Excel basics
advertisement
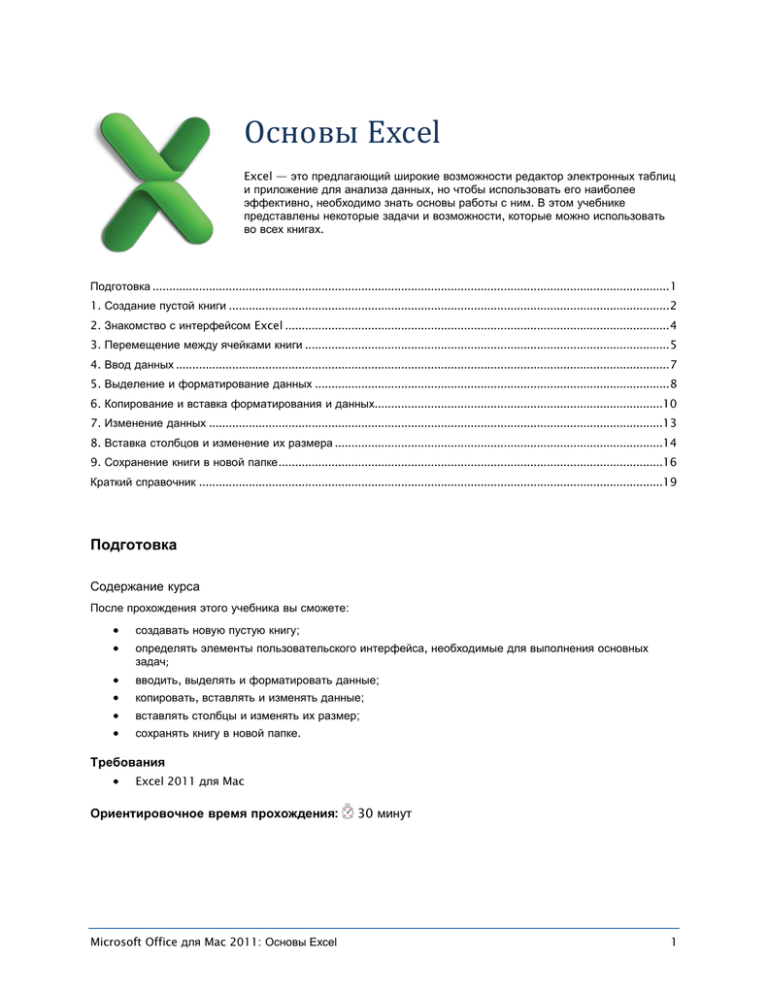
Основы Excel Excel — это предлагающий широкие возможности редактор электронных таблиц и приложение для анализа данных, но чтобы использовать его наиболее эффективно, необходимо знать основы работы с ним. В этом учебнике представлены некоторые задачи и возможности, которые можно использовать во всех книгах. Подготовка ............................................................................................................................................................ 1 1. Создание пустой книги ..................................................................................................................................... 2 2. Знакомство с интерфейсом Excel .................................................................................................................... 4 3. Перемещение между ячейками книги .............................................................................................................. 5 4. Ввод данных ..................................................................................................................................................... 7 5. Выделение и форматирование данных ........................................................................................................... 8 6. Копирование и вставка форматирования и данных.......................................................................................10 7. Изменение данных .........................................................................................................................................13 8. Вставка столбцов и изменение их размера ...................................................................................................14 9. Сохранение книги в новой папке ....................................................................................................................16 Краткий справочник ............................................................................................................................................19 Подготовка Содержание курса После прохождения этого учебника вы сможете: создавать новую пустую книгу; вводить, выделять и форматировать данные; определять элементы пользовательского интерфейса, необходимые для выполнения основных задач; копировать, вставлять и изменять данные; вставлять столбцы и изменять их размер; сохранять книгу в новой папке. Требования Excel 2011 для Mac Ориентировочное время прохождения: Microsoft Office для Mac 2011: Основы Excel 30 минут 1 1. Создание пустой книги В Excel данные создаются и сохраняются в книгах. Можно начать работу с пустой книги, с существующей сохраненной книги или шаблона. При открытии Excel открывается Коллекция книг Excel. Она включает в себя различные варианты шаблонов и позволяет быстро получить доступ к последним книгам. Откроем пустую книгу с помощью Коллекции книг Excel. Если приложение Excel еще не открыто, в Dock щелкните значок Excel. В Коллекции книг Excel в разделе Шаблоны выберите команду Все. Совет Если коллекция книг не отображается, выйдите из приложения Excel и повторно откройте его. Выберите пункт Книга Excel и нажмите кнопку Выбрать. Совет Чтобы при открытии Excel всегда начинать работу с пустой книги, установите флажок Не выводить это окно при открытии Excel. Microsoft Office для Mac 2011: Основы Excel 2 Обратите внимание на то, что появится пустая книга (Книга1). Советы Чтобы в любой момент создать новую пустую книгу в Excel, в меню Файл выберите команду Создание книги (такая последовательность действий указывается в этом учебнике как Файл > Создание книги). Чтобы отобразить Коллекцию книг Excel в любой момент при работе с Excel, выберите команды Файл > Создать из шаблона. Прежде чем идти дальше Убедитесь, что вы можете выполнять следующие действия: откройте Excel из Dock Mac OS X; создайте новую пустую книгу с помощью Коллекции книг Excel. Microsoft Office для Mac 2011: Основы Excel 3 2. Знакомство с интерфейсом Excel В новой пустой книге можно просто щелкнуть ячейку и начать вводить данные. Тем не менее перед этим необходимо ознакомиться с некоторыми элементами интерфейса, которые можно использовать во всех книгах. Рассмотрим некоторые элементы пользовательского интерфейса Excel. Строка меню: область в верхней части экрана, в которой выводятся все меню. Наиболее часто используемые команды находятся в меню "Файл", "Изменить" и "Представление". Стандартная панель инструментов: на этой панели инструментов выводится имя книги (в данном случае — "Книга1") и кнопки для некоторых наиболее распространенных задач, таких как открытие, сохранение и печать книги. Лента: панель команд с вкладками вверху окна или рабочей области, которая упорядочивает возможности в виде логических групп. Наиболее часто используемые команды для форматирования данных книги находятся на вкладке "Главная". Поле имени и строка формул: здесь выводится адрес активной ячейки. Если это поле не отображается, выберите команды Представление > Строка формул. Лист: отдельная страница книги. В каждой книге может быть несколько листов. Ячейка: точка пересечения столбца (A, B, C) и строки (1, 2, 3). У каждой ячейки есть адрес (например, ячейка A1 находится на пересечении столбца A и строки 1). Контур активной ячейки выделяется синим. Советы Чтобы скрыть ленту при работе, нажмите в ее правой части кнопку . Чтобы просмотреть подсказку для кнопки панели инструментов или ленты, наведите на нее указатель. Microsoft Office для Mac 2011: Основы Excel 4 Прежде чем идти дальше Убедитесь, что вы можете выполнять следующие действия: определите элементы пользовательского интерфейса, которые можно использовать во всех книгах. 3. Перемещение между ячейками книги Чтобы вводить данные, прежде всего, необходимо знать, как перемещаться между ячейками листа. Для перехода к любой ячейке можно использовать мышь, клавиатуру или меню. Рассмотрим несколько способов перемещения между ячейками. Щелкните ячейку B2. Заголовок столбца (B) и заголовок строки (2) становятся темно-серыми, а контур ячейки выделяется. Это означает, что ячейка активна. Совет Адрес ячейки ("ссылка на ячейку") для активной ячейки (например, B2) выводится в поле "Имя" слева от строки формул. Нажмите один раз клавишу TAB. Ячейка C2 становится активной. Дважды нажмите клавишу СТРЕЛКА ВНИЗ и дважды — клавишу СТРЕЛКА ВЛЕВО. Ячейка A4 становится активной. Microsoft Office для Mac 2011: Основы Excel 5 Выберите команды Изменить > Перейти. В поле Ссылка введите A1 и нажмите кнопку ОК. Обратите внимание на то, что теперь активна ячейка A1. Советы Чтобы изменить цвет выделения активной ячейки, в меню Apple выберите команду Системные настройки. Затем в разделе Личные выберите пункт Внешний вид и нужный цвет выделения. Чтобы применить изменения, выйдите из приложения Excel и откройте его повторно. Прежде чем идти дальше Убедитесь, что вы можете выполнять следующие действия: перейдите к другим ячейкам с помощью клавиши TAB, клавиш со стрелками и команды "Перейти". Microsoft Office для Mac 2011: Основы Excel 6 4. Ввод данных Данные в Excel могут быть как числовыми, так и текстовыми. Чтобы добавить данные, просто введите их в нужную ячейку. Введем простые текстовые и числовые данные. В ячейке B1 введите слово Север, в ячейке C1 — Восток, а в ячейке D1 — Юг. Примечание Чтобы подтвердить ввод данных в ячейку, можно нажать клавишу RETURN, TAB или любую из клавиш со стрелками. От того, какая клавиша нажата, зависит, какая ячейка становится активной. В ячейке A2 введите слово Январь, в ячейке A3 — Февраль, а в ячейке A4 — Март. В ячейке B2 введите 5000, в ячейке B3 — 10000, а в ячейке B4 — 15000. Обратите внимание на то, что текстовые данные выравниваются в ячейках по левому краю, а числовые — по правому. Прежде чем идти дальше Убедитесь, что вы можете выполнять следующие действия: введите текстовые и числовые данные в ячейки листа. Microsoft Office для Mac 2011: Основы Excel 7 5. Выделение и форматирование данных Чтобы было проще читать и понимать данные, можно отформатировать их. Например, можно выделить полужирным верхний ряд подписей столбцов (в этом примере — "Север", "Восток" и "Юг") и выровнять их по центру. Чтобы отформатировать данные, необходимо сначала показать, с какими данными требуется работать, выделив их. Выделим диапазон ячеек и отформатируем в нем данные. Наведите указатель на ячейку B1, а затем, когда он примет вид белого крестика, перетащите его через ячейки B1, C1 и D1, удерживая нажатой кнопку мыши. Выделение вокруг ячеек указывает на то, что они выбраны. На вкладке Главная в разделе Шрифт нажмите кнопку Полужирный. В разделе Выравнивание нажмите кнопку По центру. Выделите ячейки B2, B3 и B4. Microsoft Office для Mac 2011: Основы Excel 8 На вкладке Главная в разделе Число выберите в списке пункт Денежный. Обратите внимание на то, что географические регионы выделены полужирным шрифтом и выровнены по центру, а числовые данные отформатированы как денежные единицы. Советы Чтобы выделить несмежные ячейки, щелкните их, удерживая нажатой клавишу . Чтобы отменить выделение, щелкните любую ячейку листа. Чтобы просмотреть дополнительные параметры форматирования, выделите ячейки, которые требуется отформатировать, а затем выберите команды Формат > Ячейки. Прежде чем идти дальше Убедитесь, что вы можете выполнять следующие действия: выделите и отформатируйте диапазон ячеек. Microsoft Office для Mac 2011: Основы Excel 9 6. Копирование и вставка форматирования и данных Чтобы сэкономить время, вместо повторного ввода и форматирования данных можно скопировать данные и форматирование и вставить их в другие ячейки. Скопируем и вставим некоторые данные и форматирование. Выделите ячейку B1, а затем на стандартной панели инструментов нажмите кнопку Формат по образцу. Обратите внимание на то, что вокруг выделенной ячейки (B1) появилась движущаяся рамка, а курсор принял вид небольшой кисти с белым крестиком. Выделите ячейки A2, A3 и A4. Обратите внимание на то, что у ячеек A2, A3 и A4 то же форматирование, что и у ячейки B1, а курсор имеет вид обычного белого крестика. Microsoft Office для Mac 2011: Основы Excel 10 Выделите ячейки B2, B3 и B4. Выберите команды Изменить > Копировать. Совет Чтобы скопировать данные с помощью клавиатуры, удерживайте нажатой клавишу COMMAND и нажмите клавишу C. Это называется сочетанием клавиш. Данное сочетание клавиш указывается в справке как +C. Щелкните ячейку C2 и выберите команды Изменить > Вставить. Копия данных появится в ячейках C2, C3 и C4. Совет Сочетание клавиш для команды "Вставить" — +V. Microsoft Office для Mac 2011: Основы Excel 11 Щелкните ячейку D2 и выберите команды Изменить > Вставить. Обратите внимание на копию числовых данных в столбцах C и D. Советы Если вместо данных в ячейке выводится ########, это означает, что она слишком узка и необходимо увеличить ее ширину. Чтобы скрыть движущуюся рамку вокруг скопированного выделения, нажмите клавишу ESC (в левом верхнем углу клавиатуры). Чтобы отформатировать несколько несмежных ячеек с помощью формата по образцу, на стандартной панели инструментов дважды щелкните значок Формат по образцу и выделите нужные ячейки. По завершении форматирования нажмите клавишу ESC. Чтобы отменить ошибку при вводе данных, выберите пункты Изменить > Отменить (или нажмите сочетание клавиш +Z). Прежде чем идти дальше Убедитесь, что вы можете выполнять следующие действия: скопируйте и вставьте форматирование и данные в диапазон ячеек. Microsoft Office для Mac 2011: Основы Excel 12 7. Изменение данных Если значения введены неверно или просто требуется изменить их, в Excel можно в любое время отредактировать данные. Изменим данные путем их замены, редактирования прямо в ячейке или в строке формул. В ячейке C2 введите 6000 и нажмите клавишу RETURN. Дважды щелкните ячейку C3. Курсор в ячейке мигает, что означает, что используется режим редактирования ячейки. Нажимайте клавишу СТРЕЛКА ВПРАВО, пока курсор не достигнет правого края ячейки, нажмите клавишу DELETE, чтобы получить значение 1000, а затем нажмите клавишу RETURN. Совет Перейти в режим редактирования ячейки можно с помощью сочетания клавиш CTRL+U. Выделите ячейку C4, если она еще не выбрана. В строке формул выделите 15, введите 7, чтобы получить значение 7000, а затем нажмите клавишу RETURN. Microsoft Office для Mac 2011: Основы Excel 13 Обратите внимание на то, что ячейка C5 активна, а все изменения применены к ячейкам в столбце C. Советы Чтобы удалить данные из ячейки, щелкните ее и нажмите клавишу DELETE. На клавиатуре MacBook необходимо нажать клавиши FN+DELETE. Чтобы выйти из режима редактирования ячейки, не применяя изменение, нажмите клавишу ESC. Прежде чем идти дальше Убедитесь, что вы можете выполнять следующие действия: измените данные в ячейке путем ввода значений поверх существующих, а также используя режим редактирования ячейки и строку формул. 8. Вставка столбцов и изменение их размера При вводе и редактировании данных можно вставлять новые столбцы, чтобы выделять место для новых данных. Кроме того, можно изменять размер столбцов по размеру данных. Вставим столбцы и изменим их размер. Щелкните заголовок столбца D. Все ячейки в столбце будут выделены, что указывает на то, что столбец выбран. Выберите команды Изменить > Копировать. Microsoft Office для Mac 2011: Основы Excel 14 Удерживая нажатой клавишу CONTROL, щелкните заголовок столбца C и выберите команду Вставить скопированные ячейки. Обратите внимание на то, что в Excel будет вставлена копия ячеек, а другие данные будут сдвинуты вправо. В ячейке C1 введите текст Северо-западный регион и нажмите клавишу RETURN. Наведите указатель на границу между заголовками столбцов C и D. Когда он примет вид двусторонней стрелки, дважды щелкните границу. Совет Чтобы задать точную ширину столбца, перетащите границу между заголовками столбцов. Microsoft Office для Mac 2011: Основы Excel 15 Обратите внимание на то, что размер столбца C изменился по ширине текста. Советы Выделять и вставлять строки можно точно так же, как столбцы. Чтобы переносить текст по ширине столбца, сначала выделите столбец. Затем на вкладке Главная в разделе Выравнивание выберите команду Переносить по словам и нужное значение. Прежде чем идти дальше Убедитесь, что вы можете выполнять следующие действия: вставьте скопированные ячейки в новый столбец; измените размер столбца по размеру текста. 9. Сохранение книги в новой папке До этого момента изменения, вносимые в книгу, не сохранялись. Общее имя файла ("Книга1") над стандартной панелью инструментов указывает на то, что книга не была сохранена. Сохраним книгу в новую папку на компьютере. Выберите команды Файл > Сохранить. Microsoft Office для Mac 2011: Основы Excel 16 В поле Сохранить как введите имя книги (например, Основы Excel). Во всплывающем меню Где выберите папку Документы и щелкните стрелку рядом с полем Сохранить как, чтобы она указывала вверх. Будут отображены все папки в папке Документы. Нажмите кнопку Новая папка. В диалоговом окне Новая папка введите Папка упражнений по Excel и нажмите кнопку Создать. Microsoft Office для Mac 2011: Основы Excel 17 Нажмите кнопку Сохранить. Обратите внимание на то, что имя сохраненной книги (например, Основы Excel.xlsx) выводится над стандартной панелью инструментов. Советы Чтобы открыть одну из недавно использовавшихся книг, выберите команды Файл > Открыть последние и щелкните книгу, которую требуется открыть. Чтобы просмотреть список всех книг Excel, сохраненных на компьютере, выберите команды Файл > Создать из шаблона. Затем в левой области в разделе Последние документы выберите команду Все. Чтобы выйти из Excel, выберите команды Excel > Выйти из Excel или нажмите сочетание клавиш +Q. Прежде чем идти дальше Убедитесь, что вы можете выполнять следующие действия: сохраните книгу в новой папке. Microsoft Office для Mac 2011: Основы Excel 18 Краткий справочник Чтобы Выполните следующие действия Создать новую пустую книгу В Коллекции книг Excel выберите пункт Книга Excel и нажмите кнопку Выбрать. Если Коллекция книг Excel не открыта, выберите команды Файл > Создание книги. Открыть Коллекцию книг Excel Выберите команды Файл > Создать из шаблона. Скрыть ленту В правой стороне ленты нажмите кнопку . Переместиться между ячейками на листе Щелкните ячейку, используйте клавиши со стрелками, TAB или RETURN на клавиатуре либо выберите команды Изменить > Перейти и введите адрес ячейки (например, A1). Отформатировать ячейки с помощью формата по образцу Выделите ячейки с нужным форматированием. Затем на стандартной панели инструментов щелкните значок Формат по образцу и выделите ячейки, которые требуется отформатировать. Скрыть движущуюся рамку вокруг скопированного выделения Нажмите клавишу ESC. Узнать сочетание клавиш для команды Сочетания клавиш указываются справа от команды в меню. Например, в меню Изменить указано сочетание клавиш для команды Копировать — +C. Ввести данные прямо в ячейку Дважды щелкните нужную ячейку и внесите изменения. Перейти в режим редактирования ячейки можно с помощью сочетания клавиш CTRL+U. Выйти из режима редактирования без применения изменений Нажмите клавишу ESC. Задать точную ширину столбца Перетащите границу между заголовками столбцов (например, A, B, C). Задать перенос текста по ширине столбца Выделите столбец. Затем на вкладке Главная в разделе Выравнивание выберите команду Переносить по словам и нужное значение. Открыть недавно использовавшуюся книгу Выберите команды Файл > Открыть последние и щелкните имя файла книги. Microsoft Office для Mac 2011: Основы Excel 19 Другие советы Лист — это отдельная страница книги. В каждой книге может быть несколько листов. Заголовки столбцов и строк (например, A, B, C и 1, 2, 3) для выделенных ячеек темнее, чем для невыделенных. Чтобы подтвердить ввод данных в ячейку, можно нажать клавишу RETURN, TAB или любую из клавиш со стрелками. От того, какая клавиша нажата, зависит, какая ячейка становится активной. По умолчанию текстовые данные выравниваются в ячейках по левому краю, а числовые — по правому. Чтобы отформатировать данные (например, представить числовые данные в виде денежных единиц), сначала нужно выделить ячейки с данными. Некоторые наиболее часто используемые сочетания клавиш: +C (копирование данных), +V (вставка данных) и +Z (отмена последнего изменения). Данные можно изменять прямо в ячейке или в строке формул. Адрес ячейки ("ссылка на ячейку") для активной ячейки (например, B2) выводится в поле "Имя" слева от строки формул. При закрытии книги приложение не закрывается. Чтобы выйти из Excel, выберите команды Excel > Выйти из Excel. Microsoft Office для Mac 2011: Основы Excel 20


