1 лекция-4. основы работы в microsoft excel. математические
advertisement
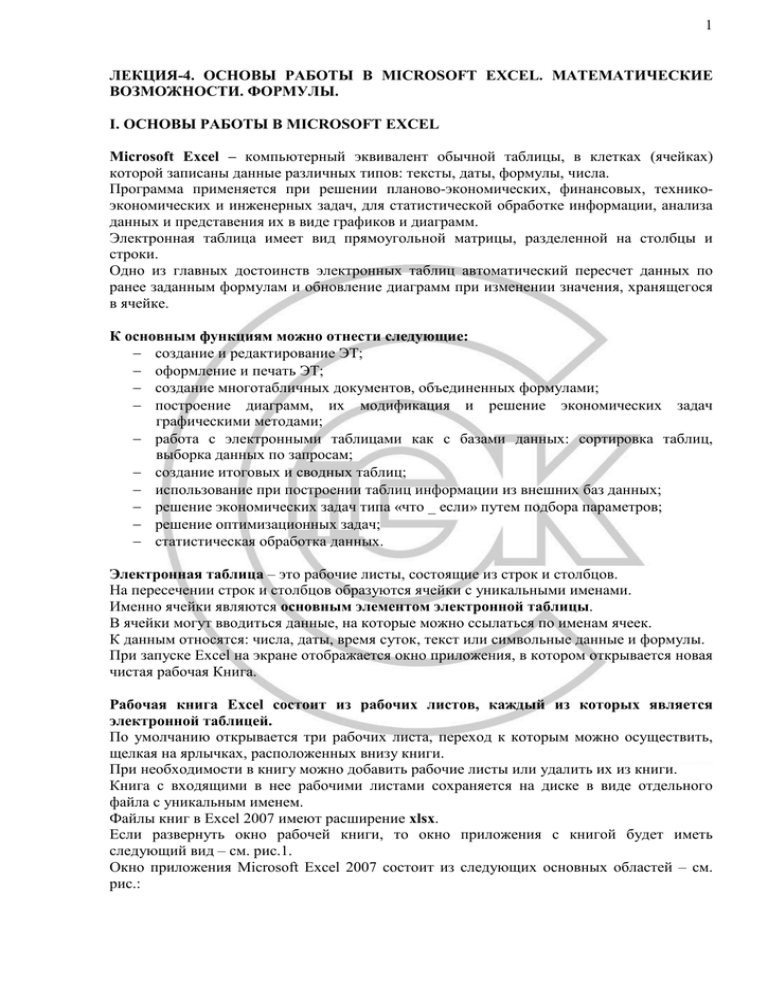
1 ЛЕКЦИЯ-4. ОСНОВЫ РАБОТЫ В MICROSOFT EXCEL. МАТЕМАТИЧЕСКИЕ ВОЗМОЖНОСТИ. ФОРМУЛЫ. I. ОСНОВЫ РАБОТЫ В MICROSOFT EXCEL Microsoft Excel – компьютерный эквивалент обычной таблицы, в клетках (ячейках) которой записаны данные различных типов: тексты, даты, формулы, числа. Программа применяется при решении планово-экономических, финансовых, техникоэкономических и инженерных задач, для статистической обработке информации, анализа данных и представения их в виде графиков и диаграмм. Электронная таблица имеет вид прямоугольной матрицы, разделенной на столбцы и строки. Одно из главных достоинств электронных таблиц автоматический пересчет данных по ранее заданным формулам и обновление диаграмм при изменении значения, хранящегося в ячейке. К основным функциям можно отнести следующие: − создание и редактирование ЭТ; − оформление и печать ЭТ; − создание многотабличных документов, объединенных формулами; − построение диаграмм, их модификация и решение экономических задач графическими методами; − работа с электронными таблицами как с базами данных: сортировка таблиц, выборка данных по запросам; − создание итоговых и сводных таблиц; − использование при построении таблиц информации из внешних баз данных; − решение экономических задач типа «что _ если» путем подбора параметров; − решение оптимизационных задач; − статистическая обработка данных. Электронная таблица – это рабочие листы, состоящие из строк и столбцов. На пересечении строк и столбцов образуются ячейки с уникальными именами. Именно ячейки являются основным элементом электронной таблицы. В ячейки могут вводиться данные, на которые можно ссылаться по именам ячеек. К данным относятся: числа, даты, время суток, текст или символьные данные и формулы. При запуске Excel на экране отображается окно приложения, в котором открывается новая чистая рабочая Книга. Рабочая книга Excel состоит из рабочих листов, каждый из которых является электронной таблицей. По умолчанию открывается три рабочих листа, переход к которым можно осуществить, щелкая на ярлычках, расположенных внизу книги. При необходимости в книгу можно добавить рабочие листы или удалить их из книги. Книга с входящими в нее рабочими листами сохраняется на диске в виде отдельного файла с уникальным именем. Файлы книг в Excel 2007 имеют расширение xlsx. Если развернуть окно рабочей книги, то окно приложения с книгой будет иметь следующий вид – см. рис.1. Окно приложения Microsoft Excel 2007 состоит из следующих основных областей – см. рис.: 2 2. Основные понятия электронной таблицы. Строки, столбцы, ячейки и их адреса Рабочая область ЭТ состоит из строк и столбцов, имеющих свои имена. Нумерация строк начинается с 1 и заканчивается максимальным числом, установленным для данной программы. Имена столбцов - это буквы латинского алфавита сначала от А до Z, затем от АА до AZ , ВА до BZ и т.д. Ячейки - область, определяемая пересечением столбца и строки ЭТ. Адрес ячейки определяется именем столбца и именем строки. Активной называется ячейка электронной таблицы, в которой в данный момент находится курсор. Ссылка - способ указания адреса ячейки. Диапазон ячеек - группа последовательных ячеек. Диапазон ячеек может состоять из одной ячейки, строки (или ее части), столбца (или его части), а также последовательности строк или столбцов (или их частей). Адрес диапазона ячеек задается указанием ссылок первой и последней его ячеек, между которыми ставится разделительный символ <:> или <..>. Блок используемых ячеек может быть указан двумя путями: либо непосредственным набором с клавиатуры начального и конечного адресов ячеек, формирующих диапазон, либо выделением соответствующей части таблицы при помощи клавиш управления курсором или мышью. 3. Ввод и редактирование данных в рабочей книге Для ввода данных в ячейку необходимо: − указать ячейку, в которую необходимо ввести данные (подвести курсор к ячейке и дважды нажать кнопку мыши). − набрать число или текст и нажать клавишу <ENTER>. Ввод символьных данных или текста 3 Ввести текст в ячейку можно двумя способами: набрать текст с клавиатуры или вставить с буфера обмена. Текст в ячейке выравнивается по левому краю. Если текст не помещается в ячейку, то он перемещается в следующую ячейку при условии, что она свободна. Чтобы поместить текст только в одной ячейки, необходимо увеличить ширину столбца или разрешить перенос по словам. Ввод чисел Числа в ячейке выравниваются по правому краю. Как правило, числа в ячейку вводятся в одном из встроенных форматов. Ввод длинной последовательности значений или последовательных рядов данных К операциям ввода длинной последовательности относятся: Автозаполнение и Заполнение ряда. Для применения автозаполнения надо ввести в ячейку первое значение из распознаваемой последовательности и выделить эту ячейку. Затем подвести указатель мыши к маркеру заполнения (черный квадратик внизу слева выделенной ячейки), нажать левую кнопку мыши и удерживая ее протянуть вдоль строки или столбца, а затем отпустить кнопку мыши. В результате выделенная область заполнится данными. Например, январь, февраль, март, апрель (рис. 1). Рис. 1. Для заполнения ряда надо заполнить два значения ряда, затем выделить их и воспользуясь маркером заполнения расширить ряд. Рис. 2. 4 После заполнения ряда, справа от ряда будет отображаться кнопка "Параметры автозаполнения" (рис. 3). Рис. 3. При щелчке на кнопке открывается список команд, которые можно выполнить над ячейками ряда: копирование ячейки; заполнить; заполнить только форматы и заполнить только значения. 4. Редактирование в рабочей книге К операциям редактирования относятся: − редактирование данных в ячейках; − перемещение и копирование ячеек и блоков ячеек; − вставка и удаление ячеек, строк, столбцов, и листов; − поиск и замена данных. Для редактирования данных в ячейках необходимо дважды щелкнуть на редактируемой ячейки, и когда в ней будет отображаться курсор, выполнить требуемые операции. Перемещение и копирование ячеек и блоков ячеек. При перемещении ячейки или блока ячеек надо выделить эту ячейку (блок ячеек) вокруг ее будет отображаться полужирная рамка. Затем подвести указатель мыши к маркеру ячейки и когда изображение указателя изменится с белого крестика на четырех направленную стрелку черного цвета, нажать левую кнопку мыши и, удерживая ее, переместить указатель мыши к требуемой ячейке. Для завершения операции надо отпустить кнопку мыши. 5 Выделение всех ячеек строки, столбца 1. Навести указатель мыши на имя выделяемой строки или столбца 2. нажать левую кнопку мыши Удаление ячеек, строк и столбцов 1. Выделить диапазон ячеек для удаления 2. На вкладке Главная в группе Ячейки выбрать кнопку Удалить 3. Выбрать пункт меню Удалить ячейки 4. В окне Удаление ячеек выбрать требуемую операцию Вставка ячеек, строк и столбцов 1. Выделить ячейку (строку или столбец) относительно которого нужно выполнить вставку ячейки (строки или столбца) 2. На вкладке Главная в группе Ячейки выбрать кнопку Вставить 3. Выбрать: 3а) вставить строки на лист (строка вставится выше выделенной строки); 3б) вставить столбцы на лист (столбец вставится левее выделенной строки); 3с) ячейки, если необходимо выполнение вставки единичной ячейки. При этом в появившемся окне вы выбираете требуемую вставку 6 5. Формат данных Форматирование ячеек электронных таблиц является необходимым условием работы с данными. Форматирование ячеек осуществляется с помощью кнопок группы Число или вывода контекстного меню Формат ячеек. Это окно имеет шесть вкладок: Число, Выравнивание, Шрифт, Граница, Заливка, Защита Окно диалога открывается при щелчке левой кнопкой мыши на стрелке группы "Число" на вкладке "Главная". Рис. 1 На вкладке "Число" окна "Формат ячеек" можно назначать числовые форматы ячейкам электронных таблиц. Причем форматы ячейкам электронных таблиц можно назначать как до ввода данных, так и после их ввода в ячейки. К числовым форматам относятся: Общий, Числовой, Денежный, Финансовый и т.д. Для форматирования ячейки (ячеек) необходимо ее (их) выделить, затем открыть окно диалога "Формат ячеек" или раскрывающийся список "Числовой формат" в группе "Число" на вкладке "Главная" и назначить необходимый числовой формат. К форматированию ячеек относятся и такие операции как: 7 - объединение ячеек; - выравнивание и направление текста в ячейках; - перенос по словам и т.д. Эти операции выполняются в группе "Выравнивание" на вкладке "Главная" Границы, заливку и защиту ячеек можно отформатировать на соответствующих вкладках окна диалога "Формат ячеек" или на вкладке Главная. Применение стилей Инструменты стилей ячеек помещены в группу "Стили" на вкладке "Главная" Быстрое форматирование таблицы осуществляется с помощью выбора определенного стиля можно осуществить инструментами "Форматировать как таблицу" 8 Быстрое форматирование ячейки с помощью выбора одного из определенных стилей осуществляется инструментами "Стили ячеек" II. МАТЕМАТИЧЕСКИЕ ВОЗМОЖНОСТИ. ФОРМУЛЫ. Для выполнения различных вычислений в таблицах Excel-2007 используют формулы и функции. Формулы – это выражение, начинающееся со знака равенства и состоящее из числовых величин, адресов ячеек, функций, имен, которые соединены знаками арифметических операций. К знакам арифметических операций, которые используются в Excel относятся: сложение; вычитание; умножение; деление; возведение в степень. Вычисления с помощью формул всегда начинаются со знака равенства "=". 9 В ячейке, в которой осуществлены вычисления, отображаются значения, а формула отображается в строке ввода. Формула это строка, состоящая из набора операндов и операторов, обязательно начинающаяся со знака равенства, где: Операторы - это математические или логические действия. Все операторы делятся на несколько групп: арифметические операторы: + (плюс, сложение); - (минус, вычитание); * (звездочка, умножение); / (слэш или косая черта, деление); % (проценты, сотая часть); ^ (вертикальная галочка, возведение в степень) операторы сравнения: < (левая угловая скобка, меньше чем); > (правая угловая скобка, больше чем); <= (меньше или равно); >= (больше или равно); = (равно); <> (не равно); текстовые операторы: & (объединение строк, не путать с логическим "И"!!!); референсные операторы (работа со ссылками): : (двоеточие, оператор указания диапазона); ; (точка с запятой, оператор объединения диапазонов); пробел (да-да, именно "пробел", оператор пересечения диапазонов). Операнды - это объекты, над которыми эти действия производятся. Виды операндов : − данные в виде числа, текста или даты-времени; − ссылка на ячейку, содержащие эти данные; − ссылка на диапазон таких ячеек; − функции программы Excel, в параметрах которых могут быть вышеперечисленные типы данных (как числа, тексты, даты, так и ссылки на ячейки или диапазоны ячеек). Наиболее простой пример создания формулы можно представить следующим образом: вначале введите в ячейку знак =, затем – число, после этого – арифметический знак (плюс, минус, умножить либо разделить) и т. д., по мере необходимости. Завершите процесс ввода формулы, нажав клавишу Enter, – в ячейке вы увидите результат ее вычисления. Если выделить эту ячейку, то в строке формул отобразится введенная формула. Например, если в ячейку D1 ввести формулу =5+2+3, то после нажатия клавиши Enter в данной ячейке появится значение 10, а если выделить ее, то в строке формул отобразится =5+2+3 10 Однако подобный способ создания формул не всегда приемлем, поскольку в случае изменения исходных данных для сложения нам потребуется повторный ввод и данных и расчетной формулы, что сводит преимущества программы до уровня калькулятора. Поэтому часто для расчетов используют не конкретные числовые значения, а адреса ячеек, в которых находятся те либо иные значения. Результат вычисления данной формулы будет таким же, как и в предыдущем примере, и отобразится в той ячейке, в которую вы вводили формулу, при этом в строке формул, когда вы выделите данную ячейку, отобразится формула, а не результат ее вычисления. При необходимости любую созданную ранее формулу можно отредактировать. Для этого выделите соответствующую ячейку и нажмите клавишу F2. Копирование формул. Относительные, абсолютные и смешанные ссылки Любую формулу можно скопировать в буфер обмена и вставить в любое место рабочего листа. При этом используемые в формуле ссылки на ячейки могут быть относительными, абсолютными и смешанными. Относительные ссылки. Относительные ссылки в формуле автоматически изменяются при копировании в строке или столбце. При этом все используемые ссылки (адреса ячеек) в формуле-источнике будут автоматически заменены в формуле-приемнике на аналогичные, соответствующие новому размещению формулы. По умолчанию ссылки являются относительными. 11 После копирования: Результат: Абсолютные ссылки. Абсолютные ссылки на ячейки имеют постоянное значение. Абсолютные ссылки не изменяются при копировании формулы из ячейки в ячейку. Абсолютные ссылки обозначаются знаком доллара ($), например $А$1 12 . После копирования: Результат: Абсолютную ссылку устанавливают при вводе адреса ячейки или после ввода выделяют и нажимают F4 её Смешанные ссылки. Смешанная ссылка является абсолютной по столбцу и относительной по строке или относительной по столбцу и абсолютной по строке. 13 Например, ссылка $A1 является абсолютной по столбцу A и относительной по строке 1. При копировании смешанной ссылки из ячейки в ячейку ее относительная ссылка меняется, а абсолютная остается неизменной. Если вам нужно не скопировать, а переместить формулу из одной ячейки в другую, то выделите ячейку с формулой, подведите указатель мыши к любой границе выделенной ячейки так, чтобы он принял вид крестика, и, нажав и удерживая кнопку мыши, перетащите формулу в требуемое место. Чтобы скопировать в буфер и затем вставить в нужное место не формулу ячейки, а только ее значение, полученное вследствие вычисления формулы, выделите ячейку, затем скопируйте ее содержимое в буфер обмена, переместите курсор в то место, в которое нужно вставить значение, и выполните команду контекстного меню Специальная вставка. В результате откроется окно Специальная вставка, в котором установите переключатель Вставить в положение значения и нажмите кнопку ОК. 14 Рис. 3.7. Настройка специальной вставки III. Функции Excel Функции Excel — это специальные, заранее созданные формулы для сложных вычислений, в которые пользователь должен ввести только аргументы. Функции состоят из двух частей: имени функции и одного или нескольких аргументов. Имя функции описывает операцию, которую эта функция выполняет/ Аргументы функции Excel – содержит значения или адреса ячеек или другие функции, используемые основной функцией, они всегда заключены в круглые скобки. Открывающая скобка ставится без пробела сразу после имени функции. Например, в формуле «=СУММ(A2:A9)»: СУММ — это имя функции A2:A9 — ее аргументы. Эта формула суммирует все числа в диапазоне ячеек от A2 до A9. При использовании в функции нескольких аргументов они отделяются один от другого точкой с запятой. В функции можно использовать до 30 аргументов. Ввод функций в рабочем листе с помощью клавиатуры 1. Установить курсор в ячейку для ввода функции 2. Ввести с помощью клавиатуры функцию 3. Перейти в другую ячейку или нажать Enter Ввод функций в рабочем листе с помощью команды Вставить функцию на вкладке Формула. 1. Установить курсор в ячейку для ввода функции 2. На вкладке Формула выбрать Вставить функцию 15 3. В окне Мастер функций: шаг 1 из 2 определить тип используемой функции 4. В окне Аргумент функции указать аргумент выбранной функции или область аргументов 4. Нажать [Ок] 16 Виды функций 1) Математические функции выполняют простые и сложные математические вычисления. 2) Финансовые функции осуществляют такие расчеты, как вычисление суммы платежа по ссуде, величину выплаты прибыли на вложения и др. 17 3) Функции Дата и время позволяют работать со значениями даты и времени в формулах. 4) Статистические функции позволяют выполнять статистический анализ данных. 5) Функции Ссылки и массивы позволяют осуществить поиск данных в списках или таблицах, найти ссылку на ячейку в массиве. 6) Функции работы с базами данных можно использовать для выполнения расчетов и для отбора записей по условию. 7) Текстовые функции предоставляют пользователю возможность обработки текста. 8) Логические функции предназначены для проверки одного или нескольких условий. 9) Функции Проверка свойств и значений предназначены для определения данных, хранимых в ячейке. Наиболее часто применяемые пользователем стандартные функции группируются в меню «Недавно использовались»: Примеры использования стандартной функции Автосумма Задание-1: На основании данных представленных в таблице определить: 1. суммарный показатель продаж всеми продавцами за каждый день 2. суммарный показатель продаж каждым продавцом за 5 дней 3. суммарный показатель продаж всеми продавцами за 5 дней 4. суммарный показатель продаж продавцами 2 и 4 за нечетные дни Решение для 1. 18 Решение для 2. Решение для 3. 19 Решение для 4.

