методические указания основы работы в ms excel
advertisement
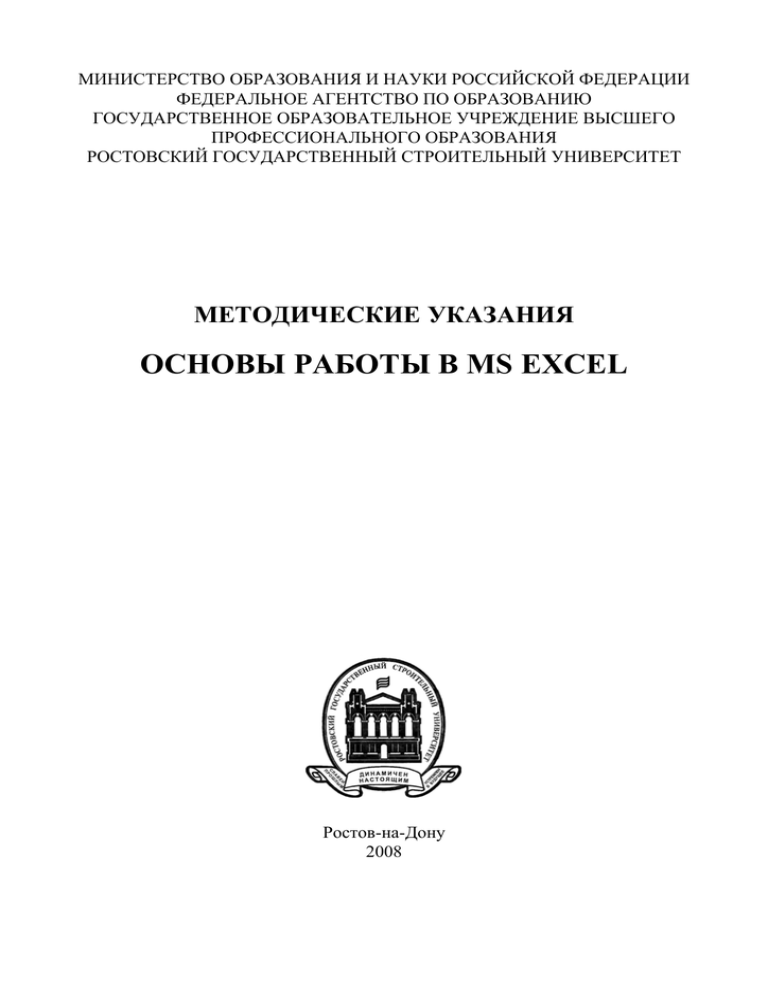
МИНИСТЕРСТВО ОБРАЗОВАНИЯ И НАУКИ РОССИЙСКОЙ ФЕДЕРАЦИИ
ФЕДЕРАЛЬНОЕ АГЕНТСТВО ПО ОБРАЗОВАНИЮ
ГОСУДАРСТВЕННОЕ ОБРАЗОВАТЕЛЬНОЕ УЧРЕЖДЕНИЕ ВЫСШЕГО
ПРОФЕССИОНАЛЬНОГО ОБРАЗОВАНИЯ
РОСТОВСКИЙ ГОСУДАРСТВЕННЫЙ СТРОИТЕЛЬНЫЙ УНИВЕРСИТЕТ
МЕТОДИЧЕСКИЕ УКАЗАНИЯ
ОСНОВЫ РАБОТЫ В MS EXCEL
Ростов-на-Дону
2008
УДК 517(07)
Основы работы с электронными таблицами MS Excel. (Методические указания
по курсу «Информатика». – Ростов н/Д: Рост. гос. строит. ун-т, 2008. – 76 с.
Излагаются основы работы в среде MS Excel. Рассмотрены средства и возможности использования электронных таблиц MS Excel 2000. Предложены варианты индивидуальных заданий. Для студентов всех специальностей дневной
и заочной формы обучения.
Составитель:
к.ф.-м.н. Власков Г.А.
к.ф.-м.н. Мисюра В.В.
к.ф.-м.н. Гробер Т.А.
Клянина Л.Н.
Прыганова Е.С.
©Ростовский государственный
строительный университет, 2007
3
Начало работы. Общие
сведения о книгах MS Excel
Книга в MS Excel представляет собой файл, используемый для обработки
и хранения данных. Как правило, такой файл имеет расширение xls. Каждая
книга может состоять из нескольких листов, поэтому в одном файле можно поместить разнообразные сведения и установить между ними необходимые связи.
Итак, вызовем программу excel.exe с помощью ярлыка на рабочем столе,
либо из Главного меню, либо из панели «MS Office». В результате на экране
появляется окно приложения «Microsoft Excel - Книга1», которое содержит
обычные элементы управления – меню, заголовок, кнопки управления окон, панели инструментов, полосы прокрутки и т.д.
Строка формул
Имена ячеек и
интервалов
Ярлыки листов
Рис. 1.
Однако можно обнаружить и следующие специфические особенности. Рабочая
область состоит из ячеек, каждая из которых имеет свой адрес по имени столбца и номеру строки. Адрес активной ячейки можно увидеть в левом верхнем
углу экрана. Рядом расположена строка формул, где можно увидеть реальное
содержимое данной ячейки. В нижней части рабочей области помещаются ярлычки листов, из которых состоит книга (см. рис. 1).
Общие сведения о листах MS Excel
Листы служат для организации и анализа данных. Можно вводить и изменять данные одновременно на нескольких листах, а также выполнять вычисления на основе данных из нескольких листов. При создании диаграммы ее
можно поместить на лист с соответствующими данными или на отдельный лист
диаграммы.
Каждый лист представляет собой обычную таблицу, состоящую из ячеек.
Строки листа имеют порядковые номера, а столбцы обозначены буквами латинского алфавита. Координаты каждой ячейки обозначаются литерой столбца и
4
номером строки, на пересечении которых находится ячейка. Например,
ячейка в левом верхнем углу имеет координаты А1.
В любую ячейку таблицы можно вводить данные – текст, число, константы
других типов или формулу. Для этого сначала следует щелкнуть по ячейке или
подвести указатель клавишами перемещения курсора. Стандартный курсор
мыши в Excel имеет вид белого креста .►
Создание книги
1. Выберите команду Создать в меню Файл.
2.Чтобы создать новую пустую книгу, выберите вкладку Общие и дважды
щелкните значок "Книга". Для создания книги по шаблону выберите вкладку
Решения или вкладку со списком пользовательских шаблонов, а затем дважды
щелкните шаблон, по которому создается книга. ►
Если нужный шаблон не отображается в диалоговом окне Создать, убедитесь, что шаблон установлен и существует в нужной папке. Чтобы создать
новую книгу по стандартному шаблону книги, нажмите кнопку Создать .
Открытие книги на жестком диске или в сети
1. Нажмите кнопку Открыть .
2.В поле Папка выберите диск, папку или адрес FTP, где находится книга, которую требуется открыть, и затем найдите и дважды щелкните папку, содержащую книгу. Если найти книгу не удается, можно воспользоваться процедурой
поиска файлов.
3. Дважды щелкните книгу, которую нужно открыть. ►
Сохранение книги
При первом сохранении книги указывается имя файла и место, куда он будет
помещен. Будьте внимательны при этом, чтобы потом не тратить время на поиски своих файлов. Во время каждого последующего сохранения книга будет
обновляться в соответствии с внесенными в нее изменениями.►
Сохранение новой книги
1. Выберите команду Сохранить как в меню Файл.
2. В поле Папка укажите диск и папку, в которую будет помещена книга.
Чтобы сохранить книгу в новой папке, щелкните Создать папку.
3. В поле Имя файла введите имя книги (лучше, если имя отражает ее содержимое, поэтому не рекомендуется оставлять предлагаемое имя «Книга1»).
4. Нажмите кнопку Сохранить. ►
Перемещение и прокрутка внутри листа
Для перехода между ячейками листа используется мышь или клавиши со стрелками. При переходе на ячейку она становится активной. Для перехода в другую
область листа используются полосы прокрутки.
Размер бегунка показывает соотношение отображаемой части листа и общей
используемой области. Положение бегунка указывает относительное положение видимой части на листе.
Чтобы перейти
На одну строку вверх или
вниз
На один столбец влево или
вправо
На один экран вверх или
вниз
На один экран влево или
вправо
На большое расстояние
5
Сделайте следующее
Нажмите кнопку на вертикальной полосе прокрутки.
Нажмите кнопку на горизонтальной полосе прокрутки.
Щелкните вертикальную полосу прокрутки выше
или ниже бегунка.
Щелкните горизонтальную полосу прокрутки слева или справа от бегунка.
Перетащите бегунок на нужную позицию. Если
лист слишком большой, удерживайте при перетаскивании клавишу SHIFT.
Переход на другой лист книги
Укажите ярлычок листа, содержащего нужные данные. Если ярлычок нужного
листа не виден, то для его отображения используйте кнопки прокрутки листов.
Затем укажите необходимый ярлычок.
Если в книге содержится большое количество листов, щелкните правой кнопкой мыши кнопку прокрутки ярлычков. Затем выберите в открывшемся списке
необходимый лист. ►
Выделение листов в книге
Если выделено несколько листов, изменения, сделанные на текущем листе, повторяются на всех остальных листах. Это может привести к потере данных.
Чтобы выделить
Сделайте следующее
Отдельный лист
Щелкните ярлычок листа.
Два или более смежных листа
Щелкните ярлычок первого листа, затем,
удерживая клавишу SHIFT, щелкните ярлычок последнего листа.
Два или более несмежных листа
Щелкните ярлычок первого листа, затем,
удерживая клавишу CTRL, щелкните ярлычки остальных листов.
Все листы книги
Установите указатель на произвольный ярлычок листа и нажмите правую кнопку
мыши. Затем выберите команду Выбрать
все листы в контекстном меню.
Вставка нового листа
Чтобы добавить один лист, выберите команду Лист в меню Вставка.
Чтобы вставить несколько листов, выберите необходимое количество листов,
удерживая нажатой клавишу SHIFT, затем выполните команду Лист из меню
Вставка.
6
Перемещение и копирование
листов
1. Откройте книгу, в которую нужно переместить или скопировать листы. Переключитесь в книгу, содержащую копируемые или перемещаемые листы, и
выделите в ней нужные листы.
2. В меню Правка выберите команду Переместить/скопировать лист.
Выберите соответствующую книгу в поле Переместить выбранные листы в
книгу. Чтобы переместить или скопировать выбранные листы в новую книгу,
выберите пункт Новая книга.
3. В поле Перед листом выберите лист, перед которым нужно вставить перемещаемые или копируемые листы. Чтобы только скопировать, а не переместить
листы, установите флажок Создавать копию.
Перемещать выбранные листы в пределах текущей книги можно, перетаскивая
их с помощью мыши вдоль ряда ярлычков листов. Чтобы копировать листы,
нажмите и удерживайте клавишу CTRL, переместите листы в нужное положение, затем отпустите кнопку мыши и только после этого – клавишу CTRL. ►
Удаление листов из книги
1. Выберите листы, которые нужно удалить.
2. Выберите команду Удалить лист в меню Правка. ►
Переименование листа
1. Выберите двойным нажатием кнопки мыши нужный ярлычок листа.
2. Введите новое имя поверх старого.
Многие из перечисленных действий с листами можно выполнять, используя
контекстное меню. Для его вызова достаточно щелкнуть правой кнопкой мыши
на ярлычке листа. ►
Ввод и исправление данных
Ячейка, на которую установлен указатель, называется активной. Активная ячейка обрамлена рамкой (на рис. 1 такой является ячейка А1). Теперь в ячейку
можно внести данные. Чтобы перевести ячейку в режим редактирования по ней
нужно дважды щелкнуть (в ячейке появится клавиатурный курсор) либо сразу
начинать ввод, который автоматически переводит ячейку в этот режим. Редактирование ячейки закрывается нажатием клавиши Enter или щелчком по другой ячейке. ►
Например, в ячейки А1 и В1 можно внести числа, а в ячейку С1 записать формулу =А1*В1 (формула всегда начинается с символа “=”). Это означает, что
ячейка С1 является вычисляемой и ее значение равно произведению чисел, записанных в ячейки А1 и В1. Теперь в этих ячейках числа можно менять. При
этом содержимое ячейки С1 будет автоматически пересчитываться (в том случае, если установлен в настройках Excel режим автоматического вычисления.
Это можно проверить, вызвав команду Сервис – Параметры –вкладка Вычисления).
1. Введите в ячейку C1 число 1958; в ячейку А2 - текст Первый опыт; в ячейку
С2 - формулу =С1+17 (после нажатия клавиши Enter должно появиться число
7
1975, то есть 1958+17); введите в ячейку С3 число 3,14159. Обратите
внимание на то, что дробная часть отделяется от целой части запятой (впрочем,
это зависит от настроек Windows); введите в ячейку C4 дату: 18.11. Обратите
внимание, что на самом деле ввелось "18 ноя".
Исправление ошибок ввода. Если клавиша Enter не нажата, то данные в таблице еще не зафиксированы. Можно нажать клавишу Esc чтобы отменить
редактирование. Как исправить уже введенную ячейку, если Enter уже была
нажата? Нужно подвести курсор к ячейке, нажать клавишу F2, которой
ячейка переводится в режим редактирования, или дважды щелкнуть. Теперь
данные можно исправить и нажать Enter.
2. Замените в ячейке А2 текст Первый опыт на какой-либо другой. Выполненную Вами операцию можно в любой момент отменить кнопкой Отменить , а
вернуть выполненную отмену можно кнопкой Вернуть . Эти кнопки расположены на панели Стандартная. Отмены и возвраты можно повторять сколько
угодно раз до тех пор, пока кнопки активны. Пассивные кнопки имеет серое
изображение.
Диапазон ячеек.
Иногда нужно выполнить операции над группой ячеек. Например, удалить сразу данные из нескольких ячеек, перетащить данные из них на другое место с
сохранением порядка размещения и т. д. Для этого группу ячеек сначала выделяют, а потом выполняют нужную операцию. Выделенная группа ячеек называется диапазоном ячеек и обозначается, например, так: A1:C2. Выделение ячеек
снимается щелчком в любом месте окна, в том числе по любой ячейке диапазона. ►
Групповой перенос.
1. Введите в ячейки диапазона С4:D7 какие-нибудь числа.
2. Плавно проведите курсором мыши по этим ячейкам с одного угла на противоположный. Иногда это удобнее делать клавиатурными клавишами со стрелками при нажатой клавише SHIFT. Прямоугольник должен закраситься черным
цветом. Это означает, что он (точнее, его ячейки) выделен.
3.Щелкните на панели Стандартная на кнопке Вырезать . Данные диапазона
будут выделены бегущей рамкой.
4.Щелкните на ячейке E10, затем на кнопке Вставить панели Стандартная.
Данные появится на новом месте, а со старого места исчезнут. Таким способом
совершен перенос данных. ►
Групповое копирование.
То же, что и перенос, но щелкнуть вначале нужно на кнопке Копировать панели Стандартная для того, чтобы скопированные в буфер данные остались в
таблице на прежнем месте. Вставка из буфера совершается также, как при переносе кнопкой Вставить. ►
Скопируйте диапазон данных на место, начинающееся ячейкой F12.
8
Так можно вставлять одни и те же данные сколько угодно раз до тех пор,
пока в буфере не появятся другие данные после нового копирования. Причем
эти операции можно выполнять не только из Excel, а из любой другой программы, например Word, если она работает параллельно. Можно скопировать данные из Word и вставить их в таблицу Excel и наоборот. Попробуйте это.
Групповое удаление.
Для удаления данных из выделенного диапазона нужно после выделения диапазона нажать клавишу Delete. ►
Групповая вставка данных из одной ячейки.
Щелкните по какой-нибудь ячейке, в которую введено что-либо, затем на кнопке Копировать. Выделите какой-нибудь диапазон ячеек и щелкните на кнопке
Вставить. Все ячейки прямоугольника получат одно и то же значение, которое
было скопировано из ячейки в буфер обмена. ►
Одновременная работа с несколькими книгами
Excel допускает одновременную работу с несколькими ранее созданными и открытыми либо заново созданными книгами. Вызвать в окно нужную книгу
можно командой меню Окно, а затем на панели подменю выбрать требуемую
книгу. Если есть потребность видеть на экране не одну, а несколько книг, следует щелкнуть на строке Расположить. В ответ появится новая панель, в которой нужно щелкнуть по желаемой опции, затем по кнопке ОК. ►
Поэкспериментируйте с разными опциями, подумайте в каких обстоятельствах
их можно применить.
Выход из Excel
Для выхода следует выполнить команду Файл – Выход или щелкнуть по кнопке-крестику в верхней правой части окна программы. Если программа обнаружит несохраненные данные, то она попросит сохранить их. Вы можете выполнить операцию сохранения или отменить ее. ►
9
Лабораторная работа № 1
Начало работы в MS Excel
Создадим таблицу, которая показана на рис. 2.
Рис. 2.
Закройте старую книгу и создайте новую кнопкой Создать.
1. Ввод данных в таблицу.
1.1. Введите строки с наименованием дисциплин в столбец А. Они расположены
в строках 3-10.
1.2. Увеличьте ширину столбца, установив курсор на серый заголовок между
ячейками с надписями А и В так, чтобы он принял форму креста с разнонаправленными стрелками (на рисунке он находится в заголовке между столбцами D и
E). Нажмите левую клавишу мыши и плавно сдвиньте границу вправо так, чтобы
надписи полностью поместились в ячейки. Далее занесите в ячейки имеющиеся в
таблице числа.
Другой способ подбора ширины столбца следующий. Выделите нужные
ячейки и выполните команду Формат–Столбец–Автоподбор ширины. Теперь
ширина будет соответствовать ширине содержимого ячеек. Это другой и
вполне совершенный способ выравнивания ширины столбцов.
Введите слово «ИТОГО» в строку 11, как показано на рис. 2, и отформатируйте
его кнопкой По правому краю панели Форматирование.
1.3. Введите надписи к столбцам, которые расположены в строке 2. Выделите
ячейки этой строки, щелкните на кнопке По центру панели Форматирование,
затем на кнопке Курсив (на ней надписана буква К).
1.4. Чтобы надписи были отчеркнуты линиями снизу и сверху как на рис. 2, не
убирая выделения щелкните на указателе справа от кнопки Границы
панели
Форматирование, затем выберите в предложенном наборе подходящий элемент
разметки (границы сверху и снизу) и щелкните по нему. Аналогично разметьте
все остальные части таблицы, которые выделены на рис. 2 линиями границ.
1.5. Вновь вернемся к строке 2 для того, чтобы увеличить высоту ячеек. Выделите
ячейки строки. Выполните команду Формат-Строка-Высота и установите во
10
всплывшем окошке высоту 19,75. Теперь текст нужно выровнять по высоте. Не снимая выделения ячеек выполните команду Формат-Ячейки. В ответ
всплывет окно Формат ячеек, которое показано на рис. 3. Установите в нем свойство Выравнивание – по вертикали в значение по центру и нажмите кнопку
ОК.
Рис. 3.
1.6. Теперь займемся строкой 1, в которой находится заголовок таблицы. Выделите ее ячейки и выполните команду Формат-Ячейки. Появится окно представленное на рис. 3. В нем на закладке Выравнивание щелчком установите галочку в
окошко объединение ячеек и щелкните на кнопке ОК. Теперь введите в объединенную ячейку текст заголовка. Отформатируйте его по центру. Установите размер символов в значение 14.
1.7. После ввода данных в ячейки ширину столбцов можно еще раз отрегулировать. Для этого нужно выделить ячейки таблицы и выполнить команду ФорматСтолбец-Автоподбор ширины. Предварительная часть работ закончена. Таблица
должна иметь вид рис. 2.
2. Приступим к автоматизации расчетов. Суть расчетов заключается в следующем:
• нужно вычислить суммарное количество часов для каждой дисциплины по видам занятий (суммирование по строкам);
• вычислить суммарное количество часов по каждому виду занятий в отдельности для всех дисциплин (суммирование по столбцам);
• найти общее количество часов для всех дисциплин по всем видам занятий (общая сумма).
11
2.1. Сначала найдем суммарное количество
часов
для
первой
дисциплины (физика). Плавно проведите курсором от ячейки B3 до ячейки G3 и
панели Стандартная. В ячейке G3 появится
щелкните по кнопке Автосумма
сумма чисел из ячеек B3:F3. Щелкните дважды по ячейке G3. Там содержится
формула =СУММ(B3:F3), т. е. формула, вызывающая функцию СУММ суммирования нужных нам чисел, которую Excel подставил после нажатия кнопки.
2.2. Можно было бы аналогичным способом выполнить расчет по другим дисциплинам. Но мы применим другой, более эффективный прием. Щелкните на ячейке G3. Смещайте курсор к правому нижнему краю ячейки. Как только он примет
форму маленького черного крестика , который называется маркером автозаполнения, нажмите левую клавишу мыши, протяните курсор по столбцу от ячейки
G3 до ячейки G10 и отпустите клавишу. Теперь столбец G в строках 3-10 заполнился нужными нам суммами. Измените в любой ячейке диапазона B3:F10 число,
нажмите Enter или щелкните по любой другой ячейке. Программа немедленно
пересчитает суммы столбца G в соответствии с новыми данными.
2.3. Теперь заполним строку 11, которая должна содержать суммы по видам занятий. Сначала заполним ячейку B11. Она соответствует количеству часов по всем
дисциплинам для вида Лекции. Выделите ячейки B3:B10, протянув по ним курсор
с нажатой левой клавишей, затем щелкните на кнопке Автосумма . В ячейке
B11 появится сумма чисел, размещенных в выделенных ячейках столбца, – вновь
Excel “догадался”, что именно в эту ячейку нужно вставить нужную нам сумму.
Заполним всю строку 11. Щелкните по ячейке B11. Найдите маркер автозаполнения (черный крестик) в правом нижнем углу и протяните курсор до ячейки G10.
Все выделенные ячейки заполнились требуемыми суммами.
2.4. Протяните курсор по ячейкам G3:G11 и нажмите кнопку Автосумма. Теперь
правый столбец и нижняя строка заполнены числами.
2.5. Щелкните по ячейке G11, затем по кнопке с надписью Ж на панели Форматирование. Итоговое число 725 выделится полужирным начертанием.
Окончательный вид рассчитанной таблицы показан на рис. 4.
3. Измените какие-нибудь числа в прямоугольнике B3:F10. Обратите внимание,
что после нажатия клавиши Enter или щелчка по другой ячейке суммы в строке
11 и столбце G тут же автоматически пересчитываются.
12
Рис. 4.
4. Предположим, что необходимо таблицу рис. 4. расположить в алфавитном порядке следования дисциплин. Это значит, что таблицу нужно отсортировать по
полю Дисциплины.
Электронная таблица имеет прямую аналогию с таблицей баз данных.
Роль записей в ней играют строки (в нашем случае строки 3-10), роль полей – литеры столбцов или наименования столбцов (в строке 2). Такие таблицы можно
упорядочивать, осуществлять отбор нужных данных по разнообразным запросам
и многое другое.
Всякую таблицу можно упорядочить по какому-нибудь критерию. Эта операция
называется сортировкой. ►
13
Рис. 5.
Поскольку нужно сортировать не всю таблицу, а только ее строки 3-10, то сначала их нужно выделить. После выделения выполните команду ДанныеСортировка. При этом появится окно рис. 5, в котором следует установить способ сортировки. Оно состоит из трех списков для выбора полей сортировки,
справа от которых расположены опции порядка сортировки. В верхнем списке
нужно выбрать поле Дисциплины и справа от него установить опцию по возрастанию.
Два других списка необходимы тогда, когда в первом списке есть одинаковые
строки и необходимо дополнительная сортировка среди таких записей. Для этого во втором списке назначают вторичное поле сортировки. Если и среди них
есть повторяющиеся, то используют третий список. В других полях необходимости обычно не возникает. Поскольку в нашей таблице нет повторяющихся
записей в первом столбце, достаточно выбрать поле из первого списка и щелкнуть на кнопке ОК. Таблица будет отсортирована по полю Дисциплины. Аналогично можно отсортировать таблицу по любому другому полю. Может возникнуть потребность в сортировке только одного столбца, причем данные других
столбцов должны остаться неизменными. Для этого следует выделить ячейки
такого столбца и нажать одну из кнопок Сортировка по возрастанию
или
Сортировка по убыванию .
5. Изменим ориентацию текста в ячейках
Текст в ячейках можно ориентировать не только горизонтально. MS Excel
позволяет ориентировать его под любым углом относительно горизонтального
положения. Обычно в таблицах с большим числом числовых столбцов и длинными надписями над ними эти надписи ориентируют вертикально. ►
5.1. Выделите строку 2 и выполните команду Формат-Ячейки. В открывшемся
окне Формат ячейки (рис. 3) на закладке Выравнивание установите справа
14
ориентацию текста в 90 градусов и нажмите кнопку ОК. Надписи теперь
расположены вертикально, но их размер слишком мал и требует коррекции.
5.2. Для увеличения размеров надписей выполните команду Формат-СтрокаАвтоподбор высоты. Теперь надписи имею прежний размер и вертикальную
ориентацию.
5.3. Теперь ширину столбцов можно уменьшить. Для этого выделите всю таблицу
и выполните команду Формат-Столбец-Автоподбор ширины. Таблица уменьшилась, но теперь не вмещается ее заголовок. Щелкните по верхней ячейке с надписью-заголовком, назначьте размер 12, начертание – жирное. Получена таблица,
представленная на рис. 6.
6. Созданную таблицу можно распечатать на принтере.
6.1. Перед печатью можно посмотреть как таблица будет выглядеть на листе бумаги после распечатки. Для этого нужно щелкнуть на кнопке Предварительный
просмотр . В окне просмотра можно увидеть весь лист с изображением таблицы. Чтобы его увеличить щелкните по кнопке Масштаб. Таблица предстанет в
таком виде, как она распечатается на принтере.
6.2. Перед печатью нужно настроить правильный драйвер принтера, изменить
ориентацию страницы, поля, выполнить другие необходимые операции. После
этого достаточно щелкнуть на кнопке с надписью Печать .
Рис. 6.
15
Чтобы печатать документ (активный рабочий лист) непосредственно из
Excel, также нужно щелкнуть на кнопке Печать.
Лабораторная работа №2
Ввод и редактирование формул. Адресные ссылки
Правила написания формул в Excel:
• Формула начинается со знаков «=» или «+»;
• два символа операций не должны стоять вместе;
• каждая открывающая круглая скобка должна иметь парную ей закрывающую
скобку (Excel не позволит зафиксировать ввод формулы в ячейку при отсутствии
парной скобки);
• в формуле рекомендуется использовать ссылку на ячейку в качестве переменной
величины вместо конкретного значения;
• формула не может содержать более, чем 1024 символа, формулы можно разбить
на множество более простых (принцип суперпозиции). ►
Редактирование формул
Внесение изменений в рабочий лист, а также устранение ошибки выполняется с
помощью редактирования формул в ячейках. Режим редактирования ячеек можно
активизировать несколькими способами.
1. Редактирование формулы в строке формул: выделите ячейку с формулой, подлежащей редактированию, щелкните мышкой, расположив курсор в строке формул.
2. Редактирование формулы непосредственно в ячейке: дважды щелкните мышкой, расположив курсор внутри ячейки. Данный способ редактирования формулы
работает только в том случае, если включена опция Правка прямо в ячейке на
вкладке Правка диалогового окна Параметры меню Сервис.
3. Выделить ячейку и нажать клавишу <F2>.
После завершения редактирования формулы «режим редактирования» в ячейке
необходимо отключить – нажать клавишу <Esc> или <Enter>. ►
Операции редактирования формул
1. Выделение формулы или определенной ее части (фрагмента): установить указатель мыши в начало фрагмента (формулы), а затем, удерживая клавишу <Shift>,
- на конец фрагмента (формулы).
2. Преобразование формулы в текст: удалите знак равенства. Этот прием используется, если Excel обнаружил в формуле ошибку и не позволяет с ней работать.
3. Преобразование формулы с помощью замены формулы или определенной ее
части вычисленным числовым значением, используя строку формул в качестве
калькулятора: включите режим редактирования формулы; выделите ту часть
16
формулы,
значение
которой необходимо вычислить; затем нажмите
клавиши <F9>; Excel сохранит в ячейке результат вычисления, а не саму формулу.
4. Преобразование формулы с помощью замены ее числовым значением можно
выполнить следующим образом: выделить ячейку или диапазон, содержащие
формулу, выполнить операцию копирования, выбрать команду из главного меню
Правка/Специальная вставка/Значение. ►
Адресные ссылки на ячейки
Ссылки указывают на ячейку или диапазон ячеек, которые могут находиться в
разных частях листа (ссылки типа A1), или на других листах той же книги и на
другие книги (внешние ссылки). ►
Стиль адресных ссылок А1
Excel поддерживает в формуле тип ссылок А1 по умолчанию. Адрес каждой
ячейки состоит из буквы столбца (от A до IV – всего 256 столбцов) и номера
строки (от 1 до 65636).
В формулах Excel используются ссылки на одну ячейку или диапазон ячеек. Существует три типа ссылок.
1. Относительная ссылка – основана на относительной позиции ячейки, содержащей формулу, и ячейки, на которую указывает ссылка. При изменении позиции
ячейки при копировании формулы изменяется адрес ячейки автоматически (по
умолчанию) корректируется. Такое автоматическое преобразование адресов ячеек
при копировании называется относительной адресацией. Например, при копировании формулы из ячейки D3 в ячейку E3 (на один столбец вправо) ссылки на
адреса ячеек A3 и B3, входящих в формулу, изменятся на B3 и C3 соответственно
(рис.7).
Рис.7. Копирование формулы с относительной адресацией ячеек
2. Абсолютная ссылка всегда ссылается на ячейку, расположенную в определенном месте. При копировании формулы адрес ячейки не изменяется (рис.8). Абсолютная ссылка обозначается символом $, который вводится в результате нажатия
клавиши <F4>, когда указатель мыши установлен на конце адреса ячейки.
Рис.8. Копирование формулы с абсолютной адресацией ячеек
17
3. Смешанная ссылка содержит либо абсолютный
адрес
столбца
и
относительный адрес строки, либо абсолютный адрес строки и относительный –
столбца, например $A1, A$1. При копировании адрес столбца или строки, перед
которым стоит знак $, остается неизменным.
Режим ссылки целесообразно изменять только в том случае, если планируется
копировать формулу. Абсолютные ссылки рекомендуется использовать для ссылок на константы в расчетных формулах. Константа в Excel представляет собой
невычисляемое значение. ►
Пример 1. Ввод простой формулы.
Следующая простая формула служит для умножения 135 на 1%: =135*0,01
Для ввода простой формулы необходимо выполнить следующее.
1. Выделить (активизировать) ячейку A3, для ввода формулы.
2. Ввести символ “=” и символы формулы. Обратите внимание, в левой части
строки состояния отображается слово Ввод. Вводимые символы одновременно
появляются в ячейке А3 и в строке формул.
3. Зафиксировать ручной ввод формулы – нажать клавишу <Enter>. Результат выполнения формулы 1,35 отображается в ячейке А3. В левой части строки состояния отображается слово Готово.
4. Формула отобразится в строке формул, когда соответствующая ячейка будет
активна. Вместо формулы можно ввести в ячейку константу (непосредственно
значение 1,35).
5. Введите простые формулы, приведенные в табл.1.
Таблица 1. Ввод простых формул
№
Активная ячейка
Формула
Действие
1
В3
=12,5^3
Возводит число 12,5 в куб
2
С3
=14,5*123
Умножает числа 14,5 и 123
Пример 2. Ввод формулы, содержащей ссылки.
Чтобы создать ссылку на ячейку, ее необходимо выделить, щелкнув мышкой
(указать ссылку на ячейку).
Ссылки на ячейки и диапазоны ячеек не следует задавать вручную. Это позволяет избежать ошибок при ручном вводе формулы.
Следующая формула складывает значения ячеек А3 и В3: = A3 + B3
Чтобы ввести в ячейке D3 формулу = A3 + B3, необходимо выполнить следующие действия.
1. Выделить ячейку D3.
2. Ввести символ “=”. В строке состояния отображается слово Ввод.
18
3. Навести курсор мыши на ячейку A3 и щелкнуть мышкой. Вокруг ячейки
A3 появится рамка. Ссылка на ячейку A3 появится в выражении в ячейке D3 и в
строке формул. Слово Ввод заменится на слово Укажите.
4. Ввести символ “+” (плюс), чтобы сообщить программе о действии, которое
нужно выполнить с содержимым ячейки A3. В строке состояния снова появится
слово Ввод.
5. Навести курсор мыши на ячейку В3 и щелкнуть мышью. Вокруг ячейки В3
появится рамка. Ссылка на ячейку В3 появится в выражении в ячейке D3 и в
строке формул.
6. Закончив ввод формулы, нажать клавишу <Enter> или навести курсор мыши на
значок с изображением “галочки” (расположен рядом со строкой формул) и
щелкнуть на нем.
7. Результат выполнения вычислений по формуле отобразится в ячейке D3, а в
строке состояния - слово Готово.
8. Формула отобразится в строке формул, когда ячейка D3 будет активна.
9. Введите формулы, приведенные в табл.2.
Таблица 2. Ввод формул, содержащих ссылки
№
Активная Формула
ячейка
Действие
1
А4
=(С3-В3)/(А3-,1)
Вычитает значение ячейки В3 из значения
ячейки С3, а затем делит результат вычисления на разность значений ячейки А3
и 0,1.
2
В4
=А3
Возвращает значение, которое содержится в ячейке А3.
3
С4
=В3=С3
Сравнивает значения ячеек В3 и С3 с использованием оператора “=”. Формула
возвращает значение ИСТИНА, если значения обеих ячеек равны, и ЛОЖЬ – в
противном случае.
4
Лист1!А5 =Лист2!А4
Выделите ячейку А5 на Листе1 и введите
формулу, указав мышкой на ячейку А4 на
листе Лист2. Формула возвращает значение, которое содержится на листе Лист2 в
ячейке А4. Введите в ячейку А4 листа
Лист2 любое число.
19
Пример 3. Использование в формулах
абсолютных ссылок.
1. Создайте таблицу на новом рабочем листе, аналогичную таблице 3.
Таблица 3. Расчет зарплаты
A
B
C
Часовая ставка
100р.
1
Ф. И. 0 .
Часов
Зарплата
2
Иванов
40
3
Петров
30
4
Сидоров
25
5
2. В ячейку СЗ введите формулу для расчета зарплаты Иванова =В1*ВЗ.
3. При тиражировании формулы данного примера с относительными ссылками
(для тиражирования используйте маркер автозаполнения) в ячейке С4 появляется
сообщение об ошибке (#ЗНАЧ!), так как изменится относительный адрес ячейки
В1, и в ячейку С4 скопируется формула =В2*В4.
4. Задайте абсолютную ссылку на ячейку В1, поставив курсор в строке формул на
В1 и нажав клавишу F4, Формула в ячейке СЗ будет иметь вид =$В$1*ВЗ.
5. Скопируйте формулу в ячейки С4 и С5. В итоге получена следующая таблице,
представленная на рис. 9.
1
2
3
4
5
A
Часовая ставка
ФИО
Иванов
Петров
Сидоров
B
100р.
Часов
40
30
25
C
Зарплата
4000р.
3000р.
2500р.
Рис. 9.
6. Выполните самостоятельно следующие задания.
6.1. Имеются данные по реализации компании некоторого вида продукции.
Год
Объем реализа- Относительный прирост Абсолютный
приции
за год
рост
1998
1566
1999
1663
2000
1848
2001
1996
2002
2170
2003
2434
2004
2511
2005
2634
20
Вычислить относительный прирост за год (Отношение объема текущего года
к предыдущему) и абсолютный прирост (отношение текущего года к 1198 г.).
Вычисления должны быть выражены в процентах.
6.2.* На предприятии персонал работает по графику: 12-часовая дневная смена,
12-часовая ночная смена, затем двое суток отдыха. Составить скользящий график
для 8 человек на октябрь (для первого — день, ночь, отдых, отдых, день,…; для
второго — ночь, отдых, отдых, день, … и т.д.)
Лабораторная работа № 3
Функции рабочего листа
В Excel для различных типов вычислений имеется большое число встроенных функций. Для использования функций выделите ячейку и наберите нужную
функцию или воспользуйтесь Мастером функций.
Для вызова мастера функций необходимо выполнить одно из следующих действий:
− меню Вставка > Функция;
− нажмите кнопку Вставка функции в строке формул;
− Для вставки в формулу других функций в строке формул предусмотрена кнопка вызова функций.(Рис. 10)
Строка формул
Кнопка вызова функции
Рис. 10.
При вызове мастера функций появляется диалоговое окно представленное на
рис.11. Рассмотрим подробно данное диалоговое окно.
Все функции разделены на категории, каждая из которых включает в себя определенный набор функций.
21
Рис. 11.
¾ Поиск функции
Можно ввести краткое описание действия, которое нужно выполнить, и нажать
кнопку Найти. Список функций, найденных в соответствии с составленным описанием, отобразится в поле Выберите функцию. Если нужная функция не найдена, то воспользуйтесь полем Категория.
¾ Категория
Все функции разделены на категории, каждая из которой включает определенный
набор функций. В раскрывающемся списке выберите интересующий Вас раздел и
нажмите Enter.
• Выберите 10 недавно использовавшихся. Последние использовавшиеся
функции отображаются в алфавитном порядке в поле Выберите функцию.
• Выберите категорию функции. Функции выбранной категории отображаются в алфавитном порядке в поле Выберите функцию.
• Выберите Полный алфавитный перечень. В поле Выберите функцию в
алфавитном порядке отображаются все функции.
¾ Выберите функцию
Выполните одно из следующих действий
1. Для отображения краткого описания функции и ее синтаксиса под полем Выберите функцию щелкните мышью ее имя.
2. Чтобы отобразить функцию и ее аргументы в мастере Аргументы функции,
щелкните имя функции дважды. Мастер облегчает правильный ввод аргументов.
¾ Справка по этой функции
Отображает соответствующий раздел справки для выбранной в поле Выберите
функцию функции в окне справки.
Правила построения формул с помощью Мастера функций:
22
1. аргументы функции, порядок их задания и типы значений фиксированы
и не подлежат изменению;
2. вводить аргументы можно только в специальные поля, отведенные для них;
3. абсолютные ссылки можно получить при установке курсора перед адресом
ячейки в поле ввода и нажав клавишу <F4>;
4. если аргументом функции являются другие функции надо пользоваться кнопкой вызова функций;
5. для установления ссылки надо установить курсор в поле ввода и затем выделить указателем мыши нужную ячейку.
Правила записи арифметических выражений в Excel:
1. все арифметические операции записываются в одну строку;
2. знаки арифметических операций опускать нельзя;
3. арифметические операции выполняются справа налево в порядке приоритета;
для изменения естественного приоритета операций надо использовать скобки;
4. аргументом математической функции должно быть число, или ссылка на ячейку в которой оно может находиться. ►
Пример 1. Построим график функции f ( x) =
10 ln( x + 5) 2
на интервале
10 sin 2 (3 x + 10) + 7
[-10, 10].
Найдем область определения функции (x≠ –5), и запишем ее в тетради, учитывая
приоритет арифметических операций и то, что значение x хранится в ячейке B2:
F(x)=10*LN((B2+5)^2)/(10*SIN(3*B2+10)^2+7).
1. Введите данные в таблицу.
1.1. Заполните диапазон А1:Е1 согласно рис.12.
1.2. Введите в ячейку А2 число 1, в ячейку А3 – 2.
1.3. Выделите диапазон А1:А2. С помощью маркера автозаполнения заполните
диапазон А4:А22.
23
Маркер заполнения
В точке х = –5 функция неопределенна
Рис. 12.
2. В ячейку С2 ведите формулу (см. рис. 12) и скопируйте ее с помощью маркера
заполнения в остальные ячейки диапазона С3:С22.
3. Чтобы в ячейке С7 вместо #ЧИСЛО отобразить «Функция неопределенна» надо воспользоваться функцией ЕСЛИ().
Синтаксис функции ЕСЛИ()
ЕСЛИ(лог_выражение;значение_если_истина ;значение_если_ложь)
Лог_выражение— это любое значение или выражение, принимающее значения
ИСТИНА или ЛОЖЬ. Например, В2<> –5 это логическое выражение проверяет
условие x ≠ –5; если значение в ячейке В2 ≠ –5, то выражение принимает значние
ИСТИНА. В противном случае — ЛОЖЬ.
Значение_если_истина — это значение, которое возвращается, если
Лог_выражение равно ИСТИНА. Например, если В2 ≠ –5, то в ячейку Е2 помещается значение, стояще в ячейке С2. Значение_если_истина может быть формулой.
Значение_если_ложь — это значение, которое возвращается, если
лог_выражение равно ЛОЖЬ. Например, если В2 = –5, то функция ЕСЛИ отобразит текст «Функция не определена» в ячейке Е2. Значение_если_ложь может
быть формулой.
Одна из ветвей условного оператора может быть «пустой». В функции
ЕСЛИ() для таких случаев предусмотрены следующие возможности:
Если лог_выражение равно ИСТИНА, а Значение_если_истина пусто, то возвращается значение 0. Чтобы отобразить слово ИСТИНА, необходимо использовать логическое значение ИСТИНА для этого аргумента.
24
Если лог_выражение равно ЛОЖЬ, а Значение_если_ложь опущено (то
есть после значение_если_истина нет точки с запятой), то возвращается логическое значение ЛОЖЬ.
Если лог_выражение равно ЛОЖЬ, а Значение_если_ложь пусто (то есть после
значение_если_истина стоит точка с запятой с последующей закрывающей
скобкой), то возвращается значение 0. ►
3.1. Выделите ячейку Е2 и воспользуйтесь Мастером функций. Заполните поля
функции ЕСЛИ() как показано на рисунке 13, нажмите <ОК>.
Рис. 13.
Скопируйте формулу, стоящую в ячейке Е2 в диапазон Е3:Е22.
4. Постройте точечную диаграмму по диапазону B2:С22. В точке х=-5 функция
имеет бесконечный разрыв, но на графике функции (рис. 14) f(-5)=0. Для того
чтобы это установить, наведите курсор мыши на эту точку, появится сообщение
. Т.о. построенный график не соответствует нашей функции.
7
6
5
4
3
2
1
0
-15
-10
-5
0
5
10
15
-1
Рис.14. График функции, построенный по диапазону B2:C22
5. Построим в Excel график функции, имеющей точки разрыва.
Выделите диапазон ячеек до точки разрыва B2:C6.
Нажмите кнопку Мастера диаграмм на стандартной панели инструментов и
укажите тип диаграммы (лучше точечная).
25
На графике из пункта 2 вызовите контекстное меню; в списке выберите
команду Исходные данные; нажмите к кнопку Добавить и заполните поля Значение Х, Значение Y как показано на рис.15.
Рис.15.
Пример 2. Постройте график функции на интервале [ – 10; 10]]
⎧ sin( x 2 + 1)
, если x < −1
⎪4 2
x
2
x
3
−
−
⎪
x
⎪ − 2π
g ( x) = ⎨ e
, если − 1≤ x ≤ 3 .
⎪ ln( x − 3) 2
, если 3 < x
⎪
3/7
(
x
3
)
−
⎪
⎩
1. Найдем область определения функции g(x).
Очевидно, что на каждом интервале функция определена.
2. Воспользуемся функцией ЕСЛИ() при вычислении значений функции на интервале [ –10;10]. На новом листе введите наименование столбцов, внесите нумерацию и значениия х (A1:B22) как показано на рис. 16. В ячейку С2 введите формулу =ЕСЛИ(B2<-1;SIN(B2^2+1)/(B2^2-2*B2-3)^(1/4);ЕСЛИ(B2<=3;
EXP(-B2^2/КОРЕНЬ(2*ПИ()));LN((B2-3)^2)/(B2-3)^(3/7))).
2
26
Рис. 16
Для ввода формулы используйте мастер функций. Для вложения функции ЕСЛИ
в функцию ЕСЛИ используйте раскрывающийся список функций рабочего листа
(см. рис.17).
27
вставка
функции
ЕСЛИ
выбрать функцию ЕСЛИ
из раскрывающегося
списка
Рис. 17.
Допускается до 7 вложений в функцию ЕСЛИ в качестве аргумента функции
ЕСЛИ.
3. Постройте точечный график функции g(x) (см. рис.18).
28
Рис.18. График функции g(x).
Лабораторная работа № 4
Использование формулы массива
Часто при работе с таблицами возникает необходимость применить одну и
ту же операцию к целому диапазону ячеек или произвести расчеты по формулам,
зависящим от большого массива данных. Под массивом в MS Excel понимается
прямоугольный диапазон формул или значений, которые программа обрабатывает как единую группу. MS Excel предоставляет простое и элегантное средство –
формула массива – для решения подобных задач. ►
Пример 1. Расчет НДС, как пример умножения элементов массива на число.
В качестве примера использования формулы массива приведем расчет цен
группы товаров с учетом НДС.
1. Пусть, в диапазоне B2:B4 (см. рис.19) даны цены группы товаров без учета
НДС. Необходимо найти цену каждого товара с учетом НДС (который будем полагать равным 25%). Таким образом, необходимо умножить массив элементов
B2:B4 на 125%. Результат надо разместить в ячейках диапазона C2:C4.
2. Выберите диапазон C2:C4, в котором будет размещен результат умножения
первоначального массива на число. Диапазон, в котором будет размещен результат, должен иметь тот же размер, что и исходный массив. Если выбрать слишком
маленький диапазон, то невозможно будет получить все результаты. Если выбрать слишком большой диапазон, то в неиспользуемых ячейках отобразится сообщение об ошибке #Н/Д.
3. Введите формулу
= B2:B4*125%
4. Завершите ввод формулы нажатием комбинации клавиш <Ctrl> + <Shift> +
<Enter>. Таким образом, вы сообщите MS Excel, что необходимо выполнить операцию над массивом, т.е. создать формулу массива. В ответ MS Excel автоматически возьмет формулу в фигурные скобки:
{= B2:B4*125%}.
29
Рис. 19.
Формулы массивов действуют на все ячейки массива. Как изменить формулу
массива? Самый простой способ – выделить весь диапазон, в который введена
формула массива, и удалить ее, нажав клавишу<Delete>. После чего ввести
формулу массива корректно.
Пример 2. Расчет общего объема продукции, как пример суммы двух массивов.
1. Некоторая фирма располагает данными о своих продажах на протяжении года,
сгруппированными по видам изготовляемой продукции и районам сбыта. Данные
находятся в ячейках B4:E6 (см.рис.20). Аналогичные данные, относящиеся к следующему году расположены в ячейках B8:E10.
2. Определить общее число единиц продукции каждого вида, проданной в соответствующем районе на протяжении двух рассматриваемых лет.
2.1. Выберите диапазон B12:E14, в котором будет размещен результат.
2.2. Введите формулу
= B4:E6+ B8:E10
2.3. Завершите ввод формулы нажатием комбинации клавиш <Ctrl> + <Shift> +
<Enter>.
Рис.20.
30
Во избежание
ошибок в формулу вводите ссылки на диапазоны ячеек не
с клавиатуры, а путем выбора их на рабочем столе мышью. Тогда ссылка на
диапазон ячеек в формулу будет заноситься автоматически.
Пример 3. Расчет ежедневного объема производства, как решение системы линейных уравнений.
Ресторан специализируется на выпуске трех видов фирменных блюд: B1, B2,
B3, при этом используются ингредиенты трех типов S1, S2, S3. Нормы расхода
каждого из них на одно блюдо и объем расхода ингредиентов на один день заданы в ячейках B3:E5 (см. рис.21). Необходимо определить какое количество блюд
каждого вида можно выпустить за 1 день.
Пусть ежедневно ресторан выпускает x1 блюд вида B1, x2 блюд вида B2 и x3
блюд вида B3. Тогда в соответствии с расходом ингредиентов каждого типа имеем систему:
⎧ 5 x 1 +3 x 2 + 4 x3 = 2700
⎪
⎨ 2 x1 + x 2 + x3 = 900
⎪3 x + 2 x + 2 x = 1600
2
3
⎩ 1
Эту систему можно записать в матричном виде: A*X=B.
Решаем систему методом обратной матрицы. В качестве матрицы А будем рассматривать матрицу коэффициентов при неизвестных, расположенных в ячейках
B3:D5. Координаты вектора B (правые части уравнений) находятся в ячейках
E3:E5.
1. Заполним диапазоны А1:Е5 согласно рис. 21.
2. Найдем обратную матрицу.
2.1. Выберите диапазон B7:D9, в котором будет размещен результат.
2.2. Нажмите на панели инструментов Стандартная кнопку Вставка функции.
2.3. В появившемся диалоговом окне Мастер функций в рабочем поле Категория выберите пункт Математические, а в рабочем поле Функция – имя функции МОБР. Нажмите кнопку ОК.
2.4. В появившемся диалоговом окне МОБР в рабочее поле Массив введите диапазон исходной матрицы B3:D5.
2.5. Нажмите сочетание клавиш <Ctrl> + <Shift> + <Enter>.
В результате в диапазоне B7:D9 появится обратная матрица.
3. Умножением обратной матрицы на вектор В найдем вектор неизвестных X.
3.1. Выберите диапазон F7:F9, в котором будет размещен результат.
3.2. Нажмите на панели инструментов Стандартная кнопку Вставка функции.
3.3. В появившемся диалоговом окне Мастер функций в рабочем поле Категория выберите пункт Математические, а в рабочем поле Функция – имя функции МУМНОЖ. Нажмите кнопку ОК.
3.4. В появившемся диалоговом окне МУМНОЖ в рабочее поле Массив1 введите диапазон обратной матрицы B7:D9, а в рабочее поле Массив2 введите диапазон вектора B E3:E5.
Нажмите сочетание клавиш <Ctrl> + <Shift> + <Enter>.
В результате в диапазоне F7:F9 появятся координаты вектора X.
31
Рис. 21.
Рекомендуем сделать проверку, подставив найденные значения в уравнения системы.
Пример 4. Вычисление сложных выражений.
Найдем значение следующего выражения:
2
n
⎛m m
⎞
2∑ X i + ⎜ ∑∑ Bij Cij ⎟
i =1
⎠ , где X – вектор из n компонентов, B и C – матрицы раз⎝ i =1 j =1
s=
n
1 + ∑ X i2
i =1
⎛ 2⎞
⎜ ⎟
⎛ 2 1⎞
⎛ 1 1⎞
⎟⎟ , C = ⎜⎜
⎟⎟ .
мерности n× m , причем, n = 3 , m = 2 и X = ⎜ 1 ⎟ , B = ⎜⎜
2
5
4
5
⎝
⎠
⎝
⎠
⎜ 2⎟
⎝ ⎠
Для решения этой задачи нам потребуется функция рабочего листа СУММ, которая суммирует все числа из диапазона ячеек. Аргументами могут быть либо
ссылки на диапазоны ячеек, либо числами. Вернемся к вычислению значения s.
1. Заполните диапазоны А1:Е3 согласно рис. 22.
2. Введите в диапазон A2:A4 компоненты вектора X, в диапазон B2:C3 компоненты матрицы B, в диапазон D2:E3 компоненты матрицы C.
2.1. Введите в ячейку B6 следующую формулу:
=(2*СУММ(A2:A4)+ СУММ(B2:C3* D2:E3)^2)/(1+ СУММ(A2:A4^2))
2.2. Нажмите сочетание клавиш <Ctrl> + <Shift> + <Enter>.
32
Рис. 22.
Пример 5. Использования функции РАНГ.
Функция РАНГ возвращает ранг числа в списке чисел. Ранг числа – это его
величина относительно других значений в списке. (Если список отсортировать, то
ранг числа будет его позицией.) Ее синтаксис:
= РАНГ(число; ссылка; порядок),
где число – число, для которого определяется ранг; ссылка – массив или ссылка
на список чисел; порядок – число, определяющее способ упорядочения. Если
значение параметра порядок равно 0 или он опущен, то MS Excel определяет
ранг числа так, как если бы ссылка была списком, отсортированным в порядке
убывания. Если значение параметра порядок является любым ненулевым числом,
то MS Excel определяет ранг числа так, как если бы ссылка была списком, отсортированным в порядке возрастания.
Замечание. Функция РАНГ присваивает одинаковым числам одинаковый ранг.
Предположим, что вам нужно составить отчетную ведомость по результатам
деятельности сети магазинов. В этой отчетной ведомости надо определить:
1. суммарную выручку каждого из магазинов за отчетный период;
2. место, которое занимает каждый из магазинов в суммарном объеме выручки.
1. Введите в ячейки A1:F7 исходные данные.
2. Введите в ячейку G3 формулу:
=СУММ(B3:F3).
3. Нажмите клавишу <Enter>.
4. Распространите формулу на остальные ячейки диапазона.
5. Вычислим общую сумму, включающую комиссионные по следующему
правилу: если объем продаж (столбец итого) больше 20000 рублей, то начисляется премия в размере 4% от общей выручки. Для этого введем в
ячейку Н3 формулу:
=ЕСЛИ(G3>20000;G3*1,04;G3).
Скопируйте формулу в ячейки диапазона Н4:Н7.
6. Введите в ячейку I3 формулу:
=РАНГ(H3;$H$3:$H$7)
7. Нажмите клавишу <Enter>.
33
рис. 23.
Пример 6. Использование формулы массива для исключения промежуточной
формулы.
Использование формулы массива может избавить от необходимости вводить
на рабочем листе промежуточные формулы. Продемонстрируем это на примере
отчетной ведомости (см.Пример 5, рис.23).
1. Найдем суммарный прирост по продажам в феврале по сравнению с январем.
Для этого достаточно ввести в ячейку C8 формулу массивов:
{=СУММ(C2:C5-B2:B5)}.
2. Найдем максимальный прирост по продажам в феврале по сравнению с январем. Для этого достаточно ввести в ячейку C9 формулу массивов:
{=МАКС(C2:C5-B2:B5)}.
Лабораторная работа №5
Нахождение корней уравнения средствами Excel
Пример 1. Найти один любой корень уравнения x lg x − 1 = 0 .
Очевидно, что областью определения функции y = x lg x − 1 являются все положительные числа. Для вычисления хотя бы одного корня уравнения выполним
следующие действия.
1. В ячейку А1, в которой будет найден корень уравнения, ввести любое положительное значение x. Например, 5.
2. В ячейку А2 вести формулу =А1*LOG10(A1)-1. В ячейке А2 появится значение функции f ( 5) : 2,49485.
3. Выделить ячейку А2.
Рис. 24.
34
4. Выполнить команду СЕРВИС- Подбор
параметра.
На экране
появится диалоговое окно Подбор параметра (рис.24).
5. При этом адрес выделенной ячейки будет автоматически представлен в
поле Установить в ячейке. Указать в поле Значение – 0, т.е. правую часть уравнения.
6. Поместить курсор ввода в поле Изменяя значения ячейки и выделить
ячейку А1, после чего адрес выделенной ячейки будет представлен в вышеуказанном поле.
7. Нажать кнопку ОК.
8. Результат вычисления будет представлен в окне, представленном на рис.25.
Рис. 25.
После нажатия кнопки ОК в рассматриваемом окне указанные значения будут
вставлены в таблицу. Если значение ячейки А2 представлено в экспоненциальном
виде, то можно изменить формат ячейки А2 в числовой. Ячейка А1 содержит корень уравнения, ближайший (если корней уравнения несколько) к значению x,
введенному в ячейку А1.
Пример 2. Найти три положительных корня уравнения x + tgx − 5 = 0 на интервале [1,61].
1.
Построить
средствами
EXEL
таблицу
значений
функции
f ( x) = x + tg ( x) − 5 .
x
1
5
9
13
17
21
25
29
33
37
41
45
49
53
57
61
f(x)=x+tgx-5
-2,442592275
-3,380515006
3,547684341
8,463021133
15,49391565
14,47250147
19,86647359
24,88714284
-47,3130148
31,15922874
36,1606567
41,61977519
40,82709145
47,5688418
52,48469923
59,74316794
35
2.
Используя
данные
таблицы построим график функции (рис.26).
Очевидно, что уравнение имеет три положительных корня на рассмотренном интервале, т.к. график функции пересекает ось абсцисс в трех точках.
3.
Дальнейшее решение задачи сводится к методу подбора параметра, описанному выше. Начальными приближениями x необходимо последовательно
взять значения близкие к точкам пересечения: 9, 30, 37 . Тогда результат выполнения задания выглядит следующим образом:
Решения
уравнения
8,1604557
29,885293
36,160397
значение
функции
0,00
0,00
0,00
f(x)
80
60
40
20
0
-20
1
5
9
13 17 21 25 29 33 37 41 45 49 53 57 61 X
-40
-60
Рис. 26.
Лабораторная работа № 6
Решение задач оптимизации средствами MS Excel
Рассмотренные ниже задачи в MS Excel решаются с помощью надстройки Поиск
решения.
Если в меню Сервис отсутствует команда Поиск решения, для ее установки
необходимо выполнить Сервис → Надстройки. В появившемся диалоговом окне
выбрать Поиск решения и нажать ОК.
Пример 1. Линейная оптимизационная задача
Постановка задачи. Небольшая фабрика выпускает 2 типа красок: для внутренних (I) и внешних работ (II). Продукция обоих типов поступает в оптовую продажу. Для производства красок используют два исходных продукта – А и B. Максимально возможные суточные запасы этих продуктов составляют 6т. и 8т. соответственно. Расходы А и B на 1 т соответствующих красок приведены в следующей таблице.
36
Исходный
продукт
А
B
Расход исходных продуктов (в тоннах) Максимально
на тонну краски
возможный запас, т
краска I
краска II
2
1
6
1
2
8
Изучение ранка сбыта показало, что суточный спрос на краску I никогда не превышает спроса на краску II более чем на 1 т. Кроме того, установлено, что спрос
на краску I никогда не превышает 2 т в сутки. Оптовые цены одной тонны красок
равны: 2000 д.е. для краски I и 3000 д.е. для краски II.
Какое количество краски каждого вида должна производить фабрика, чтобы доход от реализации продукции был максимальным?
Для решения данной задачи необходимо построить ее математическую
модель, которая состоит из следующих этапов:
I. Определение переменных;
II. Нахождение целевой функции;
III. Построение ограничений.
Фабрике необходимо спланировать объем производства красок так, чтобы
максимизировать прибыль. Поэтому переменными являются:
x1 – суточный объем производства краски I;
x2 – cуточный объем производства краски II.
Целью фабрики является определение среди всех допустимых значений x1 и
x2 таких, которых максимизируют суммарную прибыль, т.е. целевую функцию z.
z= 2000 x1 + 3000 x2
Перейдем к построению ограничений. Объем производства красок не может
быть отрицательным, следовательно:
x1≥0,
x2≥0.
Расход исходного продукта для производства обоих видов красок не может
превосходить максимально возможный запас данного исходного продукта, т.о.:
2 x1 + x2 ≤ 6,
x1 + 2 x2 ≤ 8.
Кроме того, ограничения на величину спроса на краски имеет вид:
x1 - x2 ≤ 1,
x1 ≤2.
Таким образом, математическая модель данной задачи имеет следующий вид:
z= 2000 x1 + 3000 x2 → max
Ограничения:
⎧2 x1 + x2 ≤ 6
⎪ x1 + 2 x2 ≤ 8
⎪
⎪ x1 - x2 ≤ 1
⎨
⎪ x1 ≤ 2
⎪ x1 ≥ 0
⎪ x1 ≥ 0
⎩
Данная модель является линейной. Найдем решение оставленной задачи средствами MS Excel.
1. Заполним рабочий лист MS Excel согласно рис.27.
37
Рис. 27.
2. Перейдем к решению данной задачи.
2.1. Выполним команды Сервис → Поиск решения. В появившемся диалоговом
окне заполним поля согласно рис. 28. При добавлении ограничений воспользуемся кнопкой Добавить.
Рис. 28.
2.2. После занесения данных нажать на кнопку Выполнить.
Если все сделано правильно, Excel сообщит о том, что решение найдено и
удовлетворяет ограничениям. Оптимальный план производства красок, дающий
максимальную прибыль составляет 3 13 т в сутки краски II и 1 13 краски I. Этот
объем производства принесет 12 2 3 тыс. д.е. прибыли.
Пример 2. Транспортная задача
Постановка задачи. Пусть имеется некоторый однородный продукт, сосредоточенный в m пунктах отправления в количествах a1 , a2 ,..., am соответственно. Требуется доставить весь этот груз в n пунктов назначения в количествах b1 , b2 ,..., bn .
Стоимость cij доставки одной единицы продукта из пункта i в пункт j известна
38
для всех пар (i,j). Задача состоит в том, чтобы
определить
количество
продукта xij , которое нужно отправить по каждому пути так, чтобы минимизировать общую стоимость доставки. Такова постановка транспортной задачи в ее
классическом варианте. Если при этом общее наличное количество продукта равно требуемому
m
n
i =1
j =1
∑ ai = ∑ b j , задача называется закрытой, в противном случае (с
избытком или недостатком) – открытой транспортной задачей. Транспортная
задача формулируется следующим образом: минимизировать функцию
m
n
F = ∑ ∑ cij xij при условии, что ∑ xij = b j , где j = 1,2,...n, ∑ xij = ai , где i = 1,2,...m .
i =1 j =1
m
n
i =1
j =1
У данной модели есть широкий круг приложений, в которых пункты отправления
и назначения получают весьма разнообразную интерпретацию (например, склады, магазины, порты, узлы линий связи), а коэффициенты стоимости представляют собой расстояния, время, цена перевозок и т.д. Нетрудно заметить, что в том
случае, когда коэффициенты стоимости, например, есть полученная прибыль,
ставится задача на максимум.
Итак, рассмотрим следующую задачу. Задано четыре поставщика некоторого
продукта и четыре потребителя с соответствующими параметрами ai и bj. Заданы
соответствующие значения cij матрицы стоимостей перевозок единицы продукта.
Все эти значения Вы можете увидеть на рис. 29. В интервале B3:E3 помещены
значения b1, b2, b3 , b4 (потребности), а в интервале A4:A7 помещены значения a1,
a2 , a3 , a4 (предложения поставщиков). Так как суммы значений из первой строки
и из первого столбца равны (160), ясно, что задача закрытая. Интервал H4:K7 содержит значения стоимостей перевозки cij .
1. Вставьте новый лист в свою рабочую книгу и занесите данные так, как это показано на рис. 29.
Рис. 29.
В ячейку F4 поместите формулу для суммы элементов строки (B4:E4) и заполните ряд вниз с помощью маркера автозаполнения. Формулу суммирования элементов интервала (B4:B7) и заполните ряд вправо. Так как суммируемые ячейки еще
ничего не содержат, результатом суммирования оказываются нулевые значения.
Целевая функция, выражающая общую стоимость перевозок, есть сумма соответствующих произведений количества перевозимого продукта на стоимость дос-
39
тавки единицы продукта. Введите в ячейку
C11
формулу
=СУММПРОИЗВ(B4:E7;H4:K7) (см. рис. 29). Отформатируйте нужные ячейки в
денежном формате.
2. Приступим к поиску решения. Выполните команду Сервис → Поиск решения. В появившемся диалоговом окне заполним поля согласно рис. 30.
Рис. 30.
Обратите внимание, что перевозки не могут быть отрицательными. Такое ограничение необходимо добавлять при решении задачи. Также заметим, что при
вводе ограничений допустимо оперировать с интервалами, а не только с отдельными ячейками. Ограничение о целочисленности решения, возможно, не обязательно, но требование его выполнения естественно.
Если все сделано правильно, Excel сообщит о том, что решение найдено и
удовлетворяет ограничениям. В целевой ячейке теперь результатом формулы является значение 308р. В интервал B4:E7 занесены значения перевозок от поставщиков к потребителям.
Пример 3. Задача о назначениях
Постановка задачи. Имеются 4 рабочих и четыре вида работ. Стоимости cij вы-
полнения i - м рабочим j -ой работы представлены в таблице, где под номером
строки понимается номер рабочего, а под номером столбца – номер работы:
Стоимость выполнения работ
1
4
6
3
9
10
7
9
4
5
11
7
8
7
8
5
Необходимо составить план выполнения работ так, чтобы все работы оказались
выполненными, каждый рабочий был загружен только на одной работе, а суммарная стоимость всех выполненных работ была минимальной.
40
Данная
задача
является сбалансированной, так как число работ
совпадает с числом рабочих. Если задача не сбалансирована, то перед началом ее
решения необходимо ввести недостающее число фиктивных строчек или столбцов с достаточно большими штрафными стоимостями работ.
Для решения данной задачи построим ее математическую модель. Пусть xij – выполнение i – м рабочим j – й работы. При этом xij будет иметь всего два значения:
− xij = 0, если i – м рабочим не выполняется j – я работа
− xij = 1, если i – м рабочим выполняется j – я работа
Тогда математическая модель задачи о назначениях выглядит следующим образом:
4
4
z = ∑ ∑ cij xij → min
i =1 j =1
4
⎧
xij = 1, j ∈ [1,4],
∑
⎪
i =1
4
⎪
xij = 1, i ∈ [1,4],
∑
⎨
j =1
⎪
⎪ xij ∈ {0,1}, i ∈ [1,4], j ∈ [1,4].
⎩
1. Занесите данные на рабочий лист документа MS Excel (см. рис.31):
Рис. 31.
2. Выполните Сервис → Поиск решения. В появившемся диалоговом окне
заполним поля согласно рис. 32:
41
Рис. 32.
Оптимальный план назначений работ найден (см. рис. 33). Первым рабочим
будет выполняться работа №1, вторым — работа №3, третьим — работа №2, четвертым — работа №4. При этом достигается цель — минимизация стоимости работ.
Рис. 33.
Лабораторная работа № 7
Работа с большими таблицами.
Получение данных из внешних источников
В реальной практике работы в Excel обычно приходится оперировать большим
числом данных, когда таблица может иметь десятки столбцов, а также десятки,
сотни, а иногда и тысячи строк. Иногда данные хранятся в другом месте, и их
требуется перенести для обработки в Excel. Эти данные могут находиться не
только в другом файле, но и на другом компьютере, подключенном к локальной
сети или даже в сети INTERNET. Кроме того, способ организации этих данных
может отличаться от таблиц Excel. Тем не менее, в Excel предусмотрена возмож-
42
ность сформировать запрос и получить нужные данные из любых доступных
источников. Это осуществляет специальная надстройка в MS Office, которая носит название MS Query.
Рассмотрим типичную потребность торгового предприятия в учете продажи
товаров.
1. Запустите Excel, создайте новую книгу. На ее первом листе нужно будет поместить данные, содержащиеся в файле базы данных формата MS Access. В качестве учебного примера используем файл Tovar2000.mdb. Эта база данных содержит следующую информацию: вид товара, наименование товара, дата заказа, количество, цена за единицу, заказчик и номер варианта. Вся информация помещается в четыре связанных между собой таблицы. При обращении к базе данных
необходимо выбрать только те записи, которые соответствуют номеру варианта,
равному N. Пусть N=0.
Рис. 34.
Вызовем команду Данные-Внешние данные-Создать запрос. Появится окно,
представленное на рис. 34. Следует выбрать нужный нам источник (База данных
MS Access) и щелкнуть кнопку OK. Теперь для подключения к источнику данных
необходимо найти и указать упомянутый файл Tovar2000.mdb.
2. В появившемся окне (см. рис. 35) MS Query помогает нам сформировать запрос. В правую часть остается перенести те поля из разных таблиц, которые нам
нужны. Это легко сделать, если раскрыть каждую (список слева) из четырех таблиц источника, щелкая значок с плюсом около каждой таблицы. Затем выделяем
поле и щелкаем кнопку
переноса в правую часть. Можно просто выполнять
двойной щелчок на имени поля. Таким образом в запрос должны быть перенесены шесть полей из базы данных (см. рис.35).
43
Рис. 35.
Рис. 36.
44
3. Далее (щелкните такую кнопку) окончательно сформируем запрос (нам
нужны не все записи, а только те, что соответствуют варианту № 0. Поле «Вариант» есть в таблице «Заказы»). Сейчас мы находимся в среде MS Query. В верхней части окна представлены таблицы источника данных, которые были выбраны
на предыдущем шаге. Они связаны по ключевым полям (см. рис. 36). Если по каким-либо причинам связь не установилась, не огорчайтесь. Вы с легкостью можете установить нужные связи вручную. Мышью достаточно перетащить поле одной таблицы к соответствующему полю другой таблицы, и между таблицами
протянется ниточка. Эта ниточка и указывает на связь таблиц. Перейдем к отбору
(фильтру) данных. Вызов команды Условия-Добавить условия выводит окно,
показанное на рис. 37. Здесь нужно выбрать из списка Поле «Номер варианта» из
таблицы «Заказы», выбрать Оператор «равно», а Значение поставить равным нулю.
Рис.37.
Чтобы не вводить значение с клавиатуры, можно получить список всех значений,
содержащихся в выбранном поле (кнопка Значения…). Щелкните кнопку Добавить, а затем Закрыть. Мы выполнили свою задачу, хотя MS Query предоставляет более богатые возможности. Вполне возможно добавление нескольких условий, соединенных операциями И или ИЛИ (обратите внимание на соответствующие селекторные кнопки). Выбор групповой операции позволит найти сумму
или среднее для числовых данных.
Введенное нами условие появилось в рабочем окне MS Query. В нижней
части окна отражаются результаты запроса. Сравните полученное на вашем компьютере с тем, что было ранее (как на рис. 36).
Прежде чем сделать последний шаг и отправить данные в рабочую книгу,
загляните в другой режим просмотра сформированного запроса.
4. Выберите команду Вид-Запрос SQL….Теперь можно просмотреть и пролистать текст сделанного нами запроса на специальном и достаточно стандартизированном языке. Этот язык, называемый «SQL» служит для управления базами данных с форматами очень широкого спектра. Например, наш запрос можно было
написать, используя этот язык, не прибегая к помощи мастера запросов. Впрочем,
45
как видите, и без этих знаний в данном случае можно решить задачу. Поэтому
не будем ничего исправлять в тексте и щелкнем кнопку Отмена.
5. Теперь мы опять в рабочем окне MS Query. Выберем команду Файл-Вернуть
данные в MS Excel. На промежуточный вопрос «куда помещать полученные
данные», укажем ячейку A1 первого листа нашей рабочей книги. Результат представлен на рис. 38 (см. также Приложение 1). В первой строке размещаются заголовки столбцов. Excel активизирует панель Внешние данные. Одним щелчком
мыши или выбором команды Данные-Обновить данные можно получить свежую информацию по сформированному запросу. Это очень важно, ведь источник
может постоянно обновляться. В случае необходимости можно запрос корректировать.
Рис. 38.
6. Вставка новых строк и столбцов. Предположим все же, что данные больше обновляться не будут, и поработаем с рабочим листом. Добавим столбец: «Год».
6.1. Проставим порядковые номера товаров. Для этого нужно слева от первого
столбца вставить новый столбец. Щелкните на любой ячейке столбца А. Выполните команду Вставка-Столбцы. Слева появится новый столбец. Внесите в
ячейку А2 число 1, в ячейку А3 – 2. Теперь выделите эти ячейки, наведите курсор
на маркер автозаполнения ячейки А3 и протяните курсор с нажатой левой клавишей мыши по столбцу А до конца таблицы. Все ячейки заполнятся порядковыми
номерами (автозаполнение). Вставьте в ячейку А1 надпись «№».
Чтобы сразу вставить несколько новых столбцов следует выделить диапазон
ячеек, куда нужно произвести вставку, и выполнить команду ВставкаСтолбцы.
6.2. Вставим столбцы, которые будут содержать год заказа и общую цену. Пусть
они располагаются как столбцы F и E. Введите в ячейку F1 «Год», а в E1 «Общая
цена». Занесите в ячейку F2 формулу =ГОД(H2), а в Е2 формулу =G2*D2. Автозаполнением внесите числа в незаполненные ячейки столбцов F и Е. Отрегулируйте ширину столбцов.
46
Теперь видно, что по горизонтали таблица уже не вмещается в окно и
чтобы увидеть содержимое последнего столбца приходится пользоваться горизонтальной полосой прокрутки (кнопками или бегунком). Однако если виден
полностью последний столбец, то за левую границу окна скрывается несколько
первых столбцов.
6.3. Щелкните по любой ячейке первой строки (например А1), выполните команду Вставка-Строки. Строка добавится выше текущей строки. Введите в ячейку
текст «Заказы за последнее время». Установите параметры форматирования: размер 16, полужирный. Пусть введенный текст как заголовок помещается по центру
всей таблицы. Этого можно добиться следующим образом. Выделите диапазон
A1:I1. Щелкните кнопку Объединить и поместить в центре на панели инструментов Форматирование. Другой способ – выбрать команду Формат-Ячейкивкладка Выравнивание. Установите флажок объединение ячеек (см. рис. 3).
Если нужно вставить сразу несколько пустых строк, то проведите по индикаторному столбцу (он слева от столбца А) в том месте, где нужно вставить
строки. Строки выделятся. Нажмите правую клавишу мыши и в выпавшем контекстном меню щелкните на строке Добавить ячейки. Можно вместо нее выполнить команду Вставка-Строки. Строки будут вставлены.
Если нужно удалить строку или несколько строк, выделите их. Наведите курсор
на выделенный диапазон, нажмите правую клавишу мыши и в появившемся контекстном меню щелкните по строке Удалить. Аналогично удаляются столбцы.
Если требуется удалить лишь ограниченный диапазон ячеек, то нужно выполнить те же команды. Далее в появившемся окне Удаление ячеек следует назначить требуемую опцию удаления и нажать кнопку ОК.
7. Форматирование числовых данных
7.1. Выделите вторую строку (в ней расположены наименования данных) курсивом и установите верхнюю и нижнюю границы для всех ячеек этой строки в виде
сплошной линии.
В таблице имеется два вида числовых данных – даты и числа. Чтобы все даты
были представлены в нужном Вам виде, щелкните на ячейке H3, куда помещена
дата первого заказа и выделите диапазон вниз до нижнего края таблицы. Выполните команду Формат-Ячейки. В открывшемся окне (рис. 3.), которое ранее использовалось для выравнивания текста в ячейках на закладке Выравнивание,
теперь на его другой закладке Число выберите формат Дата, а затем в списке
справа – желаемый формат даты. Образец даты помещается над выбранным форматом. После выбора нажмите кнопку ОК.
7.2. Для задания формата чисел используйте тот же способ, но вместо формата
Дата выберите формат Числовой и установите два знака в дробную часть табличных чисел. Для денежных чисел можно назначить этот же формат или выбрать формат Денежный (какой из них выбрать решите сами). Отформатируйте
столбцы F и D в денежном формате.
47
7.3. Чтобы сделать отступ, задать нужное число знаков в дробную часть и
прочие параметры формата ячейки, щелкните на любой ранее отформатированной ячейке, затем на кнопке Формат по образцу (кисть) и проведите курсором
по форматируемым ячейкам. Теперь они будут иметь формат той ячейки, с которой скопирован формат.
8. Закрепление областей и разделение окна
8.1. Для того чтобы одновременно в окне были видны, например, первый и последний столбцы, можно использовать закрепление областей. Щелкните на ячейке C3 и выполните команду Окно-Закрепить области. Слева и выше от ячейки
появились линии, которые разделили таблицу на 4 части.
8.2. Подвигайте бегунками горизонтальной и вертикальной полос прокрутки. Теперь верхняя и левая от ячейки D6 области неподвижны, а нижняя и правая подвижны и можно добиться того, что в окне будут видны первый и последний
столбцы одновременно. Снять режим можно командой Окно-Снять закрепление областей.
Другой способ состоит в разделении окна на 4 окна со своими полосами прокрутки. Для этого нужно выполнить команду Окно-Разделить. Снять разделение можно командой Окно-Снять разделение.
Лабораторная работа № 7 завершена. Сохраните таблицу. Она еще потребуется
для последующих работ.
Лабораторная работа № 8
Простой отбор данных
Если таблица содержит достаточно большое количество данных, то часто возникает потребность отобрать и систематизировать отдельные данные по определенному признаку или набору признаков. Например, может потребоваться узнать
сколько в созданной ранее таблице зафиксировано заказанных товаров АО «Природа» за май месяц и на какую сумму, или мы захотим систематизировать товары
по каждому заказчику в отдельности с простановкой сумм по каждому из них и
общей суммой продаж. Таких потребностей может накопиться множество, и хотелось бы чтобы результат можно было получить быстро и в удобном виде. Excel
имеет такие возможности.
1. Сначала решим простую задачу. Показать в таблице только те заказы, которые
относятся к ООО "Интер-Зоо".
1.1. Выделите любую ячейку в таблице и выполните команду Данные-ФильтрАвтофильтр. Обратите внимание, что в каждой ячейке второй строки, где указаны надписи к столбцам, справа появились ярлычки выбора.
1.2. Щелкните по ярлычку в ячейке Заказчик. Распахнется список, показанный на
рис. 39.
48
Рис. 39.
Этот список содержит наименования всех введенных нами заказчиков и еще несколько строк, поэтому позволяет сделать выбор заказчиков по определенному
правилу. Строки списка говорят сами за себя. Несколько непонятна строка Условие, ее мы разберем отдельно.
Наша таблица представляет собой таблицу базы данных. Он содержит поля, имена которых введены в ячейки второй строки. Данные, расположенные ниже,
представляют собой значения соответствующего поля.
1.3. Щелкните в списке на строке ООО "Интер-Зоо". Будет произведена фильтрация покупателей по полю Заказчик, его значению ООО "Интер-Зоо". Результат фильтрации показан на рис. 40. В таблице показаны только те заказы, которые
сделаны ООО "Интер-Зоо".
Рис. 40.
2. Сложный отбор данных
Предположим, потребовалось отфильтровать из таблицы заказчиков: фирму «Челюсти» и центр «Престиж», которые заказали товары по цене от 100 до 400 руб.
2.1. Щелкните по ярлычку ячейки Заказчик, затем в списке – по строке Условие
(рис. 36). В окне Пользовательский автофильтр выберите условия так, как по-
49
казано на рис 27. Установите опцию «ИЛИ». Это означает, что следует
отбирать все строки, относящиеся к обоим заказчикам. Закройте окно рис. 41
кнопкой ОК.
Рис. 41.
2.2. Щелкните в таблице по ярлычку в ячейке Цена, в списке щелкните по строке
Условие. Установите в окне Пользовательский автофильтр параметры отбора
«больше или равно 100» и «меньше или равно 400». Обратите внимание, что теперь использована опция «И». Это значит, что нужны цены, которые одновременно больше или равны 100 и меньше или равны 400. Если бы мы установили
опцию «ИЛИ», т.е. потребовали раздельного выполнения условий, то в фильтрованный список попали бы, например, товары с ценами, которые меньше 100, т. к.
они удовлетворяют условию меньшие или равно 400. Это привело бы к ошибке
фильтрации. Просмотрите результат и попробуйте какие-либо другие условия.
3. Итоги по группам
Предположим, что теперь нам захотелось просмотреть суммарные итоги заказов
по каждому заказчику в отдельности и получить общий итог. Если установлен
режим автофильтра, то снимите галочку со строки Автофильтр. Эту строку
можно увидеть в меню, вызвав команду Данные-Фильтр (если галочки нет, то
режим уже снят). Теперь в таблице должны быть видны все сделанные заказы.
3.1. Выделите все строки, кроме первой. Отсортируйте диапазон по полю Заказчик командой Данные-Сортировка или кнопкой на панели инструментов. Далее
выполните команду Данные-Итоги (таблица перед исполнением этой команды
должна быть по-прежнему выделена). Появится окно, показанное на рис. 42.
3.2. Выберите в верхнем списке значение Заказчик, в следующем – сумма. Еще
ниже в списке Добавить итоги по: поставьте галочки напротив поля Общая цена,
поскольку лишь по этому полю требуется подводить итоги. На остальных полях
галочек не должно быть. Закройте окно кнопкой ОК.
50
Рис. 42.
Теперь таблица кроме введенных строк содержит еще желаемые строки с итогами
по каждому заказчику и общий итог по выбранным полям. См. рис. 43
Рис.43.
Смысл появившихся слева обозначений в столбцах с заголовком “1 2 3” прост.
Левая длинная “скобка” указывает выбранный диапазон товаров, средние скобки
– диапазоны отдельных заказчиков, точки столбца 3 – строки товаров отдельного
заказчика. “Минус” на кнопках означает, что диапазон распахнут. Его можно за-
51
крыть этой кнопкой. После закрытия на кнопке
появляется
“плюс”.
Поупражняйтесь с кнопками, раскрывая и закрывая диапазоны. Попробуйте также щелкнуть по кнопкам с надписями “1 2 3”. Весьма удобный способ представления итоговых таблиц.
4. Сводные таблицы
Exсel имеет средство, с помощью которого можно на основании одной таблицы
формировать различные сводные таблицы.
Чтобы понять, что собой представляет сводная таблица, рассмотрим такую задачу. По данным таблицы нашей рабочей книги сформировать новую таблицу, в
левом столбце которой были бы перечислены заказанные товары, в заголовке
столбцов – даты, а в самой таблице – суммарные цены по каждому товару и каждой дате.
4.1. Прежде всего придется убрать в нашей таблице группировку и промежуточные итоги. Рекомендуем сначала скопировать все данные на другой лист, чтобы
не терять все недавно проделанное, а потом сделать следующее. Выделив всю
таблицу, кроме первой строки, вызовите команду Данные-Группа и структураУдалить структуру. Затем удалите строки, содержащие промежуточные итоги.
Теперь можно приступать к созданию сводных таблиц.
4.2. Снова выделите всю таблицу кроме первой строки и выполните команду
Данные-Сводные таблицы. Будет запущен Мастер сводных таблиц, который за
несколько шагов создаст нужную Вам сводную таблицу.
4.3. В окне первого шага нужно щелкнуть по опции в списке или базе данных
Microsoft Excel и нажать кнопку Далее. В окне второго шага, в котором задают
диапазон ячеек, ничего менять не нужно, т. к. ранее выделенный диапазон ячеек
уже автоматически установлен (при желании его можно изменить). Щелкните на
кнопке Далее.
4.4. Не спешите в окне третьего шага щелкать кнопку Готово. Сначала нужно
указать, какими данными следует наполнить таблицу. Щелкнув кнопку Макет,
Вы попадете в окно, которое показано на рис. 40, и оно является ключевым.
Справа показан список всех полей Вашей таблицы. Наведите курсор на кнопку
Год и перетащите ее в левый столбец формируемой таблицы, как показано на рис.
44. Точно также перетащите кнопку Вид товара в верхнюю строку, кнопку Заказчик в область Страница, а кнопку Общая цена – в центр таблицы.
52
Рис. 44.
4.5. Дважды щелкните по перемещенной в таблицу кнопке с надписью Общая
цена. Откроется окно Вычисление поля сводной таблицы, которое показано на
рис. 45.
4.6. Выберите в нем операцию Сумма (обратите внимание на другие операции
списка – пригодится). Нажмите кнопку Формат и назначьте формат Финансовый,
2 знака в дробной части, обозначение – Нет (к суммам не нужно приписывать наименования). Закройте все окна кнопками ОК, и в последнем окне, выбрав опцию
новый лист, щелкните кнопку Готово. Сводная таблица создана. Таблица разместится на новом листе с наименованием Лист4, ярлычок которого можно видеть в нижней части окна. Самостоятельно разберите возможности работы с полученной сводной таблицей. В частности, команда Сводная таблица-ФормулыВычисляемое поле позволила бы обойтись без столбца Общая цена. Также найдите возможность фильтрации данных сводной таблицы по своим значениям.
Рис. 45.
Лабораторная работа №9
53
Построение диаграмм
1. Вставьте в книгу новый лист. Переименуйте лист в наименование Диаграммы.
Если лист попал в середину, то перетащите его, ухватив за ярлычок, в конец книги. Щелкните по его ярлычку. Лист Диаграммы чист и готов к работе.
2. Создадим круговую диаграмму.
2.1. Скопируйте в буфер обмена диапазон сводной таблицы A4:D9 (результат работы лабораторной работы №8). После этого перейдите на вновь созданный лист
Диаграммы и вставьте содержимое буфера обмена в диапазон, начинающийся
ячейкой A1. Вычислите суммы по столбцам и по строкам (см. рис. 46). Выделите
диапазон E2:E6.
2.2. Щелкните на кнопке Мастер диаграмм панели Стандартная. Запустится
Мастер диаграмм и будет выведено окно первого шага. Обратите внимание на
то, что Excel предлагает довольно большой набор видов диаграмм. Выберите
нужный тип (слева) – Круговая и подтип (справа) диаграммы и нажмите кнопку
Далее. Теперь будет выведено окно второго шага, в котором надо указать диапазон ячеек. Поскольку диапазон был выделен ранее, то ничего менять не нужно.
Щелкните на кнопке Далее. На третьем шаге появится окно установки параметров. Щелкните в нем вкладку Легенда и оставьте галочку опции Добавить легенду. Теперь щелкните вкладку Подписи данных. Здесь можно установить опцию значение или доля. Нажмите кнопку Далее.
На последнем, четвертом шаге нужно указать лист, на котором должна расположиться диаграмма. Выберите опцию имеющемся и нажмите кнопку Готово.
Диаграмма готова.
Готовую диаграмму можно корректировать. Например, можно сменить тип диаграммы.
2.3. Щелкните по диаграмме для выделения. По контуру выделенной диаграммы
появятся квадратики, а на экране – панель Диаграммы. Щелкните на ней по
язычку справа от кнопки Тип диаграммы и выберите какой-нибудь другой тип.
Диаграмма автоматически изменится. Важно, чтобы диаграмма была наглядна и
не избыточна. Если мы иллюстрируем только один и при этом небольшой ряд
данных, круговая диаграмма вполне подходит.
Обратите внимание, что при выделении диаграммы и выделении ее отдельных составляющих объекты снабжаются набором черных квадратиков по краям.
Выделите круговую часть, и тогда в строке формул обнаружите следующую
формулу: =РЯД(;;Диаграммы!$E$2:$E$6;1). Корректируя ее, можно настраивать вид диаграмм. Функция РЯД может иметь 4 параметра, разделенных точками
с запятой. Если параметр отсутствует, разделитель все равно требуется.
Первый параметр рассматриваемой функции – заголовок диаграммы. На это
место можно ввести в двойных кавычках текст «Распределение заказов по годам». Если этот текст уже содержится в какой-то ячейке листа, можно просто
54
внести ссылку на нее. Проще всего это сделать
следующим
образом.
Активизируйте строку формул клавишей F2 и становите текстовый курсор на место параметра функции. Затем щелкните ячейку, содержащую нужный заголовок,
и в строке формул немедленно появится нужная ссылка.
Второй параметр – список наименований в легенде. Легенда – это прямоугольник, в который помещены наименования строк. Установите текстовый курсор на нужное место и проведите мышью по диапазону A2:A6. Нужная ссылка
встанет на место. Она будет выглядеть так: Диаграммы!$A$2:$A$6. Пока не
стоит углубляться в детали, но ясно, что речь идет о листе Диаграммы и диапазоне A2:A6.
Третий параметр – это собственно иллюстрируемые данные заказов по годам. Они берутся из диапазона E2:E6. Четвертый параметр в нашем случае всегда
остается равным единице, так как рассматривается только лишь один ряд данных.
►
2.4. Рассмотрите самостоятельно, как можно еще настраивать диаграмму, используя меню Диаграмма или панель инструментов. Сравните полученный результат
с тем, что изображено на рис. 46.
Рис. 46.
Постройте круговую диаграмму, иллюстрирующую распределение заказов по видам товаров.
3. Диаграммы с несколькими рядами
Сейчас по данным таблицы, находящейся на листе Диаграммы построим гистограмму – столбчатую диаграмму, отражающую заказы по каждому из видов товара. Окончательный вид этой диаграммы показан на рис. 47. На это раз не будем
пользоваться услугами Мастера диаграмм, а построим ее “вручную”.
3.1. Вызовите панель Диаграммы. Для этого выполните команду Вид-Панели
инструментов-Диаграммы или наведите курсор на свободное место рядом с панелями Стандартная и Форматирование, щелкните правой клавишей мыши,
затем на панели контекстного меню щелкните по строке Диаграммы.
55
Рис. 47.
3.2. Щелчком выберите на этой панели гистограмму. При этом появится чистая
панель будущей диаграммы. Выполните команду Диаграмма-Добавить данные.
Ничего не вводите в появившееся окно, а проведите курсором по ячейкам диапазона B1:B6. Надпись =Диаграммы!$B$2:$B$6 (т. е. ячейки B2:B6 листа Диаграммы) появится в окне. Закройте его кнопкой ОК. Немедленно появится гистограмма, по оси Х которой будут отложены порядковые номера, а на оси Y нанесены
деления и проставлены числовые значения для обозначения цен.
3.3. Снова выполните команду Диаграмма-Добавить данные и добавьте данные
из ячеек столбца C2:C6. Точно также добавьте в диаграмму данные столбца
D2:D6.
3.4. Нас не устраивают подписи данных для оси X. Чтобы исправить их, вызовите
команду Диаграмма-Исходные данные и выберите вкладку Ряд. Внесите в поле
Подписи данных ссылки на ячейки A2:A6 так же, как и при добавлении данных.
56
3.5. По содержанию диаграмма вполне отвечает
решению
поставленной
задачи, но ее форма требует доработки. Добавим заголовок. Наведите курсор на
свободное место диаграммы и щелкните правой клавишей мыши. В контекстном
меню щелкните на строке Параметры диаграммы. В появившемся окне на
вкладке Заголовки с клавиатуры внесите в строку ввода заголовок «Заказы». При
необходимости здесь же можно внести надписи к осям (для нашей гистограммы
это делать не нужно). Закройте окно.
3.6. Увеличим графическую часть диаграммы. На панели Диаграмма щелкните
по левому язычку и в распахнутом списке щелкните на строке Область построения диаграммы. Теперь увеличьте эту область, деформируя ее перетаскиванием
квадратиков, и переместите в требуемое место, ухватив за любую внутреннюю
точку. Диаграмма должна занять большую часть панели. Снимите выделение области щелчком вне ее. Изменим параметры легенды. Если нужно, измените ее
шрифт, размеры и местоположение интуитивно понятными теперь способами. То
же самое можно сделать с заголовком диаграммы.
3.7. Изменим шрифты надписей. Наведите курсор на нижние надписи, щелкните
правой клавишей, в контекстном меню щелкните на надписи Формат оси. В окне
на вкладке Шрифт установите размер 8 или 9. Точно так же измените параметры
шрифта вертикальной оси. Если Вы теперь будете снова менять пропорции области построения, то шрифты будут автоматически менять размеры пропорционально масштабам деформации.
Выполнив несложные манипуляции отдельными частями диаграммы, Вы добьетесь желаемого и окончательного ее вида (рис. 47).
3.8. Иногда нужно проставить числовые значения для каждого столбика гистограммы. Наведите курсор на столбик диаграммы, вызовите контекстным меню
строку Формат рядов данных. В окне на вкладке Подписи данных установите
опцию значение. Теперь на диаграмме рядом со столбцами появятся числа из
таблицы. Если нужно чтобы эти числа были помечены цветом столбцов, то в окне
нужно было бы еще установить галочку напротив опции Ключ легенды. Если
шрифт чисел слишком велик, уменьшите его до приемлемых размеров.
3.9. Всякую диаграмму можно корректировать. Заменим, например, столбчатую
диаграмму на линейчатую. Для этого достаточно на панели Диаграммы выбрать
вид График, затем немного подправить ее элементы и их положение.
4. Диаграммы для сводных таблиц.
Диаграммы для сводных таблиц строятся моментально. Перейдите на лист со
сводной таблицей и выделите любую ячейку таблицы. Если теперь щелкнуть
кнопку Мастер диаграмм на панели инструментов, Excel создаст сводную диаграмму и поместит ее на отдельный вид. Тип диаграммы выбирается автоматически. Вам остается только подкорректировать ее, если что-то окажется не вполне
подходящим. См. рис. 48.
57
4000
Сумма по полю Количество
3500
3000
2500
Год
2002
2001
2000
2000
1500
1000
500
0
Копыта
Рога
Хвосты
Вид товара
Рис. 48.
Лабораторная работа №10
Создание вычисляемого поля в сводной таблице. Группировка элементов
сводной таблицы
Постановка задачи. Вы работаете на производстве микрочипов и у вас есть данные о ежемесячных фактических и прогнозируемых продажах чипов 1,2 и 3 на
протяжении 2005 года в Канаде, Франции и США. Вам также известны дисперсия, или разница между реальными и планируемыми доходами. Для каждого месяца и каждой комбинации страны и продукции вам хотелось бы получить следующие данные: фактические доходы, планируемые доходы, фактическую дисперсию, фактический доход в процентах от годового дохода, разницу в процентах
от планируемого дохода. Предположим вы финансовый менеджер компании,
производящей микрочипы. Вы реализуете продукцию в разных странах и в разное время. Сводные таблицы помогут вам получить итоговые данные в понятном
виде.
В файле доход.xls указаны ежемесячные фактические и предполагаемые
продажи чипов 1, 2 и 3 на протяжении 2005 г. в Канаде, Франции и США, а также
разница между реальными и предполагаемыми доходами (см. Приложение 2).
Для каждого месяца и для каждой комбинации страны и чипа нам бы хотелось
получить следующие данные:
■ фактические доходы;
■ планируемые доходы;
■ разницу между фактическими и планируемыми доходами;
■ ежемесячные реальные доходы в процентном выражении от годового дохода;
58
■ разница, выраженная в процентах от
планируемых доходов.
1. Создадим сводную таблицу.
1.1 Выберите ячейку внутри интересующего нас диапазона данных (вспомните,
что первая строка должна содержать заголовки) и затем в меню Данные щелкните команду Сводная таблица. В открывшемся окне мастера выберите в списке
или базе данных Microsoft Office Excel и сводная таблица. Щелкните Далее, и
Excel автоматически определит наш диапазон — Bl:G157. Вновь щелкните Далее
и укажите, что мы хотим поместить сводную таблицу на новом рабочем листе.
Щелкните Готово, и вы увидите макет сводной таблицы и список полей.
Получите сводную таблицу согласно рис. 49.
Рис.49.
1.2 . Заголовок Данные перетащите на заголовок Итог. Таблица теперь выглядит
более привлекательно (рис. 50).
59
Рис. 50.
2. Определим процентную долю доходов, полученных в каждом месяце.
Для этого вновь перетащите поле Доход из списка полей в область данных сводной таблицы (получим еще один столбец Сумма по полю Доход2). Щелкните
правой кнопкой мыши этот столбец данных и выберите в контекстном меню Параметры поля. В диалоговом окне Вычисление поля сводной таблицы щелкните
Дополнительно. В раскрывающемся списке Дополнительные вычисления выберите Доля от суммы по столбцу и дайте этому полю имя % Доходов, как показано
на рис. 51.
60
РРи
с. 51.
Сейчас сводная таблица должна выглядеть, как на рис. 51. Объемы продаж за январь составили 5,82% от годового объема. Объем продаж за год составил
$775285.
3. Создадим вычисляемое поле для определения процента разницы от реального
объема продаж за каждый месяц.
61
3.1 Выберите любую ячейку в области данных Сводной таблицы и
затем на панели инструментов Сводные таблицы выберите Формулы из меню
Сводная таблица.
3.2 Выберите Вычисляемое поле. В результате откроется диалоговое окно
Вставка вычисляемого поля.
3.3 Введите имя поля, а затем формулу, как показано на рис. 52. В этом примере мы используем формулу =Разница/Доход. Формулу можно ввести непосредственно или выбрав элементы из списка полей и щелкнув кнопку Добавить поле.
Когда вы щелкнете Добавить и затем ОК, сводная таблица примет вид, как на рис.
53.
Рис. 52.
62
Рис. 53.
Снова открыв диалоговое окно Вставка вычисляемого поля, вы сможете изменить или удалить вычисляемое поле.
4. Группирование элементов сводной таблицы.
Часто требуется сгруппировать заголовки сводной таблицы. Например, выделить
продажи с января по март.
4.1 Для создания группы выберите элементы, которые вы хотите сгруппировать (январь, февраль, …,июнь) щелкните их правой кнопкой мыши и в контекстном меню выберите Группа и структура. В сводной таблице появится еще один
столбец, содержащий заголовок группы (см. рис. 54).
63
Рис. 54.
Далее можно перетащить заголовок месяц за пределы сводной таблицы и переименовать Группа1 в 1-е полугодие (см. рис. 55).
Рис. 55
64
Приложение 1
Фрагмент таблицы с данными к лаб. раб. №7, 8, 9
Вид товара
Рога
Рога
Копыта
Копыта
Хвосты
Рога
Хвосты
Рога
Хвосты
Рога
Хвосты
Копыта
Копыта
Рога
Рога
Копыта
Копыта
Копыта
Копыта
Рога
Копыта
Копыта
Рога
Хвосты
Рога
Хвосты
Копыта
Рога
Копыта
Рога
Копыта
Хвосты
Хвосты
Хвосты
Рога
Рога
Копыта
Рога
Рога
Рога
Рога
Рога
Копыта
Заказчик
АО "Природа"
АО "Природа"
АО "Природа"
АО "Природа"
АО "Природа"
АО "Природа"
АО "Природа"
АО "Природа"
АО "Природа"
АО "Природа"
АО "Природа"
АО "Природа"
АО "Природа"
АО "Природа"
АО "Природа"
АО "Природа"
Центр "Престиж"
Центр "Престиж"
Центр "Престиж"
Центр "Престиж"
Центр "Престиж"
Центр "Престиж"
Центр "Престиж"
Центр "Престиж"
Фирма "Милости
просим"
Фирма "Милости
просим"
Фирма "Милости
просим"
Фирма "Милости
просим"
Фирма "Милости
просим"
Фирма "Милости
просим"
Фирма "Милости
просим"
Фирма "Милости
просим"
АО "Терминатор"
АО "Терминатор"
АО "Терминатор"
АО "Терминатор"
АО "Терминатор"
АО "Терминатор"
АО "Терминатор"
АО "Терминатор"
АО "Терминатор"
АО "Терминатор"
АО "Терминатор"
Цена за
единицу
500
120
50
75
40
242
33
440
8
440
8
88
88
440
264
60
60
420
420
600
420
60
600
325
Количество
46
69
35
88
80
71
44
31
6
56
72
88
35
63
22
7
92
50
71
3
65
75
94
11
Дата заказа
22.01.98
29.01.98
05.02.98
12.02.98
19.02.98
26.02.98
04.03.98
11.03.98
18.03.98
25.03.98
01.04.98
08.04.98
15.04.98
22.04.98
29.04.98
06.05.98
13.05.98
20.05.98
27.05.98
03.06.98
10.06.98
17.06.98
24.06.98
01.07.98
286
18
08.07.98
рога оленьи ветвистые
9
9
15.07.98
хвостики поросячьи
98
53
22.07.98
копытца оленьи
520
31
29.07.98
рога испанских быков
104
30
05.08.98
коровьи копыта
143
27
12.08.98
рожки оленьи
490
65
19.08.98
копыта испанских быков
10
42
42
700
560
120
330
600
180
750
600
525
74
72
30
101
19
34
14
1
51
65
27
38
26.08.98
09.09.98
16.09.98
23.09.98
30.09.98
07.10.98
14.10.98
21.10.98
28.10.98
04.11.98
11.11.98
18.11.98
хвостики поросячьи
хвост пони
хвост пони
рога козлотура
рога испанских быков
коровьи копыта
рога оленьи ветвистые
рога испанских быков
рога молодого козлика
рога козлотура
рога испанских быков
копыта испанских быков
Наименование
рога козлотура
рога молодого козлика
копытца козьи
копытца оленьи
хвост накрученный
рога оленьи ветвистые
хвост пони
рога испанских быков
хвостики поросячьи
рога испанских быков
хвостики поросячьи
коровьи копыта
коровьи копыта
рога испанских быков
рога оленьи ветвистые
копытца козьи
копытца козьи
копыта испанских быков
копыта испанских быков
рога козлотура
копыта испанских быков
копытца козьи
рога козлотура
хвосты испанских быков
65
Приложение 2
Фрагмент таблицы с данными к лаб. раб. №10
Месяц
январь
январь
январь
февраль
февраль
февраль
февраль
февраль
март
март
март
март
март
апрель
апрель
апрель
апрель
апрель
январь
январь
январь
февраль
февраль
февраль
февраль
февраль
март
март
март
март
март
апрель
апрель
апрель
апрель
апрель
январь
январь
январь
февраль
февраль
февраль
февраль
февраль
март
март
март
март
март
апрель
Продукт
Chip 1
Chip 1
Chip 1
Chip 1
Chip 1
Chip 1
Chip 1
Chip 1
Chip 1
Chip 1
Chip 1
Chip 1
Chip 1
Chip 1
Chip 1
Chip 1
Chip 1
Chip 1
Chip 2
Chip 2
Chip 2
Chip 2
Chip 2
Chip 2
Chip 2
Chip 2
Chip 2
Chip 2
Chip 2
Chip 2
Chip 2
Chip 2
Chip 2
Chip 2
Chip 2
Chip 2
Chip 3
Chip 3
Chip 3
Chip 3
Chip 3
Chip 3
Chip 3
Chip 3
Chip 3
Chip 3
Chip 3
Chip 3
Chip 3
Chip 3
Страна
US
Canada
US
France
Canada
US
France
Canada
US
France
Canada
US
Canada
France
Canada
US
France
France
Canada
US
US
France
Canada
US
France
Canada
US
France
Canada
US
France
Canada
France
Canada
France
France
Canada
US
US
France
Canada
US
France
Canada
US
France
Canada
US
France
France
Доход
4000
3424
8324
5555
5341
1232
3424
8324
5555
5341
1232
3424
8383
8324
5555
5341
1232
3523
5555
5454
5341
1232
3424
8324
5555
5341
1232
3424
8324
5555
5341
9295
1232
3424
8324
4000
1232
3424
8383
8324
5555
5341
1232
3424
8324
5555
5341
1232
3424
8324
План
5454
5341
1232
3424
8324
5555
5341
1232
3424
8324
5555
5341
5454
1232
3424
8324
5555
9295
3424
4000
8324
5555
5341
1232
3424
8324
5555
5341
1232
3424
8324
8383
5555
5341
1232
3523
5555
5341
5454
1232
3424
8324
5555
5341
1232
3424
8324
5555
5341
1232
Разница
-1454
-1917
7092
2131
-2983
-4323
-1917
7092
2131
-2983
-4323
-1917
2929
7092
2131
-2983
-4323
-5772
2131
1454
-2983
-4323
-1917
7092
2131
-2983
-4323
-1917
7092
2131
-2983
912
-4323
-1917
7092
477
-4323
-1917
2929
7092
2131
-2983
-4323
-1917
7092
2131
-2983
-4323
-1917
7092
66
67
Типовой расчет (часть I)
Вариант 0
(1) Построить в разных системах координат при x∈[-1,4,1,4] графики следующих
функций
y=
1+ x
1+
x e − X + sin( x)
⎧ x
e − 2 X , x < 0,
⎪
2
⎧3 1 + x 2 , x ≤ 0,
⎪1 + x
⎪
⎪
2
g=⎨ 2
1 + x , x > 0, z = ⎨ 1 + x , x ∈ [0,1),
⎪sin x + 1 + cos 2 ( x)
⎪1 + sin( x)
⎩
⎪
+ 3 x, x ≥ 1,
+
1
x
⎪⎩
,
(2) Построить в одной системе координат при x∈[0,2] графики следующих двух
функций:
y=2sin(2 π x)cos( π x)+sin(3 π x),z=cos(2 π x)sin 2 ( π x)-cos(4 π x),
(3) Найти все корни уравнения x 3 +2,28x 2 -1,9347x-3,907574=0.
Найти значение следующего выражения:
2
⎛m m ⎞
2∑ xi y i + ⎜ ∑∑ bij ⎟
i =1
⎝ i =1 j =1 ⎠ , где n=4, m=2, x = (3,1,2,3) , y = (1,7,2,3) , b = ⎛⎜ 4 1 ⎞⎟ .
(4) s =
n
⎜ 2 5⎟
⎝
⎠
3 + ∑ xi
n
i =1
(5) Решить систему уравнений:
а) методом Крамера;
б) матричным методом.
⎧2 x + 3 y + 5 z = 7
⎪
⎨6 x − 4 y + 3 z = 9 ,
⎪7 x + 2 y − 6 z = 1
⎩
(6) Составить таблицу начисления премии по итогам работы сети n магазинов с
месяца A по месяц B по следующему правилу:
- если продукции продано не меньше чем на С руб., то комиссионные составляют
i %;
- за первое место дополнительно начисляется j1 %, за второе место - j 2 % и т.д., за
к-тое место дополнительно начисляется j k %.
Вариант
0
С
23000
i
1
j1
j2
3
1.5
j3
j4
n
7
A
Май
B
Июль
(7) В сплав может входить не менее 4% никеля и не более 80% железа. Для составления сплава используются три вида сырья, содержащего никель, железо и
68
прочие вещества. Стоимость раз- личных видов сырья и процентное
содержание в нем соответствующих компонентов сплава представлены в таблице.
Компоненты
сплава
Содержание компонентов для видов сырья, %
1
2
3
Железо
70
90
85
Никель
5
2
7
Прочие
25
8
8
Стоимость,
6
4
5
руб/кг
Определить состав шихты таким образом, чтобы стоимость 1 кг сплава была минимальной.
Вариант 1
(1) Построить в разных системах координат при X ∈ [-2, 2] график следующих
функций:
⎧ 1+ X
, X ≤ −1,
⎪3
2
⎧ 1+ X
X
X
1
+
+
, X ≤ 0,
⎪
⎪⎪
4
+
1
X
⎪
−2 X
1 + cos 4 ( X )
2
y = sin( x)e , g = ⎨
,
Z = ⎨2 ln(1 + X ) +
, X ∈ (−1,0),
2
2+ X
⎪2 X + sin , X > 0,
⎪
⎪⎩
⎪(1 + X ) 3 / 5 , X ≤ 0,
2+ X
⎪
⎩
2
(2) Построить в одной системе координат при X ∈ [-2, 2] графики следующих двух
функций:
y =2sin(x)cos(x), z=3cos 2 (2x)sin(x).
(3) Найти все корни уравнений x 3 -2,92x 2 + 1,4355x + 0,791136 = 0.
(4) Найти значение следующего выражения:
3
⎛m m ⎞
xi + 2∑ y + 5⎜ ∑∑ bij ⎟
∑
i =1
i =1
⎝ i =1 j =1 ⎠ ,где n=4,m=2, x = (1,2,7,4) , y = (1,7,2,3) , b = ⎛⎜ 4 1 ⎞⎟
s=
n
⎜ 2 5⎟
⎝
⎠
3 + ∑ yi
n
n
2
i
i =1
(5) Решить систему уравнений:
а) методом Крамера;
б) матричным методом.
69
⎧2 x + 4 y + z = 1
⎪
⎨3x − 2 y − 4 z = 3
⎪5 x + 2 y + 3z = 4
⎩
(6) См. вариант №0.
Вариант
1
С
44000
i
2
j1
4
j2
j3
2
j4
n
6
A
Июнь
B
Август
(7) Трикотажная фабрика использует для производства свитеров и кофточек чистую шерсть, силон и нитрон, запасы которых составляют соответственно 900,400
и 300 кг. Количество пряжи каждого вида (в кг.), необходимой для изготовления
10 изделий, а также прибыль, получаемая от их реализации, приведены в табл.
Вид сырья Затраты пряжи на 10 шт.
свитера
кофточки
Шерсть
4
2
Силон
2
1
Нитрон
1
1
Прибыль
6
5
Установить план выпуска изделий, максимизирующий прибыль.
Вариант 2
(1) Построить в разных системах координат при x∈[-2; 2] графики следующих
функций:
⎧ 1+ x
⎪ 3 1 + x 2 , x ≤ 0,
⎪⎪
⎧⎪3 sin( x) − cos 2 ( x), x ≤ 0,
1+ x2
−2 x
y=
,
=
,
Z
=
g
⎨
⎨− x + 2e , x ∈ (0,1),
2
2
1 + 2x
⎪⎩3 1 + x , x ≥ 1.
1/ 3
⎪
⎪ 2 − x , x ≤ 1.
⎪⎩
(2) Построить в одной системе координат при x∈[-2,2] график следующих двух
функций :
y=2sin( π x)-3cos( π x), z=cos 2 (2 π x)-2sin( π x),
(3) Найти все корни уравнения x3-2,56x 2 -1,3251x+4,395006=0.
(4) Найти значение следующего выражения:
70
2
m
⎛ n n ⎞
2∑ ai + ⎜ ∑∑ cij ⎟
i =1
⎝ i =1 j =1 ⎠ , где n=3,m=4,
s=
m
⎛1 + a ⎞⎛1 + m a 2 ⎞
⎜ ∑ i ⎟⎜ ∑ i ⎟
⎝ i =1 ⎠⎝ i =1 ⎠
(5) Решить систему уравнений:
а) методом Крамера;
б) матричным методом.
⎛ 2 2 4⎞
⎜
⎟
a = (3,1,2,3) , c = ⎜ 2 4 6 ⎟ .
⎜ 2 5 3⎟
⎝
⎠
⎧x + 3 y + 4z = 2
⎪
⎨− 4 x + 2 y + 3 z = 5
⎪− 3x + 8 y + 7 z = 11
⎩
(6) См. вариант №0.
Вариант
2
С
65000
i
3
j1
5
j3
j2
2.5
j4
1.25
n
5
A
Июль
B
Ноябрь
(7) При подкормке посева нужно внести на 1 га почвы не менее 8 единиц химического вещества А, 21 - вещества Б, 16 - вещества В, Хозяйство закутает комбинированные удобрения двух видов I и II. В табл. указаны содержание химических
веществ и цен на единицу веса каждого вида удобрений.
Химическиё
вещества
Содержание вещества в
единице веса удобрения
I
II
А
1
5
Б
12
3
В
4
4
Цена
5
2
Минимизировать расходы по закупке необходимого хозяйству количества удобрений.
Вариант3
(1) Построить в разных системах координат при x∈[-2 , 1,5] график следующих
функций:
⎧ 3x 2
⎧3 x + 1 + x 2 , x < 0
x
,
0
≤
⎪⎪1 + x 2
⎪
2 + sin 2 ( x)
−2 x
Z
=
y=
g
,
,
=
⎨
⎨2 cos( x)e , x ∈ [0,1],
2
1+ x
⎪ 1 + 2 x , X > 0,
⎪2 sin(3 x), x > 1.
2
⎪⎩
⎩
1+ x
71
(2)
Построить
в
одной
системе
координат
при
x∈[-2,2]
графики
следующих двух функций:
y=5sin( π x)- cos(3 π x)sin( π x), z=cos(2 π x)- 2sin 3 ( π x).
(3) Найти все корни уравнения x 3 + 2,84x 2 -5,6064x-14,766336=0.
(4) Найти значение следующего выражения:
⎛ 2 2 4⎞
2
n
n
⎜
⎟
⎛
⎞
s = 3∑ ai2 + 7∑∑ cij − ⎜1 + ∑∑ cij ⎟ где n=3,m=4, a = (3,1,2,3) , c = ⎜ 2 4 6 ⎟ .
i =1 j =1
i =1
⎝ i =1 j =1 ⎠
⎜ 2 5 3⎟
⎝
⎠
(5) Решить систему уравнений:
а) методом Крамера;
б) матричным методом.
⎧3 x − 4 y + 5 z = −4
⎪
⎨x + y + 4z = 5
⎪4 x − 2 y + 9 z = 3
⎩
(6) См. вариант №0.
m
Вариант
3
n
n
С
86000
i
4
j1
j2
6
3
j3
1.5
n
6
j4
0.75
A
Август
B
Февраль
(7) Из Минска в Гродно необходимо перевезти оборудование трех типов: 84 единицы 1 типа, 80 единиц II типа, 150 единиц III типа. Для перевозки оборудования
завод может заказать два вида транспорта А и Б. Количество оборудование каждого типа, вмещаемого на определенный вид транспорта, а также сменные затраты, связанные с эксплуатацией единицы транспорта ( в руб.), приведены в табл. .
Тип оборудования
Количество оборудования для вида транспорта
А
Б
I
3
2
II
4
1
III
3
13
Затраты
8
12
Спланировать перевозки так, чтобы транспортные расходы были минимальными.
Вариант 4
72
(1) Построить в разных системах
координат при x∈[-1,5, 1,5] графики
следующих функций :
у=
1 + cos( x)
,
1 + e2x
⎧
x2
, x < 0,
⎪ 1+
2
⎧ 3 + sin 2 (2 x)
1
+
x
⎪⎪
, x ≤ 0,
⎪
2
g = ⎨ 1 + cos ( x)
, z = ⎨2 cos 2 ( x), x ∈ [0,1],
1/ 3
⎪2 1 + 2 x , x > 0,
⎪
⎩
1
+
2
sin(
3
)
, x > 1.
x
⎪
⎪⎩
(2) Построить в одной системе координат при x∈[-2,2] график следующих двух
функций:
y=3sin(2 π x)cos ( π x)-cos 2 (3 π x), z=2cos 2 (2 π x)-3sin(3 π x).
(3) Найти все корни уравнения x 3 +1.41x 2 -5,4724x-7,380384=0.
(4) Найти значение следующего выражения:
n
n
n
n
⎛ n n ⎞
s = ∑ xi + 2∑ y i2 + ⎜ ∑∑ bij ⎟⎛⎜ 2 + ∑ xi ⎞⎟ − 2⎛⎜1 + ∑ xi y i ⎞⎟ ,
⎠ ⎝ i =1
⎠
i =1
i =1
i =1
⎝ i =1 j =1 ⎠⎝
⎛ 4 1⎞
⎟⎟ .
где n=4,m=2, x = (1,2,7,4) , y = (1,7,2,3) , b = ⎜⎜
⎝ 2 5⎠
(5) Решить систему уравнений:
а) методом Крамера;
б) матричным методом.
⎧2 x − y + 3 z = 4
⎪
⎨3x + y − 2 z = 5
⎪ x + 4 y + z = −11
⎩
(6) См. вариант №0.
Вариант
С
107000
4
i
5
j1
7
j2
3.5
j3
1.75
j4
0.88
n
7
A
Май
B
Декабрь
(7) На приобретение оборудования для нового производственного участка выделено 20 тыс. руб. Оборудование должно быть размещено на площади, не превышающей 72 кв. м. Предприятие может заказать оборудование двух видов: более
мощные машины типа А стоимостью 5 тыс. руб., требующие производственную
площадь 6 кв. м ( с учетом проходов ) и дающие 8 тыс. единиц продукции за смену, и менее мощные машины типа Б стоимостью 2 тыс. руб., занимающие площадь 12 кв. м и дающие за смену 3 тыс. единиц продукции. Найти оптимальный
вариант приобретения оборудования, обеспечивающий максимум общей производительности нового участка.
Вариант 5
73
(1)
Построить
в
разных
координат при x ∈ [-1,8,1,8] графики
системах
следующих функций:
y= 4 1 + у 3 X
⎧ 1/ 3
⎪ X , x < 0,
⎪
⎧ 3 + sin( x)
, x ≤ 0,
x
⎪
⎪
2
, x ∈ [0,1],
, g = ⎨ 1+ x
, z = ⎨− 2 x +
1
x
+
⎪⎩2 x 2 cos 2 ( x), x > 0.
⎪
⎪3− x
, x ≥ 1.
⎪
⎩1+ x
(2) Построить в одной системе координат при x∈[-1,1] графики следующих двух
функций :
y=2sin( π x)cos( π x), z=cos 2 ( π x)sin(3 π x).
(3) Найти все корни уравнения при x 3 +o,85x 2 -0,4317x+0,043911=0.
(4) Найти значение следующего выражения:
2
m
n
n
n
n
m
⎛
⎞
⎛
⎞
s = ⎜ ∑ ai ⎟ + ∑∑ cij2 − ⎜ 3 + ∑∑ cij ⎟⎛⎜1 + ∑ ai2 ⎞⎟ ,
i =1 j =1
⎝ i =1 ⎠ i =1 j =1
⎝
⎠⎝ i =1 ⎠
⎛ 2 2 4⎞
⎜
⎟
где n=3,m=4, a = (3,3,1,3) , c = ⎜ 2 4 6 ⎟ .
⎜ 2 5 3⎟
⎝
⎠
(5) Решить систему уравнений:
а) методом Крамера;
б) матричным методом.
⎧2 x − 3 y + z = 0
⎪
⎨5 x + y − 2 z = −1
⎪x − y + z = 3
⎩
(6) См. вариант №0.
Вариант
С
128000
5
i
1
j1
3
j2
1.5
j3
0.75
j4
0.38
n
8
A
Октябрь
B
Январь
(7) Компания Омега производит и продает два изделия. При продаже каждой
единицы изделия 1 компания получает прибыль $12, а при продаже единицы изделия 2 — $4. Требования к затратам рабочего времени на производство изделий
в трех цехах приводятся в таблице. Начальники цехов оценили, что на следующей
неделе ресурс рабочего времени составит в первом цехе 800 ч, в цехе 2 — 600 ч, в
цехе 3 — 2000 ч. Предполагая, что компания заинтересована в максимизации
прибыли, разработайте модель линейного программирования для данной задачи.
Затраты рабочего времени
Цех
Продукт1
Продукт2
74
1
2
3
Вариант 6
1
1
2
2
3
3
(1) Построить в разных системах координат при x∈[-2,1,8] графики следующих
функций:
⎧ 1+ x
⎪1 + x 2 , x < 0,
⎧ 1 + 2 x 2 − sin 2 ( x), x ≤ 0,
⎪
x
2 + 3x
⎪
⎪
, x ∈ [0,1), x
,g = ⎨ 2+ x
z = ⎨ 1+
y=
2
+
1
x
1+ x + x
,
x
0
,
>
⎪3
⎪
− 0 ,1 X
⎩ 2+e
⎪2 sin(3 x) , x ≥ 1.
⎪
⎩
(2) Построить в одной системе координат при х∈[-3,0] графики следующих двух
функций:
y=2sin(2 π x)cos(4 π x), z=cos 2 (3 π x)-cos( π x)sin( π x),
(3) Найти все корни уравнения x 3 +0,77x 2 -0,2513x+0,016995=0.
(4) Найти значение следующего выражения:
n
n
n
n
s = ⎛⎜ 2∑ xi + ∑ xi y i ⎞⎟⎛⎜ 2 − ∑ xi ⎞⎟ + 3 + ∑ xi2 , где n=4, x = (1,2,7,4) , y = (1,7,2,3) .
⎝ i =1
⎠⎝
⎠
i =1
i =1
i =1
(5) Решить систему уравнений:
а) методом Крамера;
б) матричным методом.
⎧2 x + 3 y + 5 z = 7
⎪
⎨x − 4 y + z = 9
⎪8 x − y + 8 z = 1
⎩
(6) См. вариант №0.
Вариант
С
149000
6
i
2
j1
4
j2
2
j3
1
j4
0.50
n
10
A
Ноябрь
B
Май
(7) При составлении суточного рациона кормления скота можно использовать
свежее сено (не более 50 кг) и силос (не более 85 кг). Рацион должен содержать
не менее: 30 кормовых единиц, 1 кг белка, 100 г кальция и 80 г фосфора. В таблице приведены данные о содержании указанных компонентов в 1 кг каждого корма
и себестоимость этих кормов.
Компонент
Себестоимость
Корм
руб./кг
Кол.корм.
БеКальФосфор,
ед.
лок,г/кг ций,г/кг
г/кг
Сено све0,5
40
1,25
2
1,2
75
жее
Силос
0,5
10
2,5
1
0,8
Определить оптимальный рацион исходя из условия минимума его себестоимости.
Вариант 7
(1) Построить в разных системах координат при x∈[-1,7. 1,5] графики функций:
⎧1 + x + x 2
⎪ 1 + x 2 , x < 0,
⎪
⎧ 1 + x 2 , x ≤ 0,
2x
1+ x
⎪
⎪
=
1
+
, x ∈ [0,1),
z
g
=
y=
,
⎨
⎨
1
x
+
2
1
+
x
,
x
0
,
>
1+ 2 + x + x2
⎪ 3
⎪
−0, 2 x
⎩1 + 1 + e
⎪2 0,5 + sin( x) , x ≥ 1.
⎪
⎩
(2) Построить в одной системе координат при x∈[-3,0].
Графики следующих функций:
Y=2sin(2 π x)cos(4 π x), z=cos 2 (3 π x)-cos( π x)sin( π x).
(3) Найти все корни уравнения x 3 +0,77x 2 -0,2513x+0,016995=0.
(4) Найти значение следующего выражения:
2
m
m
n
n
n
n
⎛
⎞⎛
⎞
s = ⎛⎜1 + ∑ ai ⎞⎟ ⎛⎜1 + ∑ ai2 ⎞⎟ − ⎜1 + ∑∑ cij ⎟⎜1 + ∑∑ cij2 ⎟ ,
⎝ i =1 ⎠ ⎝ i =1 ⎠ ⎝ i =1 j =1 ⎠⎝ i =1 j =1 ⎠
⎛2 1⎞
⎟⎟ .
c = ⎜⎜
3
2
⎠
⎝
(5) Решить систему уравнений:
а) методом Крамера;
б) матричным методом.
где
n=2,m=4, a = (1,4,1,3) ,
⎧2 x + 4 y + z = 1
⎪
⎨x − 2 y + 4z = 3
⎪5 x + 2 y − 5 z = 9
⎩
(6) См. вариант №0.
Вариант С
i
170000 3
7
j1
5
j2
2.5
j3
j4
1.25 0.63
n
9
A
Декабрь
B
Май
(7) Вуд Уолкер владеет небольшим мебельным магазином. Он изготавливает три
типа столов: А, В и С. При изготовлении каждого стола необходимо затратить
определенное время на производство составных частей, сборку и покраску. Вуд
76
может продать все собранные столы. Кроме того, модель С можно
продавать без покраски. Вуд нанял несколько рабочих на условиях неполной занятости, поэтому время, затраченное на изготовление столов, может от недели к
неделе меняться. Используя имеющиеся данные, постройте модель ЛП, которая
поможет Вуду определить ассортимент выпускаемой продукции, максимизирующий его прибыль на следующей неделе.
Сборка, ч Окра- Удельная прибыль,
Модель
Изгоска, ч долл,
товление частей, ч
А
3
4
5
25
В
1
2
5
20
С
4
5
4
50
Неокрашенные столы С
4
5
0
30
Ресурс рабочего времени 150
200
300
Вариант 8
(1) Построить в разных системах координат при x∈[-1,5,1,8] графики следующих
функций;
⎧ 3+ x
⎪1 + 1 + x 2 , x < 0
⎧
x
x
+
≤
1
,
0
,
⎪⎪
1 + xe − X
⎪
2
x
1
(
1
)
, x ∈ [0,1),
g
=
+
−
y=
,.
z=
⎨
⎨
x
1
+
3
2 + x 2 + sin 2 ( x)
x
,
>
0
,
⎪
⎪ 1+ x
⎩2 + 3 1 + x
⎪
,x ≥1
⎪⎩1 + cos 2 ( x)
(2) Построить в одной системе координат при x∈[0,2] графики следующих двух
функций:
y=sin(3 π x)+2sin(2 π x)cos(3 π x),z=cos( π x)-cos(3 π x)sin 2 ( π x).
(3) Найти все корни уравнения x 3 +0,88x 2 -0,3999x+0,037638=0.
(4) Найти значение следующего выражения:
n
n
n
n
n
2
⎛
⎞
⎛
⎞
s = ⎜ ∑ xi + ∑ xi y i ⎟⎜1 + ∑ xi + ∑ yi ⎟ − 3 + ∑ xi2 ,
⎝ i =1
⎠⎝ i =1
⎠
i =1
i =1
i =1
y = (2,4,2,3)
(5) Решить систему уравнений:
а) методом Крамера;
б) матричным методом.
(6) См. вариант №0.
где
n=4,
x = (7,5,7,4) ,
77
Вариант
8
С
191000
i
4
j1
6
j2
3
j3
1.5
j4
n
5
A
Январь
B
Май
(7) Вилли Хенс — президент инвестиционной фирмы, которая управляет инвестиционными портфелями нескольких клиентов. Новый клиент поручает фирме
управление своим портфелем в размере $100000. Клиент хочет ограничиться покупкой акций трех компаний, характеристики которых представлены в таблице.
Постройте модель ЛП, которая позволит определить, сколько акций каждой компании должен купить Вилли, чтобы оптимизировать ожидаемых годовой доход.
Акции Цена ак- Ожидаемый годовой доход на Максимально возкомпании
ции,
акцию, долл.
можные, инвестидолл.
ции, долл.
ГазПром
60
7
60000
Лукойл
25
3
25000
Мосэнерго 20
3
30000
Вариант 9
(1) Построить в разных системах координат при x∈[-1,4,1,9] графики функций:
⎧1 + 2 x
⎧ 1+ x
⎪1 + x 2 , x < 0,
⎪
x
≤
,
0
,
⎪⎪ 2
1 + xe − x
⎪ 2+ x
,
y=
=
z
g
=
⎨
⎨sin ( x) 1 + x , x ∈ [0,1),
2 + x2
⎪sin 2 ( x)e 0.2 x , x ≥ 1.
⎪ 1+ x
x
>
,
0
,
3
⎪
⎪ 2 + cos ( x)
⎩
⎪⎩
(2) Построить в одной системе координат при x∈[-3,0] графики следующих
функций:
y=sin( π x)cos(3 π x)+2sin(3 π x)cos(2 π x),z=cos 2 ( π x)-cos(3 π x).
(3) Найти все корни уравнения x 3 +0,78x 2 -0,8269x+0,146718=0.
(4) Найти значение следующего выражения:
n
n
n
n
s = ⎛⎜ 2∑ xi + ∑ xi yi ⎞⎟ + ⎛⎜ 2 − ∑ xi ⎞⎟ + ∑ xi2 , где n=4, x = (1,2,7,4) , y = (1,7,2,3) .
i =1
i =1
⎠ i =1
⎝ i =1
⎠ ⎝
(5) Решить систему уравнений:
а) методом Крамера;
б) матричным методом.
⎧x + 3 y + 4z = 2
⎪
⎨− 4 x + 2 y + z = 5
⎪3x + 5 y + 7 z = 9
⎩
(6) См. вариант №0.
j1
j2
j3
j4
Вариант
С
i
n
A
B
78
212000
5
7
3.5
6
Февраль
Июнь
9
(7) Найти оптимальное сочетание посевов пшеницы и кукурузы на участках различного плодородия площадью 100 и 200 га. Данные об урожайности приведены
в таблице.
Культура
Урожайность участка, ц/га
1
2
Пшеница
20
15
Кукуруза
35
30
По плану должно быть собрано не менее 1500 ц пшеницы и 4500 ц кукурузы. Цена 1 ц пшеницы 6 руб., кукурузы - 4 руб. Критерий оптимальности - максимум
валовой продукции в денежном выражении.
Типовой расчет (часть II)
1. Создать рабочую книгу MS Excel, на первом листе которой создать таблицу с
данными по заказам, в которой должны быть следующие поля(столбцы): вид товара, наименование товара, дата заказа, количество, цена за единицу, заказчик.
Все данные должны быть получены из внешнего источника - базы данных формата MS Access, содержащейся в файле TOVAR2000.MDB.
Вид товаров(парфюмерия, продукты, компьютерная техника, бытовая электроника и т.д.) задается в каждом из вариантов. При обращении к базе данных выбираются те записи, которые соответствуют номеру варианта, равному N.
На этом же рабочем листе должны быть добавлены два столбца, содержащие
формулы - "год" и "цена товара", и все данные организованы в виде списка данных.
2. На следующем листе создать сводные таблицы по заказчикам, видам товара и
по годам с подсчетом общей суммы продаж. На основе этих таблиц построить
диаграммы.
3. Составить таблицу учета поставляемой продукции на склад за 1-й квартал
2007 г. Таблица должна состоять из 50 записей и иметь следующую структуру.
(Поставщики и продукция указаны в таблице.)
Дата поступления товара
Поставщик
Аверьянов
Тимофеев
Марченко
Петров
Николаев
Решить задачу согласно варианту
Продукция
молоко
масло
сыр
сахар
мука
Объем
79
0. Найти
сколько
видов
продукции поставлял каждый
поставщик в январе 2007г.
1. Найти максимальный объем поставок молока каждым поставщиком
за весь период регистрации.
2. Найти для каждого поставщика средний объем поставок сыра за февраль и март 2007 г.
3. Найти для каждого вида продукции средний объем поступления за
весь период регистрации.
4. Найти минимальный объем поставок поставщика Аверьянова в январе 2007 г. по видам продукции.
5. Для каждого вида продукции определить максимальный объем продаж в феврале 2007г.
6. Для каждого вида продукции определить средний объем поставок за
январь и февраль 2007 г.
7. Определить сколько раз доставлял каждый поставщик молоко в январе и феврале 2007г.
8. Найти максимальный объем поставок сыра поставщиком Петровым в
январе 2007г.
9. Найти средний объем поставок сахара каждым поставщиком за февраль 2007 г.
80
Рекомендуемая литература:
1. Долженков В.А., Excel 2000 в подлиннике, – BHV,– СПб., 2001.
2. Долженков В.А., Колесников Ю.В, Самоучитель Microsoft Excel 2000, –
BHV,– СПб.,2001.
3. Гарнаев А.Ю. Использование MS Excel в экономике и финансах, – BHV.
– СПб., 1999.
4. Харвей Г. Excel 2000 для себя. Самоучитель,– BHV– СПб., 2001.
5. Лавренов С.М. Excel: сборник примеров и задач,– Финстат–, 2001.
6. Уокенбах Д. Microsoft Excel 2000. Библия пользователя, – Диалектика,
2001.
7. Фултон Д. Освой самостоятельно Microsoft Excel 2000. 10 минут на
урок, – Вильямс – СПб., 1999.
81



