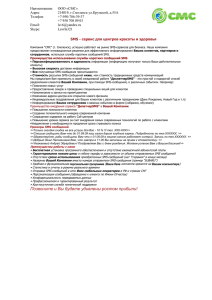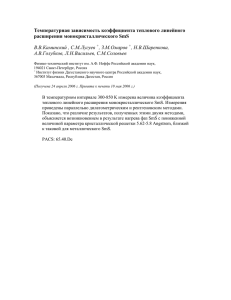Отправка SMS из MS Excel. Руководство пользователя
advertisement
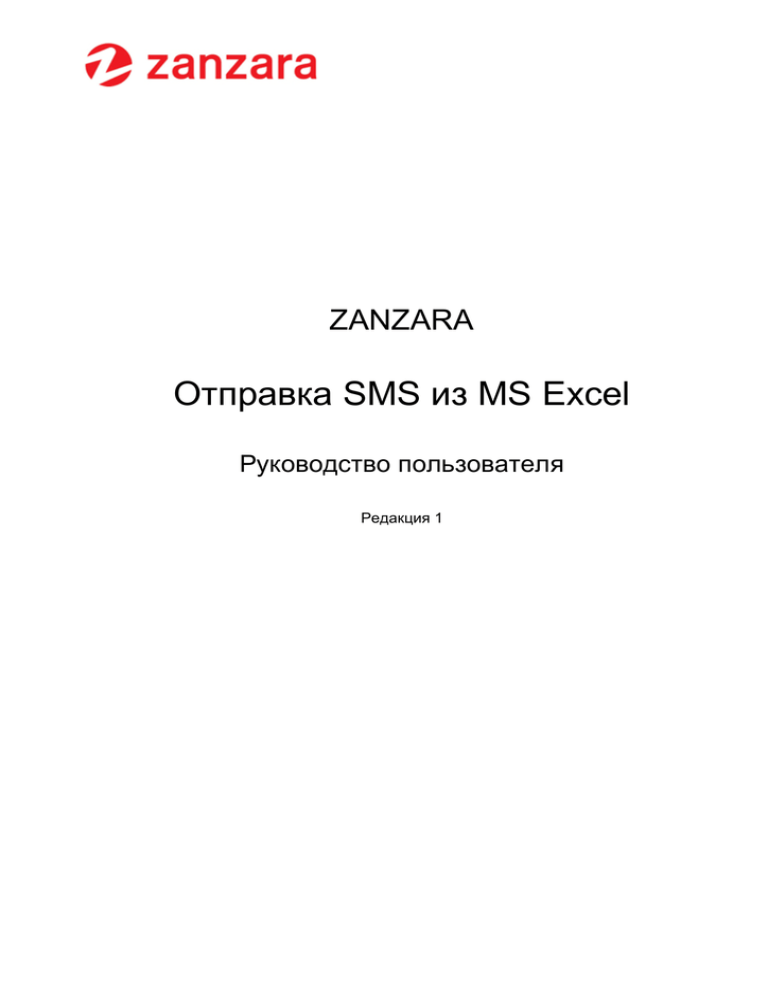
ZANZARA
Отправка SMS из MS Excel
Руководство пользователя
Редакция 1
Содержание
1.
Общие положения..............................................................................................................................................4
1.1.
Назначение и основные возможности программы .................................................................................4
1.2.
Версии надстройки ....................................................................................................................................4
1.3.
Требования к системному обеспечению .................................................................................................4
1.4.
Перед началом работы с надстройкой....................................................................................................5
2.
Работа с Программой ........................................................................................................................................6
2.1.
Начало работы...........................................................................................................................................6
2.1.1.
Работа с готовыми исходными данными........................................................................................6
2.1.2.
Использование Шаблона исходных данных...................................................................................7
2.1.3.
Текст сообщений...............................................................................................................................8
2.1.4.
Запуск программы, шаги выполнения, прерывание выполнения ................................................9
2.1.5.
Проверка прав пользователя ..........................................................................................................9
2.2.
Отправка SMS-рассылки.........................................................................................................................11
2.2.1.
Назначение функции SMS-рассылки ............................................................................................11
2.2.2.
Расположение исходных данных ..................................................................................................11
2.2.3.
Режим отправки сообщений ..........................................................................................................13
2.3.
Простая отправка одного сообщения ....................................................................................................18
2.4.
Отчет об отправке ...................................................................................................................................20
2.4.1.
Форма отчета ..................................................................................................................................20
2.4.2.
Использование клиентских идентификаторов .............................................................................21
2.4.3.
Дополнительные поля в отчете.....................................................................................................22
2.5.
Получение статусов отправленных сообщений ...................................................................................22
2.6.
Повторная отправка недоставленных сообщений ...............................................................................23
2.7.
Рассылка визитной карточки ..................................................................................................................24
2.7.1.
Отправка визитной карточки по списку телефонов .....................................................................24
2.7.2.
Создание визитной карточки .........................................................................................................24
2.7.3.
Режим отправки визитной карточки ..............................................................................................25
2.7.4.
Отчет об отправке визитной карточки ..........................................................................................25
2.7.5.
Статусы доставки визитной карточки ...........................................................................................25
2.7.6.
Повторная отправка визитной карточки .......................................................................................25
2.8.
Получение входящих SMS......................................................................................................................26
2.9.
Получение статистики SMS ....................................................................................................................28
2.9.1.
Запрос данных статистики .............................................................................................................28
2.9.2.
Периоды группировки статистики..................................................................................................29
2.9.3.
Данные статистики..........................................................................................................................29
2.10. Черный список .........................................................................................................................................31
2.11. Резервная копия ......................................................................................................................................31
2.12. Параметры отправки ...............................................................................................................................32
2.12.1.
О программе....................................................................................................................................32
2.12.2.
Параметры подключения ...............................................................................................................32
2.12.3.
Параметры отчета ..........................................................................................................................33
2.12.4.
Папки................................................................................................................................................34
2.13. Завершение работы ................................................................................................................................35
3.
Дополнительные сведения..............................................................................................................................36
3.1.
Меры по обеспечению безопасности и конфиденциальности данных ..............................................36
3.2.
Принципы отправки SMS в Системе ZANZARA....................................................................................36
3.2.1.
Термины и определения ................................................................................................................36
3.2.2.
Структура SMS................................................................................................................................37
3.2.3.
Кодировки символов.......................................................................................................................37
3.2.4.
Правила разбиения сообщений на части .....................................................................................38
3.2.5.
Доставка SMS..................................................................................................................................39
3.2.6.
Принцип учета трафика «по доставленным»...............................................................................40
3.2.7.
Статусы сообщений........................................................................................................................40
3.2.8.
Время жизни SMS ...........................................................................................................................41
3.2.9.
Рекомендации .................................................................................................................................41
3.3.
Имя отправителя .....................................................................................................................................41
3.4.
Правила преобразования телефонных номеров .................................................................................42
3.5.
Транслитерация.......................................................................................................................................42
3.6.
Некоторые полезные функции Excel .....................................................................................................43
3.6.1.
Сцепка номеров из нескольких столбцов.....................................................................................43
3.6.2.
Автофильтры...................................................................................................................................43
4.
Установка программы на компьютер..............................................................................................................45
4.1.
Установка версии для Excel 2007 ..........................................................................................................45
4.1.1.
Установка среды выполнения надстройки Excel 2007. ...............................................................45
4.1.2.
Установка надстройки ZSMSCell для Excel 2007.........................................................................46
4.1.3.
Завершение установки, запуск Excel 2007 ...................................................................................46
4.1.4.
Снятие блокировки с надстройки в Excel 2007 ............................................................................46
4.2.
Установка версии для Excel 2003 ..........................................................................................................47
4.2.1.
Установка среды выполнения надстройки Excel 2003. ...............................................................47
4.2.2.
Установка надстройки ZSMSCell для Excel 203...........................................................................48
4.2.3.
Завершение установки, запуск Excel 2003 ...................................................................................48
4.2.4.
Снятие блокировки с надстройки для Excel 2003 ........................................................................49
4.3.
Удаление надстройки с Вашего компьютера........................................................................................50
1. Общие положения
1.1. Назначение и основные возможности программы
Решение ZANZARA SMSCell представляет собой набор надстроек для MS Excel, разработанных компанией ZANZARA с использованием технологии .Net и пакета инструментов
для разработки приложений под MS Office.
Надстройка ZSMSCell предназначена для отправки SMS через Систему ZANZARA непосредственно с листа рабочей книги Excel.
Основные функции надстройки ZSMSCell:
•
•
•
•
•
•
Обработка текущего листа Excel независимо от его расположения в рабочей книге.
Проверка прав доступа пользователя по базе логинов ZANZARA. Возможность сохранения всех использованных Вами логинов и паролей на Вашем компьютере.
Сохраненные логины впоследствии можно не вводить с клавиатуры, а выбирать из
списка, при этом подставляется пароль, соответствующий выбранному логину.
Приведение номеров телефонов к федеральному формату. Разделение списков
номеров, перечисленных через запятую.
Проверка номеров телефонов по «Черному списку» - отправка SMS на номера из
списка не выполняется.
Транслитерация данных - замена русских букв латинскими сочетаниями. Удаление
специальных символов, не являющихся ASCII.
Контроль версий надстройки - при выходе новой версии надстройки пользователю
предлагается обновить надстройку.
1.2. Версии надстройки
Существует две версии надстройки:
• Для MS Office 2003
• Для MS Office 2007, 2010
Версии различаются средой выполнения – в первом случае это Office 2003 и .Net framework 2.0, во втором случае это Office 2007 или 2010 и .Net framework 3.5. Незначительные
различия присутствуют в интерфейсе пользователя – версия под Office 2003 имеет более
аскетический дизайн.
По мере разработки новых функций периодически появляются новые релизы для каждой
версии.
Дальнейшее описание будет посвящено версии для Office 2007, и лишь там, где это имеет существенное значение, версия для Office 2003 будет рассматриваться отдельно.
1.3. Требования к системному обеспечению
Для работы программы необходимо:
1) компьютер на хуже Pentium IV, 2.0 ГГц, 1Гб RAM, 1Гб свободного места на диске;
2) операционная система Windows NT/2000/XP/Vista;
3) наличие постоянного высокоскоростного соединения с Internet;
4) подключение к SMS-сервисам ZANZARA, выделенные имя пользователя и пароль
в системе SMS-сервиса ZANZARA;
5) установленное программное обеспечение из пакета MS Office 2003/2007/2010, в
частности MS Excel.
1.4. Перед началом работы с надстройкой
Прежде чем впервые приступить к работе с настройкой, необходимо выполнить установку
на компьютере среды выполнения и собственно надстройки. Как это сделать, показано в
п. 4.
2. Работа с Программой
2.1. Начало работы
2.1.1.
Работа с готовыми исходными данными
С помощью надстройки ZSMSCell Вы можете обрабатывать данные, которые Вы приготовили заранее или выгрузили из других программных продуктов. Эти данные должны удовлетворять лишь некоторым минимальным требованиям:
•
•
Данные для отправки должны находиться в файле формата MS Excel или CSV.
Данные для одной сессии должны находиться на одном рабочем листе Excel или в
одном файле CSV. Если листов или файлов несколько, то каждый из них необходимо обрабатывать отдельно.
• Номера телефонов должны находиться в одном столбце листа Excel. Как объединить несколько номеров в одной ячейке, показано в п. 3.6.1.
• Номера телефонов могут повторяться. Если номер встречается более одного раза,
то на него будет отправлено столько сообщений, сколько раз он встречается (подробнее – в п. 2.2).
• Текст для отправки по SMS должен находиться в той же строке, что и номер телефона. Либо, если текст один для всех, то он должен находиться в одной из ячеек
(произвольной) того же листа, что и номера телефонов.
• Версия MS Excel 2003 позволяет обрабатывать не более 65 535 строк, поэтому
максимальное количество абонентов, обрабатываемых за один раз, для этой версии не может превышать 65 535. Для MS Excel 2007 и 2010 это количество
1 048 576.
Надстройка допускает практически произвольную форму представления номеров телефонов:
• Запись номера телефона может содержать, кроме цифр, различные символы –
пробелы, скобки, минусы – все они будут удалены.
• Запись номера телефона (для России) может начинаться с «8», с «+7», с «9».
• В одной ячейке может содержаться один номер телефона или несколько, перечисленных через запятую. Допускаются также пустые ячейки или текст вместо номера
телефона – такие ячейки будут пропущены.
Номер телефона может сопровождаться дополнительными сведениями (в отдельных
столбцах): комментарий, произвольный идентификатор.
Собственно данные в файле могут начинаться с любой строки, и им могут предшествовать заголовки и пояснения, которые будут автоматически отброшены.
Для начала работы откройте файл с готовыми данными в MS Excel, он может быть, например, такой, как показан на рисунке 1.
В случае файла CSV Вам, возможно, понадобится обратиться к подсказкам MS Excel.
Рисунок 1. Пример файла с готовыми исходными данными
2.1.2.
Использование Шаблона исходных данных
Если Ваши данные для отправки еще не занесены в таблицу Excel, то Вы можете воспользоваться Шаблоном исходных данных.
Для этого:
1) Нажмите кнопку «Шаблон отправки» на ленте «ZANZARA». Будет сформирована
новая рабочая книга Excel, содержащая лист, уже отформатированный нужным образом, как это показано на рисунке 2.
2) Обязательно сохраните файл под новым именем, это позволит Вам избежать потери данных.
3) В ячейки шаблона внесите данные в соответствии с заголовками в строке 1.
4) Из всех столбцов обязательным является только «Номер телефона» - его нужно
заполнить обязательно. Остальные столбцы можно не заполнять.
5) Если текст сообщения разный для разных номеров телефонов, внесите текст сообщения в соответствующие ячейки столбца «Текст сообщения». Если текст один
для всех, внесите его в ячейку B3.
Рисунок 2. Использование Шаблона исходных данных.
Назначение столбцов в Шаблоне исходных данных следующее:
1) Столбец «A» должен содержать номер сотового телефона абонента. Нередко
MS Excel распознает номер телефона как число и представляет его в экспоненциальном виде. Чтобы этого не происходило, необходимо задать данному столбцу
формат целого числа или формат текста.
2) Столбец «B» может содержать текст сообщения для данного номера телефона.
3) Столбец «С» может содержать время отправки SMS для данного номера телефона.
4) Столбец «D» может содержать произвольный идентификатор получателя. Эти
данные не используются при отправке SMS, но включаются в отчет.
5) Столбец «E» может содержать комментарий. Эти данные не используются при отправке SMS, но включаются в отчет.
Собственно данные в шаблоне начинаются со строки 3.
2.1.3.
Текст сообщений
Текст сообщений должен удовлетворять следующим требованиям:
•
Текст может содержать любые символы – русские и латинские буквы, цифры, знаки
препинания.
•
•
Те символы из набора шрифтов, которые не поддерживаются сотовыми телефонами, будут заменены на аналогичные (подробнее – в п. 2.2). Любое форматирование
текста игнорируется.
Длина одного сообщения не должна превышать 335 символов для кириллицы и 512
для латиницы.
2.1.4.
Запуск программы, шаги выполнения, прерывание выполнения
Для запуска надстройки не требуется каких-либо действий – она подключается каждый
раз, когда Вы запускаете приложение MS Excel.
Отправка выполняется в несколько шагов. Информация о текущем шаге выводится в
строку статуса.
Процессом отправки сообщений Вы управляете с помощью окон диалога, которые выводятся по мере продвижения от шага к шагу и содержат элементы управления необходимые для данного шага. Назначение элементов управления подробнее рассматривается
далее по тексту. В большинстве окон диалога присутствует кнопка «Очистить все». Нажав
на нее, Вы установите все элементы управления в состояние, характерное для самых
простых и популярных случаев использования надстройки, после чего сможете установить параметры для своей конкретной задачи. При нажатии на кнопку «Ок» в окне диалога, выполнение переходит к следующему шагу. При этом сохраняется состояние всех элементов управления, которое Вы выставили, и оно будет использовано при следующем
использовании надстройки.
Прервать отправку можно на любом шаге, нажав кнопку «Отмена» в окне диалога. При
этом результаты анализа данных, выполненные программой до этого момента, не сохраняются.
Некоторые операции с данными, в частности, передача данных на сервер, могут занять
несколько минут. Во время их выполнения в строке статуса движется полоса прогресса,
окно Excel не реагирует на команды. В этом состоянии прервать выполнение Вы можете
только дождавшись окончания выполнения операции.
2.1.5.
Проверка прав пользователя
Перед началом отправки происходит проверка прав пользователя на доступ к системе
SMS-сервиса. Для этого служит окно, представленное на рисунке 3.
Рисунок 3. Проверка прав доступа.
В соответствующие поля необходимо ввести имя пользователя и пароль, выданные Вам
для доступа к системе ZANZARA. Использование неверных имени пользователя и пароля приведет к возникновению ошибки «Неверный логин/пароль».
Если установлен флажок «Сохранять пароль», то при следующем старте программы будут использованы последние имя пользователя и пароль. Пароль сохраняется на вашем
компьютере в зашифрованном виде, но, не смотря на это, рекомендуется использовать
данную опцию, только если посторонние лица не имеют доступа к Вашему компьютеру.
Если для работы с системой ZANZARA Вы используете несколько логинов/паролей, то
установите флажок «Всегда запрашивать пароль». В этом случае у Вас будет возможность каждый раз использовать один из своих логинов/паролей, выбирая их в списке выбора «Логин».
Если флажок «Всегда запрашивать пароль» не установлен, то после однократной проверки имени пользователя и пароля всегда будут использоваться последние логин/пароль и данное окно выводиться больше не будет. Рекомендуется использовать
данную опцию, только если посторонние лица не имеют доступа к Вашему компьютеру.
Восстановить запрос пароля можно с помощью окна параметров отправки, как это показано в п. 2.12.2.
После того как Вы введете логин и пароль, нажмите кнопку «Ок».
2.2. Отправка SMS-рассылки
2.2.1.
Назначение функции SMS-рассылки
Функцию SMS-рассылки следует использовать:
•
•
•
Когда необходимо отправить разный текст на несколько номеров телефонов, либо
один текст большому количеству получателей.
Когда требуется указать или рассчитать время отправки каждого конкретного сообщения.
Когда отправка сопровождается идентификаторами и комментариями.
Для начала рассылки нажмите кнопку «Отправить рассылку» на ленте «ZANZARA». Перед началом рассылки будет выполнена проверка прав пользователя как это показано в
п.2.1.5.
2.2.2.
Расположение исходных данных
Ваши данные на листе могут располагаться в произвольных столбцах, не обязательно
так, как это показано в п. 2.1.2. Поэтому на шаге 2 требуется указать, какие именно данные содержатся в каждом столбце таблицы. Для этого служат списки выбора в окне,
представленном на рисунке 4.
1) В поле «Данные начинаются в строке» укажите номер строки, с которой реально
начинаются данные. Все строки до этого номера не будут обрабатываться.
2) Группа «Номера телефонов» управляет проверкой номеров перед отправкой сообщений:
-
С помощью поля «Номер телефона в столбце» укажите столбец, в котором реально располагаются номера телефонов.
-
«Мин. длина» - всегда 11 цифр. Российские номера телефонов с учетом первой
цифры «7», DEF-кода мобильного оператора связи или кода города, и собственно номера, имеют длину 11 цифр. Номера, в которых цифр меньше 11 считаются ошибочными.
-
«Макс. длина» - задает максимально допустимое количество цифр в телефонном номере. Номера, длина которых больше указанной, считаются ошибочными. Для Российских мобильных номеров следует установить значение 11. Заграничные номера обычно имеют длину больше 11 цифр, чаще всего – 12.
-
Если необходимо отправлять сообщения на номера телефонов, не удовлетворяющие Федеральному стандарту номеров, например – иностранные, установите флажок «Разрешать отправку на номера, не соответствующие формату
79XXNNNNNNN».
-
Поле ввода «Длина городских номеров» задает длину номера, считающегося
городским. Обычно 7 цифр.
-
«Игнорировать городские номера» - отправка на городские номера осуществляться не будет.
-
«Подставлять код страны и города» - в начало номера подставляется указанная
последовательность цифр, на получившийся номер отправляется сообщение.
-
Если установлен флажок «Исключать повторы номеров», то на номер телефона
будет отправлено только одно, первое, сообщение. Если номер повторится в
списке отправки, то остальные сообщения на него отправлены не будут.
-
Проверка по Черному списку позволяет исключать отправку нежелательных сообщений. Подробнее об использовании «Черного списка» - в п. 2.10
-
«Исключать номера из моего Черного списка» - если номер телефона присутствует в «Черном списке» данного клиента (распознается по логину, введенному
на Шаге 1), то он исключается из отправки.
-
«а также из всех Черных списков» - если номер телефона присутствует хотя бы
в одном «Черном списке» среди всех, хранящихся на данном компьютере, то он
исключается из отправки.
Рисунок 4. Выбор расположения исходных данных.
3) Группа «Текст сообщения» управляет проверкой текста сообщений:
-
Выберите «Текст сообщения в столбце» и укажите столбец, в котором расположен текст сообщения для каждого телефона. Текст может быть разным.
-
Выберите «Текст сообщения один для всех в ячейке» и укажите адрес ячейки,
если необходимо отправить всем одинаковый текст.
-
Вы можете выбрать «Задать текст сообщения» и ввести текст сообщения общий для всех в соответствующем поле ввода. Текст обрабатывается аналогично тому, как это показано в п. 2.3.
-
Если установлено «Оптимизировать текст сообщений», то текст всех сообщений будет приведен к нормальному виду - недопустимые символы заменены на
пробелы, будут удалены парные и концевые пробелы. Рекомендуется устанавливать этот флажок с целью уменьшения длины сообщений.
-
«Русские буквы – latinskimi» - Все русские буквы в тексте сообщения заменяются соответствующими сочетаниями латинских букв. Рекомендуется установить
этот флажок, если необходимо гарантировать, что сообщение будет содержать
только латиницу. Подробнее о транслитерации – в п. 3.5.
4) Группа «Прикрепленные данные» позволяет задать расположение прикрепленных
данных. Подробнее об использовании прикрепленных данных – в п. 2.4.2.
-
«ID получателя в столбце» - задает, где расположен идентификатор получателя.
-
«Комментарий в столбце» - задает, где расположен комментарий.
-
Группа «Отправитель» позволяет выбрать имя отправителя из числа зарегистрированных для Вас в Системе ZANZARA. Подробнее об именах отправителя –
в п. 3.3.
5) Группа «Время отправки» задает, в каком столбце указано время отправки каждого
конкретного сообщения. Если задано, то не все режимы отправки из описанных в п.
2.2.3 будут доступны.
Для выбора столбца следует выбрать его букву из списка выбора или ввести ее с клавиатуры (в латинском регистре). Буквы столбцов соответствуют заголовкам столбцов в Excel
или порядку следования полей в файле CSV.
Буква столбца должна встречаться только один раз.
Первая строка с данными может быть указана как «1», даже если данным предшествуют
несколько строк с заголовками, – эти строки либо вообще будут пропущены, либо попадут
в список ошибочных.
2.2.3.
Режим отправки сообщений
Прежде, чем продолжить отправку сообщений, проконтролируйте ожидаемое количество
SMS в окне режима отправки:
1) «К отправке N сообщений» - показывает, сколько сообщений прошло проверку, и
будут отправлены. Это количество должно адекватно количеству номеров телефонов.
2) « = X SMS» - показывает, сколько SMS будет отправлено. Это число должно быть
адекватно количеству номеров и длине текста сообщения с учетом разбивки на
части. Подробнее о разбивке на части – в п.3.2.4.
3) «Не прошли проверку» - показывает, сколько сообщений не прошли проверку.
Поле «Время жизни» задает, в течение какого времени оператор связи будет пытаться
доставить сообщение, если абонент не доступен. Рекомендуемое время жизни 1 час.
Подробнее о времени жизни сообщений – в п. 3.2.8.
На третьем шаге задается режим отправки сообщений по времени.
Режим отправки «Немедленно»
В режиме «Немедленно» все сообщения отправляются одновременно, как только Вы нажмете кнопку «Отправить». Окно управления этим режимом показано на рисунке 5.
Рисунок 5. Режим отправки «Немедленно».
Режим отправки «Задать время»
В режиме «Задать время» все сообщения отправляются одновременно в заданное Вами
время. Окно управления этим режимом показано на рисунке 6.
В этом режиме:
1) «Дата отправки» задает дату отправки сообщений. Для выбора даты нажмите кнопку выбора в этом поле.
2) «Начало отправки» задает время отправки сообщений.
3) «Окончание доставки» задает время, когда закончится срок жизни сообщений и их
доставка прекратится.
4) Время отправки Вы можете задать, перемещая ползунок шкалы на нужную отметку.
Рисунок 6. Режим отправки «Задать время».
Режим отправки «Равномерно»
Режим отправки «Равномерно» доступен, только если отправка производится на 2 номера и более. Этот режим позволяет так рассчитать время отправки каждого сообщения,
чтобы все они были отправлены равномерно в течение заданного интервала времени.
Окно управления этим режимом показано на рисунке 7.
Первое сообщение из списка отправляется в начале интервала, а последнее – в конце
интервала, очередность отправки соблюдается.
В этом режиме:
5) «Дата отправки» задает дату отправки сообщений. Для выбора даты нажмите кнопку выбора в этом поле.
6) «Начало отправки» задает время начала отправки сообщений = время отправки
первого сообщения.
7) «Окончание отправки» задает время окончания отправки сообщений = время отправки последнего сообщения.
8) «Окончание доставки» задает время, когда закончится срок жизни последнего отправленного сообщения и доставка сообщений прекратится. Подробнее о времени
жизни сообщений – в п. 3.2.8.
9) Время начала и время окончания отправки Вы можете задать, перемещая ползунки
шкал на нужную отметку.
Рисунок 7. Режим отправки «Равномерно».
Поле «Скорость отправки» показывает результирующую скорость отправки сообщений с
учетом разбивки на части. Для скорости отправки установлено ограничение 50000
SMS/час. Поэтому большое количество сообщений за короткий интервал времени отправить не удастся.
Кнопка «Оптимальный режим» позволяет выставить параметры отправки по умолчанию.
Нажмите эту кнопку, если затрудняетесь с установкой времени начала и окончания отправки.
Режим отправки «По исходным данным»
Режим отправки «По исходным данным» доступен, только если на Шаге 2 указан столбец,
в котором размещено время отправки каждого сообщения, и если это время там действительно присутствует. При этом все другие режимы отправки недоступны. Окно управления этим режимом отправки показано на рисунке 8.
В этом режиме Вы не можете устанавливать время отправки – оно берется из ячеек указанного столбца в исходных данных.
Рисунок 8. Режим отправки «По исходным данным».
Проверьте все параметры еще раз!
При нажатии на кнопку «Отправить» начнется отправка сообщений.
После того, как отправка сообщений началась, отменить отправленные сообщения будет
невозможно.
2.3. Простая отправка одного сообщения
Для простой отправки одного сообщения на один или несколько телефонов, воспользуйтесь функцией «Отправить сообщение». При этом ни номер телефона, ни текст сообщения не надо заносить в ячейки листа Excel.
Нажмите на кнопку «Отправить сообщение» на ленте ZANZARA, откроется диалог отправки, представленный на рисунке 9.
Рисунок 9. Простая отправка одного сообщения.
1) В поле ввода «Получатели» введите номер получателя или несколько номеров через запятую или с новой строки. Номера можно вводить в произвольном виде, как
это показано в п. 2.1.1.
2) В поле «Текст сообщения» введите текст сообщения. Символы при вводе текста
выделяются цветом:
-
Черным и синим цветом выделяются символы, входящие в "GSM Default
Alphabet". Сообщение разбивается на части по правилам для латиницы.
-
"Красным цветом выделяются символы, не входящие в "GSM Default Alphabet.
Сообщение разбивается на части по правилам для кириллицы.
-
Голубым фоном выделяются двойные и хвостовые пробелы. Эти пробелы
будут удалены, если нормализовать текст.
-
Желтым фоном выделяются недопустимые символы, они будут удалены, если
нормализовать текст.
-
Символ "точка-с-запятой" недопустим, он будет заменен на запятую.
3) При вводе текста рассчитываются длина сообщения (Символов), определяется наличие кириллицы (Алфавит) и соответствующим образом определяется количество
частей в сообщении (SMS).
4) При нажатии кнопки «Транслит» выполняется транслитерация - замена всех русских букв на сочетания латинских. Подробнее об этом в п. 3.5.
5) При нажатии кнопки «Нормализовать текст» в тексте сообщения удаляются парные
и хвостовые пробелы, недопустимые символы. Это может привести к уменьшению
длины текста и сокращению количества отправленных SMS. Рекомендуется всегда
нормализовать текст перед отправкой.
6) Список выбора «Отправитель» позволяет выбрать имя отправителя из числа зарегистрированных для Вас в Системе ZANZARA. Подробнее об именах отправителя –
в п. 3.3.
7) Группа «Время отправки» позволяет выбрать:
-
«Немедленно» - сообщение будет отправлено немедленно после нажатия кнопки «Отправить».
-
«Задать время» - сообщение будет отправлено в указанное время.
8) Вы можете снять флажок «Показывать отчет», если он не требуется. Однако в этом
случае невозможно будет восстановить историю отправки сообщений и узнать статусы доставки отправленных сообщений. Подробнее об отчетах и получении статусов в п. 2.4 и в п. 2.5.
Проверьте все параметры еще раз!
При нажатии на кнопку «Отправить» начнется отправка сообщений.
После того, как отправка сообщений началась, отменить отправленные сообщения будет
невозможно.
2.4. Отчет об отправке
2.4.1.
Форма отчета
В ходе отправки в рабочей книге создается новый лист с именем «ZSMSCell_Отчет_1»,
на который выводится отчет об отправке сообщений.
Обязательно сохраните файл с листом отчета! Только отчет поможет Вам в будущем
восстановить историю отправки, получить статусы доставки сообщений, обратиться в
службу техподдержки.
Пример отчета приведен на рисунке 10. Отчет содержит следующие данные:
-
Статистика отправки в ячейках A1:B8.
-
Общие сведения о документе в ячейках D1:E8.
-
Результат отправки каждого сообщения в строках с 11 и далее.
Рисунок 10. Пример отчета об отправке.
Для каждого сообщения приводятся:
-
Столбец A: Номер телефона в приведенном виде.
-
Столбец B: Полный текст сообщения, отправленного на этот номер телефона.
-
Столбец C: Количество частей (SMS), на которые был разбит текст при отправке
-
Столбец D: Время отправки.
-
Столбец E: Идентификатор отправки, выданный системой ZANZARA.
-
Столбец G: Статус сообщения.
Лист отчета создается защищенным от изменений. Это позволяет избежать случайного
изменения важных данных, могущего привести к невозможности работы с этим отчетом.
Если Вы имеете осознанную необходимость изменения данных в отчете, снимите защиту
с листа средствами Excel:
-
Для Excel 2007 – щелкните правой кнопкой мышки по ярлычку листа и выберите
«снять защиту».
-
Для Excel 2003 – в меню «Сервис» выберите пункт «Защита» и далее «Снять
защиту с листа».
2.4.2.
Использование клиентских идентификаторов
Если на Шаге 2 было указано использовать идентификатор получателя или комментарий,
то эти данные включаются в отчет. Например, столбец H на рисунке 1 может служить
идентификатором получателя, а столбец D – комментарием.
В этом случае в столбец I будут скопированы данные из столбца H, а в столбец J – из
столбца D, как показано на рисунке 11.
Рисунок 11. Использование идентификаторов пользователя.
Впоследствии Вы можете использовать данный отчет для анализа отправки сообщений в
своих приложениях, опираясь на идентификаторы в столбцах I и J.
2.4.3.
Дополнительные поля в отчете
Отчет содержит также дополнительные столбцы, которые могут не понадобиться Вам в
повседневной работе, но полезны при подробном анализе отчета:
«Код статуса» – числовое значение статуса сообщения. Можно использовать для сортировки или в автофильтрах.
«Время статуса» – время, когда был получен статус сообщения, вообще говоря, не совпадает со временем отправки.
«Исходная строка» – номер строки на исходном листе, из которой были взяты данные для
отправки.
«ID сообщения» – гарантированно уникальный идентификатор сообщения, Формируется
каждый раз новый для каждого сообщения. Можно использовать для анализа сообщений
в Ваших приложениях.
«Дл.» – длина текста – количество символов в тексте сообщения.
2.5. Получение статусов отправленных сообщений
Располагая отчетом об отправке, Вы можете получить статусы доставки сообщений.
Для этого перейдите на лист отчета и нажмите кнопку «Получить статусы» на ленте
«ZANZARA».
Перед получением статусов будет выполнена проверка прав пользователя, как это показано в п. 2.1.5. После этого статусы сообщений и статистика на листе отчета будут обновлены. Пример отчета с полученными статусами приведен на рисунке 12.
Рисунок 12. Статусы доставки сообщений.
Обязательно сохраните файл с полученными статусами!
Следует понимать, что:
1) Только лист отчета позволяет получить статусы доставки. Поэтому, если Вы не сохранили отчет об отправке, статусы доставки Вы получить не сможете.
2) Статусы не запрашиваются автоматически. Каждый раз для запроса статусов Вы
должны нажать кнопку «Получить статусы».
3) Нет смысла запрашивать статусы раньше, чем пройдет время жизни всех отправленных сообщений. В противном случае для некоторых сообщений статус доставки
может быть неопределенным.
4) Не следует запрашивать статусы слишком часто – в Системе ZANZARA статусы
обновляются в течение нескольких минут, поэтому при частых запросах Вы не получите никакой новой информации.
5) Статусы доставки в системе ZANZARA хранятся не более 70 дней. Если в течение
этого времени Вы не запросили статусы или не сохранили документ с полученными
статусами, то узнать статусы доставки будет невозможно.
6) Статусы доставки, полученные таким образом, нельзя использовать для расчета
потребленного трафика. Для этого следует использовать статистику, описанную в
п. 2.9. Подробнее о расчете потребленного трафика – в п. 3.2.6.
2.6. Повторная отправка недоставленных сообщений
Располагая отчетом об отправке со статусам доставки сообщений, Вы можете выполнить
повторную отправку недоставленных сообщений.
Для этого перейдите на лист отчета и нажмите кнопку «Повтор по недоставленным» на
ленте «ZANZARA».
Перед получением статусов будет выполнена проверка прав пользователя, как это показано в п. 2.1.5. После этого произойдет повторная отправка только тех сообщений, которые имеют статус «Не доставлено», и будет создан новый лист отчета об отправке только
этих сообщений.
Обязательно сохраните файл с отчетом повторной отправки!
Следует понимать, что:
1) Только лист отчета со статусами доставки позволяет выполнить повторную отправку сообщений. Поэтому, если Вы не сохранили отчет об отправке или не получили
статусы доставки, повторную отправку выполнить будет невозможно.
2) Повторная отправка не гарантирует доставку сообщений, не доставленных с первого раза. Но некоторые из них могут быть доставлены.
3) Статусы доставки сообщений, оправленных повторно, следует запрашивать с листа отчета повторной отправки.
2.7. Рассылка визитной карточки
2.7.1.
Отправка визитной карточки по списку телефонов
По списку телефонов, имеющемуся в файле исходных данных, Вы можете отправить визитную карточку VCARD. Для этого нажмите кнопку «Отправить VCARD» на ленте
ZANZARA.
Перед отправкой будет выполнена проверка прав пользователя, как это показано в п.
2.1.5.
2.7.2.
Создание визитной карточки
На втором шаге Вам предлагается создать визитную карточку, которая будет отправлена.
Для этого служит диалог, показанный на рисунке 13.
Рисунок 13. Диалог создания визитной карточки VCARD
Заполните поля визитной карточки:
1) «Имя / Название компании» - Введите имя (если визитная карточка персоны) или
название компании. Следует по возможности сокращать длину названия, так как в
контактах мобильных телефонов отображается лишь короткий текст. Это поле обязательно для заполнения.
2) «Фамилия» - если необходимо, введите фамилию (для персоны) или расшифровку
названия компании. Не все телефоны отображают эти сведения в контактах.
3) «Телефон мобильный» - это поле отображается в контактах мобильных телефонов
в первую очередь. Поэтому в него занесите самый главный номер телефона, даже
если это – городской телефон. Рекомендуется заносить номер телефона полностью, включая код города, и начинать с цифры «8» - в этом случае при получении
SMS или звонка телефон сможет правильно отобразить контакт.
4) «Телефон рабочий», «Факс» - заполните эти поля аналогично, если есть дополнительные номера телефонов. Не все мобильные телефоны отображают эти поля в
контактах.
5) «Электронная почта», «Сайт» - заполните эти поля, если необходимо передать
также электронные адреса. Лишь современные модели мобильных телефонов могут использовать эти поля из контактов.
6) «Адрес почтовый», «Комментарий» - эти поля вы можете использовать для передачи дополнительных сведений о контакте. Не все мобильные телефоны отображают эти поля в контактах.
По мере заполнения полей вычисляется количество SMS, потребное для отправки одной
визитной карточки. Чем больше полей Вы заполните и чем длиннее текст в каждом поле,
тем большее количество SMS потребуется отправить. Использование в полях только латинских букв, цифр и знаков препинания может сократить количество используемых SMS.
Нажмите кнопку «Ок», когда поля визитной карточки будут заполнены.
2.7.3.
Режим отправки визитной карточки
Выбор режима отправки визитной карточки происходит аналогично тому, как это описано
в п. 2.2.3., за исключением того, что Вы не можете задать текст сообщения – он будет
сформирован автоматически по визитной карточке.
2.7.4.
Отчет об отправке визитной карточки
По результатам отправки визитной карточки создается отчет, аналогичный описанному в
п. 2.4., за исключением того, что текст сообщения представляет собой перечисление полей визитной карточки.
2.7.5.
Статусы доставки визитной карточки
Вы можете получить статусы доставки визитной карточки аналогично тому, как это описано в п. 2.5.
Следует учитывать, что статус «Доставлено» означает, что мобильный телефон абонента
отчитался в получении визитной карточки. Но этот статус не гарантирует, что:
-
получатель увидел визитную карточку – некоторые модели телефонов не поддерживают стандарт VCARD;
-
получатель сохранил визитную карточку в контактах – при получении VCARD
мобильный телефон обязательно запрашивает разрешение на сохранение контакта в адресной книге, абонент может отказаться от сохранения, и даже от
просмотра. И тогда визитная карточка будет удалена без сохранения.
2.7.6.
Повторная отправка визитной карточки
Напрямую выполнить повтор по недоставленным (как это описано в п. 2.6.) для визитных
карточек невозможно. Следует сформировать новый список телефонов и выполнить по
нему отправку как это описано в п. 2.7.1 - 2.7.5.
2.8. Получение входящих SMS
Если в Системе ZANZARA для Вас подключена услуга получения входящих SMS, то Вы
можете загрузить принятые сообщения в рабочую книгу Excel. Для этого нажмите кнопку
«Получить входящие» на ленте «ZANZARA».
Перед получением входящих SMS будет выполнена проверка прав пользователя, как это
показано в п. 2.1.5.
На следующем шаге необходимо выбрать, в какой файл загрузить входящие. Для этого
служит окно диалога, показанное на рисунке 14.
Рисунок 14. Диалог выбора файла для загрузки входящих SMS.
В общий файл
При установке надстройки в локальной папке создается пустой файл для входящих SMS.
Путь до этого файла указан в параметрах, подробнее – в п. 2.12.4
Пример общего файла с полученными SMS представлен на рисунке 15.
Рисунок 15. Пример общего файла с входящими SMS.
Каждый раз, когда Вы загружаете входящие SMS в общий файл, они помещаются в конец
этого списка.
Файл содержит следующие данные:
-
«Дата/время получения» - когда получена входящая SMS;
-
«Входящий номер» - номер телефона, выделенный Вам в системе ZANZARA
для получения входящих;
-
«Номер отправителя» - номер телефона, с которого была отправлена SMS;
-
«Текст SMS» - текст полученного сообщения;
-
«ResponseID», «RequestID», «Дта/Время запроса» - служебные поля, они могут
понадобиться Вам для обращения в техподдержку.
В новый файл
Получение входящих SMS в новый файл происходит аналогично, но каждый раз создается новый пустой файл для принятых SMS.
Обязательно сохраняйте файл после добавления новых SMS!
Полученные сообщения выгружаются из системы ZANZARA только один раз. Поэтому,
если Вы их получите, но не сохраните файл, то второй раз получить старые сообщения
уже невозможно.
Выгружаются только те сообщения, которые накопились с момента прошлого запроса.
Поэтому, если с тех пор прошло недостаточно много времени, то входящих сообщений
будет мало или вообще не будет.
2.9. Получение статистики SMS
2.9.1.
Запрос данных статистики
Статистика позволяет узнать, сколько SMS было Вами отправлено за указанный период,
сколько из них было доставлено.
Для запроса статистики нажмите кнопку «Получить статистику» на ленте «ZANZARA».
Перед получением статистики будет выполнена проверка прав пользователя, как это показано в п. 2.1.5. На следующем шаге необходимо указать интервал времени и форму
представления статистики. Это осуществляется с помощью диалога, представленного на
рисунке 16.
Рисунок 16. Запрос статистики.
Параметры запроса статистики:
1) Группа «Интервал времени» задает интервал, за который необходимо запросить
статистику.
В случае если выбран произвольный интервал, то требуется указать дату его начала включительно и дату окончания НЕ включительно (то есть дня, следующего за
желаемым - это общее правило, принятое в системе ZANZARA).
Границы определяются от полуночи до полуночи.
2) Группа «Период группировки» задает уровень детализации по времени, до которого суммируется статистика.
3) Группа «Номер отправителя» задает уровень детализации по номерам отправителя, до которого суммируется статистика.
4) Группа «Клиенты» предназначена для использования поставщиками услуг
ZANZARA. Она позволяет выбрать клиентов, чью статистику следует загрузить. Если Вы не являетесь поставщиком услуг, то выберите «Только один».
Нажмите кнопку «Ок», когда необходимые параметры запроса будут установлены.
2.9.2.
Периоды группировки статистики
Период группировки задет уровень детализации статистики по времени – вся статистика
суммируется в течение выбранного периода группировки.
При выбранном периоде группировки:
-
«Месяц» - суммируется статистика отдельно за каждый месяц, попавший в интервал выборки. То есть отображается статистика в выбранном интервале помесячно.
-
«День» - суммируется статистика отдельно за каждые сутки, попавшие в интервал выборки. То есть отображается статистика в выбранном интервале посуточно.
-
«Час» - суммируется статистика отдельно за каждый час, попавший в интервал
выборки. То есть отображается почасовая статистика в выбранном интервале.
Период группировки «Час» можно установить, только если выбран интервал
«сутки».
-
Периоды группировки с пометкой «(время московское)» работают аналогично,
но начало и окончание периода вычисляется по московскому времени. Этими
периодами следует пользоваться только поставщикам услуг ZANZARA, причем
расположенным не в московском часовом поясе.
Не имеет смысла выбирать период группировки больше, чем выбранный интервал времени. Поэтому рекомендуется просматривать:
-
Статистику за год – с группировкой помесячно.
-
Статистику за один или несколько месяцев – с группировкой помесячно или посуточно.
-
Статистику за один или несколько дней – с группировкой посуточно.
-
Статистику за сутки - с группировкой посуточно или почасовой группировкой, если нужны особые подробности.
2.9.3.
Данные статистики
Для данных статистики создается новый файл. Пример файла статистики показан на рисунке 17.
В этом файле содержатся следующие столбцы:
-
«Поставщик услуг» - название поставщика услуг ZANZARA
-
«Клиент» - название потребителя услуг ZANZARA
Рисунок 17. Пример файла статистики.
-
«Номер» - номер отправителя из числа зарегистрированных для данного клиента. Зеленым цветом выделяются номера для получения входящих SMS. Синим
– номера, которые были использованы для отправки, но в данный момент не
существуют (удалены). Красным – номера, отправка от имени которых временно
заблокирована.
-
«Отпр.» - количество отправленных SMS в течение периода группировки.
-
«Дост.» - количество доставленных SMS в течение периода группировки.
-
«Вход.» - количество входящих SMS в течение периода группировки.
-
«От» - начало периода группировки включительно.
-
«До» - окончание периода группировки не включительно.
В данных статистики приводится количество именно SMS, а не сообщений. Разница между этими понятиями разъясняется в п. 3.2.1. Именно данные статистики следует использовать для расчета объема потребленного трафика.
Количество доставленных SMS может быть больше отправленных в случае, если SMS
были отправлены до полуночи, а доставлены – уже после. Тогда доставленные сообщения попадают уже в следующий период группировки.
2.10. Черный список
«Черный список» - это список номеров телефонов, которые исключаются из отправки (если так указано в п 2.2.2.).
Для каждого пользователя ведется собственный файл с «Черным списком». Чтобы открыть свой файл черного списка, нажмите кнопку «Черный список» на ленте ZANZARA.
Пример файла «черного списка» показан на рисунке 18.
В столбец «Телефон» внесите номера телефонов, которые следует исключать из отправки. Номера телефонов могут быть записаны в произвольном виде. В остальные столбцы
Вы можете занести дополнительные сведения, при обработке «Черного списка» они не
используются. Обязательно сохраните измененный файл «Черного списка».
Рисунок 18. Пример «Черного списка».
2.11. Резервная копия
Во избежание потери данных об отправленных сообщениях, при каждой отправке сообщений на Вашем компьютере создается файл с резервной копией отправленных данных
и результатов отправки. Этот файл сохраняется в папку, указанную в параметрах, как это
показано в п. 2.12.4.
Резервная копия является обычным файлом Excel, однако она защищена паролем. Пароль выдается сервером ZANZARA каждый раз новый. Поэтому посторонние лица не
смогут открыть резервную копию напрямую (как, впрочем, и Вы тоже, поскольку пароль
неизвестен и Вам). Но именно резервная копия поможет техподдержке ZANZARA восстановить данные об отправленных сообщениях в случае их потери.
Поэтому не рекомендуется отключать создание резервной копии, это можно делать лишь
в случае каких-то особых требований к конфиденциальности данных.
2.12. Параметры отправки
2.12.1.
О программе
Параметры работы надстройки задаются с помощью кнопки «Параметры отправки» на
ленте ZANZARA. На рисунке 19 показана вкладка «О программе», которая открывается по
умолчанию.
Рисунок 19. Окно установки параметров, вкладка «О программе».
2.12.2.
Параметры подключения
На вкладке «Подключение», показанной на рисунке 20, расположены параметры, управляющие доступом к серверу ZANZARA через интернет.
Рисунок 20. Вкладка «Подключение».
1) «URL» - адрес сервера ZANZARA приводится для справки, изменить его Вы не можете.
2) Группа «Прокси» управляет параметрами подключения, если в Вашей сети доступ
в Интернет осуществляется через прокси-сервер.
-
«Брать настройки из IE» - параметры подключения через прокси-сервер будут
автоматически скопированы из настроек браузера MS Internet Explorer.
-
«Использовать настройки >>>» - при подключении будут использованы параметры, приведенные в правой части окна.
-
«Не использовать Прокси» - следует выбрать, если прокси-сервер не используется.
3) Кнопка «Проверить подключение» позволяет убедиться, что выставленные Вами
настройки обеспечивают доступ к серверу ZANZARA. При нажатии на эту кнопку и
правильных настройках выводится сообщение «Подключение выполнено успешно». Если Вы затрудняетесь установить правильные настройки подключения, обратитесь к Вашему системному администратору.
4) «Всегда запрашивать пароль на подключение к сервису ZANZARA». Если при проверке прав пользователя, вы отключили флажок «Всегда запрашивать пароль», как
это показано в п. 2.1.5, но впоследствии возникла необходимость использовать
другие логин и пароль, то установите этот флажок здесь. Тогда для проверки прав
логин и пароль будут запрошены снова.
2.12.3.
Параметры отчета
На вкладке «Отчет», представленной на рисунке 21, находятся элементы управления
представлением отчетов.
Рисунок 21. Вкладка «Отчет».
1) Группа «Листы» управляет представлением листов отчета.
-
«Показывать краткий отчет» - если включено, то после отправки сообщений появляется окно с кратким результатом отправки – количестве отправленных сообщений, не отправленных, ошибок.
-
«Показывать полный отчет» - задает, будет ли создаваться лист отчета с результатами отправки. Рекомендуется всегда включать данную опцию, так как
только лист отчета позволяет получить статусы сообщений и выполнить повторную отправку, как это показано в п. 2.4.
-
«Показывать важные замечания» - если включено, то создается лист с важными
замечаниями, с которыми обязательно нужно ознакомиться.
-
«Создавать новый лист отчета для каждой отправки» - если включено, то после
каждой отправки сообщений из данного документа создается новый лист отчета.
Если нет – то старый отчет затирается, вместо него выводится новый. Рекомендуется всегда включать данную опцию, так как только лист отчета позволяет получить статусы сообщений и выполнить повторную отправки, как это показано в
п. 2.4.
-
«Защищать лист отчета от изменений» - задает, будет ли включена защита листа отчета от изменений при его создании. Рекомендуется включить.
-
«Раскрашивать статусы» - задает, будет ли включено выделение цветом статусов доставки сообщений.
-
«Скрывать служебные столбцы» - задает, будут ли скрыты столбцы отчета H:M,
содержащие служебные данные.
2) Группа «Резервная копия» управляет резервной копией отправленных сообщений.
В резервную копию помещается копия исходных данных для отправки и полный отчет об их обработке.
-
«Создавать резервную копию отправленных сообщений» - если флажок снят,
то резервная копия создаваться не будет.
-
«Защищать резервную копию паролем» - здесь приводится для справки, вы не
можете изменить этот параметр.
2.12.4.
Папки
Вкладка «Папки», представленная на рисунке 22, позволяет управлять сохранением служебных файлов на Вашем компьютере.
В соответствующих полях ввода указаны пути до папок и файлов, в которых хранятся
служебные данные.
Обычно Вам нет необходимости изменять эти пути.
Рисунок 22. Вкладка «Папки».
2.13. Завершение работы
Надстройка завершает свою работу вместе с закрытием приложения Excel.
Перед завершением работы рекомендуется сохранить файл исходных данных с листом
краткого отчета.
3. Дополнительные сведения
3.1. Меры по обеспечению безопасности и конфиденциальности
данных
С помощью надстройки «ZANZARA SMSCell» Вы получаете доступ к базе данных, в которой хранится информация об отправленных Вами сообщениях. Чтобы эти сведения не
были утеряны и не стали доступны посторонним лицам, компания ZANZARA принимает
следующие меры по обеспечению безопасности данных:
a) компьютерное оборудование, на котором функционирует база данных, находится в
защищенном помещении, доступ в которое строго ограничен;
b) проверка прав пользователей производится серверным программным обеспечением с использованием секретных логина и пароля;
c) передача данных производится по защищенным протоколам;
d) на Вашем компьютере Ваши логин и пароль хранятся в зашифрованном виде. Кроме того, Вы вообще можете отказаться от сохранения логина и пароля и каждый
раз вводить их с клавиатуры;
e) автоматически созданные резервные копии данных защищаются паролем. Кроме
того, Вы вообще можете отказаться от сохранения резервных копий данных.
Пожалуйста, храните в секрете Ваши логин и пароль! Помните, если логин и пароль станут известны посторонним, то от Вашего имени могут быть случайно или намеренно отправлены нежелательные сообщения.
Именно на Вас как на пользователе лежит задача аккуратного хранения своих исходных
данных. Пожалуйста, внимательно следите за тем, сохраняете ли Вы свои данные, и куда
именно. Сервер ZANZARA хранит только конечный результат обработки. Поэтому в случае утери исходных данных восстановить их будет либо вообще невозможно, либо очень
сложно. Несколько помочь в восстановлении данных могут резервные копии, которые
создаются при каждой отправке и автоматически сохраняются на Вашем компьютере.
3.2. Принципы отправки SMS в Системе ZANZARA
3.2.1.
Термины и определения
Стандарт сотовой связи GSM включает в себя систему SMS (англ. Short Message Service служба коротких сообщений) — систему, позволяющую посылать и принимать короткие
текстовые сообщения. Стандарт ограничивает максимальную длину текста одного SMS (в
зависимости от кодировки максимальная длина может быть разной).
С помощью системы ZANZARA пользователь отправляет на телефон получателя текстовые сообщения произвольной длины (но не более 335 символов). При этом сообщение,
длина которого превышает максимальную длину одного SMS, при отправке разбивается
на несколько частей, каждая из которых передается отдельным SMS. Эта разбивка производится автоматически.
Телефон получателя «склеивает» отдельные части в целое сообщение также автоматически. В итоге получатель видит полное исходное сообщение.
В данном документе под термином «сообщение» понимается текстовое сообщение произвольной длины, которое клиент отправляет на телефон получателя. Под термином
«SMS» понимается именно SMS-сообщение в соответствии со стандартом сотовой связи.
Под термином «символ» понимается один знак в тексте - буква, цифра, знак препинания,
пробел, а также конец строки.
При передаче текста в SMS-сообщении, каждый символ кодируется несколькими битами
информации. Способ, которым производится кодирование символов, называется «кодировка». Закодированный текст помещается в поле пользовательских данных SMS.
3.2.2.
Структура SMS
Для передачи одиночного SMS используется пакет, имеющий структуру, упрощенно показанную на рисунке 23.
Рисунок 23. Упрощенная структура одиночного SMS-сообщения.
В этом пакете под пользовательские данные отводится 140 байт. Таким образом, с помощью одного SMS можно передать не более 140 байт (1120 бит) информации.
В случае, когда SMS является частью длинного сообщения, первые 6 байт пользовательских данных используются для передачи информации о разбивке на части. Структура такого SMS показана на рисунке 24.
Рисунок 24. Упрощенная структура SMS, являющегося частью длинного сообщения.
Таким образом, при передаче длинного сообщения в одном SMS под данные отводится
не более 134 байт (1072 бит) информации.
3.2.3.
Кодировки символов
Семибитная кодировка
Стандарт GSM определяет «GSM Default alphabet» - набор символов, который передается в SMS при помощи семибитной кодировки. В этот набор входят 128 символов, изображенных на рисунке 25.
Рисунок 25. Набор символов GSM Default alphabet.
В этот набор входят:
-
Цифры
-
Латинские буквы (большие и малые)
-
Пробел (обозначен как SP)
-
Математические символы, знаки препинания, некоторые спецсимволы
-
Буквы греческого и европейских национальных алфавитов
Нетрудно подсчитать, что для кодирования любого из этих 128 символов достаточно 7
бит информации (128=27). Следовательно, при использовании этой кодировки в пользовательских данных SMS-сообщения можно передать:
-
Если SMS одиночное, и длина поля пользовательских данных равна 140 байт
(1120 бит), то 1120 /7 = 160 символов.
-
Если SMS является частью длинного сообщения, и длина поля пользовательских данных равна 134 байта (1072 бит), то 1072 / 7 = 153 символа (при делении
необходимо отбросить дробную часть, чтобы определить целое количество
символов).
Кодировка Unicode
Для передачи символов, не входящих в набор GSM Default alphabet, применяется кодировка Unicode. В этой кодировке для передачи одного символа используется 2 байта (16
бит). При использовании кодировки Unicode в пользовательских данных SMS-сообщения
можно передать:
Если SMS одиночное, и длина поля пользовательских данных равна 140 байт (1120 бит),
то 1120 /16 = 70 символов.
Если SMS является частью длинного сообщения, и длина поля пользовательских данных
равна 134 байта (1072 бит), то 1072 / 16 = 67 символов.
Набор символов, передаваемых в Unicode, практически неограничен. В частности, он
включает в себя:
-
Дополнительные спецсимволы: [\]^_`{|}~…•–§©®«»№°±
-
Буквы русского алфавита
-
Буквы национальных алфавитов
3.2.4.
Правила разбиения сообщений на части
Обобщая, можно сформулировать простые правила разбиения длинных сообщений на
части при передаче их через SMS.
1) Если сообщение содержит только символы из набора GSM Default alphabet, то используется семибитная кодировка. В семибитной кодировке:
a) Если длина сообщения меньше или равна 160 символов,
то отправляется одно SMS;
b) Если длина сообщения больше 160 символов,
то сообщение разбивается на части по 153 символа, и каждая часть отправляется
отдельным SMS;
2) Если сообщение содержит хотя бы один символ, не входящий в набор GSM Default
alphabet, то используется кодировка Unicode. В кодировке Unicode:
a) Если длина сообщения меньше или равна 70 символов,
то отправляется одно сообщение;
b) Если длина сообщения больше 70 символов,
то сообщение разбивается на части по 67 символов.
Таким образом, количество SMS, которое будет израсходовано на отправку одного сообщения, зависит от содержания текста и от его длины.
Пример 1. Для отправки сообщения на русском языке, в зависимости от длины, потребуется:
Длина текста
(символов)
Пример текста
Не мысля гордый свет забавить, Вниманье дружбы возлюбя,
Хотел бы я...
До 70
Мой дядя самых честных правил, Когда не в шутку занемог,
Он уважать себя заставил И лучше выдумать не мог. Его
От 71 до 134
пример другим наука Но,
Служив отлично-благородно, Долгами жил его отец, Давал три
бала ежегодно И промотался наконец. Судьба Евгения
От 135 до 201 хранила: Сперва Madame за ним ходила, Потом Monsieur ее
сменил. Ребенок был резов, но мил.
Мы все учились понемногу Чему-нибудь и как-нибудь, Так
воспитаньем, слава богу, У нас немудрено блеснуть. Онегин
был, по мненью многих (Судей решительных и строгих),
От 202 до 268
Ученый малый, но педант, Имел он счастливый талант Без
принужденья в разговоре Коснуться до всего ...
Латынь из моды вышла ныне: Так, если правду вам сказать,
Он знал довольно по-латыни, Чтоб эпиграфы разбирать,
Потолковать об Ювенале, В конце письма поставить vale, Да
помнил, хоть не без греха, Из Энеиды два стиха. Он рыться не
От 269 до 335
имел охоты В хронологической пыли Бытописания земли; Но
дней минувших анекдоты От Ромула до наших дней...
Количество
SMS
1
2
3
4
5
Система ZANZARA поддерживает сообщения длиной не более 335 символов.
3.2.5.
Доставка SMS
Система SMS по сути своей не может дать абсолютной гарантии доставки SMS на телефон абонента. Причины недоставки могут быть самыми разными: несуществующий номер получателя, абонент находится вне зоны действия сети, недостаточно денег на счете, номер не обслуживается, переполнена очередь входящих на телефоне абонента, и
так далее.
Ответственность за доставку SMS лежит на Операторе связи, который обслуживает данного абонента. Именно Оператор связи определяет, доставилось ли каждое отдельное
SMS, или нет. При этом Оператор связи выставляет статус доставки каждого SMS в отдельности, не разбирая, какой части длинного сообщения оно принадлежит.
Система ZANZARA здесь выступает в качестве агрегатора услуг, предлагая своим клиентам удобные способы отправки большого количества сообщений и предоставляя отчетность о доставке сообщений.
Статусы доставки SMS система ZANZARA получает от Операторов связи и доводит до
сведения клиентов. При этом в системе ZANZARA статусы SMS никак не изменяются, и
клиент видит то, что получено от Операторов связи.
3.2.6.
Принцип учета трафика «по доставленным»
Операторы связи для расчета потребленного трафика учитывают каждое отдельное SMS
независимо от того, какой части сообщения оно принадлежит. Этого же подхода придерживается и компания ZANZARA. Наряду с этим, в системе ZANZARA применяется принцип учета трафика «по доставленным», то есть, потребленный трафик – это количество доставленных отдельных SMS.
Клиент может контролировать потребленный трафик постоянно. Потребленный трафик
отображается на странице Интернет-кабинета «Общие данные по SMS. Статистика клиента». Именно эти данные используются для расчетов с клиентом.
Следует заметить, что при расчете потребленного трафика не учитывается разбиение
сообщений на части, то есть, суммируется количество доставленных частей, вне зависимости от того каким сообщениям эти части принадлежат.
Отображение статистики имеет свои особенности:
-
Учитывается время доставки SMS. Поэтому возможна ситуация, когда, например, сообщение было отправлено 31.12.2010 поздно вечером, а доставлено уже
01.01.2011 года. В этом случае оно суммируется с трафиком января, но не декабря.
-
Если в течение одного периода времени отправлено несколько рассылок, то по
данным статистики невозможно определить, сколько именно сообщений принадлежит конкретной рассылке, но возможно определить общую сумму доставленных SMS.
-
Статистика пересчитывается 1 раз в час, кроме того, данные о статусах SMS запаздывают по сравнению со временем реальной доставки. Поэтому данные об
объеме потребленного трафика могут запаздывать на несколько часов.
3.2.7.
Статусы сообщений
При отправке сообщений длиной более 1 SMS для удобства анализа доставки система
ZANZARA комбинирует статусы доставки отдельных частей и по ним вычисляет статус
доставки сообщения в целом. При этом считается, что длинное сообщение доставлено,
только если доставлены все его части. Если хотя бы одна часть не доставлена, то сообщение считается в целом не доставленным.
Пример 2. Длинное сообщение, разбитое на 3 SMS, возможны следующие варианты доставки:
Статус доставки отдельных SMS
Доставка по частям
Статус доставки сообщения
как целого
Часть 1
Часть 2
Часть 3
Все части доставлены
Сообщение доставлено
Часть 1
Часть 2
Часть 3
Ни одна часть не доставлена
Сообщение НЕ доставлено
Часть 1
Часть 1
Часть 2
Часть 2
Часть 3
Часть 3
Доставлено 2 части из 3
Доставлено 2 части из 3
Сообщение НЕ доставлено
Сообщение НЕ доставлено
Часть 1
Часть 2
Часть 3
Доставлено 2 части из 3
Сообщение НЕ доставлено
Часть 1
Часть 2
Часть 3
Доставлена 1 часть из 3
Сообщение НЕ доставлено
Часть 1
Часть 2
Часть 3
Доставлена 1 часть из 3
Сообщение НЕ доставлено
Часть 1
Часть 2
Часть 3
Доставлена 1 часть из 3
Сообщение НЕ доставлено
Для сообщений длиной более 1 SMS возможны ситуации, когда доставляются не все части. Это приведет к тому, что на странице «Массовые рассылки» сообщение будет учтено
как недоставленное. Такой метод определения статусов позволяет воспользоваться
функцией «повтор по недоставленным», которая повторно отправляет как целиком недоставленные сообщения, так и доставленные частично.
3.2.8.
Время жизни SMS
Отправленное сообщение может быть доставлено абоненту не сразу. Абонент, например,
может в этот момент быть вне зоны доступа или его телефон может быть выключен. В
этом случае оператор связи предпринимает несколько попыток доставить сообщение в
течение некоторого времени – времени жизни SMS. Если по окончании времени жизни
SMS все еще не доставлено, то попытки доставки прекращаются и сообщение считается
недоставленным.
Время жизни необходимо учитывать при отправке рассылки. Например, если рассылка
отправлена в 20 часов, а время жизни 8 часов, то некоторые сообщения могут доставляться и после полуночи, вплоть до 04 часов утра.
3.2.9.
Рекомендации
Клиентам рекомендуется стремиться сокращать текст сообщений, учитывая таблицу из
Примера 1. Сообщения длиной 1 SMS доставляются наиболее надежно; 2 SMS – оптимальная длина текста; 3 SMS – предельная длина текста; 4 SMS и более – текст слишком
длинный, вероятность доставки по частям очень велика, процент доставки может оказаться низким, а потребленный трафик - высоким.
Не рекомендуется использовать для набора текста программу MS Word, так как по умолчанию в ней включена функция автозамены. Эта функция заменяет некоторые простые
символы – на специальные, наличие которых в тексте сообщения может привести к неправильной разбивке на части. Например: простые кавычки “ заменяются на косые «, тире
заменяется на длинное тире, три точки – на многоточие. Либо использовать функцию
«Нормализовать текст».
При отправке следует устанавливать время жизни как можно меньше. И в любом случае,
время старта плюс время жизни – не должно приходиться на ночное время, когда доставка SMS нежелательна.
3.3. Имя отправителя
Имя отправителя – это телефонный номер в федеральном формате или буквенный номер, от имени которого производится отправка SMS или на который производится получение SMS. Имена отправителя назначаются клиентам, учитывая их пожелания.
В случае, когда клиент располагает сервисным номером в федеральном формате, он может как выполнять рассылки, так и получать входящие SMS от абонентов. Абоненты, в
свою очередь, получают сообщения, где в поле «От:» указан данный сервисный номер и
отправляют сообщения в адрес данного сервисного номера.
В случае, когда клиент располагает буквенным Именем отправителя, он может лишь отправлять сообщения. Абоненты, в свою очередь, получают сообщения, где в поле «От:»
указано данное Имя отправителя, и отправка сообщения на него невозможна. На буквенные Имена отправителя накладываются следующие ограничения:
-
длина до 11 символов;
-
могут содержать только латинские буквы (большие и маленькие), цифры, пробел.
-
могут содержать следующие символы: !"#%'()*+,-./
Конкретному клиенту может принадлежать только один экземпляр Имени отправителя.
Сервисный номер в федеральном формате может принадлежать только одному клиенту.
Одинаковые буквенные Имена отправителя могут принадлежать нескольким клиентам.
3.4. Правила преобразования телефонных номеров
Ниже для справки приводятся правила преобразования телефонных номеров при отправке:
a) Если указано «разделять список», то номера разделяются по символам «запятая»
или «точка-с-запятой».
b) Из номера удаляются все символы, кроме цифр и символа «+». Если после этого
номер пустой, то он далее не обрабатывается.
c) Если номер начинается со знака «+», то он принимается как есть без обработки, а
знак «+» отбрасывается.
d) Если длина номера 11 цифр и первая цифра 8, вторая цифра 9, то первая 8 заменяется на 7
e) Если длина номера 10 цифр и первая цифра 9, то в начало добавляется 7
f) Если длина номера равна указанной для городских (по умолчанию 7 цифр), то он
обрабатывается как городской.
g) Когда ни одно из условий c) - e) не выполнено, считается, что номер ошибочный.
h) Городские номера, длина которых равна указанной, обрабатываются следующим
образом:
-
если задано "Игнорировать", то отправка на них не выполняется
-
если задано "Подставлять код страны и города", то в начало добавляется 7, затем указанный код города, затем номер. В итоге длина должна равняться 11
символов. То есть, для 7-значных городских номеров код города должен быть 3
знака. Для 6-значных - 4. На полученный номер отправляются сообщения.
Если установлено разрешение обрабатывать иностранные номера длиной более 11
цифр, то для них применяются только правила a) – c).
В итоге, правильно приведенным номером в федеральном формате считается номер вида:
79XXNNNNNNN
где 9XX – три цифры DEF-кода оператора мобильной связи, первая всегда 9.
NNNNNNN – семь цифр собственно номера телефона.
3.5. Транслитерация
Транслитерация – замена русских букв сочетанием латинских, сходным по звучанию.
Применяется в случае:
-
когда нет уверенности, что телефон получателя поддерживает русских язык
-
когда требуется сократить объем отправляемых SMS – для сообщений, записанных только латиницей, в одну SMS помещается больше текста.
Пример транслитерации
Исходное
Результат замены
Иван Иванов
Ivan Ivanov
Надежда Царицына
Nadezhda Caricyna
Пользоваться транслитерацией следует с осторожностью, так как она сильно затрудняет
чтение текста.
3.6. Некоторые полезные функции Excel
3.6.1.
Сцепка номеров из нескольких столбцов
Пусть, в Ваших исходных данных содержатся три номера телефона для каждого абонента, и каждый номер расположен в отдельном столбце. Например, мобильный – в столбце
A, домашний – в столбце B, рабочий – в столбце C. И Вам необходимо, чтобы все номера
были обработаны.
Тогда Вам нужно в каком-нибудь пустом столбце, например «N», сцепить все номера телефонов через запятую. Для этого в ячейках столбца N введите формулу с использованием функции Excel «=СЦЕПИТЬ()». Например, такую:
=СЦЕПИТЬ( $A1; ","; $B1; ","; $C1 )
И столбец N укажите, как содержащий номер телефона. Благодаря сцепке через запятую,
все номера будут обработаны как список.
Аналогично, когда нужно из нескольких столбцов собрать полный текст сообщения. Например: Имя – в столбце C, сумма задолженности в столбце D. Тогда, чтобы в столбце B
получить полный текст, введите в ячейку B1 формулу:
=СЦЕПИТЬ( $С1; ", сумма вашей задолженности составляет: "; $D1; " руб.")
Подробнее об использовании формул смотрите в справке по MS Excel.
3.6.2.
Автофильтры
Автофильтры – это встроенное средство Excel для отбора данных, удовлетворяющих заданным условиям. Таким образом, автофильтр Excel является мощным средством отбора
данных, с помощью него Вы можете самостоятельно задавать критерии отбора данных
для отправки.
Пример применения автофильтра показан на рисунке 25.
Рисунок 25. Пример применения автофильтра.
Если на листе включен автофильтр, то в отправку попадут только те данные, которые
прошли автофильтр. Скрытые данные в отправку не попадают.
То же относится и к строкам, скрытым вручную. Вы можете скрыть избранные строки,
чтобы данные из них не попадали в отправку.
Подробнее об автофильтрах и скрытии строк смотрите в справке по MS Excel.
4. Установка программы на компьютер
Установка надстройки на Ваш компьютер выполняется в несколько шагов по приведенным ниже инструкциям.
Если Вы неопытный пользователь компьютера, то процесс установки может представлять
для Вас некоторую сложность, в этом случае обратитесь к Вашему системному администратору.
Скачивание всех файлов производится с сервера ZANZARA, расположенного по адресу:
https://www.contentum-it.ru/zsmscell
Для скачивания Вам потребуется ввести логин и пароль, выданные Вам системой
ZANZARA.
4.1. Установка версии для Excel 2007
Прежде, чем приступить к установке:
1)
Убедитесь, что Вы обладаете правами Администратора для данного компьютера.
2)
Закройте все открытые документы Excel и само приложение Excel.
4.1.1.
Установка среды выполнения надстройки Excel 2007.
Среда выполнения устанавливается один раз перед установкой любой надстройки, выпоенной по технологии ZANZARA SMSCell. При обновлении версии надстройки или установке других надстроек среду выполнения заново переустанавливать не нужно.
Установка MS WindowsInstaller 3.1
3)
Скачайте файл windowsinstaller-kb893803-v2-x86.exe (2,46 Мб)
4)
Запустите его на исполнение. Следуйте подсказкам мастера установки. Если Ваша
операционная система запрещает установку этого компонента, то можно обойтись
без него.
Установка MS .NET Framework 3.5
5)
Скачайте файл dotNetFx35setup.exe (2,7 Мб)
6)
Запустите его на исполнение. Следуйте подсказкам мастера установки.
7)
При установке может потребоваться соединение с Интернет. Программа установки
может скачать до 73 Мб установочных файлов с сервера Microsoft.
8)
После окончания установки перезагрузите компьютер.
Установка Среды выполнения VSTO 3.0
9)
Скачайте файл vstor30.exe (1,9 Мб)
10) Запустите его на исполнение. Следуйте подсказкам мастера установки.
11) Скачайте файл o2007pia.msi (6,8 Мб)
12) Запустите его на исполнение. Следуйте подсказкам мастера установки.
Рекомендуется сохранить скаченные файлы. Они могут понадобиться при установке надстройки на другой компьютер или после переустановки системы на Вашем компьютере.
Всю среду установки можно также скачать одним файлом:
ZSMSCell-Environment-2007.rar (12,5 Мб)
4.1.2.
Установка надстройки ZSMSCell для Excel 2007
Собственно надстройку следует устанавливать после установки среды выполнения,
и каждый раз при необходимости обновить ее версию.
13) Скачайте файл установщика ZSMSCell2007AddIn.msi (0,6 Мб)
14) Запустите его на исполнение
15) Следуйте подсказкам мастера установки
4.1.3.
Завершение установки, запуск Excel 2007
После завершения всех шагов установки, запустите Excel. На ленте появится вкладка
ZANZARA, а не ней кнопки управления отправкой.
4.1.4.
Снятие блокировки с надстройки в Excel 2007
При возникновении непредвиденных ошибок в работе надстройки Excel может заблокировать ее работу.
Для снятия блокировки:
1)
С помощью кнопки «Office» откройте окно «Параметры Excel», как это показано на
рисунке 26.
Рисунок 24. Управление надстройками на Excel
2)
Выберите вкладку «Надстройки».
3)
На ней – «Управление: -> Отключенные объекты».
4)
Нажмите кнопку «Перейти».
5)
В списке отключенных объектов найдите надстройку и включите ее.
6)
Закройте Excel и вновь запустите его.
4.2. Установка версии для Excel 2003
Прежде, чем приступить к установке:
1)
Убедитесь, что Вы обладаете правами Администратора для данного компьютера.
2)
Закройте все открытые документы Excel и само приложение Excel.
4.2.1.
Установка среды выполнения надстройки Excel 2003.
Среда выполнения устанавливается один раз перед установкой любой надстройки, выпоенной по технологии ZANZARA SMSCell. При обновлении версии надстройки или установке других надстроек среду выполнения заново переустанавливать не нужно.
Установка MS WindowsInstaller 3.1
3)
Скачайте файл windowsinstaller-kb893803-v2-x86.exe (2,46 Мб)
4)
Запустите его на исполнение. Следуйте подсказкам мастера установки. Если Ваша
операционная система запрещает установку этого компонента, то можно обойтись
без него.
Установка MS .NET Framework 2.0
5)
Скачайте файл dotnetfx20.exe (22,4 Мб)
6)
Запустите его на исполнение. Следуйте подсказкам мастера установки.
7)
Скачайте файл с сервис-паком netfx20sp1_x86.exe (23,6 Мб)
8)
Запустите его на исполнение. Следуйте подсказкам мастера установки.
9)
Перезагрузите компьютер
Установка Среды выполнения Visual Studio 2005 Tools for Office
10) Перед установкой закройте все окна Excel
11) Скачайте файл vstor.exe (1,3 Мб)
12) Запустите его на исполнение. Следуйте подсказкам мастера установки.
13) Скачайте файл o2003pia.msi (4,9 Мб)
14) Запустите его на исполнение. Следуйте подсказкам мастера установки.
Рекомендуется сохранить скаченные файлы. Они могут понадобиться при установке
надстройки на другой компьютер или после переустановки системы на Вашем компьютере.
Всю среду установки можно также скачать одним файлом:
ZSMSCell-Environment-2003.rar (53,7 Мб)
4.2.2.
Установка надстройки ZSMSCell для Excel 203
Собственно надстройку следует устанавливать после установки среды выполнения,
и каждый раз при необходимости обновить ее версию.
15) Скачайте файл ZSMSCell2003AddIn.msi (1,5 Мб)
16) Запустите его на исполнение. Следуйте подсказкам мастера установки.
При установке файла важно не менять путь для установки. Программа должна установиться в папку C:\Program Files\ZANZARA\ZSMSCell2003AddIn
На рабочем столе будет создана папка
ZSMSCell2003_TEST
Установка политики безопасности
17) Из папки на рабочем столе ZSMSCell2003_TEST запустите файл trustme_please.bat
18) Выводится запрос на подтверждение:
•
Если запрос подтверждения выводится по-английски:
"The operation you are performing will alter security policy. Are you sure you want to perform this operation? (yes/no)", то введите yes и нажмите клавишу Enter.
•
Если запрос подтверждения выводится по-русски:
"Выполняемая Вами операция изменит политику безопасности. Действительно
требуется выполнить эту операцию? (да/нет)", то введите да и нажмите клавишу
Enter.
19) Выведется сообщение об изменении политики безопасности: ''Added union code
group with "-url" membership condition to the User level. Success'' или ''К уровню User
добавлена группа кода объединения с условием членства "-url". Успешно''
20) Для продолжения нажмите любую клавишу.
4.2.3.
Завершение установки, запуск Excel 2003
После завершения всех шагов установки, запустите Excel. Появится новая панель инструментов с кнопками управления отправкой, показанная на рисунке 25.
Рисунок 25. Панель инструментов «ZANZARA» в Excel 2003.
Вы можете переместить панель инструментов туда, где Вам будет удобно ее использовать.
4.2.4.
Снятие блокировки с надстройки для Excel 2003
При возникновении непредвиденных ошибок в работе надстройки Excel может заблокировать ее работу.
Для снятия блокировки:
1) В меню «Справка» выберите пункт «О программе», откроется окно, показанное на
рисунке 26.
Рисунок 26. Снятие блокировки надстройки в Excel 2003
2) Нажмите кнопку «Откл. объекты…».
3) В списке отключенных объектов выберите надстройку и включите ее.
4) Закройте Excel и вновь запустите его.
4.3. Удаление надстройки с Вашего компьютера
При необходимости удалить надстройку с Вашего компьютера:
1) Вновь запустите .msi файл с надстройкой
2) Выберите «Remove ZANZARA SMSCell»
3) Нажмите кнопку «Finish»
Или удалите ее, как обычное приложение, с помощью средства установки и удаления
программ Windows:
Пуск->Настройка->Панель управления->Установка и удаление программ.