ТАБЛИЧНЫЙ ПРОЦЕССОР MS EXCEL. ОСНОВНЫЕ ПОНЯТИЯ
advertisement
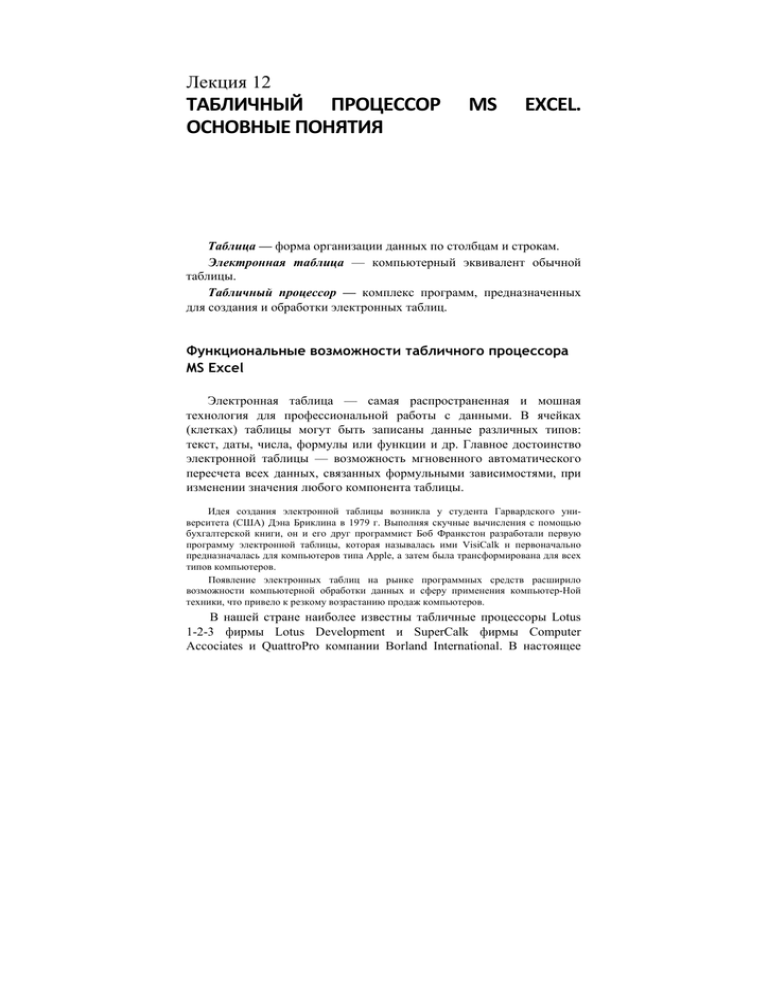
Лекция 12 ТАБЛИЧНЫЙ ПРОЦЕССОР ОСНОВНЫЕ ПОНЯТИЯ MS EXCEL. Таблица — форма организации данных по столбцам и строкам. Электронная таблица — компьютерный эквивалент обычной таблицы. Табличный процессор — комплекс программ, предназначенных для создания и обработки электронных таблиц. Функциональные возможности табличного процессора MS Excel Электронная таблица — самая распространенная и мошная технология для профессиональной работы с данными. В ячейках (клетках) таблицы могут быть записаны данные различных типов: текст, даты, числа, формулы или функции и др. Главное достоинство электронной таблицы — возможность мгновенного автоматического пересчета всех данных, связанных формульными зависимостями, при изменении значения любого компонента таблицы. Идея создания электронной таблицы возникла у студента Гарвардского университета (США) Дэна Бриклина в 1979 г. Выполняя скучные вычисления с помощью бухгалтерской книги, он и его друг программист Боб Франкстон разработали первую программу электронной таблицы, которая называлась ими VisiCalk н первоначально предназначалась для компьютеров типа Apple, а затем была трансформирована для всех типов компьютеров. Появление электронных таблиц на рынке программных средств расширило возможности компьютерной обработки данных и сферу применения компьютер-Ной техники, что привело к резкому возрастанию продаж компьютеров. В нашей стране наиболее известны табличные процессоры Lotus 1-2-3 фирмы Lotus Development и SuperCalk фирмы Computer Accociates и QuattroPro компании Borland International. В настоящее время наибольшую популярность приобрел табличный процессор Microsoft Excel, который появился в 1987 г. По сравнению с другими аналогичными программами обработки электронных таблиц, MS Excel отличается более удобным интерфейсом, расширенными функциональными возможностями, высоким качеством выходной информации. Excel в переводе с английского означает «превосходить». В MS Excel вычислительные возможности объединены с богатым набором функций, присущих текстовому, графическому редакторам и другим приложениям пакета MS Office. Табличный процессор MS Excel позволяет: 1. Решать математические задачи: выполнять табличные вычисления (в том числе как обычный калькулятор), вычислять значения и исследовать функции, строить графики функций (например, sin, cos, tg и др.), решать уравнения, работать с матрицами и комплексными числами и т. п. 2. Осуществлять математическое моделирование и численное экспериментирование (Что будет, если? Как сделать, чтобы?). 3. Проводить статистический анализ, осуществлять прогнозирование (поддержку принятия решений) и оптимизацию. 4. Реализовать функции базы данных — ввод, поиск, сортировку, фильтрацию (отбор) и анализ данных. 5. Вводить пароли или устанавливать защиту некоторых (или всех) ячеек таблицы, скрывать («прятать») фрагменты таблицы или всю таблицу. 6. Наглядно представлять данные в виде диаграмм и графиков. 7. Вводить и редактировать тексты, как в текстовом процессоре, создавать рисунки с помощью графического редактора MS Office. 8. Осуществлять импорт-экспорт, обмен данными с другими программами, например, вставлять текст, рисунки, таблицы, подготовленные в других приложениях, и т. п. 9. Осуществлять многотабличные связи (например, объединять отчеты филиалов фирм) и др. Версия программы MS Excel 2000 (MS Excel 9.0) входит в состав интегрированного пакета программ Microsoft Office 2000 Главная особенность этой и последующих версий (Excel ХР/ 2003) — улучшенный интерфейс и встроенная инструментальная поддержка технологии работы в сети Интернет. Документы, созданные в предыдущих версиях Excel, могут быть открыты непосредственно в программах Excel 2000/ХР/ 2003. При сохранении документов Excel 2000/ХР/2003 в форматах более ранних версий могут быть потеряны элементы форматирования и даже некоторые данные, использование которых введено только в последних версиях. Формат документов Excel можно изменить при сохранении книг в диалоговом окне Сохранение документа (рис. 12.1). Рис. 12.1. Диалоговое окно Excel 2000 Сохранение документа В Excel 2000 предусмотрена возможность сохранения книги в особом двойном формате (Microsoft Excel 97-2000 & 5.0/95). При этом книга сохраняется в одном файле, который включает и формат Excel 97/2000, и формат Excel 5.0/95. Далее можно продолжать работать с этой книгой без потери каких бы то ни было особенностей, специфических апя версии Excel 2000. Размер книг, сохраненных в двойном формате, превышает размер книг, сохраненных в одиночном формате. При открытии в версиях Excel 97 или 5.0/95 книги, сохраненной в двойном формате, пояатястся сообщение, рекомендующее использовать этот файл в режиме только чтение. Окно программы MS Excel Общий вид окна программы Excel (совместно с окном документа) приведен на рис. 12.2. Оно содержит все стандартные элементы, присущие окну приложения Windows. Строка заголовка содержит название приложения, имя открытого файла, кнопку системного меню, стандартные кнопки управления окном. В окне Excel, как и в окне любого приложения Windows, имеются вертикальная и горизонтальная (справа внизу) полосы прокрутки. Строка меню окна Excel отличается от строки меню окна Word появлением лишь одного пункта ДАННЫЕ вместо пункта ТАБЛИЦА. Команда ДАННЫЕ предназначена для манипуляций с содержимым ячеек таблицы, например сортировки, фильтрации, консолидации данных и т. п. Команды меню второго уровня у Excel отражают специфику работы табличного процессора и поэтому заметно отличаются от команд подменю Word. Панели инструментов окна Excel 2000 Стандартная и Форматирование выводятся по умолчанию в одной строке в сокращенном Рис. 12.2. Окно программы Excel 2000 виде и содержат наиболее важные кнопки аналогичных панелей в других программах пакета MS Officee. В Excel 2000 с помощью (Отменить) можно отменить до 16 последних операций. кнопки На панели инструментов окна Excel имеются специальные кнопки, предназначенные для форматирования числовых данных в электронных таблицах: — денежный, процентный форматы, разделитель тысяч, увеличение и уменьшение разрядности числа. Ниже панели инструментов в окне Excel располагается Строка формул, которая служит для ввода и редактирования данных в ячейках и содержит: 1. Поле имени (слева) — раскрывающийся список, в котором высвечивается адрес или имя выделенной (активной) ячейки или блока ячеек таблицы. 2. Строковое поле для ввода и редактирования данных (длинное поле справа), предназначенное для ввода, просмотра и редактирования символьных данных. Особенностью строки (поля) ввода и редактирования является то, что она: • полностью отображает содержимое активной ячейки, которое иногда не видно в самой ячейке; • обеспечивает возможность видеть содержащуюся в текущей ячейке формулу или функцию, а не ее результат, отображенный, как правило, в самой ячейке. 3. Между этими полями во время ввода данных появляются три кнопки для управления процессом ввода: • Изменить формулу — ; • Завершение ввода — ; • Отмена ввода — Рабочее поле (лист) окна программы Excel состоит из ячеек, названий столбцов и строк. В верхней части рабочего листа находится строка заголовков столбцов таблицы. Слева расположены номера строк таблицы. На их пересечении находится «пустая» серая кнопка, которая служит для выделения всего рабочего листа. * Отказаться от ввода можно также нажатием клавиши Esc. Ниже рабочего поля располагается строка с ярлычками (названиями) рабочих листов, имеющихся в книге. Слева от ярлычков находятся кнопки для перемещения по рабочим листам документа, а справа — горизонтальная полоса прокрутки. В самом низу окна программы Excel находится строка состояния (статусная строка, строка подсказки). Она предназначена для выдачи сообщений пользователю относительно его возможных действий в данный момент. Строка состояния может содержать индикатор состояния табличного процессора, отражающий режимы его работы, расшифровку текущей команды меню, подсказку о назначении используемой пиктограммы. Кроме того, на строке состояния находится поле для автовычислений. которое используется для быстрого подсчета и просмотра промежуточных результатов. Excel 2000 является многооконной программой, т. е. позволяет одновременно открыть несколько документов. Перемещаться между окнами открытых документов можно щелчком мыши по значку документа на Панели задач или с помощью команд меню ОКНО. Упорядочить расположение открытых окон документов Excel можно с помощью команды ОКНО1^ Расположить. Окно документа Excel можно разделить (расщепить) на два или четыре подокна и одновременно работать с разными частями одной и той же таблицы. Разделить окно таблицы можно либо командой ОКНО1^ Разделить, либо с помощью разделителей окна — черных прямоугольников на полосах прокрутки (см. рис. 12.2). Закрыть подокна можно командой меню ОКНО^ Снять разделение или перемещением разделителей. Основные понятия MS Excel. Структура электронной таблицы Запустить программу Excel можно из главного меню Windows с помощью команды ПУСК^Программы^Microsoft Excel. Файл программы Excel — excel.exe — обычно находится на системном диске в папках Program Files'^Microsoft Office^Office. Документ в программе Excel принято называть рабочей книгой (Книга 1, 2 и т. д.). Эта книга состоит из рабочих листов, как правило, электронных таблиц. Рабочая книга Excel — совокупность рабочих листов, сохраняемых на диске в одном файле. Документом, т. е. объектом обработки Excel, является файл с произвольным именем и стандартным расширением *.xls. В каждом файле *.xls может размещаться одна книга, а в книге — от 1 до 255 рабочих листов (электронных таблиц). По умолчанию в каждой книге содержится три рабочих листа с именами Лист 1 — Лист 3. Рабочий лист имеет табличную структуру и может состоять из любого числа страниц. Рабочие листы можно удалять, переставлять (менять их местами), добавлять новые (вставлять чистые листы). Щелкая по ярлычкам, можно переходить от одного листа к другому в пределах рабочей книги. Ярлычок активного листа выделяется цветом, а надпись на нем — полужирным шрифтом. Электронная таблица Excel состоит из 65 536 строк и 256 столбцов (колонок). Строки нумеруются числами (от 1 до 65 536), а столбцы обычно обозначаются буквами латинского алфавита А, В, С, ... Z. После столбца Z следуют столбцы АА, АВ, АС, ВА, ВВ и т. д. Заголовок столбца служит не только для обозначения столбца, но и для выделения всего столбца и изменения его ширины. Заголовок строки выполняет аналогичные функции для строк. На пересечении строки и столбца располагается основной структурный элемент таблицы — ячейка. Ячейка — область электронной таблицы, находящаяся на пересечении столбца и строки. Это наименьшая структурная единица на рабочем листе. Каждая конкретная ячейка таблицы имеет адрес, который используется для указания на ячейку — при ссылке на нее, например А1. Ссылка — способ (формат) указания адреса (имени) ячейки. Адрес и содержимое текущей ячейки выводится в поле имени на строке формул электронной таблицы (см. рис. 12.2). Адреса ячеек (ссылки) могут быть относительными или абсолютными. Ячейки могут иметь собственные имена. Ссылки на ячейку (адреса ячеек) используются в формулах и функциях в качестве аргументов. При выполнении вычислений на место ссылки вставляется значение, находящееся в ячейке, на которую указывает ссылка. Типичными установками, принимаемыми по умолчанию на уровне всех ячеек таблицы, являются: • ширина ячейки — около 8 разрядов, высота — около 12 пунктов; • левое выравнивание для символьных данных; • основной формат для цифровых данных с выравниванием вправо. Блок (диапазон) ячеек — группа последовательных ячеек. Блок ячеек может состоять из одной ячейки, строки (или ее части), столбца (или его части), а также последовательности строк или столбцов (или их частей). Адреса ячеек Каждая команда электронной таблицы требует указания адреса ячейки или блока (диапазона) ячеек, в отношении которых она должна быть выполнена. Адрес ячейки составляется из обозначений столбца и номера строки, на пересечении которых находится эта ячейка, например: ВТ, С24, А1 или 11, если столбцы и строки нумеруются числами. Тип ссылок задается пользователем при настройке параметров работы с помощью команды меню СЕРВИС^Параметры на вкладке Общие флажком Стиль ссылок — R1C1 или А1 — по умолчанию. При установленном флажке R1C1 строки и столбцы обозначаются цифрами. Адреса ячеек можно вводить с помощью клавиатуры латинскими буквами на любом регистре — верхнем или нижнем. Однако гораздо удобнее вводить адреса ячеек щелчком мыши по этой ячейке. Обозначение ячейки, составленное из номера столбца и номера строки, называется относительным адресом (относительной ссылкой) или просто ссылкой или адресом. Ссылки на диапазон (блок) ячеек состоят из адреса ячейки, находящейся в левом верхнем углу прямоугольного блока ячеек, двоеточия и адреса ячейки, находящейся в правом нижнем углу этого блока, например: А1:С12; А7:Е7 — весь диапазон находится в одной строке; СЗ:С9 — весь диапазон находится в одном столбце. Чтобы ввести ссылку на всю строку или столбец, нужно ввести номер строки или букву столбца дважды и разделить их двоеточием, например: А:А, 2:2 или А:В, 2:4. Для обозначения адреса ячейки с указанием листа используются имя листа и восклицательный знак, например: Лист2!В5, Итоги!В5. Для обозначения адреса ячейки с указанием книги используются квадратные скобки, например: [Книга1]Лист2!А1. Относительная адресация ячеек используется в формулах чаще всего — по умолчанию. При копировании формул в Excel действует правило относительной ориентации ячеек, суть которого состоит в том, что при копировании формулы табличный процессор автоматически смещает адрес в соответствии с относительным расположением исходной ячейки и создаваемой копии (рис. 12.3). При копировании в нижележащие ячейки формулы из ячейки D2, содержащей относительные ссылки, происходит автоматическая настройка адресов в соответствии с правилом относительной ориентации ячеек. Если ссылка на ячейку при копировании не должна изменяться, то вводят абсолютный адрес ячейки (абсолютную ссылку). Рис. 12.3. Относительные и абсолютные ссылки Абсолютная ссылка создается из относительной ссылки путем вставки знака доллара ($) перед заголовком столбца и/или номером строки (см. ячейки Е2:Е5 на рис. 12.3). $С$5 — это абсолютный адрес ячейки С5, следовательно, при копировании формулы не будет меняться ни номер строки, ни номер столбца. Абсолютный адрес диапазона ячеек обозначается с использованием двоеточия между адресами верхней левой ячейки и нижней правой ячейки диапазона, например $В$3:$С$8. Иногда используют смешанный адрес, в котором постоянным является только один из компонентов, например: $С5 — при копировании формул не будет изменяться номер столбца; С$5 — не будет изменяться номер строки. Изменение типа ссылки для редактируемого адреса производится с помощью клавиши F4 (рис. 12.4). Рис. 12.4. Использование клавиши F4 для изменения типа адреса В Excel предусмотрен также удобный способ ссылки на ячейку путем присвоения этой ячейке собственного имени. Имена используют в формулах вместо адресов. Имена ячеек в формулах представляют собой абсолютные ссылки. Имена присваиваются ячейкам или диапазонам ячеек для придания наглядности вычислениям в таблице и удобства работы, например, собственными именами можно обозначать постоянные величины, коэффициенты, константы, которые используются при выполнении вычислений в электронной таблице. Присвоить ячейке собственное имя (или удалить имя) можно с помощью команды ВСТАВКАоИмя^Присвоить или используя поле имени в строке формул. В последнем случае необходимо: • выделить ячейку (или диапазон ячеек); • щелкнуть мышью в поле имени (в левой части строки формул), после чего там появится текстовый курсор; • ввести имя и нажать клавишу Enter. Для быстрого присвоения ячейке собственного имени можно использовать также комбинацию клавиш Ctrl+F3. Просмотреть список уже созданных имен и их ссылок можно с помощью команды меню ВСТАВКАоИмяоПрисвоить или с помощью раскрывающегося списка поля имени. Для удаления ранее присвоенного имени нужно ввести команду В СТАВКАМ И мя1^ Присвоить, а затем в диалоговом окне Присвоение имени выделить нужное имя и щелкнуть по кнопке Для перехода к ячейкам, имеющим собственные имена, или указания их адреса раскрывают список поля имени (в строке формул) и выбирают необходимое имя. Для быстрого перехода к ячейкам, которым присвоены имена, можно также нажать клавишу F5 и в появившемся диалоговом окне Перейти выбрать имя нужной ячейки. При назначении имени ячейке или диапазону следует соблюдать определенные правила: • имя не должно быть похоже на адрес ячейки; • имя должно начинаться с буквы русского или латинского алфавита или символа подчеркивания (_); • остальные символы имени могут быть: буквами, цифрами и символами подчеркивания. В имени могут содержаться точки и вопросительные знаки; • в имени нельзя использовать пробелы. Вместо них нужно ставить точки или символы подчеркивания (_); • нельзя присваивать одинаковые имена разным ячейкам одной рабочей книги, даже на разных листах; • имя может состоять из строчных и прописных букв, но Excel их не различает, например, ИТОГИ и Итоги — одно и то же имя;. • длина имени ячейки не должна превышать 255 символов. Примеры собственных имен ячеек: Доход.за_1999, Итогигода, ПостояннаяБольцмана и т. п. Собственные (пользовательские) имена могут иметь и листы книги Excel. Для имени листа существуют следующие ограничения: 1) имя листа не должно содержать больше 31 символа; 2) имя листа не может быть заключено в квадратные скобки ( |; 3) в имя листа не могут входить следующие символы: • двоеточие (:); • косая черта — слэш (/) и обратная косая черта (\); • знак вопроса (?); • звездочка (*). Для переименования рабочего листа нужно сделать двойной щелчок по его ярлычку, а затем удалить старое имя, например Лист1, и ввести новое имя, например Таблица. Для завершения ввода следует щелкнуть мышью вне ярлычка или нажать клавишу Enter. Переименовать рабочий лист можно также с помощью контекстного меню ярлычка листа Переименовать. Настройка экрана Excel Вид экрана Excel 2000 может быть различным в зависимости от характера выполняемой работы и установок пользователя. Приступая к работе над документом Excel, следует установить индивидуальную настройку экрана табличного процессора или проверить установку основных параметров. Как и в других приложениях MS Office, вывести на экран (или убрать с экрана) любую панель инструментов можно с помощью команды меню ВИД^Панели инструментов. Стандартные установки для новой книги определяются в диалоговом окне Параметры на вкладках Общие, Вид, Вычисления, Правка и др. (рис. 12.5). Диалоговое окно Параметры выводится на экран командой меню СЕРВИСоПараметры. В этом окне на вкладке Общие можно задать: • Стиль ссылок. По умолчанию устанавливается стиль ссылок А1, при котором столбцы нумеруются буквами в алфавитном порядке, а строки — числами. При установленном параметре Стиль ссылок R1C1 и столбцы, и строки нумеруются числами. Рис. 12.5. Диалоговое окно Excel Параметры (вкладка Вид) • Число листов в новой рабочей книге (по умолчанию — 3). • Тип и размер стандартного шрифта. Изменить стандартный шрифт можно только при последующих запусках Excel, хотя в текущем сеансе работы при форматировании ячеек можно менять и тип, и размер шрифта стандартными способами (как в Word). • Путь и имя папки (по умолчанию), в которой будут сохраняться новые файлы. • Путь и имя папки автозагрузки шаблона. На вкладке Вид определяют внешний вид экрана для изображения таблиц (см. рис. 12.5): • в поле Отображать выводят (или убирают с экрана) Строку формул, Строку состояния, Окна на панели задач, определяют, показывать или нет Примечания; • в поле Объекты устанавливают переключатели: Отображать объекты (кнопки, окна текста, чертежи и рисунки) или только их очертания; • в поле Параметры окна устанавливают (или снимают) флажки: авторазбиение на страницы, горизонтальная и вертикальная полосы прокрутки, ярлычки листов, сетка, заголовки строк и столбцов и др. Вкладка Вычисления управляет порядком вычисления формул: производить вычисления автоматически или под управлением пользователя — вручную, число итераций при подборе параметра, уровень точности для хранения данных и др. Установка параметров на вкладке Правка обеспечивает контроль ввода и редактирования, копирования и перемещения данных: Правка прямо в ячейке, Разрешить перетаскивание ячеек, Автозаполнение ячеек и др. Отображение рабочего листа на экране. Разбиение на страницы. Закрепление областей В Excel существует несколько способов отображения документа (рабочего листа) на экране: • Обычный режим; • Режим Разметка страницы; • Во весь экран; • Предварительный просмотр. Переключаться между режимами Обычный, Разметка страницы или Во весь экран можно с помощью соответствующих команд меню ВИД. Обычный режим. При создании нового документа по умолчанию устанавливается Обычный режим отображения рабочего листа — наиболее удобный режим для ввода и редактирования данных в электронной таблице. Если при настройке программы Excel установлен переключатель Авторазбиение на страницы (на вкладке Вид диалогового окна Параметры), то в обычном режиме на экране отображаются разделители страниц в виде пунктирных линий. С помощью команды ВСТАВКАМ Разрыв страницы в документе Excel можно установить разрыв страницы по усмотрению пользователя — принудительный (жесткий) разрыв страницы. Для этого нужно выделить строку или столбец, с которых будет начинаться новая страница, и ввести команду ВСТАВКАоРазрыв страницы. Если выделить только одну ячейку, то разрывы страниц вставляются перед строкой и столбцом, в которых располагается эта ячейка. Для того чтобы убрать принудительный разрыв страницы, нужно выделить строку или ячейку, находящуюся ниже введенного разрыва, или столбец (ячейку), находящийся справа от разделителя, и ввести команду ВСТАВКА^Убрать разрыв страницы. Режим Разметка страницы. В этом режиме отображается распределение содержимого рабочего листа по страницам: на каждой странице указывается ее номер, а границы страниц выделяются синими линиями. Разрывы страниц, вставленные вручную, отображаются сплошными линиями, а вставленные автоматически — пунктирными (рис. 12.6). В режиме Разметка страницы можно не только выполнять обычные операции ввода, редактирования, форматирования документа, но и быстро настраивать область печати и изменять положение разрывов страниц, перемешая их с помощью мыши. При работе с большими таблицами иногда возникает необходимость з а ф и к с и р о в а т ь з а г о л о в к и с т о л б ц о в и строк таблицы для того, чтобы остальные области таблицы можно было перемешать относительно заголовков с помощью полос прокрутки. Для закрепления областей нужно активизировать ячейку, расположенную н и ж е и п р а в е е границ закрепления, и ввести команду ОКНОоЗакрепить области. Рис. 12.6. Вид документа Excel в режиме Разметка страницы Для того чтобы зафиксировать любую горизонтальную область, например, только заголовки столбцов, нужно выделить строку, расположенную ниже этой области, а для закрепления только названий строк или любой вертикальной области нужно выделять столбец, находящийся справа от закрепляемой области. Отменить закрепление можно с помощью команды ОКНОо Снять закрепление областей. Использование в Excel режимов Во весь экран и Предварительный просмотр аналогично использованию подобных режимов в программе Word. Настройка параметров страницы. Печать электронной таблицы Настройка параметров страницы документа Excel выполняется в диалоговом окне Параметры страницы, которое вызывается командой ФАЙЛ о Параметры страницы (рис. 12.7). Это окно можно вызвать также из режима Предварительный просмотр и при выводе документа на печать. Диалоговое окно Параметры страницы имеет четыре вкладки: Страница, Поля, Колонтитулы и Лист, на которых можно не только Рис. 12.7. Диалоговое окно Параметры страницы (вкладка Страница) установить параметры страницы документа, но и вставить колонтитулы и номера страниц, а также выполнить дополнительную настройку параметров печати электронной таблицы. На вкладке Страница можно задать размер бумаги, ориентацию листа (книжную или альбомную), установить масштаб печати. Размер листа при печати можно уменьшать до 10 % и увеличивать до 400 % от исходной величины. На вкладке Поля устанавливают размеры полей страниц и места размещения колонтитулов (рис. 12.8). Рис. 12.8. Вкладка Поля диалогового окна Параметры страницы Вкладка Колонтитулы используется для создания в документе Excel верхних и нижних колонтитулов и вывода на печать номеров страниц электронной таблицы (рис. 12.9 и 12.10). На вкладке Лист диалогового окна Параметры страницы (рис. 12.11) можно установить следующие параметры: • вывести (или убрать) при печати сетку и заголовки строк и столбцов — номера строк и буквенные обозначения столбцов; • определить область печати; • определить последовательность вывода страниц при печати — вначале вниз, а потом вправо или наоборот; • указать, нужно или нет повторять подписи столбцов (и/или строк) на каждой странице. Рис. 12.9. Вкладка Колонтитулы диалогового окна Параметры страницы Рис. 12.10. Окно для создания колонтитула Область печати указывают в том случае, если требуется напечатать не весь рабочий лист, а только нужный диапазон ячеек. Для определения области печати нужно выделить необходимый диапазон ячеек (только один) и указать его адрес на вкладке Лист* (см. рис. 12.11). Если электронная таблица располагается на нескольких страницах, то при ее распечатке целесообразно повторять подписи столбцов (и/или строк) на каждой странице. Для печати под* Определить область печати можно также с помощью команды ФАЙЛ ^Область печати^Задать. Рис. 12.11. Вкладка Лист диалогового окна Параметры страницы писей столбцов (строк) на каждой странице, на вкладке Лист в полях Сквозные строки (столбцы) следует указать диапазоны, содержащие необходимые подписи столбцов или строк. Excel печатает подписи строк и столбцов только на тех страницах, которые включают подписываемые строки и столбцы. Перед выводом на печать документа Excel (всей таблицы, ее части или диаграммы) необходимо перейти в режим Предварительный просмотр документа и уточнить настройки параметров страниц и областей печати. Переход в режим Предварительный просмотр выполняется с помощью команд меню ФАЙЛ=> Предварительный просмотр или (Предварительный просмотр), щелчок по с помощью кнопки которой выводит на экран специальную панель инструментов (рис. 12.12). Рис. 12.12. Панель инструментов для просмотра и настройки параметров печати Для вывода документа на печать и установки режимов печати следует ввести команду ФАЙЛоПечать и в диалоговом окне Печать установить необходимые параметры (рис. 12.13).



