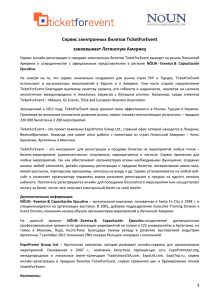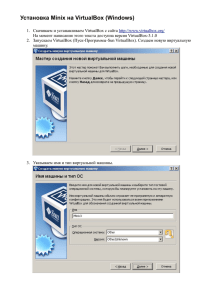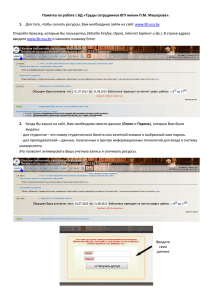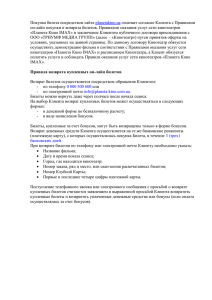Инструкция по программе
advertisement
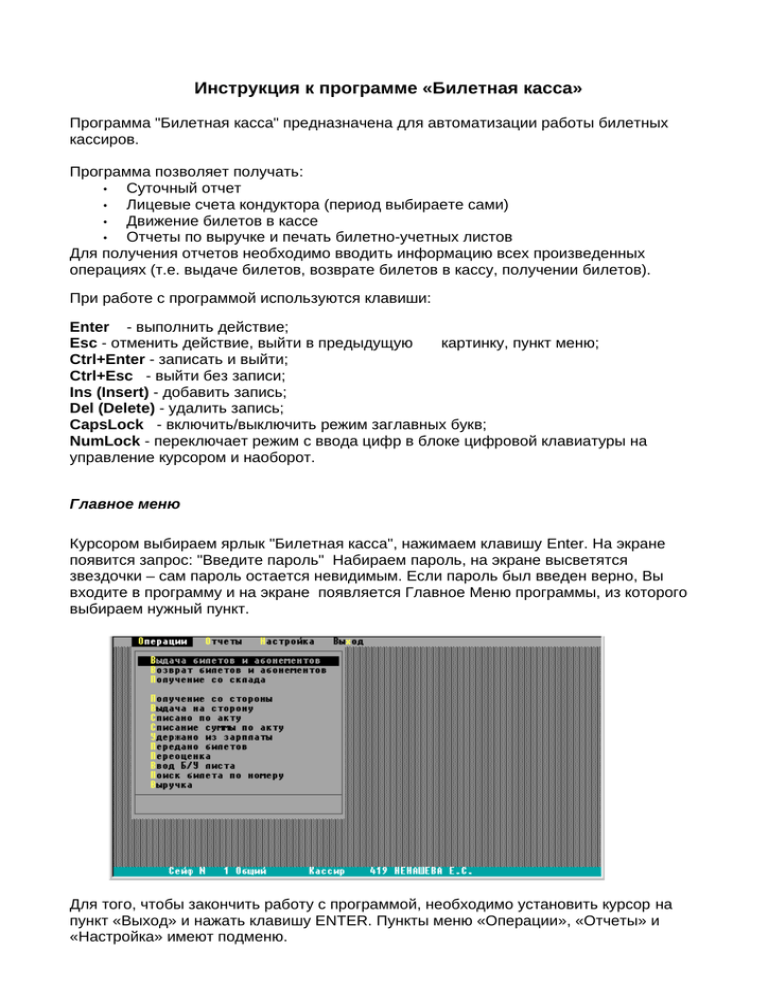
Инструкция к программе «Билетная касса» Программа "Билетная касса" предназначена для автоматизации работы билетных кассиров. Программа позволяет получать: • Суточный отчет • Лицевые счета кондуктора (период выбираете сами) • Движение билетов в кассе • Отчеты по выручке и печать билетно-учетных листов Для получения отчетов необходимо вводить информацию всех произведенных операциях (т.е. выдаче билетов, возврате билетов в кассу, получении билетов). При работе с программой используются клавиши: Enter - выполнить действие; Esc - отменить действие, выйти в предыдущую картинку, пункт меню; Ctrl+Enter - записать и выйти; Ctrl+Esc - выйти без записи; Ins (Insert) - добавить запись; Del (Delete) - удалить запись; CapsLock - включить/выключить режим заглавных букв; NumLock - переключает режим с ввода цифр в блоке цифровой клавиатуры на управление курсором и наоборот. Главное меню Курсором выбираем ярлык "Билетная касса", нажимаем клавишу Enter. На экране появится запрос: "Введите пароль" Набираем пароль, на экране высветятся звездочки – сам пароль остается невидимым. Если пароль был введен верно, Вы входите в программу и на экране появляется Главное Меню программы, из которого выбираем нужный пункт. Для того, чтобы закончить работу с программой, необходимо установить курсор на пункт «Выход» и нажать клавишу ENTER. Пункты меню «Операции», «Отчеты» и «Настройка» имеют подменю. Начинаем работу с программой, заполняем справочники. Для этого курсор переводим на раздел «Настройка» • Сейфы. Вводим каждый сейф вашей организации. Например, 1 сейф- билеты, 2 сейф – проездные. Для ввода нового сейфа нажимаем клавишу INSERT. Вводим данные. • Виды билетов. Курсор устанавливаем на строку виды билетов. Нажимаем enter. Для ввода новой записи нажимаем клавишу INSERT. Для корректировки старой записи: курсор устанавливаем на запись и нажимаем клавишу Enter. Выходит окно ( см. выше). Вводим код. Код может быть 1-билеты, 2- абонементы, 3 – проездные, 4 – штрафные квитанции. Далее код билета это порядковый номер, он выходит автоматически и не изменяется. Текст – название билета. Вводим цену за 1 билет и количество билетов в катушке. Буквы серии - вы можете не заводить. Данная возможность сделана для того чтобы при выдаче билетов буквы серии выходили автоматически. Затем вводим дату начала работы с данным видом билетов. Сохраняем запись. Удаление записей запрещено. • • • • • • Справочник подотчетных лиц. В данном справочнике необходимо ввести табельные номера сотрудников (кондукторов) и приписать их к сейфу, с которого будут получать билеты. Сумки и разменка. В данном справочнике проставляем сумму разменных денег у кондуктора. Если в списке данного сотрудника не видно, а в справочнике он заведен, то нажимаем клавишу большой (+), в правой части клавиатуры. Находим табельный номер, нажимаем ENTER. Вносим изменения и сохраняем запись. Ввод остатков. Ввод остатков по кондукторам. Дата в верхней части экрана – если дату не вводите (оставлены …….), то на экране покажутся все остатки. Иначе только на введенную дату. Ввод остатков по кассе. Заносим остатки по всем билетам в кассе. Ввод остатков по б/у листу. По кондуктору (вводим таб. номер) вводятся остатки на текущую дату. Просмотр возможен только в процессе ввода. Закрытие периода. После распечатки и проверки отчетов проверенный период можно закрыть. Вводим дату запрета и в запрещенный период уже никто ничего не занесет лишнего. Операции Для ввода информации по получению, возврату, выдаче билетов, вводу выручки и работы с билетно-учетным листом необходимо выбрать раздел «Операции» и, если на экране нет подменю, нажать клавишу Enter. Выдача билетов и абонементов При выдаче билетов вводим: дату выдачи билетов, ТАБЕЛЬНЫЙ НОМЕР получавшего билеты (ФИО выходит автоматически); код билетов (если номер не помните, то можно нажать 999 и на экране выйдет справочник, выбираем и нажимаем ENTER), цена выходит автоматически из справочника. Далее вводим СЕРИЮ; НАЧАЛЬНЫЙ НОМЕР билетов, конечный номер выходит автоматически, но его можно изменить. КОЛИЧЕСТВО выдаваемых билетов и сумма рассчитывается самостоятельно. При вводе несуществующего табельного номера появляется окно со списком работников, из которого надо выбрать нужного Вам человека. Для сохранения введенной информации надо выбрать поле "Выполнить" и нажать клавишу Enter. Для отказа от сохранения введенной информации надо выбрать поле "Отменить" и нажать Еnter. При сохранении введенной информации одновременно происходит корректировка остатка билетов в билетной кассе. F3 – просмотр и удаление выданной билетной продукции по данному табельному номеру. • Возврат билетов и абонементов Вводим дату возврата билетов, табельный номер кондуктора (ФИО выходит автоматически). Выходит рамка аналогичная выдачи билетов. Заполняем ее. Данные возврата проверяются с информацией в билетно-учетном листе. Если данные по катушке были введены не верно, то выйдет рамка с предупреждением, и возврат не будет сделан. Если информация совпадает, то выйдет строка с введенной катушкой. CTRL + P – печать акта возврата билетов по кондуктору. Выход клавиша ESC. • Поиск билета по номеру Данная операция сделана для того, чтобы найти, кто работал с конкретным билетом. Курсор устанавливаем на графу «Поиск билета по номеру», нажимаем Enter. Вводим код билета, серию и номер. Идет поиск. По окончанию поиска выйдет окно с информацией по данному билету. Работа с остальными операциями аналогично. При передаче билетной продукции из сейфа в сейф (из кассы в кассу) клавиши F4 -что передано, F3 - что принято из другого сейфа. Просмотр делается после операции передачи. • Работа с билетно-учетными листами (Б/У) Данные в билетно-учетный лист попадают после ввода выдачи или возврата. В меню операций устанавливаем курсор на пункт "Ввод Б/У листа", нажимаем клавишу "Enter". Запрашивается табельный номер подотчетного лица. После ввода таб. номера необходимо выбрать : если билетно-учетный лист первый, то нажимаем Enter, если второй, то нажимаем пробел. Высвечивается Б/У лист, в котором видна вся выдача билетов и остаток на начало дня. Обработка б/у листа Курсором выбираем катушку, нажимаем Enter, вводим конечный номер. Если катушка закончена, то на ней нажимаем пробел. Внизу высвечивается на какую сумму отчиталась по катушкам кондуктор. Сразу же из Б/У листа можно сделать ввод выручки по клавише F4. Вводим дату путевого листа, табельный номер и сумму Ctrl-P - печать данного Б/У листа с измененными конечными номерами. Подсказки по работе с Б/У листом видны на экране, когда высвечивается Б/У лист. F2 – вызов отчетов Отчеты • • Лицевой счет Лицевой счет можно посмотреть только по одному человеку на определенный период (надо ввести его табельный номер и задать дату начала и конца). В лицевом счете выйдут данные операций по билетам и выручке, остатки на начало и на конец заданного периода по данному человеку. СВОД ПО ЛИЦЕВЫМ СЧЕТАМ Формируем свод по лицевым счетам. Выбираем вариант сортировки: по ФИО или по табельному номеру. Вводим номер сейфа. Вводим номер типа билетов (по F3 – подсказка). Суммировать по : 0 типам билетов (1 только по билетам) 1 по организациям (вводим номер подразделения) 2 по подотчетному лицу (вводим табельный номер) Устанавливаем период. Формируем свод, сверяем все данные. Если все нормально, то необходимо сохранить остатки на начало следующего месяца. Внимание! Остатки необходимо сохранять каждый месяц. Для этого в окошке Просмотр отчета Печать отчета на LPT1 Печать отчета на LPT2 Сохранить отчет Настройка Сохранить остатки Выбираем строку «Сохранить остатки», нажимаем Enter. Выходит окно с датой сохранения. Для сохранения введите “ДА». Затем выйдет окно «сохранение прошло успешно», значит остатки сохранились. • Суточный отчет Суточный отчет печатается на конкретную дату (по умолчанию выходит текущая) . • Движение билетов в кассе Распечатывается движение билетов в кассе за заданный период. Если нужно напечатать приложение "Б" по движению билетов у подотчетных лиц, то при формировании отчета при запросе, надо в квадратных скобках поставить значок нажатием клавиши "пробел". Внимание! Остатки необходимо сохранять. НПО «САПИР» Россия, 614016, г. Пермь ул. Механошина, 29 +7 (3422) 236-49-38, 236-40-18 http://sapir-gps.com