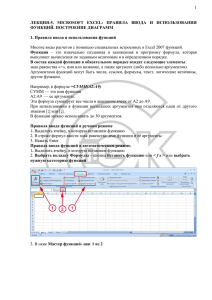ЛАБОРАТОРНАЯ РАБОТА 4 ДЕЛОВАЯ ГРАФИКА В MS EXCEL
advertisement

ЛАБОРАТОРНАЯ РАБОТА 4 ДЕЛОВАЯ ГРАФИКА В MS EXCEL Цель лабораторной работы: получить навыки построения диаграмм различных типов, изменения параметров диаграмм, форматирования элементов диаграмм. 4.1 Создание внедренной диаграммы Задание 1. Постройте диаграмму по таблице «Успеваемость за первый семестр», отражающую средние баллы студентов. Тип диаграммы – гистограмма. Рекомендации к выполнению: 1. Выделите диапазон, содержащий исходные данные (в данном случае, диапазон с вычисленными значениями среднего балла студентов), и нажмите кнопку Мастер диаграмм или выберите в меню Вставка команду Диаграмма. В результате появится окно мастера для построения диаграммы. ! Процесс создания диаграммы с помощью Мастера включает несколько шагов. После выполнения каждого шага можно перейти к следующему, нажав кнопку Далее, или вернуться к предыдущему, нажав кнопку Назад. Можно нажать кнопку Готово, чтобы пропустить оставшиеся шаги и построить диаграмму, основываясь на введенной к данному моменту информации. 2. Первое окно диалога мастера диаграмм предоставляет выбор типа и вида диаграммы. Выберите тип Гистограмма в левой части окна и вид – Обычная гистограмма. 3. Во втором окне мастера диаграмм установите (или оставьте без изменения) Ряды в столбцах. На вкладке Ряд для ряда данных Ряд1 задайте в качестве подписи по оси Х диапазон ячеек, содержащий фамилии студентов, в качестве имени – ячейку с названием столбца (Средний балл за сессию). ! При задании диапазона, содержащего исходные данные для диаграммы, имеет смысл включать в него все заголовки, которые идентифицируют ряды данных и категории диаграммы, и ячейки, содержащие значения для подписей по оси Х или категорий. Мастер диаграмм вставит текст этих заголовков и подписи в диаграмму. 4. В третьем окне Мастера диаграмм установите следующие параметры для создаваемой диаграммы: на вкладке Заголовки назовите диаграмму «Результаты сессии». На вкладке Линии сетки добавьте основные линии по оси X и Y. На вкладке Легенда установите флажок Справа от диаграммы. 5. В последнем окне диалога Мастер диаграмм установите переключатель Поместить диаграмму на имеющемся листе. Нажмите кнопку Готово. 6. Измените размеры гистограммы: выделите ее щелчком мыши; перетащите в нужном направлении один из восьми маркеров выделения. 4.2 Настройка элементов диаграммы Задание 2. Внесите изменения в созданную диаграмму. ! Диаграмма должна быть выделена! Рекомендации к выполнению: 1. Выполните команду Параметры диаграммы из меню Диаграмма, на вкладке Легенда снимите флажок в поле Добавить легенду, на вкладке Таблица данных соответствующий флажок установите, флажок Ключи легенд снимите. 2. На панели инструментов Диаграммы в списке элементов выберите область построения диаграммы и нажмите кнопку Формат. В диалоговом окне Формат области построения укажите тип рамки – невидимая, заливка – прозрачная. 3. Таким же образом отформатируйте область диаграммы: на вкладке Вид установите флажки С тенью и Кругленные углы, цвет заливки задайте на свое усмотрение; на вкладке Шрифт измените начертание шрифта на полужирный курсив, размер 10 пт. 4. Выделите мышью заголовок диаграммы, задайте для него размер (12 пт) и цвет (синий) шрифта с помощью кнопок панели инструментов Форматирование. 5. Выполните двойной щелчок мышью на оси значений (ось у). В диалоговом окне Формат оси на вкладке Вид в области Основные (линии сетки) установите флажок Внутрь; на вкладке Шрифт измените цвет для шрифта на свое усмотрение; на вкладке Шкала задайте минимальное значение – 2, цену основных делений –1. 6. Выделите ряд значений «Средний балл за сессию» (выберите в списке панели инструментов Диаграммы или мышью на диаграмме) и нажмите кнопку Формат на панели Диаграммы. На вкладке Вид задайте цвет заливки ряда на свое усмотрение; на вкладке Параметры установите ширину зазора равной 0. 4.3 Создание диаграммы на отдельном листе диаграмм Задание 3. Постройте линейчатую диаграмму на отдельном листе по таблице «Успеваемость за первый семестр», отражающую средний балл по дисциплинам. Рекомендации к выполнению 1. В таблицу ниже последней записи добавьте строку Средний балл по дисциплине и для столбцов, содержащих оценки по дисциплинам, с помощью функции СРЗНАЧ() рассчитайте средний балл, полученный по каждой дисциплине. 2. Выделите диапазоны данных, содержащие названия дисциплин и рассчитанные средние значения оценок по дисциплинам. Для выделения несмежных диапазонов выделите сначала первый диапазон, затем нажмите клавишу Ctrl и, удерживая ее, выделите второй из несмежных диапазонов. 3. Нажмите кнопку Мастер диаграмм (или выберите в меню Вставка команду Диаграмма). В диалоговом окне Мастера диаграмм выберите тип диаграммы Линейчатая. Вид диаграммы оставьте выбранным по умолчанию. 4. Во втором окне мастера диаграмм установите (или оставьте без изменения) Ряды в строках. На вкладке Ряд убедитесь в наличии диапазона ячеек для подписей по оси Х, задайте имя ряда. 5. В третьем окне диалога выберите вкладку Подписи данных и установите флажок напротив поля Значения. Добавьте легенду внизу диаграммы. Заголовки для диаграммы и осей не задавайте. 6. В последнем окне Мастера диаграмм установите переключатель Поместить диаграмму на отдельном листе. 7. Отформатируйте подписи данных на диаграмме: в диалоговом окне Формат подписей данных на вкладке Число установите формат Числовой с числом десятичных знаков равным 2. 8. Щелкните мышью в области диаграммы так, чтобы выделенным оказался один из столбцов диаграммы (например, «Общая психология»). С помощью контекстного меню (пункт Формат точки данных), команды Выделенный элемент данных из меню Формат или кнопки Формат панели инструментов Диаграммы откройте диалоговое окно Формат элемента данных и измените цвет заливки элемента диаграммы. Измените заливку для всех столбцов диаграммы, выберите заливку текстурой или узором в дополнительном окне Способы заливки. 9. Отформатируйте формат области построения и области диаграммы на свое усмотрение. Задание 4. Постройте круговую диаграмму, отражающую результаты экзамена по дисциплине «Общая психология». Рекомендации к выполнению 1. Вставьте новый лист. 2. В ячейку А1 введите заголовок таблицы «Результаты экзамена по общей психологии». 3. В ячейки А2:А11 введите оценки прописью (десять, девять и т.д.). 4. В ячейки В2 вставьте функцию СЧЕТЕСЛИ для расчета количества оценок «десять», полученных на экзамене по дисциплине «Общая психология»: =СЧЁТЕСЛИ(Сессия1!$M$3:$M$16;10) Диапазон ячеек на листе Сессия1, содержащий оценки по дисциплине «Общая Психология» 10. Скопируйте формулу в ячейки В3:В11, измените критерии соответственно на 9, 8, 7 и т.д. 11. Переименуйте вставленный лист в Общая психология. Измените цвет ярлыка. 12. Выделите диапазон ячеек А2:В11 и нажмите кнопку Мастер диаграмм (или выберите в меню Вставка команду Диаграмма). 13. В диалоговом окне Мастера диаграмм выберите тип диаграммы Круговая. Вид диаграммы оставьте выбранным по умолчанию. 14. Во втором окне диалога Мастера диаграмм убедитесь в правильности выбранного диапазона для построения диаграммы и наличии подписи категорий. Задайте имя ряда данных. 15. В третьем окне диалога выберите вкладку Подписи данных и установите флажок Доли, добавьте легенду внизу диаграммы. 5. В последнем окне Мастера диаграмм установите переключатель Поместить диаграмму на отдельном листе. 6. Измените вид диаграммы на объемный вариант разрезанной круговой диаграммы. 7. Измените расположение диаграммы, поместите на имеющийся лист Общая психология. 8. Отформатируйте диаграмму на свое усмотрение: измените заливку долей диаграммы, области диаграммы, параметры шрифта. 4.4 Быстрый способ создания диаграмм ! Для того чтобы быстро создать диаграмму, необходимо выделить исходные данные) и нажать клавишу F11. Появится диаграмма на отдельном листе во весь лист. Задание 5. Создайте диаграмму Успеваемость за первый семестр, используя быстрый способ создания диаграмм. Исходные данные: несмежные диапазоны ячеек, содержащие фамилии и средний балл студентов. 4.5 Построения графика Задание 6 Построить графики функций y1=sin(x) и y2=cos(x) на интервале от 0 до 2π (от 0 до 360). Рекомендации к выполнению 1. Создайте новую книгу Microsoft Excel. 2. Переименуйте 1 лист – sin x cos x. 1. Сохраните файл с именем Графики. 3. В первой строке введите заголовок: Построение графиков функций y1=Sin(x) и y2=Cos(x) 4. В ячейки А2, B2, C2, D2 введите заголовки таблицы исходных данных: Х (град) , Х (радиан), sin( x), cos(x). 5. Заполните столбец значений аргумента Х, начиная с ячейки A3: х=0; 30; …; 360. (используйте автозаполнение). 6. В ячейку В3 введите формулу: =РАДИАНЫ(А3). 7. В ячейку С3 =SIN(B3). 8. В ячейку D3 =COS(B3). 9. Скопируйте формулы в остальные ячейки до значения 360. 10. Активизируйте пустую ячейку. Вызовите мастер Диаграмм (либо кнопкой, либо через меню: Вставка – Диаграмма). 2. В диалоговом окне Тип диаграммы. Перейдите на вкладку Нестандартные, выберите Гладкие графики. 3. На втором шаге мастера диаграмм – Исходные данные, на вкладке Диапазон заполните поле Диапазон – укажите диапазон значений SIN(x) в таблице мышью. 4. На вкладке Ряд укажите название кривой – синусоида или Sin(x), в поле ввода Подписи по оси Х укажите диапазон значений аргумента – диапазон, содержащий значения Х(град). 5. На третьем шаге мастера диаграмм выберите вкладку Заголовки. Введите в поле ввода Ось Х: х, в поле ввода Ось У: у1. 6. Разместите диаграмму на имеющемся листе. 7. Добавьте к графику косинусоиды. Для этого Откройте окно исходных данных диаграммы (выделите диаграмму и вызовите команду Исходные данные из меню Диаграмма или контекстного меню диаграммы). Перейдите на вкладку Ряд. Щелкните по кнопке Добавить под списком Ряд. В списке Ряд появится надпись Ряд2. В поле ввода Имя укажите название кривой – косинусоида или соs(x). В поле ввода Значение укажите диапазон ячеек со значениями cos(x) 12. Вызовите диалоговое окно Параметры диаграммы, измените заголовки диаграммы, осей. 13. Сохраните результаты своей работы. Задание для самостоятельного выполнения Составьте таблицу для расчета и постройте график квадратичной функции y ax 2 bx c , считая х на интервале [-5;5] с шагом 0.5; a=100, b=20, c=10. Оформите на новом листе.