Рабочее место лектора - e
advertisement
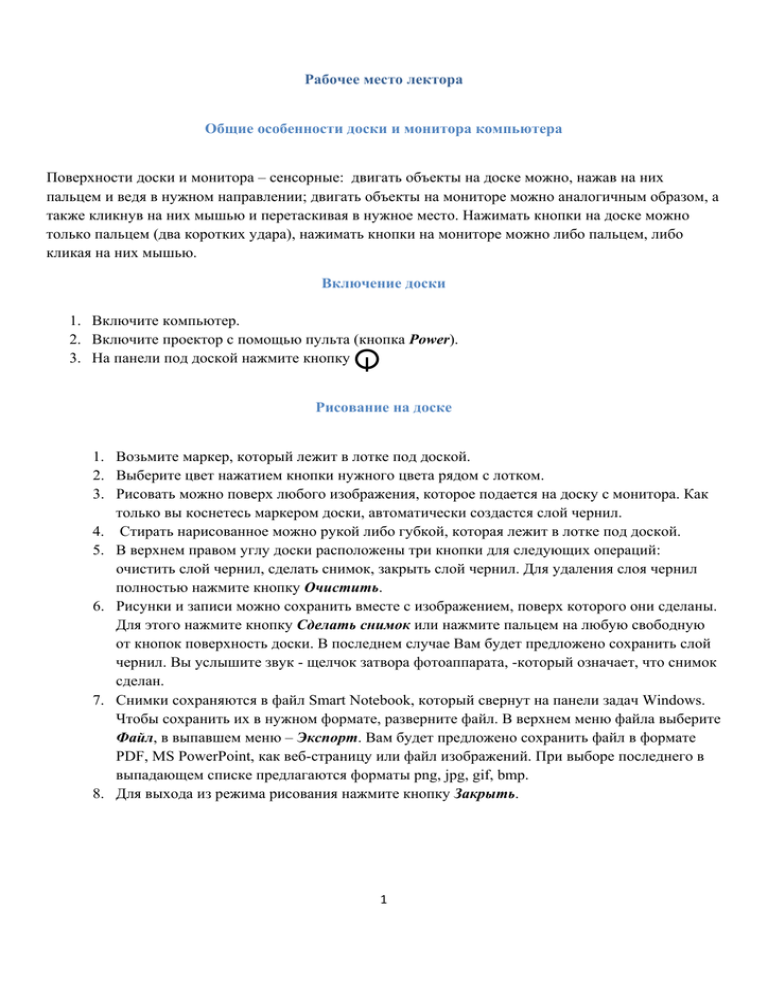
Рабочее место лектора Общие особенности доски и монитора компьютера Поверхности доски и монитора – сенсорные: двигать объекты на доске можно, нажав на них пальцем и ведя в нужном направлении; двигать объекты на мониторе можно аналогичным образом, а также кликнув на них мышью и перетаскивая в нужное место. Нажимать кнопки на доске можно только пальцем (два коротких удара), нажимать кнопки на мониторе можно либо пальцем, либо кликая на них мышью. Включение доски 1. Включите компьютер. 2. Включите проектор с помощью пульта (кнопка Power). 3. На панели под доской нажмите кнопку Рисование на доске 1. Возьмите маркер, который лежит в лотке под доской. 2. Выберите цвет нажатием кнопки нужного цвета рядом с лотком. 3. Рисовать можно поверх любого изображения, которое подается на доску с монитора. Как только вы коснетесь маркером доски, автоматически создастся слой чернил. 4. Стирать нарисованное можно рукой либо губкой, которая лежит в лотке под доской. 5. В верхнем правом углу доски расположены три кнопки для следующих операций: очистить слой чернил, сделать снимок, закрыть слой чернил. Для удаления слоя чернил полностью нажмите кнопку Очистить. 6. Рисунки и записи можно сохранить вместе с изображением, поверх которого они сделаны. Для этого нажмите кнопку Сделать снимок или нажмите пальцем на любую свободную от кнопок поверхность доски. В последнем случае Вам будет предложено сохранить слой чернил. Вы услышите звук - щелчок затвора фотоаппарата, -который означает, что снимок сделан. 7. Снимки сохраняются в файл Smart Notebook, который свернут на панели задач Windows. Чтобы сохранить их в нужном формате, разверните файл. В верхнем меню файла выберите Файл, в выпавшем меню – Экспорт. Вам будет предложено сохранить файл в формате PDF, MS PowerPoint, как веб-страницу или файл изображений. При выборе последнего в выпадающем списке предлагаются форматы png, jpg, gif, bmp. 8. Для выхода из режима рисования нажмите кнопку Закрыть. 1 Запуск программы Smart Notebook 1. На мониторе или на доске кликните (нажмите) на значок Рисование на доске. 2. В открывшемся диалоговом окне программы Smart Notebook нажмите кнопку Создать файл Smart Notebook. Работа с доской в программе Smart Notebook Программа предлагает расширенный набор средств для рисования, письма от руки и набора текста на поверхности доски и для сохранения рисунков, записей и текста в форме слайдов. Инструменты выбираются в верхнем меню программы: Выбрав один из инструментов нажатием на его кнопку, нажмите на кнопку - Свойства – и в открывшемся слева окне выберите толщину и цвет линии, контура или заливки. Инструменты: - Маркер - рисование и письмо от руки, можно выбрать тип линии - жирные радужные линии, можно выбрать фактуру - Губка - стирание - проведение стрелок от объекта к объекту - выбор фигуры - рисование фигуры от руки, затем фигура принимает правильную форму (круг, квадрат, треугольник) - Волшебное перо - выделение части экрана. Если Вы рисуете замкнутый круг, выделенная область принимает форму правильного круга и остается яркой, тогда как остальная поверхность доски затемняется. Выделенную область можно изменять и двигать нажатием пальца. Если Вы рисуете замкнутый прямоугольник, выделенная область принимает форму правильного прямоугольника и увеличивается по принципу лупы. Прямоугольник можно изменять и двигать нажатием пальца. - Заливка - фигуры, замкнутой области. Нажав на эту кнопку и выбрав цвет заливки в окне свойств, нажмите на внутреннюю область фигуры. - Шрифты - набор символов (текста, формул) с клавиатуры. Нажав на эту кнопку, нажмите один раз на поверхность слайда. В открывшейся панели можно выбирать шрифт, символы и т.д. Вызовите клавиатуру, нажав под доской кнопку Клавиатура. - Инструменты измерения – линейка, циркуль, транспортир. 2 Для того, чтобы сдвинуть повернуть нарисованную фигуру, линию, набранный текст, нажатием пальца на его границу вызовите пунктирный контур. Объект можно крутить, нажимая и поворачивая зеленую кнопку прокрутки, которая расположена над изображением, по центру его верхней границы; объект можно сживать и растягивать, нажав и двигая его правый нижний пунктирного контура. Сохранение изображений в программе Smart Notebook Для сохранения изображений выберите в меню Файл строчку Экспорт, выберите нужный формат сохранения файла. Возможно сохранение слайдов в MS PowerPoint. Включение документ-камеры 1. На основании камеры нажмите кнопку Power. При этом на доску автоматически будет подаваться видео с документ-камеры. 2. На основании документ-камеры нажмите кнопку Камера/ПК для подачи на доску видео с монитора компьютера. Кнопка служит для переключения между режимами камеры и компьютера. Получение снимка с документ-камеры в программе Smart Notebook 1. На основании документ-камеры включите кнопку Камера/ПК для подачи на доску видео с документ-камеры. 2. Отрегулируйте изображение перемещением камеры на гибком штативе. 3. В верхней панели меню Smart Notebook нажмите на кнопку Вставка рисунка со сканера. В выпадающем списке выберите первую позицию. 4. В открывшемся диалоговом окне камеры нажмите кнопку Снимок. 5. Дождитесь завершения съемки (изображение с камеры обновляется) и нажмите кнопку Выход в диалоговом окне камеры. Работа со снимком с документ-камеры в программе Smart Notebook 1. Изображение можно двигать, нажав на него рукой на поверхности доски или монитора ( а также кликнув мышью на мониторе) и ведя в нужном направлении; для того, чтобы повернуть его или изменить размер, нужно сначала сдвинуть его так, чтобы открылись зоны прокрутки и сжатия-растяжения (они находятся за границами изображения): 2. Изображение можно крутить, нажимая и поворачивая зеленую кнопку прокрутки, которая расположена над изображением, по центру верхней границы его пунктирного контура; 3 3. Изображение можно сживать и растягивать, нажав и двигая правый нижний угол его пунктирного контура. 4. Поверх изображения можно рисовать и писать от руки, используя инструменты Smart Notebook. 5. Поверх изображения можно набирать символы с клавиатуры, используя Шрифты. 6. Области изображения можно выделять инструментом Волшебное перо, рисуя замкнутый круг. Выделенная область принимает форму правильного круга и остается яркой, тогда как остальная поверхность доски затемняется. Выделенную область можно изменять и двигать нажатием пальца. 7. Области изображения можно увеличивать по принципу лупы тем же инструментом, рисуя замкнутый прямоугольник. Выделенная область принимает форму правильного прямоугольника и увеличивается. Прямоугольник можно изменять и двигать нажатием пальца. 8. Для измерения расстояний, углов и т.д. предусмотрены Инструменты измерения (линейка, циркуль, транспортир) в верхнем меню программы. Запись видео всей работы с доской/монитором и документ-камерой 1. 2. 3. 4. 5. 6. 7. Для записи голоса лектора закрепите микрофон у лица. Перед началом работы (в начале занятия) нажмите на мониторе значок Запись экрана. В открывшемся диалоговом окне нажмите значок Открыть папку Выберите строчку For Lecturer Нажмите кнопку Запуск кодирования Нажмите кнопку ОК. С этого момента идет запись звука и видеоряда с доски. Для окончания записи откройте диалоговое окно программы Запись экрана и нажмите кнопку Конец записи. На вопрос программы, записать ли файл поверх уже существующего, нажмите ОК. 8. Файл с записью находится на рабочем столе. 4




