ГИС-технологии в географии и экологии
advertisement
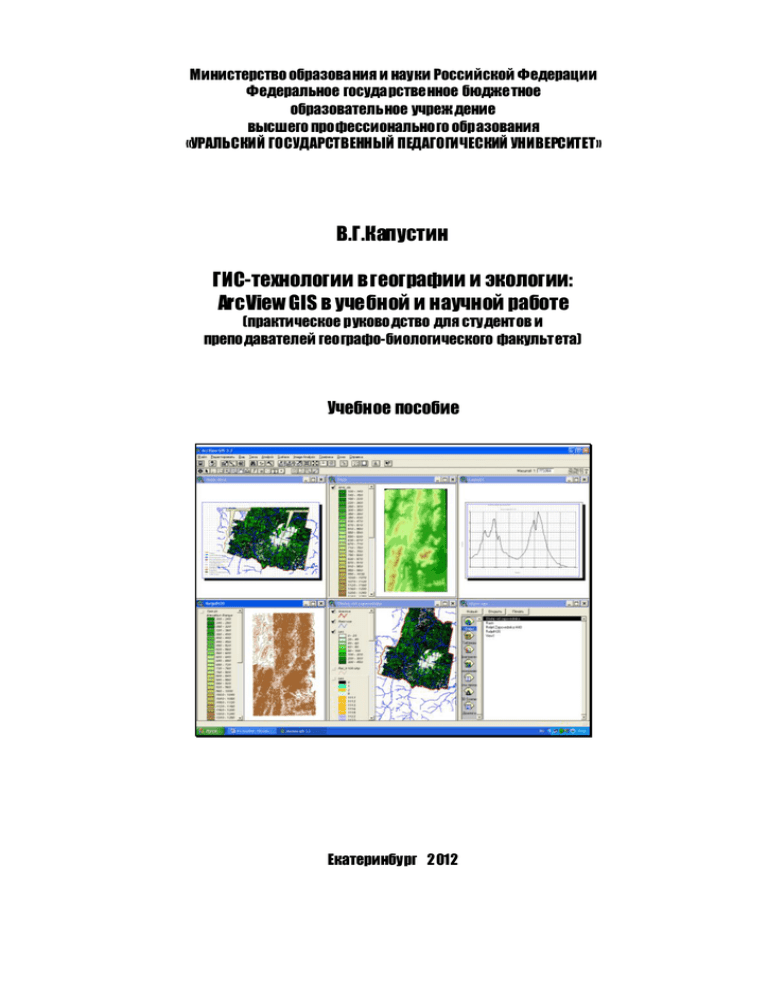
Министерство образования и науки Российской Федерации Федеральное государственное бюджетное образовательное учреждение высшего профессионального образования «УРАЛЬСКИЙ ГОСУДАРСТВЕННЫЙ ПЕДАГОГИЧЕСКИЙ УНИВЕРСИТЕТ» В.Г.Капустин ГИС-технологии в географии и экологии: ArcView GIS в учебной и научной работе (практическое руководство для студентов и преподавателей географо-биологического факультета) Учебное пособие Екатеринбург 2012 Капустин В.Г. ГИС-технологии в географии и экологии: ArcView GIS в учебной и научной работе (практическое руководство для студентов и преподавателей географо-биологического факультета). Учебное пособие. Издание второе / Урал.гос.пед.ун-т. Екатеринбург, 2012, 202 с. В пособии рассмотрены теоретические вопросы и практическое использование ГИС-технологий в решении разнообразных задач пространственного (географического) анализа и моделирования с помощью программы ArcView GIS . Подробно описаны процедуры разработки и составления тематических карт, вопросы составления и анализа баз данных, разработки региональных и локальных ГИС. Теоретические вопросы опираются на материалы Справочной системы ArcView и адаптированы к пользовательской среде студентов географов и экологов. В пособии широко используются разработки автора в части региональных и локальных ГИС. Практикум направлен на освоение ГИС-технологий студентами географобиологического факультета Уральского государственного педагогического университета с помощью ArcView GIS . © В.Г.Капустин, 2012 2 СОДЕРЖАНИЕ ВВЕД ЕНИЕ: ГЕОГРАФИЧЕСКИЕ ИНФОРМАЦИОННЫ Е СИСТЕМЫ Что такое ГИС Составные части ГИС Структура ГИС Растровая и векторная модели Задачи, которые решает ГИС Программное обеспечение ГИС Значение ГИС ТЕМА 1. ПЕРВОЕ ЗНАКОМСТВО С ARCVIEW GIS 1.1. Содержание рабочих папок ArcView 1.2. Типы данных в ArcView Пространственные данные Данные изображений Табличные данные 1.3. Базовые понятия ArcView: проекты, виды, таблицы, диаграммы, компоновки Запуск программы Проекты (Projects) Виды (Views) Таблицы (Tables) Диаграммы (Charts) Компоновки (Layouts) 1.4. Настройка (Адаптация) ArcView ТЕМА 2. ИНТЕРФ ЕЙС ПОЛЬЗОВАТЕЛЯ ARCVIEW (ЭЛЕМЕНТЫ УПРАВЛЕНИЯ ПРОГРАММОЙ) 2.1. Окно проекта 2.2. Окно вида. Основные опции меню. Функции кнопок и инструментов Опции меню «Файл» Опции меню «Редактировать» Опции меню «Вид» Опции меню «Тема» Панель кнопок и панель инструментов. Функции кнопок 2.3. Окно таблицы. Основные опции меню. Функции кнопок и инструментов Опции меню «Редактировать» Опции меню «Таблица» Опции меню «Поле» Панель кнопок. Панель инструментов 7 7 8 10 12 12 14 15 17 17 19 19 21 22 24 24 25 26 28 29 29 30 33 34 36 36 39 40 46 49 51 51 52 52 52 2.4. Окно диаграммы. Основные опции меню. Функции кнопок и инструментов 53 Панель кнопок Панель инструментов 54 54 2.5. Окно компоновки. Основные опции меню. Функции кнопок и инструментов Опции Меню редактировать Опции Меню компоновка Опции Меню Графика Панель кнопок Панель инструментов 54 55 55 56 56 57 3 ТЕМА 3. РАБОТА С ПРОЕКТАМИ 3.1. Открытие существующего проекта Весь мир, Европа, Северная Америка и США в Проектах ArcView GIS Россия в Проектах ArcView GIS Региональные и локальные ГИС Проект Россия (GIS_PROJEKT RUSSIA) Проект Уральский Федеральный округ Проект Урал Проект Свердловская область Проект Екатеринбург Локальные проекты Проект Заповедник Денежкин Камень Проект Топографическая карта 3.2. Создание нового проекта ТЕМА 4. РАБОТА С НОВЫМ ПРОЕКТОМ. ФОРМИРОВАНИЕ ВИДА. УСТАНОВКА СВОЙСТВ ВИД А. 4.1. Формирование интерактивной карты — вида Основные действия при создании вида Добавление и удаление тем Установка свойств вида Установка картографической проекции 4.2. Работа с темами Установка свойств темы Отображение тем в виде Включение и выключение тем Вырезание, копирование и вставка тем Простейшее редактирование легенды темы ТЕМА 5. РАБОТА С ВИДАМИ ПРОЕКТА 5.1. Основные действия с видами Создание, открытие и закрытие, копирование видов Установка масштаба вида Увеличение и уменьшение в виде Экспортирование вида 5.2. Работа с объектами в виде Идентификация объектов в виде Поиск объекта в Виде Выбор объектов в виде Работа с выбранными объектами Измерение объектов в Виде ТЕМА 6. РАЗРАБОТКА ТЕМАТИЧЕСКИХ КАРТ. РЕД АКТОР ЛЕГЕНДЫ 6.1. Устройство редактора легенды Диалоговое окно редактора легенды и его опции Типы легенд, используемых в ArcView Классификация данных. Методы классификации Другие возможности для классификации объектов 6.2. Разработка тематических карт мира Разработка политической карты мира Разработка серии тематических карт мира по теме «Страны мира (country.shp)» Разработка карты «Выход к морю» Разработка карты «Численность населения стран мира» (картодиаграмма) Разработка карты «Численность населения стран мира» (Точеч- 58 58 58 60 62 62 65 66 66 67 67 68 73 73 73 74 75 76 77 77 80 80 82 83 86 86 86 88 89 90 91 91 92 93 97 100 101 102 102 103 104 106 109 109 109 110 110 110 4 ный способ) Разработка карты «Численность населения стран мира» (Цветовая шкала) Разработка карты «Плотность населения» (метод классификации — естественные границы) Разработка карты «Плотность населения» (метод классификации — метод квантилей) Разработка карты «Плотность населения» (метод классификации — метод равных интервалов и метод стандартных отклонений) Разработка карты крупных городов мира (м етод масштабируемых символов) 6.3. Разработка тематических карт России 6.4. Разработка тематических карт Свердловской области 6.5. Разработка тематических карт заповедника Денежкин Камень ТЕМА 7. ТЕКСТ И ГРАФИКА 7.1. Размещение подписей к объектам в теме Интерактивное подписывание объектов Автоматическое подписывание объектов Установка шрифта и стиля для текста 7.2. Графические элементы в виде и их рисование Инструменты рисования Редактирование графики Тема 8. Таблицы данных. Работа с таблица ми Табличные данные в ArcView Работа с таблицами в проекте Добавление файлов с табличными данными в проект 8.1. Таблицы атрибутов пространственных данных Свойства таблицы 8.2. Создание новых таблиц Создание новой таблицы в ArcView Создание новой таблицы в Редакторе таблиц 8.3. Соединение и связывание таблиц Соединение таблиц Связывание таблиц 8.4. Редактирование таблиц Основные опции редактирования таблицы Добавление и удаление полей в таблице Добавление и удаление записей в таблице Редактирование значений в таблице Вычисление значений полей 8.5. Работа с таблицами 112 113 114 115 115 117 118 118 119 119 119 121 124 127 127 130 134 134 135 136 136 136 139 139 140 142 142 145 147 147 148 148 149 152 153 Идентификация записей в таблице Поиск записи в таблице Выбор записей в таблице Сортировка таблицы Получение статистик по таблице Экспорт таблицы 153 154 154 155 156 156 Тема 9. Диагра ммы. Работа с диагра ммами 157 Диаграмма в ArcView 9.1. Основы создания диаграммы Первые операции с диаграммами Основные этапы создания диаграммы Выбор данных для создания диаграмм 9.2. Стиль диаграммы. Галереи диаграмм 157 157 157 158 160 162 5 9.3. Редактирование диаграмм 167 Тема 10. Разработка компоновки карт 176 Компоновки в ArcView 10.1. Работа с компоновками в проекте Основные операции с компоновками Кратко об основных этапах создания компоновки Операции увеличения и уменьшения в компоновке 10.2. Сборка частей компоновки Определение параметров страницы компоновки Элементы компоновки и их рамки Добавление вида в компоновку (Размещение картографического изображения в компоновке) Добавление легенды в компоновку Создания и определение свойств масштабной линейки Добавление стрелки направления на Север в компоновку Добавление в компоновку диаграмм Добавление таблицы в компоновку Добавления рисунка (изображения) в компоновку Добавление оконтуривающей рамки в компоновку Добавление текста или названия в компоновку Рисование в компоновке Печать компоновки и экспорт компоновки Приложения 1. Техническое описание набора данных «Страны мира» 176 176 176 177 179 179 179 180 181 184 185 187 188 189 190 190 191 191 192 194 194 Cntry98/Country — Страны Мира Связанная таблица: Демография Мира Связанная таблица: Членство в мировых политических организациях 194 194 196 2. Техническое описание набора данных «Российская Федерация» 197 Rfobldd — Административное деление Российской Федерации Rfcities — Населенные пункты Российской Федерации Связанная таблица: Rudem.dbf – Демография. Численность населения Связанная таблица: Age-mar.dbf – Демография. Возраст вступления в первый брак Связанная таблица: Mar.dbf – Демография. Состояние в браке Связанная таблица: Born1.dbf – Демография. Рождаемость и смертность 197 198 198 199 200 200 Литература 201 6 ВВЕДЕНИЕ ГЕОГРАФИЧЕСКИЕ ИНФОРМАЦИОННЫЕ СИСТЕМЫ Географические информационные системы (ГИС) — это особые аппаратнопрограммные комплексы, обеспечивающие сбор, обработку, отображение и распространение пространственно-координированных данных (Берляндт, 2001). В современных изданиях по информационным системам можно найти много определений ГИС. Приведем еще одно строгое определение ГИС — это система аппаратнопрограммных средств и ал горитмических процедур, созданная для цифровой поддержки, пополнения, управления, манипулирования, анализа, математикокартографического моделирования и образного отображения географически координированных данных. К географически координированным данным (Geographically referenced data) относятся: — географическая широта и долгота; — прямоугольные координаты X и Y; — высотное положение объектов; — местоположение, зафиксированное на карте; — почтовые адреса; — почтовые индексы и иные коды, идентифицирующие предварительно разграниченные участки территории. Таким образом, говоря более простым языком, ГИС — это современная компьютерная технолог ия, обеспечивающая формирование баз данных о г еог рафических объектах и событиях реальног о мира, анализ этих объектов и их взаимосвязей, отображение их с помощью картог рафических произведений (карт, атласов, профилей, диаг рамм, трехмерных моделей). К обязательным признакам ГИС относятся: — географическая (пространственная) привязка данных; — генерирование новой информации на основе синтеза имеющихся данных; — отражение пространственно-временных связей объектов; — обеспечение принятия решений; — возможность оперативного обновления баз данных за счет вновь поступающей информации. Технология ГИС объединяет традиционные операции при работе с базами данных, такими, как запрос и статистический анализ, с преимуществами полноценной визуализации и географического (пространственного) анализа, которые предоставляет карта. Одна из основных функций ГИС — создание и использование компьютерных (электронных) карт, атласов и других картографических произведений. Появление и развитие ГИС стало возможным благодаря таким научным дисциплинам как: география, геодезия, картография, топография, информатика, математика, дистанционное зондирование Земли, фотограмметрия, статистика, теория управления. Первые ГИС были созданы в Канаде, США и Швеции для изучения природных ресурсов в середине 1960-х годах, а сейчас в промышленно развитых странах существуют 7 тысячи ГИС, используемых в экономике, политике, экологии, управлении и охране природных ресурсов, кадастре, науке, образовании и т.д. Они интегрируют картографическую информацию, данные дистанционного зондирования и экологического мониторинга, статистику и переписи, гидрометеорологические наблюдения, экспедиционные материалы, результаты бурения и др. В создании ГИС участвуют многие международные организации (ООН, ЮНЕСКО, Программа по окружающей среде и др.), правительственные учреждения, министерства и ведомства, картографические, геологические и земельные службы, частные фирмы, научно-исследовательские институты и университеты. Во многих странах образованы национальные и региональные органы, в задачи которых входит развитие ГИС и автоматизированного картографирования, а также определение государственной политики в области геоинформатики. В государственных программах России много внимания уделяется развитию геоинформационных технологий для картографирования, а также созданию ГИС разного ранга и назначения для целей управления. В крупнейших городах России — М оскве, Санкт-Петербурге, Екатеринбурге, Новосибирске, Иркутске и Хабаровске — созданы центры геоинформации. К ним привязывают местные ГИС и центры сбора аэрокосмических данных. В единую ГИС-инфраструктуру России постепенно включают базы и банки данных научных институтов и университетов. Принято различать следующие территориальные уровни ГИС: — Глобальные (масштабы от 1:1000.000 до 100.000.000); — Национальные (1:1000.000 — 1:10.000.000); — Региональные (1:100.000 — 1:2500.000); — Муниципальные (1:1000 — 1:100.000); — Локальные (заповедники, национальные парки и др.). ГИС подразделяют и по проблемной ориентации (тематике). Созданы специализированные земельные информационные системы (ЗИС), кадастровые (КИС), экологические (ЭГИС), учебные, морские и многие иные системы. Одни из наиболее распространенных в географии — ГИС ресурсного типа. Они создаются на основе обширных и разнообразных по тематике информационных массивов и предназ начены для инвентаризации, оценки, охраны и рационального использования ресурсов, прогноза результатов их эксплуатации. Составные части ГИС Работающая ГИС включает в себя пять ключевых составляющих: аппаратные средства, программное обеспечение, данные, исполнители и методы. Аппаратные средства. Это компьютер, на котором запущена ГИС. В настоящее время ГИС работают на различных типах компьютерных платформ, от централизованных серверов до отдельных или связанных сетью настольных компьютеров. Программное обеспечение ГИС содержит функции и инструменты, необходимые для хранения, анализа и визуализации географической (пространственной) информации. Ключевыми компонентами программных продуктов являются: инструменты для ввода и оперирования географической информацией; система управления базой данных (DBM S или СУБД); инструменты поддержки пространственных запросов, анализа и визуализации (отображения); графический пользовательский интерфейс (GUI или ГИП) для легкого доступа к инструментам и функциям. Данные. Это вероятно наиболее важный компонент ГИС. Данные о пространственном положении (географические данные) и связанные с ними табличные данные могут собираться и подготавливаться самим пользователем, либо приобретаться у поставщиков 8 на коммерческой или другой основе. В процессе управления пространственными данными ГИС интегрирует пространственные данные с другими типами и источниками данных. Исполнители. Широкое применение технологии ГИС невозможно без людей, которые работают с программными продуктами и разрабатывают планы их использования при решении реальных задач. Пользователями ГИС могут быть как технические специалисты, разрабатывающие и поддерживающие систему, так и обычные сотрудники (конечные пользователи), которым ГИС помогает решать текущие каждоднев ные дела и проблемы. Методы. Успешность и эффективность (в том числе экономическая) применения ГИС во многом зависит от правильно составленного плана и правил работы, которые составляются в соответствии со спецификой задач и работы каждой организации. Сердцевину всякой ГИС составляет автоматизированная картографическая система (АКС) — комплекс приборов и программных средств, обеспечивающих создание и использование карт (Берляндт, 2001). АКС состоит из ряда подсистем (блоков), важнейшими из которых являются подсистемы ввода, обработки и вывода информации (рис. 1). Подсистема ввода информации — это устройства для преобразования пространственной информации в цифровую форму и ввода ее в память компьютера или в базу данных. Для цифрования применяют цифрователи (дигитайзеры) и сканеры. С помощью цифрователей на исходной карте прослеживают и обводят контуры и другие обозначения, а в память компьютера при этом поступают текущие координаты этих точек, контуров и линий в цифровой форме. Процесс цифрования оператор выполняет вручную, с чем связаны большая трудоемкость работ и возникновение погрешностей при обводе линий. Сканеры осуществляют автоматическое считывание информации последовательно по всему полю карты, строка за строкой. Сама карта размещается на планшете или на барабане. Сканирование выполняется быстро и точно, но приходится дополнительно разделять (распознавать) оцифрованные элементы карты: реки, дороги, другие контуры и т.п. Качественные и количественные характеристики цифруемых объектов, а также статистические данные вводят с клавиатуры компьютера. Вся цифровая информация поступает в базы данных. Обработк а снимков Цифрование карт БАЗЫ данных СУБД Тексты Снимки БЛОК ввода БЛОК обработки БЛОК вывода Статистика Таблицы Карты БЛОК издания Рис. 1. Структура ГИС Базы данных — упорядоченные массивы данных по какой-либо теме (темам), представленные в цифровой форме, например базы данных о рельефе, населенных пунктах, базы геологической или экологической информации. Формирование баз данных, доступ и работу с ними обеспечивает система управления базами данных (СУБД), которая позволяет быстро находить требуемую информацию и проводить ее дальнейшую обра- 9 ботку. Если базы данных размещены на нескольких компьютерах (например, в разных учреждениях или даже в разных городах и странах), то их называют распределенными базами данных. Это удобно, так как каждая организация формирует свой массив, следит за ним и поддерживает на уровне современности. Совокупности баз данных и средств управления ими образуют банки данных. Распределенные базы и банки данных соединяют компьютерными сетями, и доступ к ним (запросы, поиск, чтение, обновление) осуществляется под единым управлением. Статистические материалы расширяют базы данных, позволяют оперативно учитывать динамику процессов и явлений, происходящих в социально-экономической сфере. Подсистема обработки информации состоит из самого компь ютера, системы управления и программного обеспечения. Созданы сотни разнообразных специализированных программ (пакетов программ), которые позволяют выбирать нужную проекцию, приемы генерализации и способы изображения, строить карты, совмещать их друг с другом, визуализировать и выводить на печать. Программные комплексы способны выполнять и более сложные работы: проводить анализ территории, дешифрировать снимки и классифицировать картографируемые объекты, моделировать процессы, сопоставлять, оценивать альтернативные варианты и выбирать оптимальный путь решения. А современные «интеллектуальные» программы моделируют даже некоторые процессы человеческого мышления. Большая часть подсистем обработки информации работают в диалоговом (интерактивном) режиме, в ходе которого идет непосредственный двусторонний обмен информацией между картографом и компьютером. Подсистема вывода (выдачи) информации — комплекс устройств для визуализации обработанной информации в картографической форме. Это экраны (дисплеи), печатающие устройства (принтеры) различной конструкции, чертежные автоматы (плоттеры) и др. С их помощью быстро выводят результаты картографирования и варианты решений в той форме, которая удобна пользователю. Это могут быть не только карты, но и тексты, графики, трехмерные модели, таблицы, однако если речь идет о пространственной информации, то чаще всего она дается в картографической форме, наиболее привычной и легко обозримой. Все подсистемы, в ходящие в автоматические картографические системы, входя т также и в ГИС. В состав картографической ГИС производственного назначения включают еще и подсистему издания карт, которая позволяет изготовлять печатные формы и печатать тиражи карт. Если тираж небольшой, что обычно при выполнении научных исследований, то используют настольные картографические издательские системы. ГИС, ориентированные на работу с аэрокосмической информацией, включают специализированную подсистему обработки изображений. В этом случае программное обеспечение позволяет выполнять различные операции со снимками: проводить их коррекцию, преобразование, улучшение, автоматическое распознавание и дешифрирование, классификацию и др. Особую подсистему в высокоразвитых ГИС может составлять база знаний, т.е. совокупность формализованных знаний, логических правил и программных средств для решения задач определенного типа (например, для проведения границ или районирования территории). Базы знаний помогают диагностировать состояние геосистем, предлагать варианты решения проблемных ситуаций, давать прогноз развития. М ожно считать, что в базах знаний реализуются некоторые принципы функционирования искусственного интеллекта. Структуру ГИС обычно представляют как набор информационных слоев, которые объединены на основе географического положения (рис. 2). К примеру, основные слои 10 содержат данные о рельефе, гидрографии, дорожной сети, населенных пунктах, почвах, растительном покрове и т.д. Условно эти слои можно рассматривать в виде «этажерки», на каждой полочке которой хранится карта или цифровая информация по определенной теме. М ожно также сказать, что каждый слой содержит информацию об одном элементе содержания географической карты, например о реках. Более того, информация о речной сети может быть разбита на несколько информационных слоев, например: главные реки, притоки 1 порядка, притоки 2 порядка. Условно также можно представить ГИС как стопку прозрачных листов-слоев, каждый из которых содержит информацию об определенных объектах, которая может быть визуализирована как элемент карты. Эти прозрачные слои накладываются друг на друга, что позволяет выявлять взаимосвязи между объектами. Интересно, что одним из первых удачных опытов использования принципа комплексирования (совмещения и наложения) пространственных данных с помощью согласованного набора карт датируется XVIII веком! Французский картограф Луи-Александр Бертье использовал прозрачные слои, накладываемые на базовую карту для показа перемещения войск в сражении под Йорктауном. В процессе решения поставленных задач слои анализ ируют по отдельности или совместно в разных комбинациях, выполняют их взаимное наложение (оверлей) и районирование, рассчитывают корреляции и т.п. Скажем, по данным о рельефе можно построить производный слой углов наклона местности, по данным о дорожной сети и населенных пунктах — рассчитать степень обеспеченности территории дорожной сетью и сформировать новый слой. Рис. 2. Информационные слои ГИС При создании ГИС главное внимание всегда уделяют выбору географической основы и базовой карты, которая служит каркасом для последующей привязки, совмещения и координирования всех данных, поступающих в ГИС, для взаимного согласования информационных слоев и последующего анализа с применением оверлея. В зависимости от тематики и проблемной ориентации ГИС в качестве базовых могут быть избраны: — карты административно-территориального деления; — топографические и общегеографические карты; — топографические планы; — кадастровые карты и планы; — фотокарты и фотопортреты местности; — ландшафтные карты; — карты природного районирования и схемы природных контуров; — карты использования земель. Возможны и комбинации указанных основ, например ландшафтных карт с топографическими или фотокарт с картами использования земель и т.п. В каждом конкретном 11 случае выбор и дополнитель ная подготовка базовой карты (например, ее разгрузка или нанесение дополнительной информации) составляют центральную задачу этапа географокартографического обоснования ГИС. а б Рис. 3. Ве кторные (а) и растровые (б) модели точе чных, лине йных и полигональ ных объе ктов Векторная и растровая модели. ГИС может работать с двумя существенно отличающимися типами данных векторными и растровыми (рис. 3). В векторной модели информация о точках, линиях и полигонах кодируется и хранится в виде набора координат X,Y (в современных ГИС часто добавляется третья пространственная и четвертая, например, временная координата координата). М естоположение точки (точечного объекта), например буровой скважины, описывается парой координат (X,Y). Линейные объекты, такие как дороги, реки или трубопроводы, сохраняются как наборы координат X,Y. Полигональные объекты, типа речных водосборов, земельных участков или областей обслуживания, хранятся в виде замкнутого набора координат. Векторная модель особенно удобна для описания дискретных объектов и меньше подходит для описания непрерывно меняющихся свойств, таких как плотность населения или доступность объектов. Растровая модель оптимальна для работы с непрерывными свойствами. Растровое изображение представляет собой набор значений для отдельных элементарных составляющих (ячеек), оно подобно отсканированной карте или картинке. Обе модели имеют свои преимущества и недостатки. Современные ГИС могут работать как с векторными, так и с растровыми моделями данных. Задачи, которые решает ГИС. ГИС общего назначения, в числе прочего, обычно выполняет пять процедур (задач) с данными: ввод, манипулирование, управление, запрос и анализ, визуализацию. Ввод. Для использования в ГИС данные должны быть преобразованы в подходящий цифровой формат. Процесс преобразования данных с бумажных карт в компьютерные файлы называется оцифровкой. В современных ГИС этот процесс может быть автоматизирован с применением сканерной технологии, что особенно важно при выполнении крупных проектов, либо, при сравнительно небольшом объеме работ, данные можно вводить с помощью дигитайзера. Некоторые ГИС имеют встроенные векторизаторы, автома- 12 тизирующие процесс оцифровки растровых изображений. М ногие данные уже переведены в форматы, напрямую воспринимаемые ГИС-пакетами. Манипулирование. Часто для выполнения конкретного проекта имеющиеся данные нужно дополнительно видоиз менить в соответствии с требованиями вашей системы. Например, географическая информация может быть в разных масштабах (осевые линии улиц имеются в масштабе 1: 100 000, границы округов переписи населения - в масштабе 1: 50 000, а жилые объекты - в масштабе 1: 10 000). Для совместной обработки и визуализации все данные удобнее представить в едином масштабе и одинаковой картографической проекции. ГИС-технология предоставляет разные способы манипулирования пространственными данными и выделения данных, нужных для конкретной задачи. Управление. В небольших проектах географическая информация может храниться в виде обычных файлов. Но при увеличении объема информации и росте числа пользователей для хранения, структурирования и управления данными эффективнее применять системы управления базами данных (СУБД), специальные компьютерные средства для работы с интегрированными наборами данных (базами данных). В ГИС наиболее удобно использовать реляционную структуру, при которой данные хранятся в табличной форме. При этом для связывания таблиц применяются общие поля. Этот простой подход достаточно гибок и широко используется во многих, как ГИС, так и не ГИС приложениях. Запрос и анализ. При наличии ГИС и географической информации Вы сможете получать ответы как на простые вопросы (На каком расстоянии друг от друга расположены эти объекты? Какие территории характеризуются наиболее высокой плотностью населения?), так и на более сложные, требующие дополнительного анализ а, запросы (Каков основный тип почв под еловыми лесами? Какие типы леса формируются на склонах определенной крутизны и экспозиции?). Современные ГИС имеют множество мощных инструментов для анализа, среди них наиболее значимы два: анализ близости и анализ наложения. Для проведения анализа близости объектов относительно друг друга в ГИС применяется процесс, называемый буферизацией. Он помогает ответить на вопросы типа: Сколько домов находится в пределах 100 м от этого водоема? Сколько покупателей живет не далее 1 км от данного магаз ина? Какова доля добытой нефти из скважин, находящихся в пределах 10 км от здания управления данного НГДУ? Процесс наложения включает интеграцию данных, расположенных в разных тематических слоях. В простейшем случае это операция отображения, но при ряде аналитических операций данные из разных слоев объединяются физически. Наложение, или пространственное объединение, позволяет, например, интегрировать данные о почвах, уклоне, растительности и землевладении со ставками земельного налога. Визуализация. Для многих типов пространственных операций конечным результатом является представление данных в виде карты или графика. Карта — это очень эффективный и информативный способ хранения, представления и передачи географической (имеющей пространственную привязку) информации. Раньше карты создавались на столетия. ГИС предоставляет новые удивительные инструменты, расширяющие и развивающие искусство и научные основы картографии. С ее помощью визуализация самих карт может быть легко дополнена отчетными документами, трехмерными изображениями, графиками, таблицами, диаграммами, фотографиями и другими средствами, например, мультимедийными. Связанные технологии. ГИС тесно связана с рядом других типов информационных систем. Ее основное отличие заключается в способности манипулировать и проводить анализ пространственных данных. Хотя и не существует единой общепринятой классификации информационных систем, однако следует отделять ГИС от настольных картографических систем (desktop mapping), систем САПР (CAD), дистанционного зондирова- 13 ния (remote sensing), систем управления базами данных (СУБД или DBM S) и технологии глобального позиционирования (GPS). Системы настольного картографирования используют картографическое представление для организации взаимодействия пользователя с данными. В таких системах все основано на картах, карта является базой данных. Большинство систем настольного картографирования имеет ограниченные возможности управления данными, пространственного анализ а и настройки. Соответствующие пакеты работают на настольных компьютерах — PC, M acintosh и младших моделя х UNIX рабочих станций. Системы САПР способны создавать чертежи проектов, планы зданий и инфраструктуры. Для объединения в единую структуру они используют набор компонентов с фиксированными параметрами. Они основываются на небольшом числе правил объединения компонентов и имеют весьма ограниченные аналитические функции. Некоторые системы САПР расширены до поддержки картографического представления данных, но, как правило, имеющиеся в них утилиты не позволяют эффективно управлять и анализировать большие базы пространственных данных. Дистанционное зондирование и GPS. М етоды дистанционного зондирования - это искусство и научное направление для проведения измерений земной поверхности с использованием сенсоров, таких как различные камеры на борту летательных аппаратов, приемники системы глобального позиционирования или других устройств. Эти датчики собирают данные в виде наборов координат или изображений (в настоящее время преимущественно цифровых) и обеспечивают специализированные возможности обработки, анализ а и визуализации полученных данных. Ввиду отсутствия достаточно мощных средств управления данными и их анализа, соответствующие системы в чистом виде, то есть без дополнительных функций, вряд ли можно отнести к настоящим ГИС. Системы управления базами данных предназначены для хранения и управления всеми типами данных, включая географические (пространственные) данные. СУБД оптимизированы для подобных задач, поэтому во многие ГИС встроена поддержка СУБД. Эти системы в массе своей не имеют сходных с ГИС инструментов для анализа и визуализации. Программное обеспечение ГИС Среди многих программных продуктов отметим ГИС GeoDraw/ГеоГраф, разработанный Центром геоинформационных исследований Института географии РАН. ГеоГраф предназначен для конечных пользователей ГИС. Он дает возможность создавать электронные тематические атласы и композиции карт на основе слоев цифровых карт и связанных с ними таблиц атрибутивных данных. ГеоГраф включает следующие функции: — создание электронных атласов и карт на основе композиций слоев цифровых векторных карт и связываемых с ними таблиц, а также растровых изображений; — поиск инф ормации, выборки объектов на карте или в таблице, с отображением результатов поиска и выборки; — быстрый логический оверлей слоев, с созданием таблиц отчетов по результатам оверлея, связываемую со слоя ми для дальнейшей работы; — электронное тематическое картографирование (классиф икация объектов, выбор графических переменных для классов, отображение тематических карт); — разнообразные способы манипулирования масштабом отображения; — подсистема управления атрибутивными данными, включая редактирование, выборку, сортировку, подсоединение таблиц, Запросы по Образцу; — измерения по карте (площадей, расстояний, в т.ч. с учетом картографической проекции), получение текущей информации о географических координатах; — создание композиции для вывода на твердую копию (включая композицию тематической карты, растровые изображения, тексты, легенда, график). 14 Безусловным мировым лидером является семейство программных продуктов ES RI,Inc. для персональных компьютеров и рабочих станций. En vironmental S ystems Research Institute, ES RI — Институт Исследований Систем Окружающей Среды, разработчик ARC/INFO — ведущего программного обеспечения для географических информационных систем (ГИС). В семействе программных продуктов ES RI выделим: Atlas GIS — удобный пакет для конечного пользователя со всеми стандартными функциями, имеющимися в простых настольных ГИС системах. Включает разнообразные готовые данные, в том числе по России. Основное назначение — бизнес приложения. Имеется русифицированная версия; ArcView GIS — настольная ГИС с развитыми функциями пространственного анализа, многие из которых добавляются к базовому набору в виде дополнительных модулей. Работает на разных платформах. Русифицирована, в русской версии добавлены данные по России; ARC/INFO - многофункциональная профессиональная ГИС. Работает на разных платформах. В последних версиях в ее состав входит ODE — открытая среда разработчика. ГИС для рабочей группы (уровня отдела или небольшой фирмы, в которых постоянно ведется разработка ГИС проектов). По мере расширения сферы деятельности и усложнения выполняемых задач целесообразно распределить их решение между несколькими продуктами. Такая ГИС обычно базируется на разделяемой базе пространственных данных, поддерживаемой и обновляемой с помощью разных продуктов и обеспечивающей работу "конечных" пользователей на персональных компьютерах в пределах данной рабочей группы или отдела. Конкретное предлагаемое решение зависит от типов используемых данных, выбранной программной среды, аппаратного обеспечения и ряда других факторов. Возможны различные комбинации пакетов. В современной жизни, чем большее количество информации имеется в вашем распоряжении, тем проще будет принять обоснованные решения и эффективные действия. Но недостаточно просто накопить информацию, нужен инструмент, обеспечивающий ее полноценное использование. Таким универсальным инструментом и является ГИС технология. Известно, что значительная часть информации, с которой мы имеем дело, включает пространственную компоненту — будь то данные о населении, экономическом развитии, природных ресурсах, управлении городами и территориями, чрезвычайных ситуация х, типах лесов или почв, производственной деятельности компаний или другая информация об объектах, явлениях и событиях на нашей планете. География является частью нашей жизни. Это то, что нас окружает, это конкретизация всего, с чем мы ежедневно контактируем — погода, дороги, магазины, качество воды, воздуха и почвы, экономика и политика располагаются, происходят, пространственно привязаны к конкретному месту или территории. ГИС — это значительно больше, чем электронные карты на экране компьютера. Они обеспечивают создание, отображение и сов местный анализ различных типов данных: описательных (табличных), векторных, растровых, САПР и других. Именно поэтому, сегодня эта технология является одним из наиболее популярных и полезных инструментов, в том числе в учебном процессе и в научных исследования х. ГИС помогает сформировать у людей новый взгляд на мир, обеспечивающий его комплексное восприятие и лучшее понимание взаимосвязей между его составляющими. ГИС — это не просто еще один производственный навык, это универсальный инструмент исследователя. Функции пространственного анализа применяется в более чем 100 дисциплинах, охватывающих большинство направлений научных и прикладных исследований. ГИС позволяет студентам и исследователям формулировать географические вопросы и получать на них ответы путем создания и анализа карт на основе выбранных кри- 15 териев. ГИС также является прекрасным средством презентации результатов проведенных исследований. В результате повышенного интереса к ГИС, только в США сейчас более 50 тыс. студентов различной специализации ежегодно прослушивают минимум один курс по основам или прикладным аспектам этой технологии. Регулярные учебные занятия по ГИС проводятся примерно в 1000 высших учебных заведений во многих странах, а общее число университетов и колледжей, в которых применяется ГИС, близко к 3,5 тысячам. А, к примеру, М инистерство образования и обучения провинции Онтарио, Канада, предоставило доступ к лицензиям ArcView каждой из 800 средних школ, расположенных в этом регионе. Помимо учебного процесса как такового, ГИС широко используется в деятельности университетских научных центров и лабораторий при выполнении исследовательских и прикладных проектов, в том числе междисциплинарных и международных, где активно применяются средства распространения и взаимного обмена ГИС-данными по локальным и глобальным сетям. ГИС — это не просто одна из современных информационных технологий. Это прогрессивный образ мышления, способ познания окружающего нас мира, инструмент, помогающий перестройке нашего мировоззрения. Этот подход наиболее плодотворен, когда он начинает прививаться с детства и органично входит в сознание людей. Предлагаемый практикум направлен на решение основной задачи — освоение ГИС-технологий студентами географо-биологического факультета Уральского государственного педагогического университета с помощью ArcView GIS . Курс «ГИС в географии и экологии» разрабатывается нами с 2002 года. За прошедший период накоплен определенный опыт, разработаны региональные и локальные ГИС: «Уральский федеральный округ», «Свердловская область», «Екатеринбург», «Урал», «Топографическая карта», «Заповедник Денежкин Камень», «Калиновский лесопарк», «Университет», «М оя школа». Дополнены данные ГИС «Россия» и «World». Все эти работы выполнены с участием студентов факультета в рамках самостоятельных работ по курсу ГИС, в рамках курсовых и дипломных проектов. Среди участников разработки проектов Иванов С.И., Сулин Л.А., Батыров В.В., Пономарев Ю.С., Никитина Т.В., Волкова Я.В. и другие. ГИС «Заповедник Денежкин Камень» разработан директором заповедника А.Е.Квашниной, благодаря сотрудничеству с которой и началось внедрение курса в учебный процесс на факультете. Теоретические вопросы ГИС технологий рассмотрены на основе литературных источников, в первую на материалах «Руководства пользователя ArcView». В пособии широко использованы материалы Справочной системы ArcView, адаптированные нами к пользовательской среде студентов географов и экологов и опирающиеся на разработки автора в части региональных и локальных ГИС. 16 ТЕМА 1. ПЕРВОЕ ЗНАКОМСТВО С ARCVIEW Прежде чем запускать программу ArcView, необходимо изучить содержимое вашего компьютера, найти папки, имеющие непосредственное отношение к этой программе и к тем проектам, с которыми вам предстоит работать. В процессе освоения программы, выполнения многочисленных заданий, приходится многократно открывать те или иные проекты, искать определенные файлы, сохранять результаты своей работы в виде отдельных файлов, давать им названия, искать сведения (файлы) пригодные для использования в ArcView в различных источниках, включая Интернет ресурсы. Именно поэтому первое задание направлено на знакомство с содержимым вашего компьютера. 1.1. СОДЕРЖАНИЕ РАБОЧИХ ПАПОК ARCVI EW ЗАДАНИЕ. Просмотреть содержимое компьютера с помощью проводника Windows, ознакомиться с содержанием рабочих папок ArcView. Откройте проводник Windows. Чтобы открыть проводник, нажмите кнопку Пуск и выберите команды Все программы, Стандартные и Проводник. Возможно, что на рабочем столе уже создан ярлык для открытия Проводника, в этом случае для его открытия достаточно двойного щелчка мыши на ярлыке. Если список Папки не показан на экране, нажмите кнопку Папки. Если щелкнуть знак плюс, стоящий рядом с именем папки в списке Папки, в этом списке появятся все подпапки данной папки. При этом в правой части окна содержимое папки не отображается. Чтобы отобразить содержимое папки в правой области окна, выберите эту папку в списке Папки. В результате папка, которая была открыта до этого, закроется, и в окне появятся файлы и подпапки выбранной папки. Как правило, в процессе установки основные элементы программы ArcView помещаются в папку ES RI на диске С. В этой папке содержатся две основные подпапки AV_GIS 30 и ES RID ATA (рис. 1.1). Папка AV_GIS 30 — программная, включает три подпапки: ARC VIEW, AvDocs и AVTUTOR. Приложение arcview.exe и все его компоненты, которые обеспечивают работу программы, находятся в папке BIN32. Найдите в этой папке приложение arcview.exe (C / ES RI / AV_GIS 30 / ARCVIEW / BIN32 / arcview.exe). Если на рабочем столе отсутствует ярлык для запуска этого приложения, то надо его создать: правой клавишей мыши щелкнуть на файле, выбрать в появившемся контекстном меню команду «отправить» и затем в следующем меню выбрать команду «Рабочий стол (создать ярлык)». Папка AVTUTOR содержит подпапки и файлы, обеспечивающие работу нескольких стартовых проектов ArcView, в том числе файлы модулей S patial Analyst и 3D Analyst. Папка ES RIDATA содержит папки с файлами данных по регионам мира, в том числе здесь имеется папка RUS S IA, с данными по России, а также соответствующие стартовые проекты. 17 На диске C организованы еще ряд папок с проектами, разработанными для курса ГИС на географо-биологическом факультете. Это папка GIS _PROJECTS и GIS _MAPS _osnova1. В папке GIS _PROJECTS содержатся папки следующих проектов: EKATERINBURG, LES OPARK KALINOVKA, RUS S IA, SCHOOL, S V_REGION, S V_REGION_500, TOPOGRAPHIJA, UNIVERS ITY, URAL, URAL FED OKR, WORLD, ZAPOVEDNIK DK. Папка GIS _MAPS _osnova содержит карты соответствующих регионов, сканированные с бумажных оригиналов (формат *.tiff), привязанные к определенной системе координат. Эти карты выполняют роль подложек в процессе оцифровки географических объектов. Рис. 1.1. Соде ржание рабочих папок ArcVie w Содержание папок отдельных проектов также систематизировано, т.е. файлы данных распределены по отдельным папкам. Например папка (проект) SV_REGION содержит папки Адм_деление, Гидрография, Границы, Дороги, Н_пункты, Население, Природа, Соц_сфера, Экология, Экономика. Распределения файлов по тематическим папкам целесообразно в связи с тенденцией их накопления и необходимостью быстрого поиска необходимых данных. 1 Названия файлов и папок, названия географических объектов в некоторых табл ицах даны как на английском языке, так и с использованием наибол ее популярных систем транслитерации (ГОСТ 16876-71, англо-американская), а также варианта трансл итерации, когда латинские буквы и арабские цифры имитируют русские буквы. Применение транслитерации обусловлено проблемами перевода английских названий и терминов в процессе использования данной программы русскоязычными пользователями, языковая подготовка которых не всегда достаточна для уверенного пользования программой. Использование же русского языка для названий географическ их объектов в таблицах, для названий проектов, видов, диаграмм и пр. вызывает некоторые проблемы в работе программы, в частности неадекватное их отображ ение в соответствующих документах. Кроме того, использование транслитерации для названий географических объектов является широко распространенным способом передачи иноязычных названий в географии и картографии. 18 1.2. ТИПЫ ДАННЫХ В ARCVI EW ЗАДАНИЕ. Изучить раздел о типах данных, которые можно использовать в ArcView и найти в рабочих папках файлы перечисленных типов. Составить перечень типов файлов на примере отдельных проектов. О данных, которые можно использовать в ArcView. Данные, которые описывают любую часть поверхности Земли, называются географическими данными. Сюда включаются не только картографические и научные данные, но также и коммерческая информация, кадастровые данные, фото- и видео изображения, туристические путеводители, данные о застройке, базы данных распределения потребителей, и т.д. В действительности, на удивление огромное количество информации можно считать географической! Установлено, что более 80-ти процентов всей информации, каждодневно используемой в коммерческой деятельности и государственном управлении, может быть прямо отнесено к географии, например, почтовые индексы, адреса, расположение промышленных объектов, кадастровые планы, населенные пункты, области и страны. ArcView позволяет легко работать с такими данными. В ArcView можно использовать географические данные из множества источников. ПРОСТРАНСТВЕННЫ Е ДАННЫ Е Пространственные данные хранят геометрическое положение географических объектов совместно с атрибутивной информацией, которая описывает их (что, собственно, представляют собой эти объекты). Данные такого рода известны, как Цифровая Карта или Цифровая Картографическая Информация. Пространственные данные хранятся в векторных или растровых структурах данных, а относящаяся к ним атрибутивная информация — в наборах таблиц, географически связанных с объектами, которые они описывают. Такая структура известна под названием геореляционной структуры данных. Форматы пространственных данных, поддерживаемые ArcView: — Шейп-файлы ArcView; — Покрытия ARC/INFO; — GRID данные ARC/INFO; — Растровые данные; — САПР чертежи; — SDE данные (Если установлен модуль доступа к Базам Данных); — Сетевые данные (Если установлен модуль StreetM ap); — TINы (Если установлен модуль 3D Analyst); — VPF данные; Почему векторное или растровое представление исходных пространственных данных отличается от других графических данных? Существует четыре главных различия между векторными и растровыми пространственными данными по сравнению с обычной векторной графикой и пространственно несвязанными изображениями, такими, как отсканированные с бумажного оригинала документы, фотографии и т.п. 19 1. Пространственные данные имеют четкие взаимоотношения между геометрической и атрибутивной составляющими данных, и обе эти части доступны для работы. 2. Пространственные данные географически связаны с их положением на поверхности Земли. Для того, чтобы это было действительно так, пространственные данные привязаны к определенной системе координат, единицам из мерения и картографической проекции. При визуализации, они имеют определенный масштаб, так же, как и любая бумажная карта. 3. Пространственные данные, как правило, связаны с объектами и являются первичными. Пространственное (географическое) представление объектов и явлений обеспечивает возможность легко и гибко их организовывать, манипулировать ими и производить различного рода аналитические функции для широкого спектра возникающих проблем. Другие типы графических данных ориентированы исключительно на задачи отображения и хранятся в таком в иде, который предоставляет лишь ограниченный доступ к ним. Изображения, имеющие географическую привязку, обычно ассоциируются с реальными объектами. 4. Пространственные данные удобно организуются по тематическим признакам в различные слои, или темы. Для каждого набора однотипных географических объектов или явлений может быть задана своя тема, к которой может быть привязана разнообразная сопутствующая информация. Например, информацию по гидросети, распределению земельных участков, рельефу и застройке можно хранить в виде отдельных пространственных наборов данных вместо того, чтобы накапливать ее в одном месте, в куче. Это позволяет легко организовывать и манипулировать данными и особенно это относится к ситуациям, когда требуется провести пространственный анализ или установить взаимоотношения между географическими объектами, относящимися к различным темам. Шейп-файлы ArcView. Формат шейп-файлов ArcView shapefiles представляет собой простой нетопологический формат хранения геометрической и атрибутивной информации о географических объектах. Шейп-файл – это один из пространственных форматов данных, с которым можно работать в ArcView. Формат шейп-файла определяет геометрию и атрибутивную информацию о географически привязанных объектах и представлен пятью файлами с определенными расширениями, которые следует сохранять в том же рабочем каталоге, что и соответствующий проект. Назначение этих файлов: .shp — файл, который хранит геометрию объектов. .shx — индексный файл для геометрии объектов. .dbf — файл формата dBASE для хранения атрибутивной информации по объектам. Когда шейп-файл добавляется в качестве темы к Виду (визуализируется), этот файл можно открыть, как атрибутивную таблицу. .sbn и .sbx — файлы, в которых хранятся пространственные индексы объектов. Эти файлы могут отсутствовать до тех пор, пока не будут выполнены операции выбора объектов темы другой темой, пространственное соединение, или создание индекса по полю Shape темы. .ain и .aih – файлы, которые хранят атрибутивные индексы для активных полей таблицы или атрибутивной таблицы темы. Этих файлов может не быть до тех пор, пока над таблицами не будет выполнена операция Связать. Для чего использовать шейп-файлы ArcView? Объекты шейп-файла быстрее отображаются в окне Вида. Работать с темами, созданными на основе шейп-файлов, можно точно так же, как и с другими источниками данных, которые поддерживает ArcView, например, можно установить свойства темы или провести пространственный анализ. Редактировать объекты темы можно только в формате шейп-файла. 20 М ожно создать новую тему в формате шейп-файла. Шейп-файлы можно создавать путем конвертации из других поддерживающих географическую привязку форматов данных, таких, как покрытия ARC/INFO и других популярных форматов настольных ГИС. ЗАДАНИЕ. Найдите шейп-файлы в каталогах вашего компьютера. ДАННЫЕ ИЗОБРАЖЕНИЙ Данные изображений включают спутниковые и аэрофотоснимки, данные дистанционного зондирования и отсканированные данные. ArcView поддерживает в качестве тем следующие форматы изображений: — BMP — IMAGINE (при установленном модуле поддержки изображений IM AGINE) — JPEG (при установленном модуле поддержки изображений JPEG) — TIFF — Цифровые Графические файлы изображений (ARC Digitized Rast er Graphics – ADRG) при установленном Модуле поддержки изображ ений ADRG — BSQ, BIL и BIP — Сжатые Цифровые Графическ ие файлы изображ ений ARC (Compressed ARC Digitized Raster Graphics files – CADRG) при установл енном Модуле поддержки изображ ений CADRG — Настраиваемые Базовые файлы Изображений (Controlled Image Base – CIB) при установленном модуле поддержки изображений CIB — ERDAS — GRID — Растры IMPELL (сжатые файлы RLC) - IMPELL Bitmaps (Run-length compressed files) — Каталоги изображ ений (Image catalogs) — MrSID (при установл енном модуле поддержк и изображений MrSID) — Файлы Национального Растрового обменного формата (National Image Trans fer Format - NITF) при установленном модуле поддержки изображ ений NITF (NITF Image Support extension ) — Растровые файлы Sun — Сжатые TIFF/LZW Изображение – это графическое представление объекта, создаваемое обычно с использованием оптического или электронного устройства. Распространенными примерами изображений являются данные дистанционного зондирования, спутниковые снимки, документы, полученные с устройств сканирования и фотографии. Изображения представляют собой в ид растровых данных, в которых каждая ячейка изображения или пиксел, имеет определенное значение, зависящее от того, как изображение было получено, и что оно содержит. Например, если оно было получено со спутника, каждый его пиксел представляет собой определенную порцию световой энергии, отраженной от участков земной поверхности. Если же изображение является результатом сканирования, каждый пиксел представляет величину яркости каждой конкретной точки документа. С помощью ArcView можно отображать растровые данные в одном Виде вместе с векторными пространственными данными, в основе которых лежит объектный подход. В ArcView можно отображать и выводить на печатающее устройство черно-белые изображения, изображения в оттенках серой шкалы, псевдоцветные и полноцветные. М ожно также вставлять их в компоновки. Для изменения параметров отображения и получения дополнительной информации об изображении можно редактировать легенду изображения. Изображения часто используются в качестве подложки Вида, поверх которой накладываются другие пространственные данные. Темы изображений для этого помещаются внизу Таблицы Содержания Вида, чтобы они прорисовывались первыми. 21 Основное различие между изображениями и векторными пространственными данными, построенными на основе объектного подхода, состоит в том, что изображения не имеют атрибутивных таблиц, которые описывали бы изображенные объекты. Типы изображений. Диапазон значений, которые могут иметь пикселы изображения, зависит от количества двоичных разрядов, используемых для их хранения. Чем больше количество двоичных разрядов, тем больше диапазон возможных значений. Например, если для хранения пиксела используется один бит, число возможных значений составит два. При использовании восьми бит число уникальных з начений будет 256. Растровые данные изображений могут быть организованы множеством способов в зависимости от выбранного формата. Обычно, файл, содержащий изображение, содержит вначале з аголовок, в котором находится информация о нем, такая, как количество рядов и колонок изображения, число бит на пиксел, параметры цвета и географическая привязка. Вслед за ним помещаются собственно данные изображения. Внутренняя организация данных зависит от формата — некоторые содержат один слой (зону) данных, некоторые несколько. Существует четыре типа изображений: монохромные псевдоцветные оттенки серого полноцветные Каждый из этих типов имеет свои характеристики. ArcView поддерживает все приведенные выше типы изображений в каком-нибудь из нескольких форматов. Каждый тип изображения имеет различный формат. Некоторые форматы представляют данные с разрешением от одного до восьми битов на пиксел, другие используют шестнадцать, двадцать четыре или тридцать два бита. Некоторые форматы являются несжатыми, другие уменьшают затраты на хранение путем сжатия данных. ЗАДАНИЕ. Найдите файлы изображений в папках ES RI и GIS _MAPS . ТАБЛИЧНЫ Е ДАННЫ Е Таблица позволяет работать в ArcView с данными из источника табличных данных. Вы можете добавлять в ArcView данные практически из любого источника табличных данных в виде таблиц. Затем данные из этих таблиц можно добавлять на карты, символизировать, делать запросы и анализ ировать эти данные с точки зрения их положения в пространстве (то есть географически). Табличные данные могут включать практически любой набор данных, содержит он или нет географическую информацию. То, что можно делать с таблицей в ArcView, зависит от ее содержания. Информацию из некоторых таблиц можно непосредственно отобразить в Виде, другие таблицы предоставляют дополнительную информацию, которая может быть связана с существующими пространственными данными. ArcView поддерживает следующие типы табличных данных: — Данные с серверов баз данных, таких как Oracle, Ingres, Sybase, Informix, и т.д. — Файлы формата dBASE III — Файлы формата dBASE IV — Таблицы INFO — Текстовые файлы, в которых в качестве разделителя полей используются символы пробел или запятая. 22 Источники табличных данных (dBAS E, INFO и текстовые файлы с разделителями (delimited text files)). Можно добавлять dBASE, INFO и табулированные или разграниченные запятой текстовые файлы в ArcView как таблицы. Эти источники данных могут содержать любые данные, например, эти таблицы могут содержать дополнительную информацию об объектах, отображаемых в Виде. SQL-серверы баз данных. Из ArcView можно соединяться с сервером базы данных, типа Oracle или Sybase, и выполнять SQL-з апрос для получения из них записей в виде таблиц. ArcView сохраняет определение использованного SQL-запроса, но не сами записи. Таблицы ArcView являются динамическими. Таблица в ArcView включает ссылку на представляемый ею источник табличных данных, но не содержит сами табличные данные. Это означает, что таблицы являются динамическими, потому что они отражают текущее состояние исходных данных, на которых они основаны. Если исходные данные изменяются, таблица, основанная на этих данных, автоматически отразит изменения при следующем открытии проекта, содержащего эту таблицу. М ожно также в любое время выбрать опцию Обновить из меню Таблица, чтобы обновить таблицу и увидеть текущее состояние исходных данных. М ожно создавать новые таблицы в ArcView и вводить в них значения данных, редактировать некоторые таблицы, что зависит от типа представляемого ими источника табличных данных и наличия права на запись в эти таблицы. Таблицы атрибутов пространственных данных Помимо таблиц, основанных на источниках табличных данных, некоторые источники пространственных данных, типа шейп-файлов и покрытий ARC/INFO, имеют собственные таблицы атрибутов, содержащие описательную информацию о географических объектах, которые они содержат. При добавлении темы, представляющей один из этих источников пространственных данных, к Виду можно обращаться к этой таблице атрибутов, нажимая кнопку Открыть Таблицу Темы. ArcView автоматически управляет взаимосвязью между темами и их таблицами атрибутов — не нужно специально загружать эти таблицы в ArcView. Открывая таблицу атрибутов темы, можно выбирать объекты в Виде, выбирая их записи в таблице, и наоборот. ЗАДАНИЕ. Найдите таблицы в папках ES RI. ГОРЯЧАЯ СВЯЗЬ С ДРУГИМИ ИСТОЧНИКАМИ ДАННЫХ Используя такое средство ArcView, как Горячая Связь (Hot Link), можно получить реальный доступ к любым другим данным и приложениям простым щелчком на Виде. Например, вы можете щелкнуть на изображении здания, чтобы получить его поэтажный план, или даже запустить видеоролик для его просмотра. Т.о. ArcView позволяет организовать и обеспечить доступ к совершенно разнородной информации на основе ее привязки к географическому местоположению. ArcView поддерживает горячую связь со следующими форматами изображений: — — — — — — — — GIF (Graphics Interchange Format – Графический Обменный формат) MacPaint Microsoft DIB (Device-Independent Bitmap – Аппаратно нез ависимая битовая карта) Растровые файлы Sun (Sun raster files) TIFF (Tag Image File Format) Сжатые TIFF/LZW X-Bitmap (создается утил итой ‘bitmap' на X Windows) XWD (X Windows Dump Format) 23 1.3. БАЗОВЫЕ ПОНЯТИЯ ARCVI EW: проекты, виды, таблицы, диаграммы, компоновки ЗАДАНИЕ. На примере одного из проектов ArcView GIS ознакомиться с базовыми понятия ми этой программы: проекты (Projects), виды (Views), Таблицы (Tables), Диаграммы (Charts), Компоновки (Layouts), Скрипты или тексты программ (сценарии) (Scripts)2. ЗАДАНИЕ. Запустите программу ArcView. — Если на рабочем столе создан ярлык программы, для ее запуска достаточно двойного щелчка на ярлыке. — Если ярлык отсутствует, запустите ее из меню «Пуск»: Все программы \ ES RI \ArcView GIS \ ArcView GIS 3.2. Запуск программы начинается с раскрытия диалогового окна «Приветствуем вас в ArcView GIS» (Welcome to ArcView GIS) на фоне основного окна программы и окна проекта «Без имени» (Untitled). В диалоговом окне приветствия (рис. 1.2) вы выбираете один из трех вариантов начала работы в ArcView: 1. Создать новый проект с новым видом (Create a new project with a new View); 2. Создать новый проект как новый (пустой) проект (Create a new project as a blank project); 3. Открыть существующий проект (Open an existing project). Окно программы ArcVi ew GIS 3.2 Диалоговое окно «Welcome to ArcVi ew GIS» Окно нового проекта «Без имени» (Untitled ) Если при запуске программы диалоговое окно «Приветствуем вас…» не появляется, значит флажок в нижней части окна: «Показывать это окно при запуске ArcView GIS» (Show this window when ArcView GIS start), был снят одним из пользователей программы. Рис. 1.2. О кно программы ArcVie w GIS 3.2, окно нового прое кта «Бе з име ни» (Untitle d) и диалоговое окно «Приве тствуе м вас в ArcVie w GIS». 2 В связи с возможным применением нерусифицированной версии ArcView GIS, в практикуме приводятся опции и команды на англ ийском языке. Кроме того, ряд функций русифицированной в ерсии ArcView GIS, связанных с дополнительными модулями, остается еще в английском варианте, что естественно требует и перевода и оригинальных команд. 24 Строка ме ню Заголовки окон Кнопки управле ния окном О кно прое кта В этом случае сразу открывается пустое окно программы ArcView GIS 3.2 и окно проекта «Без имени» (Untitled) (рис. 1.3.). О кно программы ArcVie w GIS 3.2 Строка состояния Рис. 1.3. О кно программы ArcVie w GIS 3.2 и бланк (окно) пустого прое кта «Бе з име ни» (Untitle d). ПРОЕКТЫ (Projects) Работа в ArcView включает работу с интерактивными картами, таблицами, диаграммами, компоновками, текстами программ, 3-х мерными моделя ми (3D scenes). Все эти компоненты образуют проект — файл, который создается и сохраняется с помощью программы ArcView. Этот файл имеет расширение *.apr. Окно проекта ArcView показывает все компоненты (документы) проекта и облегчает работу с проектом, обеспечивает переход от одного документа к другому. Проект программы ArcView содержит определенные документы: виды, таблицы и пр., точнее файл каждого проекта содержит ссылки на пространственные данные, используемые в конкретном проекте (цифровые слои карт, атрибутивные таблицы, таблицы данных, изображения). Эти данные используются для формирования видов (интерактивных карт), диаграмм, компоновок и других документов проекта. Рис. 1.4. О кно открытия прое кта 25 ЗАДАНИЕ. Открыть существующий проект. Для этого в диалоговом окне надо отметить соответствующий вариант начала работы в программе и нажать кнопку OK. Если отсутствует диалоговое окно надо зайти в меню «Файл» окна программы ArcView GIS и выбрать команду «Открыть проект» (Open project). В правой части окна открытия проекта выбрать диск и папку, в которой хранится соответствующий файл. Файл проекта высветится в левой части окна в среднем большом поле (при условии, что в поле «Тип файла», в нижней левой части окна, установлен «Проект (*.apr)». Выбрав нужный проект, откроем его, дважды щелкнув на названии проекта. Если у вас не получается двойной щелчок, выделите нужный файл одним щелчком, — название файла появится в верхней части окна в поле «И мя файла», после чего нажмите OK. Путь открытия стартового проекта: c:\esri\av_gis30\avtutor\arcview\qstart.apr Окно проекта разделено на две части. В левой части (неширокая вертикальная колонка) отображаются типы составных частей (документов) проекта: Виды (Views), Таблицы (Tables), Диаграммы (Charts), Компоновки (Layouts), Тексты программ (S cripts), Диалоги, 3D S cenes (3-х мерные модели). Активная группа документов отображается инверсно — белым текстом на темном фоне. Отметим, что набор документов в каждом конкретном проекте может отличаться, однако первые 5 типов документов, как правило, есть в каждом проекте. В правой части отображается перечень документов каждого типа. Например, в стартовом проекте Виды представлены тремя документами: это интерактивные карты Мира, Соединенных Штатов Америки и штата Атланты. Выделим вид «World» и нажмем кнопку «Открыть» (можно открыть соответствующий вид двойным щелчком на его названии). Рис. 1.5. О кно стартового прое кта Открываются окна программы ArcView GIS 3.2 и Вида «World» (рис. 1.6). В окне программы расположены детализированные строка меню, панель кнопок (дублирующих команды меню) и панель инструментов. ВИДЫ (Views) Вид состоит из Тем и Графики. Тема — это цифровой слой карты или растровое изображение. Список Тем, использованных для построения Вида, расположен в левой части окна Вида — в Таблице содержания (Table of contents), которая похожа на обычную легенду карты. Правую, большую часть окна вида, занимает сама интерактивная карта, составленная из включенных тем (на карте не отображаются отключенные темы). 26 Важно помнить! Темы с площадными (полигональными) объектами и растровые изображения должны располагаться в нижней части Таблицы содержания, а темы с линейными или точечными объектами в верхней части. Это правило вытекает из того, что площадные закрашенные объекты перекроют все нижерасположенные темы. Вспомните начало — ГИС это стопка или серия прозрачных листов с разными типами объектов. Площадные объекты на верхних листах закроют все, что расположено ниже. Строка меню Панель кнопок Панель инструментов В ИД — интерактивная карта Масштаб карты Активная тема (слой выпуклый) Тема отключена (отсутствует флажок) Флажок (галочка) включения темы Табл ица содержания — ТОС (Table of contents) — Список тем, испол ьзуемых для интерактивной карты Рис. 1.6. Соде ржание Вида ЗАДАНИЕ. Темы в Таблице содержания можно (и нужно) менять местами, формируя картографическое изображение в Виде. Для этого щелкните левой кнопкой мыши на Теме (слое) и, удерживая клавишу, тяните тему (слой) вверх или вниз, в нужном месте отпустите клавишу — тема (слой) займет новое положение. Попробуйте поменять местами слои и убедитесь, что темы с площадными объектами перекроют нижние слои, если расположить их в верхней части Таблицы содержания. Обратите внимание, что в Таблице содержания выделяется активная тема, для этого надо щелкнуть мышью на одной из тем — она становится выпуклой. Это признак активной темы. С активной темой можно работать с помощью команд меню и кнопок программы, выполняя различные аналитические операции. Слева от названия темы в квадратике щелчком мыши выставляется флажок — так включается тема. Повторный щелчок отключает тему (флажок отсутствует). Если тема отключена, она не отображается в виде. В Таблицу содержания можно добавлять или убирать ненужные Темы. При добавлении тем они автоматически загружаются в верхнюю часть таблицы содержания, поэтому в зависимости от типа данных добавленную тему надо разместить в определенной части Таблицы. В качестве тем в ArcView используются собственные пространственные данные — шейп-файлы, покрытия Arc/Info, растровые изображения чаще всего форматов tiff и bmp (в частности сканированные изображения карт, космические снимки и аэрофотоснимки). Кроме тем, Вид содержит Г рафику. Графические объекты (линии, полигоны, текст) образуют графический слой, который располагается выше самой верхней Темы. 27 Графические объекты могут перекрываться, их положение можно менять относительно друг друга, но только в пределах графического слоя. ТАБЛИЦЫ (Tables) Таблицы атрибутов пространственных данных. Такие источники пространственных данных, как шейп-файлы и покрытия ARC/INFO, имеют собственные таблицы атрибутов, содержащие описательную информацию о географических объектах, которые они содержат. При работе с темой можно обращаться к этой таблице атрибутов, нажимая кнопку Открыть Таблицу Темы. ArcView автоматически управляет взаимосвязью между темами и их таблицами атрибутов, так что не нужно специально загружать эти таблицы в ArcView. Открывая таблицу атрибутов темы, можно выбирать объекты в Виде, выбирая их записи в таблице, и наоборот. ЗАДАНИЕ. Убедитесь, что Тема «Projected population in 2000» в Виде «World» активна. Найдите в панели кнопок окна программы кнопку «Открыть Таблицу активной Темы» и нажмите ее. Откроется атрибутивная таблица темы. В ней содержатся характеристики 165 стран мира по ряду показателей (Area, Abbrevname, Pr_pop2000, Life_exp и другие). Работа с табличными данными организована через элементы управления (команды меню и панель кнопок). Выделите в таблице поле Pr_pop2000 (проектируемая численность населения стран в 2000 году). Нажмите кнопку «Сортировка строк в убывающем порядке» . Все страны в таблице будут выстроены в убывающем порядке по численности населения. Войдите в меню «Поле» и щелкните на команде «Статистика». Программа сгенерирует статистический отчет для данных в актив ном числовом поле (рис. 1.7). Выделите 11 стран, население которых составляет свыше 100 млн.чел. Для этого щелкните на любой строке таблицы — строка будет выделена желтым цветом. Для множественного выделения строк, удерживая нажатой клавишу Shift, щелкните на нужных строках, или ведите сверху вниз по нужным строкам, удерживая нажатой левую кнопку мыши. Закройте или сверните окно табРис. 1.7. Получе ние статистики для данных в лицы с помощью кнопок управления окактивном числовом поле ном. Программа обеспечивает автоматический переход к Виду. При этом на интерактивной карте будут выделены все 11 стран выбранных в таблице. Кнопкой можно отменить выборку объектов по таблице. 28 ЗАДАНИЕ. Включив кнопку «Выбор объектов в активных темах указанием или прямоуг ольником» можно выбрать одну или множество стран на карте. Для этого, удерживая нажатой клавишу S hift, щелкните мышкой на нескольких странах (Россия, США, Бразилия, Китай, Индия). Выбранные страны будут окрашены в желтый цвет. Перейдите в Таблицу атрибутов Темы, щелкнув мышью соответствующую кнопку .В Таблице автоматически будут выделены выбранные страны желтым цветом. Выбранные страны можно сгруппировать в верхней части таблицы, нажав кнопку выбранных строк в начало таблицы». «Перемещение ДИАГРАММЫ (Charts) Диаграммы в ArcView предоставляют средства создания полноценной деловой графики и возможности визуализации данных, полностью интегрированные со средой ArcView. ArcView позволяет работать одновременно с географическими и табличными представлениями данных, а также с их представлением в виде диаграмм. ЗАДАНИЕ. Откройте Таблицу активной темы «Projected population in 2000». Произведите выборку стран с населением более 100 млн.чел. Должно быть выделено 11 стран. После этого нажмите кнопку «Создание диаг раммы из таблицы». В появившемся окне «Свойства диаграммы» надо заполнить поле «Имя» (например «Naselenie v 2000»). Далее в перечне полей выделить поле «Pr_pop2000», нажать кнопку «Добавить» для того чтобы выделенное поле перешло в «Группы». Далее выбрать «Надпись по полю» — Abbrevname (название стран). И, наконец, щелкнуть ОК. Программа построит диаграмму, представленную на рис. 1.8. Рис. 1.8. Построе ние диаграмм КОМПОНОВКИ (LAYOUTS) Компоновки ArcView позволяют создавать качественные, полноцветные карты простым размещением элементов тем способом, который наиболее подходит в каждом конкретном случае. Компоновки динамичны, потому что имеют связь с представляемыми ими данными. Любые изменения в картах (в видах) будут автоматически учтены в компоновках. Для получения первых сведений о компоновках надо вернуться в окно вида «World». Проверить расположением тем в Таблице содержания вида. Выключить темы, которые не должны отображаться на карте и, соответственно, в компоновке. 29 ЗАДАНИЕ. Войти в меню «Вид», в раскрывшемся списке команд выбрать «Компоновка» и щелкнуть на этой команде. В появившемся окне Диспетчера шаблона выбрать вариант компоновки (по умолчанию в окне диспетчера выделен первый вариант — Landscape). Оставим выделенным вариант Landscape и дадим команду ОК. В окне Вид-компоновка надо выбрать компоновку: «New layout» или одну из существующих компоновок, например «Layout1». Если компоновки еще не создавались, программа автоматически сформирует компоновку под названием «Layout1». Основные элементы такой компоновки: картографическое изображение, название карты, условные знаки, указатель сторон света, масштаб. Окно компоновки содержит строку меню, панель кнопок, панель инструментов, которые обеспечивают дальнейшую работу с компоновкой: изменения названий, элементов легенды, масштаба карты, его вида, добавление рамки карты и другие операции (рис. 1.9). 1.4. НАСТРОЙКА (АДАПТАЦИЯ) ARCVIEW ЗАДАНИЕ. Ознакомиться с приемами настройки элементов управления ArcView. Настроить отдельные элементы управления Панелей кнопок и инструментов. В ArcView можно настроить (изменить под свои задачи) меню, панели кнопок, панели инструментов и раскрывающиеся меню таким образом, чтобы они содержали элементы управления, которые часто используются, и удалить те, которые в настоящее время не нужны. Кроме того, можно добавить регулярно используемые скрипты (тексты программ). Эти скрипты могут быть связаны с элементами управления или событиями, такими как открытие или закрытие документа, или можно просто включить их как часть установок по умолчанию. М ожно также адаптировать окно проекта. Для настройки ArcView под ваши задачи можно задать установки по умолчанию для каждого типа документа по умолчанию (Вид View, Таблица Table, Диаграмма Chart, Компоновка Layout, Текст программы Script, Проект Project, Приложение Appl), а также создать новые интерфейсы пользователя. ArcView читает адаптированные установки при каждом запуске приложения. Ваши установки по умолчанию заменят те, что задаются системой. Установки по умолчанию ArcView сохраняются в специальном ф айле проекта default.apr в установочном каталоге или папке с именем «etc» (c:\esri\av_gis30\arcview\etc). Ваши персональные установки по умолчанию сохраняются в специальном проекте, также названном default.apr, расположенном в вашем домашнем каталоге HOM E или в установочном каталоге. Чтобы сохранить ваши установки по умолчанию (default settings): 1. Щелкните на кнопке Адаптировать в меню Проект или два раза щелкните на панели кнопок для вывода на экран диалогового окна Адаптировать. Измените типы с помощью диалогового окна Адаптировать, добавляя, удаляя, переорганизовывая или переопределяя элементы управления. Список свойств. Расположенный в нижней части окна Адаптировать список с двумя столбцами показывает все свойства, связанные с выбранными элементами управления и их текущими установками. Вы можете изменить установку двойным щелчком кнопки мыши на имени свойства или его значении. Для свойств, которые состоят из имени проекта или системной компоненты, двойной щелчок отображает окно управления, типа Диспетчер курсора, Диспетчер значков, или Диспетчер программы. Вы можете использовать окно управления для выбора из существующих вариантов. 30 Рис. 1.9. Компоновка карты на тему «Населе ние стран мира в 2000 году» в автоматиче ском ре жиме и после ре дактирования 31 Для свойств только с двумя возможностями выбора, например, True или False, двойной щелчок переключает их поочередно. Для свойств, которые состоят из текстовой строки, типа Справки, двойной щелчок выводит окно, в котором Вы можете ввести текст. Для очистки значения свойства щелкните на нем и нажмите клавишу DELETE или BACKSPACE. Вы не можете очистить значение свойств Значок или Курсор. ЗАДАНИЕ. Для типа View выберите категорию Кнопки и для каждой кнопки в строке Help замените подсказку на русском языке на английский вариант. Например, для кнопки в строке «Добавить тему//Добавляет тему в вид» надо заменить первую часть выражения и получить запись: «Add Theme//Добавляет тему в вид». Необходимость такой настройки вызвана неадекватным отображением всплывающих подсказок при наведении курсора на кнопки (всплывающая подсказка — первая часть строки). В то же время вторая часть строки Help (русский текст) отображается правильно в строке состояния в нижней части окна прог раммы. 2. Щелкните на кнопке Задать по умолчанию в диалоговом окне Адаптировать. ArcView создаст файл default.apr в вашем каталоге HOM E и сохранит ваши настройки и скрипты в этом файле. При следующем запуске ArcView будет загружаться этот файл, восстанавливая ваши настройки. Для замены ваших установок по умолчанию на заданные в системе: 1. Щелкните на кнопке Адаптировать в меню Проект или два раза щелкните на панели кнопок для вывода на экран диалогового окна Адаптировать. 2. Щелкните на кнопке Возврат в диалоговом окне Адаптировать. ArcView удалит ваши установки и восстановит системные установки по умолчанию для текущего сеанса работы. Если Вы хотите удалить заданные вами установки, то можно переименовать или удалить ваш локальный файл default.apr. Примечание: Кнопки Задать по умолчанию и Возврат в диалог овом окне Адаптировать будут заблокированы, если имеются заг руженные модули. 32 ТЕМА 2. ИНТЕРФЕЙС ПОЛЬЗОВАТЕЛЯ ARCVI EW (элементы управления программой) В ArcView вы работаете с видами, таблицами, компоновками (макетами), диаграммами и скриптами, сохраненными в одном файле, называемом проектом. Одновременно в ArcView можно работать только с одним проектом. Проект позволяет вам сохранять все компоненты, нужные вам для определенной задачи или приложения. Окно проекта Когда вы создаете новый проект или открываете уже существующий, окно проекта появляется в окне ArcView. Здесь находятся списки всех компонент проекта, и это позволяет вам управлять ими. Дважды щелкнув на имени компоненты, вы откроете ее. Заголовок окна проекта показывает вам имя проекта. Окна Вида, таблицы, диаграммы, компоновки. Когда вы открываете одну из компонент проекта, она отображается в собственном окне. В ArcView Вы можете открыть любое количество окон, но одновременно только одно из них будет активным. Активное окно — то окно, с которым вы сейчас работаете. Все окна, в данный момент открытые внутри окна ArcView, заносятся в список меню «Окно» в панели меню ArcView. Первое окно в этом списке — окно проекта. Чтобы сделать окно активным, просто щелкните внутри него или на его заголовок, или выберите его из ниспадающего списка меню «Окно». Когда вы открываете окно, оно автоматически становится активным. Если часть окна закрыта другими, сделайте его активным и оно окажется сверху. Когда вы выполняете действия в ArcView, они обычно выполняются над активным окном. Пользовательский интерфейс ArcView изменяется в зависимости от типа активного окна. Так, например, когда открыто окно проекта, вы видите кнопки, инструменты и меню для работы с проектом. Когда открыто окно вида, вы видите кнопки, инструменты и меню для работы с видом. Панель меню Эта панель в верней части окна ArcView содержит ниспадающие меню ArcView. Для выбора пункта из ниспадающего меню вы можете использовать мышку или соответствующий набор клавиш клавиатуры. Некоторые клавиши быстрого доступа указаны в меню. Содержание панели меню изменяется в зависимости от типа активного окна. Панель кнопок Панель, расположенная под панелью меню в окне ArcView, содержит кнопки, дающие вам быстрый доступ к различным элементам управления. Щелкните на кнопку для их выбора. Содержание панели кнопок из меняется в зависимости от типа активного окна. Панель инструментов Эта панель расположена под панелью кнопок в окне ArcView и содержит различные инструменты, с которыми вы можете работать. Если вы работаете в окне проекта или со скриптом, панель инструментов отсутствует. Вам нужно щелкнуть на инструменте, чтобы выбрать его. Инструмент активен, пока вы не выберете другой. Содержание панели инструментов изменяется в зависимости от типа активного окна. Таблица содержания Каждый Вид имеет Таблицу Содержания, содержащую список тем в Виде и показывающую, какие символы и цвета используются для них. Вы также используете Таблицу Содержания для управления отображением Вида. 33 2.1. ОКНО ПРОЕКТА Каждый проект в ArcView имеет окно проекта, которое вы можете использовать для работы с видами, таблицами, диаграммами, компоновками, текстами программ (скриптами) и другими компонентами проекта. Рис. 2.1. О кно прое кта. Ме ню «Файл». Ме ню «Прое кт» В левой части окна проекта размещаются значки, которые используются для выбора компонента (документа), который вы хотите вывести на экран или для создания документа нужного типа. Например, чтобы увидеть, какие таблицы содержатся в проекте, щелкните на значке Таблицы. Появится список имен таблиц, содержащихся в проекте. Чтобы открыть таблицу из этого списка, выберите таблицу, щелкнув левой кнопкой мыши, затем щелкните на кнопке Открыть или дважды щелкните на имени таблицы. Чтобы открыть несколько таблиц из этого списка, не отпуская S HIFT, щелкните на именах таблиц, чтобы их выбрать, а затем нажмите кнопку Открыть. Чтобы создать новую таблицу, щелкните на кнопке Новый или дважды щелкните на з начке Таблицы. ЗАДАНИЕ. Откройте проект rus.apr (c:\gis_projects\rus.apr). Щелкните на значке Таблицы, удерживая S HIFT, выберите таблицы атрибутов «Административное деление» и «Населенные пункты». Нажмите кнопку «Открыть». Щелкните на значке Виды, выберите виды RF-Russia и Russia. Откройте эти виды. Каждый значок в окне проекта отражает способ изображения ваших данных; каждый значок представляет интерфейс пользователя для документа. Стандартные виды документов (Диаграммы, Компоновки, Тексты программ, Таблицы, Виды) перечислены в окне проекта по умолчанию. М ожно создавать новые способы изображения ваших данных и добавлять соответствующие значки в окно проекта. М ожно удалять ненужные для вашего приложения значки, изменять порядок вывода значков, задавать для них другие имена, 34 другие значки. М ожно изменять имена трех кнопок, расположенных в верхней части окна проекта и изменять их функции. Чтобы сделать окно проекта активным, когда его не видно за другими открытыми окнами, используйте меню Окно. Окно проекта всегда стоит на первом месте в списке текущих открытых окон в этом меню. Вы не можете закрыть окно проекта, но можете уб- Рис. 2.2. Каскад окон прое кта рать его из видимой области экрана. Чтобы восстановить «скрытое» окно проекта, используйте опции Мозаика или Каскад в меню Окно. Итак. Что же такое проект? Проект — это файл, в котором хранится ваша работа, выполняемая с помощью ArcView. Проект обычно содержит все виды, таблицы, диаграммы, компоновки и тексты программ (скрипты), используемые в конкретном приложении ArcView. Все они являются компонентами проекта. Например, если Вы используете ArcView для характеристики заповедника и планирования наблюдений за геокомплексами, то все используемые в этом приложении виды, таблицы, диаграммы, компоновки и тексты программ будут храниться в одном проекте. Таким образом, ваша работа хранится в одном месте. В следующий раз, когда вы захотите работать с этим приложением, вы просто откроете этот файл проекта в ArcView, и все нужные компоненты будут готовы для использования. Имена файлов проектов имеют расширение .apr. Содержит ли проект данные? 35 Файл проекта не содержит сами данные, которые используются в ArcView, такие как: пространственные данные типа шейп-файлов (shapefiles) и покрытия ARC/INFO, а также табличные данные типа dBASE файлов. В проекте хранятся только ссылки на местоположение исходных данных на диске. Таким образом, одни и те же данные могут использоваться в любом числе проектов без их дублирования. Для чего нужно окно проекта? Когда Вы открываете проект, то все его компоненты будут перечислены в окне проекта. Из окна проекта Вы можете создавать новые компоненты проекта, открывать или переименовывать существующие компоненты, или удалять компоненты из вашего проекта. Когда окно проекта активно, то становятся доступными опции и кнопки меню, что позволяет выполнять дополнительные операции с проектом и его компонентами. Как настроить мой проект? В ArcView можно настраивать меню, кнопки и инструменты, выбрав опцию Адаптировать (Customize) из меню Проект (Project) или дважды щелкнув на панели кнопок. Вы можете сделать так, чтобы ваши настройки относились только к проекту, с которым вы работаете (в этом случае внесенные изменения сохраняются в файле вашего проекта), или использовались по умолчанию во всех проектах. Вы также можете настроить элементы окна проекта. 2.2. ОКНО ВИДА. Основные опции меню. Функции кнопок и инструментов ЗАДАНИЕ. Ознакомиться с содержанием меню и диалоговых окон основных опций меню, с функциями кнопок и инструментов соответствующих панелей окна вида. Открыть окно вида «World» проекта qstart.apr и ознакомиться с командами меню «Файл», «Редактировать», «Вид», «Тема» (рис. 2.3- 2.10)3. ОПЦИИ МЕНЮ «ФАЙЛ» Закрыть — Закрывает активный компонент (вид, таблицу атрибутов, диаграмму, компоновку). Команда аналогична нажатию кнопки управления окном документа . Закрыть все — Закрывает все компоненты. Указать рабочий каталог — Позволяет указать текущий рабочий каталог. Рабочий каталог проекта - это каталог, в который ArcView записывает необходимые служебные файлы. Например, при индексировании покрытия, в случае если вы не имеете прав записи в исходные данные, ArcView записывает индексные файлы в свой рабочий каталог. Точно также, в процессе выполнения редактирования или анализа, ArcView записывает в свой рабочий каталог промежуточные наборы данных, создаваемые в процессе этих операций. ЗАДАНИЕ. Рабочим каталогом стартовых проектов по умолчанию является temp в папке c:\Documents and Settings\Пользователь\Local Settings. М ожно изменить 3 Рисунки этого раздела кроме меню ArcView GIS 3.2 содерж ат такж е меню ArcVi ew GIS версии 3.0, что позволяет познакомиться с оригинальными версиями основных опций меню на англ ийском языке и обеспечивает возможность работы с этой версией. 36 Меню «Файл» Меню «File» Версии ArcVi ew GIS 3.0 Строка состояния, отражает ф ункции команд меню и кнопок управления Рис. 2.3. Соде ржание ме ню «Файл» рабочий каталог для своего проекта либо в диалоговом окне свойств проекта, либо при помощи пункта меню «Указать рабочий каталог» в меню «Файл» пользовательского интерфейса документа «Вид». Например: с:\gis_kurs\temp. Сохранить проект — Сохраняет текущий проект. Сохранить проект как — Сохраняет текущий проект с новым именем. При работе с проектами на лабораторных занятия х в стартовые проекты вносятся разные изменения. Сохранять их при закрытии проекта нежелательно, в связи с тем, что на стартовых проектах будут выполнять задания другие пользователи и важно сохранять для всех один и тот же вариант проекта. Однако каждый пользователь может сохранить любой проект под новым именем в своей папке. Напоминаем, что в Проекте лишь устанавливаются связи с существующими файлами данных, описываются параметры их визуализации. Сами файлы-источники данных не изменяются. Модули — Вызывает диалоговое окно модулей (рис. 2.4). Диалоговое окно Модули позволяет загружать и выгружать имеющиеся модули и расширения. М одули и расширения обеспечивают дополнительные возможности ArcView «на лету», позволяя вам добавить в рабочую среду дополнительные объекты, скрипты (тексты программ) и настройку вне зависимости от текущего проекта. М ожно использовать модули, поставляемые ESRI, а также создавать свои собственные расширения. Рис. 2.4. Диалоговое окно модуле й 37 В диалоговом окне модулей для каждого модуля и расширения из списка имеется флажок-переключатель слева от названия модуля. Включая или выключая этот флажок можно загрузить или выгрузить модуль. Что означают галочки и флажки-переключатели? Отсутствие галочки на флажке-переключателе оз начает, что модуль НЕ загружен. Наличие галочки на флажке-переключателе означает, что модуль загружен. Сплошная (толстая) галочка означает, что модуль может быть выгружен. Контурная галочка означает, что модуль не может быть выгружен, поскольку есть зависимые от него активные компоненты. Стандартные модули и созданные пользователями дополнительные расширения облегчают работу новичков и опытных пользователей, обеспечивая их расширенными возможностями среды ArcView. Для загрузки модуля (расширения) откройте диалоговое окно Модули, выберите нужный модуль или расширение и включите его. Когда модуль загрузится, он добавит новые функциональные возможности в текущий сеанс работы с ArcView. Если закрыть текущий проект и открыть другой проект, функциональные возможности этого модуля останутся в рабочей среде и появятся в новом проекте. М ожно легко выгрузить этот модуль, отключив его в этом же диалоговом окне — выгрузка удаляет модуль из текущей рабочей среды. Экспорт — Экспортирует вид. М ожно экспортировать Вид в графический файл в любой из поддерживаемых графических форматов. Например, из наиболее известных студентам: *.bmp и *.jpeg. Таким образом, можно использовать этот файл в других приложения х. Например, есть возможность улучшить или отредактировать графику в графической программе, или импортировать файл в текстовый редактор (M icrosoft Word), или в настольную издательскую систему. Когда Вид экспортируют, его Таблица содержания не экспортируется. ЗАДАНИЕ. Экспортируйте Вид «World» в свою папку. Чтобы экспортировать Вид: 1. Из меню Файл выберите опцию Экспорт. 2. В появившемся диалоговом окне из ниспадающего списка типа файлов выберите формат файла, в который Вы хотите экспортировать Вид. Если после выбора типа формата появляется кнопка Опции, то нажмите ее для установки дополнительных параметров этого типа файла. В частности для формата jpeg можно установ ить более высокое разрещение. 3. Укажите название и место размещения создаваемого файла. 4. Нажмите ОК. 5. Зайдите через проводник в свою папку и убедитесь в экспорте вида. 6. Откройте файл в одном из графических редакторов, например Microsoft Photo Editor или Paint. Скопируйте изображение и вставьте его в текстовый документ редактора Microsoft Word. Выход — Выход из ArcView. Завершение работы программы. Работу программы можно также завершить нажатием кнопки управления окном программы в правом верхнем углу окна. После нажатия открывается диалоговое окно ArcView с вопросом: Хотите сохранить изменения в проект.apr? (Слово «проект» заменяет реальное название проекта, с которым идет работа). Если вы работаете в стартовом проекте — ответьте «нет»! Если вы работаете со своим проектом и хотите сохранить сделанные изменения — ответьте «да»! 38 Напомним еще раз. При работе с проектами на лабораторных занятиях в стартовые проекты вносятся разные изменения. Сохранять их при закрытии проекта нежелательно, в связи с тем, что на стартовых проектах будут выполнять задания другие пользователи и важно сохранять для всех один и тот же вариант проекта. ОПЦИИ МЕНЮ «РЕДАКТИРОВАТЬ» Вырезать темы — вырезает активные темы и помещает их в буфер обмена; Копировать темы — копирует выбранные темы в буфер обмена; Удалить темы — удаляет активные темы из вида. М ожно вырезать или копировать темы в буфер обмена, а также вставлять их из буМеню «Edit» версии ArcVi ew GIS 3.0 Меню «Редактировать» Строка состояния, отражает ф ункции команд меню и кнопок управления Рис. 2.5. Соде ржание ме ню «Редактировать» фера в тот же самый или другой Вид. М ожно также вставлять темы в Вид в другом проекте, закрыв предыдущий проект и открыв другой (рис. 2.5). ЗАДАНИЕ. Удалить одну или более тем из Вида: 1. Щелкните на теме(ах) в Таблице содержания Вида, чтобы сделать их активными. 2. Из меню «Редактировать» Выберите опцию «Вырезать темы», чтобы разместить их в буфер для последующей вставки. Либо: Выберите опцию «Удалить темы», чтобы удалить их без помещения в буфер. Удаление тем не изменяет текущего содержимого буфера, если оно есть. 39 ЗАДАНИЕ. Дублировать одну или более тем в Виде (Это дает вам возможность конструировать новую тему на основе существующей темы без ее добавления из источника): 1. Щелкните на теме(ах) в Таблице содержания вида, чтобы сделать их активными. Например, в Виде «World» сделайте активной тему «Projected population in 2000». 2. Из меню «Редактировать» выберите опцию «Копировать темы», чтобы копировать тему в буфер. 3. Из меню «Редактировать» выберите опцию «Вставить». Тема будет вставлена в Вид наверху списка тем в Таблице содержания. Теперь можно дублирующую тему использовать для конструирования новой темы, например, отобразить проектируемое в 2000 году население по странам мира точечным способом. При этом исходная тема остается неиз менной. 4. Удалите вставленную тему. Совет: В целях экономии времени при копировании тем, надо выключить темы перед копированием. В этом случае, при вставке темы из буфера, они не будут отображаться сразу, и можно изменить свойства темы или редактировать ее лег енду, если это необходимо. Чтобы копировать одну или более тем из Вида в Вид: 1. Щелкните на теме(ах) в Таблице содержания вида, чтобы сделать их активными. 2. Из меню «Редактировать» выберите опцию «Копировать темы». 3. Сделайте активным Вид, в который вы хотите вставить темы. 4. Из меню «Редактировать» выберите опцию «Вставить». Темы будут вставлены в активный Вид наверху списка тем в Таблице содержания. Чтобы копировать одну или более тем из проекта в проект: 1. Щелкните на теме(ах) в Таблице содержания вида, чтобы сделать их активными. 2. Из меню «Редактировать» выберите опцию «Копировать темы». 3. Сделайте Окно проекта активным. 4. Из меню «Файл» выберите опцию «Открыть проект», чтобы открыть проект, в который Вы хотите встав ить темы в Вид существующего проекта. 5. Сделайте активным Вид, в который вы хотите вставить темы 6. Из меню «Редактировать» выберите опцию «Вставить». ЗАДАНИЕ. Вставьте одну или более тем из проекта qstart.apr (c:\esri\av_gis30\avtutor\arcview\qstart.apr) в проект world_new.apr (с:\gis_kurs\temp\world_new.apr). ОПЦИИ МЕНЮ «ВИД» Свойства — показывает диалоговое окно для редактирования свойств Вида. Позволяет просматривать и изменять свойства Вида (рис. 2.6). Опции диалогового окна (рис. 2.7). Имя — Название Вида. М ожет включать несколько слов (с пробелами), цифры и знаки пунктуации. Пока вы не ввели имя Вида, ArcView называет новые Виды словом View и числами по порядку: View1, View2, View3, и т.д. Дата создания — Дата и время создания Вида. Это поле з аполняется автоматически и не может редактироваться. Разработчик — Имя пользователя, создавшего Вид. 40 Меню «Вид» (View) Меню «View» версии ArcVi ew GIS 3.0 Строка состояния, отражает ф ункции команд меню и кнопок управления Рис. 2.6. Соде ржание ме ню «Вид» Единицы карты — единицы отображения земной поверхности в Виде. Если Вид не был спроектирован, картографическими единицами являются единицы, в которых хранятся координаты пространственных данных, содержащихся в вашем Виде. Если вид был спроектирован (для него задана проекция), картографическими единицами являются единицы, в которые эти данные проектируются в Виде. В ArcView установка картографических единиц используется, чтобы правильно определить масштаб вашего Вида. Если картографические единицы установлены неправильно, масштаб, отображаемый в ArcView для вашего Вида, может также быть неправильным, и ArcView не будет знать, как рисовать ваш Вид, когда Вы зададите масштаб для вашего вида. Единицами карты могут быть: Рис. 2.7. Диалоговое окно «Свойства вида» Не заданы Десятичные градусы Дюймы Футы Ярды Мили Миллиметры Сантиметры Метры Километры 41 Если картографическими единицами, в которых хранятся ваши пространственные данные, являются десятичные градусы (градусы широты и долготы), Вы можете проектировать ваш Вид (задать для него конкретную картографическую проекцию). Когда Вы проектируете Вид, то по умолчанию ArcView проектирует его в метры. Чтобы установить картографические единицы, когда Вид не спроектирован 1. Из меню Вид выберите опцию Свойства. На экране отобразится диалоговое окно Свойства вида. 2. Из списка Картографические единицы выберите единицы ваших исходных данных. Единицами по умолчанию являются «не заданы». Если Вы не знаете, в каких единицах хранятся ваши данные, можете остав ить установку «не заданы». В остальных случаях Вы должны установить их. 3. Нажмите OK. Примечание. Установка картог рафических единиц в Виде не зависит от установки единиц измерения расстояния. Единицы длины (единицы из мерения) — единицы, в которых размеры и результаты измерений, связанные с Видом, отображаются в строке состояния ArcView. По умолчанию единицы не заданы. Эта опция недоступна, пока не будут заданы единицы карты. Единицами измерения могут быть: Не заданы Дюймы Футы Ярды Мили Морские мили Миллиметры Сантиметры Метры Километры При щелчке на этой кнопке вызывается диалоговое окно Свойства проекции, в котором можно задать проекцию для отображения Вида (рис. 2.8). ArcView может проектировать только данные, представленные в десятичных градусах. Подробнее о картографических проекция х смотрите ниже. Проекции. Рассматриваемая (рабочая) область. При нажатии данной кнопки появляется диалоговое окно «Рассматриваемая область», где вы можете задать границы области, используемой для отображения тем в Виде (см. рис. 2.7). Отображает текущий цвет фона. При нажатии кнопки «Выбрать цвет» отображается Палитра цветов, позволяющая подобрать из палитры новый цвет фона для Вида. Выберите цвет, затем нажмите OK. Палитра цветов закроется, и в окне Свойства Вида появится новый цвет фона. Нажмите OK в окне Свойства Вида, чтобы применить изменения, сделанные в Виде. Если ни один из цветов Палитры вас не устраивает, нажмите кнопку «Определяется пользователем». В появившемся окне «Задать цвет» установите Оттенок, Насыщение и Значение так, чтобы получить требуемый цвет, затем нажмите OK. К набору Палитры цветов добавится новая строка с вашим цветом. Нажмите OK, чтобы применить изменения к окну Свойства Вида, затем нажмите OK и в этом окне, чтобы применить изменения к Виду. Комментарии. Наберите в этом окне любые комментарии к Виду, какие вы считаете нужными. Цвет фона. 42 Картографические проекции Диалоговое окно Свойства проекции (рис. 2.8.) позволяет выбирать определенную проекцию или систему координат из приведенных ниже категорий: Прое кции карт мира (Proje ctions of the World) Прое кции карт полушарий (Projections of a Hemisphe re) Прое кции карт США (Proje ctions of the Unite d State s) Прое кции карт штатов - 1927 (State Plane - 1927) Прое кции карт штатов - 1983 (State Plane - 1983) UTM Националь ные (National Grids) Для этих категорий доступны различные проекции и системы координат. При выборе одной из этих картографических проекций, ArcView отображает параметры, которые используются в данной проекции, такие как Эллипсоид, Главный меридиан, Широта истинного масштаба, Стандартные параллели (параллели сечения). Равновеликая азимутальная Ламберта Программа позволяет также задать собственные параметры картографической проекции. Щелкните на Рис. 2.8. Диалоговое окно «Свойства прое кции» кнопке «Определяется пользовате(в процессе русифицирования программы азимуталь- лем» и выберите нужную проекцию из ная проекция Ламберта ошибочно названа проекций списка. После этого можно отредактиАльберта) ровать ее параметры: выбрать долготу среднего меридиана (западную долготу указывать со знаком «минус»), широты параллелей сечения, широту точки касания, эллипсоид. Когда картографическая проекция установлена, ее имя отображается в диалоговом окне Свойства Вида. ArcView предлагает для выбора следующие проекции: Равновеликая коническая Альберта (на секущем конусе); Проекция Кассини-Зольднера (поперечная цилиндрическая проекция Кассини); Равновеликая цилиндрическая проекция Бермана (Проекция Бермана — частный случай равновеликой цилиндрической проекции со стандартной параллелью 30 г радусов); Равнопромежуточная азимутальная; Равнопромежуточная коническая (на касательном или секущем конусе, в частности проекция Каврайског о); Равнопромежуточная цилиндрическая проекция (на касательном цилиндре — квадратная проекция Генриха Мореплавателя, или проекция Plate Carree, на секущем цилиндре — проекция Анаксимандра); Гномоническая (центральная азимутальная); Аитова-Гаммера (равновеликая, производная от поперечной равновеликой азимутальной проекции); Косая Хатта-Меркатора (косой вариант проекции Меркатора); Равноугольная коническая Ламберта (на секущем конусе). Равноуг ольная коническая проекция Ламберта — одна из лучших для средних широт. Она подобна Равновеликой Конической проекции Альберта, за исключением тог о, что формы областей изобра- 43 жаются более точно, чем их площади. Координатная система проекций карт штатов США использует эту проекцию для всех зон штатов, расположенных с востока на запад; Равновеликая азимутальная Ламберта (в переводе в процессе русифицирования прог раммы ошибочно названа проекций Альберта); Цилиндрическая Миллера (Цилиндрическая картог рафическая проекция Миллера подобна проекции Меркатора за исключением тог о, что полярные области не так искажены. Это достиг ается за счет уменьшения расстояния между параллелями при приближении к полюсам. Такой подход уменьшает искажение площадей, но в ущерб сохранению формы объектов и искажению направлений.) — аналог проекции Урмаева; Меркатора (нормальная цилиндрическая равноуг ольная проекция); Мольвейде (условная псевдоцилиндрическая равновеликая проекция); Ортографическая (проекция азимутальная равнопромежуточная по концентрическим окружностям); Робинсона (условная псевдоцилиндрич еская произвольная проекция); Синусоидальная (условная псевдоцилиндрическая равновеликая проекция Сансона); Стереографическая (азимутальная равноуг ольная проекция); Поперечная Меркатора (аналог ична проекции Гаусса-Крюг ера); Перспективная (азимутальная внешняя проекция, близка к ортог рафической, но проектирование осуществляется из точки, удаленной от поверхности Земли на конечное расстояние). Нельзя установить картографическую проекцию по умолчанию. Если данные представлены в десятичных градусах, и не выбрана определенная картографическая проекция, ArcView нарисует Вид, представив координаты широты и долготы просто как координаты x,y. В результате вы получите карту, которая выглядит так же, как карта в проекции Plate Carree , хотя их геометрические характеристики различны. Если данные представлены не в десятичных градусах, ArcView отобразит эти данные в той картографической проекции, в которой они в настоящий момент хранятся. Например, при оцифровке бумажных карт, которые были привязаны к прямоугольной системе координат (данные представлены в линейных единицах), ArcView отобразит эти данные в исходной проекции бумажной карты, но название проекции не будет отражено. ЗАДАНИЕ. Установите для вида «World» проекта qstart.apr (место нахождения проекта — c:\esri\av_gis30\avtutor\arcview\qstart.apr) поочередно все подходящие картографические проекции. Вспомните свойства основных проекций, преимущества и недостатки каждой, рекомендуемые области применения. Добавить тему — добавляет темы в Вид. ЗАДАНИЕ. Добавьте к виду «World» темы admin00.shp и city.shp из папки c:\esri\esridata\world\world2002-04. Добавить тему базы данных — добавляет тему базы данных к виду. Новая тема — создает новую тему. New 3D theme — создает новую трехмерную тему. Включить темы — делает все темы видимыми. ЗАДАНИЕ. Включите все темы. Выключить темы — делает все темы нев идимыми. ЗАДАНИЕ. Выключите темы. Включите выборочно, отметив флажками нужные темы. 44 Компоновка — создает компоновку вида. Кратко была рассмотрена в Теме 1.3. 3D scene — создает 3D сцену из Вида. Стиль таблицы содержания — показывает диалог, в котором можно из менить стиль оглавления (точнее стиль «легенды» вида). ЗАДАНИЕ. Измените стиль таблицы. Полный экстент — приближает к экстенту всех тем. (Экстент — рассматриваемая или рабочая область). Полный экстент — изображается полностью вся карта. Увеличить — приближает к центру изображения. Уменьшить — отодвигает от центра изображения. Экстент активных тем — приближает к экстенту активных тем. ЗАДАНИЕ. В виде выделите тему «Lakes» и щелкните на этой команде. Как видно, в теме показаны только наиболее крупные озера. Распределены они по материкам неравномерно. Опция «Экстент активных тем» ограничивает рабочую область только теми регионами, где показаны озера. Экстент выбранного объекта — приближает к экстенту выбранных объектов. ЗАДАНИЕ. В таблице содержания вида «World» активизируйте тему «Projected population in 2000». Перейдите к таблице атрибутов темы, нажав кнопу . Щелкните в таблице на одной из верхних строк, например France. Строка выделится желтым цветом. Закройте таблицу и перейдите в вид. На карте Франция также будет выделена цветом. Войдите в меню «Вид» и включите текущую опцию «Экстент выбранного объекта». Рассматриваемая область будет ограничена размерами выбранной страны. Отмените выборку. Предыдущий экстент — возвращается в предыдущий экстент вида Найти — находит объекты в активных темах с использованием текста, введенного пользователем. ЗАДАНИЕ. Включите данную опцию. В появившемся окне «Найти текст в атрибутах» введите название страны, например France, и нажмите ОК. Найденный объект — Франция, будет выделена на карте цветом. Мастер пространственных операций — открывает мастер. Пространственные операции — создание новых данных, основанных на темах вида. В большинстве случаев можно изменять геометрические свойства объектов в наборе данных. В частности вырезать одну тему объектами другой темы. С помощью пересечения двух тем создать результирующую тему, содержащую объекты и атрибуты входной темы и темы наложения в границах объектов темы наложения. Слить подобные объекты в одной теме, в двух и более темах. Объединить две темы. Объединение создает новую тему, комбинируя две полигональные темы. Новая тема имеет данные и шейпы из обеих тем, включая их пересечение. Произвести слияние тем — новая тема создается из многих тем, но их объекты не пересекаются. Слияние позволяет скомбинировать объекты из двух или больше тем одного и того же геометрического типа. Использовать данные одной темы в другой теме. 45 ОПЦИИ МЕНЮ «ТЕМА» Свойства — показывает диалоговое окно для редактирования свойств активной темы. Устанавливая свойства темы, Вы можете управлять различными характеристиками, такими как имя темы в Таблице содержания Вида, содержание темы, особенности ее отображения в Виде, и т.д. Свойства, которые Вы можете устанавливать, зависят от типа источника данных, на которых базируется тема. Свойства темы могут быть установлены и изменены в любое время. Определение выборки объектов для те мы. По умолчанию тема представляет все объекты определенного класса, на которых она основана. Однако, иногда бывает необходимо в теме ограничиться только поднабором объектов определенного класса. Например, если исходные данные содержат дуги всех дорог на исследуемой территории, а необходимо создать тему, в которой отображались бы только главные дороги, то следует сначала добавить тему в Вид, а затем установить свойства темы, определяющие выборку объектов, представляющих только главные дороги. Задавая параметры выборки, можно контролировать, какие объекты из исходных данных будут представлены в теме. Выбор объектов основывается на з начения х атрибутов из таблицы атрибутов темы. Меню «Тема» Меню «Theme» ArcVi ew GIS версии 3.0 Строка состояния, отражает ф ункции команд меню и кнопок управления Рис. 2.9. Соде ржание ме ню «Тема» 46 — Определяет положение текста относительно точки метки и устанавливает масштабирование подписей. Редактирование — позволяет установить определенные автоматические режимы действ ий в процессе редактирования темы: устанавливает режим обновления атрибутов при объединении и разбиении полигонов, режим замыкания линий. Изображение — устанавливает минимальный и максимальный масштабы изображения темы. Например, крупные города США на карте страны отображаются в масштабе до 1:10.000.000. В более мелком масштабе они не отображаются, так как этот масштаб установлен в качестве максимального для изображения. ЗАДАНИЕ. Открыть проект usa.apr (путь для открытия c:\esri\esridata). Введите в поле масштаба в окне программы з начение масштаба крупнее, чем установленный, например 1:9.999.999 и нажмите Enter. Города на карте появляются. При вводе масштаба 1:10.000.000 города исчезают. Блокировка — блокирует несанкционированное редактирование (изменение) темы с помощью пароля. Подписи S tart editing / Stop editing (начать редактирование — прекратить редактирование) — начинает или прекращает редактирование шейп-файла. В ArcView одновременно можно редактировать только одну тему в Виде. Если Вы выберете опцию «Начать редактирование» во время редактирования другой темы, вам будет предложено сохранить изменения в предыдущей теме перед началом редактирования новой. Пунктирная линия вокруг флажка-переключателя темы в Таблице содержания Вида показывает возможность редактирования этой темы. Сохранить изменения — сохраняет изменения в исходный шейп-файл. Сохранить изменения как — сохраняет изменения в новый шейп-файл. Преобразовать в шейп-файл — Чтобы преобразовать тему в шейп-файл: 1. Щелкните на имени темы, которую вы хотите преобразовать, чтобы сделать ее активной. 2. Из меню Тема выберите опцию Преобразовать в шейп-файл. 3. В появившемся диалоговом окне укажите имя и путь создаваемого шейп-файла. Нажмите ОК. 4. Вы получите запрос, хотите ли вы добавить новый шейп-файл в Вид, с которым вы работаете, как тему. Зачем преобразовывать тему в шейп-файл? Вы хотите редактировать объекты в теме, а опция «Начать редактирование» в меню «Тема» недоступна, когда тема активна. Это происходит потому, что в ArcView можно редактировать только шейп-файлы. Если вы хотите редактировать тему, основанную на других исходных данных, таких как покрытия ARC/INFO, чертежи CAD и т.д., следует сначала преобразовать тему в новый шейп-файл и добавить его в Вид. Вы построили запрос к теме, чтобы найти интересующие вас объекты, и хотите сохранить выбранные объекты так, чтобы они могли быть добавлены в Вид как отдельная тема или использованы в дальнейшем в некоторых других приложениях. Если какие-либо объекты в теме являются выбранными, а вы конвертируете ее в шейп-файл, то только выбранные объекты будут сохранены в шейп-файле. (Если в теме нет выбранных объектов, то все ее объекты сохраняются в новом шейп-файле). Таким способом вы можете создать набор объектов, который вы выбрали в качестве «постоянной» части вашего Вида. Вы используете в ArcView М одуль S patial Analyst и хотите конвертировать гридтему в объектную тему, чтобы работать с растровыми данными в векторном формате. Вы хотите конвертировать данные между форматами. Например, у вас есть темы, основанные на покрытиях ARC/INFO, и вы хотите создать шейп-ф айлы из этих тем, чтобы использовать их в других приложениях. 47 Пример. Темы вида «World» проекта qstart.apr недоступны для редактирования (таблица атрибутов также не может быть отредактирована). ЗАДАНИЕ. Откройте вид, активизируйте тему «Projected population in 2000». В меню «Тема» активируем опцию «Преобразовать в шейп-файл». В диалоговом окне надо указать имя и путь создаваемого шейп-файла. Например: c:\gis_kurs\temp. Введите имя: strani.shp. Нажмите ОК. На запрос: ArcView обнаружил, что этот вид спроектирован. Хотите сохранить новый шейп-файл в единицах проекции? — ответьте «Нет». На вопрос: Добавить шейп-файл как тему в вид?— ответьте «Да». Новая тема будет добавлена в верхнюю часть таблицы содержания вида. Проверьте — можно ли эту тему редактировать? Экспортировать в таблицу — экспортирует атрибуты выбранных объектов темы базы данных в таблицу. Convert to 3D S hapefile — преобразует тему в 3D шейп-файл. Опция используется при работе с трехмерными моделями. Convert Grid to TIN — преобразовать grid-тему в TIN. TIN (Triangulated Irregular Network) — сеть непрерывных треугольников, образующая триангуляционную поверхность, можно сказать топографическую поверхность. Для каждой вершины (узла) треугольника зарегистрирована высота. Высоты между узлами могут быть интерполированы, таким образом формируется непрерывная поверхность. Convert to Grid — преобразовать тему в grid-тему. Grid формат является собственным форматом ESRI, который поддерживает так называемые гриды — целочисленные и с плавающей запятой 32-разрядные растровые данные. Гриды особенно подходят для представления географических объектов и явлений, непрерывно распределенных в пространстве, а также для задач пространственного моделирования и анализа потоков, трендов и поверхностей (например, в гидрологии — водные потоки, направление и канализация стока, гидрологические поверхности). С помощью дополнительного модуля ArcView S patial Analyst вы можете конвертировать темы, основанные на векторном представлении объектов в гриды, а также получать гриды, как результат различных пространственных операций. Гриды могут быть добавлены в качестве грид-тем в Вид. Ячейки грида можно классифицировать различными способами и назначать для каждого класса свой цвет. В качестве альтернативы, если вы не используете модуль S patial Analyst, можно добавить грид в Вид, просто как растр. (ArcView не требует, чтобы файлы грида имели какое-нибудь определенное расширение, как это необходимо для файлов других растровых форматов.) Редактировать легенду — отображает редактор легенд активной темы. Одна из важнейших опций, определяющих качество интерактивной карты. Спрятать/показать легенду — показывает или прячет легенды активных тем. Полезная опция в тех случаях, когда легенда очень обширна. Например, когда страны мира классифицируются как уникальные объекты, для каждого из таких объектов применяется особое цветовое обозначение. В результате получают Политическую карту мира, легенда которой будет содержать 165 условных знаков. Автоподпись (Auto-label) — подписывает объекты актив ных отображаемых тем. Удалить подписи — удаляет любые подписи из активных тем. Удалить перекрывающиеся подписи — удаляет перекрывающиеся подписи активных тем, выделенные зеленым цветом. Преобразовать перекрывающиеся подписи — преобразует выбранные перекрывающиеся подписи в символы выбранной неперекрывающейся подписи. Таблица — открывает таблицы активных тем. 48 Запрос — показывает конструктор запросов для выбора записей по логическому выражению. Выбрать темой — выбирает объекты в активных темах, используя объекты другой темы. Создать буферные зоны — создает буферные зоны вокруг объектов. Отменить выборку — отменяет выборку объектов во всех активных темах. ПАНЕЛЬ КНОПОК И ПАНЕЛЬ ИНСТРУМЕНТОВ. ФУНКЦИИ КНОПОК Кнопки — это элементы управления, собранные на Панели кнопок (ButtonBar). Кнопки имеют пиктографический облик и распознают событие Click (Щелчка). Событие щелчка возникает, когда пользователь щелкает по кнопке или когда скрипт Avenue выдает запрос Button Click (Щелчок Кнопки). Кнопки обеспечивают быстрый доступ к различным элементам управления — они дублируют основные опции меню. ПАНЕЛЬ КНОПОК Сохранить проект (Save Project) — сохраняет текущий проект. Добавить тему (Add Theme) — добавляет темы в Вид. Свойства темы (Theme Properties) — показывает диалоговое окно для редактирования свойств активной темы. Редактировать легенду (Edit Legend) — отображает редактор легенд активной темы. Открыть Таблицу темы (Open Theme Table) — открывает таблицы активных тем. Найти (Find) — находит объек ты в активных темах с использованием текста, введенного пользователем. Конструктор запросов (Query Builder) — показывает конструктор запросов для выбора записей по логическому выражению. Полный экстент (Zoom to Full Extent) — приближает к экстенту всех тем. Экстент активных тем (Zoom to Active Theme) — приближ ает к экстенту ак тивных тем. Экстент выбранного объ екта (Zoom to Selected) — приближ ает к экстенту выбранных объектов. Увеличить (Zoom In) — приближает к центру изображ ения. Уменьшить (Zoom Out) — отодвигает от центра изображения. Предыдущий экстент (Zoom Previous) — возвращается в предыдущий экстент вида Выбор объ ектов граф икой (Select Features using Graphic) — выбирает объекты в активных темах, используя графические элементы. Отменить выборку (Clear selected Features) — отменяет выборку объектов во всех активных темах. Гистограмма (Histogram) — строит гистограмму грид-темы. Справка (Help) — позволяет получить справку по любой из кнопок ArcView, по инструментам или пунктам меню. Щелкните на кнопке Справка (Help) и затем щелкните на любой другой кнопке, инструменте или пункте меню для получения справки по этим элементам. 49 ПАНЕЛЬ ИНСТРУМЕНТОВ Идентифицировать (Identify) — выводит информацию об объекте Указатель (Pointer) — выбирает, передвигает или изменяет размер графических объек тов Редактировать вершины (Vertex Edit) — добавляет, передвигает или удаляет вершины объек тов или графики Выбор объ екта (Select Feature) — выбирает объек ты в активных темах ук азанием или прямоугольником Увеличить (Zoom In) — приближает к указанной точке ил и прямоугольнику Уменьшить (Zoom Out) — отодвигает от указанной точки ил и прямоугольника Передвинуть (Pan) — сдвигает изображение в направлении перемещения курсора Измерить (Measure) — измеряет расстояние Рассматриваемая област ь (Area of Interest) — устанавливает рабочую область для тем, составляющих библиотеку карт Подписать (Label) — подписывает объекты активной темы атрибутами таблицы Выносная подпись в рамке (Out Label) — щелкнуть на объекте и ук азать направление выноски подписи Выносная подпись (Out Label in Frame) — щелкнуть на объекте и указать направление выноски подписи Подпись в рамке (Label in Frame) — щелкнуть на объекте к которому нуж но создать подпись Текст (Text) — создает текст на изображении Выносной текст в рамке (Out Text in Frame) — щелкнуть в виде, указать направление выноски текста и ввести текст Выносной текст (Out Text) — щелкнуть в виде, указать направление выноски текста и ввести тек ст Текст в рамке (T ext in Frame) — щелкнуть в предполагаемой позиции текста и ввести текст Текст с оттенением (Shadov Text) — щелкнуть в позиции, в которой должен выводиться текст и ввести текст Текст вдоль кривой (Text Aligned) — задать курсором кривую, затем ввести текст Точка (Point) — создает точку Прямая линия (Line) — создает прямую линию Ломаная линия (Broken Line) — создает линию по двум или нескольким точкам Прямоугольник (Rectangle) — создает прямоугольник Окружность (Circle) — создает окружность Полигон (Polygon) — создает полигон Линия разбивки объ екта (Split Line) — создает линию для разбивки линейных объектов Линия разбивки объ екта (Split Poly) — создает линию для разбиения полигональных объектов Линия для добавл ения полигона (AutoComplete) — добавляет новый пол игон, примыкающий к другим полигонам. Contour (Контур) — creates a contour based on a point you define in a view (создает контур через точку, которую Вы определяете в виде) Interpolate Line (Интерполяция Линии) — interpol ates a line from the active grid or tin theme (интерполирует линии ак тивной Grid или Tin-темы) 50 2.3. ОКНО ТАБЛИЦЫ. Основные опции меню. Функции кнопок и инструментов Таблица позволяет работать в ArcView с данными из источника табличных данных. Вы можете добавлять в ArcView данные практически из любого источника табличных данных в виде таблиц. Затем данные из этих таблиц можно добавлять на карты, символиз ировать, делать запросы и анализировать эти данные с точки зрения их положения в пространстве (то есть географически). Работа с таблицами обеспечивается опциями меню «Редактировать», «Таблица» и «Поле», кнопками и инструментами (рис. 2.10). Рис. 2. 10. О кно таблицы. Соде ржание ме ню ОПЦИИ МЕНЮ «РЕДАКТИРОВАТЬ» Вырезать (Cut) — вырезает выбранную ячейку и помещает ее в буфер обмена. Копировать (Copy) — копирует выбранную ячейку в буфер обмена. Вставить (Paste) — вставляет содержимое буфера обмена в активную ячейку. Отменить изменения (Undo edit on a table) — отменяет последнюю операцию редактирования таблицы. Повторить редактирование (Redo edit on a table) — повторно выполняет ранее отмененную операцию редактирования таблицы. Добавить поле (Add Field) — добавляет новое поле в таблицу. Добавить запись (Add Record) — добавляет новую запись в конце таблицы. Удалить поле (Delete Field) — удаляет активное поле в таблице. Удалить записи (Delete Records) — удаляет выбранные записи в таблице. Выбрать все (Select All) — выбирает все записи в таблице. Отменить выбор (S elect None in a Table) — отменяет выбор всех записей в таблице. Переключить выбор (S witch Selection) — переключает между выбранными и невыбранными записями в таблице. 51 ОПЦИИ МЕНЮ «ТАБЛИЦА» Свойства (Properties) — Показывает диалоговое окно для редактирования свойств таблицы. Диаграмма (Chart) — создает диаграмму из таблицы. Начать/Прекратить редактирование (S tart/S top editing) — начинает или прекращает редактирование табличных значений. Сохранить изменения (S ave edits) — сохраняет изменения в исходном файле. Сохранить изменения как (S ave edits as table) — сохраняет изменения в новый файл. Найти (Find) — находит строку в таблице, содержащую текст, введенный пользователем. Запрос (Query Builder) — показывает конструктор запросов для выбора записей по логическому выражению. Переместить вверх (Promote) — перемещает выбранные строки в начало таблицы. Соединить (Join) — добавляет к активной таблице поля другой таблицы путем сединения строк с общими полями. Удалить все соединения (Remove all Joins) — удаляет все поля соединенные с таблицей. Связать (Link) — ассоциирует выбор в активной таблице со связанной таблицей. Удалить все связи (Remove all Links) — удаляет связь между активной таблицей и подсоединенными к ней таблицами. Обновить (Refresh) — обновляет активную таблицу. Кодовая страница (Code Page) — отображает кодовую страницу активного документа. ОПЦИИ МЕНЮ «ПОЛЕ» Сортировать по возрастанию (S ort Table) — сортирует строки по возрастанию (А-Я), (0-9). Сортировать по убыванию (S ort Table) — сортирует строки по убыванию (А-Я), (0-9). Создать/удалить индекс (Create/Remove Index) — создает или удаляет индекс по активному полю. Резюме (Summarize) — создает сводную таблицу, резюмированную по активному полю. Вычислить (Calculate) — вычисляет значение поля. Статистика (S tatistics) — генерирует статистический отчет для данных в активном числовом поле. ПАНЕЛЬ КНОПОК Вырезать (Cut) — вырезает выбранную ячейку и помещает ее в буфер обмена. Копировать (Copy) — копирует выбранную ячейку в буфер обмена. Вставить (Paste) — вставляет содержимое буфера обмена в активную ячейку. Выбрать все (Select All) — выбирает все записи в таблице. Отменить выбор (Select None in a Table) — отменяет выбор всех записей в таблице. 52 Переключить выбор (Switch Selection) — перекл ючает между выбранными и невыбранными записями в таблице. Диаграмма (Chart) — создает диаграмму из таблицы. Найти (Find) — находит строку в таблице, содержащую текст, введенны й пользователем. Конструктор запросов (Q uery Builder) — показывает конструктор запросов для выбора записей по логическому выражению. Переместить вверх (Promote) — перемещает выбранные строк и в начало таблицы. Соединить (Join) — добавляет к активной таблице поля другой таблицы путем сединения строк с общими полями. Резюме (Summari ze) — создает сводную табл ицу, резюмиров анную по активному полю. Вычислить (Calculate) — вычисляет значение поля. Сортировать по возрастанию (Sort Table) — сортирует строки по возрастанию (А-Я), (0-9). Сортировать по убыванию (Sort Table) — сортирует строк и по убыванию (Я-А), (9-0). ПАНЕЛЬ ИНСТРУМЕНТОВ Выбрать (Select) — выбирает записи в таблице. Редактировать (Edit) — изменяет значения записей ячеек. Идентифицировать (Identify) — выводит информацию о записи. 2.4. ОКНО ДИАГРАММЫ. Основные опции меню. Функции кнопок и инструментов Диаграмма — это способ визуального представления данных таблицы, в особенности атрибутов географических (распределенных в пространстве) объектов, удобный для представления информации в оптимальном для восприятия и осмысления виде. С помощью диаграммы вы можете эффективно отображать, сравнивать и строить запросы по вашим табличным пространственным данным. Диаграммы в ArcView особенно удобны, так как они динамически связаны с картами. Например, Вы можете выбрать объекты карты в Виде, и они подсветятся в Виде, в таблице и в диаграмме. Диаграмма отображает данные из таблицы вашего проекта и определяет способ их изображения. Являясь динамической, диаграмма отражает текущее состояние табличных данных. Если Вы редактируете значения в таблице в ArcView, то сделанные изменения сразу отразятся и в диаграмме. При редактировании данных исходной таблицы сделанные изменения отразятся в таблице и в диаграмме, когда вы выберите опцию Обновить из меню Таблица, или когда вы откроете проект в следующий раз. Диаграмма отражает все з аписи в таблице, если не выбран набор записей. Записи можно выбирать несколькими способами, например, прямо выбирая их в таблице, строя запрос или, если таблица, по которой вы строите диаграмму, является атрибутивной таблицей темы, выбирая объекты в Виде. Всякий раз, когда Вы меняете выбранные записи, диаграмма немедленно отражает новую выборку. Одни и те же табличные данные могут изображаться более чем в одной диаграмме. Различные диаграммы, представляющие ваши данные, могут создаваться для различных 53 целей. Имеется шесть видов галерей диаграмм, таких как галерея ленточных диаграмм или галерея круговых диаграмм, в каждом из которых можно выбрать несколько стилей диаграмм. Диаграмма изображается в окне. Когда Вы меняете размер окна диаграммы, диаграмма перерисовывается в соответствии с новым размером окна. В процессе работы с диаграммой Вы видите соответствующие меню, кнопки и инструменты. ПАНЕЛЬ КНОПОК Undo Erase — отменяет посл еднее стирание. Area Chart Gallery — показывает гал ерею площадных диаграмм. Bar Chart Gallery — показывает галерею ленточных диаграмм. Column Chart Gallery — показывает галерею столбчатых диаграмм. Line Chart Gallery — показывает галерею линейных диаграмм. Pie Chart Gallery — показывает галерею круговых диаграмм. Scatter Chart Gallery — показывает галерею точечных диаграмм. Chart Properti es — показывает диалоговое окно для редактирования диаграмм. Series from Records-Fields — переключает серии – по полям или по записям. ПАНЕЛЬ ИНСТРУМЕНТОВ Identify — выводит информацию о записи. Erase — стирает маркеры данных с диаграммы и отменяет выбор записей из таблицы. Erase in Polygon — стирает марк еры данных внутри полигона на диаграмме и отменяет выбор записей из табл ицы. Chart Element Properti es — изменение свойств элементов диаграммы. Chart Color — изменение цв ета любого эл емента диаграммы. 2.5. ОКНО КОМПОНОВКИ. Основные опции меню. Функции кнопок и инструментов Компоновка (layout) — это карта, на которой можно показать виды (views), диаграммы (charts), таблицы (tables), импортированную графику и графические примитивы. Компоновка используется для подготовки этих графических объектов для вывода из ArcView. Компоновка определяет, какие данные будут использоваться для вывода, и как они будут отображаться. Компоновка может быть динамической, потому что она позволяет в динамике выводить на экран отдельные графические элементы. Когда для графики з адана динамическая связь, то в компоновке будет показано ее текущее состояние. Например, если данные в Виде изменяются, то компоновка автоматически отображает эти изменения. 54 Одни и те же данные могут быть отображены в ряде различных компоновок. М ожно считать каждую компоновку новым способом представления данных. Что может содержать компоновка. Компоновка обеспечивает вывод стандартной графики и операции, присущие обычным современным чертежным пакетам. Эта графика создается с использованием инструментов рисования и включает точки, линии, полигоны, прямоугольники и круги. Компоновка также содержит специфичные для среды ArcView объекты, такие как рамки, содержащие Виды ArcView, диаграммы и таблицы, а также вспомогательные объекты типа легенд и масштабных линеек. Распечатка компоновок. Вы можете распечатать компоновку или экспортировать компоновку в ряде форматов для применения с другими пакетами программ. ОПЦИИ МЕНЮ РЕДАКТИРОВАТЬ Отменить (Undo) — отменяет последние из менения. Вырезать (Cut) — копирует выбранные графические объекты в буфер обмена и удаляет их из компоновки. Копировать (Copy) — копирует выбранные формы или графические объекты в буфер обмена. Вставить (Paste) — вставляет содержимое буфера обмена. Удалить (Delete) — удаляет выбранные рамки или графические объекты из компоновки. Выбрать все (Select All) — выбирает все графические объекты в компоновке. ОПЦИИ МЕНЮ КОМПОНОВКА Свойства (Layout Properties) — показывает диалоговое окно для редактирования свойств компоновки. Параметры страницы (Page Setup) — показывает диалог для создания параметров страницы. Увеличить до размера страницы (Zoom to Page) — увеличивает до размера страницы компоновки. Увеличить до фактического размера (Zoom to Actual S ize) — увеличивает до фактического размера компоновки (1:1). Приблизить к выбранному элементу (Zoom to S elected) — приближает к размерам выбранного графического элемента компоновки. Увеличить (Zoom In) — приближает по центру изображения. Уменьшить (Zoom out) — отодвигает от центра изображения. Спрятать/Показать сетку (Show/Hide Grid) — показывает или скрывает сетку компоновки. Скрыть/Показать поля (Show/Hide Margins) — показывает или прячет поля компоновки. Добавить рамку (Layout Neatline) — помещает рамку вокруг графического объекта или внутри полей Использовать шаблон (Use Template) — создает новую компоновку, используя заданный шаблон. Сохранить как шаблон (S tore as Template) — сохраняет текущую компоновку как шаблон. Добавить координатную сетку (Layout Graticule and Grid) — пользуйтесь этой опцией для размещения сетки вокруг выбранного вида. 55 ОПЦИИ МЕНЮ ГРАФИКА Свойства (Graphic Properties) — показывает редактор свойств для выбранной графики. Параметры инструмента текст (Default settings for text and label) — показывает диалог, в котором вы можете задать значения по умолчанию для инструментов работы с текстом. Размер и положение (Size and Position) — показывает диалоговое окно для настройки размера и положения выбранного графического объекта. Выровнять (Align) — выравнивает выбранные графические объекты. На передний план (Bring to Front) — помещает выбранные графические элементы перед другими графическими элементами. На задний план (S end to Back) — помещает выбранные графические элементы за другими графическими элементами. Группировать (Group) — группирует выбранные графические объекты. Разгруппировать (Ungroup) — отменяет группировку выбранных графических объектов. Упростить (S implify) — упрощает выбранные графические объекты путем их преобразования в набор объектов. ПАНЕЛЬ КНОПОК Вырезать (Cut) — вырезает выбранные компоненты и помещает их в буфер обмена. Копировать (Copy) — копирует выбранные графическ ие объекты в буфер обмена. Вставить (Paste) — вставляет содержимое буфера обмена. Свойства компоновки (Layout Properti es) — пок азывает диалоговое ок но для редактирования свойств компоновки. Группировать (Group) — группирует выбранные графические объекты. Разгруппировать (Ungroup) — отменяет группировку выбранных графических объек тов. На передний план (Bring to Front) — помещает выбранные графические элементы перед другими графическими элементами. На задний план (Send to Back) — помещает выбранные графические эл ементы за другими графическими элементами. Отменить (Undo) — отменяет посл едние изменения. Увеличить до размера страницы (Zoom to Page) — увеличивает до размера страницы. Увеличить до ф актического размера (Zoom to Actual Si ze) — увеличивает до фактического размера компоновки (1:1). Приблизить к выбранному элементу (Zoom to Selected) — прибл ижает к размерам выбранного графического элемента компоновки. Увеличить (Zoom In) — приближает к центру изображ ения. Уменьшить (Zoom Out) — отодвигает от центра изображения. Рамка (Neatline) — помещает рамку вокруг графического объекта ил и внутри полей Печать (Print) — печатает компоновку. Координатные сетки (Graticule/Grid) — пользуйтесь этой опцией для размещения сетки вокруг выбранного вида. 56 ПАНЕЛЬ ИНСТРУМЕНТОВ Указатель (Pointer) — выбирает, перемещает и изменяет раз меры объектов компоновки. Редактировать вершины (Vertex Edit) — добавляет, передвигает ил и удаляет вершины линейных или полигональных объектов. Увеличить (Zoom In) — приближает к указанной точке ил и прямоугольнику Уменьшить (Zoom Out) — отодвигает от указанной точки ил и прямоугольника Передвинуть (Pan) — передвигает изображ ение в направлении перемещения курсора Текст (Text) — создает текст на изображении Выносной текст с рамкой (Out Text in Frame) — выводит текст с обрамля ющей его рамкой и линией выноса. Выносной текст (Out Text) — выводит текст с линией выноса Текст в рамке (Text in Frame) — создает тек ст с обрамля ющей его рамкой и тенью. Текст с тенью (Shadov Text) — создает текст, в котором все символы имеют тень. Текст вдоль кривой (Text Aligned) — добавляет тек ст, который располагается вдоль обозначенной кривой. Точка (Point) — создает точку. Прямая линия (Line) — создает прямую линию. Ломаная линия (Broken Line) — создает линию по двум или нескольким точкам. Прямоугольник (Rectangle) — создает прямоугольник. Окружность (Circle) — создает окружность. Полигон (Polygon) — создает полигон. Рамка вида (Frame View) — создает рамку вида на изображении. Рамка легенды (Frame Legend) — создает рамку легенды. Рамка масштабной линейки (Frame ScaleBar) — создает рамку масштабной линейки. Рамка стрелки севера (Frame North Arrow) — создает рамку стрелки, указывающей направление на север. Рамка диаграммы (Frame Chart) — создает рамку диаграммы. Рамка таблицы (Frame Table) — создает рамку таблицы. Рамка рисунка (Frame Picture) — создает рамку рисунка. Проф иль (Profile Graph) — creates a profile graph on the display (создает поперечный профиль). Конструктор легенды (Carto Legend) — задайте левый нижний угол легенды. 57 ТЕМА 3. РАБОТА С ПРОЕКТАМИ Проект — это файл, в котором хранится ваша работа, выполняемая с помощью ArcView. Проект обычно содержит все виды, таблицы, диаграммы, компоновки и тексты программ (скрипты), используемые в конкретном приложении ArcView. Все они являются компонентами проекта. Например, если Вы используете ArcView для поиска подходящего места для нового офиса, то все используемые в этом приложении виды, таблицы, диаграммы, компоновки и тексты программ будут храниться в одном проекте. Таким образом, ваша работа хранится в одном месте. В следующий раз, когда вы захотите работать с этим приложением, вы просто откроете этот файл проекта в ArcView, и все нужные компоненты будут готовы для использования. Имена файлов проектов имеют расширение .apr Файл проекта не содержит сами данные, которые используются в ArcView, такие как: пространственные данные типа шейп-файлов (shapefiles) и покрытия ARC/INFO, а также табличные данные типа dBASE файлов. В проекте хранятся только ссылки на местоположение исходных данных на диске. Таким образом, одни и те же данные могут использоваться в любом числе проектов без их дублирования. Когда Вы открываете проект, то все его компоненты будут перечислены в окне проекта. Из окна проекта Вы можете создавать новые компоненты проекта, открывать или переименовывать существующие компоненты, или удалять компоненты из вашего проекта. Когда окно проекта активно, то становятся доступными опции и кнопки меню, что позволяет выполнять дополнительные операции с проектом и его компонентами. Когда Вы открываете проект ArcView, открывается один файл, который содержит ссылки на географические данные и в нешние таблицы, а также на Виды, Компоновки, Диаграммы, скрипты (тексты программ) и другие компоненты, которые составляют этот проект. 3.1. ОТКРЫТИЕ СУЩЕСТВУЮЩЕГО ПРОЕКТА ESRI предоставляет широкий набор данных, готовых для использования в работе. Для каждого набора геоданных и связанной с ним атрибутивной таблицы имеется краткое описание, информация о количестве и типе географических объектов, о поля х атрибутов. Техническое описание набора включает в себя источники происхождения данных, сведения о координатной системе, наиболее удобных масштабах изображения и другие 4. Больше узнать о поставляемых с ArcView данных можно, открыв имеющиеся в ArcView проекты. Эти проекты помогут узнать о содержании наборов прилагаемых данных и о возможностя х их использования. Каждый проект нацелен на работу с разными группами и источниками данных (М ир, Европа, Северная Америка, США). В русской версии добавлены данные по России, М оскве и М осковской области. ВЕСЬ МИР, ЕВРОПА, С ЕВЕРНАЯ АМЕРИКА И С ША В ПРОЕКТАХ ARC VIEW GIS 4 Характеристик а наиболее важных для учебного процесса наборов данных дана в прилож ениях. Можно также найти харак теристики в справочной системе программы. 58 Установленная программа ArcView содержит несколько готовых проектов, необходимых для начального ознакомления с программой. Среди них: Qstart.apr — стартовый проект для первого знакомства со странами мира. World.apr — используются данные по странам М ира в границах 1998 и 1992 гг. Europe.apr — использование данных по Европе и европейским странам. Namerica.apr — использование данных по Канаде, М ексике и США. US A.apr — используются данные по США с темами по штатам, округам, городам, почтовым кодам, основным автомагистралям, рекам и озерам. Демонстрируется отображение тем в разных масштабах. Дополнительные данные для этих проектов содержатся в таблицах Demog.dbf и Pol_org.dbf (esri\esridata\world\tables) с характеристиками стран мира и в таблицах Cidemog.dbf и Codemog.dbf (esri\av_gis30\avtutor\dbaccess) с данными по США. Особенности набора геоданных: Cntry98/Country. Страны М ира в 1998 году (Cntry98) представлены 251 страной, включая страны, образовавшиеся после распада Советского Союза, Югославии и Чехословакии, как то Россия и Словения, а так же новое африканское государство - Эритрею. Counrty генерализованы для улучшенного воспроизведения и для эффективного использования на глобальном уровне. Cntry98 детализированы для эффективного использования на уровне отдельных государств. Всего 251 полигон, 11 полей описания. Связанная таблица: Демография М ира. Связанная таблица: Членство в мировых политических организациях. Поля таблицы атрибутов: Fips_cntry Gmi_cntry Cntry_Name Sovereign Pop_cntry Sqkm_cntry Sqmi_cntry Curr_type Curr_code Landlocked Color_map - Двухсимвольный код страны по схеме кодирования Стандартов обработки федеральной информации (FIPS) США. Например: KS для Республики Корея. (Символьное) - Трехсимвольный код страны по Global Mapping International. Например: GBR для Великобритании (Соединенного Королевств а). (Символьное) - Название страны. Эти названия сокращены и не обязательно являются официальными. Например: Турция (Турция) (официальное название - Республ ика Турция). (Символьное) - Название страны, обладающей суверенитетом. (Символьное) - Общая численность населения страны. (Источник: NCGIA. The Global Demography Project. Currency: 1994 estimated population). Для стран, по которым данны е о насел ении недоступны, данное поле содерж ит число -99999. (Числовое) - Общая площадь страны в кв.км (за исключением морск их территорий). (Числовое) - Общая площадь страны в кв.милях (за исключением морск их территорий). (Числовое) - Тип валюты, имеющей хождение в данной стране. (Символьное) - Трехсимвольная аббревиатура валюты страны. (Символьное) - Не имеющий выхода к морю. Страны без доступа к морю. (Символьное) - Числа (1-8), обеспечивающие возможность раскраск и страны в цвет, отличный от цвета соседних стран. По мере освоения этих проектов Вы сможете на основе прилагаемых и дополнительных данных создавать свои проекты, добавлять новые темы, просматривать атрибутивные таблицы и т.д. 59 ЗАДАНИЕ. Открыть проект, просмотреть основные документы проекта (виды, таблицы, диаграммы, компоновки). Составить краткие характеристики проектов и перечень наиболее важных данных в проекте. Рис. 3.1 Открытие прое кта Чтобы открыть существующий проект: Из меню Файл окна Программы выберите Открыть Проект. ArcView покажет диалоговое окно Открыть проект, в котором Вы определяете имя и расположение проекта, который хотите открыть. В окне проекта выбрать виды, таблицы, компоновки, диаграммы, — открыть документы для ознакомления. Закрыть проект. Когда Вы закрываете проект ArcView, закрываются все окна, связанные с его компонентами. При закрытии проекта ArcView спросит Вас, хотите ли Вы сохранить изменения в проекте. Пока работа идет в режиме просмотра проектов — на этот вопрос ответьте «Нет». Открыть Открыть Открыть Открыть Открыть проект: c:\esri\av_gis30\avtutor\arcview\qstart.apr проект: c:\esri\esridata\world.apr проект: c:\esri\esridata\europe.apr проект: c:\esri\esridata\namerica.apr проект: c:\esri\esridata\usa.apr На основе данных по странам мира нами были подготовлены еще ряд проектов, которые содержат обновленные данные по демографии, экономике и экологии. Познакомтесь и с этими проектами: Открыть Открыть Открыть Открыть проект: c:\esri\esridata\world2000.apr проект: c:\esri\esridata\world\ves_mir.apr проект: c:\esri\esridata\world\economika.apr проект: c:\esri\esridata\world\afrika.apr РОССИЯ В ПРОЕКТАХ ARC VIEW GIS 60 База данных - Административное деление Российской Федерации (rfobldd.dbf). Название шейп-файла — rfobldd.shp (c:\esri\esridata\russia). Тип базы данных: Области — шейп-файл с полигональными объектами. Источник базы данных: Карта оцифрована с бумажной основы масштаба 1:8.000.000. М , 1988. Границы уточнены на 1.01.1997г. Коды СОАТО взяты из Классификатора Госкомстата Р Ф. Пригодна для отображения Российской Федерации в целом или крупных регионов. Наиболее крупный масштаб: - 1:5 000 000. Наиболее мелкий масштаб: - 1:20 000 000. Ограничения масштаба изображения накладываются изрезанностью береговой линии Северных морей. Субъекты Российской Федерации включают 87 административно-территориальных единиц по состоянию на 1.01.1996 г., в том числе: 21 республику, 6 краев, 49 областей, 1 автономную область, 10 автономных округов, объединенных в 11 экономикогеографических регионов. Официальная территория Российской Федерации составляет 17075.4 тыс. кв.км. Полигоны - Административное деление Российской Федерации: 284 полигона, 5 описательных полей, характеризующих субъекты Российской Федерации. Поля: Name Center Econ_reg Cq_tkm SOATO - Название субъек та Федерации (Символьное) - Название административного центра (Символьное) - Название экономико-географического района (Символьное) - Официальная площадь субъекта Федерации в тыс.кв.км (Числовое) - Код субъекта Федерации в соответствии с Системой Обоз начения Объектов Административно-Территориального деления (Числовое) База данных: Населенные пункты Российской Федерации (rfcities.dbf). Название шейп-файла: rfcities.shp (c:\esri\esridata\russia). Населенные пункты Российской Федерации содержат 2380 поселений. Они включают: города, административные центры субъектов Российской Федерации и прочие поселения. Точки – Населенные пункты Российской Федерации. Всего 2380 точек, 5 полей, содержащих описания населенных пунктов. Поля: Name Status Region Pop_95 Capital - Название населенного пунк та (Символьное). - Тип населенного пункта (Символьное). - Название субъекта Российской Федерации, где располож ен насел енны й пункт (Символьное). - Численность населения населенного пункта на 1.01.1995 в тыс.чел. (Числовое). - Статус насел енного пункта (Символьное) Содержит “ с”, если насел енный пункт является административным центром субъекта Российской Федерации. Поле S tatus содержит коды: г д ж/ст к п пгт р рп - город - деревня - железнодорожная станция - колхоз - поселок - поселок городского типа - районный центр - рабочий поселок с с/с сл ст ст-ц у х - село - сельсовет - слобода - станция - станица - улус - хутор 61 Связанные таблицы: Демография. Российская Федерация (c:\esri\esridata\russia): Rudem.dbf — данные по численности населения по субъектам Российской Федерации; Age-mar.dbf — данные о состоянии в браке по возрастно-половому составу населения; Mar.dbf — данные о состоянии в браке по половому составу населения. Born1.dbf — данные по рождаемости и смертности по субъектам Российской Федерации. ЗАДАНИЕ. Открыть проект, просмотреть основные документы проекта (виды, таблицы, диаграммы, компоновки). Составить краткие характеристики проектов и перечень наиболее важных данных в проекте. Открыть Открыть Открыть Открыть проект: c:\esri\av_gis30\avtutor\arcview\qstart_r\qstart_r.apr проект: c:\esri\esridata\russia\russia.apr проект: c:\esri\esridata\russia\moscow.apr проект: c:\esri\esridata\russia\mosobl.apr РЕГИОНАЛЬНЫ Е И ЛОКАЛЬНЫ Е ГИС В процессе освоения ГИС-технологий и в частности программы ArcView GIS были разработаны региональные и локальные ГИС. Это ГИС Свердловской области, Уральского Федерального округа, города Екатеринбурга, Заповедника Денежкин Камень и другие, вплоть до мини систем, характеризующих такие объекты, как территория школы. Степень разработанности каждой ГИС различна, однако имеющиеся наработки позволяют выполнять различные задачи, расширять базы данных по каждой ГИС и, таким образом, применять их в учебном процессе и научных исследованиях. Однако, прежде чем начать знакомство с региональными ГИС, остановимся на проекте Россия, который дополняет существующий проект в ArcView GIS. ПРОЕКТ РОССИЯ (GIS _PROJEKT RUS S IA) Принципиальные отличия нашего проекта. Существующий проект (esridata\russia) в качестве математической основы использует Азимутальную равновеликую косую проекцию Ламберта. Другие проекции, даже конические равнопромежуточные в которых традиционно издаются карты России, не обеспечивают нормального отражения территории России, что связано, видимо, с вопросами проработки математического обоснования в самой программе ArcView. В принципе больших проблем это не создает. А проекция Ламберта имеет некоторые положительные свойства отображения территории России (положение на материке, положение по отношению к северному полюсу и другие). Однако, учитывая традиционное использование для карт России конических проекций Каврайского и Красовского, и предполагая получение дополнительных характери- 62 стик России, особенно ее природной компоненты, с помощью оцифровки бумажных карт, мы в своей работе и в разработке проекта используем в качестве основы, карты России атласов ФГАМ и СССР (1983). Проекция этих карт — произвольная коническая Красовского. Привязка карты осуществлена в системе условных прямоугольных координат по осям Х и У с началом координат в нижнем левом углу рамки карты. Данные хранятся в линейных единицах в отличие от проекта esridata\russia, в котором данные хранятся в десятичных градусах (неспроецированные данные). Таким образом, данные нашего проекта спроецированы (к ним нельзя установить какую либо картографическую проекцию, используется исходная проекция, однако название ее в виде не отображается). Тем не менее в виде ArcView можно работать с пространственными данными, независимо от того, являются они спроецированными или нет. Статистические данные нашего проекта (значительно более современные) могут быть использованы в проекте esridata\russia с помощью соединения или связывания таблиц. Для привязки серии тематических карт определены условные прямоугольные координаты ряда узловых точек, таких как точек пересечения меридианов и параллелей, и точек конкретных географических объектов, легко находимых на любой тематической карте. Эти данные приводятся в файле «Реперные точки». База данных - Административное деление Российской Федерации (adm_ter.dbf). Название шейп-файла — adm_ter.shp (c:\gis_projekts\russia\адм_деление). Тип базы данных: Области — шейп-файл с полигональными объектами. Источник базы данных: Карта оцифрована с бумажной основы масштаба 1:16.000.000. (Атлас СССР, М , 1983). Пригодна для отображения Российской Федерации в целом. Субъекты Российской Федерации включают 87 административно-территориальных единиц, объединенных в 7 федеральных округов. Официальная территория Российской Федерации составляет 17075.4 тыс. кв.км. Полигоны — Административное деление Российской Федерации: 87 полигонов, 9 описательных полей, характеризующих субъекты Российской Федерации. Статистические данные в файлах naselen.dbf (c:\gis_projekts\russia\социальные явл), Osn_ek_p.dbf (c:\gis_projekts\russia\экономика), ecology.dbf (c:\gis_projekts\russia\экология), students.dbf (c:\gis_projekts\russia\социальные явл) и в папке Таблицы данных (c:\gis_projekts\russia\Таблицы данных), Источник — М атериалы Федеральной службы государственной статистики (2004). АДМИНИСТРАТИВНО-ТЕРРИТОРИАЛЬНОЕ УСТРОЙСТВО РОССИЙСКОЙ ФЕДЕРАЦИИ (2003 г.) Поля: Nazvanie Fed_okr Ploshad Rajoni Goroda Gor_raj Pgt Sel_adm Mun_obr Название региона. Федеральный округ. Территория (кв. км). Количество административных районов. Количество городов. Количество городских районов. Количество поселков городского типа. Количество сельск их администраций. Количество муниципальных образований. 63 НАСЕЛЕНИЕ (2004 г.) Nazvanie F_okrug Nasel_2004 Gorod2004 Selo2004 Epnas03 Epwomen03 Epmen03 Epnas2000 Название региона. Федеральный округ. Численность населения на 1.01.2004 г., тыс.чел. Численность городского населения на 1.01.2004 г., тыс.чел. Численность сельского насел ения на 1.01.2004 г., тыс.чел. Естественный прирост насел ения, значение пок азателя за год (чел.). Естественный прирост женщин, значение показ ателя за год (чел.). Естественный прирост мужчин, значение показателя за год (чел.). Естественный прирост насел ения, значение пок азателя за год (чел.). ОСНОВНЫЕ СОЦИАЛЬНО-ЭКОНОМ ИЧЕСКИЕ ПОКАЗАТЕЛИ в 2003 г. (данные в стоимостном выражении приведены в фактически действовавших ценах) Fed_okr Region Ploshad S ts.kv.km Федеральный округ. Название региона. Территория (кв. км). Территория (тыс. кв. км). По данным Федеральной службы геодезии и картографии Р оссии по состоянию на 1 января 1986 г. Nas04_tis.chel Zan v ekon Dochod v mes Raschod I sber Zar_pl Val_reg prod mln.rub Osn_fondi V promprod mln_r Prod Sel_h Vs mln_r Sel_h Rast Sel_h ghiv Vvod dom tis kv m Rozn torg mln_r Sald fin rez mln_r Invest v osn kap mln_r Численность населения на 1.01.2004 г., тыс.чел. Среднегодовая числ енность занятых в экономике., тыс.чел. Среднедушевые денежные доходы в месяц (руб.). Среднедушевые денежные расходы и сбереж ения в месяц (руб.). Среднемесячная номинальная начисл енная заработная пл ата работающих в экономике (руб.). Валовой региональный региональный продукт в 2002 г., млн.руб. Основные фонды в экономике (по полной учетной стоимости; на конец года), млн.руб. Объем промышленной продукции, млн.руб. Продукция сельского хозяйства — всего, млн.руб. В том числе растениеводства. В том числе животноводств а. Ввод в действие общей площади жилых домов, тыс. кв.м общей площади. Объем розничной торговли, млн.руб. Сальдированный финансовый результат (прибыль минус убыток) деятельности организаций, млн.руб. Инвестиции в основной капитал, млн.руб. ЧИСЛЕННОСТЬ СТУДЕНТОВ ВЫСШИХ УЧЕБНЫХ ЗАВЕДЕНИЙ (на начало учебного года; тысяч человек) Fed_okr Region Ploshad S ts.kv.km Федеральный округ. Название региона. Территория (кв. км) Территория (тыс. кв. км). По данным Федеральной службы геодезии и картографии Р оссии по состоянию на 1 января 1986 г. Nas04_tis.chel Zan v ekon Zar_pl 90_gos 95_vse 95_gos 95_ng Численность населения на 1.01.2004 г., тыс.чел. Среднегодовая числ енность занятых в экономике в 2003 г., тыс.чел. Среднемесячная номинальная начисл енная заработная плата работающих в экономик е в 2003 г. (руб.). Численность студентов 1990/91 Государственны е и муниципальны е учреждения 1995/96 1995/96 1995/96 Всего Государственны е и муниципальны е учреждения Негосударственны е учреждения 64 98_vse 98_gos 98_ng 1995/96 1995/96 1995/96 Всего Государственны е и муниципальны е учреждения Негосударственны е учреждения 99_vse 99_gos 99_ng 1995/96 1995/96 1995/96 Всего Государственны е и муниципальны е учреждения Негосударственны е учреждения 2000_vse 2000_gos 2000_ng 1995/96 1995/96 1995/96 Всего Государственны е и муниципальны е учреждения Негосударственны е учреждения 01_vse 01_gos 01_ng 1995/96 1995/96 1995/96 Всего Государственны е и муниципальны е учреждения Негосударственны е учреждения 02_vsego 02_gos 02_negos 1995/96 1995/96 1995/96 Всего Государственны е и муниципальны е учреждения Негосударственны е учреждения 03_vse 03_gos 03_ng 1995/96 1995/96 1995/96 Всего Государственны е и муниципальны е учреждения Негосударственны е учреждения ОКРУЖАЮЩАЯ СРЕДА И ПРОБЛЕМ Ы ОХРАНЫ ПРИРОДЫ Выбросы загрязняющих веществ в атмосф ерный воздух, отходящих от стационарных источников. Улавливание загрязняющих атмосф еру вещест в, отходящих от стационарных источников. Использование свежей воды. Объ ем оборотной и последовательно используемой воды. Лесовосстановление. ЗАДАНИЕ. Открыть проект, просмотреть основные документы проекта (виды, таблицы, диаграммы, компоновки). Составить краткие характеристики проектов и перечень наиболее важных данных в проекте. Открыть Открыть Открыть Открыть проект: проект: проект: проект: c:\gis_projects\russia\rus.apr c:\gis_projects\russia\rus_adm.apr c:\gis_projects\russia\ekonomik.apr c:\gis_projects\russia\stud.apr ПРОЕКТ УРАЛЬСКИЙ ФЕДЕРАЛЬНЫЙ ОКРУГ ПРОЕКТ УРАЛ Проекты предназначены для изучения регионов, наиболее близких и связанных с жизнью каждого из студентов и преподавателей. Предполагается использование данных проектов в разработке физико-географического районирования, выявления ландшафтных особенностей регионов, в формировании системы особо охраняемых территорий, в анализе экологических проблем регионов. Пока что выполнены работы по оцифровке основных слоев ГИС. Дальнейшие задачи — формирование баз данных, подготовка тематических слоев и разработка видов, полезных для использования в учебном процессе. 65 ЗАДАНИЕ. Открыть проект, просмотреть основные документы проекта (виды, таблицы, диаграммы, компоновки). Составить краткие характеристики проектов и перечень наиболее важных данных в проекте. Открыть проект: c:\gis_projects\ural fed okr\urfo.apr Открыть проект: c:\gis_projects\ural\ural.apr Открыть проект: c:\gis_projects\ural\konsgak.apr ПРОЕКТ СВЕРДЛОВСКАЯ ОБЛАСТЬ ГИС Свердловская область — один из приоритетных проектов, нацелен на разносторонне изучение своего региона в рамках национально-регионального компонента образования. Социально-экономические аспекты характеристики региона баз ируются на материалах Областного комитета государственной статистики. Это данные по населению области, по состоянию окружающей среды, по экономике. Изучение природных особенностей региона на начальном этапе опирается на ряд тематических карт природных компонентов. Некоторые показатели могут быть использованы в пространственном анализе. М атериалы дистанционного зондирования могут быть использованы для корректировки содержания отдельных тем и для разработки новых материалов. В рамках единой ГИС Свердловской области мы выделяем учебный проект («Sv_region_u»), предназначенный для средней школы и опирающийся на материалы учебного Атласа Свердловской области. Детализация материалов невысока и поэтому пригодна для построения карт области мелких масштабов: от 1:3000000 до 1:4000000. Проект «Sv_region» имеет научно-справочный характер. М атериалы детализированы и позволяют получать картографическое изображение масштабов от 1:1000000 до 1:500000. ЗАДАНИЕ. Открыть проект, просмотреть основные документы проекта (виды, таблицы, диаграммы, компоновки). Составить краткие характеристики проектов и перечень наиболее важных данных в проекте. Открыть проект: c:\gis_projects\sv_region\sv_region.apr Открыть проект: c:\gis_projects\sv_region_u\obzor.apr Открыть проект: c:\gis_projects\sv_region_500\sv_r500.apr ПРОЕКТ ЕКАТЕРИНБУРГ ЛОКАЛЬНЫЕ ПРО ЕКТЫ Локальные проекты имеют как учебное, так и научно-справочное з начение. Главное отличие от крупных региональных проектов заключается в возможности применения в этих проектах помимо основных возможностей программы ArcView GIS, методов пространственного анализа, построения топографических поверхностей, профилирования и 3х мерного моделирования. 66 Разработка локальных проектов, расширение баз данных, привлечение новых картографических материалов, материалов дистанционного зондирования вполне доступны для школьников и могут быть использованы в учебном и внеучебном процессе в школах города и области. ЗАДАНИЕ. Открыть проект, просмотреть основные документы проекта (виды, таблицы, диаграммы, компоновки). Составить краткие характеристики проектов и перечень наиболее важных данных в проекте. Открыть Открыть Открыть Открыть проект: проект: проект: проект: c:\gis_projects\ekaterinburg\gorod.apr c:\gis_projects\lesopark kalinovka\lesopark.apr c:\gis_projects\university\studg_ugpu.apr c:\gis_projects\school\141\school.apr ПРОЕКТ ЗАПОВЕДНИК ДЕНЕЖКИН КАМЕНЬ ГИС «Денежкин Камень» — локальный проект, содержащий довольно разнообразные материалы и базы данных по заповеднику 5. В рамках проекта возможен детальный пространственный анализ рельефа территории, который включает преобразования слоя с горизонталями в растровый формат и в grid-темы, анализ grid-темы, анализ растра, построение карт рельефа методом отмывки, построение карт углов наклона, экспозиции склонов, построение топографической триангуляционной поверхности, построение поперечных профилей, построение 3-х мерных моделей. Данные растительности содержат подробные характеристики каждого выдела по составу, возрасту, полноте, бонитету древостоя, характеру наземного покрова, т.е. подробные таксационные материалы. Это позволяет получить подробную характеристику растительности всего заповедника и отдельных его частей методами ArcView GIS. ЗАДАНИЕ. Открыть проект, просмотреть основные документы проекта (виды, таблицы, диаграммы, компоновки). Составить краткие характеристики проектов и перечень наиболее важных данных в проекте. Открыть проект: c:\gis_projects\zapovednik dk\obzor.apr ПРОЕКТ ТОПОГРАФИЧЕСКАЯ К АРТА Проект содержит изображения ряда реальных топографических карт масштаба 1:100000 на территорию Свердловской области, а также учебную карту масштаба 1:50000 «У-34-37-В Снов». Карты имеют привязку в системе реальных прямоугольных координат, которая выполнена с помощью программы Rectify. Соответственно разработанные на основе карт5 ГИС «Денежкин Камень» разработан дирек тором заповедника Квашниной А.Е. во время стажировки и выполнения магистерской программы в США. 67 подложек ф айлы-источники данных (темы ArcView) хранятся спроектированными (в проекции Гаусса-Крюгера). Помимо всех обычных операций с данными проекта (формирование видов, анализ данных, моделирование), определенный интерес представляет работа с самими топографическими картами. В частности в программе ArcView можно оперативно выполнять традиционные из мерительные задачи по топографическим картам (измерение длин, измерение площадей объектов), определение прямоугольных координат точек, визуальный анализ карт и другие. Это, несомненно, имеет смысл при изучении курса «Картография с основами топографии». Точно также как темы «М атематическая основа карт», «Картографические проекции», «Содержание мелкомасштабных карт» могут рассматриваться с использованием материалов ГИС «World». ЗАДАНИЕ. Открыть проект, просмотреть основные документы проекта (виды, таблицы, диаграммы, компоновки). Состав ить краткие характеристики проекта и перечень наиболее важных данных в проекте. Открыть проект: c:\gis_projects\topography\snov.apr 3.2. СОЗДАНИЕ НОВОГО ПРОЕКТА Итак, вы уже знаете, что проект — это файл, в котором хранится ваша работа, выполняемая с помощью ArcView. Компонентами проекта являются все виды, таблицы, диаграммы, компоновки и тексты программ, с которыми вы работали, создавая свой проект. Файл проекта не содержит сами данные, которые используются в ArcView, такие как: пространственные данные типа шейп-файлов (shapefiles) и покрытия ARC/INFO, а также табличные данные типа dBA SE файлов. В проекте хранятся только ссылки на местоположение исходных данных на диске. Таким образом, одни и те же данные могут использоваться в любом числе проектов без их дублирования. Вы познакомились, в каких папках и где находятся данные различных ГИС — мировых, российских, региональных и локальных. Ваша новая задача создать свой, новый проект с использованием самых разных данных и в дальнейшем работать с этим проектом, постепенно наполняя его и совершенствуя его элементы, особенно виды и компоновки. ЗАДАНИЕ. Создать новый проект, дать название проекту, создать основные документы проекта и сохранить этот проект в особой папке. Чтобы создать проект из меню Файл окна программы ArcView выберите опцию Новый Проект. ArcView создает новый проект с именем Untitled (без названия) и открывает окно проекта (рис. 3.2). В таблице содержания проекта перечислены основные типы документов: Рис. 3.2. О кно нового прое кта 68 Виды (views), Таблицы (tables), Диаграммы (charts), Компоновки (layouts), и тексты программ — скрипты (scripts), которые составляют данный проект. Однако самих документов в проекте пока нет. Это ваша з адача — создать виды, добавить таблицы, выполнить редактирование видов, выполнить компоновки. Проекту можно сразу придать определенное имя и указать путь для сохранения проекта и результатов всей работы на жестком диске компьютера. Эта процедура может быть выполнена и позднее, при закрытии проекта и программы. ЗАДАНИЕ. Назвать проект и сохранить в учебной папке на жестком диске. В меню Файл окна проекта выберите опцию Сохранить проект как. В диалоговом окне (рис. 3.3) в поле Каталоги на диске C найдите папку Gis_kurs и откройте ее. В поле Имя файла введите латинскими буквами название проекта и расширение *.apr. Дайте название проекта по своей фамилии, например Ivanov.apr. После этого нажмите кнопку ОК. Проект будет сохранен а его имя появится на синем фоне в Заголовке окна проекта. Рис. 3.3. Сохранение проекта Начинаем заполнять проект документами. В первую очередь надо создать несколько видов. В таблице содержания окна проекта группа Виды является активной (надпись отображается белым текстом на синем фоне, выделен и значок-пиктограмма видов). Оста- 69 ется нажать на кнопку Новый (New), расположенную под заголовком окна проекта. В результате откроется новое окно — окно вида, который по умолчанию называется View 1. Рис. 3.4. Создание вида Обратите внимание, что с открытием окна вида изменился интерфейс окна программы: появились новые пункты М еню, Кнопки и новая Панель инструментов. Если вы предполагаете работать в проекте с данными изображений, анализировать данные, производить пространственный анализ и трехмерные преобразования (на наших занятия х — эти операции будут обязательно), то вы должны подгрузить дополнительные программные модули (расширения — Extensions), которые обеспечивают выполнение подобных работ. ЗАДАНИЕ. Загрузить модули 3D Analyst, Database Access, Dialog Designer, Пространственные операции, Координатные сетки, Image Analysis, Imagine Image Support, JPEG Image S upport, Конструктор легенды, Projection Utility Wizard, S patial Analyst, TIFF 6.0 Image S upport. В меню Файл окна проекта выберите опцию Модули. В диалоговом окне Модули в поле Доступные модули установите флажки (галочки) для перечисленных в задании модулей. Нажмите ОК (рис. 3.5). Обратите внимание на из менения интерфейса окна программы. В нем появились меню и кнопки для работы с добавленными расширениями. Диалоговое окно Модули позволяет загружать и выгружать имеющиеся модули и расширения. Модули и расширения обеспечивают дополнительные возможности ArcView «на лету», позволяя вам добавить в рабочую среду дополнительные объекты, скрипты (тексты программ) и настройку вне зависимости от текущего проекта. Для каждого модуля и расширения из списка имеется фла жок-переключатель слева от названия модуля. Вы загружаете или выгружаете модули, включая или выключая этот флажок. 70 Отсутствие галочки на флажке-переключателе означает, что модуль НЕ загружен. Наличие галочки на флажке-переключателе означает, что модуль загружен. Сплошная (толстая) галочка означает, что модуль может быть выгружен. Контурная галочка означает, что модуль не может быть выгружен, поскольку есть зависимые от него активные компоненты. При работе с проектом, в котором какие либо модули не будут задействованы, можно их выгрузить . Для этого: 1. Переместите курсор мыши на флажок-переключатель слева от названий модулей в списке Доступные модули. Заметьте, что курсор превратится в галочку. 2. Щелкните на включенном флажке-переключателе, чтобы убрать галочку. Если галочка оконтурена (не сплошная), вы не сможете отключить модуль, поскольку существуют зависимые от него компоненты. 3. Когда вы щелкнете на OK, модуль будет выгружен. Опция O K подтверждает сделанные изменения и закрывает диалоговое окно. Опция Отме на закрывает диалоговое окно, внесенные изменения не учитываются. Опция Возврат восстанавливает статус заданных по умолчанию системных установок по всем загруженным или выгруженным модулям. Опция Задать по умолчанию. Ще лкните на опции Задать по умолчанию, чтобы создать или обновить ваш локальный файл default.apr с набором модулей, установленных для вашего текущего проекта, сохранив статус загрузки модулей. Нажмите OK, и при ка ждом запуске ArcVie w эти модули будут автоматически загружаться. Рис. 3.5. Диалоговое окно Модули ЗАДАНИЕ. Присвоить виду View 1 имя, в соответствии с предполагаемым его заполнением. Для этого в меню Вид выберите опцию Свойства. В появившемся диалоговом окне «Свойства вида» в поле Имя наберите вместо View 1 латинскими буквами 71 «Strani mira» («Страны мира») (рис. 3.6). В этом виде вы будете работать с данными по странам мира. Рис. 3.6. Диалоговое окно «Свойства вида» Вновь перейдем в окно проекта. Переход можно осуществить разными способами. М ожно с помощью кнопок управления окнами свернуть окно вида и тогда откроется окно проекта. М ожно открыть меню Окно и выбрать в нижней части имя проекта, тогда окно проекта также станет актив ным и будет располагаться сверху окна вида. Наконец можно в меню Окно выбрать опцию мозаика или каскад — в этом случае вы будете видеть все окна: и окно проекта и окно вида (или нескольких видов) и окно таблицы (если вы ее уже открывали). Итак в окне проекта создадим еще один новый вид. Для этого надо щелкнуть по кнопке Новый. Открывается еще одно окно с именем View 1. В списке в идов уже существует вид «S trani mira». ЗАДАНИЕ. Присвойте новому виду имя «S verdlovskaja oblast». ЗАДАНИЕ. Создайте еще один, третий и присвойте ему имя «Lesopark Kalinovka». ЗАДАНИЕ. Закройте проект. Сохраните все изменения в своем проекте. 72 ТЕМА 4. РАБОТА С НОВЫМ ПРОЕКТОМ. ФОРМИРОВАНИЕ ВИДА. УСТАНОВКА СВОЙСТВ ВИДА Вид — это интерактивная карта, которая позволяет отображать, исследовать, делать запросы и анализировать пространственные данные в ArcView. Вид состоит из нескольких тем. Например, Вид, показывающий страну, может иметь тему, представляющую города; тему «Административное деление страны», тему «Дороги», тему «Реки» и т.д. Перечень тем в Виде приводится в Таблице содержания. Вид определяет пространственные данные, которые будут использоваться, и способ их отображения, но он не содержит файлы пространственных данных в явном виде. Вместо этого, Вид ссылается на эти исходные файлы данных. Это означает, что Вид динамический, потому что он отражает текущее состояние исходных данных. Если исходные данные изменяются, Вид, который использует эти данные, автоматически отразит изменение при последующем отображении Вида. Это также означает, что те же самые данные могут использоваться в нескольких Видах. Например, в проекте может находиться Вид, который демонстрирует регионы страны, классифицированные по численности населения, и другой Вид, демонстрирующий только границы этих регионов. Таким образом, начиная работу с новым проектом, создав новый вид, надо добавить в него ряд тем, которые в конечном итоге сформируют интерактивную карту. 4.1. ФОРМИРОВАНИЕ ИНТЕРАКТИВНОЙ КАРТЫ — ВИДА ОСНОВНЫЕ ДЕЙСТВИЯ ПРИ СОЗДАНИИ ВИДА — Откройте или создайте проект Если вы еще не открыли проект, то из меню Файл выберите опцию Открыть Проект или Новый Проект. — Создайте новый Вид или откройте Вид, с которым вы будете работать В окне Проекта щелкните на кнопке Виды, затем на кнопке Новый или выберите существующий вид из перечня. Откроется окно Вида. — Добавьте темы в Вид Для каждого источника пространственных данных, которые вы хотите показать, добавьте темы в Вид. — Установите свойства Вида При установке свойств Вида вы можете изменить название Вида, заполнить комментарии о Виде, указать координаты, единицы измерения и проекцию, которые будут использоваться в Виде, и т.д. Свойства вида могут быть установлены после добавления тем. При работе с новым видом следует поступать именно так. — Установите свойства темы При установке свойств темы вы можете управлять такими характеристиками, как название темы, какие объекты из исходных данных будут отображаться в теме, в каком масштабе будет изображаться тема, и т.д. — Выберите порядок, в котором темы будут рисоваться в виде Вы можете перемещать темы вверх или вниз по списку тем в Таблице содержания, чтобы управлять порядком их отображения. Тема, расположенная наверху Таблицы содержания, рисуется поверх тем, расположенных ниже нее. 73 — Установите цвета и символы, которыми будут изображены темы Щелкните на кнопке Редактировать легенду или дважды щелкните на легенде темы в Таблице содержания, чтобы изменить способ изображения. — Сохраните вашу работу Чтобы сохранить вашу работу, щелкните на кнопке Сохранить проект или выберите опцию Сохранить проект в меню Файл. ЗАДАНИЕ. Откройте свой проект (c:\gis_kurs\*.apr). Откройте созданный вами ранее вид: S trani mira. Вид пока не содержит ни одной темы — он пуст. ДОБАВЛЕНИЕ И УДАЛЕНИЕ ТЕМ Позволяет Вам добавить в Вид одну или несколько тем из существующих источников данных. Чтобы добавить в Вид сразу несколько тем, нажмите клавишу SHIFT и, не отпуская ее, выберите их в списке с помощью мыши. Когда вы добавляете тему в Вид, вы выбираете существующие исходные данные, которые хотите использовать в качестве темы. Любые поддерживаемые типы данных, к которым вы имеете доступ на чтение, могут быть добавлены в Вид как темы, включая данные на дисках вашего собственного компьютера, доступные данные в сети и данные на компакт-дисках (CD-ROM ). Вы можете вырезать или копировать темы в буфер обмена, а также вставлять их из буфера в тот же самый или другой Вид. Вы можете также вставлять темы в Вид в другом проекте, закрыв предыдущий проект и открыв другой. ЗАДАНИЕ. Добавить темы в вид S trani mira. Для этого в меню Вид выберите опцию Добавить Тему или щелкните на кнопке . Откроется диалоговое окно Добавить тему. В правом поле окна выберите на диске «c» папку «world 2002-04». Путь открытия этой папки показан в поле «Каталог» диалогового окна (c:\esri\esridata\world\world 2002-04). В левом поле открывается список имеющихся в папке шейп-файлов (тем). В нижнем левом поле «Типы исходных данных» по умолчанию, при открытии диалогового окна, определяются как Векторные данные (шейп-файлы ArcView, покрытия ARC/INFO). При добавлении в качестве тем растровых данных или грид-тем необходимо сменить тип данных, иначе вы не сможете добавить их в вид. Темы можно добавлять по одной или сразу несколько. Удерживая клавишу Shift, выделите файлы city.shp и cntry00.shp. Щелкните кнопку ОК. Выбранные темы будут добавлены в вид — их список отражается в Таблице содержания вида (в левой части окна вида), но на карте они пока не отображаются. Добавьте еще три темы из этой же папки: lakes.shp, rivers.shp и world30.shp. Рис. 4.1. Диалоговое окно «Добавить тему» 74 Выберите в меню Вид опцию Включить темы, или щелкните на контрольной рамке (квадратик) рядом с именем каждой темы в Таблице содержания, чтобы включить их. Темы отобразятся в виде. Карта выглядит также как карта, спроектированая с помощью проекции Plate Carree (квадратной цилиндрической), хотя ее геометрические характеристики другие. Выполнив описанные действия, вы добавили в вид пять тем: — градусную сетку с меридианами и параллелями, проведенными через 30; — страны мира в 2000 году (250 стран, включая островные государства); — города мира (593 города); — наиболее крупные реки мира; — наиболее крупные озера мира. Отображение каждой темы в виде может быть не совсем удачным. Однако это легко поправимо. Редактированием легенды и исправлением условных знаков можно заняться после установки свойств вида. УСТАНОВКА СВОЙСТВ ВИДА С помощью установки свойств Вида Вы можете управлять различными его характеристиками. Свойства Вида могут быть установлены и изменены в любое время. Вы не должны устанавливать свойства Вида прежде, чем Вы добавите темы или начнете работать с новым, созданным вами Видом. — Для просмотра или установки свойств Вида Из меню Вид выберите опцию Свойства. Появится диалоговое окно Свойства вида. — Изменение имени Вида Имя Вида, которое появляется в заголовке Вида в строке заголовка и в окне Проект, является свойством Вида. — Установка картографических единиц (единицы карты) Позволяет определять единицы координат окна Вида. — Установка единиц измерения (единицы длины) Позволяет установить единицы измерения в Виде. — Установка проекции карты Вы можете выбрать проекцию для вашего Вида, или Вы можете просто позволить ArcView сделать это для вас. — Установка Рассматриваемой области Вы можете устанавливать Рассматриваемую (рабочую) область для управления доступом к темам, основанным на библиотечных данных. — Хранение комментариев к Виду Диалоговое окно Свойства Вида имеет текстовое поле, где могут быть сохранены комментарии для документирования Вида. ЗАДАНИЕ. Установите свойства вида S trani mira. Из меню Вид выберите опцию С войства. В диалоговом окне Свойства вида вы можете поменять имя вида. Укажите разработчика вида. В диалоговом окне Единицы карты указаны десятичные градусы, поскольку данные хранятся именно в этих единицах, а проекция пока не установлена. Установите проекцию карты мира, например проекцию Робинсона. Имя проекции отобразится над кнопкой Проекция, указывая, что вид спроектирован. В качестве картографических единиц по умолчанию будут установлены метры. 75 В ArcView установка картографических единиц используется, чтобы правильно определить масштаб вашего Вида. Если картографические единицы установлены неправильно, масштаб, отображаемый в ArcView для вашего Вида, может также быть неправильным, и ArcView не будет знать, как рисовать ваш Вид, когда Вы зададите масштаб для вашего вида. Установите в качестве единиц измерений километры. М ожно также установить цвет фона окна. В окне Комментарии можно сохранить ваши з амечания по поводу данного вида. УСТАНОВКА КАРТОГРАФИЧЕСКОЙ ПРОЕКЦИИ Чтобы установить картографическую проекцию в Виде 1. Нажмите кнопку Проекция. В ArcView отобразится диалоговое окно Свойства проекции. 2. Выберите проекцию, которую вы хотите использовать. По ж еланию можно такж е установить нужные вам параметры проекции. 3. Нажмите OK в диалоговом окне Свойства проекции. ArcView установит Картографические единицы как метры. Имя проекции отобразится над кнопкой Проекция, указывая, что вид спроектирован, и что картографическими единицами являются метры. Если картографические единицы заменяются на другие единицы, например, на футы, то картографические единицы проекции устанавливаются как футы. Если картографические единицы изменяются на неизвестные или десятичные градусы, то проекция удаляется. 4. Нажмите OK в диалоговом ок не Свойства вида. ArcView перерисует вид, используя выбранную вами проекцию. Примечание. Изображения (включая гриды как источники изображения) не проектируются. Картографические проекции позволяют представить земную поверхность (эллипсоид) на карте (плоская пов ерхность). Тип используемой картографической проекции влияет к ак на эстетические, так и на геометрические свойства, однако для большинства основных задач, решаемых с помощью прилож ений ArcView, это влияние мало. Не сл едует устанавливать определенную картографическую проекцию, чтобы успешно создавать или работать с видом. Во многих приложениях нет необходимости беспокоиться относительно того, какая используется проекция, поскольку изображаемая территория настолько мал а, как, например, район или город, что выбор картографической проек ции почти не дает эстетического и геометрического эффекта. Однако, существуют такж е ситуации, когда необходимо учитывать, какая картографическая проекция используется в виде, особенно когда требуется учитывать локальную точность и минимальное геометрическое искажение. В таких ситуациях ArcView предоставляет выбор раз ных картографических проекций и систем координат, и также дает возможность изменять ключевые параметры проекции по в ашему усмотрению. Картографическая проекция в виде мож ет быть установлена только тогда, когда картографические единицы пространств енных данных, содерж ащихся в нем (ил и те, которые будут содержаться), являются десятичными градусами (т.е., градусы долготы - широты, выраженные к ак десятичны е числа, а не в градусах, минутах и секундах). Д анные в десятичных градусах представляют собой сферическую координатную систему и, таким образом, по определению, являются не спроектированными. Следовательно, эти данные могут быть изображены в ArcView в любой проекции. Картографическая проекция, используемая в виде, устанавливается в диалоговом окне Свойства вида. Если ваши данные представлены в десятичных градусах, и вы установил и картографическ ие единицы как десятичные градусы, но выбрали проекцию как “ не определена”, ArcView нарисует вид, трактуя координаты долготы и широты как не спроектированны е сферические координаты. И создаст карту, которая выглядит также к ак карта, спроектированная с помощью проек ции Plate Carree, хотя ее геометрические характеристики другие. Пространственны е данные, представленные в других картографических единицах, так их как метры, существуют в планарной системе координат и сл едовательно, по определению, уже спроектированы. Эти данные отражают проекцию исходной к арты, с которой они были оцифрованы, или трансформированы в новую картографическую проекцию с помощью ARC/INFO или других программ. Когда вы используете эти данные в ArcView, вы не можете выбрать для них другую картографическую проекцию, и вам не следует использовать кнопку Проекция в окне Свойства вида. Если вам известны картографические единицы для ваших данных, то установите картографические единицы и единицы расстояния в диалоговом окне. Заметьте, что ArcVi ew в этой в ерсии, не поддерж ивает трансформацию данных между различными проек циями. Данные, представленны е не в десятичных градусах, отображаются в той проекции, в которой они хранятся. 76 УСТАНОВКА СВОЙСТВ ТЕМЫ Позволяет Вам просмотреть и изменить свойства активной темы. Устанавливая свойства темы, Вы можете управлять различными ее свойствами, такими как имя, способ отображения в Виде, пометки, определение содержащихся в ней объектов и т.д. Задаваемые свойства зависят от типа исходных данных, на которых данная тема основана. Устанавливая свойства темы, Вы можете управлять различными характеристиками, такими как имя темы в Таблице содержания Вида, содержание темы, особенности ее отображения в Виде, и т.д. Свойства, которые Вы можете устанавливать, зависят от типа источника данных, на которых базируется тема. Свойства темы могут быть установлены и изменены в любое время. Просмотр или установка свойств темы (рис. 4.2) 1. Щелкните на имени темы в Таблице содержания, чтобы сделать ее активной. 2. Щелкните на кнопке Свойства темы или из меню Тема выберите опцию Свойства. 3. В появившемся диалоговом окне выберите значок для тех свойств темы, которые Вы желаете просмотреть или установить. Отображаются свойства темы, определенные по умолчанию. 4. Когда вы закончите, нажмите OK. Рис. 4.2. Диалоговое окно Свойства те мы Название темы (Имя темы) Название каждой темы в Виде отображается в Таблице содержания. По умолчанию, когда тема добавляется в Вид, она получает название, такое же как и название исходных данных, на которых она основана. Вы можете дать теме более значащее название. Названия тем могут состоять из нескольких слов, пробелов между ними, цифр и знаков пунктуации. Изменение названия темы не влияют на исходные данные. ЗАДАНИЕ. Изменить название темы cntry00.shp на «Страны мира в 2000 году), название темы City.shp — на «Крупные города». Чтобы изменить название темы 77 1. Щелкните на теме в Таблице содержания, чтобы сделать ее активной. 2. Щелкните на кнопке Свойства темы или выберите опцию Свойства из меню Тема. 3. Выберите категорию Определение, если она еще не выбрана. 4. Введите новое имя темы в текстовой строке для названия (имя темы). 5. Нажмите ОК. Определение выборки объектов для темы По умолчанию тема представляет все объекты определенного класса, на которых она основана. Однако, иногда бывает необходимо в теме ограничиться только поднабором объектов определенного класса. Например, если исходные данные содержат дуги всех дорог на исследуемой территории, а Вы хотите создать тему, в которой отображались бы только главные дороги, то вам следует сначала добавить тему в Вид, а затем установить свойства темы, определяющие выборку объектов, представляющих только главные дороги. Задавая параметры выборки, Вы можете контролировать, какие объекты из исходных данных будут представлены в теме. Выбор объектов основывается на значения х атрибутов из таблицы атрибутов темы. Чтобы определить выборку объектов для темы 1. Щелкните на теме в Таблице содержания, чтобы сделать ее активной. 2. Щелкните на кнопке Свойства темы или в меню Тема выберите опцию Свойства. 3. Выберите категорию Определение, если она еще не выбрана. 4. Нажмите кнопку Конструктор запроса . 5. Постройте выражение запроса. Нажмите ОК в окне Конструктор запроса. Ваш запрос появится в боксе Определение окна Свойства темы. 6. Нажмите ОК в окне Свойства темы. ArcView выберет объекты, которые соответствуют запросу, и перерисует Вид. Теперь в теме присутствуют только те объекты, которые соответствуют запросу. Рис. 4.3. О кно конструктора запросов ЗАДАНИЕ. Щелкните на теме «Крупные города», чтобы сделать ее активной. Откройте диалоговое окно «Свойства темы». Выберите категорию Определение. Нажмите на кнопку Конструктор запроса. В окне Конструктора постройте выражение запроса: В перечне полей сделайте двойной щелчок на поле Population. Часть формулы запроса отобразится в поле Формулы запросов в нижней части окна. 78 Нажмите кнопку . «Больше или равно» перейдет в формулу запроса. Введите в формулу запроса число 500000 (можно выбрать двойным щелчком число в поле Значения, но как правило значения не содержат круглых чисел). Нажмите ОК в окне Конструктора запросов, затем ОК в окне Свойства темы. ArcView выберет города, численность населения в которых более 500000 и перерисует Вид. Таких городов всего 364 из 593, имеющихся в базе данных. Установка свойств изображения темы В свойствах изображения темы определяется диапазон масштабов, в которых тема может быть отображена в Виде. Когда масштаб Вида — вне этого диапазона, тема не будет выводиться на экран. Таким образом, Вы можете управлять отображением Вида в различных масштабах. Например, Вы можете автоматически скрыть детализированную тему, которая может загромождать ваш Вид, когда Вы работаете с картой мелкого масштаба. Или Вы можете сделать такие установки в Виде, чтобы темы с большей подробностью выводились на экран, когда Вы проводите зуммирование до какой-то области. Ког да в свойствах отображения темы стоит запрет на вывод темы, ее флажокпереключатель в Таблице содержания остается отмеченным (включен). Чтобы установить параметры изображения темы 1. Определите диапазон масштабов, в котором будет изображаться тема. 2. Щелкните на теме в Таблице содержания, чтобы сделать ее активной. 3. Щелкните на кнопке Свойства темы или выберите опцию Свойства из меню Тема. 4. В диалоговом окне Свойства темы выберите категорию Изображение. По умолчанию, свойства изображения не устанавливаются, так что тема будет видима при любом масштабе. 5. Введите желательный диапазон масштаба, заполняя одно или в оба поля, т.е. М инимальный и М аксимальный масштабы, чтобы задать нужный диапазон. Например, чтобы установить в одном из полей масштаб 1:500 000, введите «500000». 6. Нажмите кнопку OK. ArcView немедленно выключит тему, если текущий масштаб Вида вне диапазона, который Вы определили. Как только параметры изображения темы установлены, они применяются всякий раз, когда тема изображается или выводится на печать. Они также применяются, если Вид размещается в компоновке, используя живую (динамическую) связь. ЗАДАНИЕ. Сделайте активной тему Rivers.shp. Откройте диалоговое окно свойства темы. Измените название темы на «Крупнейшие реки мира». Выберите категорию Изображение. Введите в поле Максимальный масштаб «100000000». Нажмите кнопку ОК. Введите в поле Масштаб окна Вида (в правом верхнем углу окна) 100000000 и нажмите клавишу Enter. Тема не будет прорисовываться в виде. Введите 99000000 и вновь нажмите клавишу Enter. М асштаб задан крупнее установленного для изображения. Тема будет отображаться в виде. Дополнительные примеры. Если Вы хотите, чтобы тема изображал ась только тогда, когда масштаб Вида меньше 1:50000, введите «50000» в поле Минимальный масштаб. Если масштаб Вида - 1:100000, тема будет изображ аться. Если масштаб - 1:30000, тема не будет изображаться. 79 Если хотите, чтобы тема изображ алась, когда масштаб Вида больше 1:50000, введите « 50000» в поле Максимальный масштаб. Есл и масштаб Вида - 1:30000, тема будет изображаться. Есл и масштаб 1:100000, тема не будет изображ аться. Если хотите, чтобы тема изображал ась, когда масштаб Вида - между 1:25000 и 1:50000, введите « 25000» в поле Минимальный масштаба и « 50000» в поле Максимальный масштаб. Чтобы удалить параметры изображения темы Выполните следующие шаги, если тема изображается только в заданных масштабах, а Вы хотите, чтобы она изображалась при любом масштабе. 1. Щелкните на теме в Таблице содержания, чтобы сделать ее активной. 2. Щелкните на кнопке Свойства Темы или выберите опцию Свойства… из меню Тема. 3. В диалоговом окне Свойства Темы выберите категорию Изображение. 4. Удалите установку(и) масштаба. 5. Нажмите OK. Совет: Чтобы не показывать тему в любом масштабе, просто отключите ее в Таблице содержания. ОТОБРАЖЕНИЕ ТЕМ В ВИДЕ Изменение порядка отображения тем в Виде Последовательность, в которой темы отображаются в Виде, основан на порядке, в котором темы располагаются в Таблице содержания. Тема в верхней части списка отображается поверх той, которая располагается в списке под ней, и так далее по всему списку. Темы, которые должны отображаться на переднем плане Вида, такие как линейные и точечные объекты, следует расположить сверху в списке тем в Таблице содержания. Темы, которые формируют задний план (фон), такие как полигональные объекты и растровые изображения, следует расположить в конце списка. Чтобы изменить порядок отображения тем Щелкните на теме и, не отпуская кнопки мыши, переместите тему вверх или вниз в Таблице содержания. Когда Вы отпустите кнопку, Вид будет автоматически перерисовываться в новом порядке. Замечание. Когда Вы добавляете тему в Вид, она автоматически размещается сверху в списке тем в Таблице содержания. Если Вы добавляете несколько тем за один раз, они все размещаются сверху в списке тем в Таблице содержания в обратном алфавитному порядке (Z-A). ЗАДАНИЕ. Измените порядок расположения тем в виде S trani mira в соответствии с этими рекомендациями. ВКЛЮЧЕНИЕ И ВЫКЛЮЧЕНИЕ ТЕМ Чтобы включить тему — Щелкните на контрольной рамке рядом с именем темы в Таблице содержания, чтобы включить ее (в квадратике появится черный флажок — галочка). Тема отобразится в виде. Чтобы выключить тему — Щелкните на контрольной рамке рядом с именем темы в Таблице содержания, чтобы выключить ее (черный флажок исчезнет). Вид перерисуется без этой темы. Чтобы включить все темы сразу — Выберите опцию Включить Темы из меню Вид. М ожно также, удерживая нажатой кнопку CTRL, щелкнуть в Таблице содержания 80 на контрольной рамке любой темы, которая выключена. Все темы, которые выключены, будут включены и отобразятся в виде. Чтобы выключить все темы сразу — Выберите опцию Выключить темы из меню Вид. Вы можете также, удерживая нажатой кнопку CTRL, щелкнуть в Таблице содержания на контрольной рамке любой темы, которая включена. Все темы, которые включены, будут выключены и ни одна из тем не отобразится в виде. Когда вид сохранен, также сохраняется включенное или выключенное состояние каждой темы. ЗАДАНИЕ. Выполнить операции включения и выключения тем в виде S trani mira. Что можно делать с темой, которая выключена? Вы не можете идентифицировать или находить объект в теме, которая не прорисована в виде. Все другие опции могут использоваться. Например, вы можете использовать мышь или строить запросы, чтобы выбрать объекты в теме, которая выключена. Вы только не будете видеть выбранные объекты подсвеченными в виде, пока снова не включите тему. Просто выключение темы означает, что она не будет изображаться в виде. Чтобы полностью удалить тему из вида так, чтобы она больше не отображалась в Таблице содержания, следует удалить ее (или вырезать) из Таблицы содержания. Выделить тему (сделать ее активной щелчком на легенде), в меню Редактировать выбрать опцию Удалить темы или Вырезать темы. Отличия опций: вырезать — значит поместить в буфер обмена, удалить — удалить без помещения в буфер обмена. Совет. Включение или выключение темы — это не тоже самое, что она является активной. Чтобы включить или выключить тему, вы включаете или выключаете контрольную рамку темы в Таблице содержания. Чтобы сделать тему активной, вы щелкаете на ее названии или легенде в Таблице содержания. Вы делаете тему активной перед выполнением каких-либо действий с ней, например, копирование или выбор объектов. Когда вы включаете тему, но она не отображается в виде, то это может быть в результате того, что: — Другая тема в виде мож ет быть нарисована поверх этой темы, скрывая ее. Чтобы убедиться в этом, переместите вашу тему наверх Таблицы содержания, чтобы изменить порядок изображения тем. Перемещение вашей темы наверх Таблицы содержания гарантирует, что никакая другая тема не будет нарисована поверх нее, поскольку тема, располож енная наверху Таблицы содержания, всегда рисуется поверх других тем в виде. — Для темы может быть установлено свойство отображ ения в з ависимости от текущего масштаба (запрет на масштаб). Это свойство определяет диапазон масштабов, в которых тема отображается в виде, а текущий масштаб вашего вида может оказаться вне этого диапазона. Чтобы убедиться в этом, выберите опцию Свойства... из меню Тема, чтобы посмотреть на параметры отображ ения. — Ваш вид может быть увеличен до размеров территории, где ваша тема не имеет никак их объектов. Чтобы изменить эк стент вашей темы, сдел айте тему активной, а затем измените масштаб до активной темы. — Выборка объектов может быть определ ена по вашей теме. Это свойство темы определяет, какие объекты будут включены в тему, выбирая их по значениям их атрибу тов. Если ничего из вашей темы не изображается, это может быть потому, что ни один из объектов в текущей теме не удовлетворил установленным критериям выбора. Чтобы увидеть определение выбора, выберите опцию Свойства... из меню Тема, перейдите к категории Определение, если эта панель еще не выбрана, и посмотрите, не содержится ли запрос в окне Определ ение. Если запрос есть, нажмите кнопку Очистить и, затем, OK. — Ваша тема может бы ть выведена тем же символом, что и фон вида (то есть, белый), или тем ж е цветом, что и тема, изображенная как фон. Если ваша тема содерж ит полигональные или линейные объекты, также возможно, что эти объек ты выводятся прозрачным цветом, без заливки или нелинейным символом. Чтобы убедиться в этом, посмотрите легенду в ашей темы в Таблице содержания. Если это так, отредактируйте легенду вашей темы. 81 — Источник данных вашей темы может не содержать ник аких данных. Чтобы убедиться в этом, сделайте тему ак тивной, а затем выберите опцию Таблица из меню Тема. Если ник акая табл ица не появляется, или если табл ица, которая появляется, не содержит никаких записей, вероятно, что ваш источник данных не содерж ит никак их данных. ВЫРЕЗАНИЕ, КОПИРОВАНИЕ И ВСТАВК А ТЕМ Вы можете вырезать или копировать темы в буфер обмена, а также вставлять их из буфера в тот же самый или другой Вид. Вы можете также вставлять темы в Вид в другом проекте, закрыв предыдущий проект и открыв другой. Чтобы удалить одну или более тем из Вида 1. Щелкните на теме(ах) в Таблице содержания Вида, чтобы сделать их активными. 2. Из меню Редактирование Выберите опцию Вырезать темы, чтобы разместить их в буфер для последующей вставки. Или Выберите опцию Удалить темы, чтобы удалить их без помещения в буфер. Удаление тем не изменяет текущего содержимого буфера, если оно есть. Чтобы дублировать одну или более тем в Виде Это дает вам возможность конструировать новую тему на основе существующей темы без ее добавления из источника. 1. Щелкните на теме(ах) в Таблице содержания вида, чтобы сделать их активными. 2. Из меню Редактирование выберите опцию Копировать темы, чтобы копировать темы в буфер. 3. Из меню Редактирование выберите опцию Вставить. Темы будут вставлены в Вид наверху списка тем в Таблице содержания. Совет. В целях экономии времени при копировании тем, надо выключить темы перед копированием. В этом случае, при вставке темы из буфера, они не будут отображаться сразу, и Вы сможете изменить свойства темы или редактировать ее лег енду, если это необходимо. Чтобы копировать одну или более тем из Вида в Вид 1. Щелкните на теме(ах) в Таблице содержания вида, чтобы сделать их активными. 2. Из меню Редактирование выберите опцию Копировать темы. 3. Сделайте активным Вид, в который вы хотите вставить темы. 4. Из меню Редактирование выберите опцию Вставить. Темы будут вставлены в активный Вид наверху списка тем в Таблице содержания. Чтобы копировать одну или более тем из проекта в проект 1. Щелкните на теме(ах) в Таблице содержания вида, чтобы сделать их активными. 2. Из меню Редактирование выберите опцию Копировать темы. 3. Сделайте Окно проекта активным. 4. Из меню Файл выберите опцию Открыть проект, чтобы открыть проект, в который Вы хотите вставить темы в Вид существующего проекте. 5. Сделайте активным Вид, в который вы хотите вставить темы 6. Из меню Редактирование выберите опцию Вставить. Примечание. При копировании темы копируется только описание темы. Графические элементы Вида не копируются в буфер обмена. Для экспортирования г рафики из Ви- 82 да в г рафический файл с последующим использованием в друг ом приложении надо создать компоновку, содержащую Вид, а затем надо экспортировать компоновку. ЗАДАНИЕ. Откройте вид S verdlovskaja oblast. Добавьте тему naselen.shp из папки C:\GIS _PROJEKTS \S V_REGION\население. Щелкните на ней в Таблице содержания вида, чтобы сделать ее активной. В меню Редактировать выберите опцию Копировать темы. Снова войдите в меню Редактировать и выберите опцию Вставить. В таблице содержания вы увидите две темы с одинаковым названием. В дальнейшем дублированные темы вы можете использовать для составления карт разной тематики. Например, одну тему для показа общей численности населения регионов Свердловской области, другую — для отображения плотности населения. ПРОСТЕЙШЕЕ РЕДАКТИРОВАНИЕ ЛЕГ ЕНДЫ ТЕМЫ Как отмечалось выше, после загрузки всех выбранных вами тем в вид, их отображение не всегда отвечает общепринятым нормам, поскольку ArcView подбирает условные обозначения автоматически. Так реки могут изображаться линейными знаками любого цвета, а не только синего. Озера и океаны могут быть также выведены условными знаками, далекими от принятых в картографии и географии. В этой теме мы остановимся лишь на самых простых элементарных действиях по редактированию легенды. Значительно более подробно эти вопросы будут рассмотрены отдельно в теме «Редактор легенды». ЗАДАНИЕ. С помощью Редактора легенды для каждой темы подобрать наиболее удобные условные знаки. Чтобы открыть редактор легенды — дважды щелкните на теме «Крупнейшие реки мира» в Таблице содержания Вида. Открывается окно Редактора легенды (рис. 4.4). Палитра штриховок Палитра линий Палитра маркеров Палитра шрифтов Палитра цветов Диспетчер палитр Рис. 4.4. Ре дактор ле ге нды. Палитра линий. Кнопки палитр 83 Двойной щелчок на Символе (на условном знаке) вызывает окно Диспетчера палитр, в котором сразу открыта Палитра линий, поскольку мы работаем с линейным условным знаком. В Палитре линий надо выбрать тип линии в основном окне, установить размер, перейти в Палитру цветов, нажав кнопку под заголовком палитры, выбрать цвет линии. Эти установки должны отобразиться на условном знаке в Редакторе легенды. Если условный знак соответствует общепринятым нормам, или тем параметрам, которые устанавливает составитель карты, надо нажать кнопку Применить в нижней части окна Редактора легенды. ArcView прорисует тему с использованием нового условного знака. Не закрывая Редактор легенды и Диспетчер палитр, двойным щелчком на следующей теме в Таблице содержания сменим для нее условный знак (Символ) в Редакторе легенды. Для темы Озера нужно установить синий цвет. Для темы К рупные города установить форму и размер значка, вызвав в Диспетчере палитр Палитру маркеров, для чего нужно нажать кнопку . Перейдя к палитре цветов можно также изменить цвет значка. Для темы Страны мира в 2000 году установить цвет с помощью палитры цветов. Для темы World30.shp (по сути, эта тема отображает картографическую сетку или океаны) — установить оттенок синего цвета, или штриховку синего цвета, или оставить только контуры трапеций, изобразив тем самым линии меридианов и параллелей. Для этого в Палитре штриховок (рис.4.5) надо выбрать условный знак Контуры (первый слева в верхнем ряду). М ожно изменить толщину линий контуров. На рисунке установлена толщина 0,1 мм. Рис. 4.5. Палитра штриховок Редактирование легенды тем завершает создание вида. Чтобы сохранить работу, проделанную с Видом выберите опцию Сохранить проект из меню Файл или нажмите кнопку Сохранить проект Закройте вид Strani mira. в строке кнопок Вида. ЗАДАНИЕ. Откройте вид S verdlovskaja oblast. Добавьте в вид темы: Ramka.shp (из папки C:\GIS_PROJECTS\SV_REGION\Границы), Admin_r.shp (административные районы области) из папки C:\GIS_PROJECTS\ SV_REGION\Адм_деление, Rajon_centr.shp (районные центры) из папки и C:\GIS_PROJECTS\SV_REGION\ Н_пункты. Выполните редактирование легенды тем и определите правильное расположение тем в Таблице содержания вида. ЗАДАНИЕ. Откройте вид Lesopark Kalinovka. Добавьте в вид все темы из папок Dorogi, Gidrografija, Naselen_punkti, Rastitelnost, Reljef (C:\GIS_PROJECTS\LESOPARK KALINOVKA). Добавьте в вид изображение (топографическую карту лесопарка) 84 Калиновка 15000.tiff из папки C:\GIS_M APS_osnova\LESOPARK KALINOVKA). При добавлении темы необходимо сменить тип исходных данных в диалоговом окне и установить Растровые данные вместо векторных. Установите определенную последовательность расположения тем в Таблице содержания вида и выполните редактирование легенды тем. ЗАДАНИЕ. В меню Окно выберите опцию Мозаика. В окне программы будут отображены Окно вашего проекта и Окна всех трех видов (рис. 4.6). Рис. 4.6. Мозаика из окна прое кта и окон тре х видов (инте рактивных карт) 85 ТЕМА 5. РАБОТА С ВИДАМИ ПРОЕКТА Проект в ArcView может содержать любое количество Видов. Чтобы посмотреть, какие Виды находятся в проекте Щелкните на кнопке Виды в окне проекта. Виды, содержащиеся в проекте, показываются в списке. 5.1. ОСНОВНЫЕ ДЕЙСТВИЯ С ВИДАМИ СОЗДАНИЕ, ОТКРЫТИЕ И ЗАКРЫТИЕ, КОПИРОВАНИЕ ВИДОВ Чтобы создать новый Вид Кнопка Виды выбрана, щелкните на кнопке Новый наверху окна проекта. Появится окно нового пустого Вида. ArcView называет новые Виды по порядку номеров: View1, View2, View3, и т.д. Чтобы открыть Вид или все Виды Дважды щелкните на имени Вида в списке Видов в окне проекта, или выберите имя Вида и нажмите кнопку Открыть. Удерживая клавишу Shift, выделите все виды и нажмите кнопку Открыть. Чтобы закрыть Вид или закрыть все Виды Из меню Файл, выберите опцию Закрыть (Закрыть все), или нажмите на кнопке управления Закрыть в окне Вида (Зависит от GUI (графический пользовательский интерфейс), который вы используете). Чтобы переименовать вид Щелкните один раз на Виде в списке в окне проекта и выберите опцию Переименовать из меню Проект. Имя Вида можно также редактировать как свойство вида. Чтобы удалить Вид Щелкните один раз на Виде в списке в окне проекта и выберите опцию Удалить из меню Проект. Чтобы выбрать несколько Видов для удаления, держите, не отпуская, S HIFT и щелкните на других Видах, которые хотите удалить. Вы будете опрошены о подтверждении удаления Вида. Опция удаления Вида удаляет его из проекта, но не воздействует на источники данных, представленных в Виде. Чтобы сохранить работу, проделанную с Видом В ArcView, вы сохраняете работу, проделанную с любым компонентом проекта, сохраняя проект. Чтобы сохранить ваш проект, выберите опцию Сохранить проект из меню Файл или нажмите кнопку Сохранить проект в строке кнопок Вида. Чтобы копировать Вид из одного проекта в другой Если вы хотите получить Вид, который находится в другом проекте, и поместить его в ваш текущий проект, следует импортировать этот проект в ваш проект с помощью 86 опции Импорт из меню Проект. Вы скопируете все компоненты другого проекта в ваш проект, затем можете удалить компоненты, которые вам не требуются, с помощью опции Удалить из меню Проект. ЗАДАНИЕ. Откройте свой проект. Импортируйте проект rus_adm.apr из папки C:\GIS _PROJEKTS \RUSS IA с помощью опции Импортировать из меню Проект в Окне проекта. В списке видов в окне проекта добавятся виды из импортированного проекта. Выделите все виды и дайте команду Открыть. В меню Окно выберите опцию Мозаика. В Вашем окне проекта будут размещены все открытые виды, — их шесть и окно проекта (рис. 5.1). Теперь вы можете работать со всеми видами данного проекта, а также с другими документами — компонентами проектов: с таблицами данных, с диаграммами, с компоновками. М ожно редактировать легенду каждой темы каждого вида, анализ ировать данные таблиц, строить диаграммы, изменять компоновки и т.д. Все изменения, которые вы будете вносить, будут учтены только в вашем проекте. Исходный проект, из которого импортированы дополнительные виды, останется без изменений. Точно также из менения не затронут исходные данные. Рис. 4.6. О кно прое кта после импортирования видов другого прое кта (Мозаика) 87 УСТАНОВКА МАС ШТАБА ВИДА М асштаб вида отображается справа в строке инструментов. Когда вы увеличиваете, уменьшаете вид или изменяете размеры окна вида, значение масштаба автоматически изменяется, чтобы отразить текущий масштаб вида. Чтобы правильно отобразить масштаб вашего вида в ArcView, в виде должны быть правильно указаны картографические единицы, в которых хранятся пространственные данные. Чтобы явно установить масштаб 1. Щелкните в поле масштаба. 2. Напечатайте желаемое соотношение. 3. Нажмите клавишу ENTER. Вид будет перерисован в заданном масштабе относительно центра вида. ЗАДАНИЕ. Установите определенный масштаб для любого вида из вашего проекта. Например, для вида Свердловская область задайте масштабы 1:3500000, затем 1:2500000. Убедитесь, как меняется масштаб вида. МАС ШТАБ И ТОЧНОСТЬ КАРТ Детальность карты Когда мы говорим о детальности (подробности) карты, мы говорим о количестве представленной на ней географической информации. Точность карты, с другой стороны, является показател ем качества этой информации. Крупномасштабные карты обычно показывают большее количество подробностей, чем мелкомасштабные карты, но нет ник акого стандартного правил а для определения того, сколь детально должна отображать все черты местности карта данного масштаба, и с к акой точностью. Это определяется картографической задачей и числом обозначений на доступном пространстве без помех для просмотра. На картах мелкого масш таба просто недостаточно места, чтобы показ ать все доступные детал и, так что объек ты типа потоков и путей сообщения часто представляются как линии, а объек ты, подобные городам, представляются как точки. Это называется обобщением (генерализацией). При обобщении подробности уменьшаются, чтобы не перегрузить карту, но общая форма и положение объектов сохраняются. То есть, мелкомасштабная карта береговой линии не будет отображ ать каждую бухту, в отличии от крупномасштабной к арты. Мелкомасштабные карты могут также пол ностью опускать детали. Пространственны е данные ArcView обычно уж е обобщены. Пространственные данные могут быть также обобщены (генерализованы ) уже после их создания. ARC/INFO имеет функции для автоматической генерализации имеющихся пространственных данных с удалением координат. В ArcView вы не мож ете генерализовать пространственные данные самостоятельно, но вы можете генерализовать Виды определением свойств а зависимости от масштаба для темы. Это свойство определяет диапазон масш табов, в котором данная тема отображается в Виде. Когда масштаб Вида не попадает в этот диапазон, тема не отображается. Таким образом, например, вы можете автоматически скрыть детализированную тему, которая иначе загромоздит ваш Вид при работе с мелкими масштабами. Точность карты Точность карты не зависит от масштаба карты. Она зависит от точности первоначальных (исходных) данных, используемых при построении карты, от точности переноса этих данных на карту, и разрешающей способности при выводе на печать или отображ ении карты. Точность карт, которые вы создаете в ArcView, прежде всего, зависит от качества координатных данных в вашей пространств енной базе данных. При создании пространственных данных используются уже готовые карты, которые могл и быть оцифрованы ил и ск анированы, или другие первичные материалы, типа отчетов, аэрофотографий, изображений, а также данные, полученны е со стороны. Ваша конечная карта будет отраж ать точность всех этих исходных материалов. Не забывайте, что при уменьшении масштаба одна единица измерения на к арте представляет большое расстояние на земной поверхности. Так, если один из объек тов, показанный на очень мелкомасштабной карте, сдвинут на небольшую долю миллиметра, в действ ительности это представляет значимую погрешность на земной поверхности. 88 Всегда важно помнить, что точность карты определяется достоверностью ваших данных. Не основывайте важные решения на географических данных при незнании их источника и точности! Разрешающая способност ь карты Разрешающая способность карты определяет, с какой точностью объек ты на карте могут быть описаны при данном масштабе. Разрешающая способность зависит от физ ическ их харак теристик карты, метода ее изготовления, от того, какие виды символов используются, и от того, каким образом выведена к арта на экран, или на печать. Например, представьте, что вы делаете карту границ собственности в масштабе 1:50000 и используете символ граничной линии (проходящей по внешнему краю) толщиной в 0,01 сантиметра. Толщина этой линии в реальности представляет коридор на земл е шириной почти 5 метров. Разрешающая способность тех символов, которые масштабируются, несомненно, влияет на уровень детальности и точности карты. Точно так же, разрешающая способность экрана вашего компьютера влияет на детальность и точность выводимых на него карт. Экраны используют пикселы для отображения карт и не могут отобраз ить детал и или их части, которые меньше ширины пиксел а. Карта, основанная на высокоточных пространственных данных, потеряет точность, если она напечатана или отображается на устройств е с низкой разрешающей способностью. Не з абывайте, что разрешающая способность принтеров и плоттеров обычно выше, чем разрешающая способность компьютерных экранов. Совет. Когда вы создаете карту в ArcView, которая затем будет использоваться для принятия решений, н е забывайте добавлять дополнительный текст, описывающий источник и возраст данных, которые вы использовали, масштаб, проекцию и точность, с которой были получены данные, если такие сведения у вас имеются. УВЕЛИЧЕНИЕ И УМЕНЬШЕНИЕ В ВИДЕ Увеличение и уменьшение в ида вызывает автоматическое из менение масштаба изображения. Действия по изменению масштаба выполняются с помощью опций меню Вид или, что значительно проще, с помощью кнопок, дублирующих опции меню, и специальных инструментов. Основные функции кнопок и инструментов: Кнопка Увеличить (Zoom In) — увеличивает изображение, приближает к его центру. Кнопка Уменьшить (Zoom Out) — отодвигает от центра изображения. Инструмент Увеличить (Zoom In) — приближает к точке, где произведен щелчок, или к области, которую захватывает растягиваемый прямоугольник. Инструмент Уменьшить (Zoom Out) — отодвигает от точки, где произведен щелчок, или от области, которую захватывает растягиваемый прямоугольник. Инструмент Передвинуть (Pan) — сдвигает изображение в направлении перемещения курсора Кнопка Полный экстент (Zoom to Full Extent) — приближ ает к эк стенту всех тем. Щелкните на этой кнопке, если вы хотите увидеть Вид полностью. Кнопка Экстент активной темы (тем) (Zoom to Active Theme) — щелкните на теме в Таблице содерж ания, чтобы сделать ее ак тивной, а затем щелкните на этой кнопке, чтобы приблизить изображение к экстенту активной темы. Кнопка Экстент выбранного объекта (Zoom to Selected) — Если вы выбрали объек ты в Виде, просто щелкните на этой кнопке, чтобы прибл изить экстент изображения к выбранным объектам ак тивной темы в Виде. Кнопка Предыдущий экстент (Zoom Previous) — Возвращает в предыдущий экстент. Используйте эту опцию, чтобы возвратиться в предыдущий эк стент изображения, если Вы его из менили или панорамиров али (передвинул и). ArcView помнит пять предыдущих экстентов, так что Вы можете использовать эту опцию для возврата на пять шагов. 89 ЗАДАНИЕ. Используя кнопки и инструменты, выполните действия по уменьшению и увеличению изображения в одном из видов вашего проекта. Прямое определение масштаба Вида Другой способ изменить экстент Вида состоит в том, чтобы прямо определить масштаб, с которым вы желаете работать. Посмотрите предыдущий раздел. Изображение тем в зависимости от масштаба (запрет на масштаб) Устанавливая свойства изображения темы, Вы можете определить диапазон масштаба, в котором тема может изображаться в Виде. Таким образом, Вы можете автоматически скрывать детализированную тему, которая иначе загромоздила бы ваш Вид при уменьшении масштаба. Смотрите раздел 4.2. ЭКСПОРТИРОВАНИЕ ВИДА Вы можете экспортировать Вид в графический файл в любой из поддерживаемых графических форматов. Таким образом, Вы можете использовать этот файл в других приложения х. Например, Вы могли бы улучшить или отредактировать графику в графической программе, или импортировать файл в текстовый процессор, или в настольную издательскую систему. В учебном процессе экспорт Вида важен для использования разработанных карт в курсовых и дипломных работах, в разработке презентаций и для использования в других работах. Когда Вы экспортируете Вид, его Таблица содержания не экспортируется. Чтобы экспортировать Вид 1. Из меню Файл выберите опцию Экспорт. 2. В появившемся диалоговом окне из ниспадающего списка типа файлов выберите формат файла, в который Вы хотите экспортировать Вид. Если после выбора типа формата появляется кнопка Опции, то нажмите ее для установки дополнительных параметров этого типа файла. 3. Укажите название и место размещения создаваемого файла. 4. Нажмите ОК. ЗАДАНИЕ. Откройте вид S verdlovskaja oblast. Установите для него масштаб 1:3.500.000. Проверьте в проводнике, создана ли ваша личная папка в папке Gis_kurs, если нет — создайте новую папку и назовите ее своей фамилией. Выберите опцию Экспорт в меню Файл. В диалоговом окне вначале укажите путь для сохранения экспортируемого изображения: C:\GIS _kurs\ВАША ПАПК А. В поле Тип файла выберите JPEG. Нажмите кнопку Опции и установите для этого формата наиболее высокое разрешение и качество изображения. В поле имя файла введите название латинскими буквами, например adm_obl. Нажмите ОК. В вашей папке будет сохранена административная карта области в формате JPEG. Вы можете сохранить эту же карту в другом известном вам формате. Если возникают проблемы с выполнением этой задачи — дайте название экспортируемому файлу не более чем из 11 символов. 90 Рис. 5.2. Диалоговое окно экспорта вида 5.2. РАБОТА С ОБЪЕКТАМИ В ВИДЕ ИДЕНТИФИКАЦИЯ ОБЪЕКТОВ В ВИДЕ Каждая тема в Виде имеет таблицу, содержащую атрибуты пространственных объектов темы. Таблица атрибутов темы имеет по одной записи для каждого объекта темы. (Только темы, представляющие растровые данные, не имеют атрибутивных таблиц). Чтобы показать атрибуты определенного объекта в Виде Инструмент Идентифицировать позволяет показывать атрибуты объектов в Виде, щелкнув на них мышью. Выберите инструмент Идентифицировать и щелкните на любом объекте активной темы в Виде, чтобы получить его атрибуты. Будут показаны атрибуты всех объектов, расположенных в этой точке. Чтобы показать атрибуты всех объектов в теме 1. Щелкните на теме в Таблице содержания, чтобы сделать ее активной. 2. Щелкните на кнопке Открыть таблицу темы отобразится на экране. . Атрибутивная таблица темы Чтобы показать атрибуты выбранных объектов в теме 1. Щелкните на теме в Таблице содержания, чтобы сделать ее активной, если она еще не актив на. 2. Выберите объекты в теме, по которым Вы хотите получить атрибуты с помощью кнопки Выбор объектов указанием или прямоугольником. 3. Щелкните на кнопке Открыть таблицу темы . Таблица атрибутов темы отобразится на экране, и записи для выбранных объектов будут подсвечены. 4. Чтобы показать выбранные записи в верхней части таблицы, щелкните на кнопке Переместить вверх . 91 ЗАДАНИЕ. Откройте вид Adm delenie RF. Сделайте тему Adm_ter.shp активной. Используя инструмент Идентифицировать получите данные по отдельным регионам России. Щелкните на кнопке Открыть таблицу темы . Ознакомьтесь с содержанием атрибутивной таблицы темы. Сделайте активной тему Adm_centri.shp. С помощью кнопки Выбор объектов указанием или прямоугольником, выберите регионы центра Европейской части России. Для этого, удерживая левую кнопку мыши, растяните прямоугольник так, чтобы он охватил центр. Отпустив кнопку, вы увидите, что регионы, попавшие в прямоугольник, будут подсвечены. Перейдите в таблицу темы. Записи для выбранных регионов будут также подсвечены. Щелкните на кнопке Переместить вверх , — все выбранные записи переместятся в верхнюю части таблицы. Выбрав объекты для изучения, вы можете сосредоточиться только на них. Завершив работу, нажмите кнопку Отмена выборки в таблице или в виде. ПОИСК ОБЪЕКТА В ВИДЕ Используйте опцию Найти для поиска конкретного объекта в Виде. С помощью опции Найти осуществляется поиск объекта в темах Вида по указанному значению атрибута. Когда объект найден, ArcView выбирает его и панорамирует Вид таким образом, что выбранный объект размещается в центре Вида. Чтобы найти объект в Виде 1. Щелкните на теме, содержащей требуемый объект, в Таблице содержания. Тема станет активной. Если Вы не уверены, в какой теме содержится объект, нажмите и, не отпуская, клавиши S HIFT, щелкните на темах, в которых он может содержаться. 2. Щелкните на кнопке Найти . 3. Наберите значение атрибута, который Вы хотите найти. Будет найден первый объект, имеющий указанное значение в одном из текстовых полей. Поиск не проводится по числовым полям. Нет необходимости заключать указываемый текст в кавычки. Поиск не чувствителен к регистру букв. Вы можете вводить часть текста. Например, введя Екат, можно найти Екатеринбург. 4. Нажмите ОК. ArcView будет искать в Виде первый объект с таким атрибутом. Если он находится, ArcView выбирает его и размещает в центре Вида. Чтобы найти следующий объект, который соответствует указанному значению 1. Выберите кнопку Найти еще раз. Значение, которое вы указывали ранее, все еще присутствует в диалоговом окне Найти. 2. Нажмите ОК. Будет производиться поиск следующего объекта с таким атрибутом. ЗАДАНИЕ. Откройте вид Adm delenie RF. Сделайте активными темы Adm_ter.shp и Adm_centri.shp. Щелкните на кнопке Найти . Введите в поле Поиск диалогового окна название объекта, который Вас интересует. Например: Екате и щелкните ОК. 92 Город Екатеринбург будет найден, а изображение сместится так, что найденный объект расположится в центре окна. ЗАДАНИЕ. Найдите объекты, введя в поле Поиск последовательно названия объектов, таких как саха, агинск, улан, биро и другие (Республика Саха, Агинский Бурятский АО, Улан-Батор, Биробиджан). ЗАДАНИЕ. Найдите регионы, входящие в состав Уральского Федерального округа. Для этого введите в поле Поиск название уфо. Поскольку существует несколько объектов (регионов), удовлетворяющих условиям поиска, они будут найдены последовательно друг за другом. Программа последовательно найдет и покажет все регионы, входящие в состав УрФО. После каждого найденного объекта надо вновь использовать кнопку Найти. ВЫБОР ОБЪЕКТОВ В ВИДЕ Выбор объектов в Виде позволяет находить интересующие вас географические объекты по определенным критериям и работать с определенными географическими объектами, чтобы получить о них больше информации. Выбранные в Виде объекты подсвечиваются и остаются подсвеченными, пока не сделан другой выбор, или пока выбор не отменен. По умолчанию, выбранные объекты подсвечиваются желтым цветом. Вы можете выбрать цвет, которым высвечиваются выбранные объекты, сделав активным окно Проекта и выбрав Свойства из меню Проект. Когда Вы сохраняете проект, ArcView запоминает, какие темы были активны и какие объекты были выбраны, так что они будут готовы для работы, когда Вы откроете проект в следующий раз. Прежде, чем Вы сможете выбирать объекты из темы, Вы должны щелкнуть на теме в Таблице содержания Вида, чтобы сделать ее активной. Выбор объектов с помощью мыши Инструмент Выбор объекта позволяет выбирать объекты с помощью мыши, указывая на них или растягивая прямоугольник поверх них. Объекты, частично или полностью попавшие в пределы растягиваемого прямоугольника, будут выбраны. Объекты будут выбираться из всех текущих активных тем. Выбор объектов графикой Кнопка Выбор объектов графикой позволяет выбирать объекты, которые целиком попадают внутрь или пересекаются такими графическими элементами как круги, прямоугольники линии и полигоны, которые Вы уже нарисовали в Виде с помощью инструмента Рисовать. Объекты будут выбираться из всех текущих активных тем. ЗАДАНИЕ. Откройте вид S trani mira. Сделайте активной тему Страны мира в 2000 году. Щелкните на инструменте Точка и удерживайте левую клавишу мыши. Развернется колонка инструментов. Выберите инструмент линия . Проведите на карте линию по экватору. Для этого надо щелкнуть в начальной точке линии и удерживая клавишу мыши вести курсор до конечной точки, в которой отпустить клавишу. Линия будет изображена поверх карты и выделена маркерами (черными квадратиками) — обычно их 8. После того как линия проведена, нажмите кнопку Выбор объектов графикой . На карте будут подсвечены страны, через ко93 торые проходит экватор. Список стран можно посмотреть в таблице, сгруппировав их в верхней части таблицы. ЗАДАНИЕ. Выберите инструмент Ломаная линия . Проведите на карте ломаную линию, например маршрут, проходящий через ряд городов на нескольких материках: Москва – Чикаго - Рио де Жанейро – Каир - Екатеринбург. Чтобы провести ломаную линию надо щелкнуть в начальной точке линии, затем последовательно в каждой новой точке. В последней точке сделать двойной щелчок — линия отобразится на карте. После того как линия проведена, нажмите кнопку Выбор объектов графикой . На карте будут подсвечены страны, через которые проходит маршрут. Список стран можно посмотреть в таблице, сгруппировав их в верхней части таблицы. ЗАДАНИЕ. Откройте вид S verdlovskaja oblast. Сделайте активной тему Rajon_centr.shp. Выберите инструмент Окружность . Щелкните на условном знаке Екатеринбурга и, удерживая клавишу мыши, растяните по радиусу окружность, радиусом 100 км. Величину радиуса вы можете видеть в строке состояния в нижней части окна слева. Там же фиксируются координаты центра окружности. Достигнув заданной величины радиуса, отпустите клавишу мыши. На карте будет изображена окружность выделена маркерами. Если линия окружности отсутствует, а есть только маркеры, можно сделать ее видимой. Для этого вызовите Окно символов (палитр) нажатием сочетания клавиш CTRL+P (или используйте опцию Показать окно символов в меню Окно). В Палитре штриховок, которая открывается по умолчанию, в поле Контур выберите значение 1, или большее. На карте появится линия окружности. Хотя для выполнения собственно выбора объектов графикой, изображение линии окружности не обязательно. Вы можете установить точный радиус окружности, зайдя в меню Г рафика и выбрав опцию Размер и положение. В диалоговом окне опции можно установить размер и координаты графического объекта (рис. 5.3). Введите в поле радиус 100 (км) и нажмите клавишу ОК. После того как окружность проведена, нажмите кнопку Выбор объектов графикой . На карте будут подсвечены районные центры, находящиеся в радиусе 100 км от Екатеринбурга. Список райцентров можно посмотреть в атрибутивной таблице, сгруппировав их в верхней части таблицы. Рис. 5.3. Установка разме ра и положе ния графиче ского объе кта 94 Выбор объектов с помощью кнопки Найти Использование кнопки Найти — это быстрый способ выбрать отдельный интересующий вас объект. Для этого надо напечатать имя объекта в диалоговом окне Найти. Опция Найти позволяет выбирать только один объект одновременно. Примеры смотрите в предыдущем разделе. Выбор объектов с помощью выбора записей в таблице темы Когда Вы используете инструмент Выбрать , чтобы выбрать записи в таблице, описывающей объекты темы, то в Виде выбираются объекты, которые эти записи представляют. Это особенно полезно, если Вы одновременно работаете с таблицей и Видом, поскольку Вы можете просматривать таблицу, выбирать записи интересующих вас объектов и смотреть, где они находятся в Виде. Держите, не отпуская, S HIFT, когда Вы используете инструмент Выбрать, чтобы выбрать несколько записей в таблице. ЗАДАНИЕ. Откройте вид Adm delenie RF. Сделайте активной тему Adm_centri.shp. Откройте атрибутивную таблицу темы, щелкнув на кнопке Открыть таблицу активной темы . Выделите инструментом Выбрать поле Nas_2002. Нажмите кнопку Сортировать по убыванию . Инструментом Выбрать, удерживая клавишу S HIFT, выделите города с населением более 1 млн. чел. Выбранные записи будут подсвечиваться. Закройте таблицу и перейдите в вид. Выбранные города будут подсвечены и на карте. Чтобы лучше различать их, отключите фоновую тему Adm_ter.shp. Выбор объектов, используя запрос Постройте запрос с помощью опции Конструктор запросов , если Вы хотите выбрать объекты по значениям их атрибутов. Например, Вы можете построить запрос, чтобы выбрать все регионы России с населением больше 1 миллиона человек. Вы также можете построить более сложные запросы. Вы также можете использовать Конструктор запросов, чтобы сузить ваш выбор, строя запрос, по которому объекты будут выбираться из набора, который Вы уже выбрали. С помощью Конструктора запросов Вы можете также добавлять дополнительные объекты к набору объектов, которые Вы уже выбрали. После построения вашего запроса в диалоговом окне Конструктора запросов нажмите кнопку Добавить к выборке. ЗАДАНИЕ. Откройте вид S trani mira. Сделайте активной тему Крупные города (city.shp). Откройте диалоговое окно Конструктора запросов, нажав кнопку . Двойным щелчком на названии поля Population вы перенесете его в нижнее поле формулы запроса. Далее нажмите кнопку — знаки перейдут в формулу запроса. Далее введите значение 5000000 (или двойным щелчком выберите его из поля Значений). Формула запроса построена. Она означает, что мы хотим выбрать города с населением больше или равным 5 млн.чел. Нажмите кнопку Новая выборка, и вы получите требуемый результат. На карте будут подсвечены города с населением 5 млн.чел. и более. Список городов можно посмотреть, перейдя к атрибутивной таблице, сгруппировав их в верхней части таблицы. Таких городов выбрано 29. Окно конструктора запросов не нужно закрывать, оно перейдет к таблице. Сузим наш выбор. Из выбранных городов выберем крупные города, являющиеся столицами. 95 Рис. 5.4. Диалоговое окно Конструктор запросов по теме Крупные города В диалоговом окне сотрите прежнюю формулу и постройте новую: [Capital] = “Y”. Нажмите кнопку Взять из выборки. Результат в таблице — таких городов осталось 15. Закройте окно Конструктора запросов, таблицу и перейдите к виду. ЗАДАНИЕ. Вид S trani mira должен быть открытым. Добавьте в вид тему Country.shp из папки c:\esri\esridata\world\country (Данные этой темы содержат информацию о численности населения стран мира). Определите место темы среди других в Таблице содержания вида. Выберите страны с населением более 20 млн.чел., площадь которых менее 200 тыс. кв. км. Выборка должна содержать 4 страны. Переключение между выбранными и невыбранными наборами объектов Если выбор объектов активной темы уже произведен 1. Щелкните на кнопке Открыть таблицу темы 2. Щелкните на кнопке Переключить выбор . . Отменить выбранный набор объектов Щелкните на кнопке Отменить выборку из активной темы (тем). , чтобы отменить выборку объектов Выбор всех объектов в теме 1. Щелкните на теме в Таблице содержания, чтобы сделать ее активной, если она еще не актив на. 2. Щелкните на кнопке Открыть таблицу темы 3. Щелкните на кнопке Выбрать все . . ЗАДАНИЕ. Откройте один из видов вашего проекта. На любой активной теме попробуйте поработать с этими опциями. 96 РАБОТА С ВЫБРАННЫМИ ОБЪЕКТАМИ Существуют различные способы работы с выбранными в Виде объектами. Экстент выбранного объекта Щелкните на кнопке Экстент выбранного объекта , чтобы приблизить изображение к экстенту выбранных объектов в активной теме или темах. Таким образом, вы сможете сосредоточиться на объектах, которые вы выбрали. Подписывание выбранных объектов их атрибутивными данными Выберите опцию Автоподпись из меню Тема, чтобы подписать выбранные объекты в теме, используя какое-либо поле из атрибутивной таблицы, описывающей объекты темы. ЗАДАНИЕ. Откройте вид S trani mira. Сделайте активной тему Крупные города (city.shp). Одним из способов выберите крупнейшие города мира с численностью населения 10 млн. чел. и более. Щелкните на кнопке Экстент выбранного объекта . Выберите опцию Автоподпись из меню Тема. В диалоговом окне (рис. 5.5) убедитесь, правильно ли выбрано Поле надписи и другие установки. При необходимости исправьте параметры подписей. Щелкните ОК. На карте будут автоматически подписаны все выбранные вами города. Если вас не устраивает положение некоторых подписей — можно исправить это с помощью инструмента Выбрать . Щелкните указателем на подписи — появятся маркеры. Перемещайте указатель в пределах выделения. Когда указатель примет форму креста , удерживая клавишу мыши, перетащите подпись в нужное место. Если нужно изменить размеры шрифта, щелкните указателем на любой подписи, затем нажмите сочетание клавиш CTRL+P, чем вызовите диспетчер шрифтов. В окне диспетчера укажите размер и стиль шрифта, — все подписи активной темы примут выбранный вами стиль. Рис. 5.5. Диалоговое окно «Автоматиче ский вывод подписе й» 97 Сохранение выбранных объектов в шейп файл Сделайте тему активной и выберите опцию Преобразовать в шейп-файл из меню Тема. Эта опция создает новый шейп-файл, в котором будут содержаться только объекты текущей выборки из темы. (Если никакие объекты не выбраны, то все объекты будут сохранены в новом шейп-файле). Вы будете опрошены, хотите ли вы добавить этот новый шейп-файл к вашему Виду. Таким образом, вы сможете сделать вашу выборку «постоянной» частью вашего Вида. Другая причина, по которой вы можете сохранить выбранные объекты в новый шейпфайл — это, чтобы и другие могли воспользоваться выбранными объектами в своей работе. ЗАДАНИЕ. Преобразуйте выбранные города с населением более 10 млн.чел в шейп-файл. Укажите путь для его сохранения в своей папке. Дайте название файлу Cit_10mln.shp. Добавьте новую тему в вид S trani mira. Изображение и работа с атрибутами выбранных объектов Сделайте тему активной и нажмите на кнопку Открыть таблицу темы , чтобы открыть таблицу атрибутов темы. Записи для любых объектов из текущей выборки в этой теме будут высвечены в этой таблице. Пока таблица атрибутов темы открыта, выбор или отмена выбора объектов в Виде автоматически выбирает или отменяет выбор их записей в таблице. Чтобы показать записи выбранных объектов вверху таблицы атрибутов темы Щелкните на кнопке Переместить вверх . Чтобы экспортировать записи выбранных объектов в новую таблицу Выберите опцию Экспорт из меню Файл. ЗАДАНИЕ. Экспортируйте записи выбранных крупнейших городов в новую таблицу и сохраните ее в своей папке. Чтобы получить статистику о выбранных объектах Выберите Статистики из меню Поле, чтобы получить сумму, количество, среднее, максимум, минимум, диапазон, дисперсию и среднеквадратичное отклонение значений определенного поля в таблице. Используйте это, например, если вы хотите найти общую численность населения стран, которые вы выбрали в Виде. ЗАДАНИЕ. Получите статистику по числовым полям атрибутивной таблицы темы Country.shp. Резюмирование выбранных объектов, основанное на поле резюмирования Используйте кнопку Резюме , чтобы создать новую таблицу, содержащую итоговую статистику относительно выбранных объектов. ЗАДАНИЕ. Создать таблицу с итоговой статистикой по крупнейшим городам мира. Откройте Атрибутивную таблицу темы Крупные города. Одним из способов выберите крупнейшие города мира с численностью населения 10 млн. чел. и более. Переместите их в верхнюю часть таблицы (для резюмирования, впрочем, это необязательная операция). Выберите в меню Поле опцию Резюме или нажмите кнопку Резюме . 98 В диалоговом окне Создание таблицы (рис. 5.6) укажите путь сохранения таблицы и ее имя после нажатия кнопки Сохранить как. Например: c:\gis_kurs\ivanov\city_sum.dbf. С помощью кнопки Добавить перенесите названия полей для новой таблицы, выбирая их в окне Поле. После формирования записей всех необходимых полей нажмите ОК. В диалоговом окне Суммировать отметьте тему к которой будет добавлена таблица и нажмите ОК. Новая тема и таблица будет добавлена в вид. Рис. 5.6. Диалоговые окна по созданию новой таблицы с итоговой статистикой выбранных объе ктов Создание диаграммы, отображающей выбранные объекты Когда вы создаете диаграмму из таблицы атрибутов темы, диаграмма показывает только объекты текущей выборки. Таким образом, вы сразу можете видеть выбранные данные, представленные в форме диаграммы. Если диаграмма уже создана, то выбор или отмена выбора объектов в Виде автоматически добавит или удалит их данные из диаграммы. ЗАДАНИЕ. Создайте диаграмму численности населения 10 крупнейших городов мира. Активируйте тему Крупные города. Одним из способов выберите крупнейшие города мира с численностью населения 10 млн. чел. и более. Переместите их в верхнюю часть таблицы (для создания диаграммы, впрочем, это необязательная операция). Нажмите кнопку Диаграмма . В диалоговом окне заполните все необходимые поля и нажмите кнопку ОК. В поле Имя надо ввести название диаграммы. Выбрать Рис. 5.7. Диалоговое окно свойств диаграммы название поля, которому будет построена диаграмма (Population). Нажать кнопку Добавить. Название перейдет в поле Группы. Выбрать Надпись по полю Name (названия городов). М ожно также заполнить окно Комментарии. После появления окна Диаграммы можно попробовать изменить свойства Диаграммы с помощью опций меню и кнопок управления. 99 ИЗМЕРЕНИЕ ОБЪЕКТОВ В ВИДЕ Чтобы произвести измерения прямо на Виде Используйте инструмент Измерить для измерения расстояний в Виде. С помощью мыши нарисуйте линию, определяющую расстояние, которое вы хотите измерить. Измерения отображаются в строке состояния ArcView в текущих единицах из мерения расстояний Вида. Если вид спроектирован — для него характерны все свойства, присущие картам. Во всех проекция х мелкомасштабных карт есть искажения, которые ограничивают измерительные возможности таких карт. Если Вы используете данные в десятичных градусах (вид не спроецирован), мелкомасштабная карта мира изображается в квадратной проекции (проекция Plate Carree). Но в ней можно производить различные измерения, поскольку инструмент Измерить переводит градусные величины сферической поверхности в единицы расстояний. Если Вы работаете с крупномасштабной картой или с планом — с Видом, который создан на основе топографической карты, ему свойственны незначительные искажения, и с темами вида можно производить самые различные измерительные операции. ЗАДАНИЕ. Измерьте расстояние от самой северной точки С вердовской области до самой южной точки: а) по карте области — вид S verdlovskaja oblast; б) по карте России — вид Adm delenie RF; в) по карте мира — вид S trani mira (добавьте в вид тему Admin00.shp из папки c:\esri\esridata\world\world 2002-04; в свойствах вида в проекции Робинсона установите главный меридиан 60 — в окне Свойства проекции, Определяется пользователем); г) по карте мира, установив в качестве единиц карты десятичные градусы (Свойства вида, Единицы карты). Сравните результаты. Сделайте выводы. ЗАДАНИЕ. Откройте вид Lesopark Kalinovka и проведите ряд измерений по карте лесопарка: а) протяженность лесопарка с севера на юг; б) ширина лесопарка с запада на восток; в) расстояние от УрГПУ до стадиона Калининец. Использование графики для измерений Когда вы используете инструмент Рисования для изображения графических элементов в Виде, их размеры отображаются в строке состояния в текущих единицах измерения вида. Это полезный способ произвести из мерения, так как расстояния и площади, которые вы из меряете, остаются на карте как графические элементы, которые вы в дальнейшем можете редактировать, используя инструмент Указатель. Если вы меняете форму или размер графического элемента, его новые размеры будут отображаться в строке состояния. Вы также можете из менять параметры графического элемента, используя опцию Размер и Положение из меню Графика. ЗАДАНИЕ. На карте (в виде) Lesopark Kalinovka произвести измерения ломаных линий и площадей объектов: а) измерить длину реки Пышмы в северной части лесопарка; б) измерить площадь лесной части Калиновского лесопарка, инструментом Полигон (при измерении площадей Инструментом Полигон или Прямоугольник, последняя точка (точка замыкания полигона) должна быть поставлена рядом с начальной, в противном случае, результат будет отличаться от истинного на величину последн его сегмента). 100 ТЕМА 6. РАЗРАБОТКА ТЕМАТИЧЕСКИХ КАРТ. РЕДАКТОР ЛЕГЕНДЫ Использование условных з наков — важнейшее свойство, отличающее карту от многих других графических моделей таких, например, как аэро- и космические снимки, панорамы, пейзажи. Условные знаки образуют особый язык карт. Язык карты — это используемая в картографии знаковая система, включающая условные обозначения, способы изображения, правила их построения, употребления и чтения при создании и использовании карт. Картографические условные знаки — это графические символы, с помощью которых на карте показывают (обозначают) вид объектов, процессов и явлений окружающего мира, их местоположение, форму, размеры, качественные и количественные характеристики, структуру, динамику и т.п. Использование условных знаков позволяет: — показывать реальные и абстрактные объекты; — изображать объекты, не видимые человеком и даже не воспринимаемые органами чувств; — передавать внутренние характеристики и структуру объектов; — отражать взаимные отношения объектов: порядок и иерархию, пропорциональность, различие, соподчиненность; — показывать динамику явлений и процессов; — сильно уменьшать изображение. Условные обозначения, применяемые на картах, подразделяются на три основные группы: внемасштабные (или точечные), линейные и площадные. При разработке тематических карт используют специальные методы тематического картографирования, каждый из которых применим для определенных целей. Одни методы применяются для показа объектов или явлений, локализованных на ограниченной площади (в точке). Другие методы — для площадных объектов. М етоды могут характеризовать явления прерывистые, или плав но из меняющиеся в пространстве. М огут быть использованы только для качественных характеристик или для передачи количественных показателей (абсолютных или относительных). М огут передавать динамику объектов и т.п. Среди методов и, соответственно условных обозначений, различают следующие: значки изолинии локализованные диаграммы псевдоизолинии качественный фон точечный способ ареалы картодиаграммы количественный фон картограммы знаки движения линейные знаки М ожно предположить, что карты, создаваемые с помощью гис-технологий, разрабатываются с опорой на традиционную методику и системы условных знаков их типы, методы тематического картографирования, в основном соответствуют обычным картам. В любом случае, при разработке легенды карты в ArcView GIS следует помнить о принципиальных особенностях методов тематического картографирования, определяющих содержательную сущность карт и обеспечивающих объективную передачу географической информации. 101 Файлы — источники данных, не содержат об объектах информацию, определяющую характеристики условного знака. При добавлении Темы в Вид ArcView автоматически создает для нее легенду (условный знак) по типу Единый символ (Отдельный символ). Это значит, что все объекты темы отображаются одинаковым цветом, одним типом линий или маркеров (значков), при этом ни цвет, ни характер линий или маркеров никак не связаны с изображаемыми объектами: для рек может быть использованы линии красного цвета, для озер — условные знаки желтого или зеленого цвета и т.п. Однако программа позволяет разработать для любой темы условные обозначения и сохранить их для последующего использования. Эту работу обеспечивает Редактор легенды. 6.1. УСТРОЙСТВО РЕДАКТОРА ЛЕГЕНДЫ ЗАДАНИЕ. Откройте свой проект: C:\GIS _KURS \ivanov.apr Сохраните проект под названием ivanov2.apr. Удалите из нового проекта виды Lesopark Kalinovka, Fed okruga, Est prirost nas. Создайте новый вид из данных по ГИС заповедника Денежкин Камень. Добавьте в вид следующие темы: granica, kvartalka, les, reki-vse, reljef, rel_h40, izbushki из папки C:\GIS _PROJEKTS \Zapovednik DK\karta. Дайте название новому виду Zapovednik DK (obzornaja karta). Теперь в проекте Ivanov2.apr дол жно быть 4 вида: Zapovednik DK (obzornaja karta), S verdlovskaja oblast, Adm delenie RF и S trani mira. Рассмотрим работу с редактором легенды на примере тем перечисленных видов. ДИАЛОГОВОЕ ОКНО РЕДАКТОРА ЛЕГЕНДЫ И ЕГО ОПЦИИ Редактор легенды можно вызвать: — двойным щелчком на теме в Таблице содержания вида; — нажав на кнопку Редактировать легенду ; — выбрав в меню Тема опцию Редактировать легенду. В виде S trani mira щелкните дважды на теме Country.shp. Рис. 6.1. Диалоговое окно Ре дактора ле ге нды 102 В верхней части окна располагается поле Тема, в котором выводится название редактируемой темы. Ниже расположено поле Тип легенды (Legend Type). ТИПЫ ЛЕГ ЕНД, ИСПОЛЬЗУЕМЫХ В ARC VIEW Отдельный символ (Единый символ, Single Symbol). Все объекты темы изображаются одним цветом и символом. Это очень полезно, когда вам необходимо только показать расположение объектов в теме. Это могут быть и локальные объекты (города) и площадные (регионы) и линейные (реки, дороги). Объекты не классифицируются. Цветовая шкала (Градуированная цветовая шкала, Graduated Color). Объекты изображаются одним типом символа, но цвета представляют изменение значений атрибутивных данных (количественных показателей). Значения атрибутов задаются цветом, точнее оттенками одного или близких, или нескольких цветов. В картографии подобный подход называют послойной окраской, которая применяется в методе изолиний, в картограмме и в количественном фоне. Градуированный символ (Graduated Symbol). Объекты изображаются значками различных размеров, представляющими изменение значений. Это наилучший способ изображения данных условным значком, передающим изменение размера или величины. Градуированный символ используется только для точечных и линейных данных. М ожно использовать, например, для показа численности населения городов методом масштабных значков. Уникальное значение (Unique Value). Каждое уникальное значение в теме представляется уникальным символом. Это наиболее эффективный метод изображения содержательных (качественных) данных. В наиболее чистом виде этот тип легенды подходит для метода качественного фона и ареалов. Для отображения объектов применяются многоцветные обоз начения. Плотность точек (Dot). Объекты полигональной темы изображаются точками, число которых соответствует значению — точечный способ в картографии. Этот метод используется для демонстрации распределения какого-либо явления по площади. Локализованная диаграмма (Chart). Объекты изображаются диаграммами. Тип легенды применим для методов картодиаграммы, структурных значков, собственно локализованных диаграмм. Компоненты диаграмм соответствуют атрибутам данных, размер каждой части диаграммы определяется величиной каждого атрибута данных. Вы можете определить тип диаграммы как круговой или столбчатый. Это хороший метод для изображения значений большого числа атрибутов. В верхней части диалогового окна, справа есть 3 кнопки: Загрузить (Load) — загрузить имеющуюся легенду (разработанную и сохраненную для данной темы в виде файла); Сохранить (S ave) — сохранить разработанную легенду для темы как файл; По умолчанию (Default) — восстановить легенду по умолчанию. Поле значений (Values Field) предназначено для выбора поля атрибутивной таблицы, из которого будут выбраны значения для классификации и создания легенды. На рис. 6.1 в Поле значений выбрано поле Cntry_name (название страны). Поле легенды содержит от 2 до 4 элементов, в зависимости от типа легенды: — Символ (Symbol) — условный знаки, которые будут использоваться для отображения объектов; — Значение (Value) — значения выбранного поля; — Подпись (Label) — метки или подписи значений; — Счет (Count) — количество уникальных объектов в теме. 103 КЛАССИФИКАЦИЯ ДАННЫХ При использовании типов легенд Цветовая шкала и Градуированный символ в диалоговом окне появляется дополнительная опция (кнопка) Классифицировать в верхней части окна, справа. Вы можете обрабатывать количественные данные, применяя различные способы классификации, на которых основываются типы легенд Г радуированные Символы или Цветовая шкала, или задавая ваши собственные классы. Цель классификации: сделать процесс чтения и понимания вашей карты легким и показать некоторые неочевидные моменты, характеризующие картографируемую территорию. В ArcView имеется пять методов классификации для отображения данных. Выбор метода классификации зависит от типа данных и от того что вы хотите продемонстрировать с их помощью. Метод естественных границ (Natural Breaks). В ArcView этот метод классиф икации используется по умолчанию. Этот метод определяет граничные точки между классами, используя статистическую формулу Дженка (Jenk’s optimization). М етод достаточно сложный, но в основе лежит минимизация суммы отклонений значений внутри каждого класса. Метод естественных границ группирует близкие по значениям данные. Границы классов устанавливаются в местах сравнительно больших скачков в значениях. Метод может рассматриваться как наиболее реалистичный взгляд на данные. Метод квантилей (Равномерный) (Quantile). В классиф икации по методу квантилей (равномерный) каждый класс содержит одинаковое число объектов, например по 5 объектов, при этом не имеет значения, что объекты, расположенные по обе стороны границы классов, могут иметь близкие количественные показатели. Классы с равным числом объектов наиболее понятны, но они могут ввести в заблуждение. Например, классиф икация таким способом не годится для данных по численности населения (в противоположность плотности населения), поскольку лишь небольшое число территорий имеют высокую численность населения. Вы можете устранить это искажение увеличением числа классов. Классификация по методу квантилей лучше всего пригодна для данных, которые выстраиваются в порядке линейного увеличения, другими словами, не имеют диспропорционального числа объектов с одинаковыми значениями. Равноплощадной метод (Equal Area). Этот метод классифицирует полигональные объекты, разбивая их таким образом, чтобы суммарная площадь полигонов в каждом классе была приблизительно одинаковой. (ArcView определяет общую площадь всех объектов, которые имеют положительные значения данных). Классы, полученные с помощью равноплощадного метода классификации, подобны классам, полученным с помощью классиф икации методом квантилей в случае, когда размеры всех объектов приблизительно одинаковые. Равноплощадная классиф икация будет отличаться от равномерной, если объекты существенно различаются по площади. При классификации данных по численности населения с помощью равноплощадного метода самая большая по площади страна (Китай) сама составляет класс. М еньшие по площади страны относятся к оставшимся классам. Это приводит к тому, что вариации в численности населения в меньших по площади странах не выявляются. 104 Метод равных интервалов (Equal Interval). Равнопромежуточный метод классификации разбивает диапазон значений атрибутов на равные по размеру подгруппы (подклассы). Затем объекты распределяются по этим подгруппам. Классификация по методу равных интервалов используется, когда вы хотите подчеркнуть величину значения атрибута по сравнению с другими значениями. Равнопромежуточный метод является идеальным для данных, чей диапазон заранее известен, таких как процентные соотношения или температура. Численность населения или другие данные, для которых отсутствует прямая концептуальная зависимость от диапазона данных, могут быть лучше представлены с помощью других методов классиф икации. Метод стандартных отклонений (S tandard Deviation). Стандартное отклонение показывает разницу значений атрибута по сравнению со средним значением всех величин. В классиф икации по методу стандартных отклонений, ArcView находит среднее значение, затем устанавливает границы классов ниже и выше среднего в интервалах 1/4, 1/2, и 1 стандартных отклонений, пока все з начения данных не разместятся внутри классов. ArcView будет группировать все значения, которые попали за пределы трех стандартных отклонений от среднего, в два класса: больше трех стандартных отклонений от среднего («> 3 Std Dev.»), и меньше трех стандартных отклонений от среднего («< -3 Std. Dev.»). На карте с цветовой шкалой по умолчанию устанавливается дихроматическое линейное изменение цвета (например, от голубого до красного) и среднее значение данных дается нейтральным цветом (например, белым). Нормализация данных При использовании типов легенд Цветовая шкала и Градуированный символ в диалоговом окне появляется дополнительная опция (поле) Нормализовать по… Классификации могут быть нормализованы. Когда Вы классифицируете объекты согласно значениям числового атрибута, ArcView предлагает выбор нормализации данных как часть классификации. Нормализация делает данные более легкими в использовании и понимании большого количества ситуаций, и обеспечивает новые пути визуализации и анализа содержания. При нормализации атрибутов происходит деление каждого заданного атрибута на какое-либо число, а затем полученные относительные з начения изображаются на карте. В традиционной картографии методом показа относительных величин является метод картограммы. Нормализовать атрибуты можно двумя методами нормализации. По значениям других атрибутов. Нормализация любым другим числовым атрибутом предполагает определение второй атрибута, которым нормализуются величины первого атрибута. Таким образом, можно отображать на карте то, как данные соотносятся с величинами другого атрибута. Например, можно получить карту плотности населения стран, нормализовав численность населения площадью каждого региона. Нормализация, проведенная таким способом, также обеспечивает отношение между двумя атрибутами. Чтобы сделать, например, карту, показывающую отношение населения пожилого возраста к молодежи, надо классифицировать по населению с возрастом более чем 60 лет и нормализовать это по населению с возрастом до 18 лет. По отношению к сумме значений атрибутов, так что полученные относительные значения представляют собой процент от суммы. Новые величины рассчитываются так, чтобы отразить величины числового атрибута, нормализованные как процент от 105 суммы всех величин. Это особенно полезно, потому что во многих случаях числовые данные более наглядны при использовании их в форме процента. Если данные уже нормализованы, не следует пытаться нормализовать их еще раз — это приведет, скорее всего, к ошибочному результату. Если данные представлены как отношение, они вероятно, нормализованы. Примерами могут быть: темпы, проценты, данные, исчисленные на тысячу, на год, на километр; значения плотности и т.д. ДРУГИЕ ВОЗМОЖНОСТИ ДЛЯ КЛАССИФИКАЦИИ ОБЪЕКТОВ Вы можете добавлять и удалять классы в Редакторе Легенды с помощью кнопок добавить символ и удалить символ. Добавление классов делает более легким создание ручной схемы классиф икации. Удаление классов делает более легким точное управление отображением в виде. Выбирая метод классификации, можно округлить с понижением и с повышением десятичные величины в границах классов. М ожно выбрать число десятичных знаков для округления (рис. 6.2). М ожно управлять порядком перечисления классов, сортировать классы в возрастающем или убывающем порядке относительно полей значений или полей подписей. М ожно переносить (с фиксацией по новому месту) классы, чтобы повторно упорядочить их. М ожно также Рис. 6.2. Дополнитель ные возможности классификации объе ктов переключать из одного состояния в другое цветовую или символьную палитры, чтобы символы появлялись в обратном порядке. В отличие от сортировки, переброска символов не изменяет упорядоченность величин и подписей. Например, если ваша легенда представляет полигоны, классиф ицируемые по населению с палитрой от белого до красного по мере увеличения населения, переключением символов приведет к палитре, идущей от красного до белого с увеличением населения. Для этого используют следующие кнопки: — сортировать по возрастанию — сортировать по убыванию — переключение порядка символов 106 Когда Вы используете тип легенды Уникальное значение, Вы можете создать классы, содержащие дискретные величины. Дискретные величины отделяются запятыми. Например, класс, указанный как: 10, 15, 90 будет содержать только объекты, имеющие любое из этих величин. Дискретные величины также могут быть определены как величины строк текста, например: England, France, Germany, Holland. В числовых атрибутах дискретные величины могут быть скомбинированы границами одного класса. Например, этот класс: 500 - 1000, 6000 будет содержать объекты с величинами между и включая 500 до 1000, или величину 6000. Вы можете автоматически обновлять подпись, которая появляется затем у класса в легенде, чтобы отразить изменения в определении класса. После изменения определения класса просто щелкните внутри поля подписи, чтобы сделать ее соответствующей новому определению. Например, если Вы переопределяете величины класса 20 - 80, щелкнув в него, поле подписи автоматически сделает также подпись 20 - 80. Управление величиной Null Редактор Легенды позволяет определить значение отсутствия данных null (величину, которую некоторые объекты имеют для атрибута, который указывает, что никаких данных нет в наличии или наблюдение не было возможно, например -99 ) и выбирать, как будут отображаться при классификации объекты, имеющие эту величину — как отдельный класс «No data» («Нет данных») или просто исключаться из классификации. Если класс «No data» отображается, он автоматически исключен из палитр цветов и символов. Символ, используемый для представления класса «No data», может быть выбран вручную подобно любому другому символу. Ниже поля легенды располагается поле Цветовые схемы (Color S chemes). В дополнение к выбору собственных цветов и созданию собственных цветовых палитр в редакторе Легенды, можно выбирать из заранее определенных цветовых палитр и цветовых схем. Заранее определенные цветовые палитры включают палитры для показа рельефа, батиметрических глубин, осадков и температур, а также палитры общего назначения, такие, как монохроматические красные, монохроматические серые, от голубого до зеленого, от зеленого до красного, и т.д. Каждая схема составлена из набора цветов с гармоничными переходами между ними и одинаковой интенсивностью цвета. Например, схема цветов Щедрый урожай начинается с коричневых оттенков, затем идут бежевые и зеленые; дающие полный эффект тепла и органичности переходов. Другие схемы больше подходят для изображения фоновых тем, например, схема Пастель. Кнопка Случайные цвета имеет четыре отличных способа генерировать произвольные цвета. По существу цветовой спектр разделен числом уникальных значений, которые вы задаете. Затем произвольно назначаются насыщение и значение каждого цвета, которые произвольно же приписываются вашей легенде. Каждый раз, когда вы нажимаете кнопку Случайные цвета, ArcView последовательно использует другой метод определения значения и насыщения цвета. С помощью кнопки Случайные символы можно изменять свойства символов. М аркеры и линии могут иметь различный передний план (всегда на черном фоне) и фон, цвет которого можно произвольно изменять. Символы закрашивания выбираются произвольно по шаблону и цвету, но без фона. В нижней части диалогового окна редактора легенды расположены кнопки: — Дополнительно (Advenced) — дополнительные возможности, 107 — Статистика (S tatistics) — статистические данные, — Шаг назад (Undo) — отмена редактирования, — Применить (Apply) — применить легенду. Кнопка Статистики открывает диалог, который показывает в редакторе легенды статистику для темы. Вы можете из менить свойство поля, чтобы показать статистику для любого поля в вашей теме. Кнопка Отмена в Редакторе Легенды Вы можете нажать Отмена, чтобы возвратиться к использованию предыдущей легенды темы. Отмена может также успешно работать, позволяя отменять последние пять изменений, которые были произведены в легенде темы, для того чтобы снова начать редактировать ее. Масштабируемый символы маркеров и линий ArcView теперь позволяет Вам выбирать масштаб маркера или символов линии, когда Вы изменяете масштаб вашего вида. По умолчанию, символы не масштабируются (они остаются того же самого размера, независимо от масштаба вида ). Вы можете включить или отключить масштабируемость символов в Редакторе Легенды в диалоге Дополнительные Возможности. Когда Вы включаете масштабируемость символов, Вы можете также выбрать шкалу отсчета. Шкала по умолчанию привязана к текущему масштабу вашего вида. Это масштаб вида, в котором масштабируемые маркер и символы линии будет появляться в том же самом размере, в каком они в Редакторе Легенды. Таким образом, если Вы создаете символ линии 12 пунктов ширины, включите масштабируемость и установите шкалу отсчета в 1:24000. Линия будет в 24 пункта шириной, если Вы изменяете масштаб изображения (детализ ировали изображение) в вашем виде к 1:12000. Используя масштабируемые символы, вы будете способны, например, создать символы линии для дорог с шириной линий, которые приближаются к фактической ширине дорог на земле. Это отношение будут оставаться правильным, поскольку Вы из меняете масштабы. Вращение символов маркера для точечных объектов Символы М аркера, основанные на шрифтах TrueType, могут вращаться. Когда Вы отображаете точечные объекты, Вы можете определить угол вращения, когда Вы выбираете для них символы маркера из Палитры М аркеров. Вы можете также автоматически вращать символы маркера согласно величинам одного из числовых атрибутов точек. Область вращения для точечных объектов может быть определена в Редакторе Легенды в диалоге Дополнительные Возможности. Сохранение и загрузка файлов легенды Когда Вы загружаете файл легенды, окно диалога позволяет Вам выбирать, хотите ли Вы загрузить определение классификации, определение символа или оба варианта. Оно также показывает Вам имя атрибута, который использовался, чтобы создать легенду, сохраненную в файле легенды, и позволяет Вам выбрать — назначить легенду вашей текущей темы к этому атрибуту или к другому атрибуту. В ArcView Вы можете также сохранить и загружать моно символьную легенду (легенда, в которой объекты не классифицируются согласно атрибуту ). После разработки легенды, все произведенные изменения будут внесены в легенду при нажатии кнопки Применить (Apply). 108 6.2. РАЗРАБОТКА ТЕМАТИЧЕСКИХ К АРТ МИРА ЗАДАНИЕ. Откройте в своем проекте (ivanov2.apr) вид S trani mira. Оставьте в виде следующие темы: Крупные города (city.shp), крупнейшие реки мира (rivers.shp), озера (lakes.shp), admin00.shp, country.shp, страны мира в 2000 (cntry00.shp), world30.shp. Разработать условные знаки для перечисленных тем, используя различные методы и приемы классификаций. РАЗРАБОТКА ПОЛИТИЧЕСКОЙ КАРТЫ МИРА Тема: Страны мира в 2000 году. Активизируйте тему страны мира в 2000 году (cntry00.shp). Перейдите в атрибутивную таблицу темы. Обратите внимание, что в таблице определяется лишь название страны и ее принадлежность к какому либо материку. Следовательно, возможности классификации стран сводятся к двум вариантам: либо используется единый символ и все страны показывают одним и тем же знаком и карта стран выполняет роль фона для операций с другими данными, либо можно использовать тип легенды уникальное значение. В этом случае каждая страна получает свой особый условный знак — заливку определенного цвета. Это не что иное, как метод качественного (цветного) фона, применяемый в картографии для политических и административных карт. Сделайте двойной щелчок на теме и вызовите редактор легенды. Выберите тип легенды Уникальное значение. В появившемся поле значений выбрать cntry_name. В поле легенды появится перечень всех стран и для каждой страны программа предложит свое цветовое обозначение. Выберите цветовую схему, если предложенный вариант вас не устраивает по каким либо причинам. Например, схему Пастель. Нажмите кнопку Применить. Тема будет прорисована в соответствии с выбранной схемой. Закройте редактор легенды. В Таблице содержания вида легенда этой темы будет занимать очень много места. Для административно-политической карты нет необходимости показывать эту легенды. Зайдите в меню Тема и выберите опцию Спрятать/показать легенду. РАЗРАБОТКА С ЕРИИ ТЕМАТИЧЕСКИХ К АРТ МИРА ТЕМА: СТРАНЫ МИРА (country.shp). Активизируйте тему Страны мира (country.shp). Перейдите в атрибутивную таблицу темы. Обратите внимание, что таблица содержит ряд показателей: название стран, Название стран, обладающих суверенитетом, площадь в кв.километрах (и в кв.милях), численность населения, тип валюты, наличие выхода к морю и другие. Таким образом, анализируя показатели, можно сделать вывод, что на основе этих данных можно разработать карты: политическую, численности населения стран мира, плотности населения и другие. При этом карта численности может быть составлена методом картодиаграммы или точечным методом. Ограничим работу созданием следующих карт: — карта стран, имеющих выход к морю; — карта численности населения стран (картодиаграмма); — карта численности населения стран (точечный способ); — карта численности населения стран (цветовая шкала); — карта плотности населения (метод классиф икации — естественных границ); 109 — карта плотности населения (метод классиф икации — квантилей); — карта плотности населения (метод классиф икации — равных интервалов); — карта плотности населения (метод классиф икации — стандартных отклонений). Исходя из поставленной задачи, необходимо иметь 7 копий данной темы в таблице содержание вида, для того чтобы все варианты карт могли быть использованы в любое время без повторения классификаций. Выделить тему Страны мира (country.shp) в Таблице содержания вида. В меню Редактировать выбрать опцию Копировать темы. В этом же меню 6 раз выбрать опцию Вставить темы. Расположить над скопированными темами темы с точечными и линейными объектами. РАЗРАБОТКА КАРТЫ «ВЫХОД К МОРЮ» Двойным щелчком на одной из копий темы вызвать редактор легенды. Выбрать тип легенды Уникальное значение. В поле значений выбрать Lan dlocked (страны без доступа к морю). В поле легенды появится только два символа, означающие N — есть выход к морю и Y — нет выхода. То есть все страны поделены на две категории. Цветовая схема может быть из менена либо вручную (вызвав двойным щелчком на символе палитру цветов), либо путем изменения цветовой схемы. После выбора цветовой схемы нажмите кнопку Применить. Тема будет прорисована в соответствии с выбранной схемой. Закройте редактор легенды. В меню Тема откройте диалоговое окно Свойства темы и дайте название новой карте «Выход к морю». РАЗРАБОТКА КАРТЫ «ЧИСЛЕННОСТЬ НАСЕЛЕНИЯ СТРАН МИРА» (картодиаграмма) Двойным щелчком на одной из копий темы вызвать редактор легенды. Выбрать тип легенды Локализованная диаграмма. Выбрать поле Pop_cntry, нажать кнопку Добавить. В правой части окна появится Символ и название поля. Цвет символа можно изменить вызвав двойным щелчком на символе палитру цветов. В нижней части окна выбрать тип диаграммы — столбчатая. Установить символ фона (двойной щелчок — вызов палитры цветов). Нажать на кнопку Свойства. В окне Свойства столбца установить размеры (минимальную и максимальную высоты, ширину столбца). Нажать ОК. Нажмите кнопку Применить. Тема будет прорисована в соответствии с выбранной схемой. Закрыть редактор легенды. В меню Тема откройте диалоговое окно Свойства темы и дайте название новой карте «Численность населения стран мира». РАЗРАБОТКА КАРТЫ «ЧИСЛЕННОСТЬ НАСЕЛЕНИЯ СТРАН МИРА» (Точечный способ) Двойным щелчком на одной из копий темы вызвать редактор легенды. Выбрать тип легенды Плотность точек (рис. 6.4). Выбрать поле плотности Pop_cntry. Выбрать вес точки: 1 точка = . Выбрать вес можно автоматически, нажав кнопку Вычислить. В этом случае программа предлагает вес 20.000.000. Однако вряд ли это удобно. Даже для России на карте будет показано 7-8 точек (при населении около 150 млн.чел.). Поэтому можно вручную ввести вес точки, например, равный 2.000.000 (2 млн.чел.). Двойным щелчком на символе точки вызовите диспетчер маркеров, выберите форму точки и ее размер. Установите символ фона, вызвав диспетчер палитр. Нажмите кнопку Применить. Тема будет прорисована в соответствии с выбранной легендой. Закрыть редактор легенды. 110 Рис. 6.3. Разработка карты «Числе нность населе ния стран мира (картодиаграмма)» Проанализируйте карту. Видимо, вес точек недостаточен и на карте в странах с большой численностью населения явный избыток точек — они з агромождают карту и мешают восприятию информации. Вызовите вновь редактор легенды и в поле Плотность точек установ ите вес точки: 1 точка = 4.000.000. Нажмите кнопку Применить. Этот показатель более приемлем. Плотность точек хорошо показывает различия в численности населения стран. Количество точек позволяет быстро определить численность путем подсчета точек. В меню Тема откройте диалоговое окно Свойства темы и дайте название новой карте «Численность населения стран мира. Точечный способ». Обратите внимание, отображается ли выбранный условный знак в теме. Если нет, — выберите опцию Спрятать/показать легенду. Рис. 6.4. Ре дактор ле ге нды для исполь зования точе чного метода 111 РАЗРАБОТКА КАРТЫ «ЧИСЛЕННОСТЬ НАСЕЛЕНИЯ СТРАН МИРА» (Тип легенды Цветовая шкала) Численность населения можно показать и с помощью цветовых градуированных шкал, когда величина явления показана изменением интенсивности окраски. Хотя надо отметить, что в традиционной картографии абсолютные размеры явления таким способом обычно не показывают. Двойным щелчком на одной из копий темы вызвать редактор легенды (рис. 6.5). Выбрать тип легенды Цветовая шкала. Выбрать поле классификации Pop_cntry. В поле легенды автоматически будет предложено несколько классов стран по численности и цветовая шкала. Надо поработать с классификацией. Нажмите кнопку Классифицировать. В диалоговом окне Классификация оставьте тип классификации Естественные границы. Выберите Число классов — 9. В поле Округлить значения до выберите d,ddd,ddd т.е. значения будут округлены до целых миллионов. Нажмите ОК. В поле легенды Подпись можно ввести значения в млн. чел., для того чтобы показатели легче воспринимались при чтении карты. Щелкните на первой ячейке и введите 01, нажав клавишу Enter, вы перейдете к следующей ячейке, введите з начение 1-4 и т.д. По окончании ввода значений нажмите кнопку Применить. Дополнительные возможности. М ожно вносить изменения в параметры значений выбранных ступеней классификации, сделать их более «круглыми». Например, ступень 14000000-26000000 изменить на 15000000-25000000. Предыдущую ступень сделать 8000000-15000000. Последующие ступени также изменить. Все из менения вводятся в ячейки Значений, и меняются в ячейках Подписей. Измененные подписи появятся в легенде темы в Таблице содержания: 0-1, 1-4, 4-8, 8-15, 15-25, 25-50, 50-100, 100-260, 2601281 млн.чел. В меню Тема откройте диалоговое окно Свойства темы и дайте название новой карте «Численность населения стран мира. Цветовая шкала». Обратите внимание, отображается ли выбранный условный знак в теме. Если нет, выберите опцию Спрятать /показать легенду. Рис. 6.5. Разработка ле ге нды по типу Цветовая шкала 112 РАЗРАБОТКА КАРТЫ «ПЛОТНОСТЬ НАСЕЛЕНИЯ» (метод классификации — естественные границы) Активизируйте одну из копий темы. В меню Тема вызвать опцию Свойства темы и сменить название темы «Плотность населения». Двойным щелчком на теме вызвать редактор легенды (рис.6.6). Выбрать тип легенды Цветовая шкала. Выбрать поле классификации Pop_cntry. В поле Нормализовать по: выбрать S qkm_cntry (по площади стран в кв.км). В поле легенды автоматически будет предложено несколько классов стран по плотности населения и соответствующая цветовая шкала. Надо поработать с классификацией. Нажмите кнопку Классифицировать. В диалоговом окне Классификация оставьте тип классификации Естественные границы. Выберите Число классов — 15. В поле Округлить значения до выберите d, т.е. з начения будут округлены до единиц. Нажмите ОК. Рис. 6.6. Разработка карты «Плотность населе ния стран мира» (метод классификации — есте стве нные границы) Удалите из легенды класс -220 (страны, по которым нет данных). Исправьте значение -220-5 на 0-5. Остальные ступени можно отредактировать по желанию. В поле Цветовые линейки можно выбрать другой тип цветовой шкалы. По умолчанию предложен Красный. Поскольку этот метод представляет собой типичную картограмму, вы должны помнить, что для картограммы нужно использовать оттенки одного или двух близких цветов. Интенсивность цвета показывает интенсивность явления. Раз ноцветье не допускается. Нажмите кнопку Применить. Тема будет прорисована в соответствии с разработанной легендой. Закрыть редактор легенды. 113 РАЗРАБОТКА КАРТЫ «ПЛОТНОСТЬ НАСЕЛЕНИЯ» (метод классификации — метод квантилей) Активизируйте одну из копий темы. В меню Тема вызвать опцию Свойства темы и сменить название темы «Плотность населения». Двойным щелчком на теме вызвать редактор легенды (рис.6.6). Выбрать тип легенды Цветовая шкала. Выбрать поле классификации Pop_cntry. В поле Нормализовать по: выбрать S qkm_cntry (по площади стран в кв.км). В поле легенды автоматически будет предложено несколько классов стран по плотности населения и соответствующая цветовая шкала. Нажмите кнопку Классифицировать. В диалоговом окне Классификация выберите тип классиф икации Квантиль. Выберите Число классов — 15. В поле Округлить значения до выберите d, т.е. значения будут округлены до единиц. Нажмите ОК. Рис. 6.7. Разработка карты «Плотность населе ния стран мира» (метод классификации — метод квантиле й) Удалите из легенды класс -220-0 (страны, по которым нет данных). Остальные ступени можно отредактировать по желанию. В поле Цветовые линейки можно выбрать другой тип цветовой шкалы. По умолчанию предложен Красный. Поскольку этот метод представляет собой типичную картограмму, вы должны помнить, что для картограммы нужно использовать оттенки одного или двух близких цветов. Интенсивность цвета показывает интенсивность явления. Разноцветье не допускается. Нажмите кнопку Применить. Тема будет прорисована в соответствии с разработанной легендой. Закрыть редактор легенды. Сравнить шкалы двух вариантов карты плотности населения: по методу естественных границ и методу квантилей. Особо обратить внимание на различия ступеней с более высокими показателями. Какая шкала дает более точную характеристику явления? 114 РАЗРАБОТКА КАРТЫ «ПЛОТНОСТЬ НАСЕЛЕНИЯ» (метод классификации — метод равных интервалов и метод стандартных отклонений); Активизируйте одну из копий темы. Двойным щелчком на теме вызвать редактор легенды. Выбрать тип легенды Цветовая шкала. Выбрать поле классификации Pop_cntry. В поле Нормализовать по: выбрать S qkm_cntry (по площади стран в кв.км). В поле легенды автоматически будет предложено несколько классов стран по плотности населения и соответствующая цветовая шкала. Нажмите кнопку Классифицировать. В диалоговом окне Классификация выберите тип классификации Равные интервалы. Выберите Число классов — 15. В поле Округлить значения до выберите d, т.е. значения будут округлены до единиц. Нажмите ОК. Включите тему. Оцените пригодность метода для данного явления. Снова двойным щелчком на теме вызвать редактор легенды. Нажмите кнопку Классифицировать. В диалоговом окне Классификация выберите тип классификации Стандартные отклонения. Выберите Разграничить классы по — ½ Ст.откл. В поле Округлить значения до выберите d, т.е. значения будут округлены до единиц. Нажмите ОК. Оцените пригодность метода для данного явления. РАЗРАБОТКА КАРТЫ КРУПНЫХ ГОРОДОВ МИРА Тема: Крупные города (city.shp). Активизируйте тему Крупные города (city.shp). Перейдите в атрибутивную таблицу темы. Обратите внимание, какие показатели имеются в таблице: наиболее важные — название крупных городов и численность населения. Следовательно, возможности классификации городов сводятся к двум вариантам: либо используется единый символ, и все города показывают одним и тем же знаком и карта отражает лишь размещение городов, либо можно использовать тип легенды: масштабируемый символ. В картографии этот метод называется масштабные значки. Двойным щелчком на теме вызвать редактор легенды. В поле тип легенды выбираем Масштабируемый символ. В поле классификации — Population. Нажмите кнопку Классифицировать. В диалоговом окне Классификация оставьте тип классификации Естественные границы. Выберите Число классов — 6. В поле Округлить значения до выберите ddd,ddd т.е. значения будут округлены до сотен тысяч. Нажмите ОК. Двойным щелчком на поле символ можно вызвать диспетчер маркеров и выбрать форму значка. Как правило, для показа городов используют кружки разного диаметра и цвета. Установить минимальные и максимальные размеры значка. Например, от 6 до 18. Отредактируйте значения и подписи в легенде в соответств ии с рисунком 6.8, чтобы ступени шкалы были более удобными для работы, а их обоз начения легко воспринимались при работе с картой. Нажав кнопку Дополнительно, можно установить исходный масштаб для символов темы. Для этого: 1. Щелкнув на кнопке Дополнительно в Редакторе Легенды. 2. Включить бокс Масштабировать символы. 3. Вы можете, при желании, ввести масштаб отличный от значения по умолчанию, которое является масштабом текущего документа Вида, например 1:130.000.000. 115 4. Щелкните на кнопке OK в диалоговом окне Дополнительные опции и щелкните на кнопке Применить в Редакторе легенды. Если вы введете конкретный масштаб, т. е., 100.000.000 или 2.500.000, символы в Редакторе легенды будут отображаться в размерах, выбранных для этого масштаба. М асштабироваться могут только символы для точечных и линейных объектов. Рис. 6.8. Разработка карты с типом ле ге нды Масштабируемый символ (масштабные значки) Если легенда темы не отображается в Таблице содержания выберите в меню Тема опцию Спрятать/показать легенду. 116 6.3. РАЗРАБОТКА ТЕМАТИЧЕСКИХ К АРТ РОССИИ ЗАДАНИЕ. Откройте в своем проекте (ivanov2.apr) вид Adm delenie RF. В меню Вид выберите опцию Свойства. Введите новое имя для вида, которое в большей степени будет соответствовать дальнейшей работе с видом: «Rossijskaja Federacija». Добавьте в вид темы Naselen.shp и Osn_ek_p.shp из папок ГИС Россия (c:\gis_projects\russia\социальные явл и экономика). Таким образом в виде в Таблице содержания должны быть темы: Adm_centri.shp; Naselen.shp; Osn_ek_p.shp; Granica.shp; Adm_ter.shp; Zarub_str.shp; Okean.shp. Разработать на основе перечисленных тем тематические карты России, используя различные методы и приемы классификаций. — Административная карта России — Карта Федеральных округов России — Карта численности населения регионов России — Карта численности населения регионов России: всего и соотношения городского и сельского населения (структурная картодиаграмма) — Карта плотности населения (метод квантилей) — Карта плотности населения (метод естественных границ) — Карта плотности населения (метод стандартных отклонений) — Карта уровня заработной платы по регионам (метод естественных границ) — Карта Занятости в экономике (с нормализованными данными по отношению к численности населения) — Естественный прирост населения России (метод стандартных отклонений) — Карта Инвестиций в основной капитал (с нормализованными данными в процентах). Вновь разработанным темам присвоить новые имена по темам карт и сохранить их в виде. ЗАДАНИЕ. Создайте в своем проекте (ivanov2.apr) новый вид Ekologija RF. В меню Вид выберите опцию Свойства. Установите в качестве единиц карты — сантиметры, в качестве единиц длины — километры. Добавьте в вид все темы из папки Экология ГИС Россия (c:\gis_projects\russia\экология). Разработать на основе добавленных тем экологические карты России, используя различные методы и приемы классификаций. Темы карт определить самостоятельно, опираясь на содержание баз данных этого раздела ГИС. В разделе сформировано 5 баз данных за период 1990-2003 гг.: Выбросы загрязняющих веществ в атмосферный воздух, отходящих от стационарных источников (тысяч тонн); Улавливание загрязняющих атмосферу веществ, отходящих от стационарных источников (тысяч тонн); Использование свежей воды (миллионов кубических метров); Объем оборотной и последовательно используемой воды (миллионов кубических метров); Лесовосстановление (тысяч гектаров). 117 6.4. РАЗРАБОТКА ТЕМАТИЧЕСКИХ К АРТ СВЕРДЛОВСКОЙ ОБЛАСТИ ЗАДАНИЕ. Откройте в своем проекте (ivanov2.apr) вид S verdlovskaja oblast. Добавьте в вид темы Naselen.shp и Vibr_zv.shp из папок ГИС Свердловская область (c:\gis_projects\sv_region\население и экология). Таким образом, в виде в Таблице содержания должны быть темы: Admin_r.shp; Naselen.shp; Vibr_zv.shp; Granica.shp; Rajon_centr.shp; Ramka.shp. Разработать на основе перечисленных тем тематические карты Свердловской области, используя различные методы и приемы классификаций. — Административная карта Свердловской области — Карта численности населения по районам области — Карта численности населения административных территорий области: всего и соотношения городского и сельского населения (структурная картодиаграмма) — Карта плотности населения (метод квантилей) — Карта плотности населения (метод естественных границ) — Карта плотности населения (метод стандартных отклонений) — Экологическая карта Выбросы загрязняющих веществ в атмосф еру (масштабные, структурные значки — локализованные диаграммы) Вновь разработанным темам присвоить новые имена по темам карт и сохранить их в виде. 6.5. РАЗРАБОТКА ТЕМАТИЧЕСКИХ К АРТ ЗАПОВЕДНИКА ДЕНЕЖКИН КАМЕНЬ ЗАДАНИЕ. Откройте в своем проекте (ivanov2.apr) вид Zapovednik DK (obzornaja karta). В виде должны быть следующие темы: Granica.shp; Izbushki.shp; Rel_h40.shp; Reki-vse.shp; Les.shp; Kvartalka.shp. Разработать на основе перечисленных тем тематические карты заповедника, используя различные методы и приемы классификаций. — Карта типов леса заповедника (качественный фон, показывающий осно вные типы лесов по составу древостоя — поле значений les-code). Загрузить для этой карты разработанную ранее легенду, соответствующую основным принципам составления лесотаксационных карт. Место нахождения легенды: c:\gis_projekts\zapovednik_dk\legenda\les.avl. — Карта возраста лесов (цветовая шкала) — Карта типов травяного наземного покрова (качественный фон) Вновь разработанным темам присвоить новые имена по темам карт и сохранить их в виде. 118 ТЕМА 7. ТЕКСТ И ГРАФИКА 7.1. РАЗМЕЩЕНИЕ ПОДПИС ЕЙ К ОБЪЕКТАМ В ТЕМЕ В ArcView имеются разные способы размещения подписей к объектам в теме. ИНТЕРАКТИВНО Е ПО ДПИСЫВАНИЕ О БЪЕКТО В С помощью инструмента Текст можно интерактивно разместить и ввести текст с клавиатуры. Это наиболее гибкий способ подписать объект, поскольку вы можете набрать любой текст. Вы можете также скопировать текст из других приложений или текстовых редакторов и вставить его в диалоговое окно Свойства текста. Существует несколько специализированных инструментов для размещения текста в соединении с другой графикой, например, выносками. Для того, чтобы выбрать один из вариантов размещения и оформления текста, щелкните на кнопке инструмента Текст и придержите левую кнопку мыши, пока не раскроется список доступных вариантов подписей. В этом списке выберите необходимый вариант. Текущий вариант подписи будет считаться выбранным, пока вы не выберите на Панели другой инструмент. Текст (Text) — создает текст на изображении Выносной текст в рамке (Out Text in Frame) — щелкнуть в в иде в точке, к которой отно сится текст, указать направление выноски текста и ввести текст Выносной текст (Out Text) — щелкнуть в виде в точке, к которой относится текст, указать направление выноски тек ста и ввести текст Текст в рамке (Text in Frame) — щелкнуть в предполагаемой позиции тек ста и ввести текст Текст с оттенением (Shadov Text) — щелкнуть в позиции, в которой должен выводиться тек ст и ввести тек ст Текст вдоль кривой (Text Aligned) — задать курсором кривую вдоль объекта, затем ввести тек ст ЗАДАНИЕ. Откройте свой проект: C:\GIS _KURS \ivanov2.apr. Откройте вид Zapovednik DK. Создайте и разместите подписи нескольких объектов, используя разные варианты подписей: для объектов гидрографии, для крупных элементов рельефа, для отдельных объектов инфраструктуры заповедника (кордоны), для титульных элементов карты. Для упрощения задачи включите в виде наиболее простые темы: граница заповедника, реки, кордоны (рис.7.1). 1. Выберите инструмент Текст. 2. Разместите курсор и щелкните кнопкой мыши в Виде на том месте, где вы хотите поместить начало вашего текста. 3. Наберите текст в диалоговом окне Свойства текста и нажмите OK. Как выбрать и изменить свойства шрифта — смотрите отельный раздел темы. 119 Рис. 7.1. Инте рактивное подписывание объе ктов Разместить подпись интерактивно можно также, основываясь на значении атрибута. Вы можете использовать инструмент Подпись , чтобы подписать объекты, щелкнув на них. Используя категорию Подписи в Свойствах темы, вы можете назначить поле из таблицы атрибутов темы, из которого будет браться текст подписи. 1. Сделайте тему, содержащую объекты, которые вы хотите подписать, активной, щелкнув по ней в Таблице содержания. 2. Из меню Тема выберите опцию Свойства. 3. В диалоговом окне Свойства темы выберите значок Подписи. 4. Выберите поле, содержащее значения, которые вы хотите использовать как подписи, и щелкните на OK. 5. Выберите инструмент Подпись . 6. Щелкните на объекте, который вы хотите подписать. Подпись появится в том месте, где вы щелкнули. Инструмент Подпись: Подписать (Label) — подписывает объекты активной темы атрибутами таблицы Выносная подпись в рамке (Out Label) — щелкнуть на объекте и указать направление выноски подписи Выносная подпись (Out Label in Frame) — щелкнуть на объекте и указать направление выноски подписи Подпись в рамке (Label in Frame) — щелкнуть на объекте, к которому нужно создать подпись Примечание: Существует несколько специализированных инструментов для размещения знаков шоссе, которые содержат соответствующий номер шоссе ( полученный из поля подписи темы шоссе), или для размещения подписей внутри окон вызова. ЗАДАНИЕ. Активируйте в виде Zapovednik DK отдельные темы. Попробуйте подписать объекты активных тем значениями атрибутов. Используйте разные варианты подписей. Если после активизации темы инструмент Подпись остается неактивным, из меню Тема выберите опцию Свойства и в диалоговом окне Свойства темы, включив з начок Подписи, выберите поле, которое будет использовано для интерактивного ввода подписей объектов. 120 АВТОМАТИЧЕСКОЕ ПОДПИСЫВАНИЕ ОБЪЕКТОВ Вы можете автоматически подписать все или только выбранные объекты активной темы. Из меню Тема выберите опцию Автоподпись, чтобы открыть диалоговое окно Автоматический вывод подписей (рис. 7.2). В нем вы можете установить параметры для подписей. Вы можете автоматически подписать все объекты активной темы или выбранный набор объектов. В ArcView существует два метода автоподписи тем. Первый метод позволяет разместить по одной подписи для каждого объекта. Для этого метода надо включить флажок Используйте опцию Параметры размещения подписей в темах. Опции размещения находятся в категории Подписи в Свойствах темы. Подписи будут размещаться относительно объектов одинаковым способом, т.е. сверху, по центру или внизу. Замечания по методу одна подпись на объект Вы можете использовать этот метод для эффективного размещения нескольких подписей для одного объекта, указав для них различные позиции текста по отношению к точке метки. Этот метод не очень удобен для размещения подписей плотно расположенных объектов. Вам придется либо изменить масштабы и размеры вашего текста, либо использовать опцию Найти Наилучшее Ме сто для подписи. Второй метод. С помощью первого метода нельзя реализовать все сценарии размещения подписей, особенно когда многие объекты имеют одинаковые подписи. Поэтому лучше использовать другой метод, с помощью которого объекты и их подписи автоматически оцениваются и размещаются только те подписи, которые удовлетворяют критерию, назначенному в диалоговом окне Автоматический вывод подписей: Этот метод доступен, когда вы используете опцию Найти наилучшее место для подписи (рис.7.2). Рис. 7.2. Диалоговое окно Автоматиче ский вывод подписе й 121 Флажок Разрешить наложение подписей друг на друга ArcView не способен разместить все подписи из-за конфликтов между подписями. Иногда это может уничтожить подписи, которые являются критическими для идентификации объектов в вашей теме. Этот вариант, который используется в соединении с Удалить дубли, будет гарантировать, что все уникальные подписи становятся размещенными, независимо от конфликтов. Подписи, которые накладываются, будут выведены в зеленом цвете, чтобы Вы легко могли идентифицировать их. Подписи, которые не накладываются, не будут выбраны, и будут иметь цвет символа текста по умолчанию. Флажок Удалить Дубли В этом варианте ArcView будет размещать только уникальные строки подписей. Таким образом, если ваши данные содержат объекты, которые имеют те же самые подписи, то есть, вы имеете 40 линий, которые имеют подпись «M ain St», то только одна линия получит подпись. Опции расположения линейных подписей Опции расположения линейных подписей позволяют вам управлять размещением подписей относительно линейных объектов. По умолчанию используется опция Выше. Флажок Масштабировать подписи Вы можете теперь создать подписи, которые не масштабируются, когда масштаб Вида меняется. По умолчанию, подписи масштабируемы (становятся больше, когда Вы даете изображение крупным планом, и меньше, когда вы даете изображение мелким планом). Способность создать не масштабируемые подписи полезна в приложения х, в которых Вы будете часто изменять масштабы, но всегда хотите видеть подписи для целей идентификации. Например, если вы отключаете Масштабировать подписи и подписываете нефтяную скважину ее номером ID, этот ID будет оставаться того же самого размера независимо от того, как вы измените масштаб изображения. Этот флажок также доступен при выборе режима Подписи в диалоговом окне Свойства Темы. Флажок Подписать объекты только в экстенте Вида Когда этот выбор сделан, ArcView автоматически подписывает только те объекты, которые в настоящее время видимы в экстенте вида. Вы можете использовать этот вариант, если даете специфическую область вашего Вида более крупным планом и хотите подписать только те объекты активной темы, которые расположены в этой области. (Если некоторые из объектов темы в настоящее время выбраны, только эти объекты из этой области будут подписаны). По умолчанию этот вариант не включен, и ArcView будет подписывать все объекты в вашей теме, включая те, которые не попадают в текущую область, показанную в окне Вида. Замечания по методу Найти лучшее место для подписи Есть опция, разрешающая наложение подписей друг на друга, при которой подписи отображаются таким же шрифтом, что и подписи без наложения, но зеленым цветом. Если вы используете эту опцию совместно с опцией Удалить дубли, вы получите все уникальные подписи в вашей теме. В ArcView оценивается каждая подпись на эстетичность отображения. В отрицательном случае подпись не будет отображаться. Если вы выбираете опцию Разрешить наложение подписей друг на друга, то перекрывающиеся подписи будут отображаться, но зеленым цветом. 122 ArcView подписывает точечные объекты не так, как линейные и полигональные. В ArcView не разрешаются подписи для точечных объектов, пересекающие символы точек, хотя подписи линейных и полигональных объектов могут пересекать другие объекты. По умолчанию подписи для точечных объектов размещаются сверху слева от символа точки. ЗАДАНИЕ. Открыть вид S verdlovskaja oblast. Подписать районные центры Свердловской области с использованием режима автоподписи. Добавить подписи соседних регионов, название карты и общие сведения по области (рис. 7.3). Рис. 7.3. Подписывание объе ктов в ре жиме Автоподписи 123 Подписывание больших тем. Подпись зависит от доступной системной памяти и ресурсов диск а. Чрезвычайно большие темы (50,000 объек тов или больше) могут вызвать выход за пределы памяти и окончание процесса подписывания. Компьютеры с большим диском и RAM могут подписывать значительно большие объемы, хотя это может требовать существенного количества времени. Чтобы избегать выхода з а пределы памяти при подписывании, при первом приз наке каких-либо пробл ем Вы должны щелкнуть кнопку stop (остановка) в окне текущего состояния, что остановит и отменит процесс подписывания. Если работа подписывания почти завершена и Вы не получили от вашей системы или от SmartHeap сообщения о выходе за пределы памяти, работа будет заверш ена без проблем. Если Вы получаете от SmartHeap сообщения об ошибках выхода за пределы памяти, держите наж атой Retry (Повтор) и затем кнопку stop (стоп) в окне текущего состояния ArcView, в конечном счете, система ArcView будет восстановлена. НЕ щелкайте Abort (Прервать) ил и Ignore (Игнорировать) в диалоге SmartHeap, это, вероятно, приведет к утере работы. УСТАНОВКА ШРИФТА И СТИЛЯ ДЛЯ ТЕКСТА Выбор шрифта Определим сначала, что такое шрифт? Шрифт — комбинация вида начертания (семейства) (Таймс, Курьер, Гельветика, и т.д.), размера (обычно в точках, напр., 10 pt), и стиля (жирный, италик, и т.д.). Это важно при выборе шрифта, применяемого вами для подписывания, или в случае символов маркера, применяемого для представления вами чего-либо. Два очень важных соображения для подписывания — читабельность и различное использование шрифтов для различных типов объектов. В основном, более важно обеспечить читабельность подписей. Используйте семейство serif и заглавные буквы для облегчения читабельности подписей, потому что семейство sans-serif или прописные буквы неразборчивы. Обычно не принято использовать одинаковые шрифты для подписывания различных типов объектов. Рекомендуется придерживаться следующих правил. Водные объекты — наклонные подписи (италик), синих оттенков и размером тем больше, чем больше объект. Столицы (местные или национальные) — з аглавные буквы, чаще жирным написанием (bold). Улицы — если вы подписываете многие или все улицы на карте, используйте нормальное написание семейства sans-serif. Если вы подписываете только несколько важнейших улиц, используйте нормальное написание семейства serif. Площадные объекты — если подписываемая площадь велика, предпочтительнее использовать шрифт широкий или двойной ширины. Вы можете также подменить этот эффект, вставляя один или два пробела между буквами подписи. Точечные объекты — если подписываемые точки плотно расположены, используйте узкий шрифт, например, Arial Narrow. Другое соображение касается смешивания семейств шрифтов. М ногие картографы не одобряют практику смешивания семейств. Причина заключается в затрудненном понимании читателем карт, где используется несколько семейств шрифтов. Однако, в случае больших карт с большим количеством информации, несомненно, возможно смешивать семейства. Шрифты, поставляемые с ArcView С ArcView поставляется набор шрифтов TrueType. Они автоматически устанавливаются в системе при установке ArcView. Названия шрифтов: ESRI Cartography (Картография) 124 ESRI Crime Analysis (Анализ преступности) ESRI Environmental & Icons (Окружающая среда и Значки) ESRI Geology (Геология) ESRI Geometric & Symbols (Геометрические знаки и Символы) ESRI Oil, Gas, & Water (Нефть, Газ и Вода) ESRI Transportation & M unicipal (Дорожные и М униципальные з наки) ESRI Weather (Синоптика). Установка шрифта и стиля для текста Для определения шрифта, стиля и цвета текстовых меток до их отрисовки 1. Из меню Окно выберите опцию Показать окно символов. М ожно вызвать окно сочетанием клавиш Ctrl+P. 2. Установите необходимые свойства символов, т.е. цвет, шрифт, размер, и т.д. Для изменения свойств отдельной текстовой метки после того, как вы ее нарисовали 1. Используйте инструмент Указатель и щелкните на текстовой метке, затем из меню Окно выберите опцию Показать окно символов. 2. Установите необходимые свойства символов, т.е. цвет, шрифт, размер, и т.д. Для изменения свойств текстовых меток после того, как Вы их нарисовали 1. Используйте инструмент Указатель для выбора меток, свойства которых Вы хотите изменить, если они еще не выбраны. 2. Из меню Окно выберите опцию Показать окно символов. 3. Установите необходимые свойства символов, т.е. цвет, шрифт, размер, и т.д. Использование различных шрифтов в опции Автоподпись Иногда вам может потребоваться подписать определенные группы объектов одной темы различными шрифтами, используя опцию Автоподписи. Например, столицы обычно подписываются шрифтом большего размера, чем другие города. Чтобы создать подписи с разным размером шрифта для определенных объектов 1. Сделайте тему, объекты которой Вы хотите подписать, активной, щелкнув на ней в Таблице содержания. 2. Щелкните на кнопке Конструктор запроса , чтобы открыть его. 3. Постройте выражение запроса для выбора набора объектов из вашей темы. 4. Щелкните на кнопке Новый набор. 5. Из меню Окно выберите опцию Показать окно символов. 6. Выберите палитру шрифтов, щелкнув на кнопке , и установите нужный вам шрифт, чтобы подписать выбранные объекты. 7. Из меню Тема выберите опцию Автоподпись. 8. В диалоговом окне установите нужные вам опции и щелкните на OK. 9. Повторите шаги с 3 по 8 для каждой группы объектов, которые вам необходимо подписать шрифтами различных размеров. 125 Чтобы удалить подписи и графику в Виде ArcView трактует и подписи, и графику как графические элементы. Чтобы удалить одну подпись или графический элемент 1. Используйте инструмент Указатель , чтобы выбрать подпись или графический элемент. 2. Из меню Редактировать выберите опцию Удалить графику. М ожно удалить выбранную графику, нажав на клавишу Delete. Используйте опцию Вырезать, если хотите поместить подпись или графический элемент в буфер обмена. Потом Вы сможете вставить ее (его) обратно в Вид, если необходимо. Чтобы удалить все подписи и графические элементы 1. Из меню Редактировать выберите опцию Выбрать всю графику. 2. Из меню Редактировать выберите опцию Вырезать графику, поместив этим самым подписи и графические элементы в буфер обмена. Вы можете вставить их обратно в Вид, если решите не удалять их. Или выберите опцию Удалить графику, чтобы удалить подписи или графические элементы. М ожно удалить выбранную графику, нажав на клавишу Delete. Чтобы удалить только подписи, связанные с активными темами Из меню Тема выберите опцию Удалить подписи. Чтобы удалить только перекрывающиеся подписи, связанные с активными темами. Из меню Тема выберите опцию Удалить перекрывающиеся подписи. ЗАДАНИЕ. Открыть вид S verdlovskaja oblast. Удалить подписи районных центров области. Подписать районные центры Свердловской области с использованием режима автоподписи с применением разных шрифтов и стилей. Удалить подписи соседних регионов, название карты и общие сведения по области (рис. 8.3). Вновь добавить удаленные подписи, используя разные шрифты, стили и методы подписей. Проделать аналогичные операции с подписями в виде Zapovednik DK. 126 7.2. ГРАФИЧЕСКИЕ ЭЛЕМЕНТЫ В ВИДЕ И ИХ РИСОВАНИЕ Графические объекты, как и надписи являются важным элементом вида. Вместе они образуют особый графический слой, расположенный поверх всех тем. Графические объекты могут дополнять содержание вида и, как правило, необходимы для окончательного оформления макета карты. В то же время с помощью графики можно акцентировать внимание пользователя на определенных объектах темы, вносить дополнительные характеристики для темы и т.д. Графика выполняется с помощью специальных инструментов. ИНСТРУМЕНТЫ РИСОВАНИЯ ArcView содержит набор инструментов для рисования. Когда Вы щелкнете на инструменте для рисования , ArcView разворачивает вниз колонку значков, показывающую инструменты для рисования: Точка (Point) — Нарисовать точку. Щелкните в Виде на месте, где вы хотите нарисовать точку. Прямая линия (Line) — Нарисовать прямую линию. Щелкните кнопкой мыши, чтобы установить точку начала линии, а затем переместите мышь туда, где Вы хотите поместить конечную точку линии, и тогда освободите кнопку мыши. Ломаная линия (Broken Line) — Нарисовать линию по двум или нескольким точкам. Щелкните кнопкой мыши в Виде на месте, где Вы хотите разместить каждую вершину, затем дважды щелкните, чтобы поместить конечную точку вашей линии. Прямоугольник (Rectangle) — Нарисовать прямоугольник. Щелкните кнопкой мыши в Виде, чтобы установить начало вашего прямоугольника, а затем растяните его и отпустите кнопку мыши. Окружность (Circle) — Нарисовать окружность. Щелкните кнопкой мыши в Виде, чтобы установ ить центр вашего круга, а затем растяните его до нужного размера и отпустите кнопку мыши. Полигон (Polygon) — Нарисовать полигон. Щелкните кнопкой мыши в Виде в тех местах, где вы хотите разместить каждую вершину, затем дважды щелкните, чтобы задать конечную точку полигона. Следующие инструменты активны только, если вы редактируете тему: Линия разбивки объекта (S plit Line) — Рисовать линию для разбивки линейных объектов. Линия разбивки объекта (S plit Poly) — Рисовать линию для разбиения полигональных объектов. Линия для добавления полигона (AutoComplete) — Рисовать линию, чтобы добавить новый полигон, примыкающий к другим полигонам. Изменение свойств графики Чтобы изменить свойства графики после того, как вы нарисовали ее, дважды щелкните на ней инструментом Указатель , чтобы вывести на экран Окно символов, в котором вы можете задать требуемые свойства символа. Вы можете также изменить свойства у нескольких графического элементов, выбрав их с помощью инструмента Указатель, а затем выбрав опцию Показать окно символов из меню Окно. Установите свойства символа, какие вам требуются. 127 Если вы хотите, чтобы создаваемые вами объекты сразу имели необходимые параметры (цвет заливки, тип штриховки, толщину и тип линии, ее цвет и т.д.) перед началом рисования установите эти параметры в Окне символов и нажмите «Enter» (при этом в Виде не должно быть выделенных объектов). Установленные параметры будут применяться к вновь создаваемым объектам. Полигональная графика Для полигональной графики (прямоугольников, кругов, и т.д.) можно задать заливку (закрашивание). Вы можете изменить следующие свойства полигональной графики: Заполнение (заливка) Переднего плана (прозрачный, непрозрачный, или шаблон) и цвет; Заполнение Фона (прозрачный, непрозрачный, или шаблон) и цвет; Толщина и цвет обводки. По умолчанию новый полигональный объект создается без заливки (прозрачный) и имеет размер контура 0,1 пункта (1 пункт = 1/72 дюйма = 0,35 мм). Контур полигона не будет отображаться, если в поле Палитры штриховок контур отсутствует. Надо установить параметры контура: толщину и цвет. Линейная графика Вы можете из менить следующие свойства линейной графики: Тип линии (шаблон); Толщина; Конец линии (торец, круглый или квадратный); Соединение (со скосом, круглый или с фаской); Цвет переднего плана. Точечная графика Шаблон (тип маркера — значка); Цвет переднего плана; Размер (Диаметр). ЗАДАНИЕ. Открыть вид Zapovednik DK. Отобразить квартальную сеть. Пронумеровать кварталы. Отобразить реки, дороги, кордоны и рельеф. Нарисовать сухопутный маршрут от избы Еловка (кв. 308) до избы Шарп (кв. 286). С помощью инструмента ломаная линия нарисовать линию. Каждое щелчок левой кнопки мыши — точка поворота линии. Двойной щелчок — з акончена линия. При необходимости можно «подвинуть» основу, для этого во время рисования линии нужно нажать правую кнопку мыши, в контекстном меню выбрать Увеличить (Zoom in), Панорамировать (передвинуть — pan) или иное. М аршрут может проходить по просекам или лесным дорогам, по линиям перегиба рельефа — главное условие не пересекать ручьи и речки. По окончании работы в строке состояния в нижней части окна можно увидеть протяженность маршрута. Она составит около 50 км. Если линия не полностью отвечает вашим требованиям, её можно отредактировать. Для этого используется инструмент Редактировать вершины . С его помощью можно передвигать точки поворота и ставить дополнительные (когда курсор в виде плюсика при наведении на редактируемую линию будет заключен в кружок). 128 Рис. 7.4. Создание графики в виде ЗАДАНИЕ. Вид Zapovednik DK открыт. Отключить тему Квартальная сеть. Отобразить реки, дороги, кордоны и рельеф. Провести границу бассейна реки Сольва с помощью инструмента Полигон . Определить площадь бассейна. Границы бассейна показать утолщенной линией черного цвета (рис.7.4). Графика может быть присоединена к активной теме. Чтобы присоединить графику к теме 1. Щелкните на теме в Таблице содержания для того, чтобы сделать ее активной, если она еще не активна. Удостоверьтесь, что активна только одна тема. 2. Выберите графику, которую Вы хотите присоединить к активной теме, используя инструмент Указатель . 3. Из меню Графика выберите опцию Присоединить графику. Примечание. Если Вы присоедините ту же самую графику к другой теме, то графика будет автоматически отсоединена от предыдущей темы, так как Вы можете присоединять графику только к одной теме. ЗАДАНИЕ. Вид Zapovednik DK открыт. Присоединить границы бассейна реки Сольва и маршрут от Еловки до Шарпа к теме Рельеф. Чтобы отсоединить графику от темы 1. Щелкните на теме (ах) в Таблице содержания, чтобы сделать ее активной, если она еще не активна. 129 2. Из меню Графика выберите опцию Отсоединить графику. Примечание. С помощью опции Отсоединить графику удаляется связь всей присоединенной графики к любой активной теме, а не только выбранных графических объектов. РЕДАКТИРОВАНИЕ ГРАФИКИ Для редактирования Графики используются инструменты Указатель и Редактор вершин, расположенные на панели инструментов. Указатель (Pointer) — выбирает, передвигает или изменяет размер графических объек тов Редактир вершин (Vertex Edit) — добавляет, передвигает ил и удаляет вершины объектов ил и графики Выбор графики (выделение объектов) Когда Вы выбираете графику с помощью инструмента , ArcView помещает вокруг графики специальные метки выбора. В большинстве случаев вокруг графики появляется восемь прямоугольных меток, по одной у каждого угла и по одной у каждого края воображаемого прямоугольника вокруг графического объекта. Имеются два метода выбора: точка и бокс. Для выбора в отдельной точке Щелкните на этой точке. Будет выбрана расположенная сверху графика, находящаяся в указанном местоположении. Для выбора с использованием бокса Вы можете щелкнуть и нарисовать прямоугольник для выбора всей графики, полностью попадающей в пределы этого прямоугольника (бокса) выбора. Обратите внимание. Обычно, когда Вы выбираете графику, то выбор любой уже выбранной графики отменяется. Но если Вы держите нажатой клавишу S HIFT, то вся дополнительно выбранная графика добавляется к текущей выборке. Чтобы отменить выборку (выделение) объекта, щелкните в Виде на пустом месте. Перемещение элементов графики Когда Вы выбираете графику, Вы можете переместить ее двумя способами: в интерактивном режиме с помощью мыши и используя опцию Размер и положение из меню Графика. В компоновке Вы также можете переместить графику, используя клавиши курсора клавиатуры. Перемещение с помощью мыши Для перемещения графики подведите курсор к выбранной графике. Когда курсор превратится в четырехнаправленную стрелку, щелкните левую кнопку мыши и удерживая ее, перетащите объект в нужное место. Движение курсора сопровождается соответствующим перемещением контура обводки. Графика будет перерисована в новом месте, когда Вы отпустите кнопку мыши. Чтобы снять выделение с объекта, щелкните в Виде в любом пустом месте. Перемещение с использованием опции Размер и положение из меню Графика Для перемещения графики в определенное (точно заданное) местоположение можно использовать элемент управления Размер и положение из меню Графика. Он создает 130 диалоговое окно, в котором Вы можете задать расположение графики в единицах измерения страницы. Перемещение с помощью клавиш курсора Для пошагового (поинкрементного) перемещения графики компоновки, вы можете использовать клавиши клавиатуры для перемещения курсора. При каждом нажатие клавиши со стрелкой графика перемещается на одну точку (1/72 дюйма). Изменение размера графики Изменить размер графики можно двумя способами: в интерактивном режиме с помощью мыши или с помощью опции Размер и положение из меню Графика. Для изменения размеров графики, объект нужно выбрать (выделить). Изменение размера с помощью мыши Вы можете из менить размер графики с помощью мыши, указав на метку выделения и перемещая ее. Угловые прямоугольные метки выделения поддерживают соотношение размеров, (то есть, если Вы растягиваете квадрат за угловые метки выделения, то он остается квадратом). Краевые прямоугольные метки выделения позволяют изменять размер в горизонтальном или вертикальном направлениях. Изменение обводки растягиваемой графики следует за движением мыши, а после того, как Вы отпустите кнопку мыши, графика будет нарисована вновь. Изменение размера с помощью опции Размер и положение из меню Графика Если Вы хотите из менить размер графики более точным способом, то можно использовать опцию Размер и положение из меню Графика. Будет выведено диалоговое окно, в котором можно задать точный размер и положение графики. Изменение формы объекта Для изменения формы объекта используют инструмент Редактор вершин . Выбрав этот инструмент, щелкните на графическом объекте, например на созданном маршруте. В узлах линии появятся дескрипторы (прозрачные квадратики). Поместите курсор на одном из квадратиков — курсор должен принять форму крестика. Щелкните мышью и, не отпуская левую кнопку, перетащите дескриптор на новое место. Форма линии изменится. Если есть необходимость добавить к линии новую вершину, поместите курсор в новую точку на линии и, когда он примет форму крестика в кружке, выполните щелчок. Новая вершина будет добавлена на линию. Чтобы удалить вершину, подведите к ней курсор и нажмите «Delete». Выравнивание графики Вы можете выравнивать выбранные элементы графики относительно друг друга. Для этого: 1. Выберите элементы графики для выравнивания. 2. Из меню Графика выберите Выровнять (Align). 3. Задайте параметры выравнивания и щелкните OK (рис. 7.5). Рис. 7.5. Диалоговое окно «Выровнять » (Aligne) 131 Параметры выравнивания: выровнять по правому краю, по центру, по ни жнему краю и т.д. Можно также задавать высоту, ширину объектов и расстояние между объектами. Линии, относительно которых выравнивается графика, называются направляющими (guides). По умолчанию горизонтальная направляющая задается слева от выбранных границ всей в настоящее время выбранной графики. Вертикальная направляющая задается в верхней части выбранных границ всей в настоящее время выбранной графики. Используйте опции Вертикальное выравнивание и Горизонтальное выравнивание для дополнительного из менения размера элементов графики при их выравнивании. Например, прямоугольники для легенды были выровнены по правой вертикальной направляющей с приведением всех к одинаковому размеру и равным промежуткам (значение 1) между значками (рис.7.6). При включении опции Равные промежутки в Вертикальном выравнивании и задании для него значения нуль, прямоугольники будут сдвинуты вместе. Рис. 7.6. Выравнивание элеме нтов ле ге нды При использовании подобных установок для Горизонтального выравнивания та же самая упрощенная легенда может быть выровнена по горизонтали. Группировать и разгруппировать графику В определенных ситуациях необходимо сгруппировать несколько графических объектов так, чтобы их взаимное расположение сохранилось, когда Вы перемещаете их, особенно после их выравнивания. 132 Чтобы сгруппировать графику: 1. Используйте инструмент для выбора графики , которую Вы хотите сгруппировать. 2. Выберите пункт Группировать из меню Графика или щелкните на соответствующей кнопке . После группировки Вы можете изменить свойства всей графики, то есть задать шрифт, цвет, обводку и т.д. Однако, Вы не сможете из менить свойства отдельных элементов графики в группе, например, Вы не можете из менить цвет отдельного графического элемента. Для этого необходимо предварительно разгруппировать вашу графику. Чтобы разгруппировать графику: 1. Используйте инструмент для выбора графической группы (групп), которую Вы хотите разгруппировать. 2. Или щелкните кнопку , или выберите Разгруппировать из меню Г рафика. Чтобы удалить графику в Виде Чтобы удалить один графический элемент 1. Используйте инструмент Указатель , чтобы выбрать подпись или графический элемент. 2. Из меню Редактировать выберите опцию Удалить графику. М ожно удалить выбранную графику, нажав на клавишу Delete. Используйте опцию Вырезать, если хотите поместить подпись или графический элемент в буфер обмена. Потом Вы сможете вставить ее (его) обратно в Вид, если необходимо. Чтобы удалить все графические элементы 1. Из меню Редактировать выберите опцию Выбрать всю графику. 2. Из меню Редактировать выберите опцию Вырезать графику, поместив этим самым подписи и графические элементы в буфер обмена. Вы можете вставить их обратно в Вид, если решите не удалять их. Или выберите опцию Удалить графику, чтобы удалить подписи или графические элементы. М ожно удалить выбранную графику, нажав на клавишу Delete. ЗАДАНИЕ. Открыть вид S verdlovskaja oblast. Создайте произвольные графические объекты в виде: квадраты, прямоугольники, линии в качестве элементов предполагаемой легенды. Выполните с этими объектами рассмотренные выше действия: перемещение графики, изменение размеров графических объектов, изменение формы объектов, группировку и выравнивание объектов. По окончании работы выберите и удалите всю графику. 133 ТЕМА 8. ТАБЛИЦЫ ДАННЫХ. РАБОТА С ТАБЛИЦАМИ ТАБЛИЧНЫ Е ДАННЫ Е В ARCVIEW Табличные данные могут включать практически любой набор данных, содержит он или нет географическую информацию. То, что можно делать с таблицей в ArcView, зависит от ее содержания. Информацию из некоторых таблиц можно непосредственно отобразить в Виде, другие таблицы предоставляют дополнительную информацию, которая может быть связана с существующими пространственными данными. Можно сказать, что именно табличные данные обусловливают многообразие всей той работы, которая может быть выполнена в ArcView: это разработка тематических карт, диаграмм, моделей, это анализ, получение статистики по нужным темам и объектам и т.д. ArcView поддерживает следующие типы табличных данных: Данные с серверов баз данных, таких как Oracle, Ingres, Sybase, Informix, и т.д. Файлы формата dBASE III Файлы формата dBASE IV Таблицы INFO Текстовые файлы, в которых в качестве разделителя полей используются символы пробел или запятая (delimited text files). Таблица, как особый компонент (или документ) программы, позволяет работать в ArcView с данными из источника табличных данных. В ArcView можно добавлять данные практически из любого источника табличных данных в виде таблиц. Затем данные из этих таблиц можно добавлять на карты, символизировать, делать запросы и анализировать эти данные с точки зрения их положения в пространстве (то есть географически). Таблицы ArcView являются динамическими. Таблица в ArcView включает ссылку на представляемый ею источник табличных данных, но не содержит сами табличные данные. Это означает, что таблицы являются динамическими, потому что они отражают текущее состояние исходных данных, на которых они основаны. Если исходные данные изменяются, таблица, основанная на этих данных, автоматически отразит изменения при следующем открытии проекта, содержащего эту таблицу. Вы можете также в любое время выбрать опцию Обновить из меню Таблица, чтобы обновить таблицу и увидеть текущее состояние ваших исходных данных. Определение таблиц, которые Вы добавляете к ArcView, сохраняется в файле проекта, с которым Вы в настоящее время работаете. М ожно создавать новые таблицы в ArcView и вводить в них значения данных. М ожно также редактировать некоторые таблицы, что зависит от типа представляемого ими источника табличных данных и наличия у пользователя права на запись в эти таблицы. М ожно добавлять dBASE, INFO и табулированные или разграниченные запятой текстовые файлы в ArcView как таблицы. Эти источники данных могут содержать любые данные, с которыми Вы желаете работать в ArcView. Например, эти таблицы могут содержать дополнительную информацию об объектах, отображаемых в Виде. 134 РАБОТА С ТАБЛИЦАМИ В ПРОЕКТЕ Проект ArcView может содержать любое число таблиц. Чтобы увидеть, какие таблицы есть в проекте, щелкните на значок Таблицы в окне проекта. Будет показан список таблиц. Чтобы открыть таблицу дважды щелкните на имени таблицы в списке таблиц в окне проекта, или выберите имя таблицы и щелкните кнопку Открыть. Чтобы открыть таблицу для темы 1. Откройте Вид, содержащий данную тему. 2. Щелкните на теме, чтобы сделать ее активной. 3. Щелкните кнопку Открыть Таблицу темы на панели кнопок документа Вид. Когда Вы откроете таблицу темы, она появится в списке таблиц в окне проекта, после чего ее можно также открыть, используя кнопку Открыть в окне проекта, как описано выше. Чтобы добавить таблицу в проект используйте кнопку Добавить в окне проекта, чтобы открыть dBASE, INFO или текстовый файл с разделителями как таблицу в вашем проекте. Чтобы создать новую таблицу, выбрав значок Таблицы, нажмите кнопку Новый наверху окна проекта. Затем введите имя и адрес для dBASE файла, который создает ArcView для хранения исходных данных для таблицы. ArcView создает новую таблицу, и ее имя появится в списке таблиц в проекте. ArcView называет новые таблицы в числовом порядке: Table1, Table2, Table3, и т.д. Чтобы редактировать таблицу, из меню Таблица выберите Начать Редактирование. Если Вы имеете право на запись в источник данных, то сможете редактировать таблицу. Вы можете добавлять или удалять поля и записи и редактировать значения в этой таблице. Чтобы закрыть таблицу из меню Файл выберите опцию Закрыть, или щелкните элемент управления Закрыть в окне таблицы. Чтобы переименовать таблицу щелкните один раз на таблице в списке в окне проекта и выберите Переименовать из меню Проект. Чтобы удалить таблицу щелкните один раз на таблице в списке в окне проекта и выберите Удалить из меню Проект. Последует запрос подтвердить удаление таблицы. Удаление таблицы удаляет ее из проекта, но не влияет на источник данных для таблицы, на котором основана таблица. Чтобы скопировать таблицу из одного проекта в другой. Если Вы хотите поместить в ваш текущий проект таблицу из другого проекта, Вы должны импортировать этот проект в ваш текущий проект, используя опцию Импортировать из меню Проект. Все компоненты другого проекта будут скопированы в ваш проект. Вы можете затем удалить ненужные компоненты с помощью опции Удалить из меню Проект. Другой способ скопировать таблицу из одного проекта в другой — экспортировать таблицу на диск и затем добавить ее в ваш текущий проект. Преимущество этого способа — Вы можете выбирать записи и поля в таблице, которые будут перемещены из одного проекта в другой, потому, что функция Экспорт экспортирует данные из выбранных з аписей и видимых полей таблицы. 135 ДОБАВЛЕНИЕ ФАЙЛОВ С ТАБЛИЧНЫМИ ДАННЫМИ В ПРО ЕКТ Вы можете добавить файл INFO, dBASE III, dBASE IV или текстовый файл с разделителя ми в виде знака табуляцией или запятой к вашему текущему проекту как таблицу. Чтобы добавить файлы INFO, dBASE или текстовый файл с разделителями в ваш проект 1. Сделайте активным окно Проекта. 2. Из меню Проект выберите пункт Добавить Таблицу. 3. В поле Список файлов типа... выберите INFO, dBASE (*.dbf) или с разделителями (*.txt). 4. Переместитесь в каталог, содержащий файл, который Вы хотите добавить. 5. Дважды щелкните файл, который Вы хотите добав ить или выберите файл и нажмите OK. ArcView добавит таблицу к вашему проекту. Примечание: Пробелы, точки и другие не буквенно-цифровые символы в именах файлов и каталогов могут вызвать трудности. Кроме буквенно-цифровых символов следует использовать только пробелы и подчеркивания. Также рекомендуется следовать соглашению 8.3 для количества символов в именах (8) и расширения х (3). Как ArcView читает текстовый файл с разделителями? Когда Вы добавляете текстовый файл с разделителями в ваш проект, ArcView отображает его в таблице, помещая текст после каждого знака табуляции или запятой в отдельную ячейку для каждой строки в файле. Считается, что первая строка в текстовом файле обозначает имя поля в таблице. Поля со значениями, содержащими любые нечисловые символы, обрабатываются как строки. Поля со значениями, содержащими только числа, обрабатываются как числовые поля. Строки могут быть заключены или не заключены в кавычки. (Если Вы хотите, чтобы ArcView читала числовые величины как строки, заключите числа в кавычки). 8.1. ТАБЛИЦЫ АТРИБУТОВ ПРОСТРАНСТВЕННЫХ ДАННЫХ Помимо таблиц, основанных на источниках табличных данных, некоторые источники пространственных данных, типа шейп-файлов и покрытий ARC/INFO, имеют собственные таблицы атрибутов, содержащие описательную информацию о географических объектах, которые они содержат. Эти таблицы создаются автоматически при создании шейп-ф айла, заполняются последовательно состав ителем в процессе оцифровки и могут дополняться различными данными. При добавлении темы, представляющей один из этих источников пространственных данных, к Виду Вы можете обращаться к этой таблице атрибутов, нажимая кнопку Открыть Таблицу Темы. ArcView автоматически управляет взаимосвязью между темами и их таблицами атрибутов, так что эти таблицы специально загружать в ArcView не нужно. СВОЙСТВА ТАБЛИЦЫ 136 ЗАДАНИЕ. Откройте свой проект: C:\GIS _KURS \ivanov2.apr. Откройте вид Rossijskaja Federacija, активизируйте тему Osn_ek_p.shp (Основные экономические показатели РФ). Откройте таблицу темы. Выполните с таблицей основные действия: — определить отображаемые поля; — определить псевдонимы для отдельных полей; — изменить размеры полей в таблице; — изменить порядок расположения полей в таблице. Определение отображаемых полей Обычно в таблице отображаются все поля. Однако, иногда требуется скрыть некоторые поля. Задавая невидимость полей, Вы можете управлять отображаемым содержанием таблицы. Чтобы сделать поле невидимым 1. Из меню Таблица выберите Свойства. Все поля будут отмечены (значком-галочкой) как видимые. М етка в поле Видимое указывает, будет ли показано данное поле в таблице. 2. Щелкните на метке рядом с полем, которое хотите скрыть (галочка пропадает). Наличие метки рядом с полем указывает, что оно видимо. Отсутствие метки указывает, что поле скрыто. Как только Вы скроете поле, оно будет недоступно для функций ArcView, включая символизацию, маркировку и запросы к темам. Определение псевдонима для поля Имя поля можно заменить на другое, то есть задавать для него Псевдоним (Alias). Иногда из-за ограничений на имена полей для табличных баз данных, имя поля может быть непонятным. Псевдоним для имени поля делает поле более информативным. Чтобы определить псевдоним для поля 1. Из меню Таблица выберите опцию Свойства таблицы. При первом открытии окна Свойства Таблицы, ячейка Псевдоним будет пустой для всех полей. Строка в ячейке Псевдоним указывает, задан ли псевдоним для имени поля. 2. Щелкните на ячейку Псевдоним для Поля. Напечатайте псевдоним. Чтобы изменить псевдоним другого поля, щелкните на соответствующую ячейку Псевдоним. После окончания работы щелкните OK или нажмите ENTER. В таблице и во всех других ссылках на поле для этой темы вместо фактического имени поля будет показан его псевдоним. Изменение размера поля в таблице Фактическая ширина ячейки поля может мешать просмотру данных. М еняя размер полей, Вы можете управлять шириной ячеек. 137 Рис. 8.1. Атрибутивная таблица темы Чтобы изменить размеры поля в таблице 1. Переместите курсор в строку, в которой перечислены имена полей. Курсор изменится на двойную стрелку, когда Вы проводите его через границы, отделяющие имена поля. 2. Щелкните и, не отпуская кнопку мыши, укажите на границу справа от имени поля, размер которого Вы хотите из менить. Переместите двойную стрелку вправо и освободите кнопку мыши, чтобы расширить поле. Переместите стрелку влево, чтобы сузить поле. Когда Вы закрываете таблицу или закрываете проект, который содержит ее, то любое сделанное изменение размера полей, будет сохранено. В следующий раз, когда Вы откроете таблицу, поля отобразятся с новыми размерами. Изменение размеров полей никогда не записывается в источник данных. Изменение порядка расположения полей в таблице Вы можете из менить порядок расположения полей в таблице, чтобы было проще сопоставлять данные. Чтобы переупорядочить поля в таблице 1. Переместите курсор к строке, которая перечисляет имена полей. Переместите курсор на имя поля, которое Вы хотите передвинуть. 2. Щелкните и удерживайте нажатой кнопку мыши. Ячейка станет затененной. При перемещении мыши влево или вправо, Вы будете видеть контур ячейки. Отпустите кнопку мыши, когда ячейка окажется там, где Вы хотите разместить поле. 138 Когда Вы закрываете таблицу или закрываете проект, который ее содержит, любое внесенное изменение порядка расположения полей, будет сохранено. При повторном открытии таблицы, поля в ней будут отображены в новом порядке. Новый порядок расположения полей никогда не записывается в источник данных, хотя поля будут показаны в их новом порядке, если Вы захотите экспортировать таблицу. 8.2. СОЗДАНИЕ НОВЫХ ТАБЛИЦ Есть три способа создания таблицы в ArcView: Вы можете добавлять табличные данные к проекту, соединяться с базой данных, или создавать новую таблицу, в которую можно добавлять данные из ArcView. Добавление табличных данных к проекту Если имеются табличные данные, сохраненные в файле на диске, Вы можете добавлять эти данные в ArcView как таблицу. Для этого можно использовать файлы в форматах INFO, dBASE III, dBASE IV, или текстовый ф айл с разделителями в виде з апятой. Соединение с базой данных для создания таблицы При наличии табличных данных, хранящихся на сервере базы данных типа Oracle или Sybase, Вы можете добавлять эти данные в ArcView как таблицу. В частности, Вы можете соединиться с сервером базы данных и выполнить SQL-запрос для поиска записей в базе данных. Создание новой таблицы Если табличные данные хранятся не в файле на диске, то Вы можете создать таблицу в ArcView для хранения этих данных (ArcView создает dBASE файл, содержащий данные, отображаемые в таблице). ArcView позволяет создавать новые таблицы, определять поля, добавлять записи и вводить данные в таблицу. СОЗДАНИЕ НОВОЙ ТАБЛИЦЫ В ARCVIEW Возможно, вам нужно создать новую таблицу в ArcView и затем добав ить к ней данные. ЗАДАНИЕ. Создать новую таблицу в вашем проекте, в соответствии с рисунком 8.2. Сохранить таблицу в своей папке. В окне проекта выберите значок Таблицы и затем нажмите кнопку Новый. Введите имя и расположение (адрес) на диске для dBASE файла, который создаст ArcView для хранения исходных данных для таблицы. Новая таблица появится в вашем проекте. ArcView называет новые таблицы по порядку: Table1, Table2, Table3, и т.д. Добавить поля к таблице. В строке меню документа Таблица из меню Редактировать выберите пункт Добавить поле. Появится диалоговое окно Определение Поля, в котором можно определить поле в таблице — определить тип з аписи: Число (Number), Строка или символьная запись (S tring), Логическая Boolean), Дата (Date). Тип записи важно определить точно, если этого не сделать ввод данных не соответствующих типу записи будет невозможен. Рис. 8.2. Создание таблицы 139 Добавить записи в таблицу. В строке меню документа Таблица из меню Редактировать выберите пункт Добавить запись. В таблицу будет добавлена одна запись (строка). Повторите это действие нужное число раз. Добавить данные к таблице В панели инструментов документа Таблица выберите инструмент Редактировать . Он позволяет редактировать пустые ячейки в таблице. Ввести в ячейки данные (названия, количественные показатели, иные характеристики). Примечание: Пробелы, точки и другие не буквенно-цифровые символы в файле или именах каталогов могут вызвать трудности. Из не буквенно-цифровых символов следует использовать только пробелы и подчеркивания. Также рекомендуется следовать соглашению 8.3 для количества символов в именах (8) и расширениях (3) файлов. СОЗДАНИЕ НОВОЙ ТАБЛИЦЫ В РЕДАКТОРЕ ТАБЛИЦ Для создания и использования в ArcView таблиц можно использовать табличные редакторы, которые обеспечивают сохранение данных в форматах, с которыми работает ArcView: *.dbf и *.txt. Таким редактором является Microsoft Excel. Таблица создается на листе книги Microsoft Excel. При разработке таблицы необходимо учитывать некоторые требования к производимым действиям. Форматы файлов dBASE — DBF 3 (dBASE III) и DBF 4 (dBASE IV) — сохраняют только текст и значения в том виде, в каком они отображаются в ячейках активного листа. Все форматирование, разметка страницы, рисунки, объекты и другие возможности M icrosoft Excel утрачиваются. Данные, отображаемые в текущем представлении отчета сводной таблицы, сохраняются; все остальные данные отчета сводной таблицы утрачиваются. Сохраняются все строки и следующее число столбцов: Формат Столбцы DBF 3 (dBASE III) 128 DBF 4 (dBASE IV) 256 Сохраняются только данные именованного диапазона или текущей области. Если лист M icrosoft Excel сохраняется в формате dBASE и содержит диапазон с именем «База данных», в файле dBASE сохраняются только данные из этого диапазона. В случае добавления новых записей после назначения имени диапазона, перед сохранением страницы в формате dBASE этот диапазон необходимо переопределить для включения новых записей. Текстовые значения в первой строке диапазона используются в качестве имен полей dBAS E, длина которых ограничена 10 знаками; остальные знаки отсекаются. Если первая строка содержит только числа, в преобразованный файл вста вляются автоматически имена полей (N1, N2 и т. д.). При сохранении данных в формате dBAS E Microsoft Excel назначает каждому полю (столбцу данных) тип, основанный на данных поля первой записи области базы данных или текущей области. Если поле первой записи содержит текст, ему назначается строковый тип данных, а любые числа, содержащиеся в этом поле в других записях, становятся текстовыми строками. 140 Если первая строка данных поля содержит пустое значение, поле преобразуется как текстовое, даже если последующие строки этого поля содержат числа; числа в этом случае преобразуются как текст. В ячейках сохраняются только видимые данные. Прежде чем сохранять лист в формате dBASE, увеличьте ширину столбцов в M icrosoft Excel, чтобы были видны все данные. Используйте числовой формат, отличный от общего. Если десятичные числа имеют общий числовой формат, то в dBAS E десятичные знаки будут отсечены. Перед сохранением данных в формате dBAS E следует применить другой числовой формат ко всем данным этого поля. Выберите пункт Ячейки в меню Формат, а затем откройте вкладку Число. В списке Числовые форматы выберите Числовой или Экспоненциальный, а затем укажите необходимое число десятичных знаков. Ширина столбца поля определяет длину строки; текстовые строки, длина которых превышает ширину столбца, в dBASE обрезаются. Убедитесь, что длина строк знаков меньше ширины столбца. Для предотвращения потери данных следует указать диапазон, который должен быть преобразован в M icrosoft Excel и использовать шрифт постоянной ширины знаков (например, Courier). Для выбора размера столбца в соответствии с длинами строк данных в меню Формат следует выбрать команду Столбец, а затем — Автоподбор ширины. Ч исловые поля данных не могут содержать текст; любой текст в таком поле представляется нулем. Создание таблиц баз данных в редакторе M icrosoft Excel особенно полезно при импорте существующих таблиц данных, например из баз данных Государственного комитета статистики. Однако при этом необходимо выполнить определенные преобразования: — свести все записи в исходной таблице к существующим базам, например разнообразные данные по Российской Федерации привести к 87 регионам (М оскву и СанктПетербург можно объединить с соответствующими регионами), исключив все ненужное (строки по федеральным округам, итоговые строки по Российской Федерации, строки «В том числе»). Другими словами произвести редактирование исходной таблицы. Каждая запись должна соответствовать одной ячейке таблицы; — в первой строке таблицы задать имена полей (столбцов) с учетом выше изложенных требований; — особое внимание обратить на первую строку данных, которая определяет тип данных всего поля (столбца); — при сохранении таблицы в формате DBF, и последующим открытием таблицы в ArcView могут возникнуть проблемы с кодировкой и символьные записи на русском языке воспроизводятся неадекватно. Желательно ввести дополнительное поле-дублер (столбец) для этих названий, введенных латинскими буквами (т.е. применить транслитерацию); — сформировать в таблице поле (столбец) идентификатор записей, т.е. присвоить одноименным объектам одинаковые идентификационные номера. В этом случае, использование таблиц в ArcView возможно без полей-дублеров, поскольку идентификационный номер заменяет название; — если в таблице имеются числовые поля, применить к данным этих полей числовой формат с указанием числа десятичных знаков. — последующее редактирование таблицы в ArcView позволит придать ей окончательный характер. Формат *txt с разделителями можно использовать в тех случаях, когда числовые данные представлены в виде целых чисел. Каждая ячейка должна содержать числовое 141 значение. Наличие иных обозначений, например многоточия …, приводит к тому, что поле преобразуется как текстовое. Таблицы формата *txt открываются в ArcView без проблем с кодировкой — русские названия воспроизводятся адекватно. ЗАДАНИЕ. Запустить редактор таблиц Microsoft Excel. Скопировать одну из таблиц данных Госкомстата РФ в Лист 1 Книги 1 (например «ЧИСЛО ЗАРЕГИСТРИРОВАННЫХ ПРЕСТУПЛЕНИЙ НА 100 000 ЧЕЛОВЕК НАСЕЛЕНИЯ»). Для этого выделить в базе данных всю таблицу, нажать кнопку Копировать, перейти к листу 1, выделить в первой строке первую ячейку, нажать кнопку Вставить. Присвоить имя листу «Исходные данные». Сохранить книгу под названием исходной таблицы, например «Преступления в России». На листе исходных данных выделить таблицу без заголовка, Копировать, перейти к листу 2, выделить в первой строке третью ячейку (первую зарезервировать для поля идентификации данных, вторую — для названий регионов, дублирующих русские названия латинскими буквами), нажать кнопку Вставить. Присвоить имя листу «База данных для ArcView». Таблицу на этом листе можно редактировать. В первой строке ввести наименования полей латинскими буквами и цифрами. Удалить лишние строки (данные по Федеральным округам, данные по Российской Федерации), в отдельных случаях пересчитать значения для ячеек, которые в исходной таблице включают данные «в том числе». Изменить названия некоторых регионов, обеспечив единообразие для всех баз данных (например, Чеченская республика сменить на Республика Чечня). Сортировать столбец с названиями регионов по алфавиту. Перечень регионов России, их идентификацию и транслитерированные названия смотрите на третьем листе. Эти названия можно скопировать в новую базу данных после редактирования и сверить порядок расположения регионов и названия регионов. Лист «База данных для ArcView» сохранить как отдельную таблицу данных под названием «Prestuplenija v RF» в формате *dbf (dBASE IV). Этот же лист сохранить в формате *txt (с разделителями) под тем же названием. Указать путь для сохранения файлов c:\gis_kurs\ivanov (ваша папка). Готовую таблицу можно открывать в ArcView, редактировать, дополнять и использовать для разработки тематических, соединяя ее с таблицей атрибутов. 8.3. СОЕДИНЕНИЕ И СВЯЗЫВАНИЕ ТАБЛИЦ СОЕДИНЕНИЕ ТАБЛИЦ Атрибутивные таблицы темы содержат определенное конечное число данных. Нет необходимости создавать обширную атрибутивную таблицу, содержащую самую разнообразную информацию. Например, тема «Административные территории России», может содержать в таблице атрибутов всего лишь несколько полей, таких как «Название регионов», «Площадь», «Административные центры», «Численность населения». Эти данные позволяют выполнить ряд операций по созданию нескольких тематических карт. Однако статистика по регионам России содержит множество тем и множество данных за определенный период, за конкретный год. Все эти данные могут храниться в виде 142 отдельных тематических таблиц в базах данных на жестком диске. Для того чтобы использовать эти данные нужно соединить таблицы с активной таблицей атрибутов темы. Соединить таблицу с активной таблицей можно по значениям общего поля, имеющегося в обеих таблицах. Соединение устанавливает связи одна-к-одной (one-toone) или многие-к-одной (many-to-one) между таблицей назначения (активная таблица) и таблицей источника (таблица, которую Вы соединяете с активной таблицей). Таблица источника (исходная таблица) может содержать кроме дополнительных данных описательные атрибуты объектов, которые необходимо присоединить к таблице темы так, чтобы можно было символизировать (задать символы), маркировать (задать надписи), делать запросы и анализировать объекты в теме, используя данные из вашей исходной таблицы. Чтобы соединить две таблицы 1. Откройте таблицы, которые Вы желаете соединить. 2. Сделайте активной исходную таблицу (source table). 3. Щелкните имя общего поля, которое Вы хотите использовать. 4. Сделайте активной таблицу назначения (destination table). 5. Щелкните имя общего поля, которое Вы желаете использовать. 6. Из меню Таблица выберите пункт Соединить, или щелкните кнопку Соединить (Join) . Эта опция добавляет к актив ной таблице поля другой таблицы путем сединения строк с общими полями. Таблица, которая является активной, когда Вы выбираете Соединить, является таблицей назначения. Последняя таблица, которая была активной перед этим — таблица источника (исходная таблица). ЗАДАНИЕ. Соединить таблицу Преступность в России (dBASE файл), с атрибутивной таблицей темы «Административные территории России». Использовать присоединенные данные для составления тематической карты «Преступность в 2003 году». 1. Откройте вид Rossijskaja Federacija в вашем втором проекте (Ivanov2.apr). 2. Щелкните на теме Adm_ter.shp, чтобы сделать ее активной. 3. Скопируйте эту тему и вставьте в вид, для того чтобы создать отдельную карту, не меняя исходную. 4. Щелкните кнопку Открыть Таблицу Темы , чтобы открыть таблицу атрибутов для этой темы. 5. Добавьте dBASE файл (c:\gis_kurs\ivanov\Prestuplenija v RF из вашей папки) в ваш проект ArcView как таблицу. В окне проекта в Таблице содержания выделить тип документов Таблицы, нажать кнопку Добавить, указать папку из которой будет добавлен файл, щелкнуть ОК. Таблица источник будет добавлена в проект и открыта. 6. В меню Окно включите опцию Мозаика, чтобы увидеть обе таблицы и другие документы проекта. 7. В таблице источнике данных (Prestuplenija v RF) щелкните имя общего поля, по которому будет проводиться соединение, например, ID. 8. В таблице атрибутов темы щелкните на имени общего поля. 9. Щелкните на кнопке Соединить , чтобы присоединить новую таблицу к таблице темы. 10. Отредактируйте легенду темы, чтобы определить данные для отображения и создать новую тематическую карту на основе данных из дополнительной таблицы. 143 Выбор общего поля для соединения Таблицы соединяются по полю, имеющемуся в обеих таблицах. Имя поля не обязательно должно быть одинаковым в обеих таблицах, но тип данных должен быть одинаковым. Вы можете соединить числа с числами, строки со строками, логические выражения с логическими и даты с датами. В качестве поля соединения можно выбрать любое поле, а не только те поля, которые однозначно идентифицируют географические объекты. М огут также использоваться поля, хранящие такие атрибуты, как имя владельца земельного участка, тип растительности, строительные материалы, численность населения, и т.д. Например, допустим, у вас есть исходная таблица, содержащая детализированную информацию о различных типах растительности, и таблицы темы с полем типа растительности. Вы можете соединить эти таблицы по типу растительности, чтобы детальная информация по растительности была отображена в Виде. Опция Соединить может быть недоступна (затенена), из-за того, что исходная таблица уже имеет соединение. Чтобы определить, содержит ли ваша исходная таблица соединение, сделайте ее активной и посмотрите опцию Удалить Все Соединения в меню Таблица. Если эта опция доступна, значит, исходная таблица содержит одно или несколько соединений. Чтобы выполнить соединение в этой ситуации, можно или выбрать пункт Удалить Все Соединения и удалить все имеющиеся соединения из вашей исходной таблицы, а затем сделать нужное соединение, или экспортировать исходную таблицу в новую таблицу, добавить эту таблицу в ваш проект и затем сделать соединение. Последний вариант более предпочтителен, потому что он гарантирует присоединение всех данных в вашей исходной таблице к таблице назначения. Таблица наз начения (таблица, которая является активной, когда Вы выбираете опцию Соединить) может содержать существующие соединения. Опция Соединить будет также недоступна, если типы данных в полях, по которым Вы соединяете таблицы, различны. Например, Вы пытаетесь соединить таблицы по полю Почтовые индексы (Zip Code), которое является числовым в одной таблице и символьным в другой таблице. Символьное поле выровнено по левому краю, а числовое поле выровнено по правому краю. Чтобы решить эту проблему, добавьте поле соответствующего типа к одной из таблиц, и воспользуйтесь опцией Калькулятор, чтобы добавить значения почтовых индексов из исходного поля. Соединение также может быть недоступно, если исходная таблица находится в режиме редактирования. Пространственные соединения Если Вы соединяете две таблицы атрибутов темы, используя поле Shape, как общее поле, ArcView автоматически создает соединение по пространственной связи между объектами в двух темах. Редактирование соединенных данных В соединенной таблице Вы можете редактировать только поля в таблице назначения. Редактирование полей из таблиц источника должно выполняться непосредственно в этих таблицах. Затем Вы можете использовать опцию Обновить из меню Таблица, чтобы отобразить эти изменения в присоединенной таблице. Как сохраняются соединения? Когда Вы сохраняете проект, содержащий соединение, ArcView сохраняет определение соединения, а не сами соединенные данные. В следующий раз при открытии проекта ArcView в новь соединяет любые соединенные таблицы, читая их файлы с диска, или 144 перезапускает SQL-запросы, на которых они основаны. Таким образом, любые изменения в таблицах источника или назначения, сделанные с момента последнего соединения, автоматически включатся в проект и отражаются в любых Видах, таблицах, диаграммах или компоновках, основанных на соединенных данных. Из-за того, что соединение таблиц не влияет на их физические файлы на диске, Вам не нужно иметь права на запись в файлы, чтобы соединить их в ArcView. Например, даже если Вы работаете с темами, представляющими географические данные, находящиеся в удаленной базе данных ГИС, доступной только для чтения, Вы все равно можете соединить ваши таблицы данных с этими темами и продолжать работу с вашими пространственными данными. Если Вы хотите сделать новую таблицу на диске для постоянного хранения соединенных данных, выберите опцию Экспорт из меню Таблица. Это, например, полезно, если нужно использовать таблицу в другом приложении. Можно также конвертировать тему с присоединенной таблицей в новый шейп-файл и тогда вся таблица становится доступной для редактирования. Чтобы удалить присоединенные поля из таблицы, с которой Вы работаете, выберите пункт Удалить Все Соединения из меню Таблица. СВЯЗЫВАНИЕ ТАБЛИЦ Вы можете связать таблицу с активной таблицей, основываясь на значениях общего поля, имеющегося в обеих таблицах. Функция Связать (Link) устанавливает связь одна-ко-многим между таблицей наз начения (активная таблица) и таблицей источника (исходная таблица, или таблица, которую Вы связываете с активной таблицей). Одна запись в таблице назначения связывается с одной или несколькими записями в таблице источника. Обычно таблица источника содержит описательные атрибуты объектов, которые Вы хотите связать с объектами в таблице темы так, чтобы можно было, выбирая объекты из этой темы в Виде, видеть, какие связанные с ними записи в таблице источника выбраны. В отличие от функции соединение таблиц, связывание таблиц просто определяет взаимосвязь между двумя таблицами, а не добавление полей из таблицы источника к полям таблицы назначения. Когда таблицы связаны, ни одна из них не изменяется — они просто связаны друг с другом. После выполнения функции Связать выбор записи в таблице назначения приводит к автоматическому выбору связанной с ней записи или записей в таблице источника. Если таблица назначения является таблицей атрибутов объектов темы, то при выборе объекта темы в Виде выбирается относящаяся к этому объекту запись в таблице атрибутов и, следовательно, автоматически выбираются связанные с ней записи в таблице источника. Выбор записи в таблице источника не выбирает соответствующую запись в таблице назначения. Это происходит из-за того, что связь существует только в таблице назначения. Связывание двух или нескольких таблиц 1. Откройте исходную таблицу, которую Вы хотите связать с таблицей наз начения. Если таблица источника не из вашего проекта, сначала добавьте ее к вашему проекту. 2. Щелкните на имени поля в таблице источника, которое будет использоваться как общее поле для связывания. 3. Откройте таблицу назначения, которую Вы хотите связать с таблицей источника. 145 4. Щелкните на имени поля в таблице наз начения, которое будет использоваться как общее поле для связывания. Это поле не обязательно должно иметь то же самое имя как то, которое Вы выбрали в таблице источника, но для установления связи оно должно содержать те же данные. 5. Выберите пункт Связать из меню Таблица. Выбор общего поля для связи Таблицы связываются по полю, которое есть в обеих таблицах. Имя поля не обязательно должно быть одинаковым в обеих таблицах, но тип данных должен быть один и тот же. Вы можете связать числа с числами, строки со строками, логические выражения с логическими и даты с датами. ЗАДАНИЕ. Связать с атрибутивной таблицей темы «Административные территории России» (Adm_ter.shp) таблицы Prestuplenija v RF.dbf и stud_vuzov.txt из папки Таблицы данных (c:\gis_projects\russia\таблицы данных). Оставить в проекте открытым вид Rossijskaja Federacija, остальные виды закрыть. В окне проекта выделить тип документов Таблицы. Нажать кнопку Добвавить. Открыть указанные в задании таблицы. В меню Окно выбрать опцию Мозаика. В таблице источнике данных Prestuplenija v RF.dbf выделить поле ID. В таблице назначения — в атрибутивной таблице темы также выделить поле ID. В меню Таблица выбрать опцию Связать. Во второй таблице источнике данных stud_vuzov.txt выделить поле ID. В таблице назначения — в атрибутивной таблице темы также выделить поле ID. В меню Таблица выбрать опцию Связать. В меню Окно выбрать опцию Мозаика. В окне ArcView открыты окна проекта, вида и трех таблиц (рис. 7.3). Сделайте активным окно проекта (щелкнуть на его названии). Включить инструмент Выбор объектов указанием . Щелкнуть на одном из регионов России, например, выбрать республику Саха (Якутия). Регион подсветится желтым цветом, одновременно во всех трех таблицах будут выбраны строки с данными по этому региону. Щелчок на записи в атрибутивной таблице, вызовет выбор соответствующей записи в первой связанной таблице Щелчок на записи в первой связанной таблице вызовет выбор соответствующей записи во второй таблице. 146 Рис. 8.3. Связывание таблиц 8.4. РЕДАКТИРОВАНИЕ ТАБЛИЦ ОСНОВНЫЕ ОПЦИИ РЕДАКТИРОВАНИЯ ТАБЛИЦЫ Если у вас есть право доступа на запись в исходные данные для вашей таблицы, и если исходные данные находятся в формате INFO или dBase, то Вы можете проводить редактирование таблиц в ArcView. Чтобы сделать таблицу редактируемой Выберите Начать Редактирование из меню Таблица интерфейса документа Таблица. Имена полей в таблице, которые Вы можете редактировать, показаны нормальным шрифтом. Поля, которые Вы не можете редактировать, показываются курсивом. Чтобы отменить и повторить редактирование Выберите Отменить Изменения из меню Редактировать, чтобы отменить последнее внесенное в таблицу изменение. Повторный выбор этой опции позволяет отменить все изменения, которые Вы сделали в таблице с момента начала редактирования. Эта опция не отменяет добавление или удаление поля. 147 Опция Повторить Редактирование позволяет повторить последнее редактирование, которое было отменено. М ногократный выбор этой опции позволяет восстановить все отмененные изменения, сделанные с момента начала редактирования. Чтобы сохранить внесенные изменения и продолжить редактирование Выберите Сохранить Изменения из меню Таблица, чтобы сохранить все изменения, сделанные в таблице в течение текущего сеанса редактирования. После сохранения внесенных изменений Вы можете продолжить редактирование таблицы, но не сможете отменить (undo) или повторно внести (redo) любые изменения, сделанные до выбора опции Сохранить Изменения. Чтобы сохранить ваши изменения в новой таблице Выберите Сохранить изменения Как из меню Таблица, чтобы сохранить внесенные вами изменения в новом файле и не менять исходный файл. Отредактированная версия исходной таблицы будет записана в новый dBase файл, редактирование исходной таблицы станет недоступным, внесенные изменения не будут записаны в исходный файл. Новый файл будет открыт как новая таблица, которая автоматически станет доступной для последующего редактирования. Чтобы прекратить редактирование и подтвердить внесенные изменения Выберите Прекратить Редактирование из меню Таблица, чтобы выйти из режима редактирования таблицы. Последует запрос о необходимости сохранения внесенных изменений. ДОБАВЛЕНИЕ И УДАЛЕНИЕ ПОЛЕЙ В ТАБЛИЦЕ Чтобы добавить поле к таблице, которую Вы редактируете, выберите пункт Добавить поле из меню Редактировать. Когда Вы добавляете поле к таблице, появляется ДИАЛОГОВОЕ ОКНО, в котором надо точно определить новое имя, тип и длину поля. Вы выбираете из четырех различных типов поля: Число (Number). Вы можете определить ширину поля в числовом виде в поле Ширина, и число десятичных знаков в поле Десятичные разряды. При 0 десятичных разрядов поле будет целочисленным. Заметьте, что ширина поля включает десятичную точку и знак минус (если используется). Строка (S tring). Вы можете определить ширину поля в символах в поле Ширина. Логический (Boolean). Каждое значение в Логическом поле является или True (Истина) или False (Ложь). Когда Вы печатаете значение в Логическое поле, Вы можете или напечатать True, или False полностью, или только напечатать t или f, которые ArcView само преобразует в True или False. Дата (Date). Каждое значение в поле даты — восемь цифр в формате YYYYMM DD (ГГГГММДД). Например, 10-е февраля 2006 представляется как 20060210. Когда Вы вводите даты в поле дата, они должны быть в этом формате. Чтобы удалить поле, щелкните на его имени в таблице, чтобы сделать ее активной, затем выберите пункт Удалить Поле из меню Редактировать. 148 Опции «Отмена» (Undo) для этой операции нет; как только поле удалено, оно больше не доступно в таблице. Совет. Если Вы желаете скрыть поле, а не удалить его, выберите пункт Свойства из меню Таблица и снимите пометку (отключите) около имени поля в столбце Видимое. ДОБАВЛЕНИЕ И УДАЛЕНИЕ ЗАПИС ЕЙ В ТАБЛИЦЕ Чтобы добавить записи в таблицу, которую Вы редактируете, выберите опцию Добавить Запись из меню Редактировать. Чтобы удалить записи из таблицы, которую Вы редактируете, выберите записи, которые нужно удалить, и затем выберите Удалить Запись из меню Редактировать. РЕДАКТИРОВАНИЕ ЗНАЧЕНИЙ В ТАБЛИЦЕ Только таблицы, основанные на dBASE или INFO файлах на диске, могут быть отредактированы. Для редактирования значений в таблице 1. Из меню Таблица выберите Начать Редактирование. 2. Выберите инструмент Редактировать и поместите курсор в поле записи, которую Вы хотите редактировать. Напечатайте новое значение в поле. При использовании инструмента Редактировать в таблице для редактируемой ячейки можно использовать следующие клавиши быстрого доступа: TAB — перемещает в ячейку справа S HIFT+TAB — перемещает в ячейку слева RETURN (Enter) — перемещает ячейку вниз S HIFT+RETURN (Enter) — перемещает ячейку вверх Для окончания редактирования и принятия сделанных изменений выберите опцию Закончить редактирование из меню Таблица. Примечания. Вы не сможете редактировать таблицы, чьи исходные данные являются текстовым файлом с разграничителями или результатом SQL-запроса к базе данных. Для редактирования данных в этих таблицах Вы должны сначала экспортировать их в dBASE или INFO формат и затем добавить обратно в ваш проект. Вы можете редактировать только значения полей в таблице назначения (destination), если активная таблица составлена из одной или нескольких соединенных таблиц. ЗАДАНИЕ. Откройте вид S verdlovskaja oblast. Активизируйте тему Vibr_zv.shp. Откройте атрибутивную таблицу темы. Включите опцию Начать редактирование. Обратите внимание, как изменились названия полей. Добавьте числовое поле под именем Vsego_98 (всего выбросов в 1998 г.). Для числовых данных задайте 1 знак в поле Десятичные разряды. Выберите инструмент Редактировать и поместите курсор в ячейку, которую Вы хотите редактировать. Введите значение в ячейку в соответствии с приведенной ниже таблицей. Для окончания редактирования и принятия сделанных изменений выберите опцию Закончить редактирование из меню Таблица. 149 Таблица 8.1 Выбросы вредных веществ в атмосферу городов С вердловской области по ингредиентам за 1998 г. * Выброшено вредных веществ, тыс. т Город Всего Твердые вещества Сернистый ангидрит SO2 Окись углерода СО Окислы азота Углеводороды СН Прочие Красноуфимск Березовский Североуральск Ирбит Камышлов Богданович Полевской Алапаевск Первоуральск Артемовский Невьянск Сухой Лог Реж Кушва Верхняя Пышна Картотек Екатеринбург Каменск-Уральский Нижняя Тура Серов Ивдель Ревда Красноуральск Кировград (В. Тагил) Краснотурьинск Качканар Нижний Тагил Асбест (п. Рефтинский) Всего по области 1990 1994 1998 0,9 1,0 1,2 2,8 2,9 4,5 5,3 5,5 5,7 6,1 8,2 9,1 10,3 16,9 17,3 21,7 28,6 29,3 48,4 61,5 63,9 76,4 76,8 79,8 86,4 125,8 146,3 291,3 0,5 0,3 0,3 0,8 0,5 1,8 0,7 1,5 1,8 3,7 3,3 4,6 1,2 2,3 0,7 1,9 5,0 13,2 11,9 14,8 0,8 8,7 4,8 31,1 33,0 8,0 22,5 117,1 0,1 0,0 0,2 1,1 1,2 0,3 2,1 2,0 1,0 1,7 0,0 0,4 6,1 2,9 6,5 0,5 1,3 3,5 5,3 21,2 0,1 64,8 69,9 36,9 5,8 4,0 13,1 101,4 0,2 0,5 0,3 0,6 0,9 2,1 1,4 1,8 1,1 0,4 0,1 2,1 2,9 11,2 1,4 9,6 6,8 8,0 5,4 16,5 27,2 1,5 1,3 2,0 18,4 109,3 92,4 2,9 0,1 0,2 0,4 0,1 0,2 0,3 1Д 0,1 1,4 0,2 0,4 1,9 0,1 0,6 7,3 1,2 6,7 3,2 3,9 7,6 6,2 0,8 0,4 8,2 6,6 4,4 15,7 58,6 0,0 0,0 0,0 0,1 0,0 0,0 0,0 0,0 0,0 0,0 4,4 0,0 0,0 0,0 0,0 8,0 6,1 0,0 20,6 0,0 27,2 0,2 0,0 0,0 17,3 0,0 0,0 0,0 0,0 0,0 0,0 0,1 0,1 0,0 0,0 0,1 0,4 0,1 0,0 0,1 0,0 0,0 1,4 0,5 2,7 1,4 0,0 1,5 2,4 0,4 0,4 1,6 5,3 0,1 2,6 1,3 2800 1510 1280 750 350 310 790 430 380 920 510 350 300 150 140 10 55 90 30 15 10 150 ЗАДАНИЕ. Откройте вид S verdlovskaja oblast. Активизируйте тему Vibr_zv.shp. Откройте атрибутивную таблицу темы. Включите опцию Начать редактирование. Обратите внимание, как изменились названия полей. Добавьте числовое поле под именем Vs_avto95 (всего выбросов от автотранспортных средств в 1995 г.). Для числовых данных задайте 3 знака в поле Десятичные разряды. Выберите инструмент Редактировать и поместите курсор в ячейку, которую Вы хотите редактировать. Введите значение в ячейку в соответствии с приведенной ниже таблицей. Добавьте еще три числовых поля с такими же свойствами. Назовите их по типу выбросов: CO_95; NO_95; CH_95. заполните полностью все ячейки полей. Для окончания редактирования и принятия сделанных изменений выберите опцию Закончить редактирование из меню Таблица. Таблица 8.2 Выбросы загрязняющих веществ от автомобильного транспорта по городам области, тыс.т/год СО NO СН Валовый выброс Алапаевск Асбест В-Пышма В-Салда Ирбит К-Уральский Качканар Кировград Краснотурьинск Красноуральск Н-Тагил Н-Тура Н-Салда Первоуральск Полевской Ревда Реж Серов Тавда 2,014 5,744 3,543 1,635 2,367 7,899 2,207 1,478 3,246 1,255 14,486 1,567 0,535 6,360 3,226 2,820 2,292 3,404 2,216 0,169 0,541 0,295 0,124 0,168 0,632 0,206 0,124 0,278 0,119 1,1924 0,132 0,046 0,540 0,273 0,252 0,193 0,284 0,220 0,257 0,876 0,479 0,208 0,245 1,008 0,340 0,195 1,477 0,198 1,957 0,227 0,073 0,907 0,439 0,401 0,327 0,469 0,353 2,440 7,161 4,317 1,967 2,780 9,539 2,753 1,797 5,001 1,572 17,635 1,926 0,654 7,807 3,938 2,064 3,473 4,157 2,789 Екатеринбург 57,264 4,416 6,872 68,552 Валовый выброс 184,721 15,182 25,695 225,598 Город Введенные данные теперь доступны для последующего анализа, получения статистических показателей, построения тематических карт. 151 ВЫЧИСЛЕНИЕ ЗНАЧЕНИЙ ПОЛЕЙ Вычисляя значения поля, Вы делаете их равными результатам вычислений по другим полям в таблице. Вы можете вычислять значения поля при вводе данных в ArcView. Например, можно вводить данные в таблицу атрибутов новой темы и создавать поле, которое сохраняет сумму двух других полей. М ожно вычислять значения поля как часть запроса или анализа данных. Например, можно присоединить несколько полей к таблице атрибутов темы и добавить к таблице новое поле, которое сохраняет сумму значений одного из существующих полей и одного из присоединенных полей. Чтобы вычислить значение поля 1. Выберите Начать Редактирование из меню Таблица. 2. Щелкните на имени поля, которое Вы желаете вычислить. Обратите внимание, что имена полей, которые Вы можете вычислять, появляются в нормальном шрифте, любые другие, по которым вычисления недоступны, показываются курсивом. 3. Щелкните кнопку Вычислить. 4. В появившемся диалоговом окне Калькулятор Поля напечатайте выражение для вычисления в поле ввода диалогового окна. Вы можете использовать список полей и список запросов для формирования выражения, дважды щелкнув на именах полей и запросов, или можно напечатать выражение самостоятельно. 5. Нажмите OK, чтобы выполнить вычисление. ArcView покажет результаты в таблице. Вычисление проводится по выбранному набору записей. Если никакие записи не выбраны, вычисление проводится по всем записям. Выражение для вычисления Выражение, которое Вы вводите — это фактически выражение Avenue, поэтому оно следует правилам Avenue для выражений. В самой простой форме, выражение может быть числом, строкой символов, датой или логическим значением. Кроме того, выражение может состоять из любой комбинации имен полей, заключенных в квадратные скобки, и допустимых запросов Avenue, которые можно применять к данному типу поля. Результатом выражения должен быть одиночный объект или значение. Например, чтобы вычислить плотность населения по районам Свердловской области как частное от общей численности населения и площади района, надо напечатать в области ввода диалогового окна названия имеющихся полей: [Vsego_89] / [площадь_кв] Другим хорошим примером использования запросов Avenue для нас является возможность составления выражения для вычисления длины, площади или периметра на основе поля S hape, если наша таблица является таблицей атрибутов линейной или полигональной темы, и она имеет поле длины, площади или периметра. Расчетные значения будут в тех же самых единицах, что и исходные данные темы. Для длины надо напечатать следующее выражение: [Shape].ReturnLength Для площади: [Shape].ReturnArea Для периметра: [Shape].ReturnLength 152 ЗАДАНИЕ. Откройте вид S verdlovskaja oblast. Активизируйте тему Naselen.shp. Откройте атрибутивную таблицу темы. Включите опцию Начать редактирование. Добавьте числовое поле под именем Plotnost (плотность населения). Для числовых данных задайте 4 знака в поле Десятичные разряды. Убедитесь, что новое поле активно (затенено и утоплено). Щелкните кнопку Вычислить . В появившемся диалоговом окне Калькулятор Поля напечатайте выражение для вычисления в поле ввода диалогового окна. Вы можете использовать список полей и список запросов для формирования выражения, дважды щелкнув на именах полей и запросов, или можно напечатать выражение самостоятельно. [Vsego_89] / [площадь_кв] Нажмите OK, чтобы выполнить вычисление. ArcView покажет результаты в таблице. Новое поле будет полностью заполнено. ЗАДАНИЕ. Добавьте числовое поле под именем S _kv.m (площадь районов в единицах исходных данных темы). Ширину поля установите 16 пунктов. Десятичные разряды устанавливать ненужно. Убедитесь, что новое поле активно (затенено и утоплено). Щелкните кнопку Вычислить . В появившемся диалоговом окне Калькулятор Поля напечатайте выражение для вычисления в поле ввода диалогового окна: [Shape].ReturnArea Нажмите OK, чтобы выполнить вычисление. ArcView покажет результаты в таблице. Новое поле будет полностью заполнено. После выполнения заданий для окончания редактирования и принятия сделанны х изменений выберите опцию Закончить редактирование из меню Таблица. Данные новых полей теперь могут быть применены для последующего анализа, получения статистических показателей, построения тематических карт. 8.5. РАБОТА С ТАБЛИЦАМИ ИДЕНТИФИКАЦИЯ ЗАПИС ЕЙ В ТАБЛИЦЕ Вы можете идентифицировать записи в таблице, используя инструмент Идентифицировать . Чтобы идентифицировать запись в таблице 1. Щелкните на инструменте Идентифицировать на панели инструментов Таблица. 2. Щелкните на нужной записи. Когда Вы идентифицируете запись, результаты отображаются в диалоговом боксе. Диалоговый бокс также используется, чтобы показать результаты последовательных Идентификаций. Этот инструмент полез ен, если Вы хотите сравнить две записи, которые находятся в различных концах таблицы. 153 ПОИСК ЗАПИСИ В ТАБЛИЦЕ Используйте опцию Найти, чтобы быстро найти нужную запись в таблице. Функция Найти проводит поиск по записям в таблице, пока не найдет запись с заданным значением атрибута. Когда запись найдена, она выбирается и подсвечивается. ArcView также пролистывает таблицу так, чтобы выбранная запись была видна в окне таблицы. Чтобы найти запись в таблице 1. Из меню Таблица выберите Найти или щелкните кнопку Найти . 2. Введите значение атрибута для поиска. Опция Найти ищет первый объект с заданным значением в любом из текстовых полей атрибутов (то есть полей, содержащих текстовые, а не числовые значения). В числовых поля х поиск не проводится. Не надо заключать в кавычки текст, который Вы определяете. Поиск не чувствителен к регистру. Вы можете ввести часть текста. Например, напечатав только Арте будет найден Артемовский район в любой таблице по Свердловской области, содержащей названия районов. 3. Нажмите OK. Функция Найти проведет поиск в таблице, чтобы найти первую запись с данным значением атрибута. Чтобы найти следующую запись, которая соответствует заданному значению 1. Снова выберите опцию Найти. Заданное ранее значение атрибута будет все еще видно в диалоговом боксе Искать. 2. Нажмите OK. Будет проведен поиск следующей записи с заданным значением атрибута. ВЫБОР ЗАПИС ЕЙ В ТАБЛИЦЕ Выбор записей в таблице позволяет работать с заданным подмножеством данных. Если таблица принадлежит теме, то при выборе записей в таблице подсветятся и объекты в Виде, которые соответствуют выбранным записям. Выбранные в таблице з аписи будут также представлены во всех диаграммах, основанных на данных этой таблицы. Выбор записей с помощью мыши или клавиатуры Инструмент Выбрать можно использовать для выбора одной или нескольки х записей из таблицы. Используйте опцию Найти для быстрого выбора отдельной записи в таблице. Выбор записей с использованием запроса Используйте Конструктор Запроса , когда Вы хотите выбрать записи в соответствии с их значениями. Например, в таблице по теме Naselen.shp (Население Свердловской области) выберем районы, в которых численность населения более 50 тыс. человек и плотность населения более 55 чел/кв. км. Формула запроса будет иметь следующий вид: ( [Vsego_89] > 50) and ([Plotn_89] > 0.0055 ) Вы можете использовать Конструктор Запроса, чтобы сужать вашу выборку, исходя из уже выбранных з аписей, и добавлять дополнительные записи в этот набор. Выбор записей в таблице выбором объектов в Виде Когда Вы работаете с таблицей темы, то при выборе или отмене выбора объектов темы в Виде будет также выбираться или отменяться выбор записей по этим объектам в таблице. Выбор записей с использованием диаграммы Диаграмма содержит по одному маркеру данных для каждой выбранной в таблице записи. Стирая маркеры данных в диаграмме, Вы можете отменять выбор записей в таб- 154 лице. Таким образом, можно использовать диаграмму для отбора интересующих вас записей. Переключение выбора между выбранными и невыбранными записями Используйте опцию Переключить Выбор , если нужно, например, выбрать записи, которые находятся не в верхних строках таблицы, выбранных ранее. Очистка выбранных записей Выберите опцию Отменить Выбор , чтобы отменить выборку записей в таб- лице. Выбор всех записей в таблице Выберите опцию Выбрать Все , чтобы выбрать все записи в таблице. Отображение выбранных записей в таблице Вы можете показать в таблице выбранные записи, переместив их в верхнюю часть таблицы. Чтобы переместить выбранные записи в верхнюю часть таблицы Щелкните кнопку Переместить вверх . Перемещение выбранных записей в таблице дает возможность увидеть их все вместе в верхней части таблицы выше любых невыбранных записей. Когда Вы закрываете таблицу или закрываете содержащий ее проект, любое сделанное с помощью этой опции из менение порядка записей не сохраняется. При новом открытии таблицы записи будут в первоначальном порядке. СОРТИРОВКА ТАБЛИЦЫ Вы можете отсортировать таблицу по любому полю в возрастающем или убывающем порядке. Чтобы отсортировать таблицу 1. Щелкните на имени поля, которое нужно отсортировать, чтобы сделать его активным. 2. Щелкните или кнопку Сортировка по Возрастанию ка по Убыванию или кнопку Сортиров- . Сортировка таблицы для поиска объектов в Виде Сортировка таблицы, принадлежащей к теме, упрощает поиск нужных объектов в Виде, таких как самый большой город, самый маленький участок, или самая длинная река. После того, как Вы отсортировали таблицу темы в нужном порядке, выбирайте записи в таблице, чтобы подсветить соответствующие им объекты в Виде. Сортировка записей для выбранных в Виде объектов После выбора отдельных объектов в Виде, Вы можете отсортировать соответствующие им записи. Просто отсортируйте таблицу темы и з атем щелкните на кнопку Переместить вверх . Все выбранные записи будут показаны в верхней части таблицы в том порядке, в котором они оказались в отсортированной таблице. Сортировка сохраняется? Нет. Когда Вы закрываете таблицу или закрываете содержащий ее проект, или когда Вы экспортируете таблицу, любое сделанное изменение порядка записей, будь то сортировка или перемещение вверх, не сохраняется. В следующий раз, когда Вы откроете таблицу, записи будут в их первоначальном порядке. 155 ПОЛУЧЕНИЕ СТАТИСТИК ПО ТАБЛИЦЕ Используйте опцию Статистики из меню Поле, чтобы получить статистические данные о значения х отдельных полей в таблице. Показывается информация или по всем записям, или по выбранным записям. Расчет статистических параметров проводится только над числовыми полями. Выдается следующая статистика: Sum (Сумма) Count (Число-количество) M ean (Среднее) M aximum (М аксимум) M inimum (М инимум) Range (Диапазон) Variance (Дисперсия) Standard deviation (Среднеквадратичное отклонение) Вы можете получить статистические параметры по данным таблицы, основанные на значения х отдельных полей. Результаты расчета сохраняются в новой таблице. Если некоторые записи в таблице в настоящий момент выбраны, то в расчете будут использованы только эти записи. Если никакие записи не выбраны, расчет проводится по всей таблице. Опция Статистики (S ummarize) создает в новой таблице по одной записи для каждого уникального значения выбранного поля. Каждая запись содержит счетчик, показывающий число обработанных записей в таблице, имеющих это значение. Кроме того, каждая запись будет содержать запрошенные статистические параметры в диалоговом окне Статистика для (S ummarize), такие как сумма, минимум, максимум и среднеквадратичное отклонение для любого поля таблицы. Создание итоговой таблицы и затем присоединение ее к таблице темы — полезный способ добавления статистических данных к вашему Виду. ЭКСПОРТ ТАБЛИЦЫ Вы можете экспортировать таблицы ArcView в dBASE, INFO, или в текстовый файл. ArcView экспортирует выбранный набор записей и все видимые поля. Если нет выбранных записей, ArcView экспортирует все записи. Чтобы экспортировать таблицу 1. Из меню Файл (File) выберите Экспорт (Export). 2. В диалоговом окне Экспорт Таблицы (Export Table) выберите тип ф айла для экспорта. 3. В новом диалоговом окне укажите, куда Вы хотите записать файл. 4. Введите имя, под которым Вы хотите сохранить файл, в поле Имя файла (File Name). 5. Щелкните OK или нажмите клавишу RETURN (Enter). ЗАДАНИЕ. Откройте один из видов вашего проекта. На любой активной теме попробуйте поработать с этими опциями и выполнить описанные действия. 156 ТЕМА 9. ДИАГРАММЫ. РАБОТА С ДИАГРАММАМИ ДИАГРАММЫ В ARCVIEW Диаграмма — это способ визуального представления данных таблицы, в особенности атрибутов географических (распределенных в пространстве) объектов, удобный для представления информации в оптимальном для восприятия и осмысления виде. С помощью диаграммы вы можете эффективно отображать, сравнивать и строить запросы по вашим табличным пространственным данным. Диаграммы в ArcView особенно удобны, так как они динамически связаны с картами. Например, Вы можете выбрать объекты карты в Виде, и они подсветятся в Виде, в таблице и в диаграмме. Диаграмма отображает данные из таблицы вашего проекта и определяет способ их изображения. Являясь динамической, диаграмма отражает текущее состояние табличных данных. Если Вы редактируете значения в таблице в ArcView, то сделанные из менения сразу отразятся и в диаграмме. При редактировании данных исходной таблицы сделанные изменения отразятся в таблице и в диаграмме, когда вы выберите опцию Обновить из меню Таблица, или когда вы откроете проект в следующий раз. Диаграмма отражает все записи в таблице, если не выбран набор записей. Записи можно выбирать несколькими способами, например, прямо выбирая их в таблице, строя запрос или, если таблица, по которой вы строите диаграмму, является атрибутивной таблицей темы, выбирая объекты в Виде. Всякий раз, когда Вы меняете выбранные записи, диаграмма немедленно отражает новую выборку. Одни и те же табличные данные могут изображаться более чем в одной диаграмме. Различные диаграммы, представляющие ваши данные, могут создаваться для различных целей. И меется шесть видов галерей диаграмм, таких как галерея ленточных диаграмм или галерея круговых диаграмм, в каждом из которых можно выбрать несколько стилей диаграмм. Пользовательский интерфейс для диаграммы Диаграмма изображается в окне. Когда Вы меняете размер окна диаграммы, диаграмма перерисовывается в соответствии с новым размером окна. В процессе работы с диаграммой Вы видите соответствующие меню, кнопки и инструменты (см. Тему 2). 9.1. ОСНОВЫ СОЗДАНИЯ ДИАГРАММЫ ПЕРВЫЕ ОПЕРАЦИИ С ДИАГРАММАМИ Проект в ArcView может содержать любое число диаграмм. Чтобы посмотреть какие диаграммы содержатся в проекте Щелкните на значке Диаграммы в окне Проекта. Будет показан список диаграмм в проекте. 157 Чтобы открыть диаграмму Дважды щелкните на имени диаграммы в списке диаграмм в окне Проекта или выберите имя диаграммы и щелкните на кнопке Открыть. Чтобы закрыть диаграмму Из меню Файл выберите опцию Закрыть или щелкните на элементе управления закрытием окна диаграммы. Чтобы создать новую диаграмму Чтобы создать новую диаграмму, откройте атрибутивную таблицу для темы или какую-либо другую таблицу, добавленную в ваш проект. Сделав окно таблицы активным, щелкните на кнопке Создать диаграмму , чтобы появилось диалоговое окно Свойства диаграммы. Выберите нужный в ид диаграммы, затем щелкните на OK. Чтобы выполнить пошаговые инструкции, смотрите следующий раздел Основные этапы создания диаграммы. Чтобы переименовать диаграмму Выберите имя диаграммы в списке в окне проекта, затем из меню Проект выберите опцию Переименовать. Напечатайте новое имя в диалоговом окне Переименовать и щелкните OK. Новое имя будет показано в окне проекта и в строке заголовка окна диаграммы, когда Вы повторно откроете диаграмму. Чтобы сохранить изменения в диаграмме Чтобы сохранить любой компонент проекта, сохраните проект. Выберите опцию Сохранить проект из меню Файл или щелкните на кнопке Сохранить проект. Чтобы скопировать диаграмму из одного проекта в другой Чтобы взять диаграмму из другого проекта и поместить ее в текущий проект, выберите опцию Импортировать из меню Проект. С помощью этой опции Вы скопируете все компоненты другого проекта в текущий проект. Чтобы удалить компоненты, которые вам не нужны, выберите опцию Удалить компонент (Delete Component) из меню Проект. Не удаляйте таблицу, в которой содержатся данные, показанные на диаграмме. Чтобы удалить диаграмму Выберите имя диаграммы из их списка в окне проекта, затем выберите опцию Удалить из меню Проект. Затем, в ответ на запрос, подтвердите удаление диаграммы. ОСНОВНЫЕ ЭТАПЫ СОЗДАНИЯ ДИАГРАММЫ Чтобы создать новую диаграмму 1. Чтобы создать диаграмму, откройте атрибутивную таблицу для темы или другую таблицу, добавленную в проект, сделайте ее окно активным. 2. Если в таблице нет выбранных записей, ArcView создаст диаграмму по всем записям. Чтобы сократить число записей, по которым будет создаваться диаграмма, выберите их либо в таблице, либо, выбрав объекты в Виде, если таблица является атрибутивной таблицей темы. 3. При активном окне таблицы щелкните на кнопке Создать диаграмму бы появилось диалоговое окно Свойства диаграммы (рис. 9.1). , что- 158 Рис. 9.1. Диалоговое окно Свойства диаграммы 4. В диалоговом окне Свойства диаграммы выберите поля, по которым Вы хотите построить диаграмму. Щелкните на кнопке Добавить, чтобы добавить их в список групп данных. Доступными в вашей таблице являются только числовые поля. 5. Выберите поле для подписывания групп данных в диаграмме. Для подписывания может использоваться любое поле из таблицы. Например, если записи в таблице касаются различных стран, то для подписей Вы можете выбрать поле, содержащее название опреде- ленной страны. 6. Щелкните OK. ArcView покажет новую диаграмму, использующую стиль по умолчанию для столбчатой диаграммы. 7. Выберите подходящий стиль диаграммы. Сделайте выбор из меню Галерея или щелкните один раз на соответствующей кнопке вида диаграммы. Опциями меню Галерея являются Площадная (Area), Ленточная (Bar), Столбчатая (Column), Линейная (Line), К руговая (Pie), и Точечная (XY scatter) диаграммы. Выберите подходящий стиль диаграммы из диалогового окна галереи диаграмм и щелкните на OK. 8. Если Вы выбрали для отображения в диаграмме более одного поля, можете установить будут ли серии данных формироваться по выбранным записям или полям. Щелкните на кнопке Серии из записей/полей , чтобы переключить способ формирования серий данных. 9. Вы можете из менять внешний вид диаграммы и подписи различными способами. Например, используя инструмент Свойства элементов диаграммы , Вы можете щелкнуть на таких элементах диаграммы, как заголовок, оси, названия серий и групп, и т.д., чтобы вызвать диалоговое окно, в котором можно произвести изменения. Элементы диаграммы можно также и передвигать. 10. Вы можете изменить цвет любого маркера данных диаграммы с помощью инструмента Цвет диаграммы . Чтобы из менить цвет, выберите нужный цвет в Палитре цветов, затем щелкните на маркере данных. 11. По умолчанию, диаграммы в ArcView называются Chart1 (Диаграмма1), Chart2 (Диаграмма2) и т.д. Чтобы изменить имя диаграммы, выберите опцию Свойства (Properties) из меню Диаграмма и введите новое имя в диалоговом окне Свойства диаграммы. Имена диаграмм могут включать несколько слов, пробелы, цифры и знаки пунктуации. 12. Щелкните на кнопке Сохранить проект для сохранения вашей работы. ЗАДАНИЕ. Откройте свой проект: C:\GIS _KURS \ivanov2.apr. Откройте вид S verdlovskaja oblast, активизируйте тему Vibr_zv.shp (Выбросы загрязняющих веществ в атмосферу от стационарных источников). Откройте атрибутивную таблицу темы. 159 Выделите 8 городов с максимальным объемом выбросов загрязняющих веществ в атмосферу. Создайте диаграмму для этой темы и выборки. Выберите опцию Диаграмма в меню Таблица или нажмите соответствующую кнопку. В диалоговом окне Свойства диаграммы произведите необходимые действия по выбору полей для создания диаграммы. Щелкните ОК. По умолчанию будет построена столбчатая диаграмма (рис. 9.2). Рис. 9.2. Столбчатая диаграмма «Выброс загрязняющих ве ще ств по городам области ВЫБОР ДАННЫХ ДЛЯ СОЗДАНИЯ ДИАГРАММЫ ArcView создает диаграмму по данным, выбранным Вами из таблицы, которая может быть атрибутивной таблицей темы или любой таблицей, которую вы добавили в ArcView. Вы будете выбирать поля и записи для создания новой диаграммы, но, поскольку диаграммы в ArcView являются динамическими, Вы можете изменять вашу выборку в любое время, и сделанные изменения немедленно отразятся на диаграмме. Вы можете выбирать данные из одного поля или нескольких полей, из одной записи или нескольких записей, одной ячейки (т.е. одного поля и одной записи) или всю таблицу (все поля и все записи), чтобы отобразить их на диаграмме. Однако учтите, что диаграммы могут создаваться только по числовым данным. 160 Вы можете выбирать данные либо из таблицы, либо из Вида. Выбор данных их таблицы Чтобы выбрать данные по полю 1. Выведите на экран диалоговое окно Свойства диаграммы и щелкните на кнопке Создать диаграмму , если Вы создаете новую диаграмму, или щелкните на кнопке Свойства диаграммы , если вы из меняете существующую диаграмму. 2. Выберите поля, по которым Вы хотите создать диаграмму, из списка Поле. Выберите Добавить. Поля, которые вы добавили, будут показаны в списке Группы. Если табличное поле не появляется в списке Поле, вероятно, оно нечисловое, либо спрятано, либо переименовано с помощью псевдонима. (Вы можете узнать к какому типу данных относится поле по расположению данных в таблице: числовые данные выравниваются в ячейке вправо, а нечисловые или символьные данные выравниваются влево. Чтобы сделать спрятанное поле видимым или увидеть псевдоним, сделайте таблицу активной и выберите опцию Свойства из меню Таблица). 3. Щелкните на OK, чтобы открыть или обновить диаграмму. Все данные из выбранных полей будут изображены на диаграмме. Чтобы выбрать данные по записи 1. Если в таблице нет выбранных записей, в вашей диаграмме будут показаны данные из всех записей. Однако рекомендуется сократить число записей, по которым будет строиться диаграмма, до создания новой диаграммы, особенно если таблица большая. 2. Чтобы выбрать записи, сделайте таблицу активной и воспользуйтесь одним из следующих методов: Либо выберите записи интерактивно, указывая на них. Щелкните один раз на записи с помощью инструмента выборки , чтобы их выбрать. Если Вы хотите выбрать несколько записей, держите, не отпуская, нажатой клавишу S HIFT и щелкайте на каждой записи или протяните курсор над несколькими следующими друг за другом записями. Либо используйте инструмент Найти , чтобы найти одну запись. Либо щелкните на кнопке Конструктор запроса автоматически выбрать записи, отвечающие описанию. , чтобы построить запрос и Выбор данных из Вида Если диаграмма построена по данным таблицы, связанной с темой, то Вы можете изменить набор данных, отображенных с помощью диаграммы, выбрав объекты в Виде. Вы можете воспользоваться любым из имеющихся методов, таких как указание на объекты, определение радиуса вокруг объекта, использование опции Найти и Построение запроса. Если Вы попытаетесь строить диаграмму по большому числу данных Если Вы выберете слишком много данных для изображения с помощью диаграммы, то на месте диаграммы может появиться следующая предупреждающая запись: 161 CHART (ДИАГРАММА): There is not enough space to plot the chart, check the format parameters (bar gap, etc.) or resize the chart (Слишком много данных, проверьте параметры формата или измените размер диаг раммы). Когда вы получите подобное сообщение, вам нужно либо сократить число записей, сделав новую выборку данных из таблицы, либо увеличить размер окна диаграммы. 9.2. ВЫБОР СТИЛЯ ДИАГРАММЫ. ГАЛЕРЕИ ДИАГРАММ Различные виды информации можно изобразить с помощью диаграмм, выбирая любой из шести различных типов диаграмм: площадные (area), ленточные (bar), столбчатые (column), линейные (line), круговые (pie) и координатные точечные диаграммы (xy scatter charts). Каждый тип диаграммы имеет несколько стилей изображения, таких как встык, составные, пропорциональные, и их варианты, такие как добавление вспомогательных сеток или отрыв первого сегмента в круговой диаграмме. Одни типы диаграмм больше подходят для сравнения з начений или представления трендов, другие для выделения важных разделов информации. Площадные диаграммы (Area charts) хорошо подходят для показа изменений во времени. Существует два стиля изображения площадной диаграммы. При кумулятивном отображении используется общее значение групп данных по оси у. При таком стиле изображения показываются как тенденции в изменении общих значений, так и тенденции в изменении серий данных. При другом стиле, пропорциональном, значения по оси у нормализуются в процентах. Данный тип диаграммы отображает взаимосвязи между значениями данных в группах данных. Ленточные и столбчатые диаграммы (Bar charts и column charts) показывают различия в значения х. Относительная длина лент или столбцов показывает различия данных и тенденции их из менений. Форматы изображения встык (т.е. составные (кумулятивные) и пропорциональные), при которых используется общее значение серий данных или их нормализация по процентам, могут усилить наглядность сопоставления данных в одной группе данных. Линейные диаграммы (Line charts) хорошо отображают тенденции из менений во времени. Они наглядно иллюстрируют скорость изменений. Линейные диаграммы обычно используются для показа роста и снижения тенденций изменения значений нескольких наборов данных. Круговые диаграммы (Pie charts) отображают взаимосвязи между частями и целым. Вы можете подчеркнуть значение информации, содержащейся в сегменте, отделив его от круговой диаграммы. Координатные точечные диаграммы, или диаграммы разброса точек (XY scatter charts) показывают взаимосвязь между двумя связанными группами данных. С их помощью можно выявить тенденции или характер причинно-следственной связи данных. Чтобы изменить стиль диаграммы Выберите стиль диаграммы их меню Галерея (Gallery) или щелкните на одной из кнопок галерей диаграмм. Area Chart Gallery — показывает гал ерею площадных диаграмм. Bar Chart Gallery — показывает галерею ленточных диаграмм. 162 Column Chart Gallery — показывает галерею столбчатых диаграмм. Line Chart Gallery — показывает галерею линейных диаграмм. Pie Chart Gallery — показывает галерею круговых диаграмм. Scatter Chart Gallery — показывает галерею точечных диаграмм. Выберите подходящий вариант стиля изображения диаграммы из галереи и нажмите OK. Примечание. При изменении стиля изображения диаграммы любые изменения, которые Вы сделали в оформлении диаграммы, например, спрятали легенду диаграммы, пропадут, поскольку в новой диаграмме будут использоваться установки по умолчанию. Галерея площадных диаграмм (Диалоговое окно) Отображает варианты формата изображения площадных диаграмм и позволяет изменить формат активной диаграммы на новый. Нажмите OK для вывода площадной диаграммы в выбранном формате. Для создания площадной диаграммы требуется две или больше группы данных для построения площади (области). Откройте диалоговое окно Свойства диаграммы, чтобы добавить группы данных в диаграмму. Опции диалогового окна Список форматов площадных диаграмм 1. Простая площадная диаграмма, в которой значения одной серии данных располагаются над другими (пристыковываются друг к другу). 2. 100% площадная диаграмма 3. Площадная диаграмма с линиями сетки. Следующий (Next). Показывает следующую галерею диаграмм в меню Галерея. Предыдущий (Previous). Показывает предыдущую галерею диаграмм в меню Галерея. Примечание. Эти кнопки имеются в диалоговом окне каждой галереи. Галерея ленточных диаграмм (Диалоговое окно) Отображает варианты формата изображения ленточных диаграмм и позволяет изменить формат активной диаграммы на новый. Нажмите OK для изображения ленточной диаграммы в выбранном формате. Опции диалогового окна Список форматов изображения ленточных диаграмм (гистограмм) 1. Простая ленточная диаграмма с маркерами данных одних и тех же серий данных, изображенных одинаковым цветом 2. Ленточная диаграмма с наложением 3. Ленточная диаграмма с перекрытием 4. Ленточная диаграмма со 100% наложением 5. Ленточная диаграмма с вертикальными линия ми сетки 6. Ленточная диаграмма без пропусков между группами данных. Галерея столбчатых диаграмм (Диалоговое окно) Показывает опции формата изображения столбчатых диаграмм и позволяет изменить формат активной диаграммы на новый. Нажмите OK для изображения диаграммы в выбранном формате. Опции диалогового окна 163 Список форматов изображения столбчатых диаграмм 1. Простая столбчатая диаграмма с маркерами данных одних и тех же серий, изображенных одинаковым цветом. 2. Столбчатая диаграмма с наложением. 3. Столбчатая диаграмма с перекрытием. 4. Столбчатая диаграмма с 100% наложением. 5. Столбчатая диаграмма с горизонтальными линиями сетки. 6. Столбчатая диаграмма без промежутков между группами данных. Галерея линейных диаграмм (Диалоговое окно) Отображает опции форматов линейных диаграмм и позволяет изменить формат активной диаграммы на новый выбранный формат. Нажмите OK, чтобы изобразить диаграмму в выбранном формате. Для создания линейной диаграммы требуется две или больше группы данных, чтобы построить одну или более линий. Откройте диалоговое окно Свойства диаграммы, чтобы добавить группы данных в диаграмму. Опции диалогового окна Список форматов линейных диаграмм 1. Линейная диаграмма с линиями и точечными маркерами 2. Линейная диаграмма, изображающая только линии. 3. Линейная диаграмма, изображающая только точки. 4. Линейная диаграмма, изображающая линии, точки и горизонтальные линии сетки. 5. Линейная диаграмма, изображающая линии, точки, вертикальные и горизонтальные линии сетки. 6. Линейная диаграмма, изображающая линии, точки, логарифмическую шкалу и линии сетки. Галерея круговых диаграмм (Диалоговое окно) Показывает опции формата вывода круговых диаграмм и позволяет изменить формат активной диаграммы на вновь выбранный. Нажмите OK для вывода диаграммы в выбранном формате. В ArcView можно создавать несколько круговых диаграмм. Число изображаемых круговых диаграмм определяется числом групп данных. Каждый сегмент круговой диаграммы представляет одно значение группы данных. Опции диалогового окна Список форматов круговых диаграмм 1. Простая круговая диаграмма, в которой каждый сегмент изображается своим цветом 2. Круговая диаграмма, в которой первый сегмент изображается отдельно 3. Круговая диаграмма, в которой все сегменты разделены 4. Несколько круговых диаграмм с разными размерами, размер каждой пропорционален сумме значений всех серий данных в диаграмме Галерея точечных диаграмм (диалоговое окно) Показывает варианты формата точечных диаграмм (диаграмм двумерного разброса точек, xy scatter chart) и позволяет изменить формат активной диаграммы на новый по Вашему выбору. Нажмите OK для показа диаграммы в выбранном формате. 164 На любой точечной диаграмме показаны точки, представленные двумя связанными сериями данных или группами данных, в виде координат xy. По умолчанию ArcView располагает данные из первой серии данных по оси Х и вычерчивает данные по второй серии данных относительно оси Y в соответствии с порядком, указанным в диалоговом окне Свойства диаграммы. Опции диалогового окна Список форматов точечных диаграмм 1. Точечная диаграмма только с точечными символами 2. Точечная диаграмма с точечными символами, вертикальными и горизонтальными линиями сетки 3. Точечная диаграмма с точечными символами, логарифмической осью X и линиями сетки 4. Точечная диаграмма с точечными символами, логарифмической осью Y и линиями сетки 5. Точечная диаграмма с точечными символами, логарифмическими осями X и Y и линиями сетки Замечания Для построения точечной диаграммы требуются две серии данных. Опция выбора точечных диаграмм недоступна (блеклая), если выбрано менее или более двух серий данных. На точечной диаграмме представляются только пары данных из двух выбранных полей таблицы, форма серий данных, рисуемых по запися м или полям для этого вида диаграмм, не существенна. Поэтому пункт меню и кнопка Серии из записей/полей недоступны (блеклые) для точечных диаграмм. ЗАДАНИЕ. В своем проекте откройте вид Rossijskaja Federscija, активизируйте тему Преступность в России. Откройте атрибутивную таблицу темы. Выделите 10 городов с максимальными показателями преступности в 2003 г. Создайте диаграмму для этой выборки. Выберите опцию Диаграмма в меню Таблица или нажмите соответствующую кнопку. В диалоговом окне Свойства диаграммы произведите необходимые действия по выбору полей для создания диаграммы: данные по годам с 1995 по 2003 г. Выберите в качестве надписи по полю Adm_region. Щелкните ОК. По умолчанию будет построена столбчатая диаграмма. Смените тип диаграммы на линейную (рис. 9.3). ЗАДАНИЕ. В своем проекте откройте вид Rossijskaja Federscija, активизируйте тему Adm_ter. Откройте атрибутивную таблицу темы. Выделите регионы, входящие в Уральский Федеральный округ. Выберите опцию Диаграмма в меню Таблица или нажмите соответствующую кнопку. Создайте круговую диаграмму, характеризующую соотношение площадей регионов: в диалоговом окне Свойства диаграммы произведите необходимые действия по выбору полей для создания диаграммы. Выберите в качестве надписи по полю Nazvanie. Щелкните ОК. По умолчанию будет построена столбчатая диаграмма. Смените тип диаграммы на круговую (рис. 9.4). 165 Рис. 9.3. Лине йная диаграмма «Динамика пре ступности в ре гионах России» Рис. 9.4. Круговая диаграмма «Ре гионы УрФО : соотноше ние площаде й» 166 9.3. РЕДАКТИРОВАНИЕ ДИАГРАММ Редактирование диаграмм осуществляется с помощью опций меню Редактировать и Диаграмма, а также вызывая Диалоговые окна с помощью кнопок и инструментов. Undo Erase — отменяет посл еднее стирание. Chart Properti es — показывает диалоговое окно для редактирования диаграмм. Series from Records-Fields — переключает серии – по полям или по записям. ПАНЕЛЬ ИНСТРУМЕНТОВ Identify — выводит информацию о записи. Erase — стирает маркеры данных с диаграммы и отменяет выбор записей из таблицы. Erase in Polygon — стирает марк еры данных внутри полигона на диаграмме и отменяет выбор записей из табл ицы. Chart Element Properti es — изменение свойств элементов диаграммы. Chart Color — изменение цв ета любого эл емента диаграммы. Изменение заголовка Заголовок диаграммы описывает содержание диаграммы и взаимосвязи между данными. В ArcView по умолчанию в качестве заголовка диаграммы используется название соответствующей таблицы. Вы можете изменить заголовок диаграммы или спрятать его. Чтобы изменить заголовок 1. Выберите инструмент Свойства элементов диаграммы . 2. Щелкните на заголовке диаграммы, чтобы открыть диалоговое окно Свойства заголовка диаграммы. 3. Щелкните один раз на боксе ввода текста, затем наберите новый заголовок и нажмите Enter. 4. Щелкните на OK. Новый заголовок будет показан на диаграмме. Добавление подписей оси Подпись оси — это текст, изображенный около горизонтальной (х) и вертикальной (у) осей диаграммы. Подписи оси нужны для описания сущности данных, показанных на оси. Вы можете подписать обе оси или только одну. По умолчанию, подписи осей в ArcView спрятаны. Чтобы изменить и показать подпись оси 1. Выберите инструмент Свойства элементов диаграммы . 2. Щелкните на оси х или оси у, или, в случае круговой диаграммы, на подписи круговой диаграммы (не то же, что заголовок диаграммы), чтобы открыть диалоговое окно Свойства оси диаграммы. 3. Щелкните один раз в текстовом боксе Подпись оси (Axis Label), затем наберите новое имя. Нажмите Enter. 4. Щелкните на флажке переключателе рядом с полем Подпись оси, чтобы включить его. 167 5. Выберите OK для показа подписи оси на диаграмме. Изменение имен (названий) серий и групп По умолчанию, в ArcView серии данных изображаются по записям с использованием номеров записей (например, Record 1 (Запись 1), Record 2 (Запись 2)), чтобы подписать их в легенде. Вы можете заменить эти номера на имена, выбрав поле в таблице (числовое или символьное), содержащее значения, которые Вы хотите использовать. Если вы переключите вашу диаграмму таким образом, что серии данных изображаются по полям, то в легенде ArcView будет использовать имена полей для надписывания серий. По умолчанию, в ArcView группы данных изображаются по полям, и имена полей используются для их подписывания по оси диаграммы. Вы можете редактировать имена полей в диаграмме, например, если Вы хотите их расширить или написать прописными буквами. Если Вы переключите вашу диаграмму таким образом, что группы данных будут изображаться по запися м, ArcView использует номера записей для надписывания групп по оси. Чтобы изменить источник подписей данных в легенде диаграммы 1. Выберите кнопку Свойства диаграммы , чтобы открыть диалоговое окно Свойства диаграммы. 2. Выберите поле, значения из которого Вы хотите использовать в качестве подписей, из ниспадающего списка Надпись по полю. (Если вы переключили серии и группы, список будет называться Надпись по записям). Если табличное поле не появляется в ниспадающем списке Поле, то вероятно оно было спрятано или переименовано с помощью псевдонима. Чтобы сделать спрятанное поле видимым или увидеть псевдоним, сделайте таблицу активной и выберите пункт Свойства таблицы из меню Таблица. Для редактирования подписей в легенде диаграммы 1. Выберите инструмент Свойства элементов диаграммы . 2. Щелкните на легенде, чтобы открыть диалоговое окно Свойства легенды диаграммы. (Если легенда спрятана, выберите опцию Показать легенду из меню Диаграмма, чтобы она изобразилась на экране.) 3. Щелкните один раз на первой подписи, которую Вы хотите из менить, затем отредактируйте ее. Нажмите Enter. 4. Таким же образом отредактируйте другие подписи, которые Вы хотите из менить. 5. Выберите OK, чтобы новые подписи в легенде были показ аны на диаграмме. Для редактирования подписей меток значений по оси х (или подписи к круговой диаграмме) 1. Выберите инструмент Свойства элементов диаграммы . 2. Щелкните на подписи оси х или на подписи круговой диаграммы, чтобы открыть диалоговое окно Свойства оси диаграммы. (Если подпись оси х диаграммы или подпись на круговой диаграмме спрятаны, выберите опцию Показать ось х в меню Диаграмма, чтобы она изобразилась на экране). 3. Щелкните один раз на подписи, которую Вы хотите редактировать, в панели Название группы, затем отредактируйте ее. Нажмите Enter. 4. Таким же образом отредактируйте другие подписи, которые Вы хотите из менить. 5. Выберите OK, чтобы новые подписи были показаны на диаграмме. 168 Рис. 9.5. Ре дактирование элеме нтов диаграммы Перемещение (Moving) элементов диаграммы Вы можете разместить заголовок диаграммы и легенду в любом месте в диаграмме (справа или слева, сверху, снизу или в центре). М ожете разместить ось х либо снизу, либо сверху диаграммы и ось у — либо справа, либо слева. Чтобы переместить заголовок диаграммы или ее легенду 1. Выберите инструмент Свойства элементов диаграммы . 2. Щелкните на заголовке диаграммы, чтобы открыть диалоговое окно Свойства заголовка диаграммы, или щелкните на легенде, чтобы открыть диалоговое окно Свойства легенды диаграммы. 3. В этом диалоговом окне Вы увидите изображение диаграммы и текущее положение элемента диаграммы, с которым Вы работаете. Просто щелкните на изображении на месте нового положения (сверху, снизу, слева, справа или в центре), чтобы переместить легенду или заголовок. Щелкните OK. Положения сбоку, сверху и снизу являются фиксированными. Но размещение элемента в центре позволяет вам перемещать его в любое место на диаграмме. После того, как Вы щелкнете OK, этот элемент появится в верхнем левом углу окна диаграммы. Просто перетяните его в нужное место. 169 Чтобы переместить х- или у-ось 1. Выберите инструмент Свойства элементов диаграммы . 2. Щелкните на оси, чтобы открыть диалоговое окно Свойства оси диаграммы. 3. В диалоговом окне щелкните на противоположной стороне изображения диаграммы, чтобы из менить расположение оси. 4. Выберите OK. Ориентация маркеров данных, меток на оси и подписи оси также изменится. Спрятать и показать элементы диаграммы Отображение элементов диаграммы с помощью меню Диаграмма. Вы можете спрятать или показать следующие элементы диаграммы, выбрав соответствующие опции Показать/Спрятать из меню Диаграмма: заголовок диаграммы (Показать/Спрятать заголовок) легенду (Показать/Спрятать легенду) ось-х с метками на оси или подпись к круговой диаграмме (Показать/Спрятать ось Х) ось-у с метками на оси (Показать/Спрятать ось У) Отображение элементов диаграммы с помощью диалогового окна Свойства элементов диаграммы. Вы можете прятать или показывать указанные выше элементы диаграммы, так же как и некоторые другие элементы, через диалоговое окно свойств элементов диаграммы. Выберите инструмент Свойства элементов диаграммы и щелкните на элементе, чтобы открыть соответствующее диалоговое окно свойств. В диалоговом окне включите или выключите флажок переключатель рядом с элементом, который вы хотите показать или спрятать. Этим способом можно спрятать или показать следующие элементы: Диалоговое окно Свойства заголовка диаграммы заголовок диаграммы Диалоговое окно Свойства легенды диаграммы легенда Диалоговое окно Свойства оси диаграммы х-ось с метками на оси или подпись к круговой диаграмме у-ось с метками на оси подписи х- и у-оси подписи меток на х- и у-оси основные линии сетки (отходящие от основных меток на оси) вспомогательные линии сетки (отходящие от вспомогательных меток на оси) Управление осями В ArcView задаваемое по умолчанию положение осей х и у зависит от типа диаграммы. В ленточных, столбчатых, линейных и площадных диаграммах информация по группам данных изображается по оси х, а числовые значения откладываются по оси у. Поскольку информация, показываемая на этих двух осях, различна, различны и их свойства. В координатных точечных диаграммах (XY scatter charts) числовые значения одной из двух групп данных откладываются по оси х, другой — по оси у. В координатных точеч170 ных диаграммах свойства обеих осей одинаковы. В круговых диаграммах имеются только подписи для каждого отдельного сегмента круга. Подпись воспринимается как ось х. Отметки на осях (Tick marks) Отметки на осях (Tick marks) показывают положение определенных значений данных или градации категорий данных. В ArcView показываются и подписываются только те отметки на ося х, которые показывают основные градации значений (например, 10, 20, 30). Второстепенные метки не подписываются и могут изображаться только как вспомогательные сетки (см. ниже). Вы можете показать или спрятать метки или подписи на ося х. Сетки (Grids) Если вы хотите иметь возможность интерпретировать относительно точные значения данных, показанных на диаграмме, то можно включить показ линий сетки. Вы можете показать основные линии сетки (отходящие от основных меток) и вспомогательные линии сетки (показывающие промежуточные значения), отходящие от оси цифровых значений. Вы можете определить максимальное или минимальное значение для цифровой оси, так же как и градации для основной и второстепенной сетки и меток на оси. В ArcView по умолчанию используется самое большое и самое маленькое значения выбранных данных для определения максимального и минимального значений. По умолчанию градации рассчитываются таким образом, чтобы имелось десять основных и пять вспомогательных меток на ося х. В линейных и координатных точечных диаграммах метки на осях и сетки могут также устанавливаться в логарифмах. Чтобы определить максимальное или минимальное значение оси и определить основной и вспомогательный интервал сетки 1. Выберите инструмент Элементы диаграммы и щелкните на цифровой оси (обычно это ось у), чтобы показалось диалоговое окно Свойства оси диаграммы. 2. Напечатайте значение, которое Вы хотите использовать в качестве наименьшего значения на оси, в боксе Мин.значение (Scale min). 3. Напечатайте значение, которое вы хотите использовать в качестве наибольшего значения на оси, в боксе Макс.значение (Scale max). 4. Введите шаг градаций для меток на оси и основной сетки в текстовом боксе Основная единица (M ajor unit). 5. Введите шаг градаций для вспомогательной сетки в боксе Вспомогательная единица (M inor unit). 6. Щелкните на OK. Изменения отобразятся на диаграмме. Чтобы определить метки на оси в логарифмах в линейной или координатной точечной диаграмме 1. Щелкните на кнопке Галерея линейных диаграмм или Галерея коорди- натных точечных диаграмм . 2. Если вы работаете с Галереей линейных диаграмм, выберите стиль диаграммы с логарифмической шкалой и сетками (последний шаблон в нижнем ряду галереи). 3. Если вы работаете с Галереей точечных диаграмм, выберите один из шаблонов с логарифмической шкалой: 1) по оси х, 2) по оси у, или 3) по обеим осям. 171 Изменение цветов в диаграмме Вы можете изменить цвет любого элемента диаграммы. К ним относятся текст легенды диаграммы, заголовок, подписи осей, а также подписи меток на ося х и сами оси. Вы также можете из менить цвет маркеров данных на диаграмме и в легенде. Чтобы изменить цвет элемента диаграммы 1. Выберите инструмент Цвет диаграммы для показа окна символов. 2. Щелкните один раз на кнопке Палитра цветов для показа палитры цветов. Убедитесь, что из ниспадающего списка выбрана опция Передний план (Foreground), затем выберите нужный вам цвет. 3. В окне диаграммы щелкните на элементе диаграммы, который Вы хотите изменить (например, на заголовке). Чтобы изменить цвет маркера данных, щелкните на маркере в изображении. Другие маркеры в этой серии данных и цвет соответствующего бокса в легенде изменятся автоматически. Рис. 9.6. Ре дактирование свойств эле ме нтов диаграммы Добавление и стирание маркеров данных в диаграмме Вы можете добавить маркеры данных, выбрав новые записи в соответствующей таблице, или выбрав объекты в Виде, если вы строите диаграммы по атрибутивной таблице темы. М аркеры данных добавляются также, когда Вы добавляете поля в диаграмму через диалоговое окно Свойства диаграммы. 172 Вы можете удалить маркеры данных таким же образом: отменить выбор (unselect) записей в таблице или отменить выбор объектов в Виде, если Вы строите диаграмму по атрибутивной таблице темы. М аркеры данных удаляются также и при удалении полей из диаграммы через диалоговое окно Свойства диаграммы. Вы также можете удалить маркеры данных из диаграммы, используя один из двух инструментов стирания маркеров данных. Чтобы стереть маркеры данных по одному 1. Выберите инструмент Стереть . 2. Щелкните на маркере данных, который Вы хотите стереть. Чтобы стереть группу (несколько) маркеров данных из точечной диаграммы 1. Выберите инструмент Стереть полигоном . 2. Щелкните один раз на диаграмме в том месте, откуда Вы хотите начать рисовать полигон, чтобы включить в него маркеры данных, которые вы хотите стереть. 3. Передвигайте курсор, щелкая в местах, где Вы хотите расположить вершины полигона. Продолжайте передвигать курсор и щелкать до тех пор, пока все маркеры данных, которые вы хотите стереть, будут отмечены. 4. Чтобы закончить рисовку полигона дважды щелкните на последней точке. ArcView сотрет все маркеры данных, которые попадут внутрь и на края вашего полигона. Чтобы восстановить маркеры данных, которые вы стерли Щелкните на кнопке Отменить стирание , чтобы отменить последнее стира- ние. Вывод диаграммы на печать Существует два способа распечатки диаграммы для получения твердой копии того, что Вы видите на экране. Чтобы распечатать диаграмму 1. Сделайте окно диаграммы активным. 2. Выберите опцию Печатать из меню Файл. Если Вы хотите создать диаграмму, включающую дополнительную графику, например, рамку вокруг диаграммы, поместите диаграмму в компоновку ArcView. Компоновка позволит вам оформить диаграмму графическими элементами до вывода на печать. Вы также можете использовать компоновку для распечатки диаграммы в комбинации с другими окнами ArcView, такими как вторая диаграмма, карта или таблица. Чтобы распечатать диаграмму из компоновки 1. В окне проекта щелкните на значке Компоновки. 2. Щелкните на кнопке Новый, чтобы открыть новую компоновку. 3. Выберите инструмент Рамка диаграммы из ниспадающего меню инструмента Рамка. 4. В компоновке растяните бокс, чтобы добавить рамку к диаграмме. Появится диалоговое окно Свойства рамки диаграммы. 5. В диалоговом окне Свойства рамки диаграммы выберите название (имя) диаграммы, которую Вы хотите добавить. Щелкните на OK. 6. Сделайте другие дополнения в компоновке, такие как перемещение или изменение размера диаграммы, добавление описательного текста, добавление графических элементов, добавление других рамок или из мените ориентацию страницы. 7. Из меню Файл выберите опцию Печатать. 173 Добавление диаграммы в компоновку При размещении в компоновке диаграмма заключается в рамку. Рамки диаграмм содержат изображение диаграммы. Когда рамка диаграммы создана, Вы выбираете диаграмму, которую Вы хотите отобразить в этой рамке. Эта диаграмма должна быть открыта, в противном случае в рамке диаграммы будет показ ан одноцветный прямоугольник. Любые из менения, которые Вы сделаете в диаграмме, отразятся в рамке диаграммы. Изменения в рамке могут происходить или сразу, или только при активном окне компоновки. Рамки диаграммы отображаются в двух вариантах качества, низкое Черновое качество (Draft) или Высокое качество (Presentation). Черновое качество дает самую быструю перерисовку изображения. При этом в рамке выводится темный прямоугольник, содержащий имя диаграммы. Высокое качество выводит качественное графическое представление, но снижает скорость перерисовки. Рамки диаграммы могут также быть созданы без связи с диаграммой. Вы можете создать шаблоны компоновки для применения при производстве карт. При использовании шаблона в пространство, обрамленное рамкой, выводится диаграмма из проекта. Функция создания компоновки с пустыми рамками, которые могут быть заполнены диаграммами в следующих сеансах работы или с помощью скриптов, является важным инструментом в задачах автоматизации производства карт. Редактирование диаграммы в компоновке Редактирование элементов диаграммы возможно в компоновке, тем более, что возникает необходимость русификации названий любых элементов, если возникают проблемы с кодировкой русского языка. Такое редактирование возможно, если прервать динамическую связь между диаграммой и рамкой диаграммы. Для прерывания динамической связи между диаграммой и рамкой диаграммы в компоновке выберите рамку диаграммы инструментом Указатель, и выберите опцию Упростить из меню Графика. При этом содержимое рамки диаграммы будет преобразовано в отдельные элементы графики. При выборе пункта Группировать из меню Графика эти элементы будут сгруппированы вместе, после чего можно легко перемещать и изменять размер рамки. М ожно выделять отдельные элементы диаграммы (название, легенду и другие) и редактировать их: менять размеры и стиль шрифта, вводить текст, производить выравнивание элементов и другие действия. При работе с составными элементами (например, с легендой) надо проявлять известную осторожность при их перемещении, изменении размеров, взаимного положения. После выполнения действий с одной группой элементов желательно их сразу группировать. Примечания. Опция «Всегда» не корректно работает с рамками диаграмм. Если выбрана эта опция, то изменения, внесенные в таблицу или документы диаграммы, не всегда отражаются в соответст вующей ей рамке. Вместо этой опции следует использовать опцию отображения «В активном состоянии». Упрощение рамки диаграммы не может быть отменено операцией undo. Существует ограничение на число записей таблицы, которые могут быть отображены в рамке диаграммы: 100 записей, если вы строите диаграмму по одному полю таблицы, 50 записей, если вы строите диаграмму по двум полям, и так далее. По окончании всего редактирования выделить все элементы диаграммы, включая рамку и произвести окончательную группировку. Обратите внимание, что Вы не сможете восстановить динамическую связь, которая была прервана этим способом. 174 Выполненную таким образом диаграмму можно из компоновки экспортировать в графический файл для последующего использования. Более простой вариант сохранения диаграммы в виде графического файла — захват изображения диаграммы с экрана (используя клавишу Prt S c) и вставка изображения в новый рисунок в графическом редакторе, например Microsoft Photo Editor. Дальнейшая его корректировка и сохранения в виде графического файла. ЗАДАНИЕ. В окне своего проекта щелкните на значке Компоновки. Щелкните на кнопке Новый, чтобы открыть новую компоновку. Выберите инструмент Рамка диаграммы из ниспадающего меню инструмента Рамка. В компоновке растяните бокс, чтобы добавить рамку к диаграмме. Появится диалоговое окно Свойства рамки диаграммы. В диалоговом окне Свойства рамки диаграммы выберите название (имя) диаграммы «Выбросы загрязняющих веществ». Щелкните на OK. Выполните редактирование диаграммы, прервав ее динамическую связь с рамкой. После редактирования диаграмма дол жна принять примерно такой вид как на рис. 9.7. Рис. 9.7. Диаграмма после ре дактирования в компоновке 175 ТЕМА 10. РАЗРАБОТКА КОМПОНОВКИ КАРТ КОМПОНОВКИ В ARCVIEW Компоновка (layout) — это карта, на которой Вы можете показать виды (views), диаграммы (charts), таблицы (tables), импортированную графику и графические примитивы. Компоновка используется для подготовки этих графических объектов для вывода из ArcView. Компоновка определяет, какие данные будут использоваться для вывода, и как они будут отображаться. Компоновка может быть динамической, потому что она позволяет Вам в динамике выводить на экран отдельные графические элементы. Когда для графики задана динамическая связь, то в компоновке будет показано ее текущее состояние. Например, если данные в Виде изменяются, то компоновка автоматически отображает эти изменения. Одни и те же данные могут быть отображены в ряде различных компоновок. М ожно считать каждую компоновку новым способом представления данных. Если Вы проводите презентацию (представление данных), то, скорее всего, целесообразно представить данные не в том виде, в каком вы их компонуете для создания картографической продукции. С помощью ArcView для каждого приложения можно создать свою компоновку данных. Что может содержать компоновка Компоновка содержит специфичные для среды ArcView объекты, такие как рамки, содержащие Виды ArcView, диаграммы и таблицы, а также вспомогательные объекты типа легенд и масштабных линеек. Компоновка обеспечивает также вывод стандартной графики и операции, присущие обычным современным чертежным пакетам. Эта графика создается с использованием инструментов рисования и включает точки, линии, полигоны, прямоугольники и круги. Распечатка компоновок Вы можете распечатать компоновку или экспортировать компоновку в ряде форматов для применения с другими пакетами программ. 10.1. РАБОТА С КОМПОНОВКАМИ В ПРОЕКТЕ ОСНОВНЫЕ ОПЕРАЦИИ С КОМПОНОВКАМИ Проект ArcView может содержать любое число компоновок. Чтобы посмотреть какие компоновки находятся в проекте, щелкните на з начок Компоновки в Окне проекта. Будет показан список компоновок, находящихся в текущем проекте. Чтобы создать новую компоновку После выбора значка Компоновки щелкните кнопку Новый в верхней части окна проекта. ArcView создаст новую компоновку, а ее имя появится в списке компоновок проекта. ArcView называет новые компоновки по порядку: Layout1, Layout2, Layout3, и т.д. Для создания новой компоновки можно также дважды щелкнуть значок Компоновки. 176 Чтобы открыть компоновку Дважды щелкните на имени компоновки в списке компоновок в окне проекта, или выберите имя компоновки и щелкните кнопку Открыть. Чтобы закрыть компоновку Из меню Файл выберите опцию Закрыть или щелкните опцию Закрыть в окне компоновки (Эта опция из меняется в зависимости от графического пользовательского интерфейса). Чтобы переименовать компоновку Щелкните один раз на компоновке из списка в окне проекта и выберите опцию Переименовать из меню Проект. Имя компоновки — это одно из свойств компоновки, которое можно редактировать. Сохранение работы, проведенной с компоновкой В ArcView работа, которую Вы проведете по любому компоненту проекта, сохраняется при сохранении проекта. Чтобы сохранить проект, выберите опцию Сохранить Проект из меню Файл или щелкните кнопку Сохранить Проект . Копирование компоновки из одного проекта в другой Если нужно скопировать компоновку из другого проекта в ваш текущий проект, то Вы должны импортировать другой проект в ваш текущий проект, используя опцию Импортировать из меню Проект. Эта опция позволяет копировать все компоненты другого проекта в ваш текущий проект. Затем можно удалить компоненты, которые вам не требуются, использую опцию Удалить из меню Проект. КРАТКО ОБ ОСНОВНЫХ ЭТАПАХ СОЗДАНИЯ КОМПОНОВКИ Компоновка создается из компонентов вашего проекта, таких как виды (views), диаграммы (charts) и таблицы (tables). Вы также можете нарисовать различную графику в компоновке. Разрабатывая компоновку карт, следует учесть, что возможны разные варианты компоновок: — можно использовать шаблоны компоновки, имеющиеся в ArcView; — можно разработать собственный шаблон компоновки карт, который будет иметь приоритет над системными компоновками, и который будет в большей степени соответствовать вашим задачам, будет пригоден для большинства ваших карт; — для каждой карты разработать оригинальную компоновку с учетом специфики карты и имеющихся материалов оснащения и дополнительной характеристики. Представление о шаблонах компоновки и их применении даны в Теме 1. Здесь же мы подробно рассмотрим процесс создания собственной оригинальной компоновки карт, которая имеет определенные преимущества перед шаблоном. Основные шаги в создании новой компоновки Откройте существующий проект или создайте новый. Создайте новую компоновку в вашем проекте 177 В окне проекта выберите значок Компоновки и затем нажмите кнопку Новый. Новая компоновка появится в вашем проекте. Задайте размеры страницы компоновки Прежде, чем начать добавление элементов в компоновку, Вы должны определить такие ее свойства, как единицы измерения страницы компоновки, размер страницы, ориентацию и поля. Добавьте Вид Чтобы создать карту для вывода имеющихся географических (распределенных в пространстве) данных, сначала надо добавить Вид в вашу компоновку. Когда Вы добавляете Вид, можно выбрать функцию подключения динамической связи. Когда эта опция включена, любые из менения в Виде будут отражены и в компоновке. Если отключить динамическую связь для вашего Вида, то при изменениях в Виде компоновка останется неизменной. Добавьте легенду После добавления Вида Вы можете добавить легенду в компоновку. В легенде показываются символы, используемые для отображения тем в Виде. Добавьте масштабная линейку ArcView поддерживает ряд различных стилей масштабных линеек. После того, как Вы выберите Вид, с которым будет связана масштабная линейка, можно выбрать единицы измерения, величину интервалов и количество интервалов на масштабной линейке. Добавьте название Если Вы удовлетворены «географической» частью вашей компоновки, описанной выше, то можно добавить ее название. Создайте графику Если Вам необходимо добавить любую графику (точки, линии, круги и т.д.), можно сделать и это. Добавьте другую графику в компоновку Имеется ряд дополнительной «стандартной» графики, которую Вы можете добавлять в компоновку. Если это нужно для конечного продукта, то можно поместить в компоновку таблицы ArcView и диаграммы. Кроме того, можно добавить стрелку указания направления на север, выбрав ее из предлагаемого набора, или импортировать файл из другого графического пакета в компоновку. Сделайте Упорядочивание графики в компоновке Когда вся нужная вам графика представлена в компоновке, Вы можете использовать ряд дополнительных инструментов для их упорядочивания. Доступны следующие операции: выровнять (align), переместить на передний план (bring to front), сгруппировать (group) и т.д. Задайте шаблоны, цвета и шрифты для графики Дважды щелкнув на любом элементе графики в компоновке, Вы можете изменить его свойства. В случае Вида или легенды, Вы увидите меню свойств. Для любого графического примитива Вы увидите Окно символов ArcView. 178 Распечатайте компоновку Если Вы получили удовлетворяющую вас компоновку, пошлите ее на распечатку или экспортируйте в графический файл. ОПЕРАЦИИ УВЕЛИЧЕНИЯ И УМЕНЬШЕНИЯ В КОМПОНОВКЕ В компоновке можно проводить ряд операций зуммирования. Они помогают оптимально разместить графику в компоновке. Кнопка Увеличить до размера страницы. Увеличивает до полного размера (экстента) страницы. Щелкните эту кнопку, если Вы хотите посмотреть всю компоновку. Кнопка Увеличить до фактического размера. Щелкните эту кнопку, чтобы посмотреть компоновку, отображаемую в фактическом размере. Кнопка Приблизить к выбранной графике. Когда в компоновке есть выбранная графика, щелкните эту кнопку для увеличения изображения до размера этой графики. Кнопка Увеличить. Увеличивает пошагово изображение, начиная с центра компоновки. Кнопка Уменьшить. Уменьшает пошагово изображение, начиная от центра компоновки. Инструмент Увеличить. Увеличивает изображение, начиная с точки, на которой Вы щелкнете, или до области, которую Вы зададите на компоновке. Инструмент Уменьшить. Уменьшает изображение, начиная от точки, на которой Вы щелкнете, или до области, которую Вы зададите на компоновке. Инструмент Передвинуть. В любое время Вы можете переместить (панорамировать) компоновку в любом направлении с помощью инструмента перемещения. 10.2. СБОРКА ЧАСТЕЙ КОМПОНОВКИ ОПРЕДЕЛЕНИЕ ПАРАМЕТРОВ СТРАНИЦЫ КОМПОНОВКИ Рис. 10.1. Установка параме тров страницы При создании карты с использованием компоновки Вам придется определить некоторые параметры страницы компоновки. К ним относятся: размер страницы, единицы измерения страницы, ориентация и поля (рис. 10.1). Размер страницы Имеется ряд больших и маленьких форматов размеров, заданных по умолчанию в ArcView. Если Вам необходим другой размер, то можно определить его, задав размер страницы, определить ширину и высоту. По умолчанию размер страницы соответствует установленному для вашего принтера. 179 Единицы измерения страницы Выберите единицы измерения страницы из списка вариантов. Единицами по умолчанию являются дюймы. Ориентация Выберите ориентацию страницы, вариантами являются горизонтальная (landscape) и вертикальная (portrait) ориентация компоновки. По умолчанию задается ориентация, установленная для вашего принтера. Если Вы изменяете ориентацию, то во всех новых компоновках новая ориентация будет использоваться по умолчанию. Поля Определите поля для страницы или используйте поля по умолчанию вашего принтера. Выходное разрешение Определяет разрешение компоновки для печати и экспорта (низкое, нормальное, высокое). ЗАДАНИЕ. Подготовьте страницу компоновки для создания карты на тему «Административное деление Российской Федерации». В окне своего проекта щелкните на значке Компоновки. Щелкните на кнопке Новый, чтобы открыть новую компоновку. Откройте диалоговое окно Параметры страницы и установите параметры как на рис. 10.1. ЭЛЕМЕНТЫ КОМПОНОВКИ И ИХ РАМКИ В картографии под компоновкой карты понимают определение положения изображаемой на карте территории (картографического изображения) относительно рамок карты, размещение названия карты, ее легенды, масштаба, дополнительных карт, таблиц и диаграмм, графиков и текстов, изображений и графики. Инструментом переноса перечисленных компонентов на страницу компоновки в ArcView служат рамки. Рамка — это контейнер для одного из трех типов данных ArcView: представление другого компонента проекта ArcView (то есть вида, диаграммы, или таблицы), обычно используемая графика карты (то есть, масштабные линейки, легенды и стрелки указания направления на север) или импортированная графика. Инструмент Рамки используется для создания каждого из типов рамки. Этот инструмент позволяет создавать следующие типы рамок: Рамки вида (Frame View) содержат представление Вида. Рамки Вида могут иметь дополнительные рамки, присоединенные к ним и содержащие масштабные линейки и легенды. Рамки легенды (Frame Legend) содержат данные из Таблицы содержания Вида, включенного в рамку Вида, с которой связана рамка легенды. Рамки масштабной линейки (Frame S caleBar) содержат масштабные линейки, которые получены из Вида, содержащегося в рамке Вида, с которой связана рамка масштабной линейки. Рамки стрелки указания направления на север (Frame North Arrow) содержат стрелку указания направления на север. Рамки диаграммы (Frame Chart) содержат представление диаграммы. Рамки таблицы (Frame Table) содержат представление таблицы. Рамки рисунка (Frame Picture) содержат графику, создаваемую из импортированного графического файла. 180 Для выбора нужной рамки надо щелкнуть на инструменте рамка, удерживая левую клавишу мыши дождаться раскрытия списка типов рамок и выбрать нужную. ДОБАВЛЕНИЕ ВИДА В КОМПОНОВКУ (Размещение картографического изображения в компоновке) Для добавления рамки Вида в компоновку используйте соответствующий инструмент . ЗАДАНИЕ. Выберите инструмент создания рамки Вида и нарисуйте на подготовленной к компоновке странице прямоугольник для размещения рамки, в которой будет выводиться Вид. Когда Вы зададите рамку, появится диалоговое окно Свойства рамки Вида (View Frame Properties), в котором Вы сможете определить параметры рамки Вида. Опции диалогового бокса Вид (View). В поле выведены названия видов открытых в вашем проекте. Надо выбрать имя Вида, который Вы хотите вывести в этой рамке. Вы также можете использовать выбор <Пустой вид> (<Empty View>), который создает рамку Вида, не содержащую никаких данных. Вид для этой рамки можно з адать позже. Пустые рамки Вида часто используются для создания картографических шаблонов. Выберите вид Rossijskaja Federacija. Динамическая связь (Live Link). Динамическая связь определяет, будет ли компоновка «привязана» к Виду, изменяясь при изменении Вида, или это будет постоянная «копия экрана» текущего состояния Вида. Если Динамическая связь включена (помечена галочкой), соединение между видом и компоновкой сохраняется. Например, если Вы изменяете символику в Виде, или если Вы включаете или выключаете тему, эти изменения отразятся в компоновке. Если Динамическая связь отключена (не помечена галочкой), соединение не действует. Например, если Вы из меняете символику в Виде, рамка Вида в компоновке не изменяется. Программа возвращает в рамку Вида «копию экрана» текущего состояния Вида. Изменения, сделанные Вами в Виде, больше не будут отражаться в компоновке. Используйте эту опцию, когда Вы завершили вашу компоновку, но хотите сохранить возможность работы с Видом без изменения компоновки. Рис. 10.2. Диалоговое окно «Свойства рамки вида» Масштаб (Scale). Есть три способа задания масштаба содержания рамки Вида: Автоматический (Automatic) — М асштаб содержания рамки Вида определяется шириной рамки Вида. То есть, если Вы изменяете размер рамки Вида в компоновке, содержание рамки Вида изменит масштаб на пригодный для вписывания в изменившийся размер рамки. Сохранить масштаб Вида (Preserve View Scale) — М асштаб рамки Вида определяется текущим масштабом Вида. Используйте эту опцию, если Вы хотите, чтобы содержание рамки Вида отображалось в том же масштабе, что и у Вида, незав исимо от заданного Вами размера рамки Вида в компоновке. Так, например, если Ваш Вид отображается в масштабе 1:100.000.000, и Вы выбираете опцию Сохранить масштаб Вида, то содержа181 ние рамки Вида будет отображаться в этом масштабе, даже если Вы из мените размер рамки Вида. Обратите внимание что, используете ли Вы способы автоматического масштабирования или сохранения масштаба Вида, масштаб содержания рамки Вида все же изменится, если Динамическая связь включена и Вы изменяете масштаб отображения Вида. В этом случае для предотвращения изменения масштаба следует отключить динамическую связь. Заданный пользователем масштаб (Задать масштаб) (User Specified Scale) — Значение масштаба для рамки Вида вводится пользователем. Задайте нужный масштаб в соответствующем поле. Используйте эту опцию, если Вы хотите сами напрямую установить масштаб содержания рамки Вида. Таким образом, когда Вы распечатаете компоновку, содержание рамки Вида будет выведено в заданном Вами масштабе независимо от текущего масштаба Вида. При использовании этой опции изменение масштаба отображения Вида не изменит масштаб содержимого рамки Вида даже при включенной динамической связи. Примечание. Единицы карты вашего Вида должны быть заданы для применения с опциями Сохранить масштаб Вида или Задать масштаб. Если единицы карты Вида не были заданы, то в диалоговом окне Свойства рамки Вида будет выведено значение масштаба равное 0. ЗАДАНИЕ. Используйте опцию Заданный пользователем масштаб и введите значение 1:22.000.000 (не разделяя разряды точками, — в тексте работы мы делаем это для лучшего восприятия чисел). Масштаб будущей карты, учитывая формат страницы А3 надо предварительно определить. Замечание. Использование опции Автоматический масштаб приводит как правило к масштабам, которые выражаются не круглыми числами. Экстент (Extent). Есть два способа для отображения данных Вида в рамке Вида: Заполнить рамку вида (Fill View Frame) — Рамка вида заполняется данными из Вида. Данные, не видимые в Виде будут отображаться для полного заполнения рамки Вида. Например, если содержание окна рамки Вида меньше, чем рамка Вида, ArcView попробует заполнить рамку Вида данными из Вида. При этом в компоновке могут появиться данные, которые в настоящее время не видны в текущем экстенте вашего Вида. Например, если Вы выбираете опцию Сохранить масштаб Вида и в компоновке создаете рамку Вида большего размера, то ArcView попробует заполнить оставшуюся часть рамки Вида дополнительными данными из вашего Вида. Вырезать до Вида (Clip To View) — Содержание рамки Вида вырезается в размер экстента текущего Вида. Используйте эту опцию, если Вы хотите быть уверены, что только объекты, видимые в настоящее время в вашем Виде, будут отображаться в компоновке. Имеется шесть возможных вариантов управления отображением Вида в рамке Вида в компоновке: 182 Автоматический/Заполнить рамку вида (Automatic/Fill View Frame) (задается по умолчанию) — Подбирается масштаб Вида, полностью соответствующий размерам рамки Вида. Данные, которые не видны в Виде, будут показаны в рамке Вида для ее з аполнения. Автоматический/Вырезать в вид (Automatic/Clip to View) — Вид масштабируется так, чтобы он полностью соответствовал рамке Вида. Только данные, видимые в выведенном на экран Виде, отображаются в рамке Вида. Из-за различий в коэффициентах сжатия Вида и рамки Вида данные будут показаны в центре рамки Вида, окружающая их область останется пустой. Сохранить масштаб вида/Заполнить рамку вида (Preserve View Scale/Fill View Frame) — Вид масштабируется так, чтобы он был в одинаковом масштабе и в компоновке, и в отображении в окне Вида. Рамка Вида заполняется Видом в масштабе Вида. Если видимый экстент Вида в этом масштабе превышает границы рамки Вида, то в рамке Вида выводится только часть Вида, помещающаяся в рамку Вида. Сохранить масштаб вида/Вырезать в вид (Preserve View Scale/Clip to View) — Вид масштабируется так, чтобы он был в одинаковом масштабе и в компоновке, и в отображении в окне Вида. Только данные, видимые на отображении Вида, выводятся в рамке Вида. Если видимый экстент Вида в этом масштабе превышает границы рамки Вида, то в рамке Вида будет выведена только соответствующая ей часть видимого экстента Вида. Задать масштаб/Заполнить рамку вида (User Specified Scale/Fill View Frame) — Вид выводится в заданном пользователем масштабе в рамке Вида на листе компоновки. Ее масштаб зафиксирован; заданный пользователем масштаб не влияет на масштаб Вида. Рамка Вида заполняется данными Вида в указанном масштабе. Если видимый экстент Вида в этом масштабе выходит за границы рамки Вида, то будет выведена только та часть видимого экстента Вида, которая соответствует рамке Вида. Задать масштаб/Вырезать в вид (User Specified Scale/Clip to View) — Вид выводится в заданном пользователем масштабе в рамке Вида на листе компоновки. Ее масштаб зафиксирован; заданный пользователем масштаб не влияет на масштаб Вида. Только данные, видимые на отображении Вида, выводятся в рамке Вида. Если видимый экстент Вида в этом масштабе превышает границы рамки Вида, то в рамке Вида будет выведена только соответствующая ей часть видимого экстента Вида. ЗАДАНИЕ. В диалоговом окне Свойства рамки вида для опции Экстент выберите Заполнить рамку вида. Опция Показать (Display). Когда должна обновляться рамка Вида. Варианты: В активном состоянии (When Active) — Рамка Вида обновляется только когда компоновка активна (то есть, это исходное окно проекта ArcView). Когда компоновка не активна (то есть, когда это не исходное окно ArcView), содержание рамки Вида не будет перерисовываться, пока компоновка остается не активным документом. Этот вариант сберегает время в процессе работы с Видом, содержащим большое число объектов, в режиме включенной динамической связи потому, что ArcView не будет перерисовать их в компоновке при каждом изменении в Виде. Всегда (Always) — Рамка Вида будет обновляться при каждом изменении в Виде. ЗАДАНИЕ. В диалоговом окне Свойства рамки вида для опции Показать выберите В активном состоянии. 183 Опция Качество (Quality) Как данные отображаются в рамке. Варианты: Высокое качество (Presentation) — В рамке Вида отображаются данные Вида. Низкое качество (Draft) — Рамка Вида показывается в виде затененного окна, обозначая область, где будут выведены данные Вида. Если ваша рамка Вида содержит большое количество объектов, то Вы также можете сберечь время, установив для параметра Качество опцию Низкое качество. В этом случае содержание рамки Вида не будет полностью отображаться на экране. Примечания Ког да для параметра Масштаб выбрана опция Задать масштаб, то масштаб основывается на экстенте документа Вида, а не на экстенте данных Вида. Поэтому, если Вы хотите показать местоположение разных данных, но в указанном масштабе, то Вы можете передвинуть (панорамировать) Вид. Рамка Вида обновится и покажет требуемую област ь в заданном масштабе. Графика, находящаяся позади рамки Вида, точки сетки и г раницы можно показать в рамке Вида при ее перемещении в друг ое место листа компоновки. При следующем обновлении листа компоновки данные Вида будут корректно показаны в рамке Вида. Значение масштаба может быть введено в бокс редактирования масштаба только ког да выбрана опция Задать масштаб User Defined Scale. Ког да Вы вырезаете, удаляете или упрощаете рамку Вида, все соответствующие рамки лег енды и масштаба станут пустыми рамками. Ког да Вы вырезаете и затем вставляете рамку Вида, то эта процедура автоматически не возвращает прежние значения для рамок лег енды и масштаба, они останутся пустыми; Вы сами должны вернуть их в исходное состояние. Ког да Вы вырезаете (cut) все три рамки (вид/лег енда/масштаб) и затем вставляете (paste) их, то они появятся в первоначальном виде (то есть, не превратятся в пустые рамки). ДОБАВЛЕНИЕ ЛЕГЕНДЫ В КОМПОНОВКУ В рамки легенды включается содержимое Таблицы содержания Видов. Когда Вы создаете рамку легенды, то она связывается с рамкой вида. Все открытые в Виде темы будут отображены и в легенде. Если рамка Вида динамически связана с Видом, а тема включается или выключается, то в легенде будут добавляться или удаляться соответствующие ей символ и текст. Чтобы добавить рамку легенды в компоновку используйте инструмент Рамка легенды . ЗАДАНИЕ. Выберите инстру- Рис. 10.3. Диалоговое окно «Свойства рамки ле ге нды» мент Рамка легенды и нарисуйте прямоугольник для создания рамки для вывода легенды. В рамке будет изображаться легенда, связанная с рамкой вида. Удобнее всего расположить легенду в юго-западной части карты. В диалоговом окне (рис. 10.3) выбрать опции: Рамка вида (View Frame). Название рамки Вида, для которого создается легенда. 184 ArcView покажет названия существующих Видов, предваренных текстом "ViewFrame#" (где # — это порядковый номер, начиная с 1). Вы можете также выбрать опцию <Незаполненная легенда> (Empty Legend), которая создаст рамку легенды, не содержащую никаких данных. Эта рамка может быть поз же заполнена легендой самим пользователем или с помощью Avenue. Пустая (незаполненная) рамка легенды часто используется для создания шаблонов компоновки карт. ЗАДАНИЕ. Выберите ViewFrame7: Rossijskaja Federacija. Это вид с которым ведется работа по созданию компоновки карты. Опция Показать (Display). Определяет, когда будет обновляться рамка легенды. Есть следующие варианты: В активном состоянии (When Active). Рамка легенды будет перерисовываться, только когда компоновка является активным компонентом проекта. Всегда (Always). Рамка легенды будет обновляться после любых изменений, внесенных в Вид. ЗАДАНИЕ. Выберите В активном состоянии. Опция Качество (Quality). Определяет, как данные изображаются в рамке. Возможен выбор: Высокое качество (Presentation). В рамке легенды будет изображена сама легенда. Черновое качество (Draft). Рамка легенды будет представлять собой затемненное окно, резервируя место для изображения легенды. Это часто используется для ускорения работы с компоновкой. ЗАДАНИЕ. Выберите Высокое качество. Рамка легенды будет содержать те же данные, которые содержатся в таблице содержания. Если для соответствующей рамки Вида задана динамическая связь, то изменения в Таблице содержания будут показаны в легенде. Например, если вы из мените порядок расположения тем в Таблице содержания, то новый порядок отобразится в легенде. Если вы выключите тему (так, что она не будет прорисовываться), то она будет удалена из легенды. После создания рамки легенды Вы можете обращаться к диалоговому окну Свойства рамки легенды (Legend Frame Properties), дважды щелкнув на рамке легенды. Рамки легенды можно создать и без связи с рамкой Вида, либо их можно связать с рамкой пустого Вида. Вы можете создать шаблоны компоновок для применения в производстве карты. Когда Вы используете шаблон, рамка легенды заполняется после заполнения связанной с ней рамки Вида в проекте. Способность создать компоновки с пустыми рамками, которые могут быть заполнены легендами в следующих сеансах работы или с помощью текстов программ (скриптов), является важным инструментом для автоматизации производства карты. СОЗДАНИЯ И ОПРЕДЕЛЕНИЕ СВОЙСТВ МАС ШТАБНОЙ ЛИНЕЙКИ М асштабную линейку в компоновку добавляет инструмент Рамки масштабной линейки . ЗАДАНИЕ. Выберите инструмент Рамки масштабной линейки и нарисуйте на странице компоновки прямоугольник, чтобы создать рамку, в которой выводится на экране масштабная линейка, привязанная к заданной рамке Вида. 185 Начало координат рамки — нижний левый угол прямоугольника, ширина — ширина прямоугольника, а высота зависит от размера текущего шрифта в окне символов. ЗАДАНИЕ. В диалоговом окне Свойства масштабной линейки установить ряд опций, как показано на рис.10.4. Рамка вида (View Frame). Название рамки Вида для создания масштабной линейки. ArcView покажет имена существующих видов, предваренных текстом Рис. 10.4. Диалоговое окно «Свойства мас«ViewFrame#» (где # является номером, штабной лине йки» начиная с 1). Когда Вы выбираете рамку Вида, в поле Единицы (Units) диалогового окна будет показан набор разных единиц измерения, определенных в качестве Единиц длины (Distance Units) в диалоговом окне Свойства Вида. Выбор рамки Вида также изменит значение в поле Интервал (Interval). Вы также можете выбрать опцию <Пустая масштабная линейка> (Empty Scale bar), которая помещает в компоновку рамку масштабной линейки, не содержащую никаких данных. М асштабная линейка для этой рамки может быть определена позже. Пустые рамки масштабной линейки часто используются для создания картографических шаблонов для компоновки. Сохранить интервал (Preserve Interval). Флажок переключатель Сохранить интервал определяет постоянство заданного пользователем интервала. Когда эта опция включена, рамка масштаба будет изменяться в соответствии с изменениями масштаба рамки вида на основе заданного интервала. Когда эта опция отключена, интервал пересчитывается, а рамка масштабной линейки сохраняет заданный пользователем размер при изменении рамки Вида. Стиль (Style). Вы можете выбрать один из пяти стилей масштабной линейки. Все графические масштабные линейки включают нулевое значение и деления слева и справа от него. Есть следующие варианты масштабной линейки: Численное значение масштаба (Numeric) Масштаб линейки (Bar scale) Масштаб линейки с заполнением (Filled bar scale) Масштаб линейки с заполнением и разбивкой (Split filled bar scale) Масштаб линейки с разбивкой (Split bar scale) Единицы (Units). Тип единиц из мерения масштабной линейки. Единицы по умолчанию будут отображены при выборе рамки Вида. Изменение единиц измерения приведет и к изменению значения интервала. Единицы из мерения могут быть следующими: Дюймы (Inches) Футы (Feet) Ярды (Yards) М или (M iles) М иллиметры (M illimeters) Сантиметры (Centimeters) М етры (M eters) Километры (Kilometers) 186 Интервал (Interval). В этом поле определяется число интервалов единиц измерения справа от значения нуля. Например, если единицы из мерения были установлены на километры, и Вы задаете Интервал равным 300, то каждое деление справа на линейке будет соответствовать 300 километрам. Это значение из менится (по умолчанию), если Вы изменяете единицы масштабной линейки или число интервалов. Интервалы (Intervals). В этом поле определяется число делений линейки справа от значения нуля. Например, если в качестве единиц измерения заданы километры, и Вы задаете 300 в поле Интервал и 6 в поле Интервалы, то правая часть масштабной линейки будет иметь шесть делений от 0 до 1800. Это значение изменится (по умолчанию), если Вы замените единицы измерения масштабной линейки или измените значение в поле Интервал. Интервалы слева (Left Divisions). В этом поле задается количество делений на масштабной линейке влево от нуля. Продолжая вышеприведенный пример, если километры являются единицами из мерения, значение Интервал равно 300, и Вы задаете число делений равное 6, то каждое деление (интервал) слева от нуля будет соответствовать 50 километрам. Изменение размера рамки масштабной линейки из менит число показываемых интервалов, но не изменит значение интервала. Если Вы измените число интервалов в диалоговом окне Свойства масштабной линейки (Scale Bar Frame Properties), то значение в поле Интервал будет автоматически пересчитано, чтобы сохранить размер масштабной линейки, созданной пользователем. Возможна и обратная операция (то есть, изменение значения Интервал автоматически изменит и число интервалов). Размер рамки масштабной линейки нельзя задать меньшим, чем один интервал. После создания рамки масштабной линейки Вы можете увидеть диалоговое окно Свойства масштабной линейки в любое время двойным щелчком на рамке масштабной линейки. Вы можете изменить размер рамки масштабной линейки с помощью инструмента Указатель. Изменение высоты рамки из меняет размер шрифта. Изменение ширины рамки увеличивает или уменьшает число делений (интервалов) справа. Вы можете изменить оттенение (заполнение) масштабной линейки и шрифт, используя окно Окно символов. Примечание. Для того чтобы создать масштабную линейку Вид должен иметь заданные для него единицы карты. ДОБАВЛЕНИЕ СТРЕЛКИ НАПРАВЛЕНИЯ НА С ЕВЕР В КОМПОНОВКУ Для мелкомасштабных карт, как правило, стрелка направления на север в компоновку не добавляется. Это делают на планах и крупномасштабных картах. Выберите инструмент Рамка стрелки Севера и нарисуйте прямоугольник для рамки, в которой будет изображена стрелка Севера. Появится диалоговое окно Администратор стрелки Севера. Выберите нужную стрелку из предлагаемого набора. Если хотите, можете задать угол поворота стрелки. Угол задается в градусах против часовой стрелки, при этом 0 градусов соответствует направлению вверх на экране (по умолчанию). Вы можете удалить стрелки направления на Север из списка, щелкнув на кнопке Удалить. Если вы намереваетесь использовать такой список постоянно, вы можете щелкнуть на кнопке Сохранить. В этом случае ArcView з апишет текущий набор стрелок Севера в новый файл, который называется north.def и размещается в каталоге HOM E. ArcView будет считывать этот файл каждый раз, когда вы обратитесь к диалоговому окну Администратор стрелки Севера. Для возврата к системному набору стрелок по умолчанию просто удалите ваш файл north.def. 187 После создания рамки стрелки севера вы можете обратиться к Администратору стрелки Севера, дважды щелкнув в этой рамке. ДОБАВЛЕНИЕ В КОМПОНОВКУ ДИАГРАММ ЗАДАНИЕ. По теме Naselen.shp создайте (если она еще не создана) ленточную диаграмму «К рупнейшие регионы по численности населения». Выберите в таблице регионы с численностью населения более 3 млн.человек. Выберите поля Всего_2004, Город_2004, Село_2004. Для групп чисел выберите Название регионов. В построенной диаграмме могут неадекватно отображаться русские названия. Оставьте их без изменений. Дайте название диаграмме. Перейдите к странице компоновки карты. Выберите инструмент задания рамки диаграммы , чтобы нарисовать прямоугольник, создающий рамку для вывода диаграммы на экран. Нарисуйте прямоугольник на странице компоновки (на месте свободном от картографического изображения). В открывшемся диалоговом окне выберите опции как на рис. 10.6. Опции диалогового окна Диаграммы (Charts). Содержит список диаграмм в проекте. Выберите имя диаграммы для создания рамки диаграммы. Вы можете также выбрать опцию <Пустая диаграмма> (<Empty Chart>), с помощью которой создается рамка диаграммы, не содержащая никаких данных. Позже эта рамка может быть заполнена диаграммой самим пользователем или с помощью Avenue. Пустые рамки диаграммы часто используются при создании шаблонов компоновки карт. Рис. 10.5. Диалоговое окно «Свойства рамки Диаграммы» Показать (Display). Существует два различных параметра, которые Вы можете опреде- лить. Когда будет обновляться рамка диаграммы. Существуют следующие варианты: В активном состоянии (When Active) — Рамка диаграммы будет перерисовываться, только когда компоновка является активным компонентом проекта. Всегда (Always) — Рамка диаграммы будет обновляться после любых изменений, внесенных в диаграмму. Вы можете также выбирать «качество» изображения. Выбор следующий: Высокое качество (Presentation) — Диаграмма будет изображена в рамке диаграммы. Низкое качество (Draft) — Рамка диаграммы будет представлять собой затемненное окно, резервируя место для изображения диаграммы. Это часто используется для ускорения работы с компоновкой. Рамка диаграммы будет содержать те же данные, которые содержатся в документе диаграммы. Изменения в диаграмме будут отражены в рамке диаграммы. Например, если вы измените тип диаграммы со столбчатой (column) на ленточную (bar), соответствующие изменения произойдут и в рамке диаграммы. Рамка диаграммы отображает только данные из текущей открытой диаграммы. При создание рамки диаграммы из з акрытой диаграммы 188 получится непрозрачный прямоугольник, заполняющий рамку. Если документ диаграммы будет открыт, диаграмма будет показана в рамке. М омент, когда это происходит, определяется параметрами обновления рамки диаграммы. После создания рамки диаграммы Вы сможете в любой момент увидеть диалоговое окно Свойства рамки диаграммы, дважды щелкнув на рамке диаграммы. ДОБАВЛЕНИЕ ТАБЛИЦЫ В КОМПОНОВКУ Используйте Инструмент Рамка таблицы для добавления рамки таблицы в компоновку. Выберите инструмент рамки таблицы и нарисуйте прямоугольник для создания рамки для вывода таблицы. Опции диалогового окна Таблицы (Tables). Содержит список таблиц в проекте. Имя таблицы, по которой создается рамка таблицы. Вы можете также выбрать пункт <Пустая Таблица> (Empty Table), будет создана рамка таблицы, не содержащая никаких данных. Задать таблицу для этой рамки пользователь сможет позже или можно сделать это через Avenue. Пустые рамки таблиц часто используются для создания картографических шаблонов. Показать (Display). Вы можете задать два разных параметра, определяющих варианты периодичности перерисовки рамки таблицы: В активном состоянии (When Active) — Рамка таблицы будет перерисовываться только когда компоновка является активным компонентом проекта. Всегда (Always) — Рамка таблицы будет обновляться при каждом изменении в таблице. Вы также можете выбрать «качество» вывода. Есть следующие варианты: Высокое качество (Presentation) — В рамке будет выведена таблица. Низкое качество (Draft) — Рамка таблицы будет в виде затененного бокса, показывающего место вывода таблицы. Этот вариант часто используется для ускорения работы с компоновкой. Рамка таблицы будет содержать те же самые данные, что в идны в документе Таблица. Если видимые поля в документе Таблица имеют ширину больше 80 символов, то в рамке будут отображены только левые поля, чья суммарная ширина равна ил и меньше 80 символов. Например, если в документе Таблица показано 24 з аписи и пять полей, чья суммарная ширина составляет 70 символов, то в рамке таблицы будут показаны все 24 записи и все пять полей; однако, если ширина каждого поля составляет 25 символов, то будут отображены все 24 записи, но будут выведены только их первые три поля, поскольку четвертое пол е превысит максимальную ширину для текста. Рамка таблицы будет «округлена» до следующего полного поля. Например, если поле частично видимо в таблице документ, то оно будет полностью видимо в рамк е таблицы, если суммарная ширина не превышает максимальную ширину. Изменения в таблице будут пок азываться в рамк е таблицы. Например, есл и Вы переместите выбранные з аписи к началу табл ицы, то в рамк е таблицы также произойдут изменения и будут показ аны подсвеченные з аписи. Рамка табл ицы пок азывает только те данны е в таблице, которы е в настоящее время открыты. При создании рамки таблицы по закрытой табл ице рамка будет заполнена закрашенным прямоугольником. Когда документ табл ица открыт, в рамке таблицы будет выведена табл ица. Необходимое для вывода таблицы время зависит от параметра обновления рамки таблицы. Пользователь не может из менить шрифт, используемый в рамке таблицы. Часть таблицы, показ анная в рамке, будет масштабироваться в соответствии с текущим размером рамки. После создания рамки таблицы Вы сможете в любое время показать диалоговое окно Свойства рамки таблицы (Table Frame Properties) двойным щелчком на рамке таблицы. 189 ДОБАВЛЕНИЯ РИСУНКА (ИЗОБРАЖЕНИЯ) В КОМПОНОВКУ Выберите инструмент создания рамки рисунка и растяните прямоугольник для рамки, в которой будет выведен рисунок. После задания рамки появится диалоговое окно Свойства рамки рисунка, в котором вы можете обратиться к файловой системе и выбрать файл для импорта рисунка в рамку рисунка (рис. 10.7). При импорте рамки рисунка поддерживаются следующие форматы: *.gif; *.tif; *.bmp; *.wmf; *.jpeg и другие. Опции диалогового окна Файл. Введите имя файла для импорта. Если Вы не знаете имя или местоположение файла, выберите кнопку Пролистать. Тогда Вы можете использовать функцию просмотра файлов. Чтобы ее задействовать: 1. Перейдите в каталог, содержащий файл рисунка, который вы хотите добавить. Дважды щелкните на названии каталога для Рис. 10.6. Диалоговое окно «Свойства вызова списка поддерживаемых исходных рамки рисунка» данных, которые содержатся в этом каталоге. 2. Выберите тип файла для импорта из списка файлов Тип файла. 3. Щелкните дважды кнопкой мыши на источнике данных, которые вы хотите добавить, или щелкните один раз и нажмите OK. ArcView выведет название изображения в поле Файл. ЗАДАНИЕ. С помощью кнопки пролистать введите для импорта в поле Файл изображение долины реки Чусовой: c:\gis_kurs\чусовая.jpg Показать. Здесь есть два задаваемых параметра, определяющие, когда должна обновляться рамка рисунка. Существуют варианты: В активном состоянии — Рамка рисунка будет перерисовываться только тогда, когда компоновка является активным компонентом проекта. Всегда — Рамка рисунка будет обновляться при внесении любого изменения в рисунок. Качество. Варианты отображения данных в рамке: Высокое качество — В рамке рисунка будет отображаться сам рисунок. Черновое качество — Рамка рисунка будет отображаться в виде затененного бокса, показывающего место расположения рисунка. Этот вариант часто применяется для ускорения работы с компоновкой. После того, как вы создадите рамку рисунка, вы сможете открывать диалоговое окно Свойства рамки рисунка двойным щелчком в рамке рисунка. ДОБАВЛЕНИЕ ОКОНТУРИВАЮЩЕЙ РАМКИ В КОМПОНОВКУ Оконтуривающая рамка — это граница, обрамляющая некоторые или все элементы на карте. Инструмент ArcView Рамка добавления рамки в Вашу карту. представляет несколько вариантов для Рамка, которая вставляется на заданном расстоянии от границ листа 190 1. Щелкните на кнопку Рамки 2. Выберите опцию На расстоянии от границ листа и щелкните OK. Рамка, обрамляющая все графические элементы 1. Щелкните на кнопку Рамки 2. Выберите опцию Вокруг всей графики и щелкните OK. Рамка, обрамляющая только выбранные графические элементы 1. Выберите инструмент Прямоугольник . 2. Нарисуйте прямоугольник вокруг тех графических элементов, которые Вы хотите выбрать. 3. Щелкните на кнопку Рамки. 4. Выберите опцию Вокруг выбранной графики и щелкните OK. ЗАДАНИЕ. Выберите вариант рамки для своей компоновки и добавьте ее на страницу компоновки карты. Рис. 10.7. Диалоговое окно «Параметры рамки» ДОБАВЛЕНИЕ ТЕКСТА ИЛИ НАЗВАНИЯ В КОМПОНОВКУ 1. Выберите инструмент Текст . 2. Щелкните там, где Вы хотите поместить начало текста. 3. Напечатайте ваш текст в диалоговом боксе Свойства текста и щелкните OK. 4. При желании, из меню Окно выберите пункт Показать окно символов, где можно изменить шрифт, стиль, размер или цвет в вашем названии. Совет. Вы можете копировать текст из друг их приложений, таких как текстовый редактор или текстовый процессор, и вставить ег о в панель диалог овог о окна Свойства текста. ЗАДАНИЕ. Добавьте на карту название «Российская Федерация». Разместите его в северо-западном углу карты. РИСОВАНИЕ В КОМПОНОВКЕ Инструментальные средства рисования (инструмент ) позволяют нарисовать следующие типы графики в компоновке (также как и в виде): Точки Прямые линии Линию, проходящую через две и более точек (ломаные линии) 191 Прямоугольники Круги Полигоны ПЕЧАТЬ КОМПОНОВКИ И ЭКСПОРТ КОМПОНОВКИ Использование компоновки в качестве картографического шаблона Вы можете создать компоновку для ее последующего использования в качеств е картографического шаблона. М ожно создать компоновку, содержащую пустые рамки видов, с которыми будут связаны легенды и масштабные линейки. После этого шаблон можно использовать для создания компоновок. В качестве примера, Вы можете выполнить следующие действия для создания шаблона: 1. Создайте компоновку. 2. Используйте инструмент Рамка вида для добавления рамки вида, содержащей пустой вид. 3. Используйте инструмент Рамка легенды для добавления рамки легенды, связанной с рамкой вида: ViewFrame1: <Пустой вид>. 4. Используйте инструмент Рамка масштабной линейки для добавления рамки масштабной линейки, связанной с рамкой вида: ViewFrame1: <Пустой вид> 5. Используйте инструмент создания Стрелки севера для добавления стрелки. 6. Если надо, добавьте оконтуривающую рамку 7. Если надо, добавьте заголовок 8. Разместите все графические элементы в нужных местах. 9. Выберите опцию Сохранить как шаблон из меню Компоновка для сохранения компоновки в набор шаблонов по умолчанию. Теперь вы можете создать компоновку своих карт, использующую ваш новый шаблон. Когда Вы щелкните OK, ArcView запишет текущий список шаблонов в новый файл с именем template.def, расположенный в рабочем каталоге вашего проекта. Ваши шаблоны по умолчанию будут иметь приоритет над системными по умолчанию, поэтому когда Вы используете опцию Использовать шаблон, то увидите ваши шаблоны вместо шаблонов ArcView по умолчанию. В РЕЗУЛЬТАТЕ ПРОВЕДЕННОЙ РАБОТЫ ВЫ ПОЛУЧАЕТЕ КОМПОНОВКУ КАРТЫ «РОССИЙСКАЯ ФЕДЕРАЦИЯ» (рис. 10.8). Вы можете экспортировать компоновку в файл любого из поддерживаемых выходных форматов. ЗАДАНИЕ. В меню Файл окна Компоновки выбрать опцию Экспорт. Сохранить компоновку под именем komp_admKR.jpg в папке c:\gis_kurs\temp. ЗАДАНИЕ. По аналогии с проведенной работой по компоновке карты «Российская Федерация. Административное устройство» выполните компоновку карты на любую тему из имеющихся в вашем проекте данных. 192 Рис. 10.8. Компоновка карты «Российская Фе де рация» 193 ПРИЛОЖЕНИЯ 1. ТЕХНИЧЕСКОЕ ОПИСАНИЕ НАБОРА ДАННЫХ «СТРАНЫ МИРА» Название набора геоданных: Cntry98/Country — Страны мира Страны М ира в 1998 году (Cntry98) представлены 251 страной, включая страны, образовавшиеся после распада Советского Союза, Югославии и Чехословакии, как то Россия и Словения, а так же новое африканское государство — Эритрею. Counrty генерализованы для улучшенного воспроизведения и для эффективного использования на глобальном уровне. Cntry98 детализированы для эффективного использования на уровне отдельных государств. Cntry98/Country - Страны Мира в 1998 году 251 полигон, 11 полей описания. Определены страны М ира на 1998 год. Связанная таблица: Демография М ира. Связанная таблица: Членство в мировых политических организациях. Поля: Fips_cntry Gmi_cntry Cntry_Name Sovereign Pop_cntry Sqkm_cntry Sqmi_cntry Curr_type Curr_code Landlocked Color_map - Двухсимвольный код страны по схеме кодирования Стандартов обработки федеральной информации (FIPS) США. Например: KS для Республики Корея. (Символьное) - Трехсимвольный код страны по Global Mapping International. Например: GBR для Великобритании (Соединенного Королевств а). (Символьное) - Название страны. Эти названия сокращены и не обязательно являются официальными. Например: Турция (Турция) (официальное название - Республ ика Турция). (Символьное) - Название страны, обладающей суверенитетом. (Символьное) - Общая численность населения страны. (Источник: NCGIA. The Global Demography Project. Currency: 1994 estimated population). Для стран, по которым данны е о насел ении недоступны, данное поле содерж ит число -99999. (Числовое) - Общая площадь страны в кв.км (за исключением морск их территорий). (Числовое) - Общая площадь страны в кв.милях (за исключением морск их территорий). (Числовое) - Тип валюты, имеющей хождение в данной стране. (Символьное) - Трехсимвольная аббревиатура валюты страны. (Символьное) - Не имеющий выхода к морю. Страны без доступа к морю. (Символьное) - Числа (1-8), обеспечивающие возможность раскраск и страны в цвет, отличный от цвета соседних стран. Связанная таблица «Демография мира» Название источника данных: Demog.dbf Демография М ира представлена таблицей с 28 атрибутами для каждой страны, включая данные по населению, статистике естественного движения населения и экономике. Эта единая таблица включает атрибуты по странам как на 1998 год (оба масштаба), так и на 1992 год. Для отображения атрибутов «Демографии М ира» на карте таблица «Демография М ира» объединяется с таблицами атрибутов «Страны М ира 1998» или «Страны М ира 1992» при использовании в качестве общего (ключевого) поля либо поля Fips_code, либо — Abbrevname. Таблица: Demog.dbf — Мировая Демография 168 записей, 28 полей описания. Численность населения и другие данные переписи по странам. Категории полей: Коды и названия стран М ира Численность и рост населения Статистика естественного движения населения М ировая экономика 194 Источник таблицы: Большая часть атрибутов основана на данных М ирового Банка. Данные по странам, образовавшимся после 1992 года, получены из различных географических материалов. Плотность населения, время удвоения населения и проектируемая численность населения на 2000 год рассчитаны ESRI. FIPS-коды стран получены по Стандартам обработки федеральной информации США (Соединенные Штаты Федеральные Стандарты Обработки информации) версии 10-4. Коды и названия стран Поля: Fips_code Abbrevnam e - Двухсимвольный FIPS-код страны. Пример: MX для Мексики (Символьное). - Аббревиатура назв ания страны. Пример: Респ. Корея для Республики Кореи (Символьное). Население и рост народонаселения Замечание. Некоторые из приводимых ниже полей являются полями, установленными для 1989 года. Однако для стран, сформировавшихся после 1989 года, как Россия и Словения, атрибуты представляют собой наиболее современные из имеющихся оценки или экстраполированы из значений для страны, существовавшей до 1989 года. Значения атрибутов -99 являются нулевыми значения ми (данных нет). Поля: Tot_pop Tot_pop80 Grw_rate Grw_rate80 Doubletm Doubletm80 Pr_pop2000 P_0_14_89 P_15_64_89 P_urban89 Popdensity - Общая численность населения в 1989 году. (Числовое) - Общая численность населения в 1980 году. (Числовое) - Показатель роста народонаселения за год в 1989 году. (Числовое) - Показатель роста народонаселения за год в 1980 году. (Числовое) - Число лет, необходимое для удваивания численности населения при показ ател е роста народонаселения 1989 года. (Числовое) - Число лет, необходимое для удваивания численности населения при показ ател е роста народонаселения 1980 года. (Числовое) - Проектируемая численность насел ения на 2000 год, исходя из численности населения и показателя роста 1989 года. (Числовое) - Доля населения в возрасте от 0 до 15 лет в процентах в 1989 году. (Числовое) - Доля населения в возрасте от 15 до 64 лет в процентах в 1989 году. (Числовое) - Доля городского населения в процентах в 1989 году. (Числовое) - Плотность насел ения - число жителей на кв. Милю общей площади в 1989 году. (Числовое) Статистика естественного движения населения Замечание. Некоторые из приводимых ниже полей являются полями, установленными для 1989 года. Однако для стран, сформировавшихся после 1989 года, как Россия и Словения, атрибуты представляют собой наиболее современные из имеющихся оценки или экстраполированы из значений для страны, существовавшей до 1989 года. Значения атрибутов -99 являются нулевыми значения ми (данных нет). Поля: Bir_rate Bir_rate80 Dth_rate Dth_rate80 Fertilty Fertilty80 Life_exp - Количество новорожденных на 1000 чел. В 1989 году. (Числовое) - Количество новорожденных на 1000 чел. В 1980 году. (Числовое) - Число умерших на 1000 чел. В 1989 году. (Числовое) - Число умерших на 1000 чел. В 1980 году. (Числовое) - Показатель способности насел ения к воспроизведению потомства в 1989 году. Данный показатель рассчитывается как среднее число детей, которых может воспроизвести на свет женщ ина в течение срок а ее жиз ни, есл и она способна носить детей в соответствии с существующими возрастными нормами способности к деторождению. (Числовое) - Показатель способности населения к воспроизведению потомств а в 1980 году. (Числовое) - Средняя продолжительность жизни всех детей, рожденных в 1989 году. Средняя продолжительность жизни рассчитывается как число лет, которые прож ивет новорожденный при сохранении неизменным существующего уровня смертности. Эти данны е основаны на наблюдаемых показ ателях, дополненных интерполиров анными и проектируе- 195 Life_exp_f мыми оценк ами. (Числовое) - Средняя продолжительность жизни женщ ин, рожденных в 1989 году. (Числовое) Экономика Замечание. Некоторые из приводимых ниже полей являются полями, установленными для 1989 года. Однако для стран, сформировавшихся после 1989 года, как Россия и Словения, атрибуты представляют собой наиболее современные из имеющихся оценки или экстраполированы из значений для страны, существовавшей до 1989 года. Значения атрибутов -99 являются нулевыми значения ми (данных нет). Поля: P_agland Pct_pop_ag Gnp_cap Pct_f_work Pct_trade Trade_bal Energy_bal - Количество земли, занятой в сельском хозяйств е в 1989 году, в процентах от общей площади земель. Это количество земли включает площади, используемые под посевы сельхозкультур, пастбища, огороды и земли, вспаханные под пары. (Числовое) - Доля населения, занятого в сельском хозяйстве, в процентах от общей числ енности населения (1990). (Символьное) - Валовый национальный продукт (ВНП) на душу населения в 1989 году в долларах США. ВНП - показатель объема всех товаров и услуг, произведенных и оказ анных в стране за год. (Числовое) - Численность женщин, занятых на оплачиваемой работе, в процентах от общей численности занятого населения. (Символьное) - Объем экспорта в процентах от в алового внутреннего продукта (ВВП) в 1988 году. ВВП - показ атель объема всех товаров и услуг, произведенных и оказ анных в стране з а год, за исключением платежей по зарубежным инвестициям. (Символьное) - Соотношение экспорта и импорта (1988). (Символьное) - Разница между производством и потреблением энергии в милл ионах тонн нефтяного эквивалента (млн.т) в 1989 году. (Символьное) ЧЛЕНСТВО В ПОЛИТИЧЕСКИХ ОРГАНИЗАЦИЯХ Членство в политических организациях М ира представлено таблицей с 14 атрибутами по членству отдельных стран в политических организация х М ира, таких как Организация Объединенных Наций (ООН) и Организация (ООН) по вопросам продовольствия и сельского хозяйства (ФАО). Для отображения на карте атрибутов членства в политических организациях М ира эта таблица объединяется с таблицей «Страны М ира 1998» или «Страны М ира 1992» при использовании в качестве общего поля Fips_code или Abbrevname. Название таблицы: Pol_org.dbf Источник данных таблицы: Атрибуты по членству в политических организация х М ира взяты из опубликованной ЦРУ США Всемирной книги фактов М ир Factbook. Прочие атрибуты (континент, регион и т.п.) взяты из базы данных ArcWorld ESRI'S. Данные по странам, образованным после 1992 года, взяты из различных географических справочных материалов. Таблица: содержит 168 записей, 14 полей описания. Поля: Fips_code Abbrevnam e Region Continent Capital Fao Ga_memb_yr Двухсимвольный код страны, определенный по Стандартам обработки федеральной информации США, версия 10-4. Пример: MX для Мексики. (Символьное) Аббревиатура названия страны. Пример: Респ. Корея для Республ ики Кореи. (Символьное) Регион Мира, в котором находится страна. Пример: Восточная Азия. (Символьное) Континент, на котором расположена страна. Пример: Африка. (Символьное) Название стол ицы страны. (Символьное) Показывает, является ли страна членом ФАО (Y/N). (Символьное) Год вхождения страны в Генеральную Ассамблею ООН или 0, есл и страна не является 196 членом этой организ ации. (Числовое) МАГАТЭ - международное агентство по атомной энергии - Показывает, является ли страна членом МАГАТЭ (Международного агентств а по атомной энергии) (Y/N). (Символьное) Показывает, является ли страна членом Международного банк а реконструкции и развития (Y/N). (Символьное) МВФ - международный вал ютный фонд - Показывает, является ли страна членом Международного вал ютного фонда (ООН) (Y/N). (Символьное) ОПЕК (Организ ация стран - экспортеров нефти) - Показывает, является л и страна членом Организации стран-экспортеров нефти (Y/N). (Символьное) ЮНЕСКО - Показывает, является ли страна членом Организации " " образованию, науке и культуре (Y/N). (Символьное) Показывает, является ли страна чл еном Всемирной организ ации здравоохранения (ООН) (Y/N). (Символьное) Всемирная метеорологическ ая организация - Показывает, является ли страна чл еном Всемирной метеорологической организ ации (Y/N). (Символьное) Iaea Ibrd Imf Opec Unesco Who Wmo 2. ТЕХНИЧЕСКОЕ ОПИСАНИЕ НАБОРА ДАННЫХ «РОССИЙСКАЯ ФЕДЕРАЦИЯ» БАЗА ДАННЫ Х – Административное деление Российской Федерации (rfobldd.dbf). Название шейп-файла — rfobldd.shp (c:\esri\esridata\russia). Тип базы данных: Области — шейп-файл с полигональными объектами. Источник базы данных: Карта оцифрована с бумажной основы масштаба 1:8.000.000. М , 1988. Границы уточнены на 1.01.1997г. Коды СОАТО взяты из Классификатора Госкомстата Р Ф. Пригодна для отображения Российской Федерации в целом или крупных регионов. Наиболее крупный масштаб: - 1:5 000 000. Наиболее мелкий масштаб: - 1:20 000 000. Ограничения масштаба изображения накладываются изрезанностью береговой линии Северных морей. Субъекты Российской Федерации включают 87 административно-территориальных единиц по состоянию на 1.01.1996 г., в том числе: 21 республику, 6 краев, 49 областей, 1 автономную область, 10 автономных округов, объединенных в 11 экономикогеографических регионов. Официальная территория Российской Федерации составляет 17075.4 тыс. кв.км. Полигоны - Административное деление Российской Федерации: 284 полигона, 5 описательных полей, характеризующих субъекты Российской Федерации. Поля: Name Center Econ_reg Cq_tkm SOATO - Название субъек та Федерации (Символьное) - Название административного центра (Символьное) - Название экономико-географического района (Символьное) - Официальная площадь субъекта Федерации в тыс.кв.км (Числовое) - Код субъекта Федерации в соответствии с Системой Обоз начения Объектов Административно-Территориального деления (Числовое) БАЗА ДАННЫ Х: Населенные пункты Российской Федерации (rfcities.dbf). Название шейп-файла: rfcities.shp (c:\esri\esridata\russia). 197 Населенные пункты Российской Федерации содержат 2380 поселений. Они включают: города, административные центры субъектов Российской Федерации и прочие поселения. Точки – Населенные пункты Российской Федерации. Всего 2380 точек, 5 полей, содержащих описания населенных пунктов. Поля: Name Status Region - Название населенного пунк та (Символьное). - Тип населенного пункта (Символьное). - Название субъекта Российской Федерации, где располож ен насел енны й пункт (Символьное). - Численность населения населенного пункта на 1.01.1995 в тыс.чел. (Числовое). - Статус насел енного пункта (Символьное) Содержит “ с”, если насел енный пункт является административным центром субъекта Российской Федерации. Pop_95 Capital Поле S tatus содержит коды: г д ж/ст к п пгт р рп - город - деревня - железнодорожная станция - колхоз - поселок - поселок городского типа - районный центр - рабочий поселок с с/с сл ст ст-ц у х - село - сельсовет - слобода - станция - станица - улус - хутор СВЯЗАННЫ Е ТАБЛИЦЫ Демография. Численность населения Название таблицы: Rudem.dbf В таблице 87 записей. Данные по численности населения за 1994-1996 гг. по субъектам Российской Федерации представлены в таблице в 30 атрибутивных поля х. Чтобы отобразить демографические данные на карте, нужно присоединить таблицу Численность населения к таблице Административное деление Российской Федерации, используя поле Name как общее поле. Поля: NM POP_94 POPCITY_94 POPVIL_94 POP_95 POP_M_95 POP_F_95 POPCITY_95 POPCY_M_95 POPCY_F_95 POPVIL_95 POPVL_M_95 POPVL_F_95 AGE0_14 AGE15_24 AGE25_44 AGE45_49 AGE60_74 AGE75_100 POPDENS_95 MARRIAGE_94 DEVORCE_94 MARCITY_94 Название субъекта Федерации. (Символьное) Численность населения на 1.01.1994, тыс.чел. (Числовое) Численность городского населения на 1.01.1994. (Числовое) Сельское население на 1.01.1994. (Числовое) Численность населения на 1.01.1995, тыс.чел. (Числовое) Численность мужского насел ения на 1.01.1995, тыс.чел. (Числовое) Численность женского населения на 1.01.1995, тыс.чел. (Числовое) Численность городского населения на 1.01.1995. (Числовое) Численность городского мужского насел ения на 1.01.1995. (Числовое) Численность городского женского населения на 1.01.1995. (Числовое) Сельское население на 1.01.1995. (Числовое) Численность сельского мужского насел ения на 1.01.1995. (Числовое) Численность сельского женского населения на 1.01.1995. (Числовое) Численность населения 0-14 лет на 1.01.1995. (Числовое) Численность населения 15-24 лет на 1.01.1995. (Числовое) Численность населения 25_44 лет на 1.01.1995. (Числовое) Численность населения 45-49 лет на 1.01.1995. (Числовое) Численность населения 60_74 лет на 1.01.1995. (Числовое) Численность населения 75-100 лет на 1.01.1995. (Числовое) Плотность насел ения на 1.01.1995. (Числовое) Состоявшие в браке на 1.01.1994, на тыс.чел. (Числовое) Состоявшие в разводе на 1.01.1994, на тыс.чел. (Числовое) Городское население, состоящее в браке на 1.01.1994, на тыс.чел. (Числовое) 198 DEVCITY_94 MARVIL_94 DEVVIL_94 POP_96 POPCITY_96 POPVIL_96 POPDENS_96 Городское население, состоящее в разводе на 1.01.1994, на тыс.чел. (Числовое) Сельское население, состоящее в браке на 1.01.1994, на тыс.чел. (Числовое) Сельское население, состоящее в разводе на 1.01.1994, на тыс.чел. (Числовое) Численность населения на 1.01.1996, тыс.чел. (Числовое) Численность городского населения на 1.01.1996. (Числовое) Сельское население на 1.01.1996. (Числовое) Плотность насел ения на 1.01.1996. (Числовое) Возраст вступления в первый брак Название таблицы: age-mar.dbf В таблице 87 записей, 23 описательных поля. Содержат названия субъектов Федерации и данные о состоянии в браке по возрастно-половому составу населения. Чтобы отобразить демографические данные на карте, нужно присоединить таблицу Возраст вступления в первый брак к таблице Административное деление Российской Федерации, используя поле Name как общее поле. Поля: NM MAR18_69_M MAR18_69_F AGE0_18_M AGE0_18_F AGE18_19_M AGE18_19_F AGE20_22_M AGE20-22_F AGE23-24_M AGE23-24_F AGE25-29_M AGE25-29_F AGE30-34_M AGE30-34_F AGE35-39_M AGE35-39_F AGE40-44_M AGE40-44_F AGE45-49_M AGE45-49_F Название субъекта Российской Федерации. (Символьное) Мужское население, состоящее в браке в возрастной группе 18-69 лет на 1.01.1994, тыс.чел. (Числовое) Женское население, состоящее в браке в возрастной группе 18-69 л ет на 1.01.1994, тыс.чел. (Числовое) Численность мужского насел ения возрастной группы 0-18 л ет, вступившего в первый брак, чел/1000чел. (Числовое) Численность женского населения возрастной группы 0-18 лет, вступившего в первый брак, чел/1000чел. (Числовое) Численность мужского населения возрастной группы 18-19 л ет, всту пившего в первый брак, чел/1000чел. (Числовое) Численность женского населения возрастной группы 18-19 лет, вступившего в первый брак, чел/1000чел. (Числовое) Численность мужского населения возрастной группы 20-22 л ет, вступившего в первый брак, чел/1000чел. (Числовое) Численность женского населения возрастной группы 20-22 лет, вступившего в первый брак, чел/1000чел. (Числовое) Численность мужского населения возрастной группы 23-24 л ет, вступившего в первый брак, чел/1000чел. (Числовое) Численность женского населения возрастной группы 23-24 лет, вступившего в первый брак, чел/1000чел. (Числовое) Численность мужского населения возрастной группы 25-29 л ет, вступившего в первый брак, чел/1000чел. (Числовое) Численность женского населения возрастной группы 25-29 лет, вступившего в первый брак, чел/1000чел. (Числовое) Численность мужского населения возрастной группы 30-34 л ет, вступившего в первый брак, чел/1000чел. (Числовое) Численность женского населения возрастной группы 30-34 лет, вступившего в первый брак, чел/1000чел. (Числовое) Численность мужского населения возрастной группы 35-39 л ет, вступившего в первый брак, чел/1000чел. (Числовое) Численность женского населения возрастной группы 35-39 лет, вступившего в первый брак, чел/1000чел. (Числовое) Численность мужского населения возрастной группы 40-44 л ет, вступившего в первый брак, чел/1000чел. (Числовое) Численность женского населения возрастной группы 40-44 лет, вступившего в первый брак, чел/1000чел. (Числовое) Численность мужского населения возрастной группы 45-49 л ет, вступившего в первый брак, чел/1000чел. (Числовое) Численность женского населения возрастной группы 45-49 лет, вступившего в первый брак, чел/1000чел. (Числовое) 199 AGE50-100_M AGE50-100_F Численность мужского населения возрастной группы 50-100 лет, вступившего в первый брак, чел/1000чел. (Числовое) Численность женского населения возрастной группы 50-100 л ет, всту пившего в первый брак, чел/1000чел. (Числовое) Состояние в браке Название таблицы: mar.dbf В таблице 87 записей. Данные по состоянию в браке мужского и женского населения по административным единицам Российской Федерации представлены в таблице в 31 атрибутивном поле. Чтобы отобразить демографические данные на карте, нужно присоединить таблицу Состояние в браке к таблице Административное деление Российской Федерации, используя поле Name как общее поле. Поля: NM GT16_ALL_M GT16_ALL_F GT16_CITY_M GT16_CITY_F GT16_AGR_M GT16_AGR_F NEV_MAR_ALL_M NEV_MAR_ALL_F NEV_MAR_CITY_M NEV_MAR_CITY_F NEV_MAR_AGR_M NEV_MAR_AGR_F MAR_ALL_M MAR_ALL_F MAR_СITY_M MAR_СITY_F MAR_AGR_M MAR_AGR_F WID_ALL_M WID_ALL_F WID_СITY_M WID_СITY_F WID_AGR_M WID_AGR_F DIV_ALL_M DIV_ALL_F DIV_СITY_M DIV_СITY_F DIV_AGR_M DIV_AGR_F Название субъекта Российской Федерации. (Символьное) Мужчины в возрасте 16 лет и старше, тыс.чел. (Числовое) Женщины в возрасте 16 лет и старше, тыс.чел. (Числовое) Мужчины городского населения в возрасте 16 лет и старше, тыс.чел. (Числовое) Женщины городского насел ения в возрасте 16 лет и старше, тыс.чел. (Числовое) Мужчины сельского населения в возрасте 16 лет и старше, тыс.чел. (Числовое) Женщины сельского насел ения в возрасте 16 лет и старше, тыс.чел. (Числовое) Мужчины, никогда не состоявшие в браке, чел.\1000 чел. (Числовое) Женщины, никогда не состоявшие в браке, чел.\1000 чел. (Числовое) Мужчины городского населения, никогда не состоявшие в браке, чел.\1000 чел. (Числовое) Женщины городского населения, никогда не состоявшие в браке, чел.\1000 чел. (Числовое) Мужчины сельского насел ения, никогда не состоявшие в браке, чел.\1000 чел. (Числовое) Женщины сельского населения, никогда не состоявшие в браке, чел.\1000 чел. (Числовое) Мужчины, состоявшие в браке, чел.\1000 чел. (Числовое) Женщины, состоявшие в браке, чел.\1000 чел. (Числовое) Мужчины городского населения, состоявшие в браке, чел.\1000 чел. (Числовое) Женщины городского насел ения, состоявшие в браке, чел.\1000 чел. (Числовое) Мужчины сельского населения, состоявшие в браке, чел.\1000 чел. (Числовое) Женщины сельского насел ения, состоявшие в браке, чел.\1000 чел. (Числовое) Вдовые мужчины, чел.\1000 чел. (Числовое) Вдовые женщины, чел.\1000 чел. (Числовое) Вдовые мужчины городского насел ения, чел.\1000 чел. (Числовое) Вдовые женщины городского насел ения, чел.\1000 чел. (Числовое) Вдовые мужчины сельского насел ения, чел.\1000 чел. (Числовое) Вдовые женщины сельского насел ения, чел.\1000 чел. (Числовое) Разведенные мужчины, чел.\1000 чел. (Числовое) Разведенные женщины, чел.\1000 чел. (Числовое) Разведенные мужчины городского населения, чел.\1000 чел. (Числовое) Разведенные женщины городского насел ения, чел.\1000 чел. (Числовое) Разведенные мужчины сельского насел ения, чел.\1000 чел. (Числовое) Разведенные женщины сельского насел ения, чел.\1000 чел. (Числовое) Рождаемость и смертность Название таблицы: born1.dbf В таблице 87 записей. Данные по рождаемости и смертности по субъектам Российской Федерации представлены в таблице в 10 атрибутивных поля х. Чтобы отобразить данные по рождаемости и смертности на карте, нужно присоединить таблицу Рождаемость и смертность к таблице Административное деление Российской Федерации, используя поле Name как общее поле. 200 Поля: NAME BORN_90 DIED_90 GROWTH_90 BORN_93 DIED_93 GROWTH_93 BORN_94 DIED_94 GROWTH_94 Название субъекта Российской Федерации. (Символьное) Число рожденных на 1.01.1990. (Числовое) Число умерших на 1.01.1990. (Числовое) Прирост населения на 1.01.1990. (Числовое) Число рожденных на 1.01.1993. (Числовое) Число умерших на 1.01.1993. (Числовое) Прирост населения на 1.01.1990. (Числовое) Число рожденных на 1.01.1994. (Числовое) Число умерших на 1.01.1994. (Числовое) Прирост населения на 1.01.1994. (Числовое) Литература 1. Геоинформатика: в 2 кн: учебник для студ. высш. учеб. Заведений / Е.Г. Капралов, А.В. Кошкарев, В.С. Тикунов.; под ред Тикунова. 2008. 480 с. 2 экз. 2. Основы ГИС и цифрового тематического картографирования. Учебнометодическое пособие. Лопандя А.В., Немтинов В.А. ГОУ ВПО "Тамбовский государственный технический университет", Педагогический интернет-клуб, 2007 г. http://clubedu.tambov.ru/methodic/2007/gis/. Электронный учебник. 3. Журкин И.Г., Шайтура С.В. Геоинформационные системы. - М .: КУДИЦПРЕСС, 2009.- 272 с. 4. Геоэкологическое картографирование: учеб. Пособие для студ. высш. учеб. заведений / Кочуров Б. И., Шишкина Д. Ю., Антипова А. В., Костовска С. К.: под ред. Кочурова Б.И.. - М.: Издательский центр «Академия», 2009, - 192 с. 3 экз. 5. Голованов А. И. Ландшафтоведение: учебник для студ. вузов / А.И. Голованов, Е.С. Кожанов, Ю.И. Сухарев; под ред. д.т.н., проф. А.И. Голованова. - М осква: КолосС, 2007. - 214 с. 6. Колосова Н.Н., Чурилова Е. А., Кузьмина Н. А.. Картография с основами топографии: учеб. пособие для вузов. - М .: Дрофа, 2006. - 272 с. Допущено М ОиН РФ в качестве учебного пособия для студентов вузов, обучающихся по спе-циальности «География». 5 экз. Электронная копия учебника. 7. Лурье И.К. Геоинформационное картографирование. М етоды геоинформатики и цифровой обработки космических снимков: учебник / И.К.Лурье.- М .: КДУ, 2008. 424 с. 8. Геоэкологическое картографирование: учеб. Пособие для студ. высш. учеб. заведений / Кочуров Б. И., Шишкина Д. Ю., Антипова А. В., Костовска С. К.: под ред. Кочурова Б.И.. – М.: Издательский центр «Академия», 2009, – 192 с. 3 экз. 9. Географические атласы для 6-10 классов средней школы (2010). 10. Атлас Свердловской области. М .: Роскартография, 1997, 2007. 201 УЧЕБНО-МЕТОДИЧЕСКОЕ ИЗДАНИЕ Капустин Владимир Григорьевич ГИС-технологии в географии и экологии: ArcView GIS в учебной и научной работе (практическое руководство для студентов и преподавателей географо-биологического факультета) УЧЕБНОЕ ПОСОБИЕ Подписано в печать Формат 60х84/16 Бумага для множительных аппаратов. Усл.печ.л. 15,5. Тираж 100 экз. Заказ Уральский государственный педагогический университет. 620017 Екатеринбург, пр. Космонавтов, 26. 202
