АВТОМАТИЗИРОВАННОЕ РАБОЧЕЕ МЕСТО
advertisement
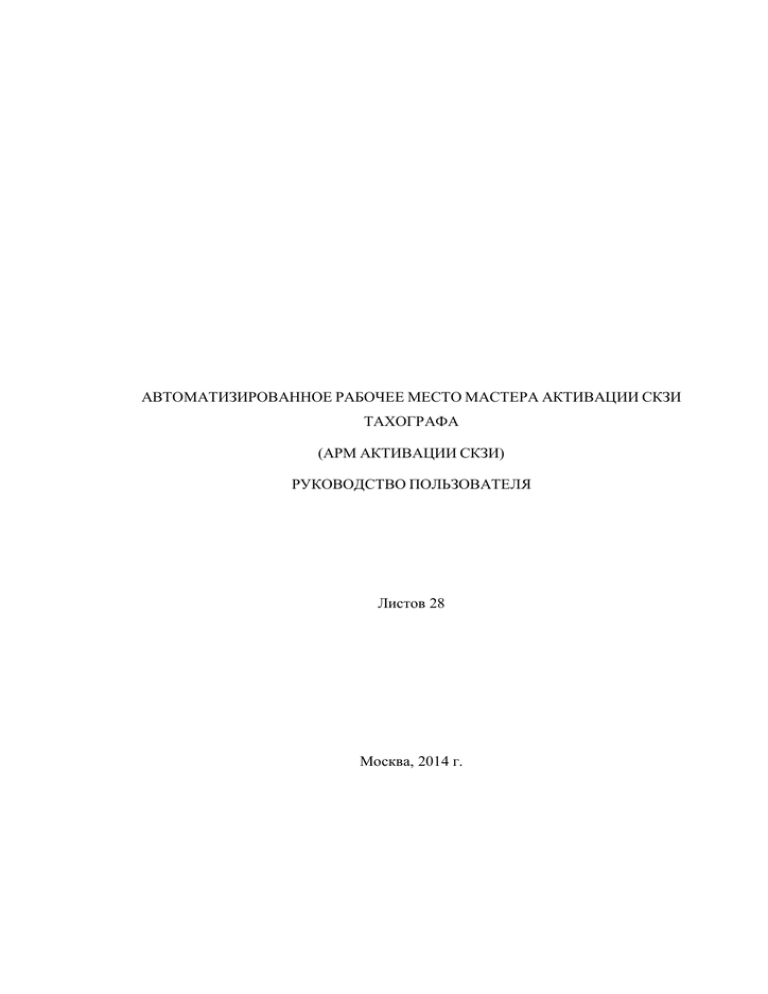
АВТОМАТИЗИРОВАННОЕ РАБОЧЕЕ МЕСТО МАСТЕРА АКТИВАЦИИ СКЗИ ТАХОГРАФА (АРМ АКТИВАЦИИ СКЗИ) РУКОВОДСТВО ПОЛЬЗОВАТЕЛЯ Листов 28 Москва, 2014 г. Список сокращений Сокращение АРМ АРМ активации СКЗИ СКЗИ УЦ Расшифровка Автоматизированное рабочее место Автоматизированное рабочее место мастера активации СКЗИ тахографа Система криптографической защиты информации Удостоверяющий центр 2 СОДЕРЖАНИЕ 1 Выполнение программы ............................................................................... 5 1.1 Запуск АРМ активации СКЗИ ....................................................................... 5 1.2 Основные окно и меню программы .............................................................. 6 1.3 Формирование запроса на активацию модуля СКЗИ ................................... 6 1.3.1 Старт ............................................................................................................. 7 1.3.2 Ввод информации......................................................................................... 8 1.3.3 Активация СКЗИ модуля на тахографе....................................................... 13 1.3.4 Отправка запроса в центр обработки данных ............................................ 14 1.4 Обработка ответа на запрос ........................................................................... 16 1.5 Удаление запросов ......................................................................................... 20 1.6 Отзыв активации ............................................................................................ 20 1.7 Обработка ответа на ошибочный запрос активации модуля СКЗИ и повторная отправка запроса на активацию ........................................................... 23 1.8 Создание и использования шаблона запроса на активацию модуля СКЗИ 24 1.8.1 Создание шаблона запроса ......................................................................... 25 1.8.2 Использование шаблона запроса ............................................................... 27 2 Описание проблем и аварийных ситуаций ................................................... 28 3 Назначение АРМ мастера Активации СКЗИ АРМ предназначен для активации модуля СКЗИ в составе тахографа в ЦТО или мастерской. Активация осуществляется по запросу организаций, устанавливающих тахографы на своих транспортных средствах. АРМ мастера Активации СКЗИ является Web-приложением, работающим с браузером IE версии 10 и выше. 4 1 Выполнение программы 1.1 Запуск АРМ активации СКЗИ Для входа в АРМ запустите браузер IE, установите масштаб 100%, в адресной строке наберите ссылку на Web-приложение и нажмите клавишу Enter. В окне браузера появляется окно с сообщением о необходимости установки карты мастера: Установите в карт-ридер карту пользователя АРМ – мастера, отвечающего за активацию тахографов (карту мастерской), введите ПИН-код карты и щелкните кнопку Вход: 5 Замечание. Если вместо ввода пин-кода и нажатия OK карта будет извлечена из карт-ридера, на экране вновь появится сообщение о необходимости установки карты мастера. 1.2 Основные окно и меню программы При входе в АРМ открывается основное окно программы: Рисунок 1. Основное окно АРМ активации СКЗИ В верхней части окна располагается основное меню и панель инструментов. Ниже располагается поле сообщений, отражающее готовность к обработке и сообщения об обработке запросов. 1.3 Формирование запроса на активацию модуля СКЗИ В основном окне выберите пункт «Новый запрос» в основном меню или щелкните на кнопку «Ввести новый запрос на активацию» на панели инструментов. Открывается информационное окно мастера формирования запроса, 6 поясняющее дальнейшие действия для формирования запроса на активацию модуля СКЗИ: Рисунок 2. Информационное окно формирования запроса на активацию модуля СКЗИ 1.3.1 Старт Ознакомьтесь с содержимым окна, установите карту мастерской в картридер (если она не установлена), введите пин-код и нажмите кнопку «Дальше». Замечание. Если по каким-то причинам кнопка «Дальше» будет нажата, но при этом карта в карт-ридер не будет установлена, на экране появится сообщение: 7 1.3.2 Ввод информации Появляется окно выбора шаблона/ввода данных об организации и транспортном средстве: 8 Рисунок 3. Окно выбора шаблона /ввода данных Выберите шаблон организации из выпадающего списка или введите данные запроса об организации (направившей запрос на активацию тахографа) и транспортном средстве без использования шаблона. После ввода данных окно ввода информации об организации (направившей запрос на активацию тахографа) и транспортном средстве приобретает вид: 9 Рисунок 4. Окно информации об организации и транспортном средстве Проверьте и при необходимости измените введённые данные. Для возврата в предыдущее окно щелкните кнопку «Назад». Для продолжения формирования запроса – кнопку «Дальше». 10 Рисунок 5. Окно перехода на активацию СКЗИ на тахографе Замечание. При обработке ввода данных в поля окна выполняется проверка следующих условий: 1. Все поля окна являются обязательными для заполнения. 2. Поле Наименование организации и Адрес могут содержать до 64х символов, а поле Населенный пункт – до 20-ти символов, при этом каждый специальный символ (знаки препинания, кавычки и т.д.) считается за два. Справа от поля ввода находится счетчик текущего количества введенных символов. 3. Для данных ОГРН(П) необходимо ввести 13 или 15 цифр, а для ИНН – 10 или 12 цифр. 4. Поле VIN должно содержать 17 разрешенных символов, которыми являются следующие буквы латинского алфавита и арабские цифры: 0 1 2 3 4 5 6 7 8 9 A B C D E F G H J K L M N P R S T U V W X Y Z. При отсутствии номера VIN необходимо выбрать пункт «Нет номера» и продолжить заполнение данных о транспортном средстве. 5. Для поля ПТС определён следующий формат ввода: XXYYXXXXXX, где X – цифра от 0 до 9, Y – заглавные буквы русского алфавита А-Я 11 6. При отсутствии ПТС в поле «ПТС» необходимо ввести номер Техпаспорта в следующем формате: YYXXXXXX, где X – цифра от 0 до 9, Y – заглавные буквы русского алфавита А-Я 7. Поле Регистрационный номер может содержать 5 - 9 символов, которыми могут быть буквы русского алфавита и арабские цифры. Номер должен вводиться целиком, с кодом региона. При невыполнении условий 1-7 дальнейшее формирование запроса невозможно. В случае некорректности введенных данных выводится сообщение об ошибке вида: Замечание. Если по какой-то причине в карт-ридер установлена карта с ранее сформированным запросом на активацию СКЗИ, на экран будет выведено Окно информации об имеющемся запросе (Рисунок 6), в котором отобразится ранее введенная информация об организации и информация о тахографе. Информацию о транспортном средстве в этом случае необходимо ввести повторно, после чего проверить введенные данные и отправить запрос в центр обработки данных (п. 1.3.4)!!! 12 Рисунок 6. Окно информации об имеющемся запросе 1.3.3 Активация СКЗИ модуля на тахографе Извлеките карту из карт-ридера, отнесите ее на место нахождения транспортного средства с тахографом, установите карту в тахограф и выполните процедуру активации на тахографе согласно инструкции к тахографу. Вернитесь на АРМ, установите карту мастерской обратно в карт-ридер и нажмите кнопку Дальше. 13 Внимание! В течение всего времени выполнения действий, указанных в информационном окне «Активация СКЗИ модуля на тахографе», вплоть до нажатия кнопки «Дальше», прерывать работу АРМ не рекомендуется. Если по какой-то причине это произойдет, необходимо снова войти в АРМ с используемой картой мастерской, выбрать пункт «Новый запрос» и продолжить работу с найденным запросом. Если по каким-то причинам описанная процедура активации на тахографе не будет выполнена, а кнопка «Дальше» будет нажата, на экране появится следующее информационное окно: 1.3.4 Отправка запроса в центр обработки данных На экране появляется окно подтверждения введенных данных и отправки запроса: 14 Рисунок 7. Окно подтверждения введенных данных и отправки запроса Выполните визуальный транспортном средстве. контроль введенной информации о Для исправления данных и возврата в предыдущее окно щелкните кнопку «Назад», в противном случае – «Отправить запрос и завершить работу мастера». Замечание. В случае если указанные данные о ТС уже использовались ранее для активации другого блока СКЗИ, то появится окно с сообщением об ошибке: 15 Нажмите клавишу ОК, исправьте некорректные данные о ТС и снова нажмите «Отправить запрос и завершить работу мастера». На экране появится окно завершения отправки запроса: Запрос на сертификат отправлен в ЦОД. Смарт-карта приведена в исходное состояние, т.е. она не содержит информацию об отправленном запросе и может быть использована повторно. Для формирования новых запросов нажмите Начните новый запрос или выберите пункт меню Новый запрос. Переданный запрос до получения ответа представлен в виде сообщения в окне АРМ Активации -> Отправлено в центр обработки…, а после получения ответа - в окне АРМ Активации -> Готово к обработке. 1.4 Обработка ответа на запрос Обработку запроса необходимо продолжить после получения ответа на запрос из центра обработки данных. После получения отправленного запроса центр обработки данных осуществляет его обработку. После окончания обработки в ЦОД корректного 16 запроса ответ посылается в АРМ и в окне АРМ Активации -> Готово к обработке отображается сообщение: Рисунок 8 Основное окно АРМ после получения от центра обработки данных ответа на корректный запрос Примечание. Если в центр обработки данных отправлен ошибочный запрос, то ответ на него с сообщением об ошибке будет отправлен автоматически (практически сразу). Например, если попытаться повторно выполнить активацию тахографа, который уже находится на стадии активации, то после отправления повторного запроса на активацию будет получено сообщение об ошибке: «Устройство с номером ####### уже передано на активацию». Сообщения об ошибках показываются в окне АРМ Активации -> Ошибка обработки запроса. После получения ответа центра обработки данных на корректный запрос активации СКЗИ (сообщения появляется в окне «Готово к обработке»), необходимо этот ответ обработать. Для этого нужно в строке готового к обработке запроса щелкнуть Активировать СКЗИ. 17 На экране появляется окно Обработка ответа на запрос активации СКЗИ: Введите ПИН-код и щелкните Записать данные на карту. После успешной записи появляется сообщение: 18 Щелкните ОК. Обработанное сообщение перемещается в окно Обработано. 19 Мастер должен извлечь карту из карт-ридера, отнести ее на место нахождения транспортного средства с тахографом, вставить карту в тахограф и продолжить процедуру активации на тахографе согласно инструкции к тахографу. 1.5 Удаление запросов Из окна Активация модуля СКЗИ –> Обработано и окна Активация модуля СКЗИ –> Ошибка обработки запроса сообщения можно удалить, нажав кнопку . Удаленные сообщения можно увидеть в окне Удалено. Сообщения окна «Готово к обработке» из окна «Отправлено в центр обработки/Ожидание ответа» удалению не подлежат. Если при нажатии кнопки удаления удерживать клавишу [Shift] при удалении из окна Удалено запись будет удалена из всех окон безвозвратно. 1.6 Отзыв активации В процессе эксплуатации транспортного средства с тахографом и активированным модулем СКЗИ может возникнуть необходимость в отзыве данной активации (например, при замене тахографа либо модуля СКЗИ). Отзыв активации – это разрыв связей ТС с тахографом и СКЗИ в реестре 20 ФБУ. Данная процедура является необратимой. При этом модуль СКЗИ выводится из эксплуатации и подлежит ответственному хранению и утилизации. Для отзыва активации СКЗИ необходимо выполнить следующие действия: В основном окне АРМ (Рисунок 1) дважды щелкните на кнопку «Отзыв активации» на панели инструментов. На экране появляется окно мастера формирования запроса на отзыв активации: Ознакомьтесь с содержанием окна, введите серийный номер СКЗИ, номер VIN и ГРН и щелкните кнопку «Вперед». 21 При ошибочном вводе серийного номера появляется окно: При корректном вводе данных об активации выводится окно подтверждения отзыва активации, содержащее информацию о владельце ТС, техническом сертификате, СКЗИ и тахографе, транспортном средстве. 22 Для подтверждения операции отзыва щелкните кнопку «Вперёд», для отмены – кнопку «Назад». 1.7 Обработка ответа на ошибочный запрос активации модуля СКЗИ и повторная отправка запроса на активацию Ответы на ошибочные запросы поступают в окно «Ошибка обработки запроса». Если есть необходимость отправить ошибочный запрос повторно, его нужно выбрать в окне «Ошибка обработки запроса». 23 Рисунок 9. Мастер повторной отправки Ознакомьтесь с содержанием экрана, при необходимости откорректируйте данные о транспортном средстве и нажмите кнопку «Отослать запрос повторно». Дальнейшие действия аналогичны действиям при отправке нового запроса. 1.8 Создание и использования шаблона запроса на активацию модуля СКЗИ Шаблоны предназначены для сокращения ручного ввода, увеличения производительности и уменьшения брака входной информации посредством сохранения в шаблоне информации об организации и повторяющихся данных о транспортных средствах. 24 1.8.1 Создание шаблона запроса Для создания нового запроса в главном меню выберите пункт «Шаблоны организаций», а в открывшемся окне – пункт «Создать»: Рисунок 10. Окно Мастера формирования шаблона Нажмите кнопку «Создать». 25 Рисунок 11. Окно ввода информации шаблона Данные об организации являются обязательными для заполнения. В информации о транспортном средстве заполните только те поля, которые вы считаете типовыми для шаблона. Щелкните Сохранить. Шаблон с введенным именем становится годным для использования. Все значения полей шаблона подчиняются тем же правилам, что и значения полей запроса (см. п. 1.3.2). 26 1.8.2 Использование шаблона запроса После создания нового шаблона его можно указывать при создании нового запроса, если его выбрать в выпадающем списке шаблонов: Рисунок 12. Опция «Выбрать шаблон из списка» Выберите нужный шаблон и нажмите «Дальше». Окно создания нового запроса будет содержать данные запроса, сохраненные в шаблоне. Выберите нужный шаблон и используйте его данные для создания нового запроса. 27 2 Описание проблем и аварийных ситуаций 1. Описание проблемы: Возможные причины: Что нужно делать: 28


