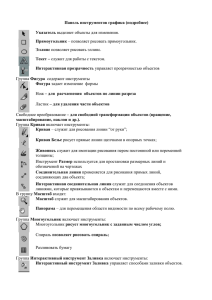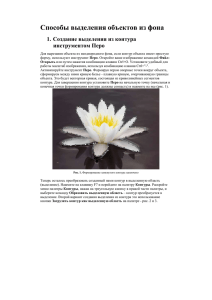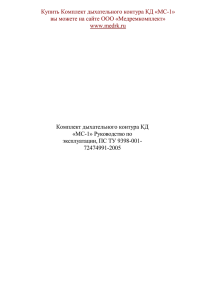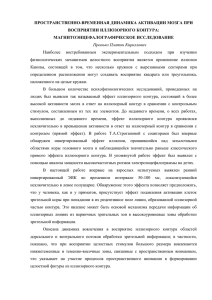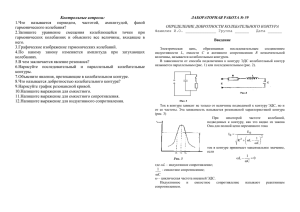Толщина контура, стиль линий и различные типы стрелок Во
advertisement
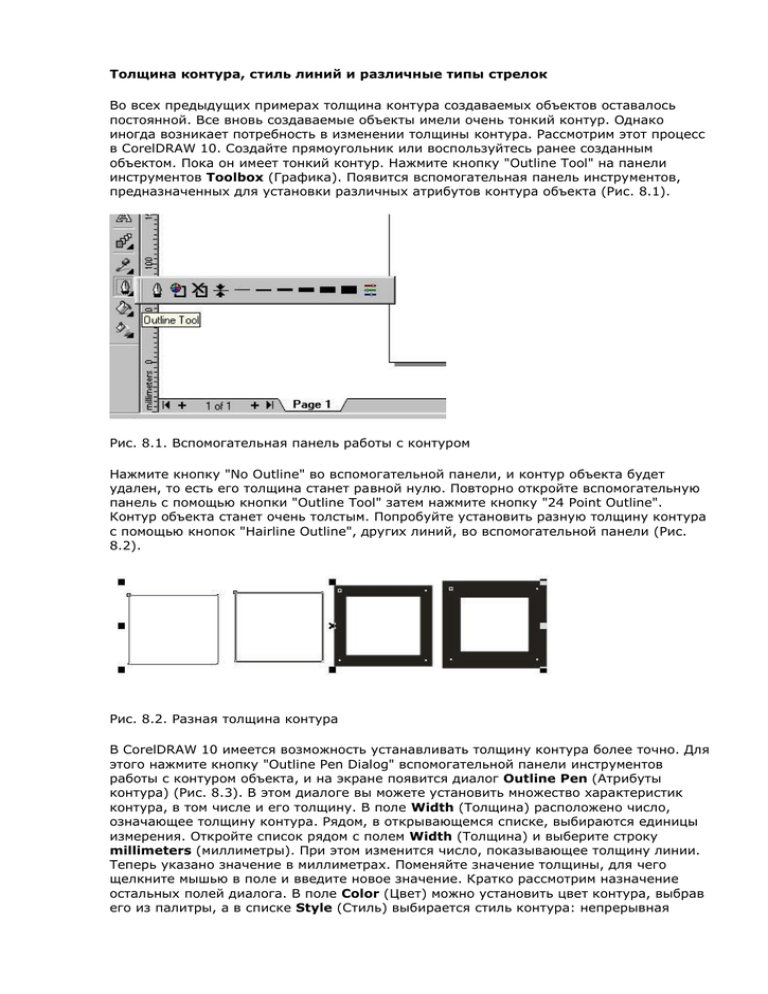
Толщина контура, стиль линий и различные типы стрелок Во всех предыдущих примерах толщина контура создаваемых объектов оставалось постоянной. Все вновь создаваемые объекты имели очень тонкий контур. Однако иногда возникает потребность в изменении толщины контура. Рассмотрим этот процесс в CorelDRAW 10. Создайте прямоугольник или воспользуйтесь ранее созданным объектом. Пока он имеет тонкий контур. Нажмите кнопку "Outline Tool" на панели инструментов Toolbox (Графика). Появится вспомогательная панель инструментов, предназначенных для установки различных атрибутов контура объекта (Рис. 8.1). Рис. 8.1. Вспомогательная панель работы с контуром Нажмите кнопку "No Outline" во вспомогательной панели, и контур объекта будет удален, то есть его толщина станет равной нулю. Повторно откройте вспомогательную панель с помощью кнопки "Outline Tool" затем нажмите кнопку "24 Point Outline". Контур объекта станет очень толстым. Попробуйте установить разную толщину контура с помощью кнопок "Hairline Outline", других линий, во вспомогательной панели (Рис. 8.2). Рис. 8.2. Разная толщина контура В CorelDRAW 10 имеется возможность устанавливать толщину контура более точно. Для этого нажмите кнопку "Outline Pen Dialog" вспомогательной панели инструментов работы с контуром объекта, и на экране появится диалог Outline Pen (Атрибуты контура) (Рис. 8.3). В этом диалоге вы можете установить множество характеристик контура, в том числе и его толщину. В поле Width (Толщина) расположено число, означающее толщину контура. Рядом, в открывающемся списке, выбираются единицы измерения. Откройте список рядом с полем Width (Толщина) и выберите строку millimeters (миллиметры). При этом изменится число, показывающее толщину линии. Теперь указано значение в миллиметрах. Поменяйте значение толщины, для чего щелкните мышью в поле и введите новое значение. Кратко рассмотрим назначение остальных полей диалога. В поле Color (Цвет) можно установить цвет контура, выбрав его из палитры, а в списке Style (Стиль) выбирается стиль контура: непрерывная линия или прерывистая, состоящая из отрезков. Также можно выбрать пунктирную, штрих - пунктирную и иную линию контура. Рис. 8.3. Диалог Outline Pen (Атрибуты контура) Переключатели Comers (Углы) и Line caps (Концы линий) позволяют выбрать один из вариантов углов и окончания линий. Флажок Behind fill (Под заливкой) располагает контур под заливкой. Если же он не установлен, контур будет расположен над заливкой. При расположении под заливкой половина контура не видна. Это особенно часто применяется при работе с текстом. Если установлен флажок Scale width image (Сохранять пропорции), то при изменении размеров объекта пропорционально будет меняться и толщина контура. В противном случае толщина контура останется неизменной при увеличении и уменьшении объекта. В группе полей Arrows (Наконечники) выбираются стрелки, которые расположатся на начале и конце линии. В нашем случае, когда контур объекта замкнут, стрелки располагать негде. Группа полей Calligraphy (Каллиграфия) определяет наклон и форму пера формирующего контур. Эта возможность осталась от старых версий и сейчас практически не используется, а при необходимости создания каллиграфического контура используется художественное перо. Установите флажок Scale width image (Сохранять пропорции) для изменения толщины контура при изменении размеров объекта. Выберите закругленные углы и увеличьте толщину линий контура. Нажмите кнопку ОК. Диалог закроется, и толщина контура выделенного объекта будет изменена. Кроме того, контур в углах станет немного скругленным (Рис. 8.4). Закругление контура отличается от закругления углов прямоугольника. Рис. 8.4. Толстый контур со скругленными углами Сильно уменьшите прямоугольник, и вы увидите, что толщина контура также уменьшилась. Кроме цвета и толщины контур объекта может быть пунктирным или штриховым, то есть разного стиля. Более того, для незамкнутых линий существует возможность выбирать символ для начала и конца линии, то есть создавать наконечники или стрелки. Под стрелками мы подразумеваем самые разные рисунки, вне зависимости от их внешнего вида, которые располагаются на концах линий (Рис. 8.5). Чтобы нарисовать линии различного стиля со стрелками или без них, можно воспользоваться диалогом Outline Pen (Атрибуты контура), с которым вы уже знакомы. Но мы рассмотрим использование панели Property Bar (Панель свойств). С помощью инструмента "Freehand Tool" панели Toolbox (Графика) нарисуйте прямую линию. В центре панели Property Ваг (Панель свойств) вы увидите три списка с рисунками, с помощью которых можно поменять внешний вид линий. Список в центре предназначен для задания стиля линий: непрерывная/ пунктирная, штрих - пунктирная или какаялибо другая линия. Правее и левее расположены списки для установки стрелок в начале и конце линии. Открывающийся список "Outline Pen Dialog" , расположенный правее, позволяет выбрать толщину линий, причем вариант Hairline (Волосяная) означает самую, насколько это возможно, тонкую. Выберите в списке "Outline Pen Dialog" более толстую линию. Толщина созданного нами отрезка увеличится. Откройте левый список выбора окончаний стрелок, и рядом появится список шаблонов стрелок, которые вы можете поставить на конце линии (Рис. 8.6, сверху). С помощью полосы прокрутки просмотрите список, затем выберите какой-либо символ, для чего щелкните на рисунке этой стрелки мышью. Список закроется, а рисунок выбранной стрелки появится на начале линии. Кроме того, рисунок выбранной , стрелки появится на левой кнопке. Аналогично выберите для окончания линии с помощью правого списка рисунок стрелки какой-либо рисунок. Рисунок появится на кнопке, а на начале и конце нарисованного вами отрезка появятся выбранные вами стрелки: суммарный рисунок . Если вы не видите изменений, увеличьте масштаб просмотра изображения. Выберите другие стрелки. Стрелки на выделенном отрезке изменятся. Самостоятельно поэкспериментируйте с разными видами стрелок. В нижней части списка стрелок расположена кнопка Other (Другие). Если нажать ее, появится диалог для рисования произвольной стрелки. Вы можете сами попробовать создать свою стрелку. Рис. 8.6. Список стрелок и линий Откройте список, расположенный между двумя списками, с которыми мы только что работали. На экране появится список стилей линий (Рис. 8.6, снизу). С помощью полосы прокрутки пролистайте список/ после чего выберите стиль пунктира, для этого щелкните мышью на изображении данной линии. Список закроется, стиль линии поменяется, а рисунок выбранного стиля линии появится на кнопке. Нарисуйте еще несколько линий и самостоятельно измените их внешний вид. Если нажать кнопку Other (Другие), расположенную в списке, то можно самостоятельно разработать нестандартный стиль линий. Для изменения атрибутов нескольких объектов, следует выделить их, после чего вызвать диалог Outline Pen (Атрибуты контура). Как уже отмечалось, цвет контура можно выбрать, щелкнув правой кнопкой мыши на палитре цветов или установив его в диалоге Outline Реп (Атрибуты контура). В диалоге цвет также выбирается из палитры. Однако CorelDRAW 10 имеет более мощные средства работы с цветом. Если вы нажмете кнопку "Outline Color Dialog", расположенную во вспомогательной панели инструмента "Outline Tool" то на экране появится диалог настройки цвета контура. Так как он ничем не отличается от диалога настройки однородной заливки, который мы рассмотрим при описании заливок, то мы не будем на нем останавливаться , а перейдем к работе с заливками. Еще одним способом настройки контура является использование специального закрепления. Нажав кнопку "Color Docker Window", во вспомогательной панели инструмента "Outline Tool" вы откроете закрепление настройки цвета. О нем также будет рассказано ниже. Однородная заливка Простейшим способом заливки объекта является использование палитры, расположенной в правой части окна CorelDRAW 10. Таким способом можно закрасить объект однородным цветом, выбранным из цветов, имеющихся в палитре. Если же вы хотите использовать нестандартный цвет, которого нет в палитре, или применить узор либо переход цветов, то вам следует использовать другие средства графического редактора. Есть множество способов настройки заливок, и выбор того или иного способа обусловлен только вашими пристрастиями. Так как все способы похожи друг на друга, не все они будут рассмотрены одинаково подробно. Создайте произвольный прямоугольник. Далее мы будем заливать его разными цветами и узорами. Нажмите кнопку "Fill Tool" расположенную на панели инструментов Toolbox (Графика). Рядом с кнопкой появится вспомогательная панель с инструментами/ предназначенными для различной заливки объектов (Рис. 8.7). Рис. 8.7. Вспомогательная панель для работы с заливками Кнопка "No Fill" во вспомогательной панели инструментов убирает заливку объекта, делая внутреннюю область объекта прозрачной. Все остальные кнопки добавляют разнообразные заливки. Самой простой и распространенной является однородная заливка с помощью одного единственного цвета. Нажмите левую кнопку "Fountain Fill Dialog" во вспомогательной панели. На экране появится диалог настройки заливки Uniform Fill (Однородная заливка) (Рис. 8.8). Рис. 8.8. Диалог Uniform Fill (Однородная заливка) Для работы с этим диалогом следует понимать основы моделей цвета, о которых рассказывалось в начале нашей книги. В списке, расположенном в верхней части диалога, выбирается модель цвета. Для любой модели вы можете выбрать цвет, указав соотношение в нем базовых цветов. Давайте выберем цвет, введя значения в поля диалога. Выберите в списке Model (Модель) значение CMYK для работы с данной моделью представления цвета. Введите в поле С значение 20, в поле М значение 80, в поле Y значение 0 , а в поле К значение 20. В поле New (Новый цвет) вы увидите образец выбранного цвета, а в поле Name (Имя) его название - Purple (Пурпурный). Выберите в списке Model (Модель) значение RGB. Теперь вы можете узнать соотношения цветов в этой модели для выбранного цвета: R - 152, G - 68 и В - 121. В CorelDRAW 10 имеется возможность поиска цвета по его названию. Введите в поле Name (Имя) слово forest green (моховой), и нужный цвет вы увидите в поле New (Новый цвет) Открыв список Name (Имя), вы увидите множество названий разнообразных цветов. Есть и другой способ получения требуемого оттенка цвета для однородной заливки. Перейдите на вкладку Mixers (Смесители диалога, щелкнув мышью на соответствующем ярлычке. Поля этой вкладки позволяют смешивать цвета для получение оттенков (Рис. 8.9). В зависимости от настроек, вкладка можт' иметь разный вид. Рис. 8.9. Диалог смешивания цветов В одном варианте (Рис. 8.9, справа) оттенки показаны в сетке и являются результатом смешения четырех заданных цветов, расположенных в полях по краям сетки. В другом варианте (Рис. 8.9, слева) оттенки для цветового круга выбираются из смешения нескольких цветов, взятых по самым разнообразным алгоритмам. Переключиться между вариантами можно, нажав кнопку Options (Параметры), во вспомогательном меню выбрав команду Mixers (Смесители) и один из вариантов: Color blend (Цветовой переход) или Color harmonies (Гармоники цвета). Попробуйте поэкспериментировать с выбором цветов в полях диалога. Результат подбора цвета можно увидеть в поле New (Новый цвет). В диалоге Uniform Fill (Однородная заливка) вы также можете выбрать цвет из любой палитры, имеющейся в CorelDRAW 10. Чтобы перейти в режим работы со стандартными палитрами, перейдите на вкладку Palettes (Палитры). Содержимое диалога изменится (Рис. 8.10). Если вы создаете рисунки не для себя, а для производства, то вам необходимо думать о том, чтобы все цвета были стандартными. Имеется множество стандартных палитр, из которых можно выбрать практически любой цвет. Выберите в списке Type (Тип) название палитры PANTONE® Process Color System. Эта одна из стандартных палитр, поставляемых вместе с программой CorelDRAW 10. Щелкните мышью на любом цвете в появившейся палитре. Таким образом, вы можете установить любой стандартный цвет из выбранной палитры. Рис. 8.10. Работа с палитрами Как бы вы не выбрали цвет, нажмите кнопку ОК, диалог закроется, и прямоугольник будет залит выбранным цветом. Не обязательно вызывать диалог для настройки цвета заяивки. Можно для этой цели воспользоваться специальным закреплением. Нажмите кнопку "Color Docker Window" во вспомогательной панели инструмента "Fill Tool" и на экране появится закрепление для работы с цветом (Рис. 8.11). Конкретный вариант закрепления выбирается с помощью кнопок, расположенных справа сверху. Рис. 8.11. Закрепление работы с цветом При выборе цвета из палитры (Рис. 8.11) или из цветового квадрата (Рис. 8.11), использование закрепления не отличается от выбора цвета в диалоге, описанном выше. Если вам больше нравится устанавливать значения цветовых составляющих, выбрав предварительно одну из моделей цвета, вам покажется удобным установка соответствующих значений с помощью ползунков (Рис. 8.11). Цветные полосы, по которым передвигаются ползунки, меняют оттенок, в зависимости от выбранного цвета. Цвет этих полос помогает при установке нужного цвета для графического объекта. Если замок в кнопке, расположенной в нижней части закрепления, открыт то после установки нужного цвета следует нажать соответствующую кнопку. Кнопка Fill (Заливка) установит цвет заливки выделенного объекта, а кнопка Outline (Контур) цвет контура. Нажмите кнопку замок и рисунок на ней изменится на запертый замок . Теперь, если вы нажмете кнопку Fill (Заливка) или Outline (Контур), она останется нажатой. После этого вы можете менять цвет с помощью полей закрепления, и каждое изменение в любом поле будет менять цвет выделенного объекта. Этот прием удобен, когда вы хотите подобрать нужный оттенок, и желаете видеть изменение оттенков непосредственно в создаваемом рисунке. На практике вам вряд ли понадобится все многообразие возможностей работы с цветом. Чаще всего для однородной заливки достаточно просто щелкнуть мышью на цвете в палитре, расположенной в правой части окна редактора. Но иногда однородная заливка не обеспечивает необходимого эффекта, и объект заливается более сложными заливками.