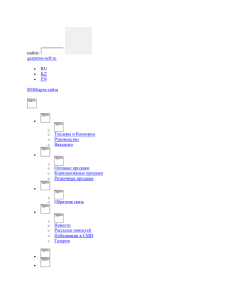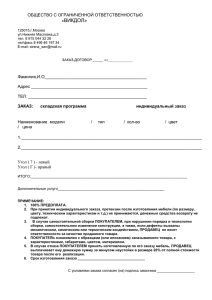Руководство пользователя ReadyScript 2.0.1 Ср 27 Января 2016 17:43:56
advertisement
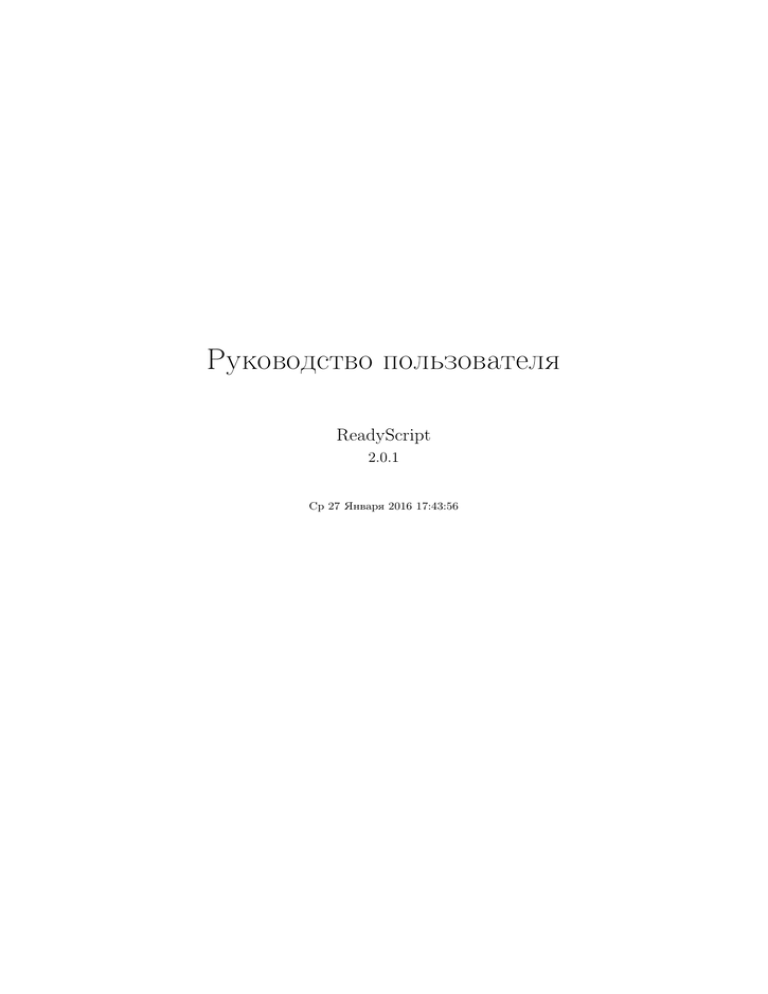
Руководство пользователя
ReadyScript
2.0.1
Ср 27 Января 2016 17:43:56
ii
СОДЕРЖАНИЕ
Содержание
1
Титульная страница
1
2
Начало работы
1
2.1
Общие сведения . . . . . . . . . . . . . . . . . . . . . . . . . . . . . . . . . . . . . . . . .
2
2.2
Установка . . . . . . . . . . . . . . . . . . . . . . . . . . . . . . . . . . . . . . . . . . . . .
4
2.3
Авторизация . . . . . . . . . . . . . . . . . . . . . . . . . . . . . . . . . . . . . . . . . . .
7
2.4
Панель администратора . . . . . . . . . . . . . . . . . . . . . . . . . . . . . . . . . . . .
9
2.5
Общие элементы управления . . . . . . . . . . . . . . . . . . . . . . . . . . . . . . . . .
10
3
Каталог товаров
14
3.1
Категории . . . . . . . . . . . . . . . . . . . . . . . . . . . . . . . . . . . . . . . . . . . .
14
3.1.1
Создание категории
. . . . . . . . . . . . . . . . . . . . . . . . . . . . . . . . . .
15
3.1.2
Вкладка "Основные" . . . . . . . . . . . . . . . . . . . . . . . . . . . . . . . . . .
15
3.1.3
Вкладка Мета-тэги . . . . . . . . . . . . . . . . . . . . . . . . . . . . . . . . . . .
16
3.1.4
Вкладка "Характеристики" . . . . . . . . . . . . . . . . . . . . . . . . . . . . . .
16
3.1.5
Вкладка "Налоги"
. . . . . . . . . . . . . . . . . . . . . . . . . . . . . . . . . . .
18
Товары . . . . . . . . . . . . . . . . . . . . . . . . . . . . . . . . . . . . . . . . . . . . . .
19
3.2.1
Добавление товара . . . . . . . . . . . . . . . . . . . . . . . . . . . . . . . . . . .
19
3.2.2
Вкладка "Основные" . . . . . . . . . . . . . . . . . . . . . . . . . . . . . . . . . .
19
3.2.3
Вкладка "Характеристики" . . . . . . . . . . . . . . . . . . . . . . . . . . . . . .
22
3.2.4
Вкладка "Комплектации" . . . . . . . . . . . . . . . . . . . . . . . . . . . . . . .
24
3.2.5
Вкладка "Мета-тэги"
. . . . . . . . . . . . . . . . . . . . . . . . . . . . . . . . .
28
3.2.6
Вкладка "Рекомендуемые товары" . . . . . . . . . . . . . . . . . . . . . . . . . .
29
3.2.7
Вкладка "Сопутствующие товары"
. . . . . . . . . . . . . . . . . . . . . . . . .
29
3.2.8
Вкладка "Фото"
. . . . . . . . . . . . . . . . . . . . . . . . . . . . . . . . . . . .
30
3.2.9
Вкладка "Налоги"
. . . . . . . . . . . . . . . . . . . . . . . . . . . . . . . . . . .
31
3.3
Характеристики товаров . . . . . . . . . . . . . . . . . . . . . . . . . . . . . . . . . . . .
32
3.4
Справочник цен . . . . . . . . . . . . . . . . . . . . . . . . . . . . . . . . . . . . . . . . .
33
3.5
Валюты . . . . . . . . . . . . . . . . . . . . . . . . . . . . . . . . . . . . . . . . . . . . . .
36
3.6
Импорт/экспорт товаров в формате CSV . . . . . . . . . . . . . . . . . . . . . . . . . .
37
3.6.1
Общие сведения
. . . . . . . . . . . . . . . . . . . . . . . . . . . . . . . . . . . .
37
3.6.2
Стандартная схема . . . . . . . . . . . . . . . . . . . . . . . . . . . . . . . . . . .
38
3.6.3
Расширенная схема . . . . . . . . . . . . . . . . . . . . . . . . . . . . . . . . . . .
39
3.6.4
Импорт комплектаций . . . . . . . . . . . . . . . . . . . . . . . . . . . . . . . . .
40
3.6.5
Эталоны CSV файлов
. . . . . . . . . . . . . . . . . . . . . . . . . . . . . . . . .
40
3.7
Импорт фотографий товаров из ZIP архива . . . . . . . . . . . . . . . . . . . . . . . . .
40
3.8
Экспорт в Яндекс.Маркет и Товары.Mail.ru . . . . . . . . . . . . . . . . . . . . . . . . .
43
3.9
Обмен данными с 1С 8 . . . . . . . . . . . . . . . . . . . . . . . . . . . . . . . . . . . . .
48
3.9.1
48
3.2
Обмен данными с 1С 8 «Управление торговлей 11» . . . . . . . . . . . . . . . .
Документация по ReadyScript. Последние изменения: Ср 27 Января 2016 17:43:56.
СОДЕРЖАНИЕ
iii
3.9.2
Обмен данными с 1С 8 «Управление торговлей 11.1.9.X» . . . . . . . . . . . . .
63
3.9.3
Обмен данными с 1С 8 «Управление торговлей 10.3» . . . . . . . . . . . . . . .
80
3.10 Обмен данными с сервисом МойСклад . . . . . . . . . . . . . . . . . . . . . . . . . . . . 108
4
Магазин
4.1
Заказы . . . . . . . . . . . . . . . . . . . . . . . . . . . . . . . . . . . . . . . . . . . . . . 111
4.2
Предварительные заказы . . . . . . . . . . . . . . . . . . . . . . . . . . . . . . . . . . . . 117
4.3
Скидочные купоны . . . . . . . . . . . . . . . . . . . . . . . . . . . . . . . . . . . . . . . 119
4.4
Способы доставки . . . . . . . . . . . . . . . . . . . . . . . . . . . . . . . . . . . . . . . . 121
4.5
4.6
5
7
8
4.4.1
Добавление способа доставки . . . . . . . . . . . . . . . . . . . . . . . . . . . . . 121
4.4.2
Универсальная доставка . . . . . . . . . . . . . . . . . . . . . . . . . . . . . . . . 123
4.4.3
Доставка через агрегатора доставок - Sheepla
. . . . . . . . . . . . . . . . . . . 124
Способы оплаты . . . . . . . . . . . . . . . . . . . . . . . . . . . . . . . . . . . . . . . . . 127
4.5.1
Добавление способа оплаты . . . . . . . . . . . . . . . . . . . . . . . . . . . . . . 128
4.5.2
Online способы оплаты . . . . . . . . . . . . . . . . . . . . . . . . . . . . . . . . . 129
Налоги . . . . . . . . . . . . . . . . . . . . . . . . . . . . . . . . . . . . . . . . . . . . . . 134
4.6.1
Создание налога
. . . . . . . . . . . . . . . . . . . . . . . . . . . . . . . . . . . . 135
4.6.2
Связь налога с товарами
4.6.3
Связь налога с категориями товаров
. . . . . . . . . . . . . . . . . . . . . . . . . . . . . . . 137
. . . . . . . . . . . . . . . . . . . . . . . . 138
Меню
5.1
6
111
139
Создание пункта меню . . . . . . . . . . . . . . . . . . . . . . . . . . . . . . . . . . . . . 140
Новости и статьи
142
6.1
Создание категории статей
. . . . . . . . . . . . . . . . . . . . . . . . . . . . . . . . . . 143
6.2
Создание статьи
6.3
Настройка новостного блока
. . . . . . . . . . . . . . . . . . . . . . . . . . . . . . . . . . . . . . . . 144
. . . . . . . . . . . . . . . . . . . . . . . . . . . . . . . . . 146
Импорт/экспорт в формате CSV
148
7.1
Общие сведения . . . . . . . . . . . . . . . . . . . . . . . . . . . . . . . . . . . . . . . . . 148
7.2
Экспорт
7.3
Импорт . . . . . . . . . . . . . . . . . . . . . . . . . . . . . . . . . . . . . . . . . . . . . . 150
7.4
Общие настройки . . . . . . . . . . . . . . . . . . . . . . . . . . . . . . . . . . . . . . . . 152
. . . . . . . . . . . . . . . . . . . . . . . . . . . . . . . . . . . . . . . . . . . . . 148
Настройка внешнего вида
152
8.1
Конструктор сайта . . . . . . . . . . . . . . . . . . . . . . . . . . . . . . . . . . . . . . . 152
8.2
Темы оформления . . . . . . . . . . . . . . . . . . . . . . . . . . . . . . . . . . . . . . . . 159
8.3
Шаблоны . . . . . . . . . . . . . . . . . . . . . . . . . . . . . . . . . . . . . . . . . . . . . 160
8.4
Режим редактирования . . . . . . . . . . . . . . . . . . . . . . . . . . . . . . . . . . . . . 162
8.4.1
Настройка блоков
. . . . . . . . . . . . . . . . . . . . . . . . . . . . . . . . . . . 162
8.4.2
Редактирование объектов . . . . . . . . . . . . . . . . . . . . . . . . . . . . . . . 163
8.4.3
Просмотр отладочной информации
. . . . . . . . . . . . . . . . . . . . . . . . . 165
Документация по ReadyScript. Последние изменения: Ср 27 Января 2016 17:43:56.
1 Титульная страница
9
1
Настройка модулей
167
9.1
Настройка модуля "Уведомления" . . . . . . . . . . . . . . . . . . . . . . . . . . . . . . 167
9.2
Настройка модуля "Статьи"
9.3
Настройка модуля "Каталог товаров" . . . . . . . . . . . . . . . . . . . . . . . . . . . . 168
9.4
Настройка модуля "Комментарии" . . . . . . . . . . . . . . . . . . . . . . . . . . . . . . 168
9.5
Настройки модуля "Системный модуль"
9.6
Настройка модуля "Блок фотографий" . . . . . . . . . . . . . . . . . . . . . . . . . . . 169
9.7
Настройка модуля "Поиск" . . . . . . . . . . . . . . . . . . . . . . . . . . . . . . . . . . 169
9.8
Настройка модуля "Магазин" . . . . . . . . . . . . . . . . . . . . . . . . . . . . . . . . . 170
9.9
Настройка модуля XML Sitemap . . . . . . . . . . . . . . . . . . . . . . . . . . . . . . . 172
. . . . . . . . . . . . . . . . . . . . . . . . . . . . . . . . . 168
. . . . . . . . . . . . . . . . . . . . . . . . . . 169
9.10 Настройка модуля "Пользователи и группы" . . . . . . . . . . . . . . . . . . . . . . . . 172
10 Мультисайтовость
173
10.1 Общие сведения . . . . . . . . . . . . . . . . . . . . . . . . . . . . . . . . . . . . . . . . . 173
10.2 Добавление сайта . . . . . . . . . . . . . . . . . . . . . . . . . . . . . . . . . . . . . . . . 173
10.3 Управление несколькими сайтами
. . . . . . . . . . . . . . . . . . . . . . . . . . . . . . 175
10.4 Лицензирование . . . . . . . . . . . . . . . . . . . . . . . . . . . . . . . . . . . . . . . . . 175
10.5 Особенности использования . . . . . . . . . . . . . . . . . . . . . . . . . . . . . . . . . . 176
11 Лицензии
176
11.1 Установка лицензионного ключа . . . . . . . . . . . . . . . . . . . . . . . . . . . . . . . 177
11.2 Приобретение лицензионного ключа . . . . . . . . . . . . . . . . . . . . . . . . . . . . . 179
12 Настройка планировщика cron
12.1 Общие сведения о настройке
180
. . . . . . . . . . . . . . . . . . . . . . . . . . . . . . . . . 180
12.2 Настройка планировщика на VPS
. . . . . . . . . . . . . . . . . . . . . . . . . . . . . . 180
12.3 Настройка планировщика в панели IspManager 5
. . . . . . . . . . . . . . . . . . . . . 181
12.4 Настройка планировщика в панели IspManager 4
. . . . . . . . . . . . . . . . . . . . . 182
13 Обновление системы
1 Титульная страница
Руководство пользователя системы управления интернет-магазином ReadyScript.
2 Начало работы
• Общие сведения
• Установка
• Авторизация
• Панель администратора
• Общие элементы управления
Документация по ReadyScript. Последние изменения: Ср 27 Января 2016 17:43:56.
183
2
СОДЕРЖАНИЕ
2.1 Общие сведения
Система управления интернет-магазином ReadyScript представляет собой комплексный продукт,
предназначенный для решения самого широкого круга задач.
В данном руководстве изложены базовые понятия архитектуры системы, даны основные инструкции по управлению содержимым сайта, а также описан процесс установки и настройки.
Комплектации системы
Витрина - продукт, предназначенный для построения интернет-каталога. В данной комплектации
можно подробно представить товар покупателям, используя все возможности Каталог товаров модуля "Каталог". Покупателю доступна возможность сравнения товаров по характеристикам, умный
поиск по характеристикам, отзывы о товарах, новости компании и любое количество страниц сайта
с произвольной информацией, подготовленных владельцем сайта.
Маркет - продукт, предназначенный для организации продаж в Интернете. Помимо каталога он
включает в себя модуль "Магазин", который предоставляет пользователю возможность выбрать
товары, положить их в корзину и оформить заказ.
Гипермаркет - продукт, ориентированный на крупных игроков рынка электронной коммерции. В
данную комплектацию включен модуль обмена данными с программой "1С Предприятие 8". Также в данную комплектацию включен партнерский модуль, который дает возможность создавать
неограниченное количество интернет-магазинов с контентом основного сайта, но с другим шаблоном. Дополнительно можно указать, какие группы товаров должны присутствовать на партнерском
сайте, и установить собственную наценку на товары. При оформлении заказа через партнерский
сайт в административной панели у заказа появляется соответствующая пометка.
Документация по ReadyScript. Последние изменения: Ср 27 Января 2016 17:43:56.
2.1
Общие сведения
3
Сравнительная таблица возможностей
Отзывчивый дизайн в
комплекте (для
iPhone, iPad, PC)
Удобный поиск,
фильтр товаров по
характеристикам
Отзывы о товарах
Предложение
рекомендуемых
товаров
История последних
просмотренных
товаров
Мониторинг
интернет-магазина с
помощью виджетов
Импорт/экспорт
данных в формате
CSV
Возможность
создавать
неограниченное
количество текстовых
страниц и разделов
на сайте
Сравнение товаров по
характеристикам
Корзина для товаров
Полная история
заказов у
пользователей
Отслеживание стадии
выполнения заказа по
статусу
Техническая
поддержка от
администрации
магазина
Возможность сразу
распечатать счет или
квитанцию на оплату
Оповещения на
E-mail или SMS о
событиях в системе
администратора и
пользователей
Витрина
+
Маркет
+
Гипермаркет
+
+
+
+
+
+
+
+
+
+
+
+
+
+
+
+
+
+
+
+
+
+
+
+
+
+
+
+
+
+
+
+
+
+
+
+
+
Документация по ReadyScript. Последние изменения: Ср 27 Января 2016 17:43:56.
4
СОДЕРЖАНИЕ
Экспорт товаров для
торговых площадок
Yandex.Market,
Товары Mail.ru
Установка
собственных полей,
запрашиваемых при
регистрации
пользователя и
оформлении заказа
Возможность
активировать
скидочный купон
Возможность
создавать товарные
предложения
Возможность оплаты
заказа электронными
деньгами
Лицевые счета у
пользователей
Возможность обмена
товарами и заказами
с 1С 8
Партнерский модуль.
Возможность
отображать часть
товаров на другом
доменном имени с
другими ценами и
другой темой
оформления
+
+
+
+
+
+
+
+
+
+
+
+
+
+
2.2 Установка
Для того чтобы установить систему управления интернет-магазином ReadyScript, Вы должны
иметь аккаунт у хостинг-провайдера. Загрузите дистрибутив в корневую директорию Вашего WEB-сервера и откройте в браузере индексную страницу сайта. Вас будет приветствовать Мастер
установки ReadyScript.
Шаг 1. Лицензионное соглашение
На этом шаге вам предлагается ознакомиться с лицензионным соглашением. Для продолжения
установки необходимо установить отметку "Я соглашаюсь с условиями лицензионного соглашения".
Документация по ReadyScript. Последние изменения: Ср 27 Января 2016 17:43:56.
2.2
Установка
5
Рис. 1: Лицензионное соглашение
Шаг 2. Проверка параметров сервера и прав доступа
На этом этапе скрипт установки протестирует Ваш сервер на предмет соответствия техническим
требованиям. Результат проверки будет отображен в виде списка. Для продолжения установки
необходимо, чтобы Ваш сервер удовлетворял всем требуемым параметрам.
Шаг 3. Конфигурирование системы
Данный шаг предлагает Вам заполнить три секции настроек:
• параметры MySQL сервера,
• данные для доступа администратора,
• адрес административного раздела сайта.
Вы можете отметить опцию "Установить демонстрационные данные", если хотите, чтобы Ваш
интернет-магазин после установки был автоматически наполнен товарами и разделами, которые
мы специально подготовили. Это может быть удобно, если Вы в первый раз устанавливаете ReadyScript и хотите ознакомиться с предоставляемыми возможностями.
Документация по ReadyScript. Последние изменения: Ср 27 Января 2016 17:43:56.
6
СОДЕРЖАНИЕ
Рис. 2: Настройки базы данных и конфигурирование системы
Установка системы
Процесс установки может занять до нескольких минут. Во время установки отображаются текущая
стадия и процент завершения.
Документация по ReadyScript. Последние изменения: Ср 27 Января 2016 17:43:56.
2.3
Авторизация
7
Рис. 3: Ожидание окончания установки
Шаг 4. Установка лицензии
Здесь Вам предоставлен выбор – ввести лицензионный ключ или воспользоваться пробным 30дневным периодом.
Рис. 4: Установка лицензии
Таким образом Вы можете либо активировать лицензионный ключ сразу, во время установки, либо
активировать его позже из административной панели.
2.3 Авторизация
Документация по ReadyScript. Последние изменения: Ср 27 Января 2016 17:43:56.
8
СОДЕРЖАНИЕ
Пользователи и группы
Одним из ключевых принципов администрирования сайта с помощью системы управления
интернет-магазином ReadyScript является принцип разделения уровней прав доступа пользователей к разделам сайта. Каждый посетитель сайта относится к одной или нескольким группам
пользователей, каждая из которых наделена определенным набором прав.
В системе существует четыре предустановленные группы пользователей (приведены в порядке по
убыванию прав доступа):
• супервизоры,
• администраторы,
• клиенты,
• гости.
Пользователи, состоящие в группе Супервизоры, имеют полный доступ к управлению сайтом и
всеми остальными пользователями сайта. Также пользователи, находящиеся в группе Супервизоры
всегда имеют доступ ко всем сайтам, созданным на базе данной копии продукта. Уровень прав
группы Супервизоры не может быть изменен.
Пользователи, состоящие в группе Администраторы, по умолчанию имеют доступ в административную панель, а также имеют права на добавление, удаление и изменение контента. Уровень доступа
администраторов может быть ограничен рамками одного или нескольких сайтов, созданных на базе
данной копии продукта.
Любой авторизованный пользователь автоматически причисляется к группе Клиенты.
Посетители сайта, не прошедшие авторизацию, состоят в группе Гости.
Вход в административную панель
Чтобы приступить к управлению сайтом, нужно авторизоваться в системе. Введите в адресной
строке браузера:
http://<ваш-домен>/admin/
Документация по ReadyScript. Последние изменения: Ср 27 Января 2016 17:43:56.
2.4
Панель администратора
9
Рис. 5: Диалог авторизации
Для доступа используйте E-mail и пароль, которые были указаны Вами во время установки системы
управления интернет-магазином ReadyScript.
После того как Вы будете авторизованы на сайте, в браузере отобразится Административная панель,
содержащая полный набор функций по управлению сайтом.
2.4 Панель администратора
Панель администратора представляет собой раздел сайта, который предоставляет полный набор
возможностей по управлению и настройке сайта.
Для перехода в панель администратора необходимо ввести в адресной строке браузера следующий
URL:
http://<ваш-домен>/admin/
Во время установки системы данный адрес может быть изменен на 3 шаге. Чтобы приступить к
управлению сайтом, необходимо пройти авторизацию.
После того как Вы будете авторизованы на сайте, в браузере отобразится административная панель,
содержащая полный набор функций по управлению сайтом.
CMS для интернет-магазинов ReadyScript является мультисайтовой, то есть позволяет управлять
несколькими сайтами из одной панели управления. Для переключения между сайтами используется
селектор, расположенный в левом верхнем углу страницы.
В центральной части расположены информационные виджеты, с помощью которых вы можете отслеживать статусы заказов, а также видеть, какие товары в данный момент просматриваются на
сайте и многое другое. Настроить отображаемые виджеты можно, нажав на кнопку "+", расположенную под логотипом системы.
В верхней части административной панели находится главное меню. Каждый пункт главного меню
содержит соответствующие дочерние подпункты. Все операции по управлению интернет-магазином
доступны через данное меню.
Документация по ReadyScript. Последние изменения: Ср 27 Января 2016 17:43:56.
10
СОДЕРЖАНИЕ
При группировке пунктов меню использованы следующие правила:
Параметры, которые задаются подпунктами меню Веб-сайт, распространяются только на администрируемый в данный момент сайт.
Параметры, которые задаются подпунктами меню Управление, распространяются на
всю систему, то есть на все сайты.
2.5 Общие элементы управления
Большинство страниц административной панели имеют схожий внешний вид и одинаковые элементы управления, это позволяет не тратить время на изучение механизмов управления каждым
разделом.
Рассмотрим некоторые типы страниц.
Список элементов, распределенных по категориям
Рис. 6: Список элементов, распределенных по категориям. Категории слева
Как видно на изображении, на такой странице имеются:
• Краткая подсказка - помогает разобраться со сложными понятиями в разделе.
• Кнопки действия - обычно там располагаются кнопки "добавить", "импорт/экспорт", "на-
стройка модуля".
Документация по ReadyScript. Последние изменения: Ср 27 Января 2016 17:43:56.
2.5
Общие элементы управления
11
• Инструменты категорий - инструменты, которые предназначены для управления категориями.
Например, "добавить категорию".
• Кнопки выделения элементов на текущей или на всех страницах - инструмент группового
выделения товаров.
• Переключатель вида - допустим вид с категориями слева и сверху.
• Кнопка настройки таблицы - инструмент позволяет выбрать колонки, которые должны отоб-
ражаться пользователю, и сортировку элементов в таблице по умолчанию.
• Кнопки групповых действий - позволяют выполнять действия сразу с группой выбранных
элементов.
• Кнопки поиска элементов - позволяют фильтровать товары по многим параметрам.
Рис. 7: Список элементов, распределенных по категориям. Категории сверху
Если предполагается большая работа в одной категории, то переключение на вид, где категории
расположены сверху, позволит использовать все пространство монитора для вывода параметров
элементов, расположенных в данной категории.
Форма редактирования элементов
ReadyScript позволяет открывать формы редактирования как во всплывающем окне, так и на отдельной странице. Это удобно, если нужно редактировать одновременно несколько элементов. Чтобы редактировать элемент во всплывающем окне, достаточно просто нажать на иконку "Редактировать".
Документация по ReadyScript. Последние изменения: Ср 27 Января 2016 17:43:56.
12
СОДЕРЖАНИЕ
Рис. 8: Редактирование во всплывающем окне
Чтобы редактировать элемент на отдельной странице, нужно навести курсор на иконку "Редактировать", нажать правую кнопку мыши и в контекстном меню выбрать "Открыть ссылку в новом
окне" или просто нажать среднюю кнопку мыши.
Рис. 9: Редактирование в отдельном окне
Документация по ReadyScript. Последние изменения: Ср 27 Января 2016 17:43:56.
2.5
Общие элементы управления
13
Чтобы завершить редактирование с сохранением всех изменений, необходимо нажать на кнопку
"Сохранить", расположенную в нижней части страницы. Чтобы вернуться к списку элементов,
следует нажать на кнопку "Отмена".
Групповое редактирование элементов
Для группового редактирования достаточно выделить несколько элементов и нажать на кнопку
"Редактировать", расположенную в нижней части страницы.
Рис. 10: Групповое редактирование элементов
В случае группового редактирования необходимо сначала отметить поля, которые требуется обновить, а затем указать новые значения.
Документация по ReadyScript. Последние изменения: Ср 27 Января 2016 17:43:56.
14
СОДЕРЖАНИЕ
3 Каталог товаров
• Категории
• Товары
• Характеристики товаров
• Справочник цен
• Валюты
• Импорт/экспорт товаров в формате CSV
• Импорт фотографий товаров из ZIP архива
• Экспорт в Яндекс.Маркет и Товары.Mail.ru
• Обмен данными с 1С 8
• Обмен данными с сервисом МойСклад
Для перехода в раздел администрирования Каталог товаров выберите пункт меню Товары → Каталог товаров, как показано на рисунке:
3.1 Категории
Одним из ключевых понятий каталога товаров является понятие категории. Разделение товаров
на категории необходимо как для организации удобной навигации и поиска по каталогу, так и для
указания групповых свойств товаров, таких как Характеристики и Налоги.
Категория объединяет товары и другие категории в единую группу. Каждый товар может быть
определен в одну или несколько категорий. При этом только одна из категорий, в которую помещен
товар, может быть Основной.
Существует два типа категорий:
• Обычная категория - объединяет товары по какому-либо признаку.
• Спецкатегория - наделяет товары, находящиеся в этой категории, определенными ярлыками.
Например, "Новинка", "Популярный" и т. д.
Для управления списком категорий выберите в меню пункт Товары → Каталог товаров. Страница
каталога товаров разделена на две части: левую и правую. В левой части каталога товаров расположена секция категорий, представляющая собой древовидный список категорий и расположенные
над ним кнопки управления.
Документация по ReadyScript. Последние изменения: Ср 27 Января 2016 17:43:56.
3.1
Категории
3.1.1
15
Создание категории
Прежде чем определить какие-либо товары в категорию, ее необходимо создать. Для создания
новой категории нажмите на иконку в правом верхнем углу секции категорий, как это показано на
рисунке:
Во всплывающем окне будет отображен диалог создания новой категории, предлагающий ввести
основные параметры. Рассмотрим подробнее каждую из вкладок диалога создания категории.
3.1.2
Вкладка "Основные"
На этой вкладке мы можем указать название категории, ее англоязычный псевдоним, выбрать
родительскую категорию и настроить другие основные параметры категории.
• Название категории - имя категории так, как оно будет отображаться на сайте и в панели
администратора.
• Псевдоним - название категории латинскими буквами без пробелов и специальных символов.
Допустимы только символы латинского алфавита, цифры и дефис. Псевдоним используется
для формирования URL-адреса данной категории. В случае, если псевдоним не указан, для
формирования URL-адреса будет использован числовой уникальный идентификатор (ID).
• Родитель - родительская категория. Здесь мы указываем ту категорию, которая должна будет
содержать данную. Если же Вы не хотите делать данную категорию дочерней по отношению
к какой-либо другой категории, то выберите опцию "Верхний уровень".
• Публичный - если данный флаг установлен, то это означает, что категория видима на сайте
и товары из этой категории будут участвовать в поиске.
• Изображение - картинка категории, которая может быть использована для стилизации пункта
меню в рубрикаторе товаров.
• Вес товара по умолчанию - с помощью этого поля можно задать вес одного товара в этой
категории. Значение этого поля будет использовано лишь в том случае, если непосредственно
у товара вес не задан.
Рис. 11: Основные параметры категории
Документация по ReadyScript. Последние изменения: Ср 27 Января 2016 17:43:56.
16
СОДЕРЖАНИЕ
3.1.3
Вкладка Мета-тэги
На вкладке Мета-тэги располагаются настройки, влияющие на отображение категории для поисковых систем.
• Заголовок - заголовок страницы категории. Это текст, видимый в заголовке окна (вкладки)
браузера, при просмотре через него данной категории. Соответствует HTML тэгу <title>.
• Ключевые слова - набор слов, представляющих содержание категории. Каждое ключевое сло-
во разделено запятой. Соответствует HTML мета-тэгу keywords.
• Описание - краткое описание данной категории. Соответствует HTML мета-тэгу description.
Рис. 12: Вкладка Мета-тэги
3.1.4
Вкладка "Характеристики"
В некоторых случаях удобно указать характеристики не для каждого товара в отдельности, а для
всей категории товаров. В таком случае система будет использовать значения характеристик из
категории как значения по умолчанию. В случае, если одна и та же характеристика у категории и
у товара имеет разные значения, то приоритет имеет значение характеристики товара. Именно оно
и будет отображено на странице товара.
Следует помнить, что при поиске товаров по характеристикам фильтрация возможна только по тем
характеристикам, значения которых заданы непосредственно у товара.
Документация по ReadyScript. Последние изменения: Ср 27 Января 2016 17:43:56.
3.1
Категории
17
Рис. 13: Вкладка Характеристики
По указанным в категории характеристикам можно включить фильтрацию товаров на сайте, для
этого следует отметить флажок "Отображать в поиске на сайте". Фильтр по характеристике не будет отображаться, если количество товаров с различными характеристиками менее двух. Фильтры
по характеристикам отображаются на сайте в боковой колонке в виде специальных блоков:
Документация по ReadyScript. Последние изменения: Ср 27 Января 2016 17:43:56.
18
СОДЕРЖАНИЕ
Рис. 14: Фильтры по характеристикам
Заметки
После изменения списка характеристик, отображаемых в поиске на сайте, необходимо очистить кэш.
Подробнее о характеристиках читайте в разделе Каталог товаров → Характеристики.
3.1.5
Вкладка "Налоги"
Аналогичным образом для категории могут быть заданы определенные налоги. Налоги категории
будут применяться к находящемуся в ней товару в случае, если у товара на вкладке Налоги выбран
пункт Как у основной категории.
Налоги категории будут применены к товарам только в том случае, если для товаров эта категория
является Основной
Документация по ReadyScript. Последние изменения: Ср 27 Января 2016 17:43:56.
3.2
Товары
19
Рис. 15: Вкладка Налоги
Подробнее о налогах читайте в разделе Магазин → Налоги.
3.2 Товары
3.2.1
Добавление товара
Добавление товара - одно из самых распространенных действий, производимых через административную панель интернет-магазина. Для того чтобы создать новый товар, нажмите на кнопку, которая располагается в правом верхнем углу страницы Каталог товаров:
При нажатии на эту кнопку откроется диалог добавления товара. Рассмотрим каждую из вкладок
диалога подробно.
3.2.2
Вкладка "Основные"
Первая и самая насыщенная данными вкладка - это вкладка "Основные". Здесь собраны наиболее
важные свойства товара. Обязательными полями являются поля "Краткое название" и "Категория".
• Краткое название - название товара, отображаемое в заголовке страницы товара.
• URL имя - имя товара, которое будет использоваться для формирования в URL страницы
товара. Допустимы только английские буквы, цифры, знак подчеркивания и минус.
• Краткое описание - это описание товара, которое будет видно возле товара при просмотре
списка товаров.
• Описание - полное описание товара, отображаемое на странице товара.
• Артикул - идентификатор товара в системе поставщика.
• Вес, грамм - вес товара в граммах. Используется при расчете стоимости доставки.
• Дата поступления - дата поступления товара.
• Цены - список цен товара.
Документация по ReadyScript. Последние изменения: Ср 27 Января 2016 17:43:56.
20
СОДЕРЖАНИЕ
• Остаток - количество существующего в магазине товара.
• Показывать товар - флаг видимости. Снятый флажок означает, что товар не виден на сайте
и не участвует в поиске.
• Категория - категория товара. Может быть выбрано несколько категорий.
• Основная категория - категория, от которой будут наследоваться характеристики и налоги.
• Спецкатегория - специальная категория товара. Спецкатегории используются для отображе-
ния товаров в различных блоках на сайте. Например, в блоке "Популярные товары" или
"Товары в виде баннера".
• Предварительный заказ - может принимать значения: "По умолчанию", "Запрещено" и "Толь-
ко предзаказ". "По умолчанию" означает, что разрешен ли предварительный заказ, будет определяться настройками модуля "Магазин". "Запрещено" означает, что на данный товар невозможно оформить предварительный заказ. "Только предзаказ" означает, что вместо обычного
оформления заказа доступен только предварительный заказ.
• Средний балл (рейтинг) - рейтинг товара. Рассчитывается автоматически исходя из оценок
покупателей.
Документация по ReadyScript. Последние изменения: Ср 27 Января 2016 17:43:56.
3.2
Товары
21
Рис. 16: Вкладка Основные
Документация по ReadyScript. Последние изменения: Ср 27 Января 2016 17:43:56.
22
3.2.3
СОДЕРЖАНИЕ
Вкладка "Характеристики"
На этой вкладке Вы можете указать характеристики товара. Характеристики товаров отображаются на странице товара в виде наглядной таблицы. Посетители интернет-магазина могут сравнивать
товары по их характеристикам, а также осуществлять поиск исходя из значений тех или иных
характеристик.
Рис. 17: Вкладка Характеристики
Характеристики могут быть одного из четырех типов: Число, Строка, Список и Да/нет.
В зависимости от выбранного типа характеристика будет по-разному отображаться в форме поиска. Характеристика, имеющая тип Число, отображается в форме поиска в виде ползунка выбора
диапазона:
Документация по ReadyScript. Последние изменения: Ср 27 Января 2016 17:43:56.
3.2
Товары
23
Характеристика Строкового типа отображается в
поисковой форме в виде поля ввода текста:
Тип характеристики Список будет отображен в
форме поиска в виде списка флажков, каждый из которых соответствует элементу списка:
Для добавления характеристики к товару воспользуйтесь ссылкой Добавить характеристику в верхней части диалога.
Рис. 18: Создание новой характеристики
Документация по ReadyScript. Последние изменения: Ср 27 Января 2016 17:43:56.
24
СОДЕРЖАНИЕ
В блоке добавления характеристики находятся следующие поля ввода:
• Выберите характеристику - селектор выбора характеристики. Здесь можно указать одну из
ранее созданных характеристик либо выбрать пункт "Новая характеристика" для создания
новой характеристики.
• Группа - группа характеристики. Используется для визуальной группировки характеристик
на странице просмотра товара. Вы можете задать нескольким характеристикам одну и ту же
группу, в результате чего на странице просмотра товара покупатель увидит их сгруппированными в обособленный список, заголовком которого будет название группы.
• Название - название новой характеристики. Например, "Потребляемая мощность".
• Тип - тип характеристики. Одно из четырех значений: Число, Строка, Список или Да/нет.
• Единица измерения - единица измерения характеристики. Например, "кг", "шт", "MГц" и т.п.
• Значение - значение характеристики для данного товара.
Следует иметь ввиду, что создание новой характеристики через выбор пункта "Новая характеристика" требуется лишь в том случае, если данной характеристики не было создано ранее. Если
характеристика была создана ранее, то следует выбирать ее из списка существующих путем выбора
соответствующего пункта в поле Выберите характеристику.
Форма добавления характеристики типа Список имеет дополнительное поле ввода Возможные
значения:
Рис. 19: Добавление характеристики типа Список
Список значений перечисляется в виде строки, где каждое значение отделено точкой с запятой.
Также допустимо вводить каждое значение с новой строки.
Для того чтобы появился выбор значений в поле Значение, необходимо после ввода допустимых
значений нажать ссылку Применить.
3.2.4
3.2.4.1
Вкладка "Комплектации"
Простые комплектации
Часто случается так, что в магазине имеется несколько одинаковых типов товара, имеющих лишь
незначительные различия. К примеру, это может быть модель телефона, выполненная в двух разДокументация по ReadyScript. Последние изменения: Ср 27 Января 2016 17:43:56.
3.2
Товары
25
ных цветах - черный и белый. Чтобы не создавать для телефона каждого цвета отдельную товарную
позицию, можно воспользоваться таким инструментом, как Комплектации.
Для каждого товара может быть создано неограниченное количество комплектаций. Каждая комплектация может иметь свое название, обладать особым набором характеристик и иметь отличную
от исходного товара цену.
Стоит заметить, что характеристики, заданные у комплектации, не участвуют в поиске.
Рис. 20: Вкладка Комплектации
3.2.4.2
3.2.4.2.1
Многомерные комплектации
Основные сведения
Многомерные комплектации позволяют создавать у товара несколько параметров, которые покупатель может выбрать при помещении товара в корзину. Например, при покупке одежды, часто
требуется указать размер и цвет, при покупке смартфона - цвет, объем памяти, тип радиомодуля.
Важно отметить, что многомерные комплектации тесно связаны с простыми комплектациями, что
позволяет указывать для всех сочетаний выбранных параметров собственный остаток, артикул и
цену.
Документация по ReadyScript. Последние изменения: Ср 27 Января 2016 17:43:56.
26
СОДЕРЖАНИЕ
Рис. 21: Представление многомерных комплектаций в публичной части
3.2.4.2.2
Настройка многомерных комплектаций
Рассмотрим процесс настройки многомерных комплектаций у товаров пошагово:
1. Каждый параметр будущей многомерной комплектации - это список, который связан с одной
из Характеристик. У товара должны быть заданы как минимум две списковые характеристики, иначе использование многомерных комплектаций будет невозможно.
Документация по ReadyScript. Последние изменения: Ср 27 Января 2016 17:43:56.
3.2
Товары
27
Рис. 22: Описание возможных вариантов комплектаций с помощью характеристик
Такой подход позволяет достичь сразу две цели:
• Подготовку сведений для многомерных комплектаций, при помощи стандартного инстру-
мента "Характеристики", который хорошо интегрирован с 1С.
• У товара будут заданы полезные характеристики товара. Данные характеристики можно
включать для отображения в фильтре на странице с каталогом товаров. Например, если
вы продаете платья и у каждого платья будут заполнены возможные размеры, цвета, то
включив фильтр по данным характеристикам, Вы всегда сможете отфильтровать товары,
у которых цвет, например синий, а размер 44, и.т.д.
2. После того, как списковые характеристики заданы, необходимо перейти на вкладку "Комплектации" и добавить Параметры. У каждого параметра можно задать название и выбрать
характеристику, с которой он связан. Система сама предложит список характеристик, на основе данных из закладки "Характеристики".
Документация по ReadyScript. Последние изменения: Ср 27 Января 2016 17:43:56.
28
СОДЕРЖАНИЕ
Рис. 23: Создание параметра многомерной комплектации
Если есть необходимость в указании индивидуальной цены, артикула или остатка для какого-либо
сочетания параметров, то необходимо поставить флажок "Создавать комплектации", после чего
нажать на кнопку "создать". В этом случае будут сгенерированы обычные комплектации, у которых
вы сможете указать индивидуальную цену, артикул и остаток.
Заметки
Примечание. После нажатия кнопки “создать” комплектации пересоздаются, удаляя старые
значения комплектаций.
В целях сохранения производительности интернет-магазина, система не выполнит команду
создания простых комплектаций, если их количество будет превышать 500 штук.
Если не использовать простые комплектации в связке с многомерными, то в карточке товара просто
будут отображаться заданные параметры, но при смене их значений, не будут изменяться цена,
артикул и остаток. Выбранные покупателем параметры будут видны в заказе как у покупателя,
так и у администратора.
3.2.5
Вкладка "Мета-тэги"
На вкладке Мета-тэги располагаются настройки, влияющие на отображение товара для поисковых
систем.
• Заголовок - заголовок страницы товара. Это текст, видимый в заголовке окна (вкладки) бра-
узера, при просмотре через него страницы товара. Соответствует HTML тэгу <title>. Если
данное поле не заполнено, то в качестве заголовка страницы товара будет использовано краткое название товара.
• Ключевые слова - набор слов, характеризующий данный товар. Каждое ключевое слово раз-
делено запятой. Соответствует HTML мета-тэгу keywords.
• Описание - краткий текст, описывающий товар. Соответствует HTML мета-тэгу description.
Если данное поле не заполнено, то будет использовано краткое описание товара.
Документация по ReadyScript. Последние изменения: Ср 27 Января 2016 17:43:56.
3.2
Товары
29
Рис. 24: Вкладка Мета-тэги
3.2.6
Вкладка "Рекомендуемые товары"
Бывают случаи, когда Вы хотите подсказать покупателю возможные альтернативы либо порекомендовать подходящие к товару аксессуары. Именно для этого создан блок "С этим товаром покупают",
который виден покупателю на странице товара.
Товары, добавленные на вкладке "Рекомендуемые товары", будут отображаться в блоке "С этим
товаром покупают" на странице товара.
Рис. 25: Вкладка Рекомендуемые товары
3.2.7
Вкладка "Сопутствующие товары"
Товары, добавленные на этой вкладке, будут автоматически добавляться в корзину вместе с данным
товаром. Покупатель будет иметь возможность отметить флажками те из сопутствующих товаров,
которые ему требуются. К примеру, в качестве сопутствующего товара к ноутбуку может быть
выбрана услуга "Установка программного обеспечения".
Документация по ReadyScript. Последние изменения: Ср 27 Января 2016 17:43:56.
30
СОДЕРЖАНИЕ
Рис. 26: Вкладка Сопутствующие товары
При добавлении ноутбука в корзину покупатель увидит сопутствующий товар "Установка программного обеспечения" в виде отдельной опции, располагающейся непосредственно под основным
товаром:
Рис. 27: Сопутствующий товар. Вид со стороны покупателя
3.2.8
Вкладка "Фото"
На этой вкладке можно загрузить изображения товара с Вашего компьютера. Вы можете либо перетащить на выделенную область файл изображения, либо выбрать файл, нажав кнопку "Добавить
фото".
Документация по ReadyScript. Последние изменения: Ср 27 Января 2016 17:43:56.
3.2
Товары
31
Рис. 28: Вкладка Фото
Первая фотография в списке считается основной. Именно она будет отображаться в списке товаров.
Для того чтобы сделать другую фотографию основной, просто измените порядок изображений,
перетащив нужную фотографию на первое место.
3.2.9
Вкладка "Налоги"
На этой вкладке указывается, какой из налогов применяется для данного товара. Вы можете отметить один или несколько налогов либо выбрать пункт "Как у основной категории". В случае, если
Вы выбрали пункт "Как у основной категории", при оформлении заказа будут использоваться те
налоги, которые указаны у основной категории данного товара.
Рис. 29: Вкладка Налоги
Подробнее о налогах читайте в разделе Каталог товаров → Налоги
Документация по ReadyScript. Последние изменения: Ср 27 Января 2016 17:43:56.
32
СОДЕРЖАНИЕ
3.3 Характеристики товаров
Характеристики позволяют администратору наиболее точно и структурировано описать потребительские свойства товаров. ReadyScript позволяют сравнивать товары по общим характеристикам
в удобном табличном виде.
В системе также имеется возможность осуществлять фильтрацию товаров по характеристикам.
Характеристики, по которым будет происходить фильтрация, настраиваются в карточке категории
товаров на вкладке ‘Характеристики‘.
Также характеристики могут быть использованы для уточнения свойств товаров при Организации
экспорта на торговые площадки Яндекс.Маркет и Товары.Mail.ru.
Для управления справочником характеристик в системе существует раздел Товары → Характеристики. Для удобства администрирования характеристики и их категории можно добавлять как в
этом разделе, так и в карточке товара или категории товара.
Рис. 30: Список характеристик
ReadyScript поддерживает функцию сортировки характеристик и категорий с помощью перетаскивания мышью.
Создание характеристики
Для создания новой характеристики необходимо нажать на кнопку "Добавить характеристику". В
открывшемся окне присутствуют следующие поля:
• Название характеристики - отображаемое название характеристики.
• Тип - возможные значения: число, строка, список, Да/Нет. Устанавливает тип допустимых
значений характеристики.
• Возможные значения - доступно, если выбран тип "Список". Задает список возможных значе-
ний характеристики. Для сбора возможных значений у товаров, можно использовать ссылку
Получить значения у товаров.
• Единица измерения - будет приписываться после значения.
Документация по ReadyScript. Последние изменения: Ср 27 Января 2016 17:43:56.
3.4
Справочник цен
33
• Группа - группа, к которой принадлежит характеристика.
• Не отображать в карточке товара - если данная опция включена, то характеристику по-
прежнему можно использовать для внутренних нужд системы, но она будет отсутствовать
в карточке товара.
Рис. 31: Добавление характеристики
3.4 Справочник цен
Как правило, каждый товар в интернет-магазине имеет не одну, а несколько типов цен. Например,
розничная, дилерская, закупочная и т. д.
Вы можете создавать неограниченное количество типов цен через раздел административной панели
"Справочник цен".
Документация по ReadyScript. Последние изменения: Ср 27 Января 2016 17:43:56.
34
СОДЕРЖАНИЕ
Рис. 32: Расположение пункта меню Справочник цен
Один из типов цен обязательно должен быть установлен как тип цены По умолчанию. Цена По
умолчанию отображается в клиентской части сайта всем незарегистрированным посетителям, а
также зарегистрированным пользователям, у которых не установлена Персональная цена. Чтобы
сделать одну из цен ценой По умолчанию, нужно выбрать в меню операций пункт Установить по
умолчанию.
Рис. 33: Справочник цен
Типы цен бывают двух видов:
• задаваемые вручную,
• автоматические.
Задаваемые вручную цены указываются непосредственно при добавлении/редактировании товаров.
Каждому добавленному типу цен будет соответствовать отдельное поле в форме редактирования
товара.
Автоматические цены рассчитываются автоматически от цен, заданных "вручную".
Доступно два способа расчета:
Документация по ReadyScript. Последние изменения: Ср 27 Января 2016 17:43:56.
3.4
Справочник цен
35
• прибавление/вычитание фиксированной суммы,
• прибавление/вычитание процента от расчетной цены.
К примеру, таким образом можно создать цену "Дилерская", которая будет на 15% ниже розничной.
Автоматическую цену можно тоже назначить ценой по умолчанию, это позволит легко управлять
наценкой на все товары в вашем магазине, при этом не изменяя заданных "вручную" цен.
Рис. 34: Пример создания автоматической цены
ReadyScript позволяет каждому пользователю назначить Персональную цену. Для этого в разделе
Управление → Пользователи → Учетные записи следует открыть диалог редактирования учетной
записи пользователя и на вкладке Настройка цен задать персональную цену. В этом случае сразу
после авторизации пользователя на сайте все цены будут скорректированы с учетом персонального
типа цены.
Рис. 35: Настройка персональной цены
Документация по ReadyScript. Последние изменения: Ср 27 Января 2016 17:43:56.
36
СОДЕРЖАНИЕ
3.5 Валюты
Если Вы продаете товары в рублях, а закупаете их в долларах, евро и немецких марках, ReadyScript
позволяет указывать стоимость товаров в их закупочных валютах. Модуль мультивалютности будет
автоматически конвертировать их в рубли согласно заданному курсу. При обновлении курса цены
будут вновь пересчитаны.
Перечень валют, с которыми может работать ReadyScript, задается в разделе Каталог → Валюты.
Для каждой валюты задаются также и дополнительные параметры, некоторые из которых система
использует для отображения цен.
Рис. 36: Список валют в системе
Рассмотрим пример добавления валюты в систему. Диалог содержит следующие поля:
• Трехсимвольный идентификатор валюты (Ан. яз.) - буквенный код валюты в стандарте ISO
4217.
• Символ валюты - символ или группа символов, которая будет отображаться после цен в данной
валюте.
• Это базовая валюта - флажок в данном поле означает, что цены в базе данных будут храниться
в этой валюте. Это значит, например, что все заказы для администратора будут формироваться в этой валюте.
• Коэффициент относительно базовой валюты - курс данной валюты относительно базовой.
Например, если базовая валюта - рубль, то при добавлении доллара можно указать курс 33.22.
• Видимость - "Зарезервировано" означает, что пользователю будет доступна данная валюта на
сайте для отображения всех цен в ней.
• Выбирать по умолчанию - все цены на сайте будут отображены в данной валюте, если не была
выбрана какая-то другая валюта.
• Пересчитать все цены - данная опция важна, если вы редактируете валюту. Она означает, что
все цены товаров будут пересчитаны с учетом нового курса.
Документация по ReadyScript. Последние изменения: Ср 27 Января 2016 17:43:56.
3.6
Импорт/экспорт товаров в формате CSV
37
Рис. 37: Добавление новой валюты в системе
После формирования справочника валют в карточке добавления/редактирования товара появляется выбор валюты возле каждого поля с ценой.
Рис. 38: Поля ввода цен в карточке товара
3.6 Импорт/экспорт товаров в формате CSV
3.6.1
Общие сведения
Товары, как и другие объекты в ReadyScript, можно импортировать/экспортировать с помощью
файлов в формате CSV. Для организации обмена данными используется общий механизм.
Товар – это составной объект, перед его загрузкой в систему следует загрузить все составляющие,
Документация по ReadyScript. Последние изменения: Ср 27 Января 2016 17:43:56.
38
СОДЕРЖАНИЕ
на которые он может ссылаться. Составляющие следует загружать в систему с помощью отдельных
CSV файлов. К составляющим относятся: характеристики, типы цен, бренды, единицы измерения,
валюты, категории товаров.
Импорт/экспорт товаров в ReadyScript обеспечивается двумя независимыми модулями по двум
схемам соответственно: стандартной и расширенной. Рассмотрим подробнее каждую их них.
3.6.2
Стандартная схема
В списке действий имеет название «Экспорт товаров в CSV» и «Импорт товаров в CSV».
Рис. 39: Список действий по импорту/экспорту
Стандартная схема обеспечивает преимущества разработчикам, благодаря формату данных в колонках Цены, Фотографии, Категории, Характеристики. Предусмотрено, что в одной ячейке перечисленных выше колонок можно указать неограниченное количество цен товаров, фотографий,
категорий, характеристик соответственно. Это выглядит следующим образом:
Документация по ReadyScript. Последние изменения: Ср 27 Января 2016 17:43:56.
3.6
Импорт/экспорт товаров в формате CSV
39
Рис. 40: Стандартная схема экспорта
По умолчанию колонками идентификации считаются 2 колонки одновременно: Короткое название
товара, артикул. Это означает, что в случае если товар, присутствующий в CSV будет совпадать по
«короткому названию» и «артикулу» с имеющимся товаром в системе, то произойдет обновление
данного товара, в противном случае – создание. Колонки идентификации можно настраивать в
разделе Веб-сайт → Настройка модулей → Каталог → Вкладка «обмен данными в CSV».
CSV файлы удобно использовать для обновления остатков и цен товаров. Для этого необходимо
создать файл с колонками идентификации(если используются настройки по умолчанию, то «короткое название» и «артикул») и колонками, которые необходимо обновить, в данном случае – это
«остаток» и «цены товаров». Система будет идентифицировать товары и обновлять у них заданные
сведения.
3.6.3
Расширенная схема
В списке действий имеет название «Расширенный экспорт товаров в CSV» и «Расширенный импорт
товаров из CSV».
Модуль расширенного экспорта/импорта обеспечивает альтернативную схему, в которой сведения
о каждой цене, фотографии, категории, характеристики располагаются в отдельных колонках.
Рис. 41: Расширенная схема экспорта
Также имеются и другие отличия от стандартной схемы:
• Модуль предлагает включить в экспортный CSV файл только те характеристики, которые
добавлены к текущей категории. Это продиктовано тем, что теперь каждая характеристика
– это отдельная колонка в итоговом CSV файле, и экспортировать всегда все характеристики
нет возможности, так как в системе их может быть невообразимое множество.
Документация по ReadyScript. Последние изменения: Ср 27 Января 2016 17:43:56.
40
СОДЕРЖАНИЕ
Колонки идентификации для расширенного экспорта можно задать в разделе Веб-сайт → Настройка модулей → Расширенный обмен товаров в CSV. По умолчанию колонкой идентификации товара
является – «ID».
3.6.4
Импорт комплектаций
Обмен сведениями о комплектациях товаров происходит с помощью отдельного CSV файла. Импорт
сведений о комплектациях необходимо производить после загрузки товаров. Связь комплектаций и
товаров происходит по колонке «товар», в которой располагается название товара.
3.6.5
Эталоны CSV файлов
Получить эталон CSV файла для любого объекта всегда можно, заполнив его в административной
панели и сделав экспорт.
3.7 Импорт фотографий товаров из ZIP архива
Для массового импорта фотографий к товарам через административную панель в ReadyScript
предусмотрен специальный инструмент "Импорт изображений из ZIP-архива", расположенный в
разделе Товары → Каталог товаров → кнопка Импорт/Экспорт.
Инструмент позволяет импортировать заранее упакованные в ZIP-архив файлы-изображения в формате JPG, PNG, GIF. Имена файлов при этом точно должны соответствовать одному свойству товара (Артикул, Название, URL имя, Идентификатор в системе 1С, ID, Основная категория, Бренд). В
архиве допустима произвольная структура папок, т.е. неважно располагаются ли все изображения
в корне архива или они распределены в нем по папкам.
Документация по ReadyScript. Последние изменения: Ср 27 Января 2016 17:43:56.
3.7
Импорт фотографий товаров из ZIP архива
41
В случае, если необходимо импортировать несколько изображений для одного товара, то следует
именовать файлы в следующем формате:
<свойство товара>[<символ-разделитель><номер изображения>].<расширение файла>
Например: tovar.jpg, tovar.01.jpg, tovar.02.jpg
Выбрать свойство товара, с которым будет сопоставляться имя файла, а также указать символразделитель можно в окне диалога импорта фотографий.
Рис. 42: Окно импорта фотографий
Алгоритм импорта не позволяет системе импортировать дважды один и тот же файл с изображением для одного товара. Это позволяет администратору магазина производить многократно импорт
ZIP-архива, в котором, например, присутствуют раннее импортированные фото + добавлены фотографии для некоторых новых товаров.
ReadyScript позволяет проводить импорт несколько раз по различным параметрам сопоставления
с товарами. Например, если в архиве присутствуют файлы, чьи имена соответствуют артикулу
товаров, а также присутствуют и другие файлы, чьи имена соответствуют бренду, то можно один
раз загрузить такой архив и 2 раза произвести импорт с разными параметрами.
Многие ∗nix системы не позволяют корректно работать с кириллическими именами в архивах. Как
быть, если необходимо сопоставить файл со свойством товара, в котором содержатся кирилличеДокументация по ReadyScript. Последние изменения: Ср 27 Января 2016 17:43:56.
42
СОДЕРЖАНИЕ
ские символы? Необходимо присвоить файлам-изображениям все же латинские имена, но добавить
в корень ZIP-архива файл names.csv, в котором указать сответствие латинского названия свойства
и кириллического. Файл names.csv можно подготовить в программе MS Excel, в первой колонке
должно содержаться латинское название (до символа-разделителя), во второй колонке - кириллическое.
Например, если необходимо импортировать 3 фотографии к товару(Платье розовое) по названию товара,
то содержимое архива должно выглядеть так:
- plate-roz.jpg
- plate-roz.01.jpg
- plate-roz.02.jpg
- names.csv
Файл names.csv должен содержать одну строку данных:
"plate-roz";"Платье розовое"
Заметки
Параметры CSV, а именно кодировку и символ-разделитель, можно задать в разделе Веб-сайт
→ Настройка модулей → Системный модуль
После завершения процедуры импорта, в диалоговом окне будет отображена статистика импорта и
список возможных дальнейших действий.
Документация по ReadyScript. Последние изменения: Ср 27 Января 2016 17:43:56.
3.8
Экспорт в Яндекс.Маркет и Товары.Mail.ru
43
Рис. 43: Статистика импорта фотографий
В статистке будут отображены следующие показатели:
• Кол-во обработанных изображений
• Количество импортированных изображений
• Кол-во изображений, для которых не нашлось соответствия среди товаров
• Кол-во обновленных товаров
Подробный отчет о том, какие изображения каким товарам были импортированы можно посмотреть, выбрав ссылку "Открыть отчет импорта данных". Если импорт данных успешно завершен,
то необходимо выбрать пункт Удалить временные файлы и закрыть окно.
3.8 Экспорт в Яндекс.Маркет и Товары.Mail.ru
Для привлечения целевых пользователей в Интернете существуют публичные рекламные площадки, на которых можно представить свой ассортимент товаров. ReadyScript предлагает автоматизиДокументация по ReadyScript. Последние изменения: Ср 27 Января 2016 17:43:56.
44
СОДЕРЖАНИЕ
ровать экспорт товаров для двух наиболее популярных площадок - Яндекс.Маркет и Товары.Mail.ru.
Настройка экспорта производится в разделе Товары → Экспорт данных. ReadyScript позволяет
настроить неограниченное число профилей экспорта. Эта возможность пригодится, если в Вашем
интернет-магазине продаются разноплановые товары, Например, аудиокниги, книги, музыкальные
произведения и детские игрушки. В этом случае для каждого вида товаров лучше настроить отдельный профиль с соответствующим типом описания.
В случае, если вы хотите экспортировать только краткие сведения о товаре, достаточно создать
один профиль с типом описания "Упрощенное" или "Произвольный товар (vendor.model)".
Рассмотрим подробнее процесс создания профиля для Яндекс.Маркет, для этого нужно выбрать
Создать профиль → Яндекс.Маркет.
Рис. 44: Создание профиля экспорта
Вкладка "Основные"
Здесь необходимо задать следующие параметры:
• Название - любое название профиля, которое поможет идентифицировать Вам его в списке.
• URL для экспорта - здесь будет показан адрес, который необходимо указать в настройках
Яндекс.Маркет или Товары.Mail.ru.
• Период экспорта - задает время жизни последнего созданного файла выгрузки. Выберите
"При каждом обращении", чтобы отключить кэширование файла выгрузки.
• Список товаров - здесь можно выбрать товары или группы товаров, которые должны быть
экспортированы. В случае, если ничего не выбрано, система экспортирует все товары.
Важно: экспорту не подлежат товары с отключенным флагом видимости.
Документация по ReadyScript. Последние изменения: Ср 27 Января 2016 17:43:56.
3.8
Экспорт в Яндекс.Маркет и Товары.Mail.ru
45
Рис. 45: Создание профиля экспорта. Вкладка основные
Вкладка "Поля данных"
На данной закладке можно выбрать тип формируемого файла выгрузки и указать, в каких характеристиках искать недостающие сведения. ReadyScript позволяет формировать пять вариантов
типов описания:
• Упрощенное - этот метод не требует указания дополнительных настроек и подходит для боль-
шинства случаев.
• Произвольный товар (vendor.model) - этот метод включает в экспорт следующие дополнитель-
ные сведения:
– производитель,
– код производителя,
– модель,
– гарантия производителя.
• Книги (book) - предназначен для экспорта книжной продукции. Включает в экспорт следую-
щие дополнительные сведения:
– автор,
– издательство,
– серия,
– год издания,
– код книги (ISBN),
– кол-во томов,
Документация по ReadyScript. Последние изменения: Ср 27 Января 2016 17:43:56.
46
СОДЕРЖАНИЕ
– номер тома,
– язык,
– переплет,
– кол-во страниц,
– оглавление.
• Аудиокниги(audiobook) - предназначен для экспорта аудиокниг. Включает в экспорт следую-
щие сведения:
– автор,
– издательство,
– серия,
– год издания,
– код книги (ISBN),
– исполнитель,
– тип,
– язык,
– кол-во томов,
– номер тома,
– формат аудиокниги,
– носитель,
– время звучания (mm.ss),
– оглавление.
• Музыкальная и видеопродукция (artist.title) - предназначен для экспорта музыкальных и ви-
деозаписей. Позволяет экспортировать следующие сведения:
– исполнитель,
– режиссер,
– актеры,
– оригинальное наименование,
– страна,
– год издания,
– носитель.
Рис. 46: Создание профиля экспорта. Вкладка поля данных
Документация по ReadyScript. Последние изменения: Ср 27 Января 2016 17:43:56.
3.8
Экспорт в Яндекс.Маркет и Товары.Mail.ru
47
При использовании типа описания, требующего дополнительные сведения, товар должен быть заполнен с соответствующими характеристиками. В случае, если у какого-либо товара выбранная
характеристика не будет задана, то в место нее будет подставлено значение по умолчанию, которое
задается в поле, расположенном справа от характеристики.
Настройка экспорта данных на площадку Товары.Mail.ru происходит аналогично.
Документация по ReadyScript. Последние изменения: Ср 27 Января 2016 17:43:56.
48
СОДЕРЖАНИЕ
3.9 Обмен данными с 1С 8
• Обмен данными с 1С 8 «Управление торговлей 11»
• Обмен данными с 1С 8 «Управление торговлей 11.1.9.X»
• Обмен данными с 1С 8 «Управление торговлей 10.3»
3.9.1
Обмен данными с 1С 8 «Управление торговлей 11»
Заметки
Обратите внимание, что настройка и осуществление обмена данными возможна только в редакции платформы ReadyScript "Гипермаркет".
3.9.1.1
Настройка параметров 1С «Управление торговлей 11»
• Необходимо включить использование обмена с сайтами: перейти Администрирование → На-
стройка параметров учета → Обмен данными, включить флажок Использовать обмен с сайтами.
Документация по ReadyScript. Последние изменения: Ср 27 Января 2016 17:43:56.
3.9
Обмен данными с 1С 8
49
Рис. 47: Активация обмена данными
• Включить использование дополнительных реквизитов и сведений: перейти Администрирова-
ние → Настройка параметров учета → Общие настройки, включить флажок Использовать
дополнительные реквизиты и сведения.
Документация по ReadyScript. Последние изменения: Ср 27 Января 2016 17:43:56.
50
СОДЕРЖАНИЕ
Рис. 48: Включение дополнительных реквизитов и сведений
• Включить использование заказов клиентов: перейти Администрирование → Настройка пара-
метров учета → Оптовые продажи, включить флажок Использовать заказы клиентов.
Документация по ReadyScript. Последние изменения: Ср 27 Января 2016 17:43:56.
3.9
Обмен данными с 1С 8
51
Рис. 49: Флажок использовать заказы клиентов
• Создать типовое соглашение для выгрузки цен: перейти Маркетинг → Типовые соглашения
с клиентами. Создать новое соглашение или изменить существующее. При этом соглашение
должно быть действующим, с пустым сегментом партнеров, доступно внешним пользователям.
Документация по ReadyScript. Последние изменения: Ср 27 Января 2016 17:43:56.
52
СОДЕРЖАНИЕ
Рис. 50: Создание типового соглашения
• Перейти Администрирование → Обмен с сайтами. Создать новый узел обмена.
Рис. 51: Создание нового узла обмена
Документация по ReadyScript. Последние изменения: Ср 27 Января 2016 17:43:56.
3.9
Обмен данными с 1С 8
53
• Наименование и Код узла заполнятся автоматически при сохранении настройки. Но Вы мо-
жете задать их вручную при необходимости.
• Установить Режим обмена данными для создаваемого узла. Выгрузка товаров, если плани-
руется выгрузка товаров на сайт, и Обмен заказами, если планируется загрузка заказов с
сайта.
• Указать назначение обмена: Сайт. Для сайта указывается адрес, отображенный в разделе Об-
мен данными с 1С в административной панели Вашего интернет-магазина. Например, http://example.ru/site1/exchange/. Также необходимо указать Имя пользователя и Пароль. Обычно для этого используются имя пользователя и пароль администратора. Для проверки соединения воспользуйтесь кнопкой "Проверить соединение". Если все параметры заполнены
корректно, будет выдано сообщение Соединение успешно установлено.
• Указать режим контроля изменений. В режиме Полная выгрузка выгружаются все товары
и заказы, соответствующие условиям выгрузки. В режиме Выгружать только измененные
объекты происходит автоматический контроль изменений, произошедших с момента последней
удачной полной выгрузки. Все эти изменения выгружаются на сайт.
• Настроить автоматический обмен при необходимости. Для этого установить флажок Исполь-
зовать периодический обмен данными. При этом автоматически откроется форма настройки
расписания обмена. В расписании необходимо указать требуемое расписание обмена. Например, так:
Рис. 52: Расписание. Вкладка Общие
Документация по ReadyScript. Последние изменения: Ср 27 Января 2016 17:43:56.
54
СОДЕРЖАНИЕ
Рис. 53: Расписание. Вкладка Дневное
• Настроить выгрузку товаров при необходимости. Описание настройки выгрузки товаров в
соответствующем разделе данной инструкции ("Настройка выгрузки товаров").
• Настроить обмен заказами при необходимости. Описание настройки обмена заказами в соот-
ветствующем разделе данной инструкции ("Настройка обмена заказами").
• Сохранить настройку узла обмена с сайтом.
Настройка выгрузки товаров
• Перейти на закладку "Выгрузка товаров". Закладка доступна и видна, если включен флажок
Выгрузка товаров на закладке Основные настройки.
Документация по ReadyScript. Последние изменения: Ср 27 Января 2016 17:43:56.
3.9
Обмен данными с 1С 8
55
• Указать Организацию – владельца каталога. Это та организация, от имени которой происходит
выгрузка товарных предложений на сайт.
• Указать Коэффициент пересчета веса. По умолчанию = 1. Этот коэффициент используется
для пересчета веса товаров из единиц, в которых указан вес в УТ в единицы, в которых вес
учитывается на сайте.
• Установить флажок Выгружать файлы изображений, если планируется выгрузка картинок
товаров на сайт.
• Установить флажок Выгружать прочие файлы, если предполагается выгрузка произвольных
файлов, присоединенных к номенклатуре, на сайт.
• Установить флажок Классифицировать по видам номенклатуры, если необходимо построить
классификатор групп товаров по справочнику Виды номенклатуры. Иначе группы будут выгружаться из справочника Номенклатура.
• Настроить таблицу каталогов при необходимости.
Документация по ReadyScript. Последние изменения: Ср 27 Января 2016 17:43:56.
56
СОДЕРЖАНИЕ
• Таблица каталогов содержит строки, соответствующие инфоблоку на сайте. В колонке Ката-
лог задается имя каталога, в колонке Группы номенклатуры настраивается фильтр выгрузки
групп. Причем состав выбираемых групп зависит от установки флажка Классифицировать по
видам номенклатуры: если включена классификация по видам номенклатуры, то группы выбираются из справочника Виды номенклатуры, иначе – из справочника Номенклатура. Если
группы не выбраны (указано Все), то выгружаются все группы. В колонке Идентификатор
каталога задается идентификатор, по которому устанавливается связь выгружаемых данных
с конкретным инфоблоком на сайте.
• Настроить отбор при необходимости.
Документация по ReadyScript. Последние изменения: Ср 27 Января 2016 17:43:56.
3.9
Обмен данными с 1С 8
57
• При нажатии на кнопку Настроить отбор откроется форма настройки отборов для выбранного
каталога. Отбор устанавливает ограничения по выгрузке товаров. Настройка отбора происходит стандартным для УТ образом.
• Сохранить настроенный узел обмена.
Настройка обмена заказами
• Перейти на закладку "Обмен заказами".
Документация по ReadyScript. Последние изменения: Ср 27 Января 2016 17:43:56.
58
СОДЕРЖАНИЕ
• Настроить способ идентификации контрагентов. Это режим поиска контрагентов при загрузке
заказов с сайта. Есть два варианта поиска: По наименованию и По комбинации ИНН+КПП.
• Указать вид номенклатуры Товар. С этим видом номенклатуры будут записываться новые
товары, загруженные с сайта.
• Указать вид номенклатуры Услуга. С этим видом номенклатуры будут записываться новые
услуги, загруженные с сайта.
• Указать единицу измерения для новой номенклатуры. Товары, которые будут создаваться при
загрузке с сайта, будут записаны с этой единицей измерения.
• Заполнить группу для новой номенклатуры при необходимости. В эту группу будут помещать-
ся товары и услуги, создаваемые при загрузке заказов с сайта.
• Указать типовое соглашение, с которым будут создаваться документы Заказ клиента.
• При необходимости можно указать организацию, от имени которой будут создаваться доку-
менты Заказ клиента.
• При необходимости можно указать менеджера, от имени которого будут создаваться докумен-
ты Заказ клиента.
• Сохранить настроенный узел обмена.
Документация по ReadyScript. Последние изменения: Ср 27 Января 2016 17:43:56.
3.9
Обмен данными с 1С 8
59
Выполнение обмена данными
• Для ручного запуска обмена данными по настройке (узлу обмена) нажмите кнопку Выполнить
обмен данными в форме узла или форме списка узлов. Будет запущен процесс обмена, по
окончании которого появится соответствующее сообщение.
Рис. 54: Запуск обмена данными из формы узла
Документация по ReadyScript. Последние изменения: Ср 27 Января 2016 17:43:56.
60
СОДЕРЖАНИЕ
Рис. 55: Запуск обмена данными из списка узлов
3.9.1.2
Настройки интернет-магазина ReadyScript
Все параметры обмена данными на стороне инернет-магазина локализованы в настройках модуля
Обмен данными.
Для выполнения настройки параметров перейдите в раздел Товары → Обмен данными с 1С:
В правом верхнем углу нажмите кнопку Настройка модуля обмена данными.
На открывшейся странице, на вкладке Основные, доступны следующие настройки:
• Включен - флажок, означающий, что данный модуль включен.
• Размер единовременно загружаемой части файла (в байтах) - максимальный размер едино-
Документация по ReadyScript. Последние изменения: Ср 27 Января 2016 17:43:56.
3.9
Обмен данными с 1С 8
61
временно передаваемой части файла во время обмена данными.
• Использовать сжатие zip, если доступно - флажок, включающий использование сжатия zip во
время обмена данными. Сокращает объем трафика и время обмена данными.
На вкладке Каталог товаров располагаются следующие настройки:
• Что делать с элементами, отсутствующими в файле импорта - действие, осуществляемое при
обмене данными, в случае, если товар отсутствует в файле импорта. Допустимые варианты
значений: Ничего, Деактивировать, Удалить.
• Что делать с разделами, отсутствующими в файле импорта - действие, осуществляемое при
обмене данными, в случае, если категория товаров отсутствует в файле импорта. Допустимые
варианты значений: Ничего, Деактивировать, Удалить.
• Интервал одного шага в секундах (0 - выполнять загрузку за один шаг) - максимальное время
выполнения одного шага импорта. Настройка актуальна в случае наличия ограничений на
время выполнения скриптов у хостинг-провайдера.
• Транслитерировать символьный код из названия при добавлении элемента или раздела - ав-
томатическое заполнение поля товара URL имя транслитерированной строкой из названия
товара или категории товара при добавлении.
• Транслитерировать символьный код из названия при обновлении элемента или раздела - ав-
томатическое заполнение поля товара URL имя транслитерированной строкой из названия
товара или категории товара при обновлении.
• Сохранять связь товаров со спецкатегориями - означает, что товары сохранят принадлежность
той или иной спецкатегории после осуществления обмена данными.
• Поля товара, которые не следует обновлять - список полей товара, которые сохранят прежнее
значение после осуществления обмена данными.
Документация по ReadyScript. Последние изменения: Ср 27 Января 2016 17:43:56.
62
СОДЕРЖАНИЕ
Вкладка Заказы содержит настройки, касающиеся обмена заказами:
• Выгружать только оплаченные заказы - установленный флажок означает, что неоплаченные
заказы не будут участвовать в выгрузке заказов.
• Выгружать заказы со статусами - перечень статусов, заказы с которыми будут выгружены.
Если не выбран ни один из статусов - это означает, что будут выгружены все заказы с любым
из статусов.
• Статус, в который переводить заказ при получении отгрузки от "1С:Предприятие" - ста-
тус, который должен принять заказ в случае успешного проведения документа заказа в "1С:Предприятие".
• Заменять валюту при выгрузке в "1С:Предприятие" на - валюта выгруженных заказов будет
заменена на данную строку.
Документация по ReadyScript. Последние изменения: Ср 27 Января 2016 17:43:56.
3.9
Обмен данными с 1С 8
63
Обратите внимание, что настройки вступят в силу только после нажатия кнопки
Сохранить.
3.9.2
Обмен данными с 1С 8 «Управление торговлей 11.1.9.X»
Заметки
Обратите внимание, что настройка и осуществление обмена данными возможна только в редакции платформы ReadyScript "Гипермаркет".
3.9.2.1
Настройка параметров 1С «Управление торговлей 11.1.9.X»
Создание полной выгрузки товаров
УТ 11.1.9 существенно отличается по интерфейсу от предыдущих версий.
1. Перейдите в 1С в раздел Настройки → Моя организация.
Документация по ReadyScript. Последние изменения: Ср 27 Января 2016 17:43:56.
64
СОДЕРЖАНИЕ
Рис. 56: Настройки → Моя организация
2. Отметьте галочку Дополнительные реквизиты и сведения. Далее отметьте галочку Обмен
данными с сайтами. Появится возможность задать узлы обмена с сайтом.
Рис. 57: Моя организация
3. Перейдите в раздел Настройки → Продажи.
Документация по ReadyScript. Последние изменения: Ср 27 Января 2016 17:43:56.
3.9
Обмен данными с 1С 8
65
Рис. 58: Настройки с переходом в Продажи
4. Отметьте в настройках продаж:
• Галочку Договоры с клиентами
• Галочку Соглашения с клиентами
• Галочку Заказы клиентов
Рис. 59: Настройки раздела - Продажи
5. Нажмите на ссылку Настроить использование соглашений. Появится соответствующее окно.
Поставьте вариант в значение Типовые и индивидуальные соглашения. Нажмите записать и
Документация по ReadyScript. Последние изменения: Ср 27 Января 2016 17:43:56.
66
СОДЕРЖАНИЕ
закрыть.
Рис. 60: Настройка использования соглашений
6. Нажмите на ссылку Настроить использование заказов. Появится соответствующее окно. Поставьте вариант в значение Заказ со склада и под заказ. Нажмите записать и закрыть.
Документация по ReadyScript. Последние изменения: Ср 27 Января 2016 17:43:56.
3.9
Обмен данными с 1С 8
67
Рис. 61: Настройка использования заказов
7. Перейдите в раздел Продажи → Типовые соглашения с клиентами. Соглашения будут использоваться в дальнейшем для выгрузки на сайт, т.к. они будут представлять из себя цены на
сайте. Если соглашений не было до этого создано, создайте его, нажав на кнопку "Создать".
Если было создано ранее, то отредактируйте его.
Документация по ReadyScript. Последние изменения: Ср 27 Января 2016 17:43:56.
68
СОДЕРЖАНИЕ
Рис. 62: Продажи → Типовые соглашения с клиентами
Укажите следующие данные:
• Номер типового значения
• Наименование
• Статус - Действует
• Период действия с
• Укажите тип оплаты - Предоплата
• Вид цены
• Доступно внешним пользователям - обязательный параметр. Если его не указать, то цены
товаров не будут выгружаться из 1С.Если такого параметра нет, то необходимо обратится
к специалисту по 1С.
Документация по ReadyScript. Последние изменения: Ср 27 Января 2016 17:43:56.
3.9
Обмен данными с 1С 8
69
Рис. 63: Настройки → Моя организация → Узлы обмена с сайтами
Сохраните это соглашение. Соглашений должно быть столько же, сколько цен вы хотите
видеть на сайте.
8. Перейдите в Настройки → Моя организация → Узлы обмена с сайтами.
Документация по ReadyScript. Последние изменения: Ср 27 Января 2016 17:43:56.
70
СОДЕРЖАНИЕ
Рис. 64: Настройки раздела - Продажи
9. Нажмите на кнопку Создать.
Рис. 65: Кнопка - создать узел обмена данными
10. Появится окно создания выгрузки. Перейдите во вкладку Основные настройки. Здесь необходимо указать соответствующие параметры и после этого нажать Проверить соединение. Если
всё указано правильно, то будет сообщение об успешном соединении, в противном случае необходимо проверить правильность заполнения полей.
Укажите следующие параметры:
• Наименование
• Галочка Выгрузка товаров - нужна, чтобы включить обмен товарами
• Галочка Выгрузка заказов - нужна, чтобы включить обмен заказами
Документация по ReadyScript. Последние изменения: Ср 27 Января 2016 17:43:56.
3.9
Обмен данными с 1С 8
71
• Способ обмена - выгружать на сайт
• Поле адрес сайта - указать значение из раздела на Вашем сайте Товары → Обмен данными с
1С
• Имя пользователя - указать имя пользователя под которым Вы заходите в систему и который
состоит в группе администраторы.
• Пароль - укажите пароль пользователя под которым Вы заходите в систему и который состоит
в группе администраторы.
Рис. 66: Вкладка - Основные настройки - при создании обмена с сайтом
Документация по ReadyScript. Последние изменения: Ср 27 Января 2016 17:43:56.
72
СОДЕРЖАНИЕ
Рис. 67: Раздел Товары → Обмен данными с 1С на сайте
1. Перейдите в вкладку Выгрузка товаров. Укажите следующие параметры:
• Организация - выберите из списка свою организацию
• Галочка Каталог товаров
• Галочка Файлы изображений
• Галочка Цены по соглашениям и остатки товаров на складах
• Укажите склады доступные для выбора на сайте - склады которые будут попадать на
сайт
• Выгржать - Все данные
• Настройки каталога товаров - нажмите создать, чтобы создать каталог для выгрузки на
сайт
• После создания строки каталога укажите наименование в поле колонки Каталог.
Документация по ReadyScript. Последние изменения: Ср 27 Января 2016 17:43:56.
3.9
Обмен данными с 1С 8
73
Рис. 68: Вкладка - Выгрузка товаров
2. После создания строки каталога в колонке, нажмите двойным щелчком в поле Отбор. Появится окно настройки отбора(уточнения). По завершению нажмите завершить редактирование.
• Укажите в поле Номенклатура какие категории или товары конкретно Вам хотелось бы
видеть на сайте.
• Укажите в поле Соглашение какие цены у вас будут выгружаться на сайт(Типовые со-
глашения должны быть предварительно созданы в разделе "Продажи").
• Укажите в поле Склад для остатков склады с которых будут выгружаться остатки.
Рис. 69: Окно - Отбор номеклатуры для выгрузки на сайт
Документация по ReadyScript. Последние изменения: Ср 27 Января 2016 17:43:56.
74
СОДЕРЖАНИЕ
3. Перейдите во вкладку Обмен заказами. Некоторые поля, в частности такие как "Дата заказа на сайте" потребуют создания дополнительных реквизитов, в которых будут хранится
приходящие от сайта сведения. В данном случае это "Дата заказа на сайте". Для создания
реквизита нажмите на поле с установкой этого реквизита и далее "Показать все". Откроется
окно с доступными реквизитами (см. рисунок ниже "Окно c реквизитами для заказов").
Рис. 70: Обязательное поле - Дата заказа
Заметки
Если у Вас в списке реквизитов пустой список. То Вам надо перейти в раздел Настройки
→ Моя организация → Дополнительные реквизиты → Папка "Заказы клиента". Здесь
создать недостающие реквизиты.
Документация по ReadyScript. Последние изменения: Ср 27 Января 2016 17:43:56.
3.9
Обмен данными с 1С 8
75
Рис. 71: Окно c реквизитами для заказов
При создании реквизита необходимо задать этому реквизиту соответствующий тип:
• Дата заказа на сайте - указать тип Дата
• Номер заказа на сайте - указать тип Строка
Рис. 72: Создание доп. реквизита
Документация по ReadyScript. Последние изменения: Ср 27 Января 2016 17:43:56.
76
СОДЕРЖАНИЕ
Рис. 73: Окно добавления доп. реквизитов
4. Укажите следующие параметры:
• Дата заказа на сайте - указать с созданием дополнительного реквизита
• Номер заказа на сайте - указать с созданием дополнительного реквизита
• Соглашение - типовое соглашение
• Организация - ваша организация
Документация по ReadyScript. Последние изменения: Ср 27 Января 2016 17:43:56.
3.9
Обмен данными с 1С 8
77
• Склад - склад с которого будет списываться в заказе этот товар
• Способ поиска контрагента - ИНН/КПП предпочтительно
• Вид номенклатуры для товаров - вид номенклатуры, если на сайте будет заказан товар,
которого нет в 1С
• Вид номенклатуры для услуг - вид номенклатуры, если на сайте будет заказана услуга,
которой нет в 1С
• Единица измерения - единица измерения для новых товаров с сайта при заказе
Рис. 74: Вкладка - Обмен заказами
5. Перейдите в подраздел Дополнительно на вкладке Обмен заказами. Укажите:
• Галочку Записывать документы с текущей датой
• Галочку Вести нумерацию заказов по данным сайта
Документация по ReadyScript. Последние изменения: Ср 27 Января 2016 17:43:56.
78
СОДЕРЖАНИЕ
Рис. 75: Раздел - Дополнительно
Создание выгрузки изменений товаров
Выгрузка только изменений предусматривает передачу на сервер существенно меньшего объема
данных, что позволяет сокращать время процесса обмена.
Для создания профиля выгрузки "только изменений", необходимо проделать все действия указанные в данном руководстве выше за исключением того, что на вкладке Выгрузка товаров нужно
отметить опцию Изменения вместо Все данные, как указано на рисунке ниже.
Документация по ReadyScript. Последние изменения: Ср 27 Января 2016 17:43:56.
3.9
Обмен данными с 1С 8
79
Рис. 76: Включение выгрузки изменений
Обмен данными по расписанию
1С позволяет настраивать выгрузку по расписанию. Если её не использовать, то выгружать товары
придётся вручную, а это не всегда удобно. Гораздо удобнее, чтобы сайт сам обменивался с 1С через
заданные промежутки времени.
Для задания такого расписания на вкладке Основные настройки в узле обмена нажмите на ссылку
Настроить расписание обмена. Откроется окно настройки расписания. Укажите желаемое время
обмена и сохраните изменения. Ваша 1С будет обмениваться с сайтом по указанным здесь параметрам.
Документация по ReadyScript. Последние изменения: Ср 27 Января 2016 17:43:56.
80
СОДЕРЖАНИЕ
Рис. 77: Обмен данными по расписанию
3.9.3
Обмен данными с 1С 8 «Управление торговлей 10.3»
• Настройка обмена данными
• Запуск и изменение профиля обмена данными в 1С
• Настройки на стороне сайта
• Дополнительный функционал от ReadyScript
• Частые ошибки
• Ручная загрузка файлов import.xml и offers.xml
• Эталоны файлов import.xml и offers.xml
3.9.3.1
Настройка обмена данными
Заметки
Обратите внимание, что настройка и осуществление обмена данными возможна только в редакции платформы ReadyScript "Гипермаркет".
1. Для корректной работы обмена данными, необходимо заполнить на сайте реквизиты организации, осуществляющей торговлю. Для этого необходимо перейти в раздел Веб-сайт → Настройка сайта → Вкладка "организация". Обязательными являются поля Название и ИНН
организации.
Документация по ReadyScript. Последние изменения: Ср 27 Января 2016 17:43:56.
3.9
Обмен данными с 1С 8
81
Рис. 78: Настройка сведений об организации в ReadyScript
Далее потребуется настроить некоторые параметры в 1С Управление торговлей.
2. Чтобы создать выгрузку товаров, необходимо перейти в пункт “Настроить обмен данными с
WEB-сайтом”, который находится в меню Сервис → Обмен данными с WEB-сайтом
Документация по ReadyScript. Последние изменения: Ср 27 Января 2016 17:43:56.
82
СОДЕРЖАНИЕ
Рис. 79: Открытие раздела создания обмена данными с WEB-сайтом
3. Откроется окно создания профиля обмена, в котором нужно выбрать Создать новую настройку обмена с WEB-сайтом и нажать Далее.
Документация по ReadyScript. Последние изменения: Ср 27 Января 2016 17:43:56.
3.9
Обмен данными с 1С 8
83
Рис. 80: Окно создания нового обмена с сайтом
4. В следующем окне необходимо отметить, какие виды информации должны выгружаться и
какие параметры подключения к сайту будут использоваться. Для обмена с сайтом выберите
“Выгрузка на сайт”.
Рис. 81: Окно настройки параметров подключения
Документация по ReadyScript. Последние изменения: Ср 27 Января 2016 17:43:56.
84
СОДЕРЖАНИЕ
5. Для указания параметров подключения необходимо в поле “Адрес сайта” указать путь к скрипту обмена ReadyScript, который находится на сервере с Вашим сайтом. Для этого нужно перейти в административную панель Вашего сайта в раздел Товары → Обмен данными с 1С.
На открывшейся странице будет приведен url адрес для подстановки в поле “Адрес сайта”.
Рис. 82: Страница обмена данными с 1С на сайте
Указанный адрес необходимо скопировать и вставить в соответствующее поле в 1С. В поле
“Пользователь” и “Пароль” должны быть указаны значения, под которыми пользователь заходит в админ. панель ReadyScript. По умолчанию такими правами обладает Администратор
сайта.
Проверить корректность введенных значений можно с помощью кнопки в 1С "Проверить",
при нажатии на которую должно отобразиться сообщение “Соединение успешно установлено”.
Документация по ReadyScript. Последние изменения: Ср 27 Января 2016 17:43:56.
3.9
Обмен данными с 1С 8
85
Рис. 83: Успешное соединение с сайтом
6. Нажмите кнопку “Далее”. В открывшимся окне оставляем Всё как есть. Галочку “Классифицировать номенклатуру по ценовым группам” устанавливать не нужно. В таблице представленной ниже, можно указывать несколько каталогов для выгрузки на сайт. В поле “список
групп классификатора номенклатуры” указывается список групп, из которых будут выгружены товары. Нажимаем “Далее”.
Рис. 84: Настройки выгрузки товаров на WEB-сайт
Документация по ReadyScript. Последние изменения: Ср 27 Января 2016 17:43:56.
86
СОДЕРЖАНИЕ
7. На следующей странице указывается, какие данные у товаров будут выгружаться, а также
фильтры (таблица), по которым будут отобраны из базы 1С товары и папки для выгрузки.
Отметим вверху все флажки, связанные с выгрузкой данных.
Рис. 85: Настройка выгрузки товаров на сайт
Настройки в таблице с фильтрами индивидуальны. Но для общего случая рекомендуем
указать:
• Номенклатуру – указав какие папки или товары выгружать.
• Тип цен – указав тип цен, который необходимо выгружать.
• Остатки по складам – указав остатки, по каким складам необходимо выгружать (не обя-
зательно). Выгружен будет общий остаток.
Заметки
Если в фильтрах оставить все поля без изменения, т.е. пустыми, то номенклатура выгружаться не будет.
Порядок сортировки можно оставить по умолчанию, т.к. на сайте используется своя сортировка для товаров и каталогов, как в административной панели, так и в публичной части. После
чего нажимаем "Далее".
8. Далее следуют настройки обмена заказами с 1С и сайтом. Необходимо указать, как будут
опознаваться в системе 1С товары.
В поле “способе идентификации контрагентов” укажите либо по Наименованию, либо по ИНН.
При поступлении заказа с сайта, установка этого параметра будет отвечать за поиск подходящего контрагента присутствующего как в 1С так и на сайте. Если контрагент не будет найден,
то он будет создан.
Документация по ReadyScript. Последние изменения: Ср 27 Января 2016 17:43:56.
3.9
Обмен данными с 1С 8
87
Параметры для подстановки в заказы с WEB-сайта – указываются параметры организации,
которая осуществляет продажи в Интернет-магазине.
Параметры для создания новых элементов – задаются параметры, используемые при создании
новых контрагентов и товаров.
Рис. 86: Настройка обмена заказами
9. Далее открывается окно “Действия с поступившими WEB-документами”. При обмене заказами с сайта будет поступать информацию о заказе. Эти документы будут автоматически
создаваться в 1С в разделе Документы → Продажи → Заказы покупателей. Все настройки
можно оставить без изменений.
Документация по ReadyScript. Последние изменения: Ср 27 Января 2016 17:43:56.
88
СОДЕРЖАНИЕ
Рис. 87: Действия с поступившими WEB-документами
10. Следующее окно “Режим обмена данными”. Всего существует 2 режима:
• Выгрузка изменений – в данном режиме выгружаются xml файлы в которых, находятся
только изменения произошедшие с товарами.
• Полная выгрузка - в данном режиме выгружаются xml файлы в которых, находятся все
товары и каталоги.
При первой выгрузке изменений, будет произведена выгрузка полная. Далее будут выгружаться только изменения. Мы рекомендуем делать 2 выгрузки. Вугрузку изменений можно
выполнять по расписанию несколько раз в день. Полную выгрузку мы рекомендуем проводить
либо по необходимости, либо выполнять по расписанию 1 раз в неделю.
Документация по ReadyScript. Последние изменения: Ср 27 Января 2016 17:43:56.
3.9
Обмен данными с 1С 8
89
Рис. 88: Режим обмена данными с WEB-сайтом
11. Следующее окно “Периодический обмен данными”. Данный раздел отвечает за расписание
обмена данными. Укажите флажком необходимое расписание для автоматического обмена
данными с сайтом.
Документация по ReadyScript. Последние изменения: Ср 27 Января 2016 17:43:56.
90
СОДЕРЖАНИЕ
Рис. 89: Периодический обмен данными
12. Далее откроется завершающее окно, в котором можно выполнить обмен данными с сайтом.
Если нажать на кнопку с троеточием то можно попасть в список с созданными профилями
выгрузки. Кнопка “Выполнить обмен” выполнит обмен по выбранному профилю выгрузки.
Документация по ReadyScript. Последние изменения: Ср 27 Января 2016 17:43:56.
3.9
Обмен данными с 1С 8
91
Рис. 90: Настройка обмена данными успешно завершена
13. Всё готово для работы. После завершения первой выгрузки, на сайт выгрузятся цены товаров.
В разделе Товары → Справочник цен на сайте необходимо установить выгруженную цену как
"цену по умолчанию".
Рис. 91: Справочник цен в ReadyScript
3.9.3.2
Запуск и изменение профиля обмена данными в 1С
Для работы с раннее созданными профилями обмена данными, необходимо перейти в программу
1С УТ 10.3.
Документация по ReadyScript. Последние изменения: Ср 27 Января 2016 17:43:56.
92
СОДЕРЖАНИЕ
Открыть раздел меню Сервис → Обмен данными с WEB-сайтом → Выполнить обмен данными с
WEB-сайтом. В открывшемся окне “Выполнение обмена данными” в поле "Выберите настройку"
можно выбрать интересующий профиль выгрузки. При нажатии на кнопку “Выполнить обмен”
произойдет запуск обмена данными по выбранному профилю.
Рис. 92: Выполнение обмена данными
Открыть профиль для редактирования можно с помощью кнопки с иконкой лупы, расположенной
возле списка профилей обмена данными.
Документация по ReadyScript. Последние изменения: Ср 27 Января 2016 17:43:56.
3.9
Обмен данными с 1С 8
93
Рис. 93: Окно обмена данными
В открывшемся окне, все настройки можно изменять, после чего необходимо нажать кнопку “Записать”, тем самым вы сохраните изменения.
3.9.3.3
Настройки на стороне сайта
Все настройки на стороне сайта находятся в настройках модуля “Обмен данными” (Веб-сайт →
Настройка модулей → Обмен данными) на вкладках “Каталог товаров” и “Заказы”.
1. Вкладка “Основные” – отвечает за основные параметры при обмене:
Документация по ReadyScript. Последние изменения: Ср 27 Января 2016 17:43:56.
94
СОДЕРЖАНИЕ
Рис. 94: Основные настройки обмена данными
• Размер единовременно загружаемой части файла (в байтах) – при обмене данными может
использоваться сжатие данных, для более быстрой передачи данных. Настройка отвечает
за размер файла, который единоразово передается 1С.
• Использовать сжатие zip, если доступно – использовать по возможности обмен с 1С при
помощи передачи ZIP архивов.
• Характеристика отвечающая за производителя товара – В ReadyScript, есть дополни-
тельная возможность подсказать системе в какой из передаваемых характеристик от 1С
передаётся бренд товара. Бренд указывается в карточке товара, в админ. панели. Недостающие новые бренды будут автоматически созданы системой при проведении выгрузки.
2. Вкладка “Каталог товаров” содержит в себе настройки, связанные с обменом данными каталогов и товаров.
Документация по ReadyScript. Последние изменения: Ср 27 Января 2016 17:43:56.
3.9
Обмен данными с 1С 8
95
Рис. 95: Настройки обмена данными с 1С в ReadyScript. Вкладка Каталог
• Что делать с товарами, отсутствующими в файле импорта – устанавливает действие,
которое необходимо выполнить с товарами, отсутствующими в выгружаемых 1С XML
файлах. Работает в случае, если выполняется полная выгрузка товаров из 1С.
• Что делать с категориями, отсутствующими в файле импорта – устанавливает действие,
которое необходимо выполнить с категориями товаров, отсутствующими в выгружаемых
1С XML файлах. Работает в случае, если выполняется полная выгрузка товаров из 1С.
• Интервал одного шага в секундах (0 - выполнять загрузку за один шаг): - устанавливает
максимальное время работы скрипта по обработке данных от 1С. Если требуется большее
время на обработку данных, она будет проходить порционно. По достижению указанного
времени в секундах, сервер будет принимать следующую порцию товаров и обрабатывать
её. Данная опция позволяет корректно работать системе на хостингах с ограничением на
время работы скрипта.
• Транслитерировать символьный код из названия при добавлении товара или каталога
– при создании нового товара или каталога, url товара или каталога будет создаваться
путём транслитерации их названия.
• Транслитерировать символьный код из названия при обновлении товара или каталога –
при обновлении товара или каталога, url товара или каталога будет создаваться путём
транслитерации их названия.
• Сохранять связь товаров со спецкатегориями – сохраняет указанные у товара связи со
спецкатегориями.
• Обновлять зависимости категорий друг от друга – устанавливает иерархию категорий на
сайте как в 1С. Эта опция полезна, если требуется управлять иерархией категорий из
Документация по ReadyScript. Последние изменения: Ср 27 Января 2016 17:43:56.
96
СОДЕРЖАНИЕ
1С. В этом случае перемещения, произведенные на сайте будут отменены при следующей
выгрузке.
• Обновлять категории у товаров – устанавливает принадлежность товаров к категориям
как в 1С при каждой выгрузке.
• Поля товара, которые не следует обновлять – список полей которые, система не долж-
на обновлять у товара при проведении обмена данными. Данная настройка позволяет
администрировать перечисленые параметры прямо на сайте.
• Разделитель множественного значения в строке 1С – эта настройка отвечает за распозна-
вание в передаваемых из 1С характеристиках значений, которые должны быть разбиты(с
помощью разделителя) на несколько значений. Таким образом из 1С можно устанавливать "списковые характеристики" у товаров, которые могут иметь одновременно несколько значений. Подробнее о множественных свойствах можно почитать в нашей статье
3. Вкладка “Заказы” содержит параметры, участвующие в экспорте заказами.
Рис. 96: Настройки обмена данными с 1С в ReadyScript. Вкладка Заказы
• Выгружать только оплаченные заказы – к экспорту в 1С будут подлежать только те
заказы, в которых произошла оплата и стоит соответствующий флаг.
• Выгружать заказы со статусами – в списке можно отметить статусы, которые должны
иметь заказы подлежащие выгрузке в 1С.
• Статус, в который переводить заказ при получении отгрузки от "1С:Предприятие" – 1С
передает на сайт информацию об установке флага отгрузки у заказов, сайт в этом случае
может изменять статус заказа.
• Заменять валюту при выгрузке в "1С:Предприятие" на – иногда требуется подменять
название валюты для 1С.
3.9.3.4
3.9.3.4.1
Дополнительный функционал от ReadyScript
Выгрузка бренда у товаров из 1С на сайт
На стороне сайта бренды представлены в отдельном справочнике в разделе Товары → Бренды.
Каждый товар может быть связан с одним из брендов с помощью соответствующего поля "Бренд"
Документация по ReadyScript. Последние изменения: Ср 27 Января 2016 17:43:56.
3.9
Обмен данными с 1С 8
97
в карточке товара. Как нужно заводить товары в 1С, чтобы после их выгрузки на сайт у товаров
был проставлен нужный бренд? Специально для решения данной задачи был разработан механизм,
позволяющий указывать в свойстве товара в 1С бренд, затем, указывая в настройках сайта наименование "свойства", в котором будет ожидаться бренд, обязывать ReadyScript проставлять тот
бренд, который указан в заданном свойстве.
Рассмотрим этот механизм подробнее:
1. Сперва необходимо завести свойство у товаров в 1С Управление торговлей 10.3, для этого
следует перейти в окно редактирования товара и открыть снизу вкладку "Свойства".
Рис. 97: Редактирование товара, вкладка “Свойства”
Далее нажать на кнопку с "зелёным плюсом" во вкладке “Свойства”. Появится окно с добавлением свойства. Указать в нем наименование нового свойства. Например, “Производитель”.
Сохранить его и перейти в этом же окне на вкладку значения свойства (Убедитесь, что в поле
“тип значений” стоит “Значения свойств объектов”). При помощи нажатия на "зелёную кнопку
плюс" и указания затем значений, наполните свойство возможными значениями (брендами).
Далее необходимо сохранить свойство и закрыть это окно.
Документация по ReadyScript. Последние изменения: Ср 27 Января 2016 17:43:56.
98
СОДЕРЖАНИЕ
Рис. 98: Создание свойства в 1С УТ 10.3
На странице товара появится вновь созданное свойство. Следует нажать(двойным целчком)
на область значения свойства, после чего нажать на кнопку с троеточием. Откроется список
имеющихся у свойства значений. Выберите одно из значений, и закройте окно. Если сделано всё правильно, это значение появится напротив свойства. По аналогии следует заполнить
свойства у всех необходимых товаров.
Документация по ReadyScript. Последние изменения: Ср 27 Января 2016 17:43:56.
3.9
Обмен данными с 1С 8
99
Рис. 99: Создание свойства в 1С УТ 10.3
2. Выполнить полную выгрузку из 1С на сайт, чтобы свойства были созданы на сайте. Дождитесь
завершения выгрузки.
3. Перейти на сайте в разел “Веб-сайт” → “Настройка модулей” → “Обмен данными” → Вкладка “Основные” и выбрать в поле “Характеристика отвечающая за производителя товара”, ту
характеристику, в которой передается наименование бренда. Сохраните изменения.
4. Выполнить полную выгрузку из 1С на сайт. Поле "бренд" будет корректно установлено у
товаров и связано с брендом из справочника. При последующих обменах данными с 1С, ReadyScript будет следить за данной характеристикой, связывая товары с брендами. В случае, если
указаного бренда не будет в справочнике, он будет создан автоматически.
3.9.3.4.2
Выгрузка множественных значений свойств товара из 1С на сайт
В ReadyScript существует тип характеристик - "список". У товаров такие характеристики могут
иметь одновременно несколько значений. Например, если необходимо у платья указать все имеющиеся размеры, создается характеристика "Размер", у которой заводится список возможных значений:
39,40,41,42,43. Далее создается товар Платье, у которого в характеристике "Размер" отмечаются
несколько значений из списка возможных. Такой подход к организации данных позволяет легко
включать фильтрацию по товарам, возможные размеры в этом случае будут отображаться в виде
флажков, отмечая которые список товаров будет изменяться.
В 1С свойства могут иметь только одно значение, что заставило нас реализовать собственный механизм получения множественных свойств.
Для того, чтобы завести множественное свойство в 1С мы предлагаем, создать любое строковое
свойство. Можно даже список значений. И указать все принимаемые значения этого свойства через
разделитель в одну строку. Далее необходимо в административной панели ReadyScript указать
какой символ используется в качестве разделителя для множественных свойств. После чего, система
Документация по ReadyScript. Последние изменения: Ср 27 Января 2016 17:43:56.
100
СОДЕРЖАНИЕ
начнет разбивать строковые значения свойств, в которых присутствует разделитель и выставлять
одновременно несколько значений данной характеристике на стороне сайта.
Рассмотрим порядок настройки получения множественных свойств из 1С на примере платья:
1. Обозначить на сайте, какой символ является разделителем, необходимо в разделе Веб-сайт ->
Настройка модулей -> Обмен данными в поле Разделитель множественного значения в строке
1С. Обычно в качестве разделителя используется ";"(точка с запятой).
Рис. 100: Настройка разделителя множественного значения
2. Далее необходимо в 1С открыть товар для редактирования и переключиться на вкладку
"Свойства".
Документация по ReadyScript. Последние изменения: Ср 27 Января 2016 17:43:56.
3.9
Обмен данными с 1С 8
101
Рис. 101: Редактирование товара, вкладка “Свойства”
3. Нажать на создание свойства (зелёный плюс). Появится окно создания свойства. Указать Наименование характеристики, например “Размер”. Указать тип значения “Строка”. Сохранить
свойство и закрыть данное окно.
Документация по ReadyScript. Последние изменения: Ср 27 Января 2016 17:43:56.
102
СОДЕРЖАНИЕ
Рис. 102: Создание свойства
4. В окне редактировании товара, на вкладке “Свойства” нажать двойным щелчком в поле значения созданного свойства. Далее через разделитель (в примере это “;” (точка с запятой))
указать значения. Например, “39;40;41;43” Аналогичным образом можно указать занчения
для всех множественных характеристик.
5. Выполнить полную выгрузку из 1С на сайт. Это необходимо, чтобы на сайте появилась эта
характеристика из 1С. Если она была выгружена ранее, то можно пропустить данный шаг.
6. Необходимо убедиться, что у характеристики “Размер” на сайте (которую мы выгрузили из
1С) установлен тип ”Список”. Это можно сделать, открыв окно редактирования данной характеристики в разделе “Товары” → “Характеристики”. Если тип характеристики не "список",
необходимо его установить таковым и сохранить характеристику.
Документация по ReadyScript. Последние изменения: Ср 27 Января 2016 17:43:56.
3.9
Обмен данными с 1С 8
103
Рис. 103: Установка типа характеристики
7. Выполните полную выгрузку из 1С на сайт. У товара будут отмечены множественные свойства.
Документация по ReadyScript. Последние изменения: Ср 27 Января 2016 17:43:56.
104
СОДЕРЖАНИЕ
Рис. 104: Отмеченные множественные свойства
3.9.3.4.3
Выгрузка многомерных комплектаций товара из 1С на сайт
Для выгрузки многомерных комплектаций из 1С необходимо:
1. В 1С заполнить характеристики номенклатуры(товара).
2. На сайте в разделе админки Веб-сайт -> Настройка модулей -> Обмен данными -> Вкладка
"Каталог товаров" в поле "Использовать импорт многомерных комплектаций?" поставить
галочку и сохранить.
После этого можете выгрузкать товары из 1С на сайт и у товаров у которых указаны характеристики 1С, будут автоматически создаваться многомерные комплектации, обычные комплектации, а
также заполнятся характеристики на сайте для последующей фильтрации. Также на случай, если
некоторым товарам понадобится сделать так, чтобы у них создавались просто обычные комплектации мы предусматрели следущую возможность:
Документация по ReadyScript. Последние изменения: Ср 27 Января 2016 17:43:56.
3.9
Обмен данными с 1С 8
105
• В 1С создайте у товара на вкладке свойства, свойство "Булевого" типа с названием "Выклю-
чить многомерные комплектации" (Соответствие названия должно быть полное, лучше всего
скопировать название этого свойства). Собственно теперь нужно у товаров, которые должны
быть без многомерных комплектаций поставить в 1С значение "Да". Сделать выгрузку.
Всё.
3.9.3.5
3.9.3.5.1
Частые ошибки
Не выгружаются цены из 1С на сайт
Зачастую это происходит потому, что в настройке выгрузки не проставлены в фильтрах выгружаемые цены. Укажите в выгрузке список цен в поле “Тип цены” на вкладке выгрузки товаров
в окне редактирования выгрузки (Все выгрузки находятся в Сервис → Обмен данными с WEBсайтом → Настроить обмен данными с WEB-сайтом → Изменить существующую настройку обмена
с WEB-сайтом → Кнопка Далее → Выбрать из списка выгрузку).
Рис. 105: Настройка выгрузки, указание типа цены для выгрузки товаров на сайт
Если выгрузка прошла и в выгружаемом XML файле присутствуют цены для товаров, а у товаров
на сайте цены не отображаются или равны нулю, то скорее всего после первой полной выгрузки
на сайте в справочнике цен, не выставлена цена по умолчанию. Установите цену по умолчанию в
разделе Товары -> Справочник цен.
Документация по ReadyScript. Последние изменения: Ср 27 Января 2016 17:43:56.
106
СОДЕРЖАНИЕ
Рис. 106: Установка цены по умолчанию на сайте
3.9.3.6
Ручная загрузка файлов import.xml и offers.xml
ReadyScript предоставляет средства для ручной загрузки файлов import.xml и offers.xml, формируемых модулем обмена данными 1С с сайтом.
Рис. 107: Ручная загрузка данных от 1С
Существует два режима ручного импорта сведений о товарах.
• Один вариант позволяет загрузить XML файлы прямо из браузера.
• Второй вариант позволяет произвести импорт заранее загруженных файлов в папку
/storage/exchange/import/ по FTP.
Выберите подходящий вариант и нажмите на кнопку "Импорт". Если импорт пройдёт успешно,
отобразится сообщение “Импорт прошёл успешно”.
3.9.3.7
Эталоны файлов import.xml и offers.xml
Для удобства отладки, 1С предоставляет возможность выгрузки данных в каталог. Настройка выгрузки в каталог находится в окне редактирования профиля обмена данными. Чтобы открыть
Документация по ReadyScript. Последние изменения: Ср 27 Января 2016 17:43:56.
3.9
Обмен данными с 1С 8
107
данное окно, необходимо пройти по следующей цепочке: Сервис → Обмен данными с WEB-сайтом
→ Настроить обмен данными с WEB-сайтом → Изменить существующую настройку обмена с WEB-сайтом → Кнопка Далее → Выбрать из списка выгрузку
Рис. 108: Настройка выгрузки в каталог
Укажите каталог для выгрузки. Произведите полную выгрузку в этот каталог. В каталоге в этом
случае будут созданы 2 файла import.xml и offers.xml.
• import.xml - содержит общую информацию о товарах.
• offers.xml - содержит информацию о торговых предложениях (ценах, остатках).
Просмотр данных файлов в любом текстовом редакторе даст понимание того, какие сведения предоставляет 1С для выгрузки. Такие сведения будут полезны в спорных ситуациях, например, если на
сайте у товаров не отобразились цены. Просмотр файла offers.xml ответит на вопрос: "Были ли
выгружены эти сведения на сайт?". Если да, то ошибку следует искать в настройках типов цен на
стороне сайта. Если нет, то ошибку следует искать на стороне 1С.
Мы подготовили образцы файлов import.xml (скачать) и offers.xml (скачать), которые содержат
сведения, выгружаемые 1С при корректной настройке всех параметров.
Документация по ReadyScript. Последние изменения: Ср 27 Января 2016 17:43:56.
108
СОДЕРЖАНИЕ
3.10 Обмен данными с сервисом МойСклад
Рис. 109: Логотип сервиса МойСклад
Облачный сервис МойСклад — это мощная программа для малого бизнеса, с помощью которой владелец компании может организовать в единой системе торговлю, склад, взаимодействие с клиентами
и контроль финансов. И после этого управлять своей компанией в режиме реального времени из
любой точки мира.
Обмен с сервисом МойСклад основан на схеме CommerceML 2, которая уже используется в продуктах от компании 1С. Система позволяет выгружать на Ваш сайт товары с комплектациями и
загружать заказы поступившие к Вам из интернет-магазина обратно в систему. Обратите внимание,
что обмен в формате CommerceML 2 возможен тоьлко в редакции ReadyScript Гипермаркет. Для
настройки обмена с МойСклад на стороне онлайн-сервиса необходимо:
• Зарегистроваться и получить доступы в систему "МойСклад".
• С полученными логином и паролем зайти в систему.
• В верхней части страницы, выбрать "Обмен данными", далее "Синхронизация".
• На появившейся вкладке выбрать "Добавить магазин", далее "Обмен по CommerceML" (Рис.
1). Откроется окно создания подключения к сайту (Рис. 2).
Документация по ReadyScript. Последние изменения: Ср 27 Января 2016 17:43:56.
3.10
Обмен данными с сервисом МойСклад
109
Рис. 110: Рис. 1. Создание подключения в панели МойСклад
В окне подключения нам понадобится установить параметры для заказов:
• Загружать каждые (Оптимально раз в 30 мин.).
• Копировать номера заказов из магазина.
• Склад.
Остаки(они же сведения по товарам и комплектациям):
• Выгружать каждые (Оптимально 60 мин).
• Со склада - указать склад
• Цены. (Указать цену товаров для сайта)
• Выгружать остатки с учетом характеристик (Если используются комплектации).
Из обязательных общих параметров:
• Адрес магазина. Берётся из панели администратора Вашего сайта в разделе "Товары" ->
"Обмен данными с 1С" (Рис. 2)
Документация по ReadyScript. Последние изменения: Ср 27 Января 2016 17:43:56.
110
СОДЕРЖАНИЕ
Рис. 111: Рис. 2. Настройки обмена с 1С на Вашем сайте
• Логин. Ваш логин для интернет-магазина(пользователь с правами Администратора).
• Пароль. Ваш пароль для интернет-магазина(пользователь с правами Администратора).
После того как все параметры указаны, необходимо сохранить настройку. МойСклад будет автоматически обмениватся с Вашим магазином с указанным интервалом времени. Если необходимо
запустить обмен данными немедленно, то после создания подключения отобразится соответствующая ссылка. Данные о результате обмена, можно получить на вкладке "Отчёт" (Рис. 3).
Документация по ReadyScript. Последние изменения: Ср 27 Января 2016 17:43:56.
4 Магазин
111
Рис. 112: Рис. 3. Настройка подключения в панели МойСклад
Заметки
Для обмена статусами заказов из ReadyScript в МойСклад необходимо, чтобы в системы МойСклад был создан хотя бы один статус.
При обмене данными ReadyScript с сервисом МойСклад, допустимо использование всех настроек на стороне интернет-магазина, предусмотренных для обмена данными с 1С.
4 Магазин
• Заказы
• Предварительные заказы
• Скидочные купоны
• Способы доставки
• Способы оплаты
• Налоги
4.1 Заказы
Документация по ReadyScript. Последние изменения: Ср 27 Января 2016 17:43:56.
112
СОДЕРЖАНИЕ
Управление заказами
Когда покупатель проходит процедуру оформления заказа, информация о заказе автоматически
помещается в раздел Заказы, где Вы можете отслеживать его и при необходимости вносить изменения.
В административной панели Вы можете просматривать все заказы, сделанные в данном интернетмагазине за всю историю его существования, вручную добавлять заказы или редактировать детали
существующих заказов.
Просмотр деталей заказа
Раздел Заказы находится под пунктом меню Магазин → Заказы. На этой странице Вы найдете
детальный список всех заказов, когда-либо сделанных в этом интернет-магазине.
В списке заказов для каждого заказа отображается следующая информация:
• Номер заказа - порядковый номер заказа. Уникальный идентификатор. В рамках одной уста-
новленной копии ReadyScript не может существовать двух заказов с одинаковым номером.
• Покупатель - фамилия, имя и отчество покупателя, оформившего заказ.
• Статус - статус заказа. Информирует о состоянии, в котором находится заказ в данный момент.
• Дата оформления - дата и время создания заказа.
• Сумма - сумма заказа.
Рис. 113: Список заказов
Для редактирования деталей заказа нажмите иконку с изображением карандаша в правой части
строки заказа.
Поиск заказа
Для поиска заказа нажмите на иконку с изображением лупы:
Документация по ReadyScript. Последние изменения: Ср 27 Января 2016 17:43:56.
4.1
Заказы
113
В появившейся форме Вы можете указать критерии, по которым будет осуществляться фильтрация
заказов.
Таким образом, в списке будут отображены только те заказы, которые соответствуют указанным
критериям, остальные же будут исключены из списка.
С помощью формы поиска Вы можете легко отобразить заказы с определенным статусом, выбрать
заказы за желаемую дату или найти заказ непосредственно по его номеру.
Ручное добавление/изменение заказа
Несмотря на то, что информация о заказе обновляется автоматически, по мере того как покупатель
проходит стадии оформления заказа, иногда у Вас может возникнуть необходимость вручную отредактировать детали заказа. Например, применить скидочный купон или добавить товар в качестве
подарка.
Для того чтобы изменить детали заказа, нажмите иконку с изображением карандаша, напротив
нужного заказа в списке заказов. На открывшейся странице редактирования заказа Вы можете
видеть все детали заказа, разделенные на несколько секций.
• Блок переключения статуса - секция, где перечислены возможные статусы заказа. Для пере-
ключения статуса заказа просто кликните по нужному статусу.
• Покупатель - в этом блоке отображена персональная информация о покупателе. Здесь пока-
зываются Ф.И.О. покупателя и его контактные данные: телефон и E-mail.
• Информация о заказе - в этом блоке располагается общая информация о заказе: дата оформле-
ния, IP-адрес, с которого был оформлен заказ, комментарий пользователя и некоторые другие
данные.
• Документы - перечень документов заказа, подготовленных для печати. Список документов
зависит от выбранных способов оплаты и доставки.
• Доставка - здесь выводится выбранный способ доставки, а также адрес, по которому доставка
должна быть осуществлена.
• Оплата - в этом блоке представлена информация о выбранном способе оплаты.
• Список товаров - список товаров, входящих в данный заказ, а также информация о налогах,
скидках и стоимости доставки. В этом блоке наглядно отображается, из каких составляющих
складывается сумма заказа.
Документация по ReadyScript. Последние изменения: Ср 27 Января 2016 17:43:56.
114
СОДЕРЖАНИЕ
Рис. 114: Страница редактирования заказа
Изменение параметров доставки
Для того чтобы отредактировать параметры доставки, нажмите на иконку с изображением карандаша в заголовке блока Доставка. Во всплывающем окне отобразится форма редактирования
параметров доставки:
Документация по ReadyScript. Последние изменения: Ср 27 Января 2016 17:43:56.
4.1
Заказы
115
Рис. 115: Диалог редактирования доставки
Здесь Вы можете изменить адрес доставки, тип доставки и при необходимости вручную скорректировать стоимость доставки.
Изменение способа оплаты
Для того чтобы изменить способ платы, нажмите на иконку с изображением карандаша в заголовке
блока Оплата.
Рис. 116: Диалог редактирования способа оплаты
Документация по ReadyScript. Последние изменения: Ср 27 Января 2016 17:43:56.
116
СОДЕРЖАНИЕ
Редактирование списка товаров
В нижней части страницы редактирования заказа находится список товаров, заказанных покупателем. Вы можете полностью управлять этим списком: удалять и добавлять товары, редактировать
цену, изменять количество товаров и применять скидочные купоны.
Рис. 117: Страница редактирования заказа: список товаров
Добавление и удаление товаров и скидочных купонов осуществляется через панель инструментов,
расположенную под списком товаров:
Рис. 118: Элементы управления списком товаров
Данные кнопки означают следующее:
• Удалить выбранное - удаляет товар или скидочный купон. Для удаления отметьте флажком
элементы, которые вы хотите удалить, и нажмите эту кнопку.
• Добавить купон на скидку - позволяет добавить скидочный купон к заказу. Для добавления
скидочного купона нажмите на эту кнопку и введите код скидочного купона. После этого
общая стоимость заказа будет пересчитана.
• Добавить товар - кнопка добавления товаров. Позволяет добавить один или несколько това-
ров. Чтобы добавить товары, нажмите эту кнопку и в появившемся окне отметьте флажками
товары, которые Вы хотите добавить к заказу.
Также Вы можете скорректировать цену того или иного товара, находящегося в данном заказе. Для
этого измените значение поля в колонке Цена и нажмите Пересчитать.
Примечание: Изменение цены и количества товара доступно только в том случае, если
товар находится в каталоге товаров. Если товар был удален, изменение цены невозможно.
Документация по ReadyScript. Последние изменения: Ср 27 Января 2016 17:43:56.
4.2
Предварительные заказы
117
4.2 Предварительные заказы
Для некоторых товаров, которых нет в данный момент в наличии, Вы можете включить оформление
предварительного заказа.
Существует два способа задействовать оформление предварительных заказов:
• включив предварительный заказ вручную у конкретного товара,
• разрешив предварительный заказ товаров с нулевым остатком.
Первый вариант предполагает, что товар оформляется только по предварительному заказу, вне
зависимости от остатка товара на складе. Для использования этого способа пройдите в каталог товаров (пункт меню Товары → Каталог товаров), выберите нужный товар и нажмите кнопку редактирования товара. В появившемся диалоге редактирования товара на вкладке Основные установите
поле Предварительный заказ в значение "Только предзаказ".
Рис. 119: Настройка предварительного заказа в диалоге редактирования товара
Для использования второго варианта (предварительный заказ товара с нулевым остатком) необходимо в настройках модуля Магазин:
• запретить оформление заказа, если товаров недостаточно на складе;
• разрешить предварительный заказ товаров с нулевым остатком.
Для этого установите значения этих двух полей так, как показано на рисунке:
Рис. 120: Настройка, разрешающая предварительный заказ товаров с нулевым остатком
После того как Вы включили предварительный заказ для товара, на странице товара покупатель
вместо кнопки В корзину увидит кнопку Заказать.
Документация по ReadyScript. Последние изменения: Ср 27 Января 2016 17:43:56.
118
СОДЕРЖАНИЕ
Рис. 121: Кнопка предварительного заказа
При нажатии на эту кнопку покупателю показывается форма заказа товара:
Рис. 122: Диалог заказа товара
После того как покупатель ввел свои контактные данные и нажал кнопку Оповестить меня в административной панели, в разделе Магазин → Предварительные заказы появляется новая запись
Документация по ReadyScript. Последние изменения: Ср 27 Января 2016 17:43:56.
4.3
Скидочные купоны
119
в списке предварительных заказов.
Рис. 123: Список предварительных заказов в административной панели
4.3 Скидочные купоны
Скидочный купон позволяет совершать покупки в Вашем интернет-магазине со скидкой. Если при
оформлении заказа покупатель ввел код скидочного купона, то стоимость покупки изменится в
соответствии со скидкой, заданной в параметрах данного купона. Вы можете создавать неограниченное количество скидочных купонов с разным процентом скидки, сроком действия и лимитом
использования. Также купон может действовать только на определенные товары или категории
товаров.
Раздел управления скидочными купонами находится под пунктом меню Магазин → Скидочные
купоны.
Рис. 124: Страница управления скидочными купонами
Создание скидочного купона
Для создания нового купона нажмите кнопку Добавить купон в правом верхнем углу страницы. В
появившемся диалоге запрашиваются следующие параметры купона:
• Продукты - список продуктов или категорий продуктов, на которые действует данная скидка.
Если ни один товар и ни одна категория не выбрана - это означает, что скидка действует на
все товары.
• Код - данный код можно будет ввести в корзине для получения скидки. Оставьте поле пустым,
чтобы код был сгенерирован автоматически.
• Включен - флажок активности данного купона. Если снять флажок, то этот скидочный купон
невозможно будет использовать.
• Срок действия - дата, до которой действует купон.
Документация по ReadyScript. Последние изменения: Ср 27 Января 2016 17:43:56.
120
СОДЕРЖАНИЕ
• Минимальная сумма заказа - сумма заказа, начиная от которой, действует данный скидочный
купон.
• Скидка - значение скидки в процентах.
• Округлять скидку до целых чисел - нужно ли округлять итоговую сумму скидки до целых
чисел. Округление происходит в ближайшую сторону.
• Лимит использования, раз - сколько раз может быть использован данный купон.
• Была использована, раз - с помощью этого поля Вы можете указать, сколько раз данный
купон уже был использован (применяется в основном при редактировании купонов).
• Сгенерировать купонов, шт. - количество купонов, которое будет сгенерировано. Следует учи-
тывать, что если Вы генерируете более одного купона, то код купона будет применен только
к первому купону. Коды остальных купонов будут сгенерированы автоматически. Длина генерируемых кодов задается в настройках модуля Магазин.
Рис. 125: Диалог создания скидочного купона
Документация по ReadyScript. Последние изменения: Ср 27 Января 2016 17:43:56.
4.4
Способы доставки
121
4.4 Способы доставки
Система управления контентом ReadyScript позволяет управлять и гибко настраивать различные
способы доставок.
В системе существует три ключевых понятия, понимание которых необходимо для правильной настройки доставки в Вашем интернет-магазине: Способ доставки, Регион доставки и Зона доставки.
Каждое из них представлено соответствующим разделом в панели администрирования.
Администрирование системы доставки сводится к управлению тремя подразделами административной панели:
• Способы доставки - список способов доставки, доступных покупателю в момент оформления
заказа.
• Регионы доставки - список регионов и стран, в которые осуществляется доставка.
• Зоны доставки - группы регионов, объединенные по определенному признаку. Как правило,
это пояса регионов, имеющие одинаковую стоимость доставки.
Рис. 126: Управление доставкой
4.4.1
Добавление способа доставки
Для того чтобы добавить доставку, зайдите в раздел административной панели Магазин → Доставка → Способы доставки.
Рис. 127: Раздел администрирования способов доставки
Документация по ReadyScript. Последние изменения: Ср 27 Января 2016 17:43:56.
122
СОДЕРЖАНИЕ
На странице со списком доставок нажмите кнопку Добавить способ доставки. Отобразится диалог
добавления способа оплаты, состоящий из следующих полей:
• Название - отображаемое покупателю название способа доставки.
• Описание - отображаемое покупателю описание способа доставки.
• Зоны - зоны доставки, для которых отображается данный способ доставки.
• Стартовый статус заказа - статус заказа после оформления заказа, если был выбран данный
способ доставки.
• Категория пользователей для данного способа доставки - какому типу пользователей доступен
данный способ доставки. Варианты значений: Все, Физические лица и Юридические лица.
• Расчетный класс (тип доставки) - данный селектор предоставляет выбор из нескольких пред-
установленных в системе типов доставок. Выбор в данном поле влияет на последующие поля
формы, так как каждый конкретный тип доставки имеет свои особенные настройки.
Далее следует список полей, который зависит от выбранного Расчетного класса.
Рис. 128: Форма добавления нового способа доставки
В системе имеются следующие предустановленные расчетные классы доставок (типы доставок):
Документация по ReadyScript. Последние изменения: Ср 27 Января 2016 17:43:56.
4.4
Способы доставки
123
• Фиксированная цена - означает, что стоимость доставки всегда одинаковая. Может приме-
няться, например, для доставки курьером.
• Самовывоз - доставка с нулевой стоимостью. Если Ваш магазин допускает самовывоз, добавьте
этот способ доставки.
• Изменяемая вручную цена - стоимость доставки рассчитывается менеджером после оформле-
ния заказа.
• EMS Почта России - расчет стоимости доставки службой EMS Почта России.
• SPSR Express - расчет стоимости доставки службой SPSR Express.
• Почта России - расчет стоимости доставки Почтой России.
• Универсальная - позволяет создать уникальный расчет доставки с помощью набора правил и
формул.
Здесь стоит подробнее рассмотреть Универсальную доставку, так как она может быть использована
для расчета множества возможных типов доставки, отсутствующих в приведенном выше списке.
4.4.2
Универсальная доставка
С помощью универсальной доставки может быть описана практически любая уникальная система
расчета стоимости доставки.
Для создания универсальной доставки выберите в диалоге добавления новой доставки в поле Расчетный класс значение Универсальная.
Ниже на рисунке приведен пример правил расчета стоимости доставки для Почты России.
Рис. 129: Настройка универсальной доставки
Документация по ReadyScript. Последние изменения: Ср 27 Января 2016 17:43:56.
124
СОДЕРЖАНИЕ
Настройка данного типа доставки сводится к добавлению необходимого количества правил расчета
стоимости. Каждое правило состоит из двух частей: условия, при котором данное правило срабатывает, и надбавки, которая прибавляется к стоимости доставки в случае, если правило сработало.
• Зона - зона, для которой осуществляется данное правило. Это означает, что данное правило
будет выполнено только в том случае, если покупатель оформляет заказ в населенный пункт,
принадлежащий указанной зоне.
• Условие - условие, при котором данное правило будет применяться. Может принимать два
значения: Вес или Сумма заказа.
• От - начало диапазона условия применения данного правила (вес в граммах либо сумма за-
каза).
• До - конец диапазона условия применения данного правила (вес в граммах либо сумма заказа).
• Тип надбавки - от значения данного поля зависит, что именно будет прибавляться к стоимости
доставки при срабатывании данного правила: Фиксированная сумма в валюте по умолчанию,
Процент от стоимости заказа или Процент от стоимости доставки. Следует иметь в виду, что
значение Процент от стоимости доставки имеет смысл, только если данное правило следует
после других правил, уже определивших какую-то стоимость доставки.
• Значение (формула) - данное поле содержит значение (процент либо сумму в валюте по умол-
чанию, в зависимости от значения поля Тип надбавки). Поле может также содержать формулу
с участием двух переменных $W (вес заказа в граммах) и $S (сумма заказа).
Добавленные правила будут выполнены системой при расчете стоимости доставки в том же порядке,
в каком они расположены в данном списке. Порядок выполнения правил может иметь значение,
только если в списке присутствует правило с типом надбавки Процент от стоимости доставки, так
как значение надбавки такого правила зависит от значений надбавки предыдущих правил.
Таким образом, с помощью комбинаций нескольких правил может быть описана практически любая
сложная схема расчета стоимости доставки.
4.4.3
Доставка через агрегатора доставок - Sheepla
Sheepla является агрегатором сервисов доставок. Для работы с Sheepla прежде всего необходимо
зарегистрироваться на сайте Sheepla.ru. После чего Вам будут предоставлены доступы в панель
управления доставками на сайте sheepla.ru.
Sheepla позволяет администрировать доставки различных сервисов из одной панели управления.
То есть при наличии у вас, например, договоров с сервисами PickPiont, Logibox, BoxBerry, DHL, вы
сможете управлять доставками всех этих сервисов из одной панели Sheepla, сохраняя при этом всю
функциональность панелей управления отдельных сервисов.
Сегодня Sheepla объединяет следующие сервисы доставок: PickPoint, Logibox, BoxBerry, DHL, CDEK, Qiwi Post, IMLogistics, DPD. Полный перечень вы можете уточнить у них на сайте sheepla.ru.
Для создания доставки например через PickPoint используя этот агрегатор системы Sheepla, необходимо выполнить следующие действия в панели Sheepla:
• В пункте "Конфигурация" создать службу доставки, указав необходимую службу доставки
для Вашей страны. Учтите, что для работы с данными видами доставок Вам необходимо также
иметь аккаунт на сайтах служб доставок, которые Вы в дальнейшем будете использовать.
Например для PickPoint нужно иметь аккаунт в службе PickPoint, для того чтобы иметь
ключи API, которые вы будете указывать при создании службы доставки в самой Sheepla.
• В пункте "Конфигурация" создать шаблон доставки. При создании шаблона доставки, жела-
тельно указывать наименование такое же как и наименование службы доставки (Например:
PickPoint).
Документация по ReadyScript. Последние изменения: Ср 27 Января 2016 17:43:56.
4.4
Способы доставки
125
• В пункте "Конфигурация" создать источник доставки. В поле "Тип источника" нужно по-
ставить "custom". В полях "URL магазина" и "URL шлюз" указать URL Вашего сайта. Тип
карты желательно указать "Google". Пункты "Автоматически создавать доставки для новых
заказов" и "Автоматически подтверждать доставки", указываются по желанию, но желательно их установить. Они будут влиять на действия при отправке заказа в систему sheepla от
сайта.
Рис. 130: Админ панель Sheepla. Раздел - Источники доставок
Для работы автоматического подсчёта стоимости доставки надо отметить в настройках "Использовать правила расчета стоимости доставки" и указать параметры значений по умолчанию. Вам
также будут доступны настройки правил доставки. В них необходимо добавить все шаблоны доставки и указать тип посчёта - "Динамический".
Документация по ReadyScript. Последние изменения: Ср 27 Января 2016 17:43:56.
126
СОДЕРЖАНИЕ
Рис. 131: Настройка правил подсчёта доставки
После того как все указанные Выше действия были произведены, необходимо создать в панели
администрирования ReadyScript доставку с типом расчётного класса Sheepla.
Рис. 132: Тип расчётного класса Sheepla
• На рисунке выше, в секции 1 указаны необязательные параметры, они лишь передают сведения
о размерах товара в sheepla.
• В секции 2 API-ключи администратора и публичный. Их нужно указать из созданного ранее
"Источника доставки" в системе sheepla.
• В секции 3 обязательно необходимо указать шаблон доставки. Их может не быть если, Вы
неправильно указали API ключ администратора или не создали шаблоны доставки ранее в
панели сервиса sheepla.
Документация по ReadyScript. Последние изменения: Ср 27 Января 2016 17:43:56.
4.5
Способы оплаты
127
4.5 Способы оплаты
Система управления интернет-магазином ReadyScript спроектирована таким образом, чтобы Вы
могли предоставить Вашим покупателям широкий выбор платежных инструментов, с помощью
которых покупатель может совершать оплату своих покупок в Вашем интернет-магазине.
Конфигурирование доступных покупателям платежных инструментов осуществляется через раздел
административной панели Магазин → Способы оплаты.
Рис. 133: Способы оплаты
В данном разделе Вы формируете список платежных инструментов, который будет отображен покупателю при оформлении заказа на шаге Оплата.
По умолчанию в системе доступны следующие типы оплаты:
• Оплата наличными - данный способ оплаты подразумевает оплату при личной встрече с по-
купателем. Ни генерации документов, ни переадресации не происходит.
• Безналичный расчет (счет) - безналичный расчет производится через любой коммерческий
банк, в котором покупатель имеет расчетный счет. Чтобы получить документ на оплату, юридическим лицам и индивидуальным предпринимателям необходимо выбрать данный способ
оплаты и распечатать счет.
• Квитанция ПД-4 - данный способ оплаты формирует стандартную квитанцию ПД-4, которую
можно оплатить в любом отделении банка.
• Лицевой счет - оплата производится с лицевого счета пользователя. Данный способ оплаты
предполагает, что покупатель ранее пополнил свой лицевой счет на необходимую сумму.
• Робокасса - оплата с помощью одного из популярных агрегаторов электронных платежей -
Робокасса.
• Assist - оплата с помощью провайдера электронных платежей и платежей с кредитных карт -
Assist.
Документация по ReadyScript. Последние изменения: Ср 27 Января 2016 17:43:56.
128
СОДЕРЖАНИЕ
• Яндекс.Касса - оплата с помощью сервиса Яндекс.Касса
• PayPal - оплата с помощью сервиса PayPal. Инструкция по настройке
Список доступных типов оплаты может быть расширен сторонними модулями.
4.5.1
Добавление способа оплаты
Для добавления способа оплаты нажмите кнопку Добавить способ оплаты.
Рис. 134: Список способов оплаты
В появившейся форме добавления способа оплаты Вы можете указать следующие параметры:
• Название - название способа оплаты так, как оно будет отображаться покупателям.
• Описание - описание способа оплаты так, как оно будет отображаться покупателям.
• Стартовый статус заказа - статус заказа после оформления заказа, в случае, если был выбран
данный способ оплаты.
• Статус заказа в случае успешной оплаты - статус, в который переходит заказ после оплаты
покупателем.
• Категория пользователей для данного типа оплаты - какому типу пользователей доступен
данный способ оплаты. Варианты значений:
– все,
– физические лица,
– юридические лица.
• Область применения - описывает место в системе, где применяется данный способ оплаты.
Возможные значения:
– везде,
– оплата заказов,
– пополнение баланса.
• Расчетный класс (тип оплаты) - один из описанных выше типов оплаты. При смене значения
в этом поле нижняя часть формы меняется в соответствии с типом оплаты - становятся доступными дополнительные параметры, имеющие отношение только к данному типу оплаты.
Возможные значения:
– оплата наличными,
– безналичный расчет (счет),
– квитанция ПД-4,
– лицевой счет,
Документация по ReadyScript. Последние изменения: Ср 27 Января 2016 17:43:56.
4.5
Способы оплаты
129
– Робокасса,
– Assist.
– Яндекс.Деньги
– PayPal
Рис. 135: Форма добавления способа оплаты
4.5.2
Online способы оплаты
Online способ оплаты подразумевает оплату заказа (или пополнение счета) покупателем, не выходя
из дома, с помощью кредитной карты или любой другой системы электронных платежей.
Отдельно рассмотрим настройку способа оплаты через систему электронных платежей, поскольку
такие способы оплаты, как правило, дополнительно требуют настройки взаимодействия с сервером
online-платежей.
Примером системы электронных платежей является сервис Робокасса. Если Вы выберете в форме
добавления способа оплаты в поле Расчетный класс тип оплаты Робокасса, то в нижней части
формы станут доступны следующие дополнительные поля:
Документация по ReadyScript. Последние изменения: Ср 27 Января 2016 17:43:56.
130
СОДЕРЖАНИЕ
Рис. 136: Дополнительные поля для типа оплаты Робокасса
В случае с Робокассой мы видим, что в дополнительных полях формы нам предлагается ввести
логин и пароль доступа к учетной записи, в пользу которой будут приниматься платежи. Также
ниже полей ввода располагается блок, информирующий о том, какие настройки следует сделать в
аккаунте Робокассы для корректного взаимодействия с Вашим интернет-магазином.
Логин(идентификатор магазина), Пароль #1, Пароль #2 выдается в личном кабинете Robokassa в
разделе технических настроек вашего магазина.
Документация по ReadyScript. Последние изменения: Ср 27 Января 2016 17:43:56.
4.5
Способы оплаты
131
Рис. 137: Технические параметры магазина Робокасса
Полное руководство по настройке магазина на стороне Робокассы представлено на сайте http://docs.robokassa.ru/#1160
Документация по ReadyScript. Последние изменения: Ср 27 Января 2016 17:43:56.
132
СОДЕРЖАНИЕ
4.5.2.1
Инструкция по настройке PayPal.
Магазин поддерживает формат PayPal IPN (Протокол с уведомлениями).
Для начала работы с PayPal необходимо создать в разделе Административная панель → Магазин
→ Способы оплаты новый вид оплаты. И выбрать в окне создания ’Расчётный класс’ = ‘PayPal’.
Отметьте необходимые опции и укажите E-mail аккаунт с корпоративным счётом.
Для работы с PayPal, Вам понадобится аккаунт с корпоративным счётом на PayPal. Для этого
при регистрации PayPal аккаунта, выберите создание корпоративного счёта. Если у вас уже имеется аккаунт, но без корпоративного счёта, выберите в настройках своего личного кабинета PayPal
создание корпоративного счёта и следуйте дальнейшим инструкциям.
Для работы с IPN зайдите в настройки аккаунта в пункт Мой счёт → Профиль → Дополнительные
функции. Далее в пункт ’ Настройки мгновенных платежных уведомлений’. Включите поддержку
IPN или проверьте, чтобы эта опция была включена.
В поле для url уведомлений укажите значение ’Notification URL’ предложенное ранее в настройках
PayPal Вашего магазина. Зайдите в пункт ‘Настройки приема платежей’, проверьте чтобы была
установлена галочка в пункте блокировки ’Платежи с использованием электронных чеков ’.
Ваш аккаунт готов для приёма платежей.
Тестовый режим. Если вы отметили тестовый режим, то учтите, что у Вас должен быть аккаунт
на сайте http://sandbox.paypal.com т.к. эта копия сайта PayPal используется исключительно для
тестов. В обычном режиме вам понадобится аккаунт только на http://paypal.com/
4.5.2.2
Инструкция по настройке Яндекс.Кассы
ReadyScript позволяет принимать оплату с помощью сервиса Яндекс.Касса. Соответствующий модуль включен в состав дистрибутивов редакций Маркет и Гипермаркет.
Для настройки приема платежей с помощью Яндекс.Кассы:
1. Перейдите в раздел административной панели Магазин → Способы оплаты.
2. Нажмите на кнопку Добавить способ оплаты.
3. Заполните основные поля способа оплаты, выберите Расчетный класс (тип оплаты) Яндекс.Касса.
4. Заполните поля, относящиеся к Яндекс.Кассе:
• Флаг Тестовый режим. Если ваш аккаунт Яндекс.Кассы находится в тестовом режиме, то
обязательно установите данный флаг.
• Id магазина (ShopId) - выдается сервисом Яндекс.Касса
• Id товара - необязательное поле, выдается сервисом Яндекс.Касса
• Номер витрины магазина(scid) - выдается сервисом Яндекс.Касса
• Пароль магазина - придумывается пользователем при заполнении анкеты на подключение к
Яндекс.Кассе
• Тип метода оплаты - задает способ, которым может оплатить покупку пользователь
– Яндекс.Деньги
– Банковская карта
– Терминал приема платежей
– Мобильный телефон
– WebMoney
– Оплата через Сбербанк
– Оплата через Альфа-Клик
Документация по ReadyScript. Последние изменения: Ср 27 Января 2016 17:43:56.
4.5
Способы оплаты
133
• Провайдер для терминалов - актуально только, если выбран тип метода оплаты - Терминал
приема платежей. Задает вендора терминалов, через которые можно оплатить покупку
Рис. 138: Настройка способа оплаты Яндекс.Касса
Документация по ReadyScript. Последние изменения: Ср 27 Января 2016 17:43:56.
134
СОДЕРЖАНИЕ
Заметки
В нижней части окна будут представлены параметры, которые Яндекс будет запрашивать у
вас при подключении, в частности:
• checkURL
• paymentAvisoURL
• successURL(используйте для "боевых платежей" и для тестирования)
• failURL(используйте для "боевых платежей" и для тестирования)
Заметки
Для работы с Яндекс Кассой необходимо наличие(как минимум самоподписанного) сертификата у сайта для установления SSL соединения.
Заметки
Работать с Яндекс.Кассой могут только юрлица и ИП
4.6 Налоги
Зачастую встает необходимость отдельно выделять в расчетных документах применяемые к тем
или иным товарам налоги. Система управления интернет-магазином ReadyScript предоставляет
возможность вести учет и гибко настроить любую необходимую Вам конфигурацию налогов.
Управление налогами осуществляется в разделе административной панели Магазин → Налоги. На
данной странице находится список доступных налогов в системе.
Каждый отдельно взятый налог может быть применен к конкретному товару или к категории
товаров.
Таким образом, чтобы налоговая ставка была применена для определенного товара, необходимо
выполнить следующие действия:
• Добавить налог на странице Магазин → Налоги.
• Добавить ставку налога, указав местоположение, для которого действует данная налоговая
ставка.
• Привязать налог к товару одним из двух способов:
– указать данный налог непосредственно в форме редактирования товара, облагаемого данным налогом;
– указать данный налог в форме редактирования категории, в которой находится товар,
облагаемый данным налогом.
• Соблюсти следующие условия:
Документация по ReadyScript. Последние изменения: Ср 27 Января 2016 17:43:56.
4.6
Налоги
135
– налог должен быть Включен;
– местоположение покупателя должно соответствовать местоположению, указанному в
ставке налога.
Примечание: Налог, примененный для категории товаров, действует только на товары, расположенные непосредственно в корне данной категории, и не распространяется
на товары, находящиеся во вложенных категориях.
4.6.1
Создание налога
Для создания нового налога нажмите кнопку Добавить налог на странице административной панели Магазин → Налоги. В открывшемся диалоговом окне добавления налога введите следующие
данные:
• Название - название налога так, как оно будет отображаться в расчетных документах.
• Идентификатор (английские буквы или цифры) - внутренний идентификатор налога. Приме-
няется при импорте-экспорте данных о налогах.
• Описание - описание налога.
• Включен - флаг, означающий, что данный налог применяется.
• Тип плательщиков - тип покупателей, для которых актуален данный налог. Возможные
значения: Все, Физические лица или Юридические лица.
• Входит в цену - флаг, означающий что данный налог входит в цену товара. Если налог не
входит в цену товара, то при заказе покупатель получит итоговую стоимость заказа, равную
стоимости товаров плюс налог. Напротив, налог, входящий в стоимость товара, не влияет на
итоговую стоимость заказа.
• Порядок применения - число, определяющее порядок применения данного налога в случае,
если число применяемых налогов больше единицы.
Документация по ReadyScript. Последние изменения: Ср 27 Января 2016 17:43:56.
136
СОДЕРЖАНИЕ
Рис. 139: Форма добавления налога
На вкладке Ставки налога добавьте ставку налога, указав требуемое местоположение.
Документация по ReadyScript. Последние изменения: Ср 27 Января 2016 17:43:56.
4.6
Налоги
137
Рис. 140: Добавление ставки налога
После нажатия кнопки Сохранить налог будет создан. Теперь Вы можете указывать его в свойствах
товаров или категорий товаров.
4.6.2
Связь налога с товарами
Для указания налога какому-либо конкретному товару пройдите в раздел административной панели
Товары → Каталог товаров, выберите нужный товар и нажмите Редактировать. В появившемся
диалоговом окне перейдите на вкладку Налоги.
На этой вкладке указывается, какой из налогов применяется для данного товара. Вы можете отметить один или несколько налогов либо выбрать пункт "Как у основной категории". Если Вы
выбрали пункт "Как у основной категории", то при оформлении заказа будут использоваться те
налоги, которые указаны у основной категории данного товара.
Документация по ReadyScript. Последние изменения: Ср 27 Января 2016 17:43:56.
138
СОДЕРЖАНИЕ
Рис. 141: Форма редактирования товара
4.6.3
Связь налога с категориями товаров
Аналогичным образом налоги могут быть указаны и для категории товаров. Налоги категории
будут применяться к находящемуся в ней товару в случае, если у товара на вкладке "Налоги"
выбран пункт Как у основной категории.
Примечание: Налоги категории будут применены к товарам только в том случае, если
для товаров эта категория является основной.
Рис. 142: Форма редактирования категории товаров
Документация по ReadyScript. Последние изменения: Ср 27 Января 2016 17:43:56.
5 Меню
139
5 Меню
Раздел административной панели Меню предназначен для структурирования статического содержимого интернет-магазина, а также создания специфических систем навигации.
Рис. 143: Раздел управления меню
На странице административной панели Веб-сайт → Меню находится древовидный список пунктов
меню. Каждый пункт меню может быть одного из трех типов:
• Статья - позволяет задать произвольный текст на странице данного пункта меню.
• Страница - означает, что Вы можете сконструировать страницу для данного пункта меню в
разделе Конструктор сайта. После создания пункта меню данного типа в разделе Конструктор
сайта станет доступной для конструирования новая страница с названием, соответствующим
названию данного пункта меню.
• Ссылка - при нажатии на такой пункт меню происходит переадресация по указанной ссылке.
Рис. 144: Список пунктов меню
Документация по ReadyScript. Последние изменения: Ср 27 Января 2016 17:43:56.
140
СОДЕРЖАНИЕ
На этой странице Вы можете редактировать существующие пункты меню, удалять и добавлять новые. Изменение порядка пунктов меню возможно путем перетаскивания их за специальную область
в левой части элемента списка с изображением стрелок:
5.1 Создание пункта меню
Для создания нового пункта меню нажмите кнопку Добавить пункт меню в правой верхней части
страницы. В появившемся диалоговом окне Вы можете ввести следующие параметры нового пункта
меню:
• Название - название пункта меню так, как оно будет отображаться для посетителей.
• Не использовать для построения URL - при активации данной опции у дочерних элементов в
URL не будет текущей секции.
• Симв. идентификатор - символьный идентификатор используется для формирования адреса
страницы для пункта меню.
• Родитель - родительский пункт меню.
• Публичный - флаг видимости. Снятый флажок скрывает пункт меню.
• Тип элемента - выбор одного из трех значений:
– Статья - позволяет задать произвольный текст на странице данного пункта меню.
– Страница - означает, что Вы можете сконструировать страницу для данного пункта меню
в разделе Конструктор сайта.
– Ссылка - предназначена для переадресации на любую страницу, при нажатии на пункт
меню.
• Текст статьи - поле доступно в случае выбора типа элемента "Статья". Визуальный редактор
текста статьи.
• Ссылка - поле доступно в случае выбора типа элемента "Статья". В данном поле указывается
ссылка, на которую будет осуществляться переадресация по нажатию на пункт меню.
Документация по ReadyScript. Последние изменения: Ср 27 Января 2016 17:43:56.
5.1
Создание пункта меню
141
Рис. 145: Создание нового пункта меню
В случае выбора типа элемента Ссылка в форме появляется дополнительное поле ввода:
Ссылка может вести как на любой внешний сайт, так и на любой внутренний раздел сайта.
Например:
http://google.com
или
/news/world/
При выборе типа элемента Страница дополнительные данные не запрашиваются. После создания
пункта меню с типом элемента Страница Вы можете наполнять страницу содержимым в разделе
Веб-сайт → Конструктор сайта.
Документация по ReadyScript. Последние изменения: Ср 27 Января 2016 17:43:56.
142
СОДЕРЖАНИЕ
6 Новости и статьи
Управление новостями и статьями осуществляется в разделе административной панели Веб-сайт →
Контент.
Рис. 146: Управление статьями
Раздел Контент служит для удобного управления списком тематических статей, новостей, публикаций и любой другой текстовой информации. В этом разделе представлен список публикаций,
сгруппированный по категориям. Все статьи и новости сайта представляют собой публикации, отображенные в этом списке.
С технической стороны между статьей и новостью различий не существует, поэтому далее мы будем
назвать обе эти сущности как Статьи. Новости представляют собой обычную категорию статей,
которая настроена таким образом, что отображается в новостном блоке на страницах сайта.
Каждая статья может содержать оформленный в визуальном редакторе текст, фотографии, а также
краткий текст для правильного отображения в списках.
Рис. 147: Раздел Веб-сайт → Контент
Страница управления контентом разделена на две части. Слева находится рубрикатор - список
категорий статей. Справа - список публикаций.
Документация по ReadyScript. Последние изменения: Ср 27 Января 2016 17:43:56.
6.1
Создание категории статей
143
6.1 Создание категории статей
Для создания новой категории статей нажмите на кнопку Создать категорию над списком
категорий:
В появившемся диалоге будет предложено ввести следующие данные:
• Название - название категории статей. Будет использовано в качестве заголовка страницы со
списком статей, а также при построении "хлебных крошек" (элемент навигации, показывающий посетителю его текущее положение в структуре сайта).
• Псевдоним (Ан. яз.) - название категории английскими буквами. Используется для построения
красивого адреса страницы просмотра списка статей.
• Родительская категория - родительская категория. Здесь можно выбрать одну из существую-
щих категорий либо указать Верхний уровень.
• Добавлять в sitemap - данный флаг означает, нужно ли выгружать адрес этой категории
статей в файл карты сайта sitemap.
Рис. 148: Диалог создания категории статей
Примечание: Создание категории статей также доступно через Меню операций существующей категории. Для этого нужно навести мышь на категорию статей, открыть
меню операций и выбрать пункт меню Добавить дочернюю категорию.
Документация по ReadyScript. Последние изменения: Ср 27 Января 2016 17:43:56.
144
СОДЕРЖАНИЕ
6.2 Создание статьи
Для создания новой статьи нажмите кнопку Добавить статью в правом верхнем углу страницы Вебсайт → Контент. В появившемся диалоговом окне создания статьи Вам будет предложено ввести
следующие данные:
• Название - заголовок статьи.
• Псевдоним (Ан. яз.) - название статьи английскими буквами. Используется для построения
красивого адреса статьи.
• Содержимое - полный текст статьи.
• Рубрика - категория статей, в которую будет помещена данная статья.
• Картинка - главное изображение новости.
• Автор - Ф.И.О. автора статьи.
Рис. 149: Добавление статьи: вкладка Основные
На вкладке Расширенные Вы можете ввести Краткий текст для данной статьи. Краткий текст в
клиентской части сайта будет отображен в списках статей непосредственно под заголовком статьи.
В случае, если краткий текст не указан, в качестве анонса статьи будут использованы первые 200
символов полного текста статьи (поле Содержимое на вкладке Основные).
Документация по ReadyScript. Последние изменения: Ср 27 Января 2016 17:43:56.
6.2
Создание статьи
145
Рис. 150: Добавление статьи: вкладка Расширенные
На вкладке Мета-тэги располагаются настройки, влияющие на отображение статьи для поисковых
систем.
• Заголовок - заголовок страницы статьи. Это текст, видимый в заголовке окна (вкладки) бра-
узера, при просмотре через него данной статьи. Соответствует HTML тэгу <title>.
• Ключевые слова - набор слов, представляющих содержание статьи. Каждое ключевое слово
разделено запятой. Соответствует HTML мета-тэгу keywords.
• Описание - краткое описание данной статьи. Соответствует HTML мета-тэгу description.
Рис. 151: Добавление статьи: вкладка Мета тэги
На вкладке Фото Вы можете добавить фотографии к статье. Статьи будут расположены на странице
статьи в отдельном блоке.
Документация по ReadyScript. Последние изменения: Ср 27 Января 2016 17:43:56.
146
СОДЕРЖАНИЕ
Рис. 152: Добавление статьи: вкладка Фото
6.3 Настройка новостного блока
Для настройки блока Список свежих новостей пройдите на страницу сайта, на которой установлен данный блок и включите режим отладки с помощью переключателя в верхнем правом углу
страницы:
Рис. 153: Включение режима отладки
Наведите мышь на блок Список свежих новостей. В левом верхнем углу отобразится панель управления блоком. Нажмите на кнопку с изображением гаечного ключа.
Рис. 154: Блок Список свежих новостей
Документация по ReadyScript. Последние изменения: Ср 27 Января 2016 17:43:56.
6.3
Настройка новостного блока
147
В открывшемся всплывающем окне Вы можете настроить следующие параметры:
• Шаблон - шаблон блока. Если шаблон не указан, то будет использоваться шаблон по умолча-
нию.
• Новости из какой рубрики отображать? - категория статей, публикации из которой будут
отображены в данном блоке.
• Количество новостей на страницу - число публикаций, отображаемых в данном блоке.
Рис. 155: Настройки блока Список свежих новостей
Документация по ReadyScript. Последние изменения: Ср 27 Января 2016 17:43:56.
148
СОДЕРЖАНИЕ
7 Импорт/экспорт в формате CSV
7.1 Общие сведения
Для удобства работы с большими объемами информации, в ReadyScript предусмотрен инструмент,
позволяющий обмениваться сведениями в формате CSV(Comma-Separated Values).
С помощью данного инструмента можно загружать и обновлять в интернет-магазине сведения, подготовленные в другой программе, поддерживающей сохранение данных в формате CSV (Например,
MS Excel).
Система позволяет импортировать/экспортировать практически любой объект в системе: товары,
категории товаров, характеристики, цены, бренды, единицы измерения, валюты, скидочные купоны,
способы доставки, способы оплаты, пункты меню, статьи, заголовки и мета-теги, пользователей
и т.д. Для удобства работы, импорт/экспорт любого объекта происходит по единому принципу.
В правом верхнем углу раздела, поддерживающего обмен данными в CSV, располагается кнопка
«импорт/экспорт», нажав на которую выпадает список с действиями.
Рис. 156: Кнопка импорта/эакспорта со списком действий
Рассмотрим процесс импорта/экспорта в CSV на примере статей. Для этого необходимо перейти в
раздел Веб-сайт → Контент.
7.2 Экспорт
Выберите действие «Экспорт CSV», после чего система отобразит окно выбора колонок для экспорта.
Документация по ReadyScript. Последние изменения: Ср 27 Января 2016 17:43:56.
7.2
Экспорт
149
Рис. 157: Окно выбора колонок для экспорта
Слева в окне располагается список возможных для экспорта колонок. Справа располагается список
выбранных колонок, которые попадут в CSV файл. Порядок колонок задается с помощью кнопок со стрелками «вверх» и «вниз». С помощью кнопок со стрелками «влево» и «вправо» можно
перемещать колонки между списками.
В нижней части окна располагаются инструменты для работы с шаблонами экспорта. Выбранные
колонки для экспорта можно сохранить в шаблон с указанным названием. Позже, можно использовать данный шаблон, для быстрой установки колонок экспорта.
Сохраненные шаблоны отображаются в выпадающем списке слева. Сразу после выбора требуемого
названия шаблона, соответствующие колонки будут помещены в список выбранных.
При нажатии на кнопку «Удалить» будет удален выбранный в настоящий момент шаблон.
После формирования необходимых колонок для экспорта, в нижней части страницы следует нажать
на кнопку «экспорт». Браузер предложит сохранить или открыть CSV-файл. Данный файл можно
открыть для редактирования в MS Excel.
Экспортный файл, формируемый платформой ReadyScript, является эталоном CSV файла для импорта. Это удобно использовать, чтобы понять в каком формате нужно предоставить системе CSV
файл для импорта того или иного объекта. То есть достаточно создать один необходимый объект
(например, товар, статью, пункт меню и т.д.) в панели администрирования и произвести его экспорт,
чтобы получить требуемый эталон CSV.
Документация по ReadyScript. Последние изменения: Ср 27 Января 2016 17:43:56.
150
СОДЕРЖАНИЕ
Заметки
В CSV файле первая строка всегда будет содержать список названий колонок.
Стандартный механизм экспорта экспортирует абсолютно все объекты выбранного типа.
7.3 Импорт
Для импорта объектов в систему необходимо выбрать действие «Импорт CSV», после чего откроется
диалог загрузки файла, в котором необходимо выбрать CSV файл и нажать на кнопку «Загрузить»
в нижней части страницы.
Рис. 158: Окно загрузки CSV файла для импорта
После загрузки файла, система проанализирует его первую строку на предмет имеющихся в нем
колонок. Будет открыто диалоговое окно сопоставления колонок. Имена колонок, которые точно
совпадают с колонками объекта, будут автоматически сопоставлены.
Документация по ReadyScript. Последние изменения: Ср 27 Января 2016 17:43:56.
7.3
Импорт
151
Рис. 159: Окно сопоставления колонок для импорта данных
В нижней части окна имеются инструменты для работы с шаблонами, с помощью которых можно
сохранять сопоставления полей, чтобы в дальнейшем загружать их в «1 клик».
Выбирайте значение «не выбрано», для тех колонок, которые не должны загружаться из CSV
файла, или если они там отсутствуют.
После нажатия кнопки «Импорт» в нижней части страницы, система начнет загрузку данных из
CSV файла в систему.
Во время импорта каждой строки, система принимает решение создавать или обновлять уже имеющуюся запись в системе. Поиск уже имеющегося товара происходит по колонке(ам) идентификации.
Если товар со значениями в данных колонках найден, выполняется обновление товара, в противном случае – создание. Для большинства объектов в системе колонкой идентификации является
название. Для некоторых объектов, например, для товаров, колонки идентификации можно задать
отдельно в разделе Веб-сайт → Настройка модулей → Каталог.
Документация по ReadyScript. Последние изменения: Ср 27 Января 2016 17:43:56.
152
СОДЕРЖАНИЕ
7.4 Общие настройки
Для совместимости с другими системами, ReadyScript поддерживает CSV файлы с различными
разделителями и кодировками. Настройки задаются в разделе Веб-сайт → Настройка модулей →
Системный модуль → Вкладка «CSV импорт/экспорт».
Перечень настроек:
• Кодировка CSV файлов – устанавливает кодировку файлов ожидаемых для импорта, а также
кодировку файлов, формируемых при экспорте. Возможные значения: windows-1251, utf-8.
• Разделитель – устанавливает символ-разделитель между колонками. Возможные значения:
точка с запятой, запятая.
Для совместимости с программой MS Excel установлены следующие настройки по умолчанию:
• Кодировка – windows-1251
• Разделитель – точка с запятой
8 Настройка внешнего вида
• Конструктор сайта
• Темы оформления
• Шаблоны
• Режим редактирования
8.1 Конструктор сайта
В разделе "Конструктор сайта" задаются правила отображения каждой страницы интернетмагазина. Список страниц в системе предопределен установленными модулями. Например, страницами считаются: главная страница, страница со списком товаров, страница с карточкой товара,
страница сравнения товаров, страница пункта меню, страница со списком статей, страница просмотра статьи и т. д.
Если для страницы уже заданы правила отображения, то она будет присутствовать в списке страниц. В случае, если страницы нет в списке, для ее отображения будут использоваться параметры
страницы "по умолчанию". Чтобы добавить персональное отображение для страницы, нажмите на
кнопку Добавить страницу.
Документация по ReadyScript. Последние изменения: Ср 27 Января 2016 17:43:56.
8.1
Конструктор сайта
153
Рис. 160: Конструктор сайта. Список страниц.
Конструктор сайта позволяет:
• Связать страницу с шаблоном отображения Smarty. В этом случае верстка и вставка необхо-
димых блоков должны быть реализованы в шаблоне.
• Настроить страницу по сеточной модели. Этот вариант предусматривает сборку страницы,
основываясь на трех понятиях: Контейнер, Секция, Блок.
В случае сборки сайта по сеточной модели страница делится на 12 или 16 колонок равной ширины
(это происходит внутри Контейнера). Стандартной шириной рабочей области (в которой располагается весь контент) считается 960 px, однако это значение может быть и другим. Внутри рабочей
области могут располагаться Секции, ширина которых измеряется количеством колонок, занимаемых секцией. Внутри секций можно расположить Блоки.
Контейнер - это корневой элемент для секций, создает рабочую область. Имеет настройки:
• Ширина - указывает какое количество колонок должно быть на странице. Возможные вари-
анты 12 или 16 колонок.
• CSS класс - CSS класс, который будет приписан HTML-элементу данного контейнера.
• Название - любое название, характеризующее содержимое контейнера.
• CSS класс оборачивающего блока - CSS класс HTML-элемента, располагающегося на уровень
выше.
• Внешний элемент - HTML-тег, оборачивающий элемент с контейнером.
• Внешний шаблон - произвольный шаблон, выводящий HTML контейнера через переменную
$wrapped_content. Вокруг этой переменной можно добавить любой HTML-код.
• Внутренний шаблон - произвольный шаблон, выводящий HTML секций через переменную
$wrapped_content. Вокруг этой переменной можно добавить любой HTML-код.
Документация по ReadyScript. Последние изменения: Ср 27 Января 2016 17:43:56.
154
СОДЕРЖАНИЕ
Рис. 161: Параметры контейнера
Чтобы добавить секцию в контейнер или настроить параметры контейнера, необходимо воспользоваться меню контейнера.
Рис. 162: Меню контейнера
Если говорить о практике использования контейнеров, то обычно шапку, центральную часть, футер
помещают в отдельные контейнеры.
Секция - область внутри контейнера, имеющая определенную ширину. Основное предназначение
секции - это удерживание содержимого в пределах своей области. Имеет настройки:
• Название секции для автоматической вставки модулей - возможные значения: "Не указано",
"Левая колонка", "Правая колонка", "Центральная колонка", "Другое". Используется во время установки новых модулей, для автоматического размещения Блоков.
• Ширина - ширина секции, указывается в количестве колонок, которое должна занимать сек-
ция.
• Внутреннее выравнивание - возможные значения: на всю ширину, слева, справа. Устанавли-
вает, как должны горизонтально выравниваться Блоки внутри секции.
Документация по ReadyScript. Последние изменения: Ср 27 Января 2016 17:43:56.
8.1
Конструктор сайта
155
• Префикс - отступ слева внутри секции (padding-left). Задается в количестве колонок. Увели-
чивает ширину секции.
• Суффикс - отступ справа внутри секции (padding-right). Задается в количестве колонок. Уве-
личивает ширину секции.
• Сдвиг влево - сдвигает секцию влево, при этом секция может накладываться на другую
(position:relative; left:-n).
• Сдвиг вправо - сдвигает секцию вправо, при этом секция может накладываться на другую
(position:relative; left:+n).
• Пользовательский CSS класс - CSS класс, который будет присвоен HTML-элементу секции.
• Внутренний шаблон - произвольный шаблон, выводящий HTML блоков через переменную
$wrapped_content. Вокруг этой переменной можно добавить любой HTML-код.
Параметры префикс (prefix), суффикс (suffix), сдвиг влево (pull), сдвиг вправо (push) полностью
соответствуют понятиям, принятым в CSS-фреймворке GS960.
Рис. 163: Параметры секции
Каждая секция имеет собственное меню, действия которого описаны в изображении ниже.
Документация по ReadyScript. Последние изменения: Ср 27 Января 2016 17:43:56.
156
СОДЕРЖАНИЕ
Рис. 164: Меню секции
Если внутри секции размещен хотя бы один блок, то создать вложенную секцию уже
невозможно.
Если внутри секции размещена хотя бы одна секция, то размещение блока допускается только во вложенной секции.
Блок - видимая часть модуля, в которой отображается определенная информация. Блок размещается внутри секции. Каждый модуль может иметь неограниченное число блоков. Например, модуль
"Каталог" содержит в себе следующие блоки: "Последние просмотренные товары", "Список категорий", "Рекомендуемые товары".
Чтобы добавить блок, в меню требуемой секции следует нажать на иконку "Добавить модуль".
Откроется окно со списком доступных блоков, распределенных по модулям.
Документация по ReadyScript. Последние изменения: Ср 27 Января 2016 17:43:56.
8.1
Конструктор сайта
157
Рис. 165: Диалог выбора блока
В случае, если блок имеет обязательные настройки, после выбора блока откроется диалог установки
параметров блока. Например, блок "Список категорий" имеет две настройки:
• Шаблон, который используется для отображения блока;
• Корневая директория, с помощью которой можно ограничить список отображаемых катего-
рий.
Рис. 166: Настройки блока
Отдельно стоит сказать про блок Главное содержимое страницы. Он принадлежит
Системному модулю. Этот блок содержит основной HTML, который был подготовлен
фронт-контроллером для открытой пользователем страницы. То есть данный блок должен присутствовать на каждой странице. Исключением может быть главная страница,
фронт-контроллер которой ничего не возвращает.
Документация по ReadyScript. Последние изменения: Ср 27 Января 2016 17:43:56.
158
СОДЕРЖАНИЕ
При создании новых страниц имеется возможность наследования контейнеров со страницы по умолчанию. Например, с помощью этого механизма можно единожды определить на странице по умолчанию контейнеры "шапка", "центральный", "футер" и менять состав только центрального контейнера на различных страницах.
Рис. 167: Наследование контейнеров
Вся информация в конструкторе сайта тесно связана с текущей темой оформления, установленной
в настройках сайта. Во время установки темы загружаются полные сведения обо всех страницах
и расположенных на них контейнерах, секциях, блоках. Это можно использовать, чтобы привести
отображение всех страниц к виду по умолчанию, достаточно заново установить тему оформления.
Секции и блоки можно перемещать, используя технологию drag&drop (то есть с помощью мыши).
Документация по ReadyScript. Последние изменения: Ср 27 Января 2016 17:43:56.
8.2
Темы оформления
159
Рис. 168: Перемещение блоков
Темы оформления, использующие адаптивные (отзывчивые) к различным устройствам технологии, иногда не поддерживают перемещение секций и блоков из-за того,
что разработчиками темы заложен жесткий порядок элементов. Не рекомендуется перемещать местами секции в идущей в комплекте с коробочными версиями ReadyScript
теме оформления.
В верхней части "Конструктора сайта" располагаются кнопки для быстрого импорта/экспорта
структуры блоков через xml-файл:
• Сохранить эталон темы - позволяет сохранить все сведения о страницах в файле blocks.xml
темы оформления.
• Экспорт - позволяет скачать xml-файл со всеми сведениями о страницах.
• Импорт - позволяет загрузить сведения о страницах из xml-файла.
Рис. 169: Кнопки конструктора сайта
8.2 Темы оформления
ReadyScript позволяет изменять тему оформления сайта из раздела Веб сайт → Настройка сайта
административной панели. Для открытия диалога выбора темы оформления необходимо нажать
кнопку Выбрать в поле "Тема".
Документация по ReadyScript. Последние изменения: Ср 27 Января 2016 17:43:56.
160
СОДЕРЖАНИЕ
Рис. 170: Диалог выбора темы оформления
Диалог отображает все темы оформления, присутствующие в папке /templates. Для загрузки новой темы оформления нажмите на кнопку Выбрать zip-файл. Далее выберите zip-файл, в котором
присутствует папка с темой оформления. Сразу после загрузки новая тема отобразится в списке.
Поставьте флажок Заменить тему, если таковая уже присутствует, если желаете обновить существующую тему.
Некоторые темы оформления поддерживают выбор цветовой схемы. В этом случае необходимо
сначала кликнуть мышью на нужный цвет, а затем выбрать тему. После выбора темы оформления
произойдет загрузка сведений обо всех страницах, что можно увидеть в разделе Конструктор сайта.
Если в разделе Конструктор сайта были внесены изменения в отображение страниц сайта, то рекомендуется сохранить их до установки новой темы, сделав экспорт в xml-файл, иначе изменения
будут потеряны.
8.3 Шаблоны
Шаблоны - это файлы, отвечающие за формирование HTML-разметки сайта. ReadyScript использует самый популярный формат шаблонов - Smarty. Для удобства пользователей ReadyScript имеет
встроенный редактор, позволяющий прямо из административной панели создавать, удалять, перемещать, скачивать или редактировать шаблоны.
Документация по ReadyScript. Последние изменения: Ср 27 Января 2016 17:43:56.
8.3
Шаблоны
161
Рис. 171: Редактор шаблонов. Список файлов
Шаблоны в системе могут иметь разные источники. Это может быть тема оформления либо модуль.
На странице имеется возможность выбрать желаемый источник.
При наведении курсора на папку или файл подсвечиваются действия, которые можно произвести с
данным объектом. Чтобы отредактировать шаблон, необходимо нажать на иконку "Редактировать".
Рис. 172: Редактирование шаблона
В открывшемся окне можно увидеть содержимое файла в удобном редакторе с подсветкой синтаксиса.
Чтобы изменения, внесенные в шаблон, вступили в силу после сохранения, флаг Всегда проверять шаблоны на предмет модификации должен быть установлен в разделе
Документация по ReadyScript. Последние изменения: Ср 27 Января 2016 17:43:56.
162
СОДЕРЖАНИЕ
Управление → Настройка системы. Изменения также вступят в силу после очистки кэша.
Очистить кэш можно, нажав на иконку, располагающуюся в "шапке" административной
панели.
Рис. 173: Иконка очистки кэша
8.4 Режим редактирования
Режим редактирования - это особый режим сайта, который позволяет:
• редактировать информацию, не входя в административную панель;
• настраивать блоки, расположенные на текущей странице;
• видеть отладочную информацию.
Для включения режима редактирования необходимо авторизоваться под пользователем с правами
администратора, а затем воспользоваться переключателем в правом верхнем углу вашего сайта.
Рис. 174: Переключатель режима редактирования
8.4.1
Настройка блоков
В режиме редактирования используемые на странице блоки подсвечиваются при наведении красной
пунктирной линией, обозначающей границы блока. Также при наведении курсора мыши на блок
становится доступной панель инструментов. Набор инструментов, отображаемых в панели блока,
может изменяться в зависимости от блока.
Документация по ReadyScript. Последние изменения: Ср 27 Января 2016 17:43:56.
8.4
Режим редактирования
163
Рис. 175: Блоки на странице
Рассмотрим стандартные инструменты блока, отображающего какой-либо тип объектов, например,
"категории товаров".
Рис. 176: Панель инструментов блока
• Добавить объект - откроет диалог добавления объекта, например, категории товаров или то-
вара либо пункта меню и т. д.
• Настроить блок - откроет диалог настройки блока. Такой же диалог можно открыть из раздела
Конструктор сайта в административной панели.
• Настроить модуль - откроет страницу настройки модуля, к которому относится блок.
• Отладочная информация - при наведении будет отображена краткая информация о блоке,
его технических параметрах. При нажатии на иконку откроется окно со списком переменных,
переданных в шаблон блока.
8.4.2
Редактирование объектов
Благодаря использованию технологии ORM в ReadyScript стал доступен уникальный сервис по
редактированию информации прямо на сайте. Наведя курсор на любой объект, будь то товар, категория товаров, пункт меню, новость, комментарий или что-либо еще, и нажав правую кнопку
мыши, администратору доступна возможность выбрать действие, которое можно произвести с данным объектом. Чтобы создать новый объект в блоке, необходимо нажать правой кнопкой мыши на
свободной области блока.
Документация по ReadyScript. Последние изменения: Ср 27 Января 2016 17:43:56.
164
СОДЕРЖАНИЕ
Рис. 177: Меню редактирования товара
Выбрав пункт “Редактировать”, прямо на сайте откроется окно редактирования товара.
Рис. 178: Редактирование товара
Внедрение режима редактирования полностью изменяет привычный порядок действий администратора интернет-магазина. Теперь администрирование всего контента может происходить прямо из
Документация по ReadyScript. Последние изменения: Ср 27 Января 2016 17:43:56.
8.4
Режим редактирования
165
клиентской части сайта. Вот некоторые типовые задачи, которые можно решить, не входя в панель
администрирования:
• исправление ошибок в текстах,
• удаление нецензурных комментариев,
• создание нового пункта меню,
• добавление товаров,
• добавление новостей.
Возможность редактирования объектов в странице должна поддерживаться темой
оформления. Все темы оформления, созданные ReadyScript lab., поддерживают данную
технологию.
8.4.3
Просмотр отладочной информации
При наведении на инструмент блока “Отладочная информация” отображается краткая информация о блоке, которая может быть полезна для изменения отображения данного блока. Рассмотрим
подробнее отладочную информацию блока "Товары из категории":
• Название - здесь отображается название модуля, к которому принадлежит блок.
• Описание - краткое описание модуля.
• Класс - системное название модуля (имя каталога, в котором находится модуль).
• Версия - версия модуля, которому принадлежит блок.
• Автор - разработчик модуля.
• Контроллер - класс контроллера для текущего блока в системе ReadyScript. Данное значение
соответствует пути к файлу относительно папки /modules.
• Шаблон - шаблон, используемый для отображения содержимого блока.
Рис. 179: Краткая информация о блоке
Если нажать мышью на иконку “Отладочная информация”, откроется окно с информацией обо
всех переменных, переданных в шаблон. Эти сведения можно использовать при редактировании
шаблона блока.
Документация по ReadyScript. Последние изменения: Ср 27 Января 2016 17:43:56.
166
СОДЕРЖАНИЕ
Рис. 180: Переменные в шаблоне
Документация по ReadyScript. Последние изменения: Ср 27 Января 2016 17:43:56.
9 Настройка модулей
167
9 Настройка модулей
ReadyScript - модульная платформа, каждый модуль является независимым и имеет собственные
настройки. Для централизованного управления модулями, установленными в системе, есть раздел
Веб-сайт → Настройка модулей. Данный раздел позволяет добавить новый модуль, удалить или
настроить параметры модуля. Учитывая то, что ReadyScript является мультисайтовой системой,
все настройки, задаваемые в этом разделе, актуальны только для текущего сайта, который выбран
в административной панели.
Некоторые модули не имеют собственных настроек, поэтому пользователь может видеть только
стандартные настройки, которые система предлагает для каждого модуля. Рассмотрим их подробнее на примере настроек модуля "Меню".
Рис. 181: Общие настройки на примере настроек модуля Меню
Страница настроек поделена на две колонки. В левой колонке располагаются стандартные информационные поля: название модуля, описание, версия модуля, необходимая версия системы, автор
модуля, флажок активности. Если модуль включен, то система позволяет ему перехватывать внутренние события и вмешиваться в ход их исполнения.
Правая колонка содержит список утилит, которые можно запустить для данного модуля. Первой
в списке всегда является утилита Переустановки модуля. Нажатие на нее приведет к обновлению
структуры базы данных (без потерь самих данных) и инициализации необходимых для модуля
параметров. Эта утилита никак не может навредить системе, так что ее безопасно можно запускать
в любое время.
Если модуль поддерживает установку демонстрационных данных, то следующей в списке будет
соответствующая утилита. Запуск этой утилиты приведет к добавлению демо-данных к существующему контенту.
9.1 Настройка модуля "Уведомления"
Модуль “Уведомления” предназначен для отправки уведомлений по электронной почте и SMS. Модуль позволяет настроить доступ SMS-провайдеру. Имеющиеся настройки:
• SMS-провайдер - провайдер, с помощью которого будет происходить отправка SMS. В ком-
плекте с системой предустановлен провайдер sms.readyscript.ru. Провайдеры услуг могут устанавливаться в виде дополнительных модулей.
• Логин - логин, с которым пользователь зарегистрирован у провайдера услуг.
• Пароль - пароль, с которым пользователь зарегистрирован у провайдера услуг.
Документация по ReadyScript. Последние изменения: Ср 27 Января 2016 17:43:56.
168
СОДЕРЖАНИЕ
9.2 Настройка модуля "Статьи"
Модуль статьи - это универсальный модуль, который используется для управления новостями, текстовыми разделами на сайте или просто текстовыми вставками на странице. Модуль имеет одну
настройку:
• Количество элементов на странице со списком новостей - устанавливает количество новостей,
отображаемых, например, в разделе "Архив новостей".
9.3 Настройка модуля "Каталог товаров"
Модуль "Каталог" обеспечивает основной функционал по управлению товарами. Настройки
модуля:
• Цена по умолчанию - указывает системе, какой тип цен будет отображаться неавторизованным
пользователям сайта. Выбранный здесь тип цен также используется для экспорта товаров на
торговые площадки Яндекс.Маркет и Товары.Mail.ru. Этот параметр также можно задать в
разделе Товары → Справочник цен.
• Скрывать товары с нулевым остатком - в случае установки данного флага товары с нулевым
остатком будут исключены из поиска и показа в категориях.
• Количество товаров на странице категории - этот параметр формирует список возможных
вариантов количества отображаемых в категории товаров. Этот список доступен посетителям
сайта в качестве переключателя. Например, здесь можно указать: 12, 36, 72.
• Вес одного товара по умолчанию, грамм - задает значение веса товара по умолчанию, систе-
ма будет использовать это значение, если у товара не задан вес. Может использоваться для
расчета стоимости доставки.
• Единица измерения по умолчанию - задает единицу измерения на случай, если у товара не
задано персональное значение.
• Дописывать мета-теги категорий к товару - флаг в этом поле означает, что даже если у то-
вара заданы мета-теги, к ним все равно будут приписаны мета-теги, заданные у категорий, к
которым относится товар.
Модуль имеет некоторые собственные утилиты:
• Удалить несвязанные характеристики - удаляет характеристики и группы, которые не задей-
ствованы в товарах или категориях.
• Добавить ЧПУ имена товарам и категориям - добавит символьный идентификатор (методом
транслитерации) товарам и категориям, у которых он отсутствует.
9.4 Настройка модуля "Комментарии"
Модуль "Комментарии" является универсальным и может применяться совместно с различными
объектами. Настройки модуля:
• Необходима премодерация - возможные значения: да, нет. Если установлено Да, то коммента-
рий не будет отображен, пока модератор не проставит флаг "Проверено" комментарию.
• Необходима авторизация - возможные значения: да, нет. Если установлено Да, то только авто-
ризованные пользователи смогут оставлять комментарии, иначе - комментарии могут оставлять все пользователи. Неавторизованным пользователям необходимо будет ввести код защиты от спам-роботов.
• Количество последних комментариев, отображаемых на виджете - указывает количество ком-
ментариев, которое должно отображаться на одной странице.
Документация по ReadyScript. Последние изменения: Ср 27 Января 2016 17:43:56.
9.5
Настройки модуля "Системный модуль"
169
9.5 Настройки модуля "Системный модуль"
Настройки системного модуля распределены в двух вкладках.
Вкладка Изображения содержит параметры установки водяного знака на все изображения, загружаемые в систему.
• Водяной знак (PNG) - PNG-файл, который будет накладываться на изображение в момент
его загрузки.
• Минимальная ширина изображения, на которую будет установлен водяной знак - указывается
в px.
• Минимальная высота изображения, на которую будет установлен водяной знак - указывается
в px.
• Позиция по горизонтали - возможные значения: слева, по центру, справа. Указывает, где дол-
жен размещаться водяной знак по горизонтали.
• Позиция по вертикали - возможные значения: сверху, по центру, внизу. Указывает, где должен
размещаться водяной знак по вертикали.
Вкладка CSV импорт/экспорт - содержит настройки, которые будут применены при импорте или
экспорте CSV в любом разделе системы.
• Кодировка CSV-файлов - возможные значения: windows-1251, utf-8. По умолчанию установ-
лено windows-1251.
• Разделитель - возможные значения: точка с запятой, запятая. По умолчанию: точка с запятой.
Настройки по умолчанию позволяют просматривать экспортируемые файлы в MS Office Excel.
9.6 Настройка модуля "Блок фотографий"
Модуль обеспечивает удобную загрузку фотографий к различным объектам в системе, например,
к товару. Настройки модуля:
• Изменять размер оригинальной фотографии при загрузке - включение данной опции позво-
лит увеличить безопасность системы, а также увеличить скорость генерации изображений в
последующем. По умолчанию данная опция включена.
• Максимальная ширина оригинала фотографии - в случае загрузки фотографии большей ши-
рины она будет уменьшена до заданной здесь ширины. Значение по умолчанию – 1500 px.
• Максимальная высота оригинала фотографии - в случае загрузки фотографии большей вы-
соты она будет уменьшена до заданной здесь высоты. Значение по умолчанию – 1500 px.
Модуль имеет утилиту:
• Удалить несвязанные фото - удаляет оригиналы и миниатюры фотографий, на которые нет
ссылок в базе.
9.7 Настройка модуля "Поиск"
Модуль обеспечивает поиск по товарам, а в перспективе - по любым объектам системы. Настройки
модуля:
• Тип поиска - возможные значения: like, полнотекстовый. Данная настройка устанавливает тип
поиска.
Документация по ReadyScript. Последние изменения: Ср 27 Января 2016 17:43:56.
170
СОДЕРЖАНИЕ
– "Like" - позволяет искать по частичному вхождению искомой строки в запись. Например,
при поиске "тов" найдутся записи с текстом: "<b>тов</b>ар", "оп<b>тов</b>ый",
"ко<b>тов</b>". Не имеет технических ограничений по минимальной длине искомой
фразы, то есть искать можно от одного символа. Недостатки: искомая фраза должна в
точности присутствовать в найденном тексте, этот поиск требует больше ресурсов сервера.
– "Полнотекстовый" - позволяет искать по словам. Для поиска используется специальный
словарный индекс, который строит база данных. В этом случае база данных накладывает
ограничения на минимальную длину искомого слова. Обычно минимальная длина слова
для поиска составляет - четыре знака, то есть слова, которые короче четырех знаков,
исключаются из поиска. Преимуществом данного типа поиска является то, что искомая фраза разбивается на слова, и база данных ищет записи, в которых порядок слов
может отличаться. Также такой тип поиска допускает нахождение слова с другим окончанием. Например, при поиске "телефоны Samsung SX2" произойдет следующее: слово
"SX2" - будет исключено из поиска, так как имеет недопустимо маленькую длину, далее
произойдет поиск записей, в которых есть слова "телефон∗"(с любым окончанием) и "Samsung". Будут найдены записи: "отличный <b>телефон Samsung</b>", "распродажа
<b>телефонов Samsung</b>"
9.8 Настройка модуля "Магазин"
Модуль "Магазин" позволяет полностью автоматизировать процесс оформления заказов в системе.
Модуль имеет следующие настройки:
Вкладка "Основные"
• Минимальная сумма заказа (в базовой валюте) - задает минимальную сумму товаров в кор-
зине, с которой можно продолжить оформление заказа.
• Запретить оформление заказа, если товаров недостаточно на складе - включение данной опции
означает:
– включение контроля остатков в системе (после оформленного заказа остатки товара будут
уменьшаться);
– если остаток товара - 0, то на сайте будет отображена надпись "Нет в наличии";
– если в корзине указано количество товара больше, чем имеется в наличии, оформить
заказ будет невозможно.
Отключение данной опции позволяет пользователям оформлять заказ, не глядя на поле "Остаток" товаров.
• Стартовый статус заказа (по умолчанию) - данная настройка перекрывается настройкой спо-
соба оплаты, а затем настройкой способа доставки. Важно: система ожидает прием onlineплатежей и предоставляет ссылку на оплату только в статусе Ожидает оплату.
• Длина кода купона на скидку - устанавливает длину генерируемого кода скидочного купона.
• Количество заказов в истории на одной странице - если заказов будет больше заданного ко-
личества, то будет отображен переключатель страниц.
• Использовать лицевой счет - включает/выключает отображение в теме оформления по умол-
чанию возможности перейти к разделу "Лицевой счет".
• Разрешить предварительный заказ товаров с нулевым остатком - данная настройка имеет зна-
чение, только если включена опция "Запретить оформление заказа, если товаров недостаточно
на складе". Опция позволяет вместо надписи "Нет в наличии" отобразить кнопку "Заказать",
открывающую диалог предварительного заказа товара.
Документация по ReadyScript. Последние изменения: Ср 27 Января 2016 17:43:56.
9.8
Настройка модуля "Магазин"
171
Вкладка "Дополнительные поля"
Раздел предназначен для установки полей, которые должны быть запрошены у пользователя дополнительно при оформлении заказа.
Рис. 182: Установка пользовательских полей
Дополнительные поля могут быть трех типов: строка, список, флаг "Да/нет". Изменить порядок
дополнительных полей можно с помощью мыши.
Вкладка "Оформление заказа"
• Адрес - обязательное поле? - если установлен флаг, то оформление заказа невозможно без
указания адреса. Флаг установлен по умолчанию.
• Отображать условия продаж? - если опция включена, то подтверждение заказа невозможно
без согласия с условиями продаж.
• Условия продаж - текст с условиями продаж, отображающийся в случае, если опция "Отоб-
ражать условия продаж" включена.
Документация по ReadyScript. Последние изменения: Ср 27 Января 2016 17:43:56.
172
СОДЕРЖАНИЕ
9.9 Настройка модуля XML Sitemap
Модуль автоматически формирует XML-файл, содержащий сведения о страницах на сайте. Данный
файл необходим поисковым системам для лучшей индексации. В верхней части настроек модуля
отображается ссылка на формируемый для текущего сайта файл sitemap. Эту ссылку необходимо
указывать поисковым системам.
Настройки модуля:
• Приоритет страниц по умолчанию - допустимый диапазон значений — от 0,0 до 1,0. Заполняет
тег priority всем URL, присутствующим в XML-файле.
• Как часто меняется контент на страницах? - вероятная частота изменений страниц. Заполняет
тег changefreq всем URL, присутствующим в XML-файле.
• Устанавливать дату генерации sitemap в секцию lastmod по умолчанию - если опция включена,
то в тег lastmod устанавливаются дата и время генерации XML-файла.
• Время жизни sitemap-файла в минутах - задает интервал обновления XML-файла.
• Добавить следующие адреса (каждый с новой строки) - здесь можно задать произвольные
URL, которые будут добавлены в XML-файл.
9.10 Настройка модуля "Пользователи и группы"
Во вкладке "Дополнительные поля" модуль позволяет настроить пользователю список полей, запрашиваемых при регистрации пользователей. Для добавления поля необходимо нажать на ссылку
"Добавить поле".
В открывшемся диалоге нужно заполнить поля:
• Идентификатор - английский идентификатор поля. Например, years.
• Название поля - название поля. Например, "Возраст".
• Тип - тип формы поля. Возможные значения: строка, список, флаг (да/нет).
• Возможные значения - возможные значения списка. Это поле отображается, если в поле "Тип"
установлено значение "Список".
• Значение по умолчанию - начальное значение поля.
• Максимальное число символов - имеет значение, если в поле "Тип" установлено значение
"Строка".
• Обязательное - включение данной опции не позволит завершить регистрацию без заполнения
данного поля.
Документация по ReadyScript. Последние изменения: Ср 27 Января 2016 17:43:56.
10 Мультисайтовость
173
10 Мультисайтовость
10.1 Общие сведения
ReadyScript является мультисайтовой платформой. Это означает, что из одной панели администрирования можно управлять сразу несколькими интернет-магазинами (сайтами). Каждый интернетмагазин может быть привязан к отдельному домену и иметь свой уникальный контент (товары,
заказы, новости, меню, баннеры, тему оформления, и т.д.). Общими между всеми магазинами являются только пользователи и группы. Пользователь, зарегистрировавшийся на одном сайте, сможет
авторизоваться на любом другом сайте, если они работают в рамках мультисайтовости.
Все интернет-магазины в рамках мультисайтовости управляются одной копией движка и используют одну общую базу данных. Вход в панель администрирования осуществляется с любого из сайтов
(site1.ru/admin/ или site2.ru/admin/ . . . )
Для конечных пользователей и поисковых систем сайты могут выглядеть как абсолютно разные
проекты. Мультисайтовость удобна для создания магазинов разных языковых версий или для создания сети интернет-магазинов с общими пользователями, а также для создания продающих страниц(landing page) вокруг основного интернет-магазина.
10.2 Добавление сайта
Рассмотрим ситуацию, когда на домене domain1.ru работает один интернет-магазин и необходимо
настроить второй интернет-магазин на домене domain2.ru в рамках мультисайтовости.
Для начала требуется настроить все доменные имена, которые будут использоваться сайтами в
качестве псевдонимов. Это означает, что все домены будут адресовать пользователей на одну папку
на хостинге, в которой располагаются файлы нашего основного сайта (domain1.ru) на платформе
ReadyScript. Данную настройку необходимо производить в панели управления Вашим хостингом.
Результатом корректной настройки будет считаться то, что при открытии в браузере любого из
доменов сайтов, будет открываться контент основного сайта (domain1.ru).
Далее необходимо настроить сайты в ReadyScript, для этого необходимо перейти в раздел Управление → Сайты и нажать кнопку «Добавить»
Документация по ReadyScript. Последние изменения: Ср 27 Января 2016 17:43:56.
174
СОДЕРЖАНИЕ
Рис. 183: Окно добавления сайта
В открывшемся окне потребуется указать сведения о создаваемом сайте.
• Краткое название сайта – название, которое будет использоваться для отображения сайта в
списках. Например, в списке выбора сайтов для управления.
• Полное название сайта – будет использоваться в подписях уведомлений клиентам. Например,
здесь можно написать «Интернет-магазин модной женской одежды YOUR_DOMAIN.RU».
• Доменные имена (через запятую) – доменные имена, при открытии которых система будет
идентифицировать данный сайт. Например: domain2.ru, www.domain2.ru.
• Папка сайта – используется только в случае, если необходимо, чтобы сайт идентифицировался
по папке. Например, если указать доменные имена такие же как и у основного сайта (например, domain1.ru), вы можете указать здесь значение «en», в этом случае при открытии адреса
domain1.ru/en/ - будет открываться данный сайт. Все адреса в рамках данного сайта будут
иметь вначале наименование папки, например, /en/catalog/category-name/ - список товаров в
категории category-name, или /en/product/asus-ux/ - страница просмотра товара asus-ux.
• Язык – двухсимвольный идентификатор языка, используется для установки языка по умол-
чанию на данном сайте. Например, «ru» или «en».
• По умолчанию – флаг, который позволяет идентифицировать данный сайт на домене, не ука-
занном ни у одного из мультисайтов.
Документация по ReadyScript. Последние изменения: Ср 27 Января 2016 17:43:56.
10.3
Управление несколькими сайтами
175
• Тема оформления – тема оформления, которая будет установлена для создаваемого сайта.
После нажатия кнопки «Сохранить», сайт будет создан, после чего система уже будет отображать
отдельный контент при обращении от перечисленных в соответствующем поле доменных имен.
Новый сайт появится в списке для администрирования после обновления страницы.
10.3 Управление несколькими сайтами
Административная панель ReadyScript позволяет управлять несколькими интернет-магазинами из
одной панели управления. Для выбора активного сайта, служит выпадающее меню, расположенное
в правой верхней части панели администратора.
Рис. 184: Выбор сайта для администрирования
Выбрав активный сайт, все разделы административной панели будут отображать контент выбранного сайта.
Важно отметить, что разделы, перечисленные ниже, сразу после создания сайта будут содержать
настройки по умолчанию. Их можно настраивать индивидуально для каждого сайта.
• Веб-сайт → Настройка сайта,
• Веб-сайт → Настройка модулей,
• Веб-сайт → Уведомления.
10.4 Лицензирование
Количество сайтов в рамках мультисайтовости ограничено условиями лицензии. Квота на количество сайтов указано в разделе Управление → Сайты.
Документация по ReadyScript. Последние изменения: Ср 27 Января 2016 17:43:56.
176
СОДЕРЖАНИЕ
Рис. 185: Максимальное количество сайтов
Для увеличения квоты на количество сайтов в рамках мультисайтовости необходимо установить
соответствующую дополнительную лицензию.
10.5 Особенности использования
При использовании мультисайтовости может возникнуть потребность в отображении разного содержимого при обращении по адресам:
• domain1.ru/robots.txt
• domain2.ru/robots.txt
Для первого сайта в корневой директории сайта нужно создать файл robots.txt Для второго сайта
следует создать файл с именем, например: robots-domain2.txt
Далее, необходимо добавить следующие строки в .htaccess:
RewriteEngine on
RewriteCond %{HTTP_HOST} domain2\.ru$
RewriteRule ^(robots.txt)$ /robots-domain2.txt [L]
Указанные строки в .htaccess будут возвращать содержимое файла robots-domain2.txt при обращении по адресу domain2.ru/robots.txt Используйте ВАШ ДОМЕН вместо domain2.ru в условии
RewriteCond
Используйте аналогичный подход, если у вас более 2-х мультисайтов. Создавайте отдельный файл
robots-ВАШ ДОМЕН.txt и добавляйте строки в .htaccess:
RewriteCond %{HTTP_HOST} ВАШ_ДОМЕН$
RewriteRule ^(robots.txt)$ /robots-ВАШ_ДОМЕН.txt [L]
11 Лицензии
ReadyScript lab. предоставляет 30 дней бесплатного тестового периода для всех своих продуктов.
Во время тестового периода весь функционал доступен в полном объеме. После окончания пробного
периода сайты прекратят свою работу. Исключение составляют сайты, расположенные на доменных именах для разработки - .local и .test, их работа будет продолжена после окончания пробного
периода.
Интернет-магазин ReadyScript - это коммерческое ПО, и для его легального использования после
тестового периода необходимо приобрести лицензию. Функционал системы можно постепенно расширять с помощью дополнительных лицензий.
ReadyScript поддерживает следующие виды лицензий:
Документация по ReadyScript. Последние изменения: Ср 27 Января 2016 17:43:56.
11.1
Установка лицензионного ключа
177
• Основная лицензия (лицензия на продукт) - предоставляет право на использование продукта
без ограничений по времени. Лицензия разрешает создание двух сайтов (с использованием
одной базы данных) и получение обновлений в течение 6 или 12 месяцев со дня активации
лицензии, в зависимости от комплектации продукта.
• Лицензия на дополнительный сайт - предоставляет право на создание дополнительного сайта
(функция мультисайтовости) на установленной копии платформы ReadyScript.
• Лицензия на продление периода обновлений - предоставляет право устанавливать обновления
с серверов ReadyScript через административную панель в течение 1 года со дня активации
лицензии.
• Лицензия на переход к более полной версии - предоставляет право обновить систему до более
полной комплектации.
Лицензии должны соответствовать комплектации продукта. В систему можно установить только
одну Основную лицензию. В случае, если была приобретена лицензия на переход к более полной
комплектации, последующие лицензии должны приобретаться к той комплектации, переход на которую был произведен.
Для управления лицензиями (лицензионными ключами) предусмотрен раздел Управление → Лицензии.
Рис. 186: Управление лицензиями
11.1 Установка лицензионного ключа
Чтобы добавить лицензионный ключ, необходимо нажать на кнопку “Добавить лицензию”.
Документация по ReadyScript. Последние изменения: Ср 27 Января 2016 17:43:56.
178
СОДЕРЖАНИЕ
Рис. 187: Диалог добавления лицензии
В открывшемся диалоге требуется указать номер лицензионного ключа. Если номер ключа вводится впервые, то необходимо пройти процедуру активации ключа. Сразу же после активации на
сервере ReadyScript создается аккаунт пользователя, на указанный в форме активации E-mail, будет
отправлен пароль.
Рис. 188: Активация лицензии
В окне активации присутствуют следующие поля:
• Лицензионный номер - код приобретенного лицензионного ключа.
• Контактное лицо - Ф.И.О. контактного лица. Эти данные будут использоваться для создания
аккаунта на сервере ReadyScript.
• Наименование компании - только для юридических лиц или ИП. Например, ИП Петрова Ири-
на Николаевна.
• ИНН - только для юр. лиц или ИП. 10 или 12 цифр.
Документация по ReadyScript. Последние изменения: Ср 27 Января 2016 17:43:56.
11.2
Приобретение лицензионного ключа
179
• Телефон - телефон для связи с контактным лицом.
• E-mail - E-mail, на который будет отправлен пароль к аккаунту на сервере ReadyScript.
• Домен - основное доменное имя сайта. Очень важно не допустить ошибку в данном поле,
так как лицензия будет выдана именно для указанного здесь домена. Не указывайте здесь
доменное имя, которое вы используете для разработки. Доменное имя стоит указывать без
http://, например: readyscript.ru.
• Проверить отклик магазина по доменному имени - снимите этот флаг только в случае, если
вы точно убедились в правильности написания вашего доменного имени.
Важно: Активировать ключ можно только один раз. Будьте внимательны при заполнении полей. В случае, если вы допустили ошибку при активации ключа, обратитесь в
службу поддержки.
11.2 Приобретение лицензионного ключа
Воспользуйтесь кнопкой Купить лицензию, чтобы перейти в раздел на сайте ReadyScript, специально предназначенный для Вашей комплектации системы.
Полный список лицензий, которые можно приобрести, представлен на сайте ReadyScript.ru
Документация по ReadyScript. Последние изменения: Ср 27 Января 2016 17:43:56.
180
СОДЕРЖАНИЕ
12 Настройка планировщика cron
Некоторые задачи требуют выполнения по расписанию или с определенной периодичностью, для
этих целей в ReadyScript существует собственный внутренний планировщик. Внутренний планировщик позволяет всем модулям в системе добавлять свои задачи на фоновое выполнение в необходимое
время. Внутренний планировщик не должен зависеть от посещаемости сайта, поэтому его запуск
должен осуществляться ежеминутно с помощью серверного планировщика cron.
В административной панели вашего магазина в разделе Управление → Настройка, вы можете включать и выключать внутренний планировщик, а также видеть дату и время последнего запуска.
12.1 Общие сведения о настройке
Для настройки внутреннего планировщика, необходимо настроить ежеминутный запуск скрипта
/core/cron/cron.php, расположенного в папке вашего сайта на платформе ReadyScript, с помощью
планировщика cron. Вам потребуется узнать у вашего хостинг-провайдера 2 параметра:
1. Путь к интерпретатору PHP (Например, /usr/bin/php или php (без указания папки))
2. Путь от корня диска до вашей папки сайта (Например, /var/www/username/data/www/domain)
Общий вид запускаемой серверным планировщиком команды должен быть следующим:
<путь к интерпретатору PHP> <путь к корню сайта>/core/cron/cron.php >/dev/null
Например:
/usr/bin/php /var/www/username/data/www/domain/core/cron/cron.php >/dev/null
12.2 Настройка планировщика на VPS
1. Подключитесь к вашему серверу по SSH
2. Выполните команду: crontab -e
3. Откроется редактор файла с заданиями. Добавьте в конце файла строку с заданием:
∗ ∗ ∗ ∗ ∗ usr/bin/php /var/www/username/data/www/domain/core/cron/cron.php
>/dev/null
4. Нажмите ESC, затем наберите :wq для сохранения результатов и выхода.
5. В случае, если проверка crontab файла пройдет успешно, вы увидите сообщение "crontab:
installing new crontab". В противном случае система предложит заново отредактировать файл
с помощью сообщения: "errors in crontab file, can’t install. Do you want to retry the same edit?"
Документация по ReadyScript. Последние изменения: Ср 27 Января 2016 17:43:56.
12.3
Настройка планировщика в панели IspManager 5
181
12.3 Настройка планировщика в панели IspManager 5
Если ваш хостинг использует в качестве панели управления хостингом Isp Manager 5, то воспользуйтесь данной инструкцией.
1. Выберите раздел Планировщик, затем нажмите на кнопку "Создать".
1. Заполните параметры задания для планировщика
1. После сохранения, задание должно появиться в списке.
Документация по ReadyScript. Последние изменения: Ср 27 Января 2016 17:43:56.
182
СОДЕРЖАНИЕ
12.4 Настройка планировщика в панели IspManager 4
Если ваш хостинг использует в качестве панели управления хостингом Isp Manager 4, то воспользуйтесь данной инструкцией.
1. Выберите раздел Планировщик, затем нажмите на кнопку "Создать".
1. Заполните параметры задания для планировщика
Документация по ReadyScript. Последние изменения: Ср 27 Января 2016 17:43:56.
13 Обновление системы
183
1. После сохранения, задание должно появиться в списке.
13 Обновление системы
Компания ReadyScript непрерывно работает над улучшением своих программных продуктов, в связи с чем постоянно выпускаются новые версии продуктов. Все комплектации интернет-магазинов
позволяют устанавливать обновления по лицензионной подписке с серверов ReadyScript в несколько
кликов.
Для быстрого информирования пользователей о выпуске новых обновлений имеется виджет “Проверка обновлений”, который по умолчанию размещен на главной странице административной панели. Если виджет скрыт, можно добавить его, нажав на иконку "Добавить виджет", изображенную
в виде знака "+".
Помимо информации о доступности новых обновлений, виджет информирует о количестве дней, в
течение которых доступно получение обновлений.
Документация по ReadyScript. Последние изменения: Ср 27 Января 2016 17:43:56.
184
СОДЕРЖАНИЕ
Рис. 189: Состояния виджета
Проверить наличие обновлений также можно с помощью раздела “Управление → Центр обновления”.
Шаг 1. Проверка обновлений
Нажмите на кнопку "Проверить обновления", чтобы инициировать проверку наличия обновлений
на серверах ReadyScript.
Рис. 190: Центр обновления
Шаг 2. Выбор продукта
Данный шаг будет активен, только если в системе была установлена лицензия на переход к более полной комплектации продукта. Пользователю будет предложено выбрать комплектацию, для
которой возможно получить обновления. В случае выбора более полной комплектации откат к
предыдущей будет невозможен.
Даже имея установленную в системе лицензию "на переход к более полной комплектации", можно отложить смену комплектации системы на неопределенный срок, выбирая в списке текущую
комплектацию системы и получая для нее обновления.
Документация по ReadyScript. Последние изменения: Ср 27 Января 2016 17:43:56.
13 Обновление системы
185
Рис. 191: Выбор продукта
Шаг 3. Просмотр имеющихся обновлений
После выбора продукта система запросит список имеющихся обновлений у сервера ReadyScript и
отобразит его. В списке можно отметить модули, которые следует обновить. Система запомнит,
какие модули были исключены из обновления, и при следующем обновлении не будет отмечать их
по умолчанию.
Рис. 192: Выбор модулей, которые следует обновить
В списке обновления видны текущая версия модуля и доступная на сервере версия, а также доступен
список изменений, которые произошли в модуле.
Документация по ReadyScript. Последние изменения: Ср 27 Января 2016 17:43:56.
186
СОДЕРЖАНИЕ
Рис. 193: Список изменений в модуле
Для начала обновления системы следует нажать на кнопку "Установить выбранные обновления".
Информация о ходе обновления будет отображаться в специальном блоке. Перед установкой модулей будет создан backup текущих версий файлов сайта в папке /storage/tmp/siteupdate/backup.
Рис. 194: Индикация хода обновления
Об успешном завершении обновлений пользователю сообщит следующая страница.
Рис. 195: Успешное завершение обновлений
Документация по ReadyScript. Последние изменения: Ср 27 Января 2016 17:43:56.