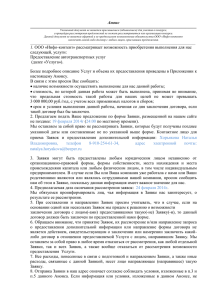Руководство пользователя - ТРАНС
advertisement
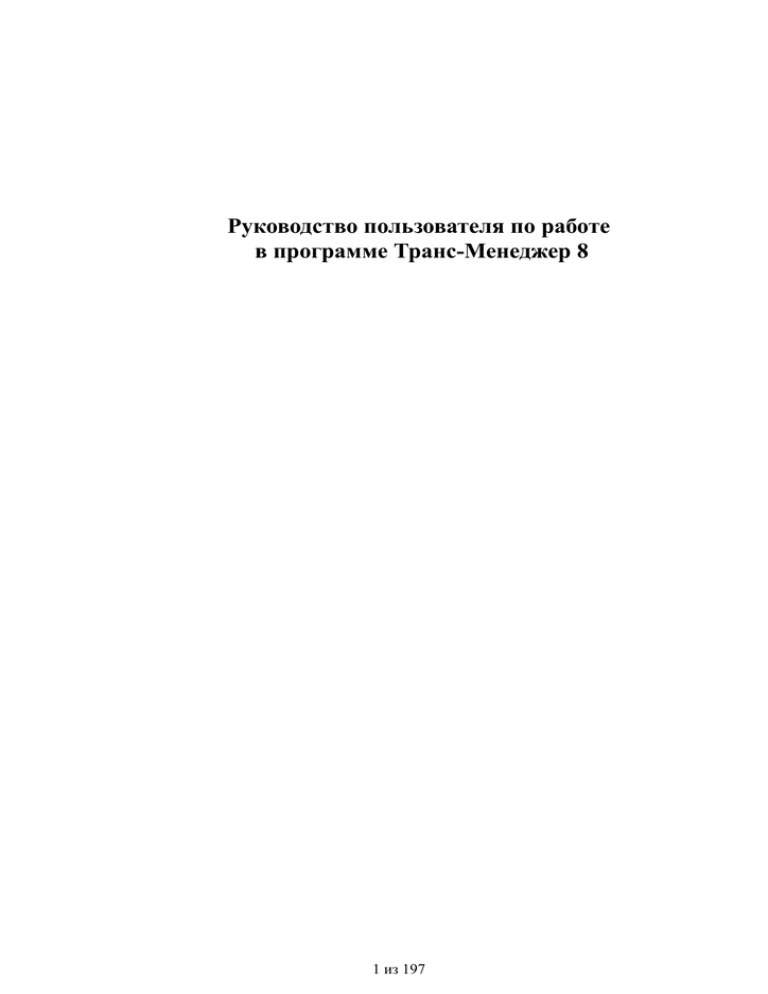
Руководство пользователя по работе в программе Транс-Менеджер 8 1 из 197 Содержание 1 УСТАНОВКА И ПЕРВИЧНАЯ НАСТРОЙКА ПАРАМЕТРОВ ПРОГРАММЫ...................................8 1.1. Настройка демо-версии.....................................................................................................................8 Ограничения демо-версии.................................................................................................................8 1.2. Установка и активация рабочей версии программы........................................................................8 1.3. Подключение с рабочих мест............................................................................................................12 1.4. Регистрация программы....................................................................................................................13 1.5. Обновление рабочей версии программы до последней версии (для пользователей, уже работающих в ранних версиях ТМ)..................................................................................................13 1.6. Как увеличить число рабочих мест программы (для пользователей, уже работающих в ТМ)....14 1.7. Ошибки подключения........................................................................................................................15 1.8. Часто задаваемые вопросы по активации программы.....................................................................15 2 НАСТРОЙКИ В РАБОЧЕЙ БАЗЕ.................................................................................................................17 2.1. Своя фирма.........................................................................................................................................17 2.2. Настройка нумерации документов....................................................................................................18 Закладка «Номера документов».......................................................................................................18 Закладка «Генерация».......................................................................................................................18 2.3. НДС.....................................................................................................................................................19 2.4. Индикаторы задолженности. Специальные возможности. Закладка «Прочее»............................19 2.5. Закладка «Отображение»..................................................................................................................20 2.6. Закладка «Контроль — Перевозчик»................................................................................................21 2.7. Закладка «Безопасность»...................................................................................................................21 2.8. Формат номеров заявок.....................................................................................................................21 2.9. Пользователи......................................................................................................................................22 Предопределенные пользователи.....................................................................................................22 Новый пользователь..........................................................................................................................23 Группы................................................................................................................................................23 Настройка доступа пользователя......................................................................................................24 Настройка доступа для группы пользователей...............................................................................24 Назначение флажков и их установка при предопределенном доступе..........................................26 2.10. Часто задаваемые вопросы по настройкам к программе..............................................................34 3 ГЛАВНОЕ ОКНО ПРОГРАММЫ ТРАНС-МЕНЕДЖЕР..........................................................................35 3.1. Меню «Файл».....................................................................................................................................35 Последние заявки...............................................................................................................................35 Все вложения......................................................................................................................................35 On-line пользователи..........................................................................................................................37 Удалить временные файлы................................................................................................................37 3.2. Меню «Настройка».............................................................................................................................37 Филиалы..............................................................................................................................................37 Блокировка заявок..............................................................................................................................38 История изменения заявок.................................................................................................................39 Групповое удаление заявок................................................................................................................39 Аудит БД.............................................................................................................................................40 Удаление потерянных заявок.............................................................................................................40 3.3. Меню «Справочники»........................................................................................................................40 Типы справочников............................................................................................................................40 Элементы управления........................................................................................................................41 Справочник услуг и тарифов (прайс-лист).......................................................................................41 Справочник единиц измерений услуг...............................................................................................42 Справочник форм собственности......................................................................................................43 Справочник сотрудников...................................................................................................................43 Справочник типов транспортных средств........................................................................................44 Справочник форм оплаты..................................................................................................................44 Справочник погранпереходов............................................................................................................44 Справочники таможен и адресов таможен.......................................................................................45 Справочник сроков оплаты................................................................................................................45 Справочники дополнительных условий перевозчикам и дополнительных условий заказчиков..46 Справочники штрафных санкций заказчиков и штрафных санкций (Ш/С) перевозчикам...........46 2 из 197 Справочники «Тексты договоров с заказчиками» и «Тексты договоров с перевозчиками».........46 Справочник единиц измерения грузов..............................................................................................47 Справочник способов доставки.........................................................................................................47 Справочник городских маршрутов....................................................................................................48 Справочник состояний перевозок.....................................................................................................48 Настроечные справочники. Индикация. Статусы заявок................................................................48 Настроечные справочники. Индикация. Статусы перевозок...........................................................49 Настроечные справочники. Цветовая индикация перевозчика.......................................................49 3.4. Меню «Расстояния»............................................................................................................................50 Вычисление расстояния и определение маршрута..........................................................................50 Расстояние и маршрут по заявке.......................................................................................................51 Обновление модуля расчета расстояний...........................................................................................51 3.5. Меню «Доставка»...............................................................................................................................52 3.6. Меню «Документы»............................................................................................................................52 3.7. Меню «Валюта»..................................................................................................................................53 Установка валют.................................................................................................................................53 Журнал котировок..............................................................................................................................53 Вставка новых котировок...................................................................................................................54 Удаление конкретной котировки........................................................................................................55 Удаление всех котировок на определенную дату.............................................................................55 Удаление всех котировок определенной валюты.............................................................................55 Настройка автоматической загрузки котировок...............................................................................56 Часто задаваемые вопросы по настройкам валюты.........................................................................58 3.8. Меню «Касса».....................................................................................................................................58 3.9. Меню «Органайзер» ...........................................................................................................................58 Журнал органайзера...........................................................................................................................58 Создание записи..................................................................................................................................59 Система напоминания........................................................................................................................60 Часто задаваемые вопросы по органайзеру......................................................................................60 3.10. Меню «Отчеты»................................................................................................................................60 Окно «Дополнительно»......................................................................................................................61 3.11. Меню «Окна»....................................................................................................................................62 3.12. Меню «Справка»...............................................................................................................................62 4 ЗАЯВКА..............................................................................................................................................................63 4.1. Первая закладка заявки......................................................................................................................62 Общие итоговые суммы.....................................................................................................................64 4.2. Закладка «Дополнительно»................................................................................................................65 Выделенный подвижной состав и водитель.....................................................................................66 Тексты договоров...............................................................................................................................67 4.3. Закладка «Погр./Разг.»........................................................................................................................67 4.4. Закладка «Счета»................................................................................................................................71 Сводная таблица счетов.....................................................................................................................71 Формирование счета..........................................................................................................................72 Заполнение данных по доставке груза для «Журнала доставок»...................................................73 4.5. Деньги..................................................................................................................................................74 Печатные формы бухгалтерских документов...................................................................................74 Создание счета заказчику по нескольким перевозкам (заявкам).....................................................75 Сводка контрагентов/Документы (Журнал бухгалтера по заявке)..................................................77 Окно «Редактирование записи журнала бухгалтера по заявке»......................................................77 Проведение платежа (отметка об оплате).........................................................................................80 Закладка "Сводка"...............................................................................................................................81 Балансная сводка по заявке................................................................................................................81 Формирование расписки при наличном расчете..............................................................................82 4.6. Печатные формы в зоне заявки..........................................................................................................82 Редактирование печатной формы......................................................................................................83 4.7. Мультитранспортная заявка...............................................................................................................85 Закладка «Треб. а/м». Требуемый транспорт (для мультитранспортных перевозок).....................85 Закладка «Пост. а/м». Поставленный транспорт (для мультитранспортных перевозок)...............86 4.8. Часто задаваемые вопросы по заявке.................................................................................................88 3 из 197 5 ЖУРНАЛ ЗАЯВОК...........................................................................................................................................90 Фильтры.......................................................................................................................................................90 Элементы управления................................................................................................................................91 Таблица данных. Закладка «Журнал заявок»............................................................................................91 Индикаторы состояний перевозки.............................................................................................................92 Общая индикация по строке......................................................................................................................93 Закладка «Сводка»......................................................................................................................................93 Печатные формы в зоне журнала заявок...................................................................................................94 Часто задаваемые вопросы по журналу заявок........................................................................................94 6 ЖУРНАЛ ДОКУМЕНТОВ..............................................................................................................................95 Фильтры.......................................................................................................................................................95 Элементы управления................................................................................................................................96 Внесение платежей.....................................................................................................................................97 Таблица данных..........................................................................................................................................98 Индикация состояний.................................................................................................................................99 Печатные формы в зоне журнала документов..........................................................................................99 Часто задаваемые вопросы по журналу документов................................................................................99 7 ЖУРНАЛ БУХГАЛТЕРА.................................................................................................................................101 Фильтры......................................................................................................................................................101 Элементы управления................................................................................................................................102 Таблица данных..........................................................................................................................................103 Печатные формы в зоне журнала бухгалтера...........................................................................................103 Часто задаваемые вопросы по журналу бухгалтера.................................................................................104 8 ЖУРНАЛЫ КОНТРАГЕНТОВ .....................................................................................................................105 Древовидное меню групп...........................................................................................................................105 Таблица данных..........................................................................................................................................106 Закладка «Подробнее»................................................................................................................................106 Элементы управления................................................................................................................................107 Импорт данных из DBF-таблиц.................................................................................................................107 Участие контрагента в заявках..................................................................................................................109 Черные списки контрагентов.....................................................................................................................110 Персонализированный доступ к контрагентам........................................................................................110 Печатные формы в зоне журнала контрагентов.......................................................................................111 Устранение дублирования..........................................................................................................................111 Карточка контрагента.................................................................................................................................111 Закладка «Общие»..............................................................................................................................111 Закладка «Реквиз.»..............................................................................................................................113 Закладка «Догов.»...............................................................................................................................113 Закладка «Места» (для Журнала заказчиков)...................................................................................114 Закладка «Авто» (для Журнала перевозчиков).................................................................................115 Закладка «Водители»..........................................................................................................................115 Закладка «Прочее». Статусы службы безопасности.........................................................................116 Печатные формы в зоне карточки контрагента.................................................................................117 Часто задаваемые вопросы по журналу контрагентов.............................................................................117 9 ОБЩИЙ ЖУРНАЛ ВОДИТЕЛЕЙ ................................................................................................................118 Таблица данных...........................................................................................................................................118 Фильтры.......................................................................................................................................................118 Элементы управления ................................................................................................................................118 Добавление и редактирование данных водителя .....................................................................................118 Данные в виде текста..................................................................................................................................119 Печатные формы в зоне журнала водителей.............................................................................................120 Часто задаваемые вопросы по журналу водителей..................................................................................120 10 ОБЩИЙ ЖУРНАЛ ТРАНСПОРТНЫХ СРЕДСТВ.................................................................................121 Таблица данных...........................................................................................................................................121 Фильтры.......................................................................................................................................................121 Элементы управления ................................................................................................................................121 4 из 197 Добавление и редактирование данных автомобиля .................................................................................122 Данные в виде текста..................................................................................................................................123 Печатные формы в зоне журнала транспортных средств........................................................................123 Часто задаваемые вопросы по журналу транспортных средств..............................................................123 11 ПОИСК ТРАНСПОРТИРОВОК ИЛИ ВОДИТЕЛЯ..................................................................................124 Фильтры.......................................................................................................................................................124 Элементы управления ................................................................................................................................124 Таблица данных ..........................................................................................................................................125 Печатные формы в зоне окна поиска транспортировок...........................................................................125 Часто задаваемые вопросы по окну поиска транспортировок.................................................................125 12 ЖУРНАЛ ДОГОВОРОВ................................................................................................................................126 Фильтры.......................................................................................................................................................126 Элементы управления ................................................................................................................................126 Таблица данных ..........................................................................................................................................126 Печатные формы в зоне журнала договоров.............................................................................................127 Часто задаваемые вопросы по журналу договоров...................................................................................127 13 ЖУРНАЛ ДОВЕРЕННОСТЕЙ....................................................................................................................128 Фильтры.......................................................................................................................................................128 Элементы управления ................................................................................................................................128 Назначение закладок...................................................................................................................................129 Часто задаваемые вопросы по журналу доверенностей...........................................................................130 14 ОТЧЕТ ПО МЕНЕДЖЕРАМ........................................................................................................................131 Фильтры........................................................................................................................................................131 Элементы управления .................................................................................................................................131 Таблица данных ..........................................................................................................................................131 График..........................................................................................................................................................132 Печатные формы в зоне отчета по менеджерам........................................................................................132 Часто задаваемые вопросы по отчету по менеджерам..............................................................................133 15 ОТЧЕТ ПО ПЛАТЕЖНЫМ ПОРУЧЕНИЯМ...........................................................................................134 Фильтры........................................................................................................................................................ 134 Элементы управления .................................................................................................................................134 Таблица данных ..........................................................................................................................................135 Печатные формы в зоне отчета по платежным поручениям.....................................................................135 Часто задаваемые вопросы по отчету по платежным поручениям..........................................................135 16 КАССА..............................................................................................................................................................136 Справочник сотрудников.............................................................................................................................136 Справочник статей расходов.......................................................................................................................137 Справочник автомобилей............................................................................................................................137 Расходы по заявкам.....................................................................................................................................138 Фильтры.......................................................................................................................................................138 Таблица данных...........................................................................................................................................139 Добавление новой записи и редактирование данных...............................................................................139 Окно «Касса»...............................................................................................................................................141 Фильтры.......................................................................................................................................................141 Элементы управления ................................................................................................................................141 Таблица данных...........................................................................................................................................142 Автосоздаваемые записи....................................................................................................................142 Добавление новой записи и редактирование данных.......................................................................143 Часто задаваемые вопросы по кассе..........................................................................................................144 17 РАСХОДЫ И ПОСТУПЛЕНИЯ...................................................................................................................145 Фильтры ......................................................................................................................................................145 Элементы управления.................................................................................................................................145 Таблица данных...........................................................................................................................................145 Печатные формы в зоне отчета Приход/Расход.........................................................................................146 5 из 197 Часто задаваемые вопросы по отчету .......................................................................................................146 18 ЖУРНАЛ ДОСТАВОК..................................................................................................................................147 Фильтры ......................................................................................................................................................147 Элементы управления.................................................................................................................................147 Таблица данных...........................................................................................................................................148 Структура таблицы......................................................................................................................................149 Приемы работы...........................................................................................................................................150 Печатные формы в зоне журнала доставок...............................................................................................150 Часто задаваемые вопросы по журналу доставок.....................................................................................150 19 ЖУРНАЛ ПУНКТУАЛЬНОСТИ.................................................................................................................151 Фильтры.......................................................................................................................................................151 Элементы управления.................................................................................................................................151 Таблица данных...........................................................................................................................................151 Печатные формы в зоне журнала пунктуальности...................................................................................152 Часто задаваемые вопросы по журналу пунктуальности.........................................................................152 20 ЖУРНАЛ КОЛИЧЕСТВЕННЫХ ПОКАЗАТЕЛЕЙ.................................................................................153 Фильтры.......................................................................................................................................................153 Элементы управления.................................................................................................................................153 Табличная часть...........................................................................................................................................154 Печатные формы в зоне журнала количественных показателей..............................................................154 Часто задаваемые вопросы по журналу количественных показателей...................................................154 21 ЖУРНАЛ СОСТОЯНИЙ ПЕРЕВОЗОК.....................................................................................................155 Элементы управления. Фильтры................................................................................................................155 Табличная часть...........................................................................................................................................156 Печатные формы в зоне журнала состояний перевозок...........................................................................156 Часто задаваемые вопросы по журналу состояний перевозок.................................................................157 22 ФИНАНСОВЫЙ ОТЧЕТ ПО ЗАЯВКАМ..................................................................................................158 Фильтры.......................................................................................................................................................158 Элементы управления.................................................................................................................................159 Таблица данных...........................................................................................................................................159 Печатные формы в зоне финансового отчета по заявкам.........................................................................160 Часто задаваемые вопросы по финансовому отчету по заявкам..............................................................160 23 ФИНАНСОВЫЙ ОТЧЕТ ПО КОНТРАГЕНТАМ.....................................................................................161 Фильтры........................................................................................................................................................161 Элементы управления..................................................................................................................................161 Таблица данных...........................................................................................................................................162 Печатные формы в зоне финансового отчета по контрагентам................................................................162 Часто задаваемые вопросы по финансовому отчету по заявкам..............................................................162 24 СВОДНЫЙ ОТЧЕТ ПО ЗАЯВКАМ............................................................................................................163 Фильтры........................................................................................................................................................163 Элементы управления..................................................................................................................................163 Таблица данных...........................................................................................................................................163 Печатные формы в зоне сводного отчета по заявкам................................................................................165 Часто задаваемые вопросы по сводному отчету по заявкам.....................................................................165 25 ОТЧЕТ ПО ЗАКРЫТЫМ ЗАЯВКАМ.........................................................................................................166 Фильтры........................................................................................................................................................166 Элементы управления..................................................................................................................................166 Таблица данных...........................................................................................................................................167 Печатные формы в зоне отчета по закрытым заявкам..............................................................................167 Часто задаваемые вопросы по отчету по закрытым заявкам....................................................................167 26 ТРАНСПОРТНЫЕ ДОКУМЕНТЫ..............................................................................................................168 Фильтры........................................................................................................................................................168 6 из 197 Элементы управления..................................................................................................................................168 Таблица.........................................................................................................................................................169 Работа с данными.........................................................................................................................................169 Часто задаваемые вопросы 27 СПИСОК БЛАНКОВ.....................................................................................................................................170 Фильтры........................................................................................................................................................170 Элементы управления..................................................................................................................................170 Таблица.........................................................................................................................................................171 Часто задаваемые вопросы..........................................................................................................................171 28 КОНТРОЛЬ ПОГРУЗОК-РАЗГРУЗОК.......................................................................................................172 Фильтры.......................................................................................................................................................172 Элементы управления.................................................................................................................................172 Работа с данными........................................................................................................................................173 Часто задаваемые вопросы.........................................................................................................................174 29 КРЕДИТОРСКАЯ ЗАДОЛЖЕННОСТЬ.....................................................................................................175 Фильтры........................................................................................................................................................175 Элементы управления..................................................................................................................................176 Колонки........................................................................................................................................................176 Работа с данными.........................................................................................................................................178 Часто задаваемые вопросы..........................................................................................................................178 30 ПЛАТЕЖНЫЙ КАЛЕНДАРЬ......................................................................................................................179 Фильтры.......................................................................................................................................................179 Элементы управления.................................................................................................................................180 Работа с данными........................................................................................................................................180 Планируемые доходы и расходы................................................................................................................181 Часто задаваемые вопросы по платежному календарю............................................................................182 31 РАБОЧИЕ СПИСКИ......................................................................................................................................183 Элементы управления меню.......................................................................................................................183 Создание и редактирование элементов рабочего списка .........................................................................183 Таблица данных ..........................................................................................................................................184 Элементы управления списком...................................................................................................................184 Автодозвон...................................................................................................................................................184 Почтовая рассылка.......................................................................................................................................186 Настройка почтовых реквизитов ...............................................................................................................186 Элементы управления рассылкой...............................................................................................................187 Печатные формы в зоне рабочих списков..................................................................................................187 Часто задаваемые вопросы по рабочим спискам.......................................................................................187 32 ЭКСПОРТ. ИМПОРТ.....................................................................................................................................188 Экспорт.........................................................................................................................................................188 Элементы настройки ..........................................................................................................................188 Выполнение экспорта вручную.........................................................................................................189 Выполнение экспорта с целью создания циклических резервных копий базы данных...............189 Выполнение экспорта с целью отправки по электронной почте....................................................193 Импорт..........................................................................................................................................................193 Элементы управления ........................................................................................................................193 Часто задаваемые вопросы по работе экспорта и импорта.......................................................................194 СПИСОК ИКОНОК И ЭЛЕМЕНТОВ УПРАВЛЕНИЯ.................................................................................196 СПИСОК ФОРМУЛ ДЛЯ ПОДГРУЗКИ В БЛАНК..................................................................... 197 7 из 197 1 УСТАНОВКА И ПЕРВИЧНАЯ НАСТРОЙКА ПАРАМЕТРОВ ПРОГРАММЫ 1.1. Настройка демо-версии Инструкция рассчитана на обычную стандартную операционную систему Windows 2000/2003/XP/Vista/ Windows 7 32/64bit. При установке программы требуется войти в Windows с правами администратора или иметь права доступа на запись в системные директории (C:\Program Files и C:\WINDOWS) операционной системы. 1. Загрузить и сохранить на рабочий стол дистрибутив демо-версии с сайта www.trans-manager.ru. Прямая ссылка http://www.trans-manager.ru/_download_tm3.phtml?demo. Загрузится файл tmsetup_*.full.exe. 2. Запустить загруженный дистрибутив (файл tm-setup_*.full.exe) и установить программу, просто нажимая кнопку «Далее» во всех окнах программы установки. Программа установится в папку C:\Program Files\MEDVED-SOFT\Trans-Manager *. 3. Чтобы запустить установленную оценочную версию программы ТРАНС-Менеджер, нужно кликнуть в главном меню компьютера «Пуск» → «Программы» → «Транс-Менеджер *» на пункт «Транс-Менеджер *». В появившемся окне, не изменяя никаких параметров, нажать кнопку «Подключиться». Ограничения демо-версии: рабочих мест – 2; ограничение количества заявок – 15; расчет расстояний и определение маршрута возможен только между Екатеринбургом и Москвой; возможных записей в кассе – 6; возможных записей в органайзере – 3; возможность работать с модулем контроля и ограничения доступа; возможных контрагентов в журналах – 15; возможный период загрузки котировок валют - первая половина 2010 года; почтовая рассылка возможна только на 1 адрес за один сеанс. 1.2. Установка и активация рабочей версии программы Инструкция рассчитана на обычную стандартную операционную систему Windows 2000/2003/XP/Vista Windows 7 32/64bit. При установке программы требуется войти в Windows с правами администратора или иметь права 8 из 197 доступа на запись в системные директории (C:\Program Files и C:\WINDOWS) операционной системы. 1. Загрузить и сохранить на рабочий стол дистрибутив демо-версии с сайта www.trans-manager.ru. Прямая ссылка http://www.trans-manager.ru/_download_tm3.phtml?demo. Загрузится файл tm-setup_*.full.exe. 2. На компьютере, который будет исполнять роль сервера, установить серверную и клиентскую часть. Для этого нужно запустить загруженный дистрибутив (файл tm-setup_*.full.exe) и установить программу, просто нажимая кнопку «Далее» во всех окнах программы установки. Программа установится в папку C:\Program Files\MEDVED-SOFT\Trans-Manager *. 3. На других компьютерах, которые будут исполнять роль клиентских рабочих мест (серверный компьютер тоже может быть рабочим местом), установить только клиентскую часть программы. Для этого нужно запустить загруженный дистрибутив (файл tm-setup_*.full.exe) и установить программу, просто нажимая кнопку «Далее» во всех окнах программы установки, кроме окна, в котором нужно будет установить флажок «Только клиентская часть». Программа установится в папку C:\Program Files\MEDVED-SOFT\Trans-Manager *. 4. Чтобы запустить установленную программу ТРАНС-Менеджер, нужно кликнуть в главном меню компьютера «Пуск» → «Программы» → «Транс-Менеджер *» на пункт «Транс-Менеджер *». В появившемся окне подключения следует во втором параметре сверху «Файл или псевдоним БД» из выпадающего списка выбрать «Рабочая БД» и нажать кнопку «Подключиться». 9 из 197 5. Первоначальные настройки. При первом запуске программа выведет окно справки «С чего начать». Следует ознакомиться с его содержимым и закрыть, убрав внизу окна флажок «Открывать «С чего начать?» при запуске» (снова вызвать это окно можно из меню «Справка»). После этого необходимо установить код филиала. Обычно в этот параметр ставится код региона, или телефонный код города. Поставьте флажок «Изменить код филиала действительно необходимо». Этот код является идентификатором записей филиала (представительства) в центральной БД. Для компаний, у которых есть несколько филиалов (представительств) и которым требуется централизованное хранение данных и общие отчеты, необходимо назначить каждому филиалу (каждой копии БД ПО "ТрансМенеджер") свой уникальный код филиала. Обычно таким кодом является код региона. Например, для Екатеринбурга этим кодом будет 66. При синхронизации БД филиала с центральной БД этот код становится идентификатором данных филиала в центральной БД. В дальнейшем относительно этого кода строятся отчеты как общие для компании, так и отдельно по филиалам. БД, работающая в центральном офисе, так же должна иметь свой уникальный среди всех филиалов код. ВНИМАНИЕ! Изменять этот код необходимо только при первом запуске программы, когда этот код не указан или указан неверно, и при этом База Данных пуста. Изменение этого кода на рабочей БД приведет к необратимой порче данных. После установки кода следует нажать кнопку «Сохранить». Кнопку «Установить» в окне локального кода филиала нажимать пока не нужно. После закрытия окна с локальным кодом филиала откроется окно с пользователями. Можно ввод пользователей пока отложить и закрыть это окно. После этого программа предложит установить основную и рабочие валюты, при этом основное окно программы закроется. На закладке «Интерфейс» нужно поставить флажок «Обновить справочник (тикеры) валют принудительно». При обновлении со старых версий тоже нужно указать обновление тикеров. В окне установки валют следует установить («Определить») основную валюту «рубли», 10 из 197 а рабочие «доллар» и «евро» или др. необходимые, добавляя следует нажать кнопку «Выполнить». или удаляя их кнопками. После установки 6. Далее снова запустить программу ТРАНС-Менеджер *. Каждое окно программы снабжено закладкой «Справка», в котором описано назначение окна и методов работы. Кроме этого, если возникают вопросы, то, скорее всего, такой вопрос уже есть на сайте на странице http://www.trans-manager.ru/page.phtml? id=48. Пользователям, купившим одно рабочее место, следует сразу перейти к пункту 1.4. 1.3. Подключение с рабочих мест Для подключения с клиентского места необходимо добавить пользователей на серверном компьютере под логином SYSDBA/Администратор: открыть меню «Настройка – Пользователи». Кнопкой добавить 11 из 197 запись, при необходимости изменить пароль: Запустить программу и в окне подключения изменить параметры: в верхнем параметре следует указать ip-адрес компьютера, на котором установлена серверная и клиентская часть. Чтобы узнать ip, нужно на сервере в командной строке ms-dos («Пуск» – «Программы» – «Стандартные» – «Командная строка») ввести команду «ipconfig» и нажать Enter. Во втором параметре сверху следует установить «Рабочая БД», в параметре «Имя пользователя» следует ввести новый логин с клавиатуры. После первого успешного запуска программы это имя будет доступно через выпадающий список в поле этого параметра. Нажать кнопку «Подключиться». Если подключения не происходит и программа пишет об ошибке, но при этом на компьютере-сервере программа работает, то это говорит о том, что подключение блокируется брандмауэром windows, или какимнибудь сторонним антивирусом или фаерволом (firewall). В этом случае эти программы, которые блокируют работу ПО ТРАНС-Менеджер, нужно или отключить, или настроить так, чтобы они не блокировали сетевое подключение. Настраивать нужно и на рабочих станциях, и на компьютере, исполняющем роль сервера. Подробно параметры подключения описаны тут: http://www.trans-manager.ru/doc/_login.htm. Часто встречающиеся проблемы описаны тут: http://www.trans-manager.ru/page.phtml?id=48 12 из 197 1.4. Регистрация программы После того, как будут произведены все настройки пунктов 1-6, можно активировать программу, запустив ее под именем администратора и через меню «Справка» → «Регистрация» ввести код полученного ключа и данные Вашей организации. Нажмите «Далее»: появится сообщение о подтверждении правильности введенных данных. Вернитесь на шаг назад и подкорректируйте данные, либо согласитесь с правильным вводом – появится сообщение об успешной регистрации. Если активация по каким-то причинам не выполнена, обратитесь к разработчикам http://www.transmanager.ru/page.phtml?id=54. 1.5. Обновление рабочей версии программы до последней версии (для пользователей, уже работающих в ранних версиях программы) 1. Установить новый дистрибутив (см. выше «Как установить и настроить рабочую версию программы» пп. 1-3). На сервере – серверную и клиентскую часть, на остальных компьютерах – только клиентскую. 2. Все пользователи должны выйти из программы предыдущей версии. Нужно запустить программу обновления на компьютере-сервере: Пуск - Программы - Транс-Менеджер * - Обновление версий 5.х.х-*. Пароль для SYSDBA - по умолчанию или новый (если меняли пароль для пользователя SYSDBA в предыдущей версии): 13 из 197 3. Потом запустить последнюю версию и убедиться, что база данных Ваша, т.к. данные в БД Ваши (заявки, справочники и т.п.). После этого открыть «Настройка» - «Пользователи» и проверить пользователей. 4. Если все полностью обновилось, то на сервере через меню «Справка» - «Регистрация» активировать новый ключ. Если рабочая база при запуске отличается от последней, в которой Вы работали, скорее всего, неверно указан путь к рабочей базе при запуске обновления в окне «Обновление версий 5.х.х-*» – Файл старой базы данных версии v.5.х.х – v.*. (Кнопкой выйти в окно «Открыть» и указать путь к последней активной Вашей базе). Посмотреть, где расположена Ваша рабочая база, можно: Окно подключения (первое окно, которое открывается при входе в программу) - закладка «Помощь» «Псевдонимы FB» - строка Work-Database_verххх. 1.6. Как увеличить число рабочих мест программы (для пользователей, уже работающих в программе) 1. Определиться с числом необходимых рабочих мест и оплатить их. 14 из 197 2. Новый полученный ключ зарегистрировать на серверном компьютере в меню «Справка» – «Регистрация» – «Активировать другой ключ». 3. Установить на дополнительных местах клиентскую часть программы той же версии, что на сервере. 4. Подключение на новых дополнительных рабочих местах происходит в том же порядке, что и на старых (см. пункт 7). 1.7. Ошибки подключения В большинстве случаев, если в программе происходит какая-либо исключительная ситуация (ошибка), то сама программа наряду с описанием ошибки предложит способы ее решения. Если у Вас проблема, не описанная ни в этом документе, ни в сообщении программы, то обратитесь к разделу "Часто задаваемые вопросы (FAQ)" или в службу поддержки (www.trans-manager.ru). Код ошибки #335544721 Описание Сервер не найден #335544472 Имя и/или пароль для подключения указаны не верно. #335544323 Неверный формат файла. Указанный Вами файл не является базой данных Firebird(Interbase) Не удается найти указанный файл. #335544344 #335544788 Отказ в доступе службе сервера. к Решение 1. Убедитесь, что сервер существует: Firebird должен быть установлен и запущен. Проверьте наличие строки fbserver.exe в процессах операционной системы. Если подключение производится по имени компьютера, то попробуйте подключиться по его ipадресу. Проверьте верность ip-адреса командой ping. Проверьте сетевые настройки как сервера, так и клиентской станции. 2. Убедитесь, что отсутствуют запущенные фаерволы и брандмауэры. На Windows XP часто встречаемая причина неподключения к БД - запущенный брандмауэр. Откройте Брандмауэр Windows в панели управления. Обратитесь к администратору сервера для уточнения Вашего логина. Убедитесь, что клавиша Caps Look не включена. Следует иметь в виду, что логин к серверу, созданный не программой "ТРАНС-Менеджер", для этой программы не подойдет. Для нее актуальны только логины, созданные с помощью самой программы. Произведите подключение к файлу TRANSM_Vxxx.FDB. Если это именно такой файл, то возможно он поврежден - восстановите данные из резервных копий. Убедитесь, что путь к файлу базы данных указан верно. Необходимо указать или специально созданный псевдоним БД (см. файл C:\Program Files\Firebird\Firebird_1_5\aliases.conf) или путь относительно корня файловой системы севера, т.е. путь для сервера должен быть локальным. Убедитесь, что путь к файлу и сам файл указаны верно с точки зрения регистра символов, т.е. base.gdb и Base.gdb не одно и тоже. Подключение использует службы доступные только для администратора SYSDBA. Для выполнения этих операций подключитесь как пользователь SYSDBA. 1.8. Часто задаваемые вопросы по активации программы ВОПРОС: При подключении выходит сообщение о недостаточности прав для записи. Что нужно сделать? ОТВЕТ: Программа не может сохранить файл в папку. 99% это по причине отсутствия прав на запись в эту папку. Или запускайте программу из-под администратора Windows, или разрешите запись в эту папку всем пользователям. ВОПРОС: Я не знаю, куда установилась программа. Где находятся файлы баз данных и т.д.? ОТВЕТ: По умолчанию программа устанавливается в папку C:\Program Files\ MEDVED-SOFT\Trans-Manager x.х. Субдиректории в этой папке содержат следующие файлы: database - рабочая база данных; demo_database - демонстрационная база данных; 15 из 197 empty_database - "пустая" рабочая база данных; doc - документация к программе; 1c - файлы интеграции с бухгалтерскими приложениями ВОПРОС: Как перенести серверную часть программы на другой компьютер? ОТВЕТ: Для этого нужно установить на новый компьютер серверную и клиентскую часть программы. И перенести со старого компьютера на новый файл базы данных: C:\Program Files\MEDVED-SOFT\Trans-Manager 8.2\database. Если при переносе не изменится сетевое окружение и некоторые другие реквизиты, то повторно активировать программу не потребуется. ВОПРОС: Как повторно зарегистрировать программу? ОТВЕТ: Никак. Все ключи активации одноразовые. В случае, когда вышел из строя жесткий диск или программа была утрачена по другим причинам, Вам следует обратиться к поставщику программы для получения нового ключа активации. После проверки Ваших реквизитов и предоставления документа на покупку программы (документа об оплате) будет выдан новый ключ. ВОПРОС: Можно ли поместить базу данных на Flash-карту? ОТВЕТ: Теоретически можно. Практически: во-первых, скорость чтения/записи Flash-карты значительно ниже, чем с жесткого диска, что приведет к очень медленной работе программы; во-вторых, Flash-карта рассчитана в первую очередь для переноса информации, а не для интенсивной работы. Работа программы с базой данных активно производит множество операций чтения/записи, что значительно сократит срок службы Flash-карты, и что, в свою очередь, приведет просто к потере БД и наработанной в ней информации. Поэтому размещать БД на Flash-картах мы не рекомендуем. ВОПРОС: Мы переустановили операционную систему, как вернуть ранее установленную программу? ОТВЕТ: Если Вы до переустановки делали резервную копию БД (что является файлом БД см. выше), то нужно установить серверную и клиентскую часть из дистрибутива именно Вашей версии программы, и вернуть резервную копию БД на место, заменив при этом новую установленную пустую БД. Если же БД была утрачена, резервной копии нет, то вариант продолжить работу только один - снова установить программу и начать с пустой БД. Чтобы снова активировать Вашу копию программы обратитесь в техподдержку. ВОПРОС: Как восстановить БД из резервной копии созданной программой экспорта? ОТВЕТ: Восстановить можно только в пустой файл БД именно той версии, из который был сделан экспортный файл. Пустой файл БД лежит в папке database_empty, где установлена программа. Нужно сделать копию пустого файла БД, например на диск "С" и запустить программу tm_import.exe из папки, где установлена программа, подключивших к этой пустой БД скопированной на диск "С". При подключении потребуется логин IMPORT, если его нет, то нужно его создать, например через демонстрационную программу. После подключения к пустой БД нужно указать экспортный файл для импортирования, и установить флажок "Полный импорт". Для импорта нужно будет указать пароль, которым защищен экспортный файл. 16 из 197 2 НАСТРОЙКИ В РАБОЧЕЙ БАЗЕ 2.1. Своя фирма При первом подключении к программе (после установки локального кода филиала, загрузки валют и активации ключа) в рабочем режиме необходимо сделать первичные настройки. Рекомендуем настроить карточку Своей фирмы, выступающей Владельцем сделки в заявках, от нее же будут формироваться счета, счета-фактуры, акты (бухгалтерские документы). Если предполагается несколько фирм, создать карточку нужно для каждой. Меню «Настройка» - «Свои фирмы»: Заполненные реквизиты будут отображаться в бланках. Программа поддерживает выписку счетов заказчикам от произвольной компании. Для этого необходимо указать перечень и реквизиты компаний, от имени которых могут выписываться счета заказчикам. В поле «НДС %» нужно отметить ставку НДС, которая будет по умолчанию использоваться при формировании счета от этой фирмы. Для идентификации документов в таблицах программы следует указать цвет фирмы - документы, выписанные от имени этой фирмы, будут отображаться соответствующим цветом. Элементы управления Кнопка "Для 1С" - устанавливает текущую компанию как компанию по умолчанию при работе с БД из среды 1С. Кнопка "Печать" - выводит на печать реквизиты текущей фирмы. Кнопка "По умолчанию" - установить текущую компанию как компанию по умолчанию, от имени которой выписываются счета. Будет выделена жирным начертанием в списке своих фирм. Кнопка "Закрыть" - закрывает окно своих фирм. 17 из 197 2.2. Настройки нумерации документов В меню «Настройка» есть пункты «Номера документов и вычисления» и «Номера заявок». Первый касается бухгалтерских документов, способа выделения НДС, идентификации задолженности, индикации для Журнала доставок и некоторых других настроечных моментов. Программа поддерживает выписку счетов, актов и счетов-фактур заказчикам. Для автоматической нумерации этих документов необходимо указать способ генерации номеров новых документов. Возможны два варианта нумерации: По номеру заявки - в качестве номера счета берется номер заявки. Через дробь будет добавляться порядковый номер контрагента-заказчика в заявке. Например, 323/2. Этот вариант не рекомендуется при работе в интеграции с 1С. По последнему максимальному номеру - при генерации нового номера будет найден максимальный номер из существующих счетов и к нему будет добавлена единица. Через дробь при этом ничего выводиться не будет. При такой настройке ведется общая нумерация документов для всех Своих фирм. При генерации номеров по последнему номеру возможно указание префикса номеров. В специальном поле через запятую следует указать, какие префиксы могут быть использованы. Например, при указании "А, Б" номера могут иметь вид А000192 или Б000918. При такой настройке нумерация документов самостоятельная для каждой Своей фирмы - с генерацией номера по последнему по дате документу, выписанному ранее от этой фирмы. Количество знаков в номере счета: для совместимости нумерации с 1С в программе предусмотрена фиксированная длина номера счета. Следует указать эту длину. Если количество значимых цифр в номере будет меньше этого числа, то номер будет дополнятся нулями. Например, при количестве знаков равном 8 и номере 918, номер будет преобразован к строке 00000918. Флажок «Отображение в журналах»: для ПО, интегрированного с 1С, при установке этого флажка по умолчанию в отчетах будут отображены документы, выписанные в 1С. Разграничение отображения документов из 1С и созданных в программе есть в Журнале документов, в Журнале бухгалтера. Для нумерации документов с первого (с единицы) с начала нового года или в только что установленной программе нужно указать начальную дату: 18 из 197 При установке дат сегодняшним числом первый выписанный документ будет за номером 1 от текущей даты. 2.3. НДС Каждая заявка может иметь один из двух способов выделения НДС. Основной - так называемый "НДС в том числе". С учетом того, что вводимые пользователем суммы, как правило, уже содержат НДС, программа автоматически производит перерасчет исходя из суммы за единицу без НДС. Нужно заметить, что этот перерасчет может приводить к "непонятным копейкам" в сумме с НДС. Это обусловлено тем, что все промежуточные суммы округляются до двух знаков и в некоторых случаях просто невозможно получить сумму без десятых. При режиме "НДС сверху" таких округлений не происходит. 2.4. Индикаторы задолженности. Специальные возможности 19 из 197 Установленный флажок признака задолженности применяется для индикации состояния заявки в Журнале документов при выгрузке данных в соответствии с заданным фильтром «Состояние». Также в соответствии с этой настройкой определяется состояние заявки как «закрытая», т.е. она выделяется зеленым фоном. Например, по картинке выше задолженностью является наличие долга и акта. Значит, в Журнале заявок строка будет выделена зеленым фоном при соблюдении следующих условий: расчеты завершены (суммы фактической оплаты соответствуют суммам по счетам); номер и дата акта проставлены в полях окна "Редактирование записи журнала бухгалтера". Индикация отсрочки для Журнала доставок служит для отслеживания выполнения сроков поставок и получения документов. При наступлении дня позже установленного настройками срока эти поля будут закрашены красным. Установка флажка "Специальные возможности" позволяет в заявке вручную заводить водителя, ТС, грузополучателя без вызова справочников. Это позволит указать участие в заявке «разовых» контрагентов. Определение сроков "вчерашней" заявки применяется при установке доступа "Разрешить изменение вчерашних заявок". Функциональность разработана с целью запретить пользователям вносить изменения в заявки (главным образом, в расчеты по заявкам) прошлых периодов. 2.5. Закладка «Отображение» Журналы: флажки определяют, будет ли работать в Журнале заявок и Журнале документов индикация по типу перевозки в виде значков по типу перевозки: междугородняя, городская, международная, пассажирская или пригородная. При установке флажка планируемой комиссии в последней колонке Журнала заявок выводится не текущая, а планируемая комиссия по заявке. Можно также назначить цвет записи и выделение курсивом. Флажок «Условие ИЛИ» корректирует работы фильтров Журнала заявок. По умолчанию выгрузка данных осуществляется при одновременном соблюдении всех фильтров. Если установить данный флажок при указании фильтра по логину пользователя в выгрузке будут учтены заявки, где он является пользователем и/или ответственным менеджером. Настроечные флажки Рабочих списков нужны для синхронизации изменений данных контрагентов в их карточках с данными в рабочих списках, изменения в списках с данными в карточках, изменения в одном списке с данными в другом. Ввод: по умолчанию при заполнении в текстовом поле заявки даты и времени погрузки/разгрузки в формате "дд.мм.гг чч:мм" автоматически заполняется поле ввода даты и времени из календаря. При установке этого флажка календарь автоматически заполняться не будет. 20 из 197 2.6. Закладка «Контроль-Перевозчик» Установка этих флажков определяет индикацию в окне контроля погрузок/разгрузок. При отсутствии или отклонении фактической даты погрузки/разгрузки от планируемой на заданное число часов дата в колонке "Факт. п."/"Факт. р." таблицы погрузок/разгрузок выделяется красным шрифтом. На этой закладке можно ввести сроки ожидания документов после разгрузки, а также сроки оплаты по истечении ожидания документов от перевозчика. Эти настройки применяются в журнале кредиторской задолженности. 2.7. Закладка «Безопасность» При установленном флажке в Журнале заявок и Журналах контрагентов наименование контрагента сопровождается статусом, установленным службой безопасности. 2.8. Формат номеров заявок Меню «Настройка» - «Номера заявок». Помимо предыдущих настроек, отдельно регулируется формат номера заявки: к нему можно добавить локальный код филиала и/или любую комбинацию букв и цифр (для пользователей программы версии 5 и более ранних). 21 из 197 2.9. Пользователи Предопределенные пользователи По умолчанию для доступа к базам данных используется логин с именем "SYSDBA" и паролем "masterkey". Пользователь с таким именем всегда присутствует в учетных записях сервера, но его пароль можно произвольно изменить. Так же этот пользователь является администратором сервера (SYSDBA это сокращение System Database Administrator) и имеет высший уровень доступа. Предопределенный пользователь EXPORT. Этот пользователь является системным и используется при запуске программы экспорта данных. В самой программе ТРАНС-Менеджер под именем этого пользователя работать нельзя. Если Вы хотите использовать программу экспорта данных, то создайте такого пользователя в окне управления пользователями. Предопределенный пользователь IMPORT. Этот пользователь является системным и используется при запуске программы импорта данных. В самой программе ТРАНС-Менеджер под именем этого пользователя нельзя. Если Вы хотите использовать программу импорта данных, то создайте такого пользователя в окне управления пользователями. Следует иметь в виду, что пользователи EXPORT и IMPORT никак не связаны с количеством рабочих 22 из 197 мест в конфигурации ПО ТРАНС-Менеджер и добавить его можно всегда. Новый пользователь Для подключения с дополнительного места необходимо добавить пользователей под логином SYSDBA/Администратор: открыть меню «Настройка – Пользователи». Кнопкой добавить запись, при необходимости изменить пароль. Новому пользователю также нужно установить доступ, отнести его к конкретной группе и типу уровня доступа (руководитель/сотрудник). Элементы управления переход к первой записи редактировать запись переход к последней записи подтвердить изменения добавить запись отменить не сохраненные изменения удалить запись добавить вложение Флажок «Только локальные пользователи» позволяет отобразить в таблице логины пользователей только локального филиала. Группы Группы в программном комплексе предназначены для изоляции групп пользователей от данных хозяйственной деятельности компании других групп. Может применяться в случае, когда все филиалы компании работают онлайн через интернет в одной базе данных и требуется (изолировать) ограничить доступ сотрудников к данным другого филиала (другой группы). Или же организовать разные изолированные группы в рамках одного офиса при работе в разных направлениях. Например: город, межгород, международные перевозки. Все пользователи, включая администратора, разделены на группы. Список групп можно редактировать в меню "Справочники" → «Группы пользователей». Поместить пользователя в группу и назначить тип можно в окне управления пользователями. Каждый пользователь имеет соответствующий тип: "Руководитель" или "Сотрудник". Администратор, или пользователь с типом "Руководитель" имеют возможность доступа к данным и отчетам всех групп, как всех вместе, так и по отдельности. Но при этом любой пользователь может быть ограничен администратором персональным уровнем доступа к функциям (не данным) программного комплекса (через меню «Настройка» → «Пользователи» → «Настроить доступ»). Пользователи с типом "Сотрудник" имеют доступ к данным только своей группы. В рамках своей группы они так же ограничены уровнем доступа. В каждом окне, которое имеет изоляцию групп, есть фильтр "Группа". У пользователей с типом "Сотрудник" этот фильтр заблокирован от изменения и имеет значение названия группы пользователя. Для журналов контрагентов предусмотрен двойной режим работы с группами. При отсутствии флажка в уровнях доступа "Группы" → "Запрет просмотра контрагентов других групп" пользователь с типом "Сотрудник" сможет видеть контрагентов, созданных пользователями других групп. Принадлежность записи в Базе Данных к группе определяется через группу создателя этой записи. Под записью понимается Заявка, запись в Кассе, Контрагент и т.д. Отдельно следует понимать все, что связано с Заявкой: все подчиненные записи Заявки - закладки «Счета», «Погрузка/разгрузка», закладка «Деньги» - кто бы ни создал записи в этих закладках, владельцем этих записей является создатель заявки, соответственно все записи заявки принадлежат группе создателя заявки. При переходе пользователя из группы в группу все его записи так же переприсваиваются новой группе. Окна, которые позволяют передать запись (заявку и т.п.) другому пользователю, имеют соответствующую кнопку в панели навигации с изображением силуэта похожего на "робота" . Для управления возможностями групп в настройках уровня доступа добавлен раздел "Группы". Он имеет несколько флажков и достаточно самодокументирован. Внимание! При ограничении доступа и установке типа групп пользователя следует иметь в виду следующие технологические ограничения. При интеграции с 1С, т.е. программируемых запросов из среды 1С, програм мист может обойти изоляцию групп. Кроме этого, в произвольных отчетах "Отчеты" → "Дополнительно" программист отчетов также сможет игнорировать фильтр групп и получить данные произвольной группы. Для исключения этого следует установить "флажковый" уровень доступа тем пользователям, которым доступны такие 23 из 197 функции и навыки низкоуровневой работы с СУБД любых типов. Настройка доступа пользователя В программе реализовано многоуровневое разграничение доступа. Административным (неограниченным) уровнем обладает только пользователь с именем SYSDBA. Всем остальным пользователям, за исключением SYSDBA и предопределенных системных, можно установить те или иные права. Чтобы установить доступ пользователю, откройте окно управления пользователями и в нем нажмите кнопку "Настроить доступ": В открывшемся окне укажите флажками, какие функции и информация будут доступны пользователю. Доступ устанавливается для каждого отдельного окна или отчета, при этом назначение каждого флажка при наведении на него курсора можно посмотреть в описании ниже, например, флажок «Произвольная компания» в зоне доступа «Работа со счетами и документами»: «Возможность выписывать счета от имени любой из компаний из окна «Свои фирмы». В противном случае выписка будет производиться только от имени фирмы по умолчанию». Если необходимо установить одинаковый уровень доступа сразу нескольким пользователям, установите флажок "Применить этот доступ к группе пользователей" и после нажатия кнопки "Сохранить" будет предложено указать группу пользователей. Кнопками управления можно установить доступ всем пользователям списка или убрать все флажки . 24 из 197 При попытке совершить действие, запрещенное настройками доступа, появится программное сообщение «Извините, у Вас нет доступа к этой функции программы» с указанием зоны и флажка, который нужно установить, при запрете просмотра какой-либо информации она будет скрыта. Например, при установке флажков «Запрет доступа к суммам от заказчиков» и «Проверка срока оплаты заказчиков» в зоне «Заявка» суммы заменены ***, а при закрытии заявки откроется информационное окно с указанием действия: Чтобы не настраивать доступ в каждом(ой) окне/зоне, можно выбрать набор доступа: установить набор высшего доступа установить набор (пользовательского) доступа низкий (ознакомительный) уровень автоматически будут установлены/сняты все флажки, соответствующие этому уровню среднего автоматически будут установлены/ уровню сняты все флажки, соответствующие этому этот уровень следует устанавливать для "новичков" поиск по фрагменту записи очистить поле поиска устанавливает все флажки в соответствие с общим доступом; такой набор предопределяет настройки для всех создаваемых пользователей сворачивает все флажки всех зон 25 из 197 Назначение флажков и их установка при предопределенном доступе Зона/ Окно Сообщение при отсутствии доступа Флажок Доступ к программе Экспорт/ Импорт данных Группы Заявки Доступ к данным других филиалов: возможность просматривать данные, созданные в других филиалах и отчеты по ним. Доступ к БД из среды 1С: Предприятие: возможность подключаться к БД из среды 1С: Предприятие (при настроенной интеграции). Экспорт данных: возможность экспортировать данные. Импорт данных: возможность импортировать данные. «Извините, у Вас нет доступа к данным других филиалов». Передача своих данных пользователю своей группы: разрешить передавать свои данные, например заявки, пользователю своей группы. Передача своих данных пользователю любой группы: разрешить передавать свои данные, например заявки, другому пользователю из любой группы. Разрешить произвольно менять принадлежность записей: например, передавать заявки от пользователю пользователю независимо от принадлежности группам. Запрет просмотра контрагентов других групп: запрет просмотра (листинга) контрагентов, принадлежащих другим группам. Создание новых заявок: возможность создавать новые заявки, открывать и редактировать заявки, созданные этим пользователем. Удаление своих заявок: возможность удалять свои, т.е. созданные этим пользователем заявки. «Вам не разрешено передавать данные другим пользователям». Возможность закрывать заявку: возможность установить/снять состояние «закрыта (все перевозки завершены, расчеты осуществлены, все документы в наличии)» для заявки. Дублирование своих заявок: возможность создать копию своей, т.е. созданной этим пользователем заявки. Листинг чужих заявок: возможность видеть в журнале заявок заявки, созданные другими пользователями. Доступ к просмотру чужих заявок: возможность просматривать заявки, созданные другими пользователями этого же филиала. Редактирование чужих заявок: возможность редактировать заявки, созданные другими пользователями этого же филиала. Удаление чужих заявок: возможность удалять заявки, созданные другими пользователями. Дублирование чужих заявок: возможность дублировать заявки, созданные другими пользователями. Отображение суммы комиссии: возможность видеть комиссию по заявке в журнале заявок. «Извините, у Вас нет доступа к этой функции программы». «Извините, у Вас нет доступа к этой функции программы». «Вам не разрешено передавать свои данные пользователям других групп». «Вам не разрешено передавать не свои данные другим пользователям». «Извините, у Вас нет доступа к этой функции программы. ЗОНА: Заявки — Создание новых заявок». «Извините, у Вас нет доступа к этой функции программы. ЗОНА: Заявки — Удаление своих заявок». «Извините, у Вас нет доступа к этой функции программы. ЗОНА: Заявки — Возможность закрывать заявку». «Извините, у Вас нет доступа к этой функции программы. ЗОНА: Заявки — Дублирование своих заявок». «Извините, у Вас нет доступа к просмотру заявок, созданных другими пользователями». «Извините, у Вас нет доступа к редактированию заявок, созданных другими пользователями». «Извините, у Вас нет доступа к этой функции программы. ЗОНА: Заявки — Удаление чужих заявок». «Извините, у Вас нет доступа к этой функции программы. ЗОНА: Заявки — Дублирование чужих заявок». Комиссия заменена символами ***. Доступ к сводке: доступ к сводным данным (краткому отчету) по открытым заявкам. «Извините, у Вас нет доступа к этой информации или данные отсутствуют». Внесение всех платежей: возможность вносить наличные и безналичные платежи на закладке «Деньги» заявки. Внесение наличных платежей: возможность вносить наличные платежи на закладке «Деньги» заявки. «Извините, у Вас нет доступа к внесению и изменению платежей по заявке. ЗОНА: Заявки — Внесение всех платежей». «Извините, у Вас нет доступа к внесению и изменению наличных платежей по заявке. ЗОНА: Заявки — Внесение наличных платежей». 26 из 197 Доступ Заявки Разрешить изменение «вчерашних» заявок: возможность изменения заявок, созданных ранее текущих суток, или более ранних в соответствии с настройками. Разрешить изменение даты заявки: возможность изменения даты заявки. Флажок используется совместно с предыдущим. Запрет редактирования закладки «Счета» при наличии полных оплат: нельзя редактировать закладку «Счета» заявки при наличии всех оплат от заказчика и перевозчику. Запрет редактирования закладки «Счета» при наличии каких-либо оплат: нельзя редактировать закладку «Счета» заявки при наличии каких-либо оплат и от заказчика и перевозчику. Разрешить изменение закрытых заявок: редактирование закрытых заявок. «Извините, у Вас нет доступа к изменению «вчерашних» заявок. ЗОНА: Заявки — Разрешить изменение «вчерашних» заявок». «Извините, у Вас нет доступа к изменению дат заявок. ЗОНА: Заявки — Разрешить изменение даты заявки». «Извините, для Вас редактирование заблокировано, т.к. имеются все оплаты». «Извините, для Вас редактирование заблокировано, т.к. имеются оплаты». «Извините, у Вас нет доступа к редактированию закрытых заявок». Запрет просмотра заявок других ответственных менеджеров: запрет просмотра заявок других ответственных менеджеров. Разрешить изменять содержимое закладки «Счета»: изменение содержимого закладки «Счета» заявки. При отсутствии установленного флажка и попытке совершить действие появляется сообщение: «Извините, у Вас нет доступа к редактированию закладки «Счета». Разрешить редактирование блокированных заявок: разрешение редактирования заявок, опавших в периоды блокировки в соответствии с настройками. При отсутствии установленного флажка и попытке совершить действие появляется сообщение: «Извините, у Вас нет доступа к редактированию блокированных заявок». Запрет доступа к суммам от заказчиков: запрет к просмотру сумм от заказчиков в окнах заявки и в журнале заявок. Отдельными флажками запрещается доступ в других окнах. При наличии установленного флажка и попытке совершить действие появляется сообщение: «Извините, у Вас нет доступа к суммам от заказчиков». Запрет доступа к суммам от перевозчиков: запрет к просмотру сумм перевозчикам в окнах заявки и в журнале заявок. Отдельными флажками запрещается доступ в других окнах. При наличии установленного флажка и попытке совершить действие появляется сообщение: «Извините, у Вас нет доступа к суммам перевозчикам». Проверка срока оплаты заказчиков: окно заявки не закроется, пока у всех заказчиков не будет проставлена крайняя дата оплаты. При наличии установленного флажка и попытке совершить действие появляется сообщение: «Извините, у Вас нет доступа к закрытию заявки без установленного срока оплаты заказчиков». Пометка и удаление отмеченных заявок: пометка и удаление отмеченных (зачеркнутых) заявок в журнале заявок. Запрет доступа к удалению чужих заявок, если таковой имеется, учтен не будет. При отсутствии установленного флажка и попытке совершить действие появляется сообщение: «Извините, у Вас нет доступа к пометке и удалению отмеченных заявок». Разрешить редактирование полей с клавиатуры: разрешение ввода данных водителя, транспортного средства, грузоотправителей и грузополучателей в заявке. 27 из 197 Разрешить назначать / изменять ответ. менеджера: разрешение назначить/изменить ответственного менеджера в заявке. Требовать указания типа перевозки: в журнале заявок обязательно нужно указать тип перевозки – городская или междугородняя. При наличии установленного флажка и попытке совершить действие появляется сообщение: «Тип перевозки должен быть указан». Запрет копирования закладки «Счета» при дублировании Запрет копирования закладки «Погрузка/Разгрузка» при дублировании Запрет редактирования закладки «Счета» заказчику без заполнения обязательных полей тягача и водителя: запрет редактирования закладки «Счета» заказчику без заполнения обязательных полей тягача и водителя Запрет удаления или замены контрагента в заявке: запрет удаления или замены контрагента в заявке в случае, когда по нему проведены какие-либо платежи на закладке «Деньги» заявки. С окном «Касса» никак не синхронизируется. Возможность редактирования справочника статусов: возможность редактирования справочника статусов заявок и перевозок Запрет создавать новый а/м во всех окнах: запрет создавать автомобиль во всех окнах Заявки Работа со счетами и документами «Извините, у Вас нет доступа к изменению дат заявок. ЗОНА: Заявки — Возможность редактирования справочника статусов». Запрет редактировать или удалять а/м во всех окнах: запрет редактировать или удалять автомобиль во всех окнах Запрет создавать нового водителя во всех окнах: запрет создавать водителя во всех окнах Запрет редактировать или удалять водителя во всех окнах: запрет редактировать или удалять водителя во всех окнах Разрешить групповое удаление заявок в журнале заявок: можно выделить нужные заявки нажатием одновременно SHIFT и левой кнопки мыши и удалить их независимо от наличия документов и других установленных флажков доступа. Разрешить групповое закрытие заявок в журнале заявок: можно выделить нужные заявки нажатием одновременно SHIFT и левой кнопки мыши и закрыть их независимо от наличия документов и других установленных флажков доступа. Запрет установки статуса заявки: запрет установки статуса заявки в журнале заявок через кнопку с флажком. Запрет работы с городскими перевозками: запрет работы с городскими перевозками. «Извините, Вам запрещено менять статус заявки. Доступ: «Запрет установки статуса заявки». Не отображаются в журнале заявок перевозки данного типа Запрет работы с междугородними перевозками: запрет работы с междугородними перевозками. Не отображаются в журнале заявок перевозки данного типа Запрет работы с пригородными перевозками: запрет работы с пригородными перевозками. Не отображаются в журнале заявок перевозки данного типа Запрет работы с международными перевозками: запрет работы с международными перевозками. Не отображаются в журнале заявок перевозки данного типа Запрет работы с пассажирскими перевозками: запрет работы с пассажирскими перевозками. Не отображаются в журнале заявок перевозки данного типа Создание новых счетов заказчикам Изменение счетов: возможность изменять уже выписанные счета заказчикам. Удаление счетов: возможность удалять счета заказчикам. Редактирование счетов-фактур и актов Вывод на печать счетов-фактур и актов 28 из 197 Работа со счетами и документами Редактирование Журнала бухгалтера в Заявке: возможность изменения записей на закладке «Деньги» заявки в окне «Редактирование записи журнала бухгалтера» Произвольная компания: возможность выписывать счета от имени любой своей фирмы. В противном случае возможна выписка только от своей фирмы по умолчанию. Произвольный префикс: возможность выписки счета с любым префиксом в окне «Номера счетов». В противном случае возможна только выписка с префиксом по умолчанию. Закрытие отношений с контрагентами: возможность устанавливать отметку «закрыто» для отношений с контрагентом по заявке – окно «Редактирование записи журнала бухгалтера» на закладке «Деньги». Изменение способа учета НДС по заявке: возможность изменять способ выделения НДС в уже созданной заявке – сверху или в том числе. Изменение ставки НДС при внесении услуг в заявку Доступ к журналу документов Окно «Локальный код филиала» Окно «Филиалы» Окно «Пользователи» Запрет выписки счета без заполнения обязательных полей по заявке: поле тягача и водителя Изменение пароля защиты экспортируемых данных: возможность устанавливать пароль защиты экспортируемых данных, если он не установлен Администратором по умолчанию. Изменение локального кода филиала. Возможность изменить локальный код филиала имеет только Администратор. Редактирование списка филиалов: возможность редактировать список филиалов. Не рекомендуется давать такой доступ. Изменение пароля защиты импортируемых данных: возможность устанавливать пароль защиты импортируемых данных, если он не установлен Администратором по умолчанию. Удаление данных других филиалов: возможность полностью удалять данные других филиалов. Иногда требуется для синхронизации баз с филиалами. Изменение данных пользователя: возможность изменять реквизиты пользователя. Изменение доступов пользователя: возможность изменять доступ пользователя к разным окнам и функциям программы. Установка доступа к контрагентам: возможность настраивать доступ пользователя к отдельным контрагентам. Добавление новых пользователей. Такую возможность имеет только Администратор. Изменение паролей пользователей. Такую возможность имеет только Администратор. Окно фирмы» «Свои Окно «Параметры» Окно «Номера заявок» Редактирование списка своих фирм: возможность редактировать данные своей фирмы, назначать параметры по умолчанию. Редактирование настроек: возможность редактирования общих настроек. Редактирование индикаций: возможность редактирования индикацию ячеек и строк в окнах «Справочники» - «Индикация». Редактирование настройки: возможность редактировать настройку генерации номеров заявки. Изменение исходящего номера в окне заявки 29 из 197 Окно «Устранение дублирования контрагентов» Выполнение устранения дублирования: возможность устранять дублированных (повторяющихся) контрагентов. Вставка новых контрагентов: возможность добавлять новых контрагентов. Редактировать можно всех. Удаление контрагентов: возможность удалять контрагентов. Копирование контрагентов: возможность копировать контрагентов. Переносить контрагентов в другую категорию: возможность переносить контрагентов из одной субдиректории в другую. Редактирование категорий: возможность изменять субдиректории. Окно «Журнал заказчиков (перевозчиков)» Импорт из dbf-таблиц: возможность импортировать списки контрагентов из dbfтаблиц, созданных, например, в Excel. Возможность помещать (извлекать) в черный список: возможность помещать (извлекать) контрагентов из черного списка. Возможность выбора контрагента из черного списка: возможность выбора контрагента, помещенного в черный список Разрешение вывода на печать списков контрагентов Изменение ID клиента: возможность изменять ID контрагента Контроль обязательных полей: запрет закрытия карточки контрагента, если не заполнены полное наименование, город, телефон, ответственный менеджер для заказчика, ИНН и статус для перевозчика. Запрет изменения ответственного менеджера «Извините! Вам запрещено закрывать карточку контрагента». Запрет создания контрагентов с одинаковым названием или с ИНН Окно «Справочник сотрудников» (Касса) Запрет показа заявок с контрагентом: пользователь не сможет просмотреть заявки в окне участия карточки контрагента Запрет изменения фильтра ответ. менеджера: будут показаны только те контрагенты, у которых пользователь является ответственным менеджером. Запрет изменения максимального долга заказчика: поле максимального долга будет заблокировано от изменения в карточке заказчика. Редактирование сотрудников: доступ к окну списка сотрудников, проходящих по Кассе. Окно «Справочник статей расхода» (Касса) Редактирование статей: доступ к окну списка статей расходов Окно «Справочник А/М» (Касса) Редактирование А/М: доступ к окну списка автомобилей Окно «Справочник водителей» (Контрагенты) Редактирование Водителей перевозчика: доступ к окну списка водителей ТС перевозчика 30 из 197 Окно «Расходы по заявкам» (Касса) Редактирование записей расходов: возможность добавлять, редактировать и удалять записи. Окно «Касса» Редактирование записей кассы: возможность добавлять, редактировать и удалять записи. Окно «Органайзер» Окно «Журнал бухгалтера»/ «Журнал документов» Окно Приход/ Редактирование своих записей в органайзере: возможность добавлять, редактировать и удалять записи в органайзере. Просмотр чужих записей в органайзере: возможность просматривать записи, созданные другими пользователями. Редактирование чужих записей в органайзере: возможность редактировать записи, созданные другими пользователями. Изменение записей в журнале бухгалтера: возможность редактировать записи и документы, выписывать счета. Для разрешения доступа необходимо также установить флажки в окнах «Журнал заявок» и «Работа со счетами и документами». Доступ к окну «Приход/ Расход» и к отчетам по нему Расход» Окно «Журнал договоров» Доступ к окну «Журнал договоров» и к отчетам по нему Окно «Отчет по менеджерам» Доступ к окну «Отчет по менеджерам» Окно «Сводный отчет по заявкам» Доступ к окну «Сводный отчет по заявкам» Окно «Помесячный фин. отчет» Доступ к окну «Помесячный фин. отчет» Рабочие списки Возможность почтовой рассылки: доступ к созданию, редактированию, использованию рабочих списков. Возможность выбора валюты: возможность выбирать любую валюту. При отсутствии флажка пользователь может работать только с основной валютой. Возможность редактирования котировок: возможность изменять корректировки вручную. Валюты Печать документов Свободный выбор курса: возможность устанавливать суммы в валюте как в свободном виде, так и фиксировать курс на дату. При отсутствии флажка возможна только установка валютных сумм с фиксированным на дату курсом. Создание новых печатных форм: возможность создавать новые печатные документы во всех зонах. Редактирование печатных форм: возможность изменять документы во всех зонах печати. Доступ к Cписку бланков Доступ к скрытым бланкам Окно «Журнал доставок»/Редак тирование закладки Доступ к колонке «Заявка/Заказчик» Доступ к колонке «Маршрут»: доступ к редактированию междугороднего маршрута. 31 из 197 Доступ к колонке «К.м./Е.и.» Доступ к колонке «Погр./Разгр.» Доступ к колонке «Страховка» Доступ к колонке «Прим.» Доступ к колонке «Сп.дост./Тип т.с.» Доступ к колонке «Гор. маршрут»: доступ к редактированию городского маршрута. Доступ к колонке «К.ф./Е.и.» Доступ к колонке «Груз» «Счета» в заявке Доступ к колонке «Ответ. менедж.» Доступ к колонке «Бюджет» Доступ к колонке «Примечание» Доступ к колонке «Перевозчик» Доступ к колонке «Пог.ф./Раз.ф.» Доступ к колонке «Ф. Себест.» Доступ к колонке «Пол. док.» Доступ к колонке «Примечание» Окно «Журнал количественных показателей» Окно «Журнал пунктуальности» Окно «Журнал состояний перевозок» (для выгрузки на сайт) Редактирование журнала состояний Окно «Отчет по закрытым заявкам» Окно «Финансовый отчет по контрагентам» Окно «Журнал доверенностей» Окно «Дополнительны е отчеты» Возможность редактировать доверенности Возможность распечатывать доверенности Возможность печати: возможность просматривать и выводить на печать дополнительные отчеты. Возможность загружать в БД файлы Окно «Вложенные файлы» Возможность просматривать загруженные графические файлы Возможность печати вложенных изображений Возможность сохранять вложения на диск Возможность удалять вложенные файлы Окно «Отчет по платежным поручениям» 32 из 197 Запрет создания рабочего списка Запрет удаления рабочего списка Запрет открытия рабочего списка Запрет добавления строк в рабочий список Окно «Рабочие списки» Запрет удаления строк из рабочего списка Запрет печати рабочего списка Запрет редактирования строк из рабочего списка Запрет использования автодозвона Запрет использования автоматической рассылки e-mail Окно «Платежный календарь» Доступ к изменению дат в платежном календаре Окно «Контроль погрузокразгрузок» Доступ к редактированию своих заявок: доступ к редактированию своих заявок, где этот пользователь является ответственным менеджером. Доступ к редактированию чужих заявок: доступ к редактированию чужих заявок, где этот пользователь не является ответственным менеджером. Возможность редактировать журнал Окно «Журнал кредиторской задолженности» Окно «Планируемые расходы и поступления» Возможность вывода журнала на печать Запрет установки перевозки в оплату без информации о ТТН: запрет установки перевозки в оплату без заполненных полей вкладки «Редактирование записи журнала бухгалтера» → «ТТН» Запрет изменения статусов оплат, если установлен статус «оплачено» Запрет редактирования сумм при наличии статуса «оплачено» Запрет установки назначенной даты оплаты без установки флажка «учитывать просрочку» Запрет установки назначенной даты оплаты перевозчику Запрет изменения назначенной даты оплаты перевозчику Запрет доступа к окну платежей: запрет изменения сумм перевозчику при отсутствии статуса «Ожидание оплаты» Запрет изменения статусов Служба безопасности Возможность устанавливать статусы СБ Возможность работать со статусом «Не проверен» возможность выбирать в заявки контрагентов со статусом «Не проверен» Возможность работать со статусом «Запрещен» возможность выбирать в заявки контрагентов со статусом «Запрещен» Возможность работать со статусом «Одобрен с ограничениями»: возможность выбирать в заявки контрагентов со статусом «Одобрен с ограничениями» 33 из 197 2.10. Часто задаваемые вопросы по настройкам к программе ВОПРОС: Мы проставили флажки во всех окнах настроек доступа, но пользователю запрещены некоторые действия. Почему? ОТВЕТ: Разные флажки могут как разрешать, так и запрещать определенные действия. Проставьте флажки в соответствии с описанием настроек. ВОПРОС: Как восстановить забытый пароль Администратора? ОТВЕТ: Восстановить можно только переустановкой программы. В первую очередь выяснить, какая версия программы установлена, и найти дистрибутив этой версии. Потом нужно всем пользователям отключиться от программы. Сделать резервную копию БД, которая по умолчанию расположена на компьютере, выполняющем роль сервера в папке C:\Program Files\MEDVED-SOFT\Trans-Manager 5.3\database. Файл БД по умолчанию называется TRANSM_VI530.FDB. После этого деинсталлировать Транс-Менеджер и SQL сервер Firebird и удалить папки C:\Program Files\MEDVED-SOFT\Trans-Manager 5.3 и C:\Program Files\Firebird. После этого установить серверную и клиентскую часть программы и вернуть файл БД на прежнее место, заменив пустую, которая была установлена из дистрибутива. ВОПРОС: Начали нумерацию заявок (счетов, актов, счет-фактур) с единицы, но новой заявке (документу) присвоен номер по старой нумерации. Почему? ОТВЕТ: Есть старая заявка после даты, установленной новыми настройками. Например, сегодня 04.02.11 заявке текущего периода присвоен номер 3621, хотя по настройкам с начала недели (с 01.02.11) нумерация должна быть с единицы. Ищите предыдущую заявку 3620, скорее всего, ее дата уже после 01.02.11. Измените ее исходящую дату на дату прошлого периода (до 01.02.11) или присвойте ей номер 1. 34 из 197 3 ГЛАВНОЕ ОКНО ПРОГРАММЫ ТРАНС-МЕНЕДЖЕР При первом запуске Транс-Менеджера открывается окно «Справка: С чего начать» (оно же вызывается из меню «Справка»). Обычно главное окно программы содержит только основное меню, кнопки быстрого доступа с всплывающей подсказкой, информационные поля внизу окна. Информационные поля 1. БД: 127.0.0.1 – серверный компьютер, его имя или IP; 2.Work-Database_ver82 – рабочая база; 3. [SYSDBA/78] – логин пользователя, под которым осуществлен вход в программу / локальный код филиала; 4. БД:v.8.2.0 – версия базы данных; 5. S – этот индикатор появляется, если пользователю предоставлен полный доступ; 6. SQL: WI-V2.0.3.12981 Firebird 2.0 – версия SQL-сервера; 7. v 8.2.0.957 – билд программы; 8. Рабочий/ ДЕМО – режим работы программы. - отображение котировок рабочих валют с указанием тенденции изменения. Кнопки быстрого доступа создать заявку журнал бухгалтера создать заказчика код филиала создать перевозчика пользователи журнал заявок список филиалов журнал заказчиков расчет расстояний и определение маршрута журнал перевозчиков органайзер контроль погрузок-разгрузок журнал доставок общий журнал автомобилей рабочие списки общий журнал водителей журнал документов Ниже краткое содержание разделов меню. 3.1. Меню «Файл» Экспорту (см. стр. 184)и импорту (см. стр. 189) данных посвящены отдельные главы инструкции. Подменю «Последние заявки»: показываются последние 10 заявок, открытых на данном компьютере. Подменю «Все вложения»: в программе предусмотрена возможность вкладывать в Базу Данных файлы, которые требуются в работе большинству сотрудников и к которым необходим простой сетевой доступ. Такими файлами могут быть, например, отсканированные документы в различных графических форматах, или документы в формате Word или Excel, или любые другие файлы, которые необходимы в работе. 35 из 197 Все основные окна программы содержат специальную кнопку внизу слева для открытия журнала вложений этого окна . Возможны следующие операции с файлами: Вложение файлов размером не более 3МБ в Базу Данных. Общий сетевой доступ к журналам вложенных файлов. Просмотр, масштабирование и печать вложенных графических файлов. Извлечение файла из Базы Данных на жесткий диск. Удаление файла из Базы данных. Каждая из этих операций может быть разрешена или запрещена установкой уровней доступа. Журнал вложений, открываемый из главного меню программы, отражает все вложения, сделанные из других окон программы. Элементы управления переход к первой записи загрузить файл в БД переход к последней записи сохранить файл на диске загрузить файл в БД установить колонки по умолчанию удалить файл из БД закрывает окно журнала открыть или сохранить файл на диске (позволяет распечатать документ, установив предварительно настройки принтера) Все кнопки снабжены всплывающими подсказками. Если сомневаетесь в назначении какой-либо кнопки, подведите курсор мыши на кнопку и прочтите подсказку, которая будет отображена через секунду. ВНИМАНИЕ! Рекомендованный размер вкладываемых файлов не должен превышать 100-300Кб. Если вкладывать в БД большие (по несколько мегабайт) файлы, то со временем БД неоправданно сильно увеличится в размерах, что может привести к замедлению работы, а так же к усложнению создания резервных копий или файла экспорта из-за большого размера файла БД. Фильтры «Зона» – позволяет выгрузить в таблицу все файлы или вложенные в конкретном окне. «Поиск подстроки по названию» – можете указать фрагмент названия файла для быстрого поиска. «Филиал» – ограничивает поиск по вложениям, созданным в определенном филиале. 36 из 197 «Группа» - определяет принадлежность файлов определенной группе. Для подгрузки вложения в БД, нажмите кнопку или . В открывшемся окне выберите через обзор нужный файл и нажмите «Открыть». Для сохранения вложения из БД на диск нажмите проставьте нужные флажки, нажмите «Сохранить». . Выберите папку для сохранения через обзор и Подменю «On-line пользователи»: открывается пользователей, подключенных к базе на дынный момент. информационное окно с указанием логинов Подменю «Удалить временные файлы»: позволяет сбросить настройки окон данного пользователя, в т.ч. установленные фильтры. Применяется также при системных ошибках, когда, например, при открытии журнала заявок не выгружается вообще ни одной заявки. 3.2. Меню «Настройка» Назначению и установке локального кода филиала посвящена отдельная глава инструкции. Настройки пользователя также можно подробнее посмотреть в описании первичных настроек. Список филиалов можно посмотреть в подменю «Филиалы». В этой таблице содержатся коды филиалов и другие параметры. Прямое назначение таблицы - указать, данные каких филиалов существуют в БД и определить их названия. В случае если работа ведется только в одном офисе (компании, представительстве), то в таблице будет только одна запись - код филиала и его название, например, 96-Екатеринбург, или 77-Локальный. Следует иметь в виду, что выпадающие списки филиалов в фильтрах журналов (заявок, отчетов и т.д.) создаются на основе этой таблицы. Поле «Код ф.» - код филиала. Здесь следует указывать коды филиалов. Например, для Екатеринбурга этим кодом может быть 66. Поле «Название ф.» - Название филиала (представительства). Здесь следует указать название филиала, соответствующее указанному коду в поле "Код ф". Например, для кода 66 названием может быть "Екатеринбург", "Локальный" или название компании, использующей это ПО. Поле «Обновлено» - дата последнего импорта данных другого филиала (в случае централизованного хранения данных нескольких филиалов). Это поле не может быть изменено вручную. Поле «Пароль для импорта» - сохраненный пароль, с которым этот филиал экспортирует данные. Установите тут пароль, если Вы его знаете, чтобы при импорте и автоматическом импорте данных этого филиала не вводить этот пароль. Для редактирования записей используйте кнопки навигации, стрелки на клавиатуре и т.д.: переход к первой записи добавить запись переход к предыдущей записи удалить запись переход к следующей записи подтвердить изменения переход к последней записи отменить не сохраненные изменения 37 из 197 редактировать запись восстановить список из БД Кнопка "Удалить данные филиала": в случае, когда необходимо полностью удалить данные другого филиала или обновить всю информацию какого-либо филиала в центральной БД, например, в случае какоголибо сбоя, замены БД в филиале и т.д., нужно перед началом синхронизации (полного импорта) удалить все сведения о филиале из Центральной БД. Для этого выберите нужный филиал (установив курсор на необходимой записи) и нажмите кнопку "Удалить данные филиала". Процесс удаления может занять несколько минут. Примечание: Без особой надобности не нажимайте эту кнопку, или, в крайнем случае, обратитесь в службу поддержки ПО. Кнопка "Восстановить список из БД": в случае, если какая-либо запись была случайно удалена или в БД содержатся данные филиалов, кодов и названий которых нет в таблице, этот список можно автоматически восстановить нажатием данной кнопки. Об управлении учетными записями пользователей и настройке их доступа в программу, о вводе данных Своей фирмы и других первичных настройках написано в отдельной главе инструкции. Меню «Настройка» содержит дополнительные элементы (помимо управления из Журнала заявок) работы с заявками. Подменю «Блокировка заявок» позволяет запретить редактирование заявок определенных периодов. Элементы управления изменить период вставить новый период обновить набор данных удалить период Нужно установить диапазон дат, в который попадают даты создания заявок. После нажатия «Сохранить» и «ОК»: в Журнале заявок блокированные заявки будут выделены уголком в графе «Исх.№/ Вх.№». Зеленым уголок будет у пользователей, которым доступ к редактированию разрешен (SYSDBA или пользователи с установленным флажком доступа), черным – у тех, кому возможность изменения заблокирована. У них при попытке редактирования возникнет предупреждение: эта заявка заблокирована от изменений. Внести изменения может только Администратор или пользователь, имеющий соответствующий доступ. Отменить блокировку может только Администратор, удалив соответствующий период в списке блокированных заявок в меню «Настройка». 38 из 197 Снять блокировку можно удалением записи этого периода в меню «Блокировка заявок». Подменю «История изменения заявок» содержит информацию об изменениях в заявках. Фильтры по дате устанавливают диапазон дат, в который были созданы заявки. В поле «Поиск заявки» работает фильтрация по исходящему номеру заявки. Поле «Где изменено» позволяет выбрать окно или закладку, где были внесены изменения. Поле «Как изменено» детализирует, что было изменено: добавлена/ удалена/ отредактирована запись. Элементы управления типовые переход к первой записи переход к последней записи обновить набор данных Внимание: нельзя посмотреть, когда и кем удалена конкретная заявка. Подменю «Групповое удаление заявок» На случай, когда необходимо "почистить" базу данных и надежно удалить данные за прошлые периоды, например, данные за прошлый год, предусмотрена функция группового удаления данных из БД - заявок, платежей и всего, что связано с заявками, а также движение по Кассе. ВНИМАНИЕ! Произведенные через эту функцию удаления восстановить в этой БД будет невозможно. Поэтому, если хотите когда-нибудь просмотреть удаленные заявки, то ПЕРЕД удалением следует сделать резервную копию текущей базы данных и для просмотра удаленных периодов подключаться к этой резервной копии. В фильтрах нужно задать период, в который попадут заявки для удаления. При этом можно отметить, удалить заявки, дата создания которых попадает в указанный диапазон, или заявки, дата создания и платежи которых попадают в указанный диапазон. Если запись в кассе принадлежит удаляемой заявке, она также будет удалена. Необходимо выбрать филиал, данные которого нужно удалить. После этого нажмите «Выполнить удаление». 39 из 197 Подменю «Выполнить аудит БД» проверяет БД, восстанавливает целостность записей, которая могла быть повреждена. Функциональность схожа с появившейся в версии 7 сервисной утилитой для ремонта поврежденной БД. Подменю «Удалить потерянные заявки» применяется при появлении в базе так называемых «призрачных заявок»: когда-то удаленных, но из-за сетевых сбоев оставшихся в базе. Такие заявки иногда появляются в окнах отчетов в виде заявок с отрицательными номерами, полупрозрачным шрифтом. 3.3. Меню «Справочники» Из данного меню открываются также Журналы контрагентов и функциональность по устранению дублированных контрагентов. Подробнее см. соответствующие пункты «Журнал заказчиков», «Журнал перевозчиков», «Устранение дублирования контрагентов». В программе существуют несколько типов справочников: простые справочники - справочники, в которых хранятся единственные однострочные значения; и многострочные справочники - справочники, в которых хранятся многострочные значения. Простые справочники: Справочник "Типы транспортных средств (Т/С)" Справочник "Формы оплаты" (Ф/О) Справочник "Погранпереходы" Справочник "Штрафные санкции (Ш/С) заказчиков" Справочник "Штрафные санкции (Ш/С) перевозчикам" Справочник "Таможни отправления/назначения" Справочник "Адреса таможен" Справочник "Сроки оплаты" Справочник "Состояний перевозок" Многострочные справочники: Справочник "Дополнительные условия заказчикам" Справочник "Дополнительные условия перевозчикам" 40 из 197 Справочник "Тексты договоров с заказчиками" Справочник "Тексты договоров с перевозчиками" Большинство из справочников являются автозаполняемыми, т.е. нет необходимости вносить сначала значение в справочник, а потом выбирать его в документе, но можно сразу вносить справочное значение в документ (окно программы), и это значение автоматически при необходимости будет занесено в справочник. Например, при добавлении в заявку текста договора с перевозчиком (закладка «Допол.» заявки), новый текст можно сохранить в справочник «Тексты договоров с перевозчиками» специальной кнопкой. Автозаполняемые справочники можно произвольно "чистить" - т.е. удалять редко используемые значения с целью уменьшения объема справочника и удобства при выборе справочного значения при редактировании документов. Если какое-либо из удаленных значений будет снова использоваться - то это значение добавится в справочник автоматически. Элементы управления переход к первой записи добавить запись переход к последней записи удалить запись редактировать запись подтвердить изменения дублировать запись отменить не сохраненные изменения вложения обновить набор данных Все кнопки снабжены всплывающими подсказками. Если сомневаетесь в назначении какой-либо кнопк и, подведите курсор мыши на кнопку и прочтите подсказку, которая будет отображена через секунду. Фильтр «Филиал» позволяет указать принадлежность записи к определенному филиалу. Фильтр «Поиск строки» позволяет найти запись по фрагменту. После ввода строки или выбора ее из выпадающего списка для применения этого условия следует нажать ВВОД (Enter) или кнопку . Параметры поиска запоминаются в выпадающем списке, который можно очистить кнопкой . Как правило, окно справочника – это таблица. Таблица состоит из двух колонок - колонки "Менеджер", в которой указывается, каким менеджером, какого филиала (код филиала) была создана запись, и колонки справочного значения - она называется так же, как называется справочник. Редактировать таблицу можно произвольно, как с помощью панели навигации, так и вручную используя курсор. Например, перемещение курсора в самый низ таблицы приведет ее к состоянию вставки новой записи и т.д. Под таблицей выводятся параметры записи по каждому контрагенту: логин пользователя/код филиала, дата и время создания и изменения записи. Справочник услуг и тарифов (прайс-лист) Для удобства работы с услугами в окне слева от таблицы расположено древовидное меню групп. Для его редактирования используйте правый клик мыши - в контекстном меню выберите необходимое действие: создать, изменить название или удалить. Группы могут быть вложены и имеют глубину 4 уровня. Для помещения услуги в группу достаточно перетащить её указателем мыши на нужную группу или, выбрав группу, создать в ней новую запись. 41 из 197 Следует отметить способ организации меню - оно является "уточняющим". Например, имеется группа "Локально" и вложенные в него группы «Междугородние», «По городу». При выборе группы «Локально» будут показаны все контрагенты, как включенные в группу «Междугородние», так и «По городу». А при выборе, например, «По городу" будут показаны только те, что принадлежат именно к группе «По городу», и если в ней есть подгруппы, то и принадлежащие им. Такой способ организации групп позволяет достаточно быстро ориентироваться в списках. Для создания новой записи нажмите , для изменения произведите двойной клик на записи или нажмите , для удаления нажмите кнопку . Каждая запись снабжена названием услуги, единицей ее измерения, и тарифом. Следует иметь в виду, что тариф не включает никаких налогов - он несет в себе только информацию о стоимости. При этом при выборе услуги при редактировании заявки тариф будет включать НДС, или НДС будет добавлен к тарифу в зависимости от настроек. Справочник содержит печатную форму, повторяющую интерфейс окна. Справочник единиц измерений услуг Все записи, вводимые в прайс-лист услуг, должны иметь единицу измерения. Учитывая все разнообразие возможных единиц измерения услуг, в программу встроен специальный справочник. 42 из 197 Возможно автоматическое создание списка единиц по умолчанию - для этого нажмите кнопку "Создать по умолчанию". По каждой строке выводятся локальный код филиала, условное обозначение, код по Классификатору http://klassifikators.ru/okei и примечание, описывающее значение единицы. Справочник сотрудников Фактически этот справочник представляет собой список сотрудников своей компании. При ведении кассы или учета наличных расходов по заявке этот справочник используется для выбора сотрудника, получающего наличные деньги под отчет. Все поля, кроме ячейки «Статус» заполняются вручную. Сохранение новой записи возможно после ввода ФИО сотрудника. Должность и статус выбираются из заданных выпадающих списков, но должность можно ввести и вручную. Фильтр «Статус» позволяет отобрать сотрудников в определенном статусе (действующий, уволенный, без статуса) или всех. Если статус сотрудника «Уволенный», в списке он будет зачеркнут. Кнопкой открывается печатная форма списка своих сотрудников. Справочник форм собственности Позволяет зафиксировать формы собственности и организационно-правовые формы предприятий для выбора их в карточке контрагентов. 43 из 197 Справочник типов транспортных средств Из перечня типов т/с формируется выпадающий список при создании карточки транспортного средства, при заполнении заявки и т.п. Справочник форм оплаты По смыслу содержит два значения: наличный расчет и безналичный расчет, но может учитывать другие принятые в своей фирме варианты расчетов. Используется при формировании заявки на первой вкладке"Заявка". Справочник погранпереходов Содержит введенные пункты перехода границы. Используется при формировании заявки на вкладке "Дополнительно". 44 из 197 Справочники таможен и адресов таможен Справочник таможен Фиксирует контакты, данные о таможнях. Справочник адресов таможен Формирует выпадающий список таможен на закладках «Погрузка»/ «Разгрузка» заявки. Справочник сроков оплаты Формирует выпадающий список сроков оплаты на закладке «Заявка». 45 из 197 Справочники дополнительных условий перевозчикам и дополнительных условий заказчиков Справочники штрафных санкций (Ш/С) заказчиков и штрафных санкций (Ш/С) перевозчикам Используется при формировании заявки на вкладке "Дополнительно", группа "Для перевозчика"/"Для заказчика". Предоставляет возможность сформировать различные штрафные санкции для различных ситуаций. Например, в случае простоя. Справочники «Тексты договоров с заказчиками» и «Тексты договоров с перевозчиками» 46 из 197 Из выше перечисленных текстовых справочников можно выбрать нужный текст в заявку на закладке «Допол.» и, соответственно, в печатные формы заявки заказчика и перевозчику. Т.к. эти справочники бывают довольно большими по объему, они не являются автозаполняемыми с целью не допускать неоправданного роста БД в объеме. Для внесения значения в этот справочник нужно либо открыть из меню требуемый справочник и внести значение, или внести значение в документ и нажать рядом с этим значением кнопку "Сохранить в справочник". Расположенная в левой части окна таблица не имеет возможностей редактирования. Ее цель - в удобстве навигации по данным. В первой колонке отображается информация, кем была создана запись, в правой колонке название многострочного справочного значения. Для вставки новой записи необходимо нажать на кнопку - справочник переведется в режим редактирования новой записи. Нужно заполнить поля "Название блока" и многострочное поле "Текст (блок) договора". После изменения необходимо нажать кнопку . Для изменения записи можно сразу начать изменять поля "Название блока" или "Текст …" - справочник автоматически переведется в режим редактирования. Так же можно для перевода справочника в режим редактирования, нажать кнопку . Для удаления записи нажмите кнопку . Кнопки и подгружают типовые договоры внутрироссийской и международной перевозок, но мы рекомендуем составить тексты самостоятельно. Справочник единиц измерения грузов Формирует выпадающий список единиц измерения грузов на закладке «Погрузка/Разгрузка» заявки, используется в меню «Доставка». Справочник способов доставки Используется в меню «Доставка». 47 из 197 Справочник городских маршрутов Используется в меню «Доставка». Справочник состояний перевозок Статусы из данного справочника используются в меню «Доставка» - «Журнал состояний доставок». Присвоенный статус позволяет оперативно отслеживать текущее состояние перевозки. В этом же меню расположена группа настроечных справочников «Индикация», которые служат для индикации в журнале заявок, в окне контроля погрузок-разгрузок и в окне кредиторской задолженности. Статусы заявок 48 из 197 Формирует список статусов, который можно присвоить заявке из окна журнала заявок кнопкой . Список пополняемый, можно настроить цветной шрифт и выделение жирным, цвет фона. Элементы управления типовые. Статусы перевозок Формирует список статусов, который можно присвоить паре погрузка/разгрузка из окна контроля погрузок-разгрузок в группе фильтров «Группа/Статус». Список пополняемый, можно настроить цветной шрифт и выделение жирным, цвет фона. Элементы управления типовые. Статусы оплат Формирует список статусов оплат, который можно присвоить записи по перевозчику в окне журнала кредиторской задолженности заявок кнопкой . Список пополняемый, можно настроить цветной шрифт и выделение жирным, цвет фона. Элементы управления типовые. Этот же список доступен при выборе фильтра. Цветовая индикация перевозчика Формирует список индикаторов, который можно присвоить записи по перевозчику из окна журнала кредиторской задолженности кнопкой . При этом наименование перевозчика будет закрашено соответствующим цветом. Список пополняемый, можно настроить цветной шрифт и выделение жирным, цвет фона. Элементы управления типовые. 49 из 197 О справочнике «Группы» подробно написано в параграфе о настройках для пользователей (стр. 23). 3.4. Меню «Расстояния» Данный модуль предназначен для вычисления расстояния по маршруту. Основан на библиотеке, предоставляемой АвтоТрансИнфо (www.ati.su). Список городов интегрирован в программу и представляет собой известные системе расчета населенные пункты. Редактировать на пользовательском уровне его невозможно, т.к. он является неотъемлемой частью поставляемой АвтоТрансИнфо библиотеки. Список снабжен древовидной системой каталогов для быстрой и удобной навигации, а также системой произвольного поиска. Дополнительной полезной функцией этого справочника является наличие телефонных кодов некоторых населенных пунктов. Используйте этот справочник для корректного внесения названия городов там, где это в программе требуется. Вычисление расстояния и определение маршрута Для вычисления расстояния между городами откройте окно "Определить расстояние" из меню. Укажите начальный и конечный населенный пункт, нажав для выхода в «Справочник городов», и, при необходимости, промежуточные города и исключаемые города (страны). После указания нажмите кнопку "Определить". Вывод результата аналогичен выводу оригинального расчета на сайте www.ati.su, с которым многие знакомы. 50 из 197 Кнопкой «Новый расчет» обновляется окно при корректировке начальных данных. Кнопка «Скорости» в текущей версии не позволяет установить желаемую скорость – может стать функциональной в рамках доработки. Расстояние и маршрут по заявке При корректном указании мест погрузки и разгрузки в момент сохранения заявки будет вычислена общая длина перевозки по данной заявке. Результат будет выведен на первой закладке окна заявки. Для просмотра оптимального маршрута по заявке следует открыть закладку "Деньги" и в ней закладку "Сводка". В отчетном окне необходимо сделать щелчок мышью на ссылку "(подробнее)" рядом с дистанцией по маршруту. Внимание! При редактировании заявки, чтобы была автоматически вычислена дистанция по маршруту, города погрузки и разгрузки необходимо указывать через справочник городов , а не вручную. Обновление модуля расчета расстояний При необходимости можно обновить таблицы городов, регионов, стран из меню «Обновление». Для этого нужно установить флажок «Выполнить обновление из файла», указать путь к файлу C:\Program Files\MEDVED-SOFT\Trans-Manager *\atidistupdt.atic и нажать «Выполнить обновление». 51 из 197 Загрузка обновлений напрямую с сайта ati.su в текущей версии недоступна. 3.5. Меню «Доставка» В этот раздел сведены отчеты, информирующие о состояниях заявок, о совершенных доставках грузов, о количественных показателях этих перевозок. Подробнее о «Журнале доставок», «Журнале состояний», «Журнале количественных показателей», «Журнале пунктуальности» смотрите в отдельных пунктах содержания. 3.6. Меню «Документы» Открывает список основных окон работы с базой: Пункт «Журнал документов»: предназначен для выписки первичной документации, разнесения платежей, выписки счета на оплату по нескольким заявкам. Подробнее см. стр. 95. Пункт «Кредиторская задолженность»: предназначен для контроля и автоматизации работы с кредиторской задолженностью предприятия. Подробнее см. стр. 175. Пункты «Платежный календарь» и «Планируемые расходы»: предназначен для прогноза расходов и поступлений в хозяйственной деятельности предприятия. Как для руководителя, так и для бухгалтера. Одно из назначений - такое планирование и установка назначенных дат оплат (и, соответственно, информирование контрагентов), при котором не будет возникать отрицательного баланса, т.е. не будет "ухода в минус". При этом будут учитываться планируемые расходы и поступления не связанные с перевозками: выдача зарплаты, оплата уборки офиса и т.д. Такие расходы и поступления заносятся в специальный журнал - Планируемые расходы. Подробнее см. стр. 179. Пункт «Транспортные документы»: предназначен для просмотра, вывода на печать или редактирования свойств уже созданных транспортных документов. Журнал имеет необходимый набор фильтров для поиска нужных документов. . Подробнее см. 168. Пункт «Рабочие списки»: наборы контрагентов, выделенные в группы по какому-либо признаку или произвольно для последующей работы с этим списком - проведения звонков, рассылки факсимильных документов, групповой почтовой рассылки, в т.ч. и SMS. По каждому действию каждому члену (контрагенту) списка может быть присвоен результат работы с ним. Подробнее см. стр. 183. Пункт «Журнал заявок»: основное окно работы с заявками (она же разовый договор на перевозку, она же, собственно, "перевозка»). Подробнее см. стр. 90. Пункт «Контроль погрузок-разгрузок»: в данном журнале выведены все погрузки/разгрузки (П/Р) по всем актуальным заявкам. По каждой П/Р выводится полная информация - можно в "один клик" открыть необходимую информацию по перевозке. Под таблицей расположены два информационных блока: общая информация о данной погрузке/разгрузке и информация о грузах. Эти блоки тоже можно редактировать. Подробнее см. стр. 172. Пункт «Журнал договоров»: окно предназначено для учета заключенных с контрагентами договоров. Подробнее см. стр. 126. Пункт «Журнал доверенностей»: предназначен для учета всех выданных доверенностей. Подробнее см. 52 из 197 стр 128. Пункт «Общий журнал водителей»: общий "сквозной" журнал водителей. Подробнее см. стр. 118. Пункт «Общий журнал транспортных средств»: общий "сквозной" журнал автомобилей. Подробнее см. стр. 121. Пункт «Поиск транспортировок а/м или водителя»: предназначен для определения заявок (маршрутов транспортировки, стоимости фрахта), в которых принимал участие тягач или водитель. Подробнее см. стр. 124. Меню «Документы» также содержит пункты быстрого доступа к функциональности «создать заявку», «создать перевозчика», «создать заказчика». 3.7. Меню «Валюта» Установка валют При первом подключении к программе необходимо установить основную и рабочую валюты (см. инструкцию по активации программы) - валюты с которыми, кроме основной, работает Ваша компания. Указать все эти валюты нужно на закладке "Импорт" путем нажатия соответствующих кнопок и выбора валют из журналов. В некоторых случаях перед тем, как установить основную и рабочие валюты, может потребоваться сначала загрузить все доступные тикеры: Журнал котировок Для ведения и контроля котировок рабочих валют в программе предусмотрен "Журнал котировок". Это окно позволяет просмотреть котировки по датам, удалить определенную котировку, удалить группу котировок и т.д. Так же в журнале имеется возможность просмотреть динамику изменения определенной валюты. В журнал выгружаются котировки, начиная с даты, заданной временным фильтром. Элементы управления переход к первой строке удалить все курсы по тикеру за все время 53 из 197 переход к последней строке изменить курсы на дату добавить курсы на дату обновить набор данных удалить курс график динамики котировок удалить все курсы на дату Все кнопки снабжены всплывающими подсказками. Если сомневаетесь в назначении какой-либо кнопки, подведите курсор мыши на кнопку и прочтите подсказку, которая будет отображена через секунду. Табличная часть Тикер – условное обозначение валюты. Название валюты – название валюты в соответствии со Справочником сокращений валют. Вызывается из меню «Валюта». Дата – котировка на эту дату. Если ячейка пуста, курс на эту дату не устанавливался ни вручную, ни с ЦБ РФ (или др. ресурса). Вставка новых котировок Для вставки новых котировок следует нажать кнопку и в появившемся окне ввести дату и котировки валют. После редактирования нужно нажать «Сохранить». Это же окно откроется при нажатии кнопки в Журнале котировок для последующего редактирования. А также это окно можно вызвать из главного меню программы «Валюта» - «Установить котировки на сегодня»: предусмотрено для изменения курса вручную. 54 из 197 Удаление конкретной котировки Для удаления котировки определенной валюты на определенную дату следует установить курсор на интересующее поле таблицы и нажать кнопку . Появится предупреждение, при согласии подтвердите правильность действия, нажав «Да». Удаление всех котировок на определенную дату Чтобы удалить все котировки на определенную дату, необходимо установить курсор на интересующую колонку таблицы и нажать кнопку . Появится предупреждение, при согласии подтвердите правильность действия, нажав «Да». Удаление всех котировок определенной валюты В некоторых случаях? Например, для полной перезагрузи, может потребоваться удалить все котировки определенной валюты. Нажмите кнопку . Появится предупреждение, при согласии подтвердите правильность действия, нажав «Да». Настройка автоматической загрузки котировок 55 из 197 Программой предусмотрена автоматическая загрузка котировок с интернет-ресурсов, для России это ЦБ РФ, для Украины это НБУ и т.д. Необходимо установить параметры загрузки при открытии окна «Импорт котировок валют» меню «Валюта». Закладка «Настройка» Группа "Подключение к интернет": необходимо указать способ подключения к сети интернет. Группа "Корректировка курсов": необходимо указать, как корректировать загруженные из интернет курсы. Например, Ваша компания при расчетах использует курс, установленный центральным банком плюс какой-то процент, тогда в этой группе нужно указать, как корректировать курс в соответствии с валютной политикой компании. Группа "Настройка подключения при автозапуске": укажите реквизиты сервера и пользователя IMPORT. Подпрограмма импорта котировок валют может быть настроена для автоматического запуска и загрузки в фоновом режиме. Например, по расписанию, настроенному в "Назначенных заданиях" (для Windows 7 см. Панель управления\Все элементы панели управления\Администрирование). 56 из 197 На закладке «Общие» укажите наименование задачи, на закладке «Действия» через «Обзор» выберите программу экспорта котировок tm_curs.exe из папки «C:\Program Files (x86)\MEDVED-SOFT\Trans-Manager 8.2» и укажите ключ AUTO_NET. На закладке «Триггеры» задайте нужную периодичность. Закладка «Интерфейс» Программа сама определяет диапазон времени, за который должны быть загружены котировки валют, и определяет с какого интернет-ресурса их получить. В большинстве случаев достаточно все настройки на этой закладке оставить по умолчанию. Группа "Период загружаемых котировок" Эта группа позволяет принудительно указать нужный период, за который следует загрузить котировки. Группа "Справочник валют" Эта группа позволяет указать необходимость перезагрузить список тикеров доступных валют. 57 из 197 При запуске Импорта котировок валют в фоне из меню «Валюта» происходит автоимпорт котировок в соответствии с настройками автозагрузки. Часто задаваемые вопросы по настройкам валюты Вы можете задать свой вопрос здесь: http://www.trans-manager.ru/page.phtml?id=54 3.8. Меню «Касса» В программе реализован модуль по работе с наличностью. Он не дублирует функциональность бухгалтерской программы и является ограниченным. Этот раздел открывает список основных окон работы в кассе: Пункт «Справочник сотрудников»: для работы с наличными и кассой используются отдельные от общей системы локальные (кассовые) справочники. Это обуславливается требованием не перемешивать свои (корпоративные) данные и данные, используемые при работе с партнерами (заказчиками, поставщиками). См. стр. 136. Пункт «Справочник расходов»: используется для хранения статей расходов наличности, например, ГСМ (горюче-смазочные материалы) или аванс водителю, деньги на срочный ремонт и т.п. Подробнее см. Пункт «Справочник а/м»: представляет собой список собственных автомобилей компании, используемых для работы, и при эксплуатации которых тратится наличность, например на ГСМ или ремонт. По структуре он похож на справочник а/м контрагентов-перевозчиков и интегрирован в общий журнал автомобилей. Подробнее см. стр. 137. Пункт «Расходы по заявкам»: окно предназначено для учета расходов расчетов наличными по заявкам через подотчетное лицо. Подробнее см. стр. 138. Пункт «Касса»: основное окно работы с кассой - таблица в этом окне является обобщающей для всего движения наличности в программе ТРАНС-Менеджер. Эта таблица является "гибридной" - в ней есть, как собственные записи прихода или расхода, созданные пользователем вручную, так и записи, созданные автоматически при внесении наличных платежей в заявке или внесении записи в таблице наличных расходов по заявке. Подробнее см. стр. 141. 3.9.Меню «Органайзер» Данный модуль предназначен для коллективного ведения дел. Основан на системе напоминания, которое может быть выведено для любого назначенного пользователя или группы пользователей. Например, менеджер может внести запись в органайзер, которая напомнит ему о необходимости сделать звонок. А руководитель, в свою очередь, может внести запись для напоминания сотруднику или группе сотрудников о каком-либо деле, например, об отчете или совещании. Журнал органайзера Журнал органайзера представляет собой список записей с назначенным временем выполнения, текстом, указанной назначенной группой или отдельным сотрудником. А также полные сведения о том, какой сотрудник получил назначенное ему извещение, а какой нет. Эти сведения находятся в информационном блоке справа. Фильтры Фильтр «Диапазон времени»: укажите даты для получения набора записей, дата создания которых попадает в этот диапазон. Группа фильтров «Филиал/Пользователь»: Филиал - укажите, данные какого филиала выводить в таблицу. Пользователь - укажите пользователя, записи созданные которым необходимо отобразить в таблице. Группа фильтров «Статус/Группа»: Статус - выберите, какие записи отобразить в таблице, - все, выполненные или в работе. Группа — укажите, все данные или какой-то определенной группы пользователей вывести в журнале. 58 из 197 Элементы управления переход к первой записи добавить запись переход к последней записи удалить переход к предыдущей записи отметить как прочтенное получателем переход к следующей записи удалить из списка получателей редактировать запись обновить набор данных вложения (в окно вложений можно подгрузить сканированную копию документа, имеющего отношение к записи) Создание записи Создание и редактирование записи производится стандартными для программы средствами. В запись, как правило, вносится информация когда, кому и что сообщить. При этом возможна установка приоритетов - выделения записи цветом и/или жирным начертанием для обозначения важности или второстепенности. Можно удалить текст кнопкой . В поле «Кому» можно выбрать конкретного пользователя из выпадающего списка или группу пользователей: 59 из 197 В случае, когда необходимо закрыть доступ к общим записям в органайзере, это можно сделать путем специального ограничения доступа. Система напоминания При наступлении назначенного в органайзере события, которое проверяется каждые три минуты, кнопка журнала органайзера в главном окне программы начинает мигать, а так же издается системный звук Windows с небольшим интервалом. Надо понимать, что если программа не запущена, то органайзер находится в спящем режиме и просроченные события будут выведены при следующем запуске программы. Дата и время записи сопоставляются с настройками даты и времени на серверном компьютере. Часто задаваемые вопросы по органайзеру Вы можете задать свой вопрос здесь http://www.trans-manager.ru/page.phtml?id=54 3.10. Меню «Отчеты» В данном разделе меню сосредоточены все окна по формированию отчетов по заявкам, по документам, по расчетам. Пункт «Журнал бухгалтера»: в программе реализовано вычисление комиссий от перевозок и выписка первичных бухгалтерских документов по заявкам, настройка исчисления НДС, учет наличных расходов в модуле «Касса». Чтобы бухгалтерия могла учитывать и контролировать деятельность менеджеров, можно пользоваться этим специализированным отчетом. См. подробнее стр. 101. Пункт «Журнал документов»: предназначен для выписки первичной документации, разнесения платежей, выписки счета на оплату по нескольким заявкам. Кроме этого, представляет собой мощный аналитический инструмент с широким спектром индикаций состояния заявок. Представляет собой таблицу определенного набора заявок и данные с закладки «Деньги» окна заявки, нижней ее части, в расширенном виде. См. подробнее стр. 95. 60 из 197 Пункт «Приход/ Расход»: отчет представляет собой перечень поступивших оплат и расходов за определенный период с возможностью фильтрации по конкретному контрагенту, по группам контрагентов, а так же по филиалам и по своему предприятию. См. подробнее стр. 145. Пункт «Журнал договоров»: окно предназначено для учета заключенных с контрагентами договоров. Подробнее см. стр. 126. Пункт «Отчет по менеджерам»: отчет предназначен, в основном, для руководителей. В табличной форме представлены результаты работы всех менеджеров. См. подробнее стр. 131. Пункт «Сводный отчет по заявкам»: в таблице в сжатой форме отображаются финансовые сведения по заявкам и итоговой строкой выводятся суммы по каждой колонке. В отличие от "Журнала Бухгалтера", таблица не перегружена документальными сведениями и, в отличие от "Журнала Заявок", содержит более полную информацию, представленную в виде отчета. См. подробнее стр. 163. Пункт «Финансовый отчет по заявкам»: отчет по сути своей аналогичен «Сводному отчету по заявкам», не разделяет заявки по отдельным контрагентам, как «Журнал бухгалтера», однако имеет принципиальное отличие. Основное отличие заключается в том, что в нем приводятся не только общие суммы по заявкам, а также и конкретные платежи по определенным указываемым в фильтре дат месяцам. Причем, фильтром дат учитывается не дата создания заявки, как в сводном отчете или журнале бухгалтера, а наличие платежа по заявке в указанный диапазон времени. Задаваемый диапазон ограничен 12 месяцами. См. подробнее стр. 158. Пункт «Отчет по закрытым заявкам»: отчет выводит в таблицу закрытую заявку с итоговой суммой, полученной от всех заказчиков, и суммой, уплаченной по всем перевозкам. См. подробнее стр. 166. Пункт «Фин. отчет по контрагентам»: предназначен для подведения итогов по расчетам с контрагентами - заказчиками и перевозчиками. См. подробнее стр. 161. Пункт «Отчет по платежным поручениям»: предназначен для отражения факта поступлений и оплат на конкретную дату; для подсчета комиссии за период; для сверки данных из программы с суммами, проведенными через Интернет-банк, Клиент-банк или бухгалтерскими программами. См. подробнее стр. 134. Окно "Дополнительные отчеты": предназначено для формирования произвольных отчетов по заданным параметрам. Отличие этого окна от других в том, что с помощью него можно формировать независимые от зоны данных отчеты с помощью прямых запросов к базе данных непосредственно из самого отчета. При этом можно осуществлять дополнительную обработку вывода отчета с помощью встроенного языка программирования Pascal Script. В отчетах, входящих в состав дистрибутива, есть бланк с названием "Акт сверки с заказчиком", в котором активно используется Pascal Script, в других отчетах можно посмотреть примеры работы с прямыми запросами к базе данных. Назначение параметров и описание можно посмотреть, выведя на печать бланк "Параметры отчета (пример)" (Кнопка "Печать" в правом нижнем углу, из выпадающего списка "Отчет" выбрать необходимый документ). Отчет предназначен для пользователей, которым необходимы какие-то специфические отчеты, которых нет в составе дистрибутива. Для системных администраторов и продвинутых пользователей, которые смогут самостоятельно создавать нужные пользователям отчеты.. Фильтры данных Фильтры данных представляют собой достаточно полный набор разнообразных параметров для создания и вывода на печать фактически любого отчета, и могут быть использованы как отдельно, так и группами. Например, для вывода акта сверки необходимо указать период времени, Свою фирму и Заказчика. Создание и редактирование отчетов 1. Задайте необходимые параметры и нажмите кнопку "Печать". 2. 2. Чтобы создать новый отчет, необходимо в окне выбора бланка нажать кнопку "+". Чтобы изменить существующий, нужно нажать кнопку с черным треугольником. 3. Сразу после создания в окне конструктора бланка отчета (далее ОКБО) через меню "Файл"-"Сохранить как..." сохранить бланк в БД под каким-нибудь именем. 61 из 197 4. Через меню в ОКБО "Отчет"-"Данные" включить набор данных Pars, установив рядом с ним флажок. 5. Теперь необходимо добавить набор данных, который должен быть выведен в отчет. Для этого необходимо открыть закладку "Данные" (слева сверху см. закладки "Код", "Данные", "Page1"...) и кликнуть на кнопку с пиктограммой с изображением надписи IBX и знаком вопроса над ней, и после этого кликнуть на поле отчета справа. На нем появится компонента прямого запроса к базе данных, которая по умолчанию будет называться "IBXQuery1". Далее можете изменить реквизиты этой компоненты на необходимые, в частности, изменить имя. Кроме этого, необходимо указать управляющий набор данных, в данном случае это набор данных Pars. Т.е. в свойству Master этой компоненты необходимо установить значение Pars. 6. Теперь в свойстве этой компоненты нужно указать SQL запрос к базе данных. Допустим нам необходимо вывести номера, даты и маршруты всех заявок, даты которых попадают в заданный диапазон. Тогда свойство SQL должно иметь вид: SELECT ZAYAV_NUM, ZAYAV_DATE, MARSHRUT FROM ZAYAV WHERE (ZAYAV_DATE>=:DATE1) AND (ZAYAV_DATE<=:DATE2) В данном выражении значения DATE1 и DATE2 переменные, поэтому перед ними стоит двоеточие. Эти переменные заполняются значениями из набора данных Pars. Другие параметры из набора Pars можно выяснить, выведя на печать отчет Параметры отчета (пример). В свою очередь, данные набора Pars заполняются соответствующими полями из окна "Дополнительные произвольные отчеты". Справочники по профессиональной работе с этим конструктором отчетов можно найти на сайте http://fastreport.com/ru/documentation/ Описание полей БД ТРАНС-Менеджер можно найти в файлах справки в папке Doc на CD с дистрибутивом программы, или в папке, где установлена сама программа. По умолчанию это папка C:\Program Files\MEDVED-SOFT\Trans-Manager 8.0 3.11. Меню «Окна» Позволяет увидеть перечень открытых окон программы и осуществить быстрый доступ к ним, расположить их каскадом. 3.12. Меню «Справка» Содержит общую информацию. Пункт «О программе»: указана версия программы, ссылки на сайты поставщиков ПО. Пункт «Регистрация»: сведения о приобретенном ключе, активированном для перевода программы в рабочий режим. Пункт «С чего начать»: информационное окно-помощник при первом запуске рабочей программы. Пункт «Оглавление»: указатель всех закладок «Справка» к окнам программы. Пункт «Домашняя страница»: ссылка на сайт разработчика. Пункт «Группа В контакте»: ссылка на сайт группы «Транс-Менеджер» vkontakte.ru. 62 из 197 4 ЗАЯВКА Для создания новой заявки в Журнале заявок добавьте запись кнопкой . В окне заявки есть закладка «Справка» (последняя), которая поможет при заполнении. Степень полноты и необходимость заполнения каждой закладки заявки пользователь определяет самостоятельно (в настройках для определенного пользователя можно, например, отметить необходимость указания даты оплаты или возможность ввода водителя вручную), но есть обязательные поля, без которых заявку нельзя сохранить – необходимо выбрать хотя бы одного из генеральных контрагентов (заказчика/перевозчика). Условно, генеральные контрагенты (если в заявке их будет несколько) – это заказчик – инициатор перевозки и перевозчик, который, например, осуществляет первую поставку. При выборе генерального заказчика и/или перевозчика заявку можно будет сохранить и закрыть – она уже отобразится в Журнале заявок под присвоенным автоматически порядковым номером за текущей датой (в соответствии с настройками даты/времени на серверном компьютере). 4.1. Первая закладка заявки Поле предоставляет выбор из выпадающего списка Своих фирм. – Своя фирма, которая ведет, контролирует данную перевозку. По этой же принадлежности заявки можно отфильтровывать в отчетах. Заполняется из выпадающего списка справочника своих фирм, поле «Название сокр.». Поле может быть заполнено значениями «городская», «междугородняя», «пригородная», «международная», «пассажирская» перевозка. Заполняется из выпадающего списка. Поле предоставляет выбор из пользователей, заведенных в меню «Настройка» → «Пользователи». Ответственный менеджер указывается отдельно от менеджера, создающего 63 из 197 и/или редактирующего заявку, фильтр по нему используется в «Журнале заявок», в «Журнале документов». Автоматически создателем заявки считается пользователь, под которым осуществлен запуск программы на момент создания заявки на данном рабочем месте. Создателя/редактора заявки можно поменять из «Журнала заявок». Ответственный менеджер подгрузится автоматически, если присвоен генеральному заказчику. Поля заполняются автоматически исходя из настроек нумерации заявок, но возможно редактирование вручную при нажатии, соответственно, кнопок и . Номер присваивается от последнего номера предыдущей по дате заявки. Поле предназначено для ввода входящих документов, на основании которых создается заявка. Это может быть заявление/запрос на перевозку, поступившее от заказчика, регистрационный номер телефонного звонка/контакта с контрагентом и т.п. Дата устанавливается при выходе в календарь . Поле наименования заявки заполняется выбором из выпадающего списка. Сформировать этот список (справочник) можно при выходе кнопкой в справочник «Заголовки заявки». Нужное наименование добавляется кнопкой и подлежит редактированию/удалению. Заголовок заявки выводится на просмотр и/или печать печатных форм заявок. Данные генерального заказчика: Данные генерального перевозчика: Наименование выбирается кнопкой из Журнала заказчиков и кнопкой из Журнала перевозчиков, соответственно (заполняется краткое наименование). Слева указан индикатор службы безопасности. Включить его можно в настройках («Настройка» → «Параметры» - «Безопасность»). В поле «Адрес» можно выбрать из выпадающего списка юридический или почтовый адрес, либо завести новый вручную. Договор можно выбрать из выпадающего списка договоров с карточки контрагента, она же отрывается при нажатии кнопки . Также выпадающий список автоматически дополняется заявкой. Помимо этого, договор можно завести вручную. Поле «Тел./Факс» можно выбрать из выпадающего списка (с карточки контрагентов), либо завести вручную. Поле «Контакт. Лицо» можно заполнить из выпадающего списка контактов с карточки контрагентов, либо завести вручную. Форма оплаты выбирается из выпадающего списка «Справочника форм оплаты» (выход кнопкой ), либо заводится вручную. Срок оплаты выбирается из выпадающего списка «Справочника сроков оплаты» (выход кнопкой ), либо заводится вручную. Поле «Стоимость (пр.)» предназначено для ввода предоплаты/аванса. Будучи заполненной напрямую в ячейке, эта сумма отобразится в типовом печатном бланке заявки в графе «Стоимость перевозки». А при открытии кнопкой и заполнении суммы в окне «Аванс» в данной ячейке, эта сумма отобразится в печатном бланке заявки в графе «Аванс». 64 из 197 Поле «Стоимость» проставляется автоматически на основании сумм с закладки Счета в пересчете на основную валюту текущим курсом, либо с учетом зафиксированных на конкретную дату курсов по каждому счету. Общие итоговые суммы Ячейки заполняются автоматически и редактированию вручную не подлежат. Поля «От заказчиков» и «Перевозчикам» - на основании сумм с закладки «Счета» заявки. Поля «Оплачено» - на основании проведенных платежей на закладке «Деньги» заявки. Долг: суммы, выставленные на закладке «Счета», за минусом оплаченных сумм, проведенных на закладке «Деньги». Тек. комиссия - это сумма, равная «Оплачено заказчиками» - «Оплачено перевозчикам». Ож. комис. - сумма «От заказчиков» - «Перевозчикам», т.е. всего планируемая к получению по заявке. Поле «Дист.» показывает расстояние исходя из указанных мест погрузок и разгрузок при выборе пунктов из Справочника городов. В окне заявки несколько элементов управления: окно вложений, куда можно подгрузить сканированную копию документа, имеющего отношение заявке и т.п. обновить набор данных пересчитывает выставленные счета при изменении способа выделения НДС (с выделения в том числе на выделение сверху и наоборот) открывает доставки (журнал доставок) по текущей заявке открывает выбор печатных форм для обычной или мультитранспортной заявки отменяет ввод данных сохраняет текущее состояние заявки выход из заявки Эта панель управления дублируется на всех закладках заявки. 4.2. Закладка «Дополнительно» заявки На этой закладке фиксируются данные о перевозке: требования заказчика и назначенные ТС и водитель, а также отдельные моменты соглашения на перевозку – основные положения договора, штрафы, дополнительные условия. 65 из 197 Поле предназначено для указания требуемого типа ТС по запросу заказчика. Заводится вручную, выбирается из выпадающего списка или выходом в справочник «Типы требуемых средств» кнопкой . Поле фиксирует место пересечения государственных границ. Заводится вручную, выбирается из выпадающего списка или выходом в справочник «Погранпереходы» кнопкой . Поле указывает на необходимость соблюдения температурного режима для перевозки определенного груза. Информация заводится вручную. При необходимости эти данные можно вывести на печать. Поле перечня дополнительных реквизитов и услуг. кнопкой позволяет выбрать примечание из закрытого Выделенный подвижной состав и водитель Данный блок предназначен для ввода конечных данных утвержденного к перевозке транспортного средства (ТС) и водителя. Поля заполняются вручную (пользователем, которому в зоне «Заявки» разрешен доступ «Разрешить редактирование полей вручную»), либо выбираются посредством двух кнопок. При нажатии кнопки откроется окно с выбором ТС, принадлежащих генеральному перевозчику (данные с карточки перевозчика). При необходимости можно добавить новую позицию кнопкой и последовательно завести марки и гос. номера тягача и прицепов, объем и массу, тип кузова. Кнопкой вызывается окно выбора водителя (данные с карточки перевозчика). Отсюда можно выбрать 66 из 197 водителя, либо ввести данные нового. Кнопкой удаляются заполненные данные блока. Тексты договоров Можно заполнять напрямую в окне и сохранять кнопкой в справочник текстов договоров (для блоков «Дополнительные условия» и «Текст договора с заказчиком/перевозчиком»). Либо следует выбрать готовый текст кнопкой . Впрочем, и в окне открывшегося справочника тоже можно сначала добавить текст, а потом уже выбрать его в текущую заявку. Из данного окна текстом заполняются печатные формы заявок. 4.3. Закладка «Погр./Разг.» заявки На закладках фиксируются места погрузок/разгрузок, реквизиты пунктов отправления и назначения, характеристика грузов. Пока не установлена дата погрузки/разгрузки, окно нельзя сохранить/закрыть. 67 из 197 Элементы управления переход к первой записи обновить набор данных переход к последней записи пометить запись добавить запись поменять реквизиты погрузки между записями удалить запись поменять реквизиты разгрузки между записями редактировать запись скопировать реквизиты погрузки в помеченную запись подтвердить изменения скопировать реквизиты разгрузки в помеченную запись отменить изменения Грузоотправитель/Грузополучатель выбирается из Журнала заказчиков кнопкой , либо заводится вручную (пользователем, которому в зоне «Заявки» разрешен доступ «Разрешить редактирование полей вручную»). Страна выбирается из выпадающего списка или заводится вручную. Город можно завести вручную. Для расчета дистанции нужно воспользоваться выбором через кнопку . Адрес заполняется из выпадающего списка мест погрузок/разгрузок с карточки контрагента, либо вручную. Причем адрес, введенный вручную на закладке погрузок/разгрузок пополняет список на закладке «Места» карточки контрагента. Контактный телефон и ответственный менеджер заполняются из карточки контрагента, либо вручную. Поля «Дата и время погр.», «Дата и время разг.» фиксируют дату и время погрузки посредством выхода в календарь , где откроется окно с возможностью выбора даты и указания времени. Либо можно воспользоваться ячейкой слева и завести указание на дату и время текстом: Если в левом поле ввести текст с указанием даты и/или времени в формате дд.мм.гг(гггг) чч:мм, правое поле заполнится автоматически. Эту функцию можно отключить, убрав флажок «Не считывать дату из строкового значения даты погрузки/разгрузки» в настройках (меню «Настройка» → «Параметры» → «Отображение»). 68 из 197 Способы погрузки/разгрузки можно выбрать из выпадающего списка, либо завести вручную. Таможню отправления/назначения и ее адрес можно выбрать из выпадающего списка, кнопкой из справочника таможен, завести вручную. Примечание заполняется с клавиатуры. На подзакладке «Разгрузка» добавлены еще несколько полей. Наименование груза, его вес и габариты, кол-во мест вводятся вручную. Поле «Код, лицензия» предназначено для отметки наличия специального разрешения на перевозку. В ячейке «Получен на склад» можно заполнить данные о факте доставки груза. В поле «Сотрудник» можно выбрать из справочника сотрудника своей фирмы, ответственного за разгрузку. Подзакладка «Дополнительно» предназначена для указания второстепенных реквизитов погрузки/разгрузки. Заполнение всех этих ячеек дает возможность формировать документы на перевозку напрямую из программы. Это транспортная накладная, заказ-наряд, поручение экспедитору, путевой лист, сопроводительная ведомость, экспедиторская расписка. Но! Учета пробега и расхода горючего в программе нет. Поля этой подзакладки можно заполнить с клавиатуры, из выпадающего списка. Пополнить его можно кнопкой . К одной паре погрузки/разгрузки может быть добавлено несколько грузов. Элементы управления на этой подзакладке типовые. Данные груза разделены на две погрузки. Ячейки можно заполнить вручную, некоторые — выбрав значение из выпадающего списка справочника. 69 из 197 Данные всех полей можно выгрузить в печатную форму. Перебором с одного груза на другой можно увидеть реквизиты груза, на котором стоит курсор. Управление записями Элементами управления можно копировать все или выборочные реквизиты одной пары в другую. Сначала нужно выделить кнопкой ту погрузку/разгрузку, в которую нужно скопировать сведения о перевозке и/или грузах. Эта запись будет подчеркнута. Далее нужно установить курсор на пару погрузки/разгрузки, из которой копировать данные. И выделенными зелеными кнопками выбрать, что копировать: реквизиты погрузки и/или разгрузки. Помимо этого, можно менять реквизиты погрузки и/или разгрузки между записями. Механизм тот же. Кнопки выделены красным. Если нужно полностью скопировать пару погрузки/разгрузки, нажмите отдельные реквизиты или все данные: 70 из 197 и выделите флажками 4.4. Закладка «Счета» На закладке формируются стоимостные реквизиты услуг, оказанных заказчику, оказанные перевозчиком, их стоимость. Отсюда суммы переносятся на первую закладку заявки в «Общие итоговые суммы». В окно выведены две таблицы: счета заказчикам и счета перевозчиков. Назначение колонок: • Заказчик/Перевозчик – контрагент, которому/которым оказана услуга. Не обязательно генеральный. Можно сформировать счета разным контрагентам. • Услуга – наименование позиции по счету; • Ед. изм. – единица измерения услуги, к которой применяется тариф; • Кол-во – количество оказанной услуги. При выставлении счета указывается вручную, либо высчитывается автоматически при применении почасовой тарификации; • Тариф – условная цена за единицу услуги. Подставляется из справочника, корректируется вручную; • Сумма – величина, определяемая умножением тарифа на количество. Подлежит корректировке. При этом для конкретного счета от итоговой суммы пересчитается тариф; • р/ч – принимает значение «Нал.» при отметке способа расчетов наличными. В окне счетов указываются итоговые суммы по счетам заказчикам и от перевозчиков, комиссия (счета заказчикам «минус» счета перевозчиков) и рентабельность (отношение комиссии к сумме, выставленной перевозчиками, *100%). Дистанция по заявке показывает общее расстояние по перевозке, если города погрузок/разгрузок выбраны кнопкой . Выделены красными рамками. «Сводная таблица счетов» открывает перечень сформированных счетов по данной заявке с возможностью фильтрации по заказчикам или перевозчикам, и по каждому контрагенту в отдельности. В колонке «Контрагент» выводится наименование и указание на тип контрагента (заказчик/перевозчик). «Услуга»: наименование оказанной услуги – позиция по счету. «Время»: длительность предоставления услуги при почасовой тарификации. «Сумма»: стоимость итого по каждой позиции в выбранной валюте. Счета, выставленные перевозчиками, указываются с минусом. «Вал»: валюта расчета. «Фикс»: дата, на которую зафиксирован курс по счету. «Курс»: курс «На дату». 71 из 197 «На дату»: последняя дата, на которую загружены/установлены котировки в Журнале котировок. «Счет (RUR)»: стоимость итого по каждой позиции, приведенная к рублям. В итоговой строке ожидаемая комиссия. «Нал.»: устанавливается пометка при расчете наличными. Фильтрами можно отобрать группу заказчиков, перевозчиков или всех контрагентов, а также выбрать контрагента, которому/от которого выставлен счет. В закладку встроена печатная форма сводки счетов. Открыть на просмотр и затем распечатать ее можно кнопкой . Управление закладкой осуществляется следующими кнопками переход к первой записи редактировать позицию по счету переход к последней записи обновить состояние счета добавить позицию в счет открыть сводную таблицу счетов по заявке удалить позицию из счета При добавлении кнопкой нового счета открывается окно выбора услуги: 72 из 197 В поле «Заказчик»/«Перевозчик» автоматически подставляется генеральный контрагент, другого можно выбрать из справочника , либо удалить . Наименование услуги можно завести вручную, либо выбрать кнопкой из «Справочника услуг и тарифов». При выборе услуги из справочника подставляется данные в ячейки «Ед. изм.» и «Тариф», единицу измерения можно выбрать из справочника, тариф можно редактировать и вручную. Количество проставляется в соответствии с объемом предоставленных услуг либо указывается почасовая тарификация: В поле «НДС%» можно выбрать ставку налога в соответствии с полем НДС, заполненным в карточке Своей фирмы. Сумма с НДС рассчитывается исходя из тарифа и количества, но подлежит и корректировке вручную. Валюту можно выбрать исходя из установленных основной и рабочей валют. Необходимо указать способ расчета. Обозначенные наличным расчетом позиции в печатные формы счета, сч-фактуры и акта не войдут. Если какая-то услуга выражена в валюте, можно зафиксировать курс на дату выставления счета (оказания услуги). Если курс не зафиксировать, суммы в валюте пересчитываются по последнему установленному курсу. Позиции (услуги), сформированные в разных валютах, попадут в разные счета. Для отслеживания перевозки, контроля над планируемыми показателями можно воспользоваться Журналом доставок. Для этого нужно заполнить закладку «Доставка» счета. Данные не войдут в другие отчеты, суммы страховки и бюджета учитываются только в Журнале доставок. Направление устанавливается флажком, пункты «Из» и «до» подставляются из мест погрузок/разгрузок в формате «Номер пункта – дд.мм.гг чч:мм Город». Данные по сумме и ставке страховки устанавливаются вручную, наименование страховой компании можно выбрать из Журнала перевозчиков. Реквизиты доставки: способ доставки, тип ТС можно ввести вручную, либо выбрать из справочников. Пункты «от» и «до» маршрута по городу, единица измерения груза, ответственный менеджер выбираются из справочников. Количество груза, бюджет, примечание вводится вручную. Фактические дата и время погрузки/разгрузки устанавливаются календарем . 73 из 197 4.5. Закладка «Деньги» Выводит на печать бухгалтерские документы, фиксирует факты оплаты, выводит сводку расчетов, отображает документы. До каких-либо действий на этой закладке в «Сводке контрагентов» в табличной форме выведены суммы по оказанным и полученным услугам, сформированным на закладе «Счета»: Зеленым цветом обозначены валютные и наличные суммы. Структура записи: первая строка – сумма в одной валюте итого, вторая строка – сумма наличными в том числе. Колонка «Долг» до проведения оплаты соответствует колонке «Сумма» по всем строкам. Кнопками открывается окно редактирования первичных документов. При нажатии кнопки «Счет» предложено создать счет от имени Своей фирмы – владельца сделки. Можно выбрать другую. Префикс номера указывается в соответствии с настройками «Параметры» («Номера документов и вычисления»). Далее открывается окно редактирования: 74 из 197 Номер счета и дата устанавливаются автоматически в соответствии с настройкой нумерации и текущей датой серверного компьютера. Их можно изменить вручную. Но! Следует иметь в виду, что нумерация каждого следующего документа идет от предыдущего последнего по дате и номеру. Т.е. если изменить текущий счет, то следующие, возможно, придется редактировать. Ячейки «Редактирование наименования и единицы измерения» предназначены для ввода другой услуги и единицы измерения, отличных от сформированных на закладке «Счета» по этой позиции. Кнопкой можно вернуть этим ячейкам значения с закладки «Счета». В рамке снизу показан способ выделения НДС. Элементы управления в окне «Редактирование счета» переход к первой записи обновить переход к последней записи восстановить название позиций редактировать запись переместить вниз подтвердить изменения переместить наверх отменить сортировать по алфавиту Создание счета заказчику по нескольким перевозкам (заявкам) Чтобы выставить счет заказчику по нескольким перевозкам (заявкам), нужно в счете какой-то одной заявки, например, последней по времени, открыть окно редактирования счета на закладке «Деньги». При нажатии кнопки «Другие заявки» откроется информационное окно объединения заявок в один счет. Необходимо указать период времени, за который были созданы искомые заявки, и Свою фирму. При обновлении окна в верхнюю таблицу «Доступные заявки» будут выведены все заявки, соответствующие фильтрам, в которых не выставлен счет (на закладке «Деньги» не указан документ в сводке контрагентов). Поддерживается сортировка по колонкам. В колонках детализирована информация по каждой заявке: ее номер и дата создания, маршрут перевозки, даты первой погрузки и последней разгрузки. В колонке «Счет» - сумма по счету, сформированная на закладке «Счета» данной заявки, в колонке «Долг» - та же сумма за вычетом имеющихся платежей, в колонках «Счет б/н» и «Долг б/н» - в том числе суммы с безналичной формой оплаты. 75 из 197 Кнопками и можно добавлять и удалять заявки в таблицу «Выбранные заявки», после подтверждения кнопкой "ОК" они войдут в конечный счет. Кнопка «Печать» предлагает выбор типовых печатных форм счета с НДС и без НДС, а также квитанцию. Акт и счет-фактура заполняются данными на основе счета, могут иметь самостоятельную нумерацию, их данные подлежат корректировке, но изменять что-то в окнах редактирования первичных документов не рекомендуется. 76 из 197 В окнах "Выписка счет-фактуры"/ "Выписка акта выполненных работ", открываемых соответственно кнопками / при изменении данных продавца (Своей фирмы) эти реквизиты будут изменены и в карточке Своей фирмы. При изменении данных покупателя (заказчика) эти реквизиты будут изменены и в карточке контрагента. Кнопка предлагает выбор типовых печатных форм счета-фактуры (в т.ч. для ИП), акта с НДС и без НДС. Данные формы можно редактировать, либо создать новые. Когда печатные формы первичных бухгалтерских документов сформированы, в таблице «Сводка контрагентов/Документы (Журнал бухгалтера по заявке)» в колонке «Счет/СЧФК, Акт» отобразятся их номера и даты создания: первой строкой - номер счета, дата и Своя фирма, от которой счет выставлен; второй строкой - номера счета-фактуры, акта, в скобках даты из создания, Своя фирма, от которой выставлен каждый документ. При нажатии кнопки на строке с контрагентом откроется окно «Редактирование записи журнала бухгалтера по заявке». На закладке «Даты/Счет» можно установить назначенную дату оплаты заказчиком. Если при наступлении этой даты платеж не будет проведен, в таблице «Сводка контрагентов» в колонке "Н. дата" дата будет выделена красным, в журнале документов по этой заявке заказчик тоже будет выделен красным. При необходимости можно установить флажок "Внести в органайзер". И при наступлении назначенной даты оплаты указанным пользователям (всем или только создателю заявки) будет сделано оповещение. Для заявок, включенных в объединенный счет, назначенная дата оплаты для одной заявки, продублируется для всех заявок, включенных в один счет. На этой же закладке можно делать отметки об отправке, получении документов факсом или оригиналов. В блоке "Документы, выписанные из программы" указаны выписанные счет, счет-фактура и акт. Их можно удалить, если необходимо, например, перевыставить счет. 77 из 197 На закладке "Документы 1С" можно указать номера и даты счета, счета-фактуры и акта, выписанных в программе 1С. В таблице «Сводка контрагентов» они будут отображаться при выборе в фильтре: Либо будут видны сразу, если в настройках номеров документов и вычислений установлено их отображение по умолчанию. 78 из 197 На закладке «ТТН» можно указать номер и дату выписки товарно-транспортной накладной, которые отобразятся в «Сводке контрагентов» в соответствующей колонке, а также дату получения и возврата документа. На закладке «Прочее» можно отметить какую-то информацию, она будет выведена в журнале документов в колонке «Прим.» в строке данного контрагента. 79 из 197 Сводка контрагентов при заполненных закладках может иметь вид: Кнопкой можно закрыть отношения (расчеты) с данным контрагентом по текущей заявке. Фильтр по "не закрытым" отношениям используется в журнале документов. Проведение платежа (отметка об оплате) При добавлении платежа кнопкой на закладках «От заказчика»/«Перевозчику» проводится платеж текущей датой по первому выставленному счету: та же сумма и валюта. Вручную можно подкорректировать данные в ячейках: указать номер платежного поручения, изменить способ оплаты и наименование контрагента: указать др. контрагента с закладки "Счета" в поле "Контрагент из заявки". К платежу можно добавить примечание. Не подлежат редактированию просматриваемые на закладке «Деньги» записи, заведенные в модуле «Касса» - «Расходы по заявке». Поле «Итог(RUR)» покажет внесенный платеж в пересчете на рубли по зафиксированному курсу или установленному ближайшему по дате. Выбрать нового контрагента из журнала заказчиков/перевозчиков в поле "Фактический плательщик" необходимо для совместимости со старыми версиями программы (для версии 3.5 и более ранних). Если указан наличный способ оплаты, можно распечатать приходный кассовый ордер для заказчика и расходный кассовый ордер для перевозчика кнопками . и . Чтобы зафиксировать незапланированные расходы (не учтенные в сформированных счетах, не заложенные в ожидаемую комиссию), можно воспользоваться закладкой «Не учитываемые расходы/доходы». Контрагентом можно выбрать участника сделки, либо указать "прочие". Чтобы зафиксировать непредвиденный доход, сумму можно указать со знаком "-". 80 из 197 На закладке «Сводка» можно посмотреть общие данные по заявке (дату создания, логин менеджерасоздателя, маршрут, дистанцию, время и даты пунктов погрузки и разгрузки) и итоги расчетов. Зеленым шрифтом выделены расчеты наличными, в том числе от общих оборотов в первых строках. Итоговые строки суммируют ожидаемую комиссию, прочие расходы, текущую комиссию с учетом фактически произведенных оплат. Справа колонка по тем же итогам в том числе наличными. Сводку можно выгрузить в Word и/или распечатать , установив параметры страницы . Кнопкой открывается «Балансная сводка по заявке», куда сводится информация по расчетам. Фильтры можно установить по заказчикам и/или перевозчикам, или по конкретному контрагенту. Колонка «Контрагент»: участник расчетов. Колонка "Сумма": сумма сформированного счета для каждой валюты. В колонке "Вал." устанавливается типовое сокращение названия валюты, если в счетах предусмотрены расчеты в этой валюте. В колонке "Фикс." указывается дата, на которую зафиксирован курс (отметка устанавливается на закладке «Счета» для этой позиции). Колонка "Курс" - текущая котировка "На дату". «На дату» - последняя дата, на которую установлен курс, до формирования счета. В колонке "Счет (RUR)" выставленные суммы приведены к рублям в соответствии с курсом, указанным в таблице. Колонка "Оплач." фиксирует оплату в валюте платежа по курсу, указанному в колонке "Курс опл." "На дату". Колонка "Опл. (RUR)" пересчитывает суммы оплаты в рубли. Колонка "Долг (RUR)" выводит итог колонок "Счет (RUR)" - "Опл (RUR)". Суммы, которая должна оплатить и оплачивает Своя фирма, показаны со знаком "минус", суммы к получению, соответственно, положительны. Итоговая строка балансной сводки суммирует показатели по выставленным и полученным счетам, полученным и произведенным оплатам, по колонке "Долг" в рублях. 81 из 197 Кнопка открывает окно для подтверждающих документов о расчете наличными. Если проведен платеж наличными при нажатии кнопки появится сообщение: При установке сведений в окне «Редактирование записи журнала бухгалтера по заявке» появятся новые данные. Расписка необходима, если в акте сверки нужно учесть и наличные платежи тоже. 4.6. Печатные формы в зоне заявки Кнопкой «Документы» - «Печать заявки» с каждой закладки заявки вызывается окно "Выбор отчета", которое предлагает выбрать из выпадающего списка нужную печатную форму, посмотреть ее, при необходимости подкорректировать и распечатать и/или сохранить в электронном виде. 82 из 197 Заявка заказчику/перевозчику состоит из титульной части с реквизитами Своей фирмы и нескольких блоков, где указывается информация из заявки о датах и местах погрузок/разгрузок, о таможне и погранпереходах, описание грузов, реквизиты контрагента, тексты договоров, данные водителя и машины и др. Бланк заявки, как и другие печатные формы в программе, можно редактировать. Редактирование печатной формы Большинство печатных форм создано в отдельно лицензируемой программе - Fast Report (см. http://www.fast-report.com/ru/), но ниже описано, как внести самое распространенное изменение в бланк добавление логотипа Своей фирмы. Чтобы редактировать любой бланк, нужно из окна "Выбор отчета" (как правило, открывается кнопкой «Печать») выбрать нужный бланк из выпадающего списка и кнопкой "Изменить выбранный отчет" открыть бланк в редакторе. В открывшемся окне с полями MasterData, прежде всего, сохраните бланк под новым именем, чтобы остался первоисточник: «Файл» - «Сохранить как» - Флажок "В базу данных" под именем "Бланк новый", например. Удалите логотип , нажатием кнопки (объект «Рисунок») с левой вертикальной панели инструментов установите курсор на нужном месте бланка. Откроется окно для подгрузки нового логотипа. Из папки подгрузите нужный файл и подтвердите . Подкорректируйте размер логотипа и его расположение на странице. И кнопкой выйдите в предварительный просмотр бланка, чтобы убедиться, что форматирование выполнено успешно. Если изменения корректны, закройте бланк с сохранением реквизитов. Чтобы удалить ненужные печатные формы, в окне «Выбор отчета», выберите этот бланк из выпадающего списка и удалите кнопкой . Если бланков несколько, удобнее управлять ими из окна Списка бланков (меню “Отчеты»). Остальные инструменты управления в окне «Выбор отчета»: создать новый отчет в зоне. Для создания новой незаполненной печатной формы экспортировать настройки отчета в файл выгружает форму из списка с целью сохранения ее отдельно сделать отчет основным в этой зоне - выбранный бланк будет перемещен в начало выпадающего списка открыть отчет из файла - подгружает отдельно сохраненную форму в базу обновить список отчетов в этой зоне экспортировать все отчеты в файлы. Выгружает все формы всех зон в системную папку Транс-Менеджера Reports 83 из 197 84 из 197 4.7. Мультитранспортная заявка Если для перевозки требуется несколько единиц транспорта разных поставщиков, вместо закладки «Дополнительно» можно воспользоваться закладками, предназначенными для мультитранспортной заявки. На закладке «Треб. а/м.» кнопкой можно добавить запись в таблицу, чтобы указать требования к запрашиваемому транспорту: тип и количество машин, грузоподъемность, дату перевозки, примечание. Все данные вводятся вручную. Элементы управления переход к предыдущей записи редактировать запись переход к следующей записи подтвердить изменения добавить запись обновить набор данных удалить запись отменить журнал договоров с заказчиков — открывает закладку «Догов.» карточки ген. заказчика Кнопкой открывается печатная форма договора заказчика с перевозчиком, где указываются адреса первых погрузки и разгрузки с закладки «Дополнительно», адреса подачи транспорта, предоставленная машина и водитель - с закладки «Пост. а/м». В блоке «Дополнительные условия» можно особо указать условия предоставления транспорта, стоимость груза, договор с заказчиком (в выпадающем списке отобразится заявка, данные договоров с карточки контрагента). Эта информация также будет выведена в печатной форме. 85 из 197 На закладке «Пост. а/м» фиксируются выбранные перевозчики, машины, условия поставки. При добавлении кнопкой нового перевозчика (выборе его из журнала) автоматически заполняются ячейки: - От имени: наименование главного перевозчика. Можно выбрать другого кнопкой ; - Телефон: с карточки контрагента; - Договор: с карточки контрагента; - Перевозчик: наименование выбранного перевозчика. Кнопкой на закладку «Счета» добавляются позиции по счетам, заявленным перевозчикам за услугу «Поставка а/м». Кнопкой открывается печатная форма договора перевозчику на предоставление транспорта, где указываются данные по условиям поставки, машина и водитель. В нижнюю таблицу сводятся данные предоставленных транспортных средств. Элементы управления переход к предыдущей записи редактировать запись переход к следующей записи подтвердить изменения 86 из 197 добавить запись обновить набор данных удалить запись отменить Кнопкой открывается окно выбора машин добавленного перевозчика: Кнопками удаляются/ редактируются (в открытом журнале водителей) данные водителя, относящегося к выбранному поставщику ТС: Кнопками удаляются/редактируются данные погрузки - адрес, время, дата: 87 из 197 Печатные формы мультитранспортных заявок открываются также кнопкой вызова общего окна выбора печатных форм «Документы»: договор с заказчиком (Договор-заявка на требуемые автомобили) и договоры с каждым поставщиком предоставленного транспорта (Договор-заявка на предоставление автомобиля). 4.8. Часто задаваемые вопросы по заявке ВОПРОС: Нам нужно, чтобы при выводе на печать в счете, счете-фактуре и в акте в наименовании услуги фигурировали № и дата заявки, маршрут перевозки, ФИО водителя, номер машины. Как внести изменения в бланки? ОТВЕТ: В Конструкторе бланка по ячейке, соответствующей наименованию услуги, с формулой [SHPos."CAP"] кликнуть два раза. Откроется окно "Редактор текста". Установить курсор после [SHPos."CAP"] и набрать с клавиатуры "в соответствии с заявкой №" - кнопка "abc" - + SHPos. - выбрать формулу "ZAYAV_NUM" - 2 раза кликнуть - ОК. Таким образом добавляются формулы в "Редактор текста". В итоге получится выражение: [SHPos."CAP"] в соответствии с заявкой №[SHPos."ZAYAV_NUM"] от [SHPos."ZAYAV_DATE"] по маршруту [SHPos."MARSHRUT"]. Водитель [SHPos."VOD_FIO"]. Транспортное средство [SHPos."AUTO_TAG_MARK"] [SHPos."AUTO_TAG_NOM"] [SHPos."AUTO_PRI1_MARK"] [SHPos."AUTO_PRI1_NOM"]" Для печатного бланка счета-фактуры выражение в "Редакторе текста" будет выглядеть следующим образом: [SFPos."CAP"] в соответствии с заявкой №[SFPosSUM."ZAYAV_NUM"] от [SFPos."ZAYAV_DATE"] по маршруту "[SFPos."MARSHRUT"]". Водитель: [SFPos."VOD_FIO"]. Транспортное средство: [SFPos."AUTO_TAG_MARK"] [SFPos."AUTO_TAG_NOM"] [SFPos."AUTO_PRI1_MARK"] [SFPos."AUTO_PRI1_NOM"]. Для печатного бланка акта выражение в "Редакторе текста" будет выглядеть следующим образом: [SFPos."CAP"] в соответствии с заявкой №[SFPos."ZAYAV_NUM"] от [SFPos."ZAYAV_DATE"] по маршруту "[SFPos."MARSHRUT"]". Водитель: [SFPos."VOD_FIO"]. Транспортное средство: [SFPos."AUTO_TAG_MARK"] [SFPos."AUTO_TAG_NOM"] [SFPos."AUTO_PRI1_MARK"] [SFPos."AUTO_PRI1_NOM"] Кроме этого для пользователей версии 8.х на сайте программы выложены бланки с дополнительными полями. ВОПРОС: При распечатке бланка мультитранспортных заявок (закладки Треб а/м и Пост. а/м) получается, что заказчик и перевозчик заключают договор между собой, а не с нами, как экспедиторами. Как быть? ОТВЕТ: В "Договор-Заявка на требуемые а/м" выводятся реквизиты соответственно ген.заказчика и ген. перевозчика с первой закладки заявки. Так и было задумано, т.к. в данном случае в качестве ген. перевозчика должен выступать сам экспедитор - т.е. занести в журнал перевозчиков свою фирму и использовать ее. В случае, если использовать в качестве перевозчика свою фирму по каким-то причинам неудобно, можете изменить бланк документов - заменить формулы ген. перевозчика на формулы своей фирмы, от имени которой делается заявка: откройте бланк на редактирование. В наборе данных поставьте флажок SelfFirm, после этого нужно открыть формулу со словами "ПЕРЕВОЗЧИК: [Zayav."PER_FIRMNAME"]" и заменить ее на "ПЕРЕВОЗЧИК: [SelfFirm."LOC_CAPTION"]", аналогично замените в нижней части. Соответственно в бланке "Договор-заявка на предоставляемые а/м" можно либо заменить перевозчика в поле "От имени" на свою компанию, или поменять бланк, также поставив формулы реквизитов компании, от имени которой делается заявка. Причем, в случае бланка "Договор-заявка на предоставляемые а/м" предпочтительнее менять компанию в поле "От имени", чем менять сам бланк. Чтобы изменить бланк, откройте бланк на редактирование и замените [FirmPostAutos."SELF_FIRM"] на [SelfFirm."LOC_CAPTION"] внизу и вверху бланка, а так же [FirmPostAutos."SELF_TEL"] на [SelfFirm."TEL"]. ВОПРОС: Мы сами являемся перевозчиками. Как нам провести такую сделку (заявку)? ОТВЕТ: Нужно в Журнале перевозчиков сделать карточку Своей фирмы. Тогда на первой закладке можно будет выбирать ее в качестве ген. перевозчика. При этом на закладке «Счета» можно не заводить счет от перевозчика, а зафиксировать доп. расходы (ГСМ, например) на соответствующей подзакладке закладки «Деньги». ВОПРОС: Помимо текста договоров в заявке, нам нужно распечатать общий долгосрочный договор с контрагентом. Как настроить данную печатную форму? ОТВЕТ: Рекомендуем создать договор в карточке контрагента на основе шаблона или в зоне заявки на основе шаблона. 88 из 197 ВОПРОС: Как начать нумерацию заявок (счетов, актов, счетов-фактур) с единицы или с другого номера? ОТВЕТ: Меню "Настройка"-"Номера документов и вычисления", установите там соответствующие даты на закладке "Генерация". После этого у новой созданной заявки (счета, акта, счет-фактуры) измените вручную номер на единицу или на другой нужный. Дальнейшая нумерация будет автоматически производиться относительно этого нового номера и начальных дат в настройках. ВОПРОС: У нас одна погрузка и несколько разгрузок (несколько погрузок и одна разгрузка) — в бланке заявки данные дублируются, как можно этого избежать? ОТВЕТ: Вы можете воспользоваться типовыми бланками старых версий, где расположение пунктов идет не параллельными колонками, а последовательно вниз. Обратитесь в техподдержку. Вы можете задать свой вопрос здесь http://www.trans-manager.ru/page.phtml?id=54 89 из 197 5 ЖУРНАЛ ЗАЯВОК Это основное окно для управления заявками (перевозками). В таблицу журнала заявок сводится информация по генеральным участникам перевозки и данные по расчетам с ними. Назначение этого отчета: удобная навигация (поиск) по данным; добавление заявок; редактирование заявок; удаление заявок; индикация состояний заявок (состояний перевозок); быстрый просмотр содержания заявки; получение оперативной сводки по набору данных, выбранных в фильтрах; быстрое создание новой заявки на основе похожей (дублирование); выход в окно с печатными формами как для заказчика, так и для перевозчика; печать мультитранспортных договоров; просмотр и вывод на печать как таблицы заявок, так и оперативной сводки по отображаемым заявкам. Фильтры Группа фильтров «Время/Режим/Владелец» - укажите пару дат для получения набора заявок, дата создания (или дата погрузки, или дата разгрузки) которых попадает в этот диапазон. Так же в этой группе можно указать фильтр своей фирмы, от имени которой выписывались заявки (от фирмы – владельца сделки). Если установить параметр "К дате любой погрузки"/"К дате любой разрузки", то заявки по дате создания не будут отбираться. Фильтры «Перевозчик/Заказчик/Тип перевозки/Группа» - укажите фильтр набора данных по перевозчику и/или заказчику / и/или типу перевозки – городская, междугородняя, пригородная, международная, пассажирская. Фильтр «Группа» позволяет выгрузить заявки пользователей, объединенных в одну группу. Группа фильтров «Филиал/Создатель/Ответственный менеджер/Контрагент» – укажите, данные какого филиала хотите получить и/или укажите создателя (и/или ответственного менеджера), чьи заявки необходимо отобразить в таблице. Последнее поле этой группы фильтров позволяет детализировать выгрузку заявок с участием контрагентов определенного статуса — одобренных, одобренных с ограничением, не проверенных, тех, кому отказано. Фильтр «Состояние/Статус/Поиск/Метки» - для отображения заявок только с одним каким-либо состоянием выберите это состояние из выпадающего списка. Состояние заявки определяется автоматически на основании дат и других ее параметров и отображается в последней колонке журнала различными индикаторами (см. ниже). Фильтр по статусу предлагает выбор заранее введенных в справочнике статусов (меню «Справочники» - «Индикация») и присвоенных заявке параметров. Фильтр «Поиск» - введите строку (информацию, сведения) для получения заявок, в данных которых она содержится, например, фамилию водителя, город поставки, маршрут. Последнее поле позволяет отобразить заявки с метками, без меток или все. Выборка данных производится автоматически при изменении какого-либо параметра фильтров, кроме искомой подстроки - после введения искомой подстроки необходимо нажать «Enter». Для упорядочения заявок по какому-либо столбцу, достаточно щелкнуть мышкой по заголовку этого столбца. Следует иметь в виду, что условия фильтров применяются при запросе данных с операцией "И", т.е. будут отображены только заявки, удовлетворяющие всем условиям всех указанных фильтров. 90 из 197 Элементы управления переход к первой записи дублирование текущей заявки переход к последней записи установить примечание создать новую заявку закрыть заявку (перевозку) отметить на удаление обновить состояния заявок и проверить наличие необходимых ресурсов удалить заявку и все зачеркнутые (помеченные на удаление) перерасчет заявок (суммы, выставленные в валюте, новые счета и платежи) редактировать текущую заявку доставки по заявке (открывает журнал доставок по текущей заявке) обновить набор данных изменить создателя/редактора заявки (открывает списки логинов, из которых можно установить других пользователей) изменить статус заявки (предлагает присвоить заявке из заполненного справочника статусов) управление метками (кнопкой Shift можно установить и снять метку одной записи; кнопками Shift+Пробел — установить метки на нескольких записях, кнопками Shift+Del — снять со всех записей) вложения (в окно вложений можно подгрузить сканированную копию документа, имеющего отношение к записи, например, приказ и т.п.). - включенный флажок устанавливает ширину колонок по умолчанию. Если пользователь хочет зафиксировать другую ширину столбца, нужно убрать флажок. - открывает печатные формы в зоне заявок. - закрывает окно журнала. Все кнопки снабжены всплывающими подсказками. Если сомневаетесь в назначении какой-либо кнопки, подведите курсор мыши на кнопку и прочтите подсказку, которая будет отображена через секунду. Закладка «Журнал заявок» Колонка # заполняется черным прямоугольником, если заявка помечена. В колонке «Исх.№/Вх.№» первой строкой выводятся данные в формате: исходящий номер заявки и дата создания (присваиваются автоматически). Второй строкой: входящий номер заявки и дата создания (указывается вручную). Входящими данными может быть номер и дата задания на перевозку, данные телефонного звонка или другого сообщения. Колонка «Менеджер»: первой строкой указан логин создателя заявки, второй – ответственного менеджера. В правом верхнем углу ячейки может быть установлен значок типа перевозки: "М" - междугородняя, "Г" — городская, «П» - пригородная, иконка с синей чертой на красном фоне — международная, иконка с шашечками на желтом фоне — пассажирская перевозка. Эти же значки отображается в Журнале документов. Индикаторы устанавливаются в настройках "Параметры", закладка "Отображение". 91 из 197 Колонка «Маршрут» выводит пункты погрузки и пункты разгрузки. Колонка «Пог/Раз» - Дата первой погрузки в первой строке и дата последней разгрузки второй строкой. Колонка «Ген.перевоз.» - краткое наименование генерального перевозчика. Колонка «Вод. А/М» - первой строкой водитель, второй – автомобиль с закладки «Дополнительно». Для мультитранспортной заявки ячейка не заполняется данными с закладки «Пост. А/М». Колонка «Ст./Опл.» - первой строкой ставка перевозчика (сумма счетов в руб.), второй строкой оплата перевозчику (сумма платежей с закладки «Деньги»). Колонка «Ген.заказчик» - краткое наименование генерального заказчика. Колонка «Сч./Опл.» - первой строкой ставка заказчика (сумма счетов в руб.), второй строкой оплата заказчика (сумма платежей с закладки «Деньги»). В колонке «Прим./Ст.» - текст установленного кнопкой примечания к заявке в первой строке. Во второй строке с предустановленной цветовой индикацией выводится статус, назначенный кнопкой . В колонке «Ком./сост.» первой строкой отображается текущая комиссия с учетом произведенных платежей. Для компьютера текущего пользователя можно установить вывод планируемой комиссии через меню «Настройка» - «Параметры» - «Отображение». Второй строкой - индикаторы состояний перевозки. Некоторые значения не имеют автоматического определения, а устанавливаются на момент последнего сохранения заявки. Если необходимо уточнить сведения о состояниях заявок, следует нажать кнопку . Первая ячейка строки индикаторов может содержать одно или сразу оба из значений, относящихся к оплате или выставлению счета: $ - по заявке имеются долги; C или Сч – заказчику не выставлен счет (не сформирована печатная форма и в Сводке контрагентов на закладке «Деньги» нет документа в колонке «Счет/СЧФК, Акт»). Вторая ячейка может содержать одно из значений: Гт - груз готов к отправке; Пл - груз получен и находится на складе; ГП - груз готов и груз получен, обычно такое состояние бывает, когда перевозка осуществляется в течении одного дня. Третья ячейка может содержать одно из значений: О - груз ожидает погрузки; Пт - груз в пути; Пг - груз находится на погрузке; Рг - груз находится на разгрузке; Четвертая ячейка может содержать одно значение: Д - означает, что по проведенным каким-либо платежам отсутствует отметка о наличии оригинала документа (в Сводке контрагентов на закладке «Деньги» нет документа в колонке «Счет/СЧФК, Акт», а при открытии окна редактирования записи журнала бухгалтера по заявке не указан номер и/или дата получения документа). Описание некоторых состояний заявки с примерами Ячейки колонки «Ком./Сост». на момент создания заявки до формирования стоимости услуг: Счет/Оплата Первая ячейка на момент формирования стоимости услуг Заказчику (до выставления счетов): Счет/Оплата C$ На момент формирования печатной формы счета Заказчику: Счет/Оплата $ Последняя ячейка колонки «Ком./Сост.» на момент привязки оплаты Заказчику/Перевозчику до указания дат получения документов в окнах "Редактирование записи журнала бухгалтера по заявке": Документы Д Третья ячейка колонки Ком./Сост. "Груз ожидает погрузки" на момент указания на закладке «Погрузка» ожидаемой даты погрузки (не текущая дата): Статус в пути О 92 из 197 Вторая "Груз готов к отправке" и третья "Груз на погрузке" ячейки колонки «Ком./Сост.» на момент наступления текущей даты погрузки: Груз Статус в пути Гт Пг Вторая и третья "Груз в пути" ячейки колонки «Ком./Сост.» на следующий день после даты погрузки: Груз Статус в пути Пт Вторая ячейка "Груз готов и груз получен" колонки Ком./Сост., если перевозка осуществляется в течение одного дня: Груз ГП Помимо индикаторов к каждой заявке в последней колонке, в журнале работает общая индикация по строке: Зачеркнутый шрифт означает, что заявка помечена на удаление. Выделенные зеленым цветом все ячейки в строке означают, что со всеми контрагентами по заявке отсутствует кредиторская или дебиторская задолженность и все документы (акт, счет-фактура) выписаны, и номера их проставлены в соответствующих полях. Надпись «закрыта» второй строкой по заявке в колонке «Ком./Сост.» обозначает, что заявка закрыта вручную кнопкой . Закладка «СВОДКА» На этой закладке отображена сводка по всем заявкам, полученным по выборке на первой закладке. Сводка разбита на три условных блока: Параметры выборки Все перевозки Выполненные (закрытые) перевозки Первый блок представляет собой описание фильтров, с помощью которых получен набор данных. Фильтры для этой закладки устанавливаются на первой закладке – «Журнал заявок». 93 из 197 Блок "Все перевозки" является сводкой по всем заявкам, как закрытым (все документы есть, все счета оплачены), так и по всем остальным. Блок "Выполненные (закрытые) перевозки" является сводкой только по закрытым перевозкам. Разница между вторым и третьим блоком в том, что в третьем выводятся уже "твердые" результаты, которые не изменятся оплатой каких-либо счетов. Значения же второго блока могут измениться оплатой какихлибо счетов по каким-либо заявкам. Например, заказчиком оплачено 1000р, но счет перевозчика еще не оплачивался, тогда текущая комиссия составит 1000р. Но эта комиссия изменится, как только будет произведена оплата перевозчику, например 900р. Тогда результирующая текущая комиссия составит 100р. Зеленым выделены суммы, которые были получены или заплачены наличными. Дополнительные элементы управления - распечатать печатную форму сводки; - установить параметры страницы; W - выгрузить в Word печатную форму сводки. Третья закладка Журнала заявок содержит справочную информацию. Печатные формы в зоне журнала заявок Кнопкой открывается список печатных форм. Это бланки зоны печати заявки и мультитранспортной заявки (см. инструкцию к Заявке), а также журнал заявок и реестр услуг. Бланк журнала заявок повторяет интерфейс окна отчета, а реестр услуг позволяет сформировать перечень услуг, оказанных конкретному контрагенту определенной Своей фирмой. Для печатных форм действительны параметры, заданные фильтрами. Часто задаваемые вопросы по журналу заявок ВОПРОС: При просмотре реестра услуг не заполнены реквизиты Своей фирмы. Почему? ОТВЕТ: Не выбрана Своя фирма в группе фильтров «Время/Режим/Владелец». ВОПРОС: Индикаторы состояний не соответствуют реальному состоянию заявок / противоречат датам с закладок «Пог./Раз.». Почему? ОТВЕТ: Либо не обновлены состояния – оперируйте кнопками и . Либо Вы не принимаете в расчет какую-то дату из всех погрузок/разгрузок. Либо настройки времени и даты на серверном компьютере не соответствуют реальному времени. ВОПРОС: Какие-то заявки выделены зеленым. Как так получилось? ОТВЕТ: Со всеми контрагентами по заявке отсутствует кредиторская или дебиторская задолженность и все документы (акт, счет-фактура) выписаны, и номера их проставлены в соответствующих полях (можно увидеть в Сводке контрагентов на закладке «Деньги» в колонке «Счет/СЧФК, Акт»). ВОПРОС: Кнопкой открываю доставки по заявке, а там ничего нет / заполнены не все колонки. Почему? ОТВЕТ: Для заполнения журнала доставок нужно вносить информацию в окно «Изменение услуги» на закладке «Доставка» при формировании записи на закладке «Счета». Можете задать свой вопрос здесь: http://www.trans-manager.ru/page.phtml?id=54 94 из 197 6 ЖУРНАЛ ДОКУМЕНТОВ В таблицу Журнала документов сводятся заявки и расчеты по ним с закладок «Деньги» - суммы и документы. Журнал документов предназначен для выписки первичной документации, разнесения платежей, выписки счета на оплату по нескольким заявкам. Кроме этого, представляет собой мощный аналитический инструмент с широким спектром индикаций состояния заявок. Основное назначение и функции журнала документов: Контроль наличия и своевременности предоставления документов. Выписка новых счетов, актов, счетов-фактур. Выписка новых счетов по нескольким заявкам. Разнесение платежей сразу по нескольким заявкам. Контроль дебиторской и кредиторской задолженности. Пометка на удаление и удаление группы закрытых заявок. Фильтры Группа фильтров «Время/Док/Владелец/Создатель»: • Время - укажите диапазон времени, в который будут попадать даты заявок или др. документов, созданных в Транс-Менеджере или в 1С, даты погрузок. Даты платежей не учитываются. • Док - укажите, к каким конкретно Документам применять диапазон фильтра дат: ко всем документам, или только к конкретным (например, только к счетам). • Владелец - укажите, какие заявки выводить в таблице: выписанные любой Своей фирмы или какой-то конкретной. • Создатель - применяется для вывода заявок, созданных конкретным пользователем программы. Группа фильтров «Контрагенты/Метки/Состояние/Платеж/Отв. менеджер/Группа»: Контрагенты: позволяет вывести только заказчиков, только перевозчиков или и тех и других сразу. • Метки: выгружает записи с метками, без меток или все. • Состояние: - выводятся или все записи; - или записи с просроченным платежом (когда текущая дата больше назначенной даты оплаты и при этом имеется долг); - оплаченные и без документов (когда не проставлены акт или счет-фактура в окне "Редактирование записи журнала бухгалтера по заявке"; окно вызывается кликом по строке заказчика/перевозчика в таблице "Сводка контрагентов/документы", подробнее установку признаков задолженности подробнее см. в меню «Настройка»-«Параметры», закладку «Прочее»); - не закрытые (заявки, в которых не закрыты расчеты с контрагентами). • Платеж - тип платежа контрагента/контрагенту - наличный, безналичный или все. • Отв. менеджер - выводятся заявки с тем менеджером, который создал заявку или все. • Группа: выводятся заявки, созданные пользователями конкретной группы, или все. • Группа фильтров «Документ/заявка/филиал/состояние»: Документ - поиск определенного номера документа. Введите искомый номер документа и нажмите "Enter". • 95 из 197 • Заявка - то же, что и фильтр Документ, только поиск будет производиться по номеру заявки. • Филиал - укажите, данные какого филиала выводить в таблицу. • Состояние - с помощью этого фильтра можно вывести записи с дебиторской или кредиторской задолженностью. Назначенная дата оплаты при этом не учитывается. Используются настройки окна «Номера счетов и округления», закладки «Прочее». Фильтры «Контраг./валюта»: • Контрагент - введите фрагмент названия контрагента и нажмите "Enter", чтобы отфильтровать записи с искомым контрагентом. • Валюта - укажите валюту, суммы в которой требуется вывести в таблице. Фильтр «Отображение документов» Этот фильтр, расположенный внизу окна, позволяет указать отображение документов - или тех, что были выписаны из программы, или тех, которые были сделаны в среде 1С при интеграции с БД ПО ТРАНС-Менеджер. Также имеется возможность вывода по умолчанию. Значение по умолчанию следует указать в настройках программы (окно «Номера документов и вычисления», закладка «Номера документов»). Более удобно производить поиск необходимых записей путем ссылки на номер заявки или ссылки на документ (счет, счет-фактура и т.д.), которые, как правило, фигурируют в назначении платежей. Для этого, чтобы найти заявку, необходимо ввести номер заявки в правое верхнее поле группы "Документ/заявка/филиал/состояние" и нажать ввод. Для поиска счета, соответственно, необходимо ввести номер счета в левое верхнее поле и нажать ввод. Выгрузка данных в таблицу удовлетворяет всем заявленным фильтрам. При выгрузке соблюдается условие «И» для всех фильтров. Следует иметь в виду, что фильтр по номеру документа применяется вообще ко всем документам, даже при указании фильтра по конкретному документу. Например: Установлены фильтры по времени 01.01.13-29.04.13, по виду документа — Акт, по номеру документа — 11. В данном случае, фильтр времени применен к акту. И фильтр по номеру — вообще ко всем документам. Заявка №1 попала в выборку, потому что есть акт, созданный 29.04.13, и есть документ под номером 11 (акт). Заявка №3 попала в выборку, потому что есть акт, созданный 28.02.13, и есть документ №11 (счет). Окно позволяет разносить платежи, не открывая заявки, - для этого, выбрав необходимую запись, следует нажать кнопку "Деньги". Элементы управления переход к первой записи удалить заявку и все зачеркнутые (помеченные на удаление) переход к последней записи установить примечание открывает окно «Редактирование записи журнала бухгалтера по заявке» установить отметку «закрыто» для отношений с данным контрагентом в этой заявке отметить на удаление обновить набор данных открыть текущую заявку перерасчет заявок (суммы, выставленные в валюте, новые 96 из 197 счета и платежи) платежи: приход/расход (кнопка открывает отчет «Расходы и поступления» с участием контрагента данной строки) вложения (в окно вложений можно подгрузить сканированную копию документа, имеющего отношение к записи, например, приказ и т.п.) управление метками (кнопкой Shift можно установить и снять метку одной записи; кнопками Shift+Пробел — установить метки на нескольких записях, кнопками Shift+Del — снять со всех записей) выписать/изменить счет заказчику (возможность выставлять счета поставщикам услуг (перевозчику) не предусмотрена) выписать/изменить счет-фактуру заказчику выписать/изменить акт Кнопками открываются окна редактирования первичных документов по аналогии с функциональностью закладки «Деньги» заявки: Кнопкой можно провести платеж от заказчика и/или перевозчику. На строке с перевозчиком можно внести платеж по заявке – откроется окно «Деньги» заявки, закладка «Перевозчику». При добавлении платежа кнопкой проводится платеж текущей датой по первому выставленному счету: та же сумма и валюта. Вручную можно подкорректировать данные в ячейках: указать номер платежного поручения, изменить способ оплаты и наименование контрагента: указать др. контрагента с закладки "Счета" в поле "Контрагент из заявки". К платежу можно добавить примечание. В поле «Своя фирма (плательщик/получатель)» можно выбрать свою фирму. Если указан наличный способ оплаты, можно распечатать расходный кассовый ордер кнопкой . На строке с заказчиком можно внести платеж по заявке или по счету. При добавлении платежа по заявке кнопкой проводится платеж текущей датой по первому выставленному счету: та же сумма и валюта. Вручную можно подкорректировать данные в ячейках: указать номер платежного поручения, изменить способ оплаты и наименование контрагента: указать др. контрагента с закладки "Счета" в поле "Контрагент из заявки". К платежу можно добавить примечание. Если указан наличный способ оплаты, можно распечатать приходный кассовый ордер кнопкой . 97 из 197 При добавлении платежа по счету проводится платеж текущей датой на сумму выставленного счета в той же валюте. Вручную можно подкорректировать данные в ячейках: указать номер платежного поручения, изменить дату и сумму. К платежу можно добавить примечание. При проведении оплаты по счету, выставленному за оказанные услуги по нескольким заявкам, платеж будет разнесен по всем заявкам. Если платежа недостаточно для покрытия всей задолженности по счету, сумма будет привязана к заявкам, начиная с первой по дате. Назначение колонок # - заполняется черным треугольником, если по записи установлена метка. Метку по одной записи можно установить и снять кнопкой «Пробел»; по нескольким записям — установить метку кнопками Shift + «Пробел», снять — Del + «Пробел». Заявка – исходящие номер и дата заявки. Шрифт имеет цвет своей фирмы, от имени которой выписана заявка. Ответ. менед. - логин ответственного менеджера по заявке. Шрифт имеет цвет своей фирмы, от имени которой выписана заявка. Контрагент — сокращенное наименование контрагента, заказчика или перевозчика . Имеет зеленый фон, когда по контрагенту в рамках текущей заявки не имеется дебиторской или кредиторской задолженности и выписаны/проставлены все необходимые документы по сделке. Сумма вх. - вся сумма по счету заказчику по текущей заявке. Оплач.вх. - всего оплачено заказчиком по текущей заявке. Долг вх. - долг заказчика по текущей заявке. Сумма исх. - сумма, выставленная перевозчиком по текущей заявке. Опл. исх. - всего оплачено перевозчику по текущей заявке. 98 из 197 Долг исх. - долг перед перевозчиком по текущей заявке. Ком. тек. - текущая комиссия по заявке. Внимание: эта комиссия в целом по заявке, а не по контрагенту в строке. Ком. ож. - ожидаемая (после всех оплат) комиссия по заявке. Внимание: эта комиссия в целом по заявке, а не по контрагенту в строке. НДС зак. - выделенный НДС по этому расчету с заказчиком. НДС пер. - выделенный НДС по этому расчету с перевозчиком. Счет - номер и дата счета. Имеет цвет своей фирмы, от имени которой выписан этот документ. СЧФК - номер и дата счета-фактуры. Имеет цвет своей фирмы, от имени которой выписан этот документ. Акт – номер и дата акта выполненных работ. Имеет цвет своей фирмы, от имени которой выписан этот документ. ТТН - номер и дата товарно-транспортной накладной, проставленные в окне «Редактирование записи журнала бухгалтера» на закладке «Деньги» заявки. Прим. - примечание по конкретно этой записи, а не по заявке в целом. Колонки «Отв. мен.» и «Примечание» в правом верхнем углу могут быть отмечены значком типа перевозки: "М" - междугородняя, "Г" — городская, «П» - пригородная, иконка с синей чертой на красном фоне — международная, иконка с шашечками на желтом фоне — пассажирская перевозка. Эти же значки отображается в Журнале заявок. Индикаторы устанавливаются в настройках "Параметры", закладка "Отображение". Индикация состояний В зависимости от состояния заявки и состояния взаимоотношений с контрагентом записи и ячейки в таблице могут выделяться шрифтом и цветом. Цветной шрифт - цветной шрифт означает выписку заявки или документа от имени своего предприятия, которому назначен такой цвет. См. в меню "Настройка"-"Свои фирмы". Цвет шрифта в колонках "Заявка" и "Менеджер" означает выписку заявки от одного из своих предприятий, а колонки "Счет", "Акт" и "Счет-фактура" означают выписку конкретно этих документов от одного из своих предприятий. Курсивный шрифт - применяется в колонках "Комиссия текущая" и "Комиссия ожидаемая" и означает, что приведенные в ячейках суммы относятся к заявке в целом, а не к одному контрагенту из колонки "Контрагент". Зачеркнутый шрифт – означает, что заявка помечена на удаление. Аналогичное отображение будет и в журнале заявок. Подчеркнутый шрифт - применяется в колонке "Счет" и обозначает, что этот счет был выписан сразу по нескольким заявкам одному заказчику. Выделенная зеленым цветом ячейка "Контрагент" означает, что с данным контрагентом по заявке отсутствует кредиторская или дебиторская задолженность (см. пункт меню "Настройка" - "Номера документов и вычисления" - закладка "Прочее") и все документы (акт, счет-фактура) выписаны, и номера их проставлены в соответствующих полях. Выделены зеленым цветом все ячейки в строке - означает, что со всеми контрагентами по заявке отсутствует кредиторская или дебиторская задолженность и все документы (акт, счет-фактура) выписаны, и номера их проставлены в соответствующих полях. Стоит отметить, что эта индикация применяется и в Журнале Заявок. Печатные формы в зоне журнала документов Кнопкой открывается список печатных форм. Это бланк «Журнал документов с итоговой строкой», повторяющий интерфейс окна Журнала и бланк «Журнал документов» - сокращенный вариант. Часто задаваемые вопросы по журналу документов ВОПРОС: Как сделать/установить/использовать интеграцию с 1С бухгалтерией? ОТВЕТ: Вы можете сделать интеграцию самостоятельно, используя драйвер и описание, выложенное на странице "Интеграция с 1С". Второй вариант - купить готовое решение у сторонней компании. На сегодня такая интеграция есть у компании Агой (http://www.eka-stil.ru/agoy/index.htm). ВОПРОС: Есть ли в программе возможность распечатывать "расходник" и "приходник"? ОТВЕТ: Такие документы рекомендуется выписывать средствами 1С при интеграции с программой. В программе в зону печати заявки встроены приходник, выписываемый заказчику, и расходник, получаемый от 99 из 197 перевозчика. Помимо этого, в зоне печати отчета по кассе есть пустые бланки приходника и расходника. ВОПРОС: Нам нужно, чтобы при выводе на печать в счете, счете-фактуре и в акте в наименовании услуги фигурировали № и дата заявки, маршрут перевозки, ФИО водителя, номер машины. Как внести изменения в бланки? ОТВЕТ: Из окна конкретной Заявки: закладка "Деньги" - "Счет" - Печать - Выбрать печатную форму счета и, нажав кнопку с изображением черного треугольника "Изменить выбранный отчет", открыть окно редактирования с желтыми полями MasterData. 1. Файл - Сохранить как - Сохранить в базу данных под именем "Счет с изменениями" - Сохранить. 2. На страничке с желтыми полями по ячейке, соответствующей наименованию услуги, с формулой [SHPos."CAP"] кликнуть 2 раза. Откроется окно "Редактор текста". Установить курсор после [SHPos."CAP"] и набрать с клавиатуры "в соответствии с заявкой №" - кнопка "abc" - + SHPos. - выбрать формулу "ZAYAV_NUM" - 2 раза кликнуть - ОК. Таким образом добавляются формулы в "Редактор текста". В итоге получится выражение: [SHPos."CAP"] в соответствии с заявкой №[SHPos."ZAYAV_NUM"] от [SHPos."ZAYAV_DATE"] по маршруту [SHPos."MARSHRUT"] Водитель [SHPos."VOD_FIO"] Транспортное средство [SHPos."AUTO_TAG_MARK"] [SHPos."AUTO_TAG_NOM"] [SHPos."AUTO_PRI1_MARK"][SHPos."AUTO_PRI1_NOM"]" Для печатного бланка счета-фактуры выражение в "Редакторе текста" будет выглядеть следующим образом: [SFPos."CAP"] в соответствии с заявкой №[SFPosSUM."ZAYAV_NUM"] от [SFPos."ZAYAV_DATE"] по маршруту "[SFPos."MARSHRUT"]" Водитель: [SFPos."VOD_FIO"] Транспортное средство: [SFPos."AUTO_TAG_MARK"] [SFPos."AUTO_TAG_NOM"] [SFPos."AUTO_PRI1_MARK"] [SFPos."AUTO_PRI1_NOM"] Для печатного бланка акта выражение в "Редакторе текста" будет выглядеть следующим образом: [SFPos."CAP"] в соответствии с заявкой №[SFPos."ZAYAV_NUM"] от [SFPos."ZAYAV_DATE"] по маршруту "[SFPos."MARSHRUT"]" Водитель: [SFPos."VOD_FIO"] Транспортное средство: [SFPos."AUTO_TAG_MARK"] [SFPos."AUTO_TAG_NOM"] [SFPos."AUTO_PRI1_MARK"] [SFPos."AUTO_PRI1_NOM"]. 100 из 197 7 ЖУРНАЛ БУХГАЛТЕРА Программа "ТРАНС-Менеджер" предназначена, в первую очередь, для менеджеров, т.е. отсутствует полноценная бухгалтерская функциональность: нет оперирования бухгалтерскими счетами, возможности формировать налоговую, бухгалтерскую и др. отчетность. Но! Доступны интерфейсы для интеграции http://www.trans-manager.ru/page.phtml?id=13. Программист, имеющий опыт работы с конфигурированием 1С, быстро и без труда сможет создать внешнюю компоненту практически по любым требованиям конкретного бухгалтера. В самой программе реализовано вычисление комиссий от перевозок и выписка первичных бухгалтерских документов по заявкам, настройка исчисления НДС, учет наличных расходов в модуле «Касса». Чтобы бухгалтерия могла учитывать и контролировать деятельность менеджеров, можно пользоваться этим специализированным отчетом – журналом бухгалтера. Фактически данный журнал представляет собой расширенный журнал бухгалтера по заявке, но охватывает множество заявок, удовлетворяющих фильтрам. Основное назначение и функции журнала бухгалтера: Обзор данных, заведенных в заявках на закладках «Счета», «Деньги», в т.ч. в «Сводке контрагентов» и в окнах редактирования записей по строкам сводки. Контроль наличия и своевременности предоставления документов. Контроль назначенных сроков оплаты. Детализация платежей контрагентов/контрагентам и прочих. Выписка новых счетов, актов, счетов-фактур. Выписка новых счетов по нескольким заявкам. Разнесение платежей сразу по нескольким заявкам. Пометка на удаление и удаление группы закрытых заявок. Фильтры Группа фильтров «Время/Владелец/Группа»: Время - укажите диапазон времени, в который будут попадать даты создания заявок. Владелец - укажите, какие заявки выводить в таблице: выписанные любой Своей фирмы или какой-то конкретной. Группа — укажите данные какой группы выводить. Группа фильтров «Филиал/Пользователь»: Филиал - укажите, данные какого филиала выводить в таблицу. Пользователь - укажите пользователя, заявки созданные которым необходимо отобразить в таблице. Группа фильтров «Перевозчик/Заказчик/Поиск»: • Перевозчик/Заказчик - можно установить фильтр по перевозчику или по заказчику (второе сверху поле) Поиск - в нижнем поле можно вводить как подстроку для поиска, так и специализированные искомые данные. Чтобы уточнить, какие именно данные необходимо найти, нажмите кнопку с изображением бинокля и укажите искомую информацию в контрагенте, в счете ТМ или 1С, в счете-фактуре 1С, в акте 1С, в номере заявки. Группа фильтров «Наз/Сост/Док/Н.дата»: Наз. – назначение: только заказчики, только перевозчики, все или баланс. При указании значения 101 из 197 «Баланс» отражается автоподсчет сумм комиссии по заявкам по строкам по всем контрагентам. В остальных случаях итоговая строка просто арифметически суммирует все значения. Сост. – состояние: открытые отношения с контрагентом или закрытые. Отношения (расчеты) закрываются в Журнале бухгалтера или на закладке «Деньги» конкретной заявки в таблице «Сводка контрагентов». Док. – наличие или отсутствие оригиналов бухгалтерских документов (фильтр работает в соответствии с датой «Получ. оригиналы» окна «Редактирование записи Журнала бухгалтера»). Н. Дата – фильтр по назначенной дате оплаты (устанавливается на закладке «Деньги» конкретной заявки в окне «Редактирование записи Журнала бухгалтера»). Фильтр предлагает установить параметры выгрузки документов выписанных в Транс-Менеджере или в 1С. По умолчанию этот параметр устанавливается в окне «Параметры», закладка «Номера документов» (меню «Настройка»). Все кнопки снабжены всплывающими подсказками. Если сомневаетесь в назначении какой-либо кнопки, подведите курсор мыши на кнопку и прочтите подсказку, которая будет отображена через секунду. Выгрузка данных в таблицу удовлетворяет всем заявленным фильтрам. Элементы управления переход к первой записи открыть балансную сводку по заявке переход к последней записи установить примечание переход к предыдущей записи установить отметку «закрыто» для отношений с данным контрагентом в этой заявке переход к следующей записи обновить набор данных открывает окно «Редактирование записи журнала бухгалтера по заявке» установить ширину колонок по умолчанию открыть текущую заявку показать/убрать панель платежей. Данной кнопкой внизу журнала открывается три окна с данными по расчетам, которые дублируют записи с закладки «Деньги» заявки вложения (в окно вложений можно подгрузить сканированную копию документа, имеющего отношение к записи, например, приказ и т.п.) открывает окно «Создание» или «Редактирование счета» открывает окно «Создание» или «Выписка счета-фактуры» открывает окно «Создание» или «Выписка акта» Кнопками открываются окна редактирования первичных документов по аналогии с функциональностью закладки «Деньги» заявки: Кнопкой можно скрыть/показать панель платежей: Табличная часть Ячейки таблицы имеют трехстрочную структуру. Редактировать данные прямо в таблице нельзя. Поддерживается сортировка по столбцам - для этого нужно произвести клик на заголовке колонки. Т. к. контрагентов по заявке может быть несколько, в таблице может быть по одной записи на каждого контрагента одной и той же заявки. 102 из 197 Заявка - Значения построчно: номер и дата исходящей заявки, номер и дата входящей заявки, создатель/редактор заявки. В правом верхнем углу может быть значок типа перевозки: "М" - междугородняя, "Г" — городская, «П» - пригородная, иконка с синей чертой на красном фоне — международная, иконка с шашечками на желтом фоне — пассажирская перевозка. Эти же значки отображается в Журнале заявок, в Журнале документов. Индикаторы устанавливаются в настройках "Параметры", закладка "Отображение". Пог/Раз - Даты погрузки (первой) и разгрузки (последней). Контрагент - Контрагент по заявке. Красным отображается заказчик, черным - перевозчик. Счет (тикер) - Построчно: вся выставленная по счету сумма в основной валюте; сумма, выставленная на безналичную оплату в основной валюте; сумма, выставленная на наличную оплату в основной валюте. Оплачено (тикер) - Построчно: общая оплаченная сумма в основной валюте; сумма, оплаченная безналом в основной валюте; сумма, оплаченная наличными в основной валюте. Долг (тикер) - Построчно: общая сумма задолженности в основной валюте, сумма задолженности безналом в основной валюте, сумма задолженности наличными в основной валюте. Счет - Построчно: вся выставленная по счету сумма в валюте; сумма, выставленная на безналичную оплату в валюте; сумма, выставленная на наличную оплату в валюте. Оплачено - Построчно: общая оплаченная сумма в валюте, сумма оплаченная безналом в валюте, сумма оплаченная наличными в валюте. Долг - Построчно: общая сумма задолженности в валюте, сумма задолженности безналом в валюте, сумма задолженности наличными в валюте. Счет/СЧФК/Акт - Построчно: номер и дата счета, номер и дата счета-фактуры, номер и дата акта выполненных работ. Заполняется документами из ТМ или из 1С в зависимости от фильтра «Отображать документы». Докум. - Построчно: дата отправки документов, дата получения оригиналов документов. Н.дата - Построчно: назначенная дата оплаты, отметка о закрытости отношений с контрагентом по заявке. ТТН - Построчно: номер и дата ТТН, дата получения оригинала ТТН, дата отправки/отдачи оригинала ТТН. Прим. – Примечание, устанавливаемое в окне Журнала бухгалтера. Итоговые строки В итоговых строках таблицы содержатся суммы по всем записям таблицы. При этом в колонках в основной валюте итоговая строка одна, а в валютных колонках - для каждой валюты отдельная строка итоговой суммы. В каждой строке суммы разбиты: сначала всего, второй строкой — безналичные, третьей — расчеты наличными. Печатные формы в зоне журнала документов Кнопкой открывается список печатных форм. Это бланк «Журнал бухгалтера валютный отчет» с указанием для каждой заявки и контрагента валюты расчетов, бланк «Журнал бухгалтера основная валюта» с приведением сумм расчетов к основной валюте, бланк «Журнал бухгалтера финансовый отчет», выводящий расчеты в основной валюте и в валюте расчетов. 103 из 197 Часто задаваемые вопросы по журналу бухгалтера ВОПРОС: Как сделать/установить/использовать интеграцию с 1С бухгалтерией? ОТВЕТ: Вы можете сделать интеграцию самостоятельно, используя драйвер и описание, выложенное на странице "Интеграция с 1С". Второй вариант - купить готовое решение у сторонней компании. На сегодня такая интеграция есть у компании Агой (http://www.eka-stil.ru/agoy/index.htm). ВОПРОС: Есть ли в программе возможность распечатывать "расходник" и "приходник"? ОТВЕТ: Такие документы рекомендуется выписывать средствами 1С при интеграции с программой. В программе в зону печати заявки встроены приходник, выписываемый заказчику, и расходник, получаемый от перевозчика. Помимо этого, в зоне печати отчета по кассе есть пустые бланки приходника и расходника. ВОПРОС: Нам нужно, чтобы при выводе на печать в счете, счете-фактуре и в акте в наименовании услуги фигурировали № и дата заявки, маршрут перевозки, ФИО водителя, номер машины. Как внести изменения в бланки? ОТВЕТ: Из окна конкретной Заявки: закладка "Деньги" - "Счет" - Печать - Выбрать печатную форму счета и, нажав кнопку с изображением черного треугольника "Изменить выбранный отчет", открыть окно редактирования с желтыми полями MasterData. 1. Файл - Сохранить как - Сохранить в базу данных под именем "Счет с изменениями" - Сохранить. 2. На страничке с желтыми полями по ячейке, соответствующей наименованию услуги, с формулой [SHPos."CAP"] кликнуть 2 раза. Откроется окно "Редактор текста". Установить курсор после [SHPos."CAP"] и набрать с клавиатуры "в соответствии с заявкой №" - кнопка "abc" - + SHPos. - выбрать формулу "ZAYAV_NUM" - 2 раза кликнуть - ОК. Таким образом добавляются формулы в "Редактор текста". В итоге получится выражение: [SHPos."CAP"] в соответствии с заявкой №[SHPos."ZAYAV_NUM"] от [SHPos."ZAYAV_DATE"] по маршруту [SHPos."MARSHRUT"] Водитель [SHPos."VOD_FIO"] Транспортное средство [SHPos."AUTO_TAG_MARK"] [SHPos."AUTO_TAG_NOM"] [SHPos."AUTO_PRI1_MARK"][SHPos."AUTO_PRI1_NOM"]" Для печатного бланка счета-фактуры выражение в "Редакторе текста" будет выглядеть следующим образом: [SFPos."CAP"] в соответствии с заявкой №[SFPosSUM."ZAYAV_NUM"] от [SFPos."ZAYAV_DATE"] по маршруту "[SFPos."MARSHRUT"]" Водитель: [SFPos."VOD_FIO"] Транспортное средство: [SFPos."AUTO_TAG_MARK"] [SFPos."AUTO_TAG_NOM"] [SFPos."AUTO_PRI1_MARK"] [SFPos."AUTO_PRI1_NOM"] Для печатного бланка акта выражение в "Редакторе текста" будет выглядеть следующим образом: [SFPos."CAP"] в соответствии с заявкой №[SFPos."ZAYAV_NUM"] от [SFPos."ZAYAV_DATE"] по маршруту "[SFPos."MARSHRUT"]" Водитель: [SFPos."VOD_FIO"] Транспортное средство: [SFPos."AUTO_TAG_MARK"] [SFPos."AUTO_TAG_NOM"] [SFPos."AUTO_PRI1_MARK"] [SFPos."AUTO_PRI1_NOM"]. Вы можете задать свой вопрос здесь http://www.trans-manager.ru/page.phtml?id=54 104 из 197 8 ЖУРНАЛ ЗАКАЗЧИКОВ ЖУРНАЛ ПЕРЕВОЗЧИКОВ Так как фактически внешний вид и органы управления окон "Журнал Заказчиков" и "Журнал Перевозчиков" одинаковы, то далее по тексту упоминаться будет "контрагент". Для удобства работы с контрагентами на окне слева от таблицы расположено древовидное меню групп. Для его редактирования используйте правый клик мыши - в контекстном меню выберите необходимое действие: создать, изменить название или удалить. Группы могут быть вложены и имеют глубину 4 уровня. Для помещения контрагента в группу достаточно перетащить его указателем мыши в нужную группу или, выбрав группу, создать в ней нового контрагента. Следует отметить способ организации меню - оно является "уточняющим". Например, имеется группа "Локально" и вложенные в нее группы «Клиенты РФ», «Международные», «Получатели/Отправители» и др. При выборе категории «Локально» будут показаны все контрагенты, как включенные в группу "Локально", так и «Клиенты РФ», «Международные», «Получатели/Отправители» и т.д. А при выборе, например, «Получатели/ Отправители" будут показаны только те, что принадлежат именно к группе «Получатели/Отправители", и если в ней есть подгруппы, то и принадлежащие им. Такой способ организации групп позволяет достаточно быстро ориентироваться в списках. 105 из 197 В журнале перевозчиков предусмотрены две дополнительные таблицы - "Машины" и "Водители" перевозчика, расположенные на убирающейся информационной панели под основной таблицей. Отобразить или убрать эту панель можно расположенной в левом нижнем углу окна кнопкой . Перемещая курсор по списку перевозчиков, можно оперативно получать информацию о списках машин и водителей этого перевозчика. Колонки таблиц журналов «БД» - локальный код филиала, к которому относится контрагент. «ID» - идентификатор контрагента. Присваивается вручную и используется для выгрузки на сайт информации о состояниях перевозок. «Наименование» - краткое наименование контрагента. С закладки «Общие», поле «Название сокр.», карточки контрагента. «Телефоны» - данные с закладки «Общие», поле «Тел, факс» карточки контрагента. «Лица» - данные с закладки «Общие», поле «ФИО» карточки контрагента. «Адрес» - данные с закладки «Общие», поле «Юр. адрес» карточки контрагента. Закладка «Подробнее» При переходе курсором со строки контрагента в таблице на данную закладку Журнала контрагентов открывается информация о реквизитах со всех закладок карточки этого контрагента. Ее можно отправить на печать , предварительно настроив параметры страницы , или открыть в Word W. Кнопками и можно листать карточки контрагентов, не возвращаясь в Журнал. Кнопкой обновляется набор данных. 106 из 197 Элементы управления переход к началу списка удалить все записи из категории переход к концу списка редактировать запись добавить запись обновить набор данных удалить запись копировать в перевозчики/заказчики: карточка этого заказчика/перевозчика будет продублирована в журнал перевозчиков/заказчиков, соответственно показать заявки с этим контрагентом установить ширину колонок по умолчанию показать содержащую категорию (указывает субкатегорию в древовидном списке) импорт данных из БД в формате dBase вызывает окно автодозвона в соответствии с настройками Рабочих списков поместить/извлечь контрагента из черного списка (делает его строку зачеркнутой в окне журнала контрагентов, выбрать в заявку контрагента из черного списка можно только с соответствующим доступом) установить доступ к контрагенту конкретным пользователям вложения (в окно вложений можно подгрузить сканированную копию документа, имеющего отношение к записи, например, приказ и т.п.) Все кнопки снабжены всплывающими подсказками. Если сомневаетесь в назначении какой-либо кнопки, подведите курсор мыши на кнопку и прочтите подсказку, которая будет отображена через секунду. Фильтр «Поиск строки» позволяет найти контрагента по фрагменту записи, либо выбрав пункт погрузки/назначения кнопкой . После ввода строки или выбора ее из выпадающего списка для применения этого условия следует нажать ВВОД (Enter) или кнопку . Параметры поиска запоминаются в выпадающем списке, который можно очистить кнопкой . В окне также есть фильтры по ответственному менеджеру и группе, а также по статусу службы безопасности. Под таблицей выводятся параметры записи по каждому контрагенту: логин пользователя, дата и время создания и изменения записи. А также есть возможность назначать статусы службы безопасности напрямую из окна журнала без открытия карточки кнопкой . Импорт данных из БД в формате dBase Функции импорта данных предназначены для удобства переноса наработанных списков контрагентов из документов Excel в базу данных программы ТРАНС-Менеджер. Для выполнения такого импорта нужно произвести несколько шагов. Шаг 1. Необходимые колонки в документе Excel Шаг 2. Сохранение документа Excel в файл DBF Шаг 3. Импорт данных из файла DBF Документ Excel нужно привести к специальному формату. Вставить первой строкой новую пустую строку и заполнить ее названиями колонок из списка ниже (жирным выделены обязательные колонки): FIRMNAME FIRMADDR TEL_FAX CONTACT INTERNET POST_ADDR Название контрагента Юридический адрес контрагента или почтовый адрес Телефоны и факсы Контактные лица Адрес электронной почты Почтовый адрес Т.е. список должен принять следующий вид: 107 из 197 Кроме этого, следует учитывать, что импортировать можно одновременно или только заказчиков, или только перевозчиков, поэтому документ можно сохранить в двух копиях и в одной оставить только заказчиков, в другой только перевозчиков, и сохранить эти документы в двух разных DBF файла. После того, как колонки обозначены, нужно удалить лишние колонки, увеличить ширину всех колонок так, чтобы весь содержащийся в ячейках текст помещался целиком во всех строках документа. После этого необходимо выделить блок, включая все подписанные колонки и все строки данных, и сохранить как файл DBF. В меню Excel это делается через "Файл"-"Сохранить как..." где нужно указать тип файла DBF 4 (dBASE IV) (*.dbf). После того, как DBF файлы созданы, нужно запустить программу ТРАНС-Менеджер, открыть журнал заказчиков или перевозчиков (в зависимости от содержания DBF файла), и выбрать (или создать новую) категорию, в которую нужно произвести импорт. После этого нажать кнопку . Затем нужно в появившемся окне выбрать DBF файл и нажать кнопку выполнить импорт. В примере в категорию «Из списка» подгружаем подготовленный файл. 108 из 197 Появится сообщение: Затем: И данные списка появятся в выбранной категории «Из списка». Участие в заявках Кнопкой открывается таблица участия контрагента в заявках. 109 из 197 БД — локальный код филиала, к которому относится запись. Заявка — исходящие номер и дата создания заявки. Пользователь — логин создателя заявки. Заказчик/Перевозчик/Грузоотправитель/Грузополучатель/Плательщик/Получатель — цветной кружок я какой-то из этих ячеек показывает, в качестве кого выступает контрагент в этой заявке. Черные списки контрагентов Контрагент может быть помещен в "черный список", что будет выражаться в его перечеркнутом названии и написании красным. В соответствии с установленным доступом пользователю такой контрагент может быть запрещен к выбору его в заявку. Нажмите кнопку , чтобы поместить или извлечь контрагента из черного списка. Персонализированный доступ к контрагентам В программе предусмотрено два способа работы с контрагентами. Первый - всем пользователям разрешено работать со всеми контрагентами – проставлен флажок «Не ограничивать доступ пользователей к контрагентам. Все пользователи будут иметь доступ ко всему списку контрагентов». Второй - каждому контрагенту может быть установлен персонализированный доступ к конкретным пользователям. Нажмите кнопку , чтобы установить режим доступа ко всем контрагентам или к текущему. В случае ограничения доступа пользователю, он не увидит данного контрагента в журнале. 110 из 197 Печатные формы в зоне журнала заказчиков/перевозчиков Кнопкой открывается список печатных форм. Это бланк «Простой отчет» с указанием основных контактных данных контрагента. В Журнале перевозчиков добавлен «Расширенный отчет» с детализацией информации о машинах и водителях. Устранение дублирования В программе существуют механизмы, препятствующие созданию пользователями контрагентов с одинаковыми названиями. Т.е. когда один и тот же контрагент существует в БД в нескольких экземплярах. В настройках доступа в окне «Журнал заказчиков (перевозчиков)» есть возможность запретить пользователю создавать контрагентов с одинаковым ИНН или наименованием. Если настройка не применена, такое иногда происходит. При возникшем дублировании общие отчеты по этому контрагенты строить сложно. Сложно и вести учет. Выполнить устранение дублирования возможно через пункт меню "Справочники". Выбирается какая-то одна запись (контрагент из справочника), которая остается в БД. И выбираются записи, которые необходимо удалить. Элементы управления типовые. Нажмите кнопку "Выполнить замену". При удалении все документы, ссылающиеся на удаляемого контрагента, "переписываются" на единственного оставляемого. Это позволяет без трудностей и потери данных в каких-либо документах удалить ненужные записи. Карточка контрагента На закладке «Общие» вводится общая информация о контрагенте, контактах с ним, местах его пребывания, что позволяет пользователям программы не перебирать весь список контрагентов, а ввести в строку поиска нужный город и отобрать только нужные организации. «Название сокр.» и «Назван.» - сокращенное и полное наименование контрагента. «Статус» - статус контрагента (перевозчик, заказчик, грузоотправитель и т.п.). Можно выбрать из выпадающего списка или ввести вручную. «Город» - город местонахождения. Автоматически определяет поля «Страна» и «Буквенный код страны». Кнопкой открывается список городов. «Орг.-прав. форма» - организационно-правовая форма организации. Выбирается из выпадающего списка или с выходом в справочник . 111 из 197 «Юр. адрес», «Почт. адрес», «Эл. адр.», «Тел. код гор.» - юридический адрес, почтовый адрес, электронный адрес, телефонный код города. Вводятся вручную. «Тел, факс» - телефонный номер. Вводится вручную либо из справочника . «ID клиента» - это поле следует заполнить, если предполагается выгрузка состояний перевозок этого контрагента на сайт своей фирмы. «ФИО» - фамилия, имя отчество контактных лиц. Вводятся вручную либо из справочника . В заявке на местах погрузок/разгрузок эти контакты будут предложены в выпадающем списке поля «Контактное лицо». При выходе в справочник открывается таблица с подробными данными контактов: «Ответ. менеджер» - ответственный менеджер. Выбирается из выпадающего списка логинов пользователей. Если заказчику назначен ответственный менеджер, при выборе первого в заявку, заявке назначается тот же ответственный менеджер с возможностью редактирования. «Максимальный долг» - в этом поле можно указать сумму максимально допустимого долга. При превышении общей задолженности этого заказчика по всем заявкам его нельзя будет выбрать в новую заявку. При попытке сформировать заявку с таким контрагентом появится предупреждение, что для данного контрагента установлен максимальный долг, который превышен. И будет предложено устранить задолженность или повысить порог долга. "Места пребывания/ Загрузок/ Разгрузок" - список пунктов, в которых могут быть отправки/рейсы. Это поле используется для поиска в журнале заказчиков/перевозчиков. 112 из 197 "Примечание" - поле многострочное. Внесите в него примечания относительно контрагента. По содержанию поля работает фильтр произвольного поиска. В настройках доступа реализована возможность запрета пользователю закрывать карточку контрагента, если не заполнены полное наименование, город, телефон, ответственный менеджер для заказчика, ИНН и статус для перевозчика. Закладка «Реквиз.» Можно указать реквизиты контрагента, а также данные руководителя и главного бухгалтера, которые будут подгружаться в печатные формы. Поле «ИНН» при неверном заполнении выделяется красным фоном. На закладке можно зафиксировать флажками наличие договора, свидетельства о регистрации и свидетельства о постановке на учет в налоговом органе – и ввести их номера в полях ниже. Для частного лица можно указать паспортные данные, прописку, лицензионную карточку. Возможен выбор банка из общероссийского классификатора. Для поиска по БИК или по названию нужно выйти в справочник кнопкой . Закладка «Догов.» Позволяет зафиксировать реквизиты долгосрочного договора, заключенного между контрагентом и своей фирмой с указанием номера и периода его действия. Помимо этого, можно отметить наличие или отсутствие оригинала документа, добавить примечание, отметку о привязке к филиалу и к конкретной своей фирме, выступающей одной из сторон по договору. Если срок договора истек, в таблице эта запись выделена красным шрифтом. Поля «В лице» и «На основании» предназначены для заполнения реквизитов лиц — представителей сторон по договору. Данные этой закладки формируют шапку печатной формы — шаблона договора. Если они не заполнены, в бланк ничего не подгрузится. 113 из 197 Закладка «Места» (для Журнала заказчиков) На этой закладке следует указывать места возможных погрузок/разгрузок заказчика. Эти значения используются при создании/редактировании заявок с этим контрагентом - будут автоматически заполняться выпадающие значения для ввода места погрузки/разгрузки. Список пополняется вручную заведенными адресами на закладке Погрузка/Разгрузка заявок с участием этого контрагента. 114 из 197 Закладка «Авто» (для Журнала перевозчиков) Элементы управления типовые. В таблицу сводятся все записи по машинам с детализацией информации по локальному коду филиала, к которому относится транспортное средство, по тягачу (марка и гос. номер), по типу кузова, сведениям о прицепе (марка и гос. номер), по основному водителю, к которому прикреплен тягач. Поля «Марка и ном. тягача», «Прицеп(ы)» заполняются в самих ячейках, либо в окне «Редактирование свойств автомобиля», которое открывается кнопкой . Поля «Объем» и «Гр-ть (тонн)» - грузоподъемность вводятся вручную. Грузоподъемность нельзя ввести дробным числом, только целочисленное значение. Поле «Тип кузова» предлагает выбор значений из выпадающего списка. Он формируется в справочнике «Тип т/с» меню «Справочники». Поле «Примечание» заполняется вручную. Поле «Основной водитель» заполняется из справочника «Общий журнал водителей», меню «Документы». Выход в него осуществляется кнопкой . Поля «Статус А/М (служба безопасности)» и «Примечание к статусу безопасности» предназначены для пометки службы безопасности. Для ТС, водителя и контрагента в общем можно отметить: одобрен ли он вообще, с ограничениями, запрещен или не проверен. Закладка «Водители» Элементы управления типовые. В таблицу сводятся все записи по водителям с детализацией информации по ФИО, паспортным данным, номеру мобильного телефона, прописке. Почти все поля заполняются вручную. Поле «Приписанный грузовой а/м» заполняется из справочника «Общий журнал транспортных средств», меню «Документы». Выход в него осуществляется кнопкой . Поля «Статус А/М (служба безопасности)» и «Примечание к статусу безопасности» предназначены для пометки службы безопасности. Для ТС, водителя и контрагента в общем можно отметить: одобрен ли он вообще, с ограничениями, запрещен или не проверен. 115 из 197 Закладка «Прочее» На этой закладке можно указать фактического плательщика (для заказчика) или получателя средств (для перевозчика), если он не совпадает с контрагентом. Можно выбрать контрагента из справочника или ввести с клавиатуры. Здесь же фиксируется информация от службы безопасности - статус контрагента и примечание. Для ТС, водителя и контрагента в общем можно отметить: одобрен ли он вообще, с ограничениями, запрещен или не проверен. Иконки статуса безопасности «включаются» в меню «Настройка» - «Параметры» - «Безопасность». 116 из 197 Печатные формы в зоне карточки контрагента Кнопкой открываются бланки «Реквизиты» и «Шаблон договора», в который сводится информация с закладок карточки. Часто задаваемые вопросы по журналам контрагентов ВОПРОС: Можно ли продублировать контрагентов в несколько субкатегорий? ОТВЕТ: Нет. Субкатегории сделаны с целью уточнения, для поиска. ВОПРОС: Как можно в «Транс-Менеджере» распечатать долгосрочный договор с контрагентом? ОТВЕТ: Создать печатную форму. Для этого можно использовать формулы из бланка «Реквизиты». ВОПРОС: При поиске нет такого банка. Как его внести в справочник? ОТВЕТ: Скорее всего, справочник устарел. Нужно файл BNKSEEK.DBF в установочной папке ТМ C:\Program Files (x86)\MEDVED-SOFT\Trans-Manager 8.2 заменить последним, со всеми изменениями. Он выложен в интернет для общего доступа, например, на таком ресурсе http://www.pvision.ru/bik Вы можете задать свой вопрос здесь http://www.trans-manager.ru/page.phtml?id=54 117 из 197 9 ОБЩИЙ ЖУРНАЛ ВОДИТЕЛЕЙ Меню «Документы». Данный журнал является общим "сквозным" журналом водителей. В таблице данных приведены как реквизиты самого водителя (ФИО, паспортные данные, прописка, водительское удостоверение, телефон), так и ссылка на контрагента-перевозчика, которому этот водитель принадлежит. Фильтры • Филиал/Группа/Статус СБ Филиал - укажите водителей какого филиала (или всех) выгрузить в таблицу (код филиала в таблице отображается в первой колонке). Группа — укажите группу пользователей, которым принадлежат записи. Статус СБ — укажите, отбирать водителей с определенным статусом или все. • Перевозчик/Поиск Перевозчик - укажите, к какому перевозчику относится водитель. Поиск – поиск по произвольному фрагменту строки. Элементы управления переход к первой записи редактировать запись переход к предыдущей записи обновить набор данных переход к следующей записи информация (текстовые данные) переход к последней записи выбрать перевозчика создать новую запись (нового водителя) очистить удалить запись (водителя) добавить вложение 118 из 197 Добавление и редактирование данных водителя Нажатием кнопки или двумя кликами ЛКМ открывается карточка «Редактирование водителя»: Для редактирования данные подгружаются с карточки перевозчика (закладка «Водители») или вносятся вручную. При изменении данных они автоматически обновятся и в Журнале перевозчиков. При добавлении нового водителя автоматически добавляется перевозчик, строка которого выделена. Изменить его можно, выйдя в Журнал перевозчиков. Таким же образом к водителю привязывается автомобиль – кнопкой . Вывести данные водителя в текст для редактирования и копирования можно кнопкой : Таблица поддерживает сортировку колонок. Кнопкой открывается бланк «Журнал водителей», дублирующий колонки окна Журнала. Кнопка активна при выборе записи из этого журнала из других 119 из 197 окон. Часто задаваемые вопросы по журналу водителей Вы можете задать свой вопрос здесь: http://www.trans-manager.ru/page.phtml?id=54 120 из 197 10 ОБЩИЙ ЖУРНАЛ ТРАНСПОРТНЫХ СРЕДСТВ Данный журнал является общим "сквозным" журналом автомобилей. В таблице данных приведены как реквизиты самого автомобиля (марка, тип, данные по прицепу, объем, грузоподъемность), так и ссылка на контрагента-перевозчика, которому этот автомобиль принадлежит, и данные по последнему месту прибытия. Фильтры • Филиал/Набор/Группа Филиал: укажите транспортные средства какого филиала (или всех) выгрузить в таблицу (код филиала в таблице отображается в первой колонке). Набор: укажите принадлежность машины всем, только своей фирме или только чужим перевозчикам. Группа: укажите, данные какой группы пользователей выгрузить в таблицу — какой-то одной или всех. • Перевозчик/Поиск Перевозчик: укажите, к какому перевозчику относится машина, выбрав контрагента из списка. Поиск: поиск по произвольному фрагменту строки. Статус службы безопасности: отбирать ТС с указанным определенным статусом или все. • Заявки: Дата разгрузки/Место Пока этот фильтр не учтен, в выгрузке в колонках «Разгрузка», «Место» показаны последние разгрузки для каждого ТС. Чтобы учесть фильтр «Дата разгрузки», нужно поставить флажок . Дата разгрузки: за какой период нужно отобрать разгрузки для этого ТС; нужно ввести диапазон. Тогда будут показаны только те записи, разгрузка в которых попадает в эти даты. Место: можно вручную ввести пункт разгрузки или выбрать из справочника . Элементы управления переход к началу списка переход к предыдущей записи переход к концу списка переход к следующей записи 121 из 197 добавить запись обновить набор данных удалить запись информация (текстовые данные) редактировать запись открыть карточку перевозчика очистить вложения (в окно вложений можно подгрузить сканированную копию документа, имеющего отношение к записи, например, приказ и т.п.) Колонки таблицы БД – Код филиала, которому принадлежит запись. Тягач — Марка и государственный номер ТС. Если включены настройки статусов безопасности (меню «Настройка» - «Параметры» - «Безопасность»), слева будет соответствующая иконка статуса безопасности. Тип - Тип кузова ТС. Прицеп — Марка и государственный номер прицепов, привязанных к ТС. Объем - Вместимость кузова, м³. Г/п т. - Грузоподъемность, тонн. Перевозчик — Краткое наименование перевозчика, к которому привязано ТС. Водитель — Фамилия, имя, отчество основного водителя, привязанного к ТС. Моб. тел. - Номер мобильного телефона основного водителя. Разгрузка — Время и дата последней разгрузки ТС в формате дд.мм.гг чч:мм. Место — Город с пункта разгрузки. Работа с данными Автоматически в таблицу выгружаются все автомобили с карточек перевозчиков. Но пополнять список можно напрямую из этого окна кнопкой . При добавлении нового автомобиля автоматически добавляется перевозчик, строка которого выделена. Изменить его можно, нажав и выбрав из Журнал перевозчиков. 122 из 197 Таким же образом к транспортному средству привязывается водитель – кнопкой . Чтобы отметить автомобиль Своей фирмы, нужно поставить флажок «Свой а/м». В таблице транспортных средств он будет выделен зеленым шрифтом. Для редактирования данных имеющегося ТС, нажмите . Для редактирования данные подгружаются с карточки перевозчика (закладка «Авто») или вносятся вручную. При изменении данных они автоматически обновятся и в Журнале перевозчиков. Чтобы отобразить текстовые данные (для удобного оперативного копирования), установите курсор на нужной строке и нажмите : Кнопка активна при выборе записи из этого журнала из других окон. Если разгрузка завершена прошлой датой (вчера или еще раньше), данные в последних четырех колонках будут затемнены. Все колонки поддерживают сортировку. Кнопкой открывается бланк, повторяющий интерфейс до цветных колонок. Часто задаваемые вопросы по журналу транспортных средств Вы можете задать свой вопрос здесь: http://www.trans-manager.ru/page.phtml?id=54 123 из 197 11 ПОИСК ТРАНСПОРТИРОВОК АВТОМОБИЛЯ ИЛИ ВОДИТЕЛЯ Меню «Документы». Предназначен для определения заявок (маршрутов транспортировки, стоимости фрахта), в которых принимал участие тягач или водитель. Целью этого является выяснение минимально возможного фрахта транспортного средства по похожему маршруту с похожими условиями. Это удобный инструмент для формирования идеологии ведения переговоров с перевозчиком и формировании стоимости его услуг. Фильтры Что искать - укажите критерий выгрузки: тягач, прицеп, ФИО водителя, его паспортные данные или телефон. Искомый фрагмент – часть записи в соответствии с выбранным критерием поиска. Группа — укажите принадлежность записей определенной группе пользователей. Элементы управления переход к началу списка переход к предыдущей записи переход к концу списка переход к следующей записи открыть заявку обновить набор данных Найденные заявки будут выведены в таблицу ниже. Причем, если перевозчик присутствует в счетах заявки несколько раз, в таблицу будут выведены также несколько записей с указанием наименования осуществляемой услуги. Колонки таблицы БД – код филиала, которому принадлежит заявка; 124 из 197 Заявка – исходящий номер заявки; Тягач – марка и гос. номер тягача; Водитель – ФИО водителя; Ген. перев. – наименование генерального перевозчика; Маршрут – пункты погрузки – пункты разгрузки; Услуга – наименование услуги; Р/ч – форма оплаты данной позиции по счету; Сумма – ставка перевозчика по счету и валюта расчетов. Слева внизу указан создатель заявки, выбранной в таблице: Таблица поддерживает сортировку колонок. Кнопкой открывается бланк «Найденные транспортировки», повторяющий интерфейс окна Журнала. Часто задаваемые вопросы по окну поиска транспортировок Вы можете задать свой вопрос здесь: http://www.trans-manager.ru/page.phtml?id=54 125 из 197 12 ЖУРНАЛ ДОГОВОРОВ Журнал договоров сводит в одну таблицу все заключенные с контрагентами договоры. Данные выгружаются в отчет в соответствии с информацией, заполненной в карточке контрагента, закладка «Догов.». Путем двойного клика на записи можно открыть карточку контрагента и добавить, удалить или изменить записи договоров. Фильтры Фильтр «Диапазон времени»: Укажите диапазон времени для отображения договоров, заключенных в этот период: причем в этот диапазон должна попадать или дата начала действия договора, или дата окончания, или обе даты. Группа фильтров «Отчет/Филиал/Контрагент»: Отчет - укажите, по каким контрагентам необходимо отобразить сведения - по перевозчикам, или по заказчикам. Филиал – укажите филиал, в котором были заключены договоры. Контрагент — укажите фрагмент наименования контрагента для быстрого поиска. Группа фильтров «Своя фирма/Группа»: • Своя фирма - укажите, с какой из своих фирм был заключен договор. • Группа — укажите данные пользователей какой группы хотите выгрузить. Выгрузка данных в таблицу удовлетворяет всем заявленным фильтрам. Элементы управления переход к началу списка переход к предыдущей записи переход к концу списка переход к следующей записи открыть карточку контрагента на редактирование обновить набор данных вложения (в окно вложений можно подгрузить сканированную копию договора и т.п.) Все кнопки снабжены всплывающими подсказками. Если сомневаетесь в назначении какой-либо кнопки, подведите курсор мыши на кнопку и прочтите подсказку, которая будет отображена через секунду. Табличная часть Поддерживается сортировка по столбцам - для этого нужно произвести клик на заголовке колонки. Значение колонок: БД - Код филиала, в котором была внесена запись о договоре. Своя фирма - Своя фирма, от имени которой заключен договор. Контрагент - Контрагент (заказчик или перевозчик), с которым был заключен договор. № дог. - Номер договора. Дата - Период действия договора. В верхней строке - дата заключения договора. В нижней строке - дата окончания. Причем, если до окончания действия договора остается менее одного месяца, то эта дата отображается красным цветом. Копия – Какой договор в наличии: факсимильная копия или оригинал. Филиал - Филиал, в котором был заключен договор. 126 из 197 Примечание - Примечание по договору. Печатные формы в зоне журнала договоров Кнопкой открывается печатная форма журнала. Бланк повторяет окно журнала, только даты размещены в двух колонках. Часто задаваемые вопросы по зоне журнала договоров ВОПРОС: Можно настроить печатную форму самого договора? ОТВЕТ: Договор можно сделать в зоне заявки или карточки контрагента (рекомендуется). В программе есть шаблоны, которые можно редактировать. Или можете создать свой новый бланк. Вы можете задать свой вопрос здесь http://www.trans-manager.ru/page.phtml?id=54 127 из 197 13 ЖУРНАЛ ДОВЕРЕННОСТЕЙ Журнал доверенностей находится в пункте меню "Документы" и предназначен для учета всех выданных доверенностей. Печатный бланк Доверенности создан в соответствии с Типовой межотраслевой формой № М-2, утвержденной постановлением Госкомстата России от 30.10.97 №71а. Основное назначение и функции журнала доверенностей: Журнал представляет собой список доверенностей, имеющих возможность ссылаться на конкретные заявки. Рабочие зоны Журнала позволяют разграничить общие данные по доверенности (№, дата выдачи, кем и кому выдана), сведения о грузе, информацию о Потребителе/Плательщике. Пользователь может вручную внести изменения в Журнал и, соответственно, в печатную форму Доверенности. Фильтры данных Филиал: укажите, данные какого филиала выводить в таблицу. Показывать от даты: будет выведен список доверенностей, начиная с указанной даты. Группа: укажите, данный какой группы пользователей выгрузить в таблицу. Элементы управления переход к началу списка добавить доверенность переход к концу списка удалить доверенность редактировать обновить набор данных отменить изменения подтвердить изменения 128 из 197 вложения (в окно вложений можно подгрузить сканированную копию договора и т.п.) установить колонки по умолчанию В таблице с доверенностями поддерживается сортировка в колонках по номеру и по дате. Назначение полей закладок Закладка «Доверенность»: поле «Номер» - номер доверенности. Вводится вручную. Соответствует графе 1 типовой формы. При печати выделено жирным начертанием. поле «Дата выд.» - дата выдачи доверенности. Соответствует графе 2 типовой формы. При печати выделено жирным начертанием. поле «Дата окон.» - дата, по которую доверенность действительна. Соответствует графе 3 типовой формы. При печати выделено жирным начертанием. поле «Организ.» - организация, которая выдает доверенность. Можно выбрать из выпадающего списка Свою фирму , Заказчика , Перевозчика или ввести название вручную. поле «Адрес» - адрес организации, выдающей доверенность. поле «ИНН» - ИНН организации, которая выдает доверенность. поле «КПП» - КПП организации, которая выдает доверенность. поле «ОКПО» - ОКПО организации, которая выдает доверенность. поле «Руков.» - руководитель организации, которая выдает доверенность. поле «Гл. бух.» - главный бухгалтер организации, которая выдает доверенность. Реквизиты и данные ответственных лиц заполняются автоматически из карточки контрагента при выборе организации. поле «ФИО» - ФИО сотрудника, которому выдается доверенность. Можно выбрать из Справочника своих сотрудников или из Общего журнала водителей , либо ввести название вручную. Соответствует графе 4 типовой формы. поле «Должность» - должность сотрудника, которому выдается доверенность. Соответствует графе 4 типовой формы. поле «Паспорт» - паспортные данные сотрудника, на имя которого выдается доверенность. Заполняются автоматически из карточки своего сотрудника или водителя. поле «Расписка в получ. Доверенности» - можно установить отметку о расписке в получении доверенности. Соответствует графе 5 типовой формы. поле «Док. о выполнении поручения» - можно указать номер и дату документа, подтверждающего выполнение поручения. Соответствует графе 8 типовой формы. поле «К заявке» - можно привязать доверенность к конкретной заявке. Закладка «ТМЦ к получению»: Поле «На получение от:» - укажите, от кого доверенное лицо получает товарно-материальные ценности. Данное поле можно заполнить вручную, либо выбрать из выпадающего списка Свою фирму , Заказчика , Перевозчика . Соответствует графе 6 типовой формы и строке по тексту доверенности "На получение 129 из 197 от______________". Поле «материальных ценностей по» - указание документа - основания получения товарно-материальных ценностей. Соответствует графе 7 типовой формы и строке по тексту доверенности "материальных ценностей по______________". Поле «№ док-та» - номер документа - основания получения товарно-материальных ценностей. Соответствует графе 7 типовой формы. Поле «Дата» - дата документа-основания получения товарно-материальных ценностей. Соответствует графе 7 типовой формы. Ниже на закладке приведена таблица, соответствующая таблице "ПЕРЕЧЕНЬ МАТЕРИАЛЬНЫХ ЦЕННОСТЕЙ, ПОДЛЕЖАЩИХ ПОЛУЧЕНИЮ" с типовой формы. колонка «№ п/п» - порядковый номер груза. колонка «Наименование» - наименование груза. колонка «Ед. изм.» - единица измерения груза. колонка «Количество (прописью)» - количество груза к получению. ТОВАРНО- Закладка «Потребитель/Плательщик»: Поле «Потребитель» - укажите наименование потребителя. Данное поле можно заполнить вручную, либо выбрать из выпадающего списка Свою фирму , Заказчика или Грузоперевозчика . Соответствует строке по тексту доверенности "Наименование потребителя и его адрес". Поле «Адрес» - укажите адрес потребителя. Соответствует строке по тексту доверенности "Наименование потребителя и его адрес". Поле «ИНН» - ИНН потребителя. Поле «КПП» - КПП потребителя. Поле «Плательщик» - укажите наименование плательщика. Данное поле можно заполнить вручную, либо выбрать из выпадающего списка Свою фирму , Заказчика или Грузоперевозчика . Соответствует строке по тексту доверенности "Наименование плательщика и его адрес". Поле «Адрес» - укажите адрес плательщика. Соответствует строке по тексту доверенности "Наименование плательщика и его адрес". Поле «ИНН» - ИНН плательщика. Поле «КПП» - КПП плательщика. Поле «Р/с» - расчетный счет плательщика. Соответствует строке "Счет ___________" типовой формы. Поле «К/с» - корреспондентский счет плательщика. Соответствует строке "Счет ___________" типовой формы. Поле «Банк» - банк плательщика. Соответствует строке "Счет ___________" типовой формы. Поле «БИК» - БИК банка плательщика. Соответствует строке "Счет ___________" типовой формы. Реквизиты заполняются автоматически из карточки контрагента при выборе организации. Кнопкой открывается типовой бланк доверенности на основе введенных данных. Часто задаваемые вопросы по журналу доверенностей Вы можете задать свой вопрос здесь http://www.trans-manager.ru/page.phtml?id=54 130 из 197 14 ОТЧЕТ ПО МЕНЕДЖЕРАМ Данный отчет предназначен, в основном, для руководителей. В табличной форме представлены результаты работы всех менеджеров. Отчет выводит итоги расчетов по сделкам (заявкам) - ставки контрагентам, оплату, комиссию, задолженность. Фильтры Группа фильтров «Время/Владелец»: Время - укажите диапазон времени, в который будут попадать даты создания заявок. Владелец - укажите, какие заявки выводить в таблице: выписанные любой Своей фирмой или какой-то конкретной. Группа фильтров «Филиал/Группа»: • Филиал - укажите филиал, по данным которого необходимо вывести отчет. • Группа — укажите, данные какой группы пользователей вывести в отчет. Группа фильтров «На дату/Метки»: • На дату - укажите дату, относительно которой будут вычисляться колонки "Дол.зак.прос." и "Дол.зак.вов.". В соответствии с установленной в окне «Редактирование записи журнала бухгалтера по заявке» датой в поле «Срок оплаты до». • Метки — укажите, выгружать все записи или отмеченные. Выгрузка данных в таблицу удовлетворяет всем заявленным фильтрам. Таблица поддерживает сортировку по колонкам - для этого кликните на заголовок колонки. Двойной клик на записи никак не определен – нет редактирования записей из данного окна. Элементы управления переход к началу списка переход к предыдущей записи переход к концу списка переход к следующей записи обновить набор данных управление метками вложения (в окно вложений можно подгрузить сканированную копию договора и т.п.) показать графическое представление (в виде диаграммы; график можно вывести на печать из окна просмотра) Назначение колонок # – Заполняется черным прямоугольником, если запись отмечена. Менеджер – Логин менеджера, который дополняется кодом филиала. Ст. зак. - Сумма ставок заказчикам по заявкам, попадающим в отчетный период. Опл.зак.прос. - Сумма, которая оплачена заказчиками после назначенной даты оплаты, т.е. 131 из 197 просроченная. Внимание! Расчет производится только для основной валюты. Опл.зак.вов. - Сумма, которая оплачена заказчиками вовремя, т.е. до назначенной даты оплаты. Внимание! Расчет производится только для основной валюты. Опл.зак.итого - Сумма, которая оплачена заказчиками по заявкам, попадающим в указанный отчетный период. Дол.зак.прос. – Просроченный долг заказчиков по перевозкам (заявкам), т.е. когда текущая дата (фильтр "На дату") больше назначенной даты оплаты и имеется неоплаченный долг. Внимание! Расчет производится только для основной валюты. Дол.зак.не пр. - Не просроченный долг заказчиков по перевозкам (заявкам), т.е. когда текущая дата (фильтр "На дату") меньше назначенной даты оплаты и имеется неоплаченный долг. Внимание! расчет производится только для основной валюты. Дол.зак.итого - Долг заказчиков по перевозкам (заявкам), попадающим в отчетный период. Ст. пер. - Сумма ставок перевозчиков. Опл.пер.итого - Сумма, оплаченная перевозчикам по заявкам. Долг пер. - Долг перед перевозчиками. Доп.рас. - Сумма дополнительных расходов. Ож.ком. - Ожидаемая комиссия по заявкам, попадающим в отчетный период без учета доп. расходов. Текущ.ком. - Текущая комиссия по заявкам с учетом всех доп. расходов по заявкам, попадающим в отчетный период. Итоговая строка суммирует показатели по колонкам. График показывает цветную трехмерную гистограмму блоками. Можно включить 2-мерное отображение. График можно распечатать. Печатные формы в зоне отчета по менеджерам Кнопкой открывается список печатных форм. Это бланк «Отчет по менеджерам», который выводит расчеты итого, и «Отчет по менеджерам (расш.)», который повторяет интерфейс окна Отчета и выводит 132 из 197 расчеты с учетом назначенной даты оплаты. Часто задаваемые вопросы по отчету по менеджерам Можете задать свой вопрос здесь: http://www.trans-manager.ru/page.phtml?id=54 133 из 197 15 ОТЧЕТ ПО ПЛАТЕЖНЫМ ПОРУЧЕНИЯМ Отчет предназначен для отражения факта поступлений и оплат на конкретную дату; для подсчета комиссии за период; для сверки данных из программы с суммами, проведенными через Интернет-банк, Клиентбанк или учтенными бухгалтерскими программами. Фильтры Группа фильтров «Дата заявки/Филиал/Владелец»: Дата заявки - Укажите диапазон времени, в который будут попадать даты создания заявок. Филиал - Укажите, данные какого филиала выводить в таблицу. Владелец - Укажите, какие перевозки выводить в таблице: сделки (заявки), заключенные от конкретной своей фирмы, или от всех. Группа фильтров «Плат. пор. зак./ Плат. пор. пер.»: Позволяет выбрать конкретного заказчика или всех сразу, а также конкретного перевозчика или всех сразу. При этом выбранный контрагент в таблице выделен жирным шрифтом и в итоговой строке выводится сумма платежных поручений только этого выбранного контрагента. Очистить поле фильтра можно кнопкой . Валюта итогов Этот флажок указывает, какая валюта будет просуммирована в итоговых суммах. Если стоит [Авто], то в качестве валюты итоговой суммы будет выбрана первая валюта первого ПП, который попал в вывод отчета. В случае, если указана конкретная валюта, то в итоговой строке будет выведена сумма только ПП в этой валюте. Группа фильтров «Заказчик/Перевозчик/Группа» Позволяет выбрать конкретного заказчика или всех сразу, а также конкретного перевозчика или всех сразу. Заявки, созданные пользователями одной группы или всех. При этом выбранный контрагент в таблице выделен жирным шрифтом и в итоговой строке выводится сумма платежных поручений только этого выбранного контрагента. Очистить поле фильтра можно кнопкой . Следует иметь в виду, что условия фильтров применяются при запросе данных с операцией "И", т.е. будут отображены только заявки, удовлетворяющие всем условиям всех указанных фильтров. Элементы управления переход к началу списка установить колонки по умолчанию переход к концу списка открыть текущую заявку обновить набор данных вложения (в окно вложений можно подгрузить сканированную копию договора и т.п.) Все кнопки снабжены всплывающими подсказками. Если сомневаетесь в назначении какой-либо кнопки, подведите курсор мыши на кнопку и прочтите подсказку, которая будет отображена через секунду. Назначение колонок Ячейки таблицы имеют многострочную структуру. Редактировать данные прямо в таблице нельзя. Т.к. контрагентов и расчетов с каждым контрагентом по заявке может быть несколько, в таблицу будут выведены все расчеты, соответствующие заданным временным интервалам. Если в фильтрах выбран конкретный контрагент(ы), расчеты с ним(и) будут отражены в обычном виде, с остальными - засветленным шрифтом. 134 из 197 Красным шрифтом выделены контрагенты, по расчетам с которыми есть задолженность. Заявка - Номер и дата заявки. Маршрут - Маршрут перевозки. Погр. - Дата первой погрузки. Разг. - Дата последней разгрузки. Заказчик - Заказчики по заявке. № и дата п/п - Номер и дата платежного поручения, полученного от заказчика. Сумма п/п - Сумма по каждому платежному поручению, полученному от заказчика. Перевозчик - Перевозчики по заявке. № и дата п/п - Номер и дата платежного поручения, оплаченного перевозчику. Сумма п/п - Сумма по каждому платежному поручению, оплаченному перевозчику. Комис.ф. - Комиссия по заявке в соответствии с заданными фильтрами. Расчет следующий: при установленном фильтре по платежным поручениям заказчикам суммируются все платежи от заказчика в период до второй ограничивающей даты в фильтре, суммируются все платежи перевозчикам, после этого вычисляется разница, которая и попадает в эту колонку. Т.е. можно вычислить комиссию на находящуюся в прошлом дату. Комис. - Комиссия по заявке согласно планируемым поступлениям и платежам. Тек. комис. - Комиссия по заявке согласно фактически проведенным поступлениям и платежам на текущую (сегодняшнюю) дату. Владелец - Своя фирма - владелец сделки. Итоговой строкой суммируются показатели по колонке вообще или контрагента, указанного фильтром. Печатные формы в зоне отчета по платежным поручениям Кнопкой кроме фактической комиссии. открывается печатная форма отчета, содержащая основные параметры таблицы, Часто задаваемые вопросы по отчету Можете задать свой вопрос здесь: http://www.trans-manager.ru/page.phtml?id=54 135 из 197 16 КАССА Меню «Касса» расположено на основной панели доступа «Транс-Менеджера» и содержит «Справочник сотрудников» (совпадает с данными меню «Справочники»), «Справочник статей расходов», «Справочник А/М», «Расходы по заявкам», основное окно «Касса». Для работы с наличными и кассой используются отдельные от общей системы локальные (кассовые) справочники. Это обуславливается требованием не перемешивать свои (корпоративные) данные и данные, используемые при работе с партнерами (заказчиками, поставщиками). Целесообразность этого, отчасти, заключается в более удобном разграничении доступа пользователей - разделяемых на кассиров, работающих с наличностью, и всех остальных. Каждое окно сопровождается закладкой «Справка». 16.1. Справочник сотрудников Фактически этот справочник представляет собой список сотрудников компании, которые так или иначе могут работать с наличностью - получать от заказчиков или использовать наличные из кассы для осуществления своей работы. Это могут быть экспедиторы, водители и т.д. При ведении кассы или учета наличных расходов по заявке этот справочник используется для выбора сотрудника, получающего наличные деньги под отчет. Все поля, кроме ячеек «Должность» и «Статус» заполняются вручную. Сохранение новой записи возможно после ввода ФИО сотрудника. Должность и статус выбираются из заданных выпадающих списков, но должность можно ввести и вручную. Элементы управления окнами типовые переход к первой записи вложения (в окно вложений можно подгрузить сканированную копию договора и т.п.) переход к последней записи обновить набор данных создать новую запись сохранить изменения удалить запись редактировать текущую запись установить колонки по умолчанию 136 из 197 В окне «Справочника сотрудников» есть несколько фильтров: Филиал – сотрудников какого филиала вывести в таблицу. Статус – можно отобрать сотрудников в определенном статусе (действующий, уволенный, без статуса) или всех. Подстрока – поиск по всем сотрудникам и их реквизитам по произвольному тексту. Нижняя строка окна показывает, кем и когда была изменена запись конкретного сотрудника в формате: Логин пользователя / Дата Время. Кнопкой открывается печатная форма списка своих сотрудников. 16.2. Справочник статей расходов Этот простой справочник используется для хранения статей расходов наличности, например, ГСМ (горюче-смазочные материалы) или выданные на руки деньги. Используется при ведении кассы. Кнопкой открывается печатная форма списка статей расходов. 16.3. Справочник автомобилей Этот справочник представляет собой список собственных автомобилей компании, используемых для работы, при эксплуатации которых тратится наличность, например на ГСМ или ремонт. По структуре он похож на справочник а/м контрагентов-перевозчиков и интегрирован в общий журнал автомобилей. Перенести автомобиль в нельзя. Нужно создавать отдельно для кассы. Кнопкой открывается печатная форма списка автомобилей. 137 из 197 16.4. Расходы по заявкам Если наличные тратятся на выполнение заявок (перевозок), то они вносятся в "Наличные расходы по заявкам", иначе вносятся непосредственно в кассу. В любом случае, если наличные выдаются подотчетному лицу, то запись также вносится в наличные расходы по заявкам. Таблицы наличных расходов по заявкам и кассы непосредственно взаимосвязаны. Данные о наличных расходах по заявкам связаны с самими заявками. Наличные платежи заказчиков связаны с приходом в кассу. Можно сказать, подсистема "Касса" интегрирована в подсистему "Заявки" и наоборот. Фильтры Диапазон времени - даты для получения набора записей заявок, дата расчета которых попадает в этот диапазон. Филиал/Пользователь/Группа – можно выбрать, записи какого филиала, пользователя и группы отобразить в таблице. Группа фильтров "Расчет/Сотрудник/Заявка,Расходник" является локализованной именно для работы с таблицей наличных расходов по заявкам: Поле «Расчет» является фильтром закрытости расхода. Расход является закрытым, если имеется установленная дата расчета (колонка "расчет"). Если эта ячейка пуста, значит, получивший наличность сотрудник еще не отчитался за полученную сумму, и она находится у него на руках. • Поле «Сотрудник» является фильтром по сотруднику (выбирается из Справочника сотрудников). • Поле «Заявка», расположенное слева, является фильтром по номеру заявки. Установите в это поле номер заявки и нажмите Ввод/Enter, чтобы найти эту искомую заявку. • Поле «Расходник», расположенное справа является, фильтром по номеру расходного кассового 138 из 197 ордера. Установите в это поле номер и нажмите Ввод/Enter, чтобы найти искомую запись. Табличная часть Таблица наличных расходов по заявкам представляет собой список затрат на выполнение перевозок. Все записи снабжены номером заявки, суммой и подотчетным лицом, получившим сумму и отчитавшимся за нее. В случае, если расчет за перевозку был произведен с юридическим лицом, это также будет фигурировать в записи. Последней строкой идут итоговые суммы по отображаемым записям. Колонка «#» заполняется черным прямоугольником, если запись отмечена. Колонка «БД» показывает принадлежность записи конкретному филиалу. Колонка «Дата» - дата расчета. Колонка «Сотрудник» - подотчетное лицо. Колонка «Заявка» - № и дата исходящей заявки. Колонка «Сумма» - сумма расхода в выданной валюте. Колонка «Сум. (RUR)» - сумма расхода в выданной валюте, приведенная к рублям по котировке на дату выдачи. Колонка «Назнач.» - основание выдачи денег, заполняется автоматически из поля «Назначение» окна редактирования записи при внесении расхода. Колонка «Расход» - сумма фактического расхода в валюте выдачи. Колонка «Расх. (RUR)» - сумма фактического расхода в валюте, приведенная к рублям по котировке на дату расхода. Колонка «Расчет» - дата расчета Колонка «Возврат» - сумма в валюте выдачи, возвращенная подотчетным лицом, автозаполняется из поля «Возвращено» окна редактирования записи при внесении расхода. Колонка «Возв. (RUR)» - сумма, возвращенная подотчетным лицом, приведенная к рублям по котировке на дату возврата, автозаполняется из поля «Возвращено» окна редактирования записи при внесении расхода. Колонка «На руках» - сумма, выданная подотчетному лицу, за минусом расхода и возврата в валюте выдачи. Колонка «На р. (RUR)» - сумма, выданная подотчетному лицу, приведенная к рублям по котировке на дату последнего «движения» выданной суммы – расхода, возврата. Колонка «Расходник» - номер и дата расходного кассового ордера, автозаполняется из полей «Расходник» и «от» окна редактирования записи при внесении расхода. Колонка «Владелец» показывает принадлежность записи конкретной своей фирме. Добавление новой записи и редактирование данных Редактирование данных, как правило, разделено на два этапа: Этап 1. Выдача наличных под отчет. Для этого путем нажатия на кнопку создается новая запись (если необходимая запись уже сделана, то для редактирования ее возможно открыть двойным щелчком мыши, либо с помощью элемента управления ). В появившемся окне редактирования заполняются поля группы "Выдача": Дата выдачи, Сумма, Валюта, Кому выдана (выбирается из справочника сотрудников), Для заявки (номер и дата заявки выбираются в открывшемся окне с указанием филиала), Учитывать НДС (ставка), Назначение (на какие цели выдана сумма), Перевозчик (кому эти деньги будут заплачены), Услуга (за какую услугу). 139 из 197 Этап 2. Отчет о потраченных суммах. Предъявление чеков. Возврат неиспользованных средств. Для этого нужно открыть запись и в окне редактирования заполнить поля группы "Расчет": Израсходовано (израсходованная сумма, которая, например, доказывается предъявлением чека), Дата расчета (дата, когда подотчетное лицо отчиталось о взятой сумме), Расходник (номер и дата расходного кассового ордера), Возвращено (возвращенная подотчетным лицом неизрасходованная сумма), На руках (заполняется автоматически при наличии остатка от не полностью израсходованной выданной суммы), Примечание (заполняется по желанию). После заполнения этих полей нажимается кнопка "Сохранить". В таблицу наличных расходов по заявке попадает запись. В таблицу «Касса» так же попадает запись о расходе наличных средств с датой выдачи. В кассе меняется запись расхода, которая была создана на этапе I следующим образом - в ней заполняется поле "Фактический расход". Так же в кассу добавляется новая запись о приходе в кассу средств (указанной в поле "Возвращено") с датой поля "Дата расчета". В заявку с номером, указанном в поле "Для заявки", на закладку "Счета" в нижнюю таблицу вносится запись о платеже контрагенту, указанному в поле "Перевозчик", за услугу указанную в поле "Услуга" - на сумму, указанную в поле "Израсходовано". Так же соответствующая запись вносится и в закладку "Деньги" – о наличном платеже. После этого производится перерасчет всех сумм по заявке и вычисляется новая комиссия. При этом суммы, относящиеся к одному контрагенту, суммируются. При удалении записи из таблицы наличных расходов по заявке удаляются все соответствующие записи из заявки и из кассы и производится их перерасчет. Кнопкой вызывается печатная форма отчета по наличным расходам по заявкам. 140 из 197 16.5. Касса Основным окном работы с кассой является окно, открываемое через меню "Касса" - "Касса". Таблица в этом окне является обобщающей для всего движения наличности в программе ТРАНС-Менеджер, кроме прочих расходов, и отображает как собственные записи прихода или расхода, созданные пользователем вручную, так и записи, созданные автоматически при внесении наличных платежей в заявке или внесении записи в таблице наличных расходов по заявке. Фильтры Для получения/поиска записей нужно задать параметры выборки. Группа фильтров Диапазон времени/Своя фирма/Метки – фильтр по дате платежа (указывается на закладке «Деньги» заявки), дате выдачи/возврата денег (указывается в поле «Дата» окна «Внесение/удаление наличных средств из кассы»), дате выдачи/возврата денег (указывается в поле «Дата выдачи» и «Дата возврата», соответственно, в окне «Редактирование записи» в модуле «Наличные расходы по заявкам»). Своя фирма — фильтр по своей фирме, к которой относится наличный расчет. Метки — фильтр по отмеченным записям, записям без меток или по всем. Группа фильтров Филиал/Пользователь(кассир)/Контрагент/Группа – фильтр по данным конкретного филиала и пользователю, создавшему запись. Отдельно можно выбрать заказчика и/или перевозчика, с которыми проведены расчеты. А также группу пользователей, к которым относятся записи. Группа фильтров Статья/Сотрудник/Авто/Заявка,Расходник: Статья – фильтр по статье расходов в соответствии со Справочником статей расходов модуля «Касса», либо это статься «Заявки» для автосоздаваемых записей. Сотрудник – фильтр по подотчетному сотруднику. Авто - фильтром по подотчетному автомобилю. Заявка - фильтр по исходящему номеру заявки. Расходник - фильтр по номеру расходного кассового ордера. Элементы управления в окне «Касса» типовые переход к первой записи вложения (в окно вложений можно подгрузить сканированную копию договора и т.п.) переход к последней записи обновить набор данных создать новую запись редактировать текущую запись удалить запись переход к следующей записи установить колонки по умолчанию переход к предыдущей записи показывать внепериодные суммы (не попавшие в текущую выборку при указанных фильтрах) В соответствии с заданными фильтрами в таблицу выводятся следующие данные: 141 из 197 Таблица кассы имеет несколько строк итоговых сумм. Чтобы отобразить или убрать их, нажмите кнопку с изображением математического знака суммы . При отображении итоговых сумм первой строкой таблицы выводится состояние кассы на момент начальной даты фильтра по времени. Предпоследней строкой выводятся итоговые суммы за период, указанный в фильтре дат. И последней строкой выводятся итоговые суммы за выбранный в фильтре период с учетом состояния кассы на начало указанного в фильтре периода. Между этими двумя последними строками могут выводиться строки баланса по кассе. Первой строкой в колонках «Прих.(RUR)» «Ф.рас.(RUR)» показаны внепериодные суммы (начальное сальдо), приведенные к рублям. Колонка «#» заполняется черным прямоугольником, если запись помечена. Колонка «БД» показывает принадлежность записи конкретному филиалу. Колонка «Дата» - дата расчета. Колонка «Кассир» - пользователь, создавший запись. Колонка «Ф.И.О.» - сотрудник, которому выданы/от которого получены деньги (если он указан). Колонка «Приход» - полученная сумма с указанием валюты. Колонка «Расход» - потраченная сумма с указанием валюты. Колонка «Факт. Рас.» - сумма, фактически израсходованная из выданной сотруднику. Заполняется из поля «Израсходовано» окна «Редактирование записи» наличных расходов по заявке. Колонка «Прих.(RUR)» - полученные суммы в рублях и валютные суммы, привязанные к заявкам и приведенные к рублям. Колонка «Расх.(RUR)» - потраченные суммы в рублях и валютные суммы, привязанные к заявкам, приведенные к рублям. Колонка «Ф.рас.(RUR)» - суммы по колонке «Факт. Рас.», приведенные к рублям. Колонка «Назначение» формируется при заполнении поля «Назначение» в окне «Внесение/удаление наличных средств из кассы», либо на основе данных закладки «Деньги» заявки формируется запись «Приход/Расход №Заявки от Дата заявки (з (Заказчик)/п (Перевозчик) Контрагент)». Колонка «А/м» - марка и гос. номер своего автомобиля, к которому относится запись, введенная вручную в модуль Касса. Заполняется из поля «А/м» окна «Внесение/удаление наличных средств из кассы». Колонка «Статья» - принимает значение «Заявки» при автоматическом занесении записи с закладки «Деньги» заявки, либо вводится наименование статьи расходов из Справочника статей расходов. Колонка «Расх/Прих» - указывается номер и дата расходного/приходного кассового при занесении записи вручную или из модуля «Наличные расходы по заявкам». Колонка «Контрагент» показывает получателя/плательщика — участника наличного расчета. Колонка «Своя фирма» показывает принадлежность записи конкретной своей фирме. Кнопкой вызываются печатные формы отчета по кассе в руб., валютный отчет по кассе, а также бланки приходного и расходного кассовых ордеров, которые пользователь может сам заполнить формулами. Автосоздаваемые записи Помимо создаваемых вручную (обычным элементом управления — кнопкой основное окно кассы попадают записи, созданные в других окнах программы: ), автоматически в Платеж заказчика наличными в заявке на закладке "Деньги" - в кассе создается запись о приходе наличных денег от контрагента по конкретной заявке. Эту запись не изменяется непосредственно в таблице кассы. Но возможно редактирование соответствующей записи в заявке. 142 из 197 Платеж перевозчику наличными в заявке на закладке "Деньги" - в кассе создается запись о расходе наличных денег контрагенту по конкретной заявке. Эту запись не изменяется непосредственно в таблице кассы. Но возможно редактирование соответствующей записи в заявке. Расход наличных по заявке в окне "Наличные расходы по заявкам" - в кассе создается запись о расходе наличных денег контрагенту на выполнение конкретной заявки, а так же запись о приходе, которую может обуславливать возврат неиспользованных подотчетных средств сотрудником. Добавление новой записи и редактирование данных Следует сразу отметить, что записи в кассе, созданные автоматически, в таблице кассы изменить нельзя, их можно менять только в соответствующих окнах. Чтобы создать новую запись непосредственно в кассе, нажмите кнопку и заполните соответствующие поля. Чтобы открыть запись на изменение, достаточно произвести на ней двойной клик, либо нажать . Группа "Движение". Выберите необходимый вариант: Внесение наличных средств в кассу. Извлечение наличных средств из кассы. В соответствии с этим заполните при необходимости "Приходник"/"Расходник". Группа "Касса". Заполните следующие поля: Дата - Выберите дату с помощью календаря. Сумма - Размер вносимой/извлекаемой суммы в соответствующей валюте. Статья - Выберите из справочника статью расхода (например, страховка, командировочные). Если в справочнике отсутствует необходимая запись, добавьте ее. Сотрудник - Выберите из справочника подотчетное лицо. А/М - Выберите из справочника автомобиль. Назначение - По желанию заполните назначение суммы вносимой/извлекаемой в/из кассы. Группа "Баланс" Контрагент - К какому контрагенту привязать платеж. 143 из 197 16.6. Часто задаваемые вопросы по кассе ВОПРОС: Не видно прочих наличных расходов по заявке в общем окне кассы. ОТВЕТ: Подзакладка «Прочие» закладки «Деньги» заявки предназначена для учета расходов, которые не нужно учитывать в общем потоке расчетов. Поэтому в окно кассы они не выводятся. Можете создать отдельную запись в основном модуле «Касса». ВОПРОС: Есть ли в программе возможность распечатывать автозаполняемые "расходник" и "приходник"? ОТВЕТ: Такие документы рекомендуется выписывать средствами 1С при интеграции с программой. В программе в зону печати заявки (закладка «Деньги») встроены приходник, выписываемый заказчику, и расходник, получаемый от перевозчика. Вы можете задать свой вопрос здесь http://www.trans-manager.ru/page.phtml?id=54 144 из 197 17 РАСХОДЫ И ПОСТУПЛЕНИЯ Меню «Отчеты». Этот отчет представляет собой перечень поступивших оплат и расходов за определенный период с возможностью фильтрации по конкретному контрагенту, по группам контрагентов, а так же по филиалам и по своему предприятию. Кроме этого, журнал снабжен специальными колонками с индикацией, позволяющей контролировать платежи и закрывающие их документы. Это незаменимый инструмент для контроля и наведения порядка в документообороте, особенно это касается того момента, когда необходимо найти ошибку при корректировке акта сверки с каким-либо контрагентом. Фильтры Группа фильтров «Время/Владелец (Заявка)»: Время - укажите диапазон времени, в который будут попадать даты платежей. Владелец - укажите, платежи по каким заявкам выводить в таблице: созданные любой Своей фирмы или какой-то конкретной. Группа фильтров «Контрагент/Тип/Форма оплаты»: Перевозчик, Заказчик - можно установить фильтр по конкретному перевозчику или по заказчику. Тип - можно установить группу выборки: только заказчики, только перевозчики, заказчики и перевозчики, прочие расходы или все платежи. Форма оплаты — выборку можно ограничить только наличными, только безналичными платежами или выбрать все. Группа фильтров «Филиал/Группа/Получ., отправ.»: • Филиал - можно выбрать, данные какого филиала выводить в таблицу. • Группа — можно выбрать данные пользователей какой группы выгрузить. • Получатель/Отправитель — можно указать, какая своя фирма участвует в расчетах. Выгрузка данных в таблицу удовлетворяет всем заявленным фильтрам. Элементы управления переход к первой записи вложения (в окно вложений можно подгрузить сканированную копию договора и т.п.) переход к последней записи обновить набор данных переход к следующей записи графическое отображение платежей (диаграмма), которое, в свою очередь, можно распечатать переход к предыдущей записи Все кнопки снабжены всплывающими подсказками. Если сомневаетесь в назначении какой-либо кнопки, подведите курсор мыши на кнопку и прочтите подсказку, которая будет отображена через секунду. Табличная часть В колонках таблицы присутствуют как валютные суммы, так и суммы, выраженные в основной валюте. Учитывается и наличная и безналичная форма оплаты. Валютные суммы приводятся к основной по курсу на дату, последнюю зафиксированную в расчетах. 145 из 197 Заявка – исходящий номер заявки. Дата п/п - даты платежа (в соответствии с датой проведения расчета на закладке «Деньги» заявки). Контрагент – контрагент, от которого поступил платеж (заказчик – выделен красным шрифтом) или которому отправлен платеж (перевозчик). Вал. – заполняется тикером валюты расчета, отличной от основной. Прих. – поступившая Своей фирме сумма в валюте. Прих. (тикер) – поступившая Своей фирме сумма в основной валюте. Расх. – оплаченная Своей фирмой сумма в валюте. Расх. (тикер) – оплаченная Своей фирмой сумма в основной валюте. № Акта — номер документа, подтверждающего факт оказания услуги, окно «Редактирование записи журнала бухгалтера», закладка «Деньги» заявки. Дата Акта - дата документа, подтверждающего факт оказания услуги, окно «Редактирование записи журнала бухгалтера», закладка «Деньги» заявки. Своя фирма Акта/Расписки — наименование своей фирмы, выдавшей, получившей акт/расписку. Записи выделены цветным шрифтом по цвету Своей фирмы, к которой они относятся. Иконки в колонке "Контрагент" - это ссылка либо на ген. заказчика (и наименование красным шрифтом), либо на ген. перевозчика, либо на плательщика/получателя прочих сумм. Также цветным шрифтом выделены суммы не в основной валюте. Если ячейка последней колонки закрашена, индикация фона поясняется в специальном поле внизу окна при установке курсора на закрашенную ячейку. Итоговые строки В итоговых строках таблицы содержатся суммы по всем записям таблицы в основной валюте. Для каждой валюты отдельная строка итоговой суммы. Последней строкой в колонке «Прих. (тикер)» подводится итог расчетов. Печатные формы в зоне отчета Приход/Расход Кнопкой интерфейс окна отчета. открывается печатная форма – «Отчет по приходу и расходу средств», повторяющий Часто задаваемые вопросы по отчету Можете задать свой вопрос здесь: http://www.trans-manager.ru/page.phtml?id=54 146 из 197 18 ЖУРНАЛ ДОСТАВОК Журнал доставок предназначен для работы в одном окне с доставкой грузов по всем этапам перевозки как междугородней, так и городской доставки, например, до склада или "до дверей". Предоставляет возможность редактировать данные "по месту" в то время как реальные данные находятся в разных частях программы. Т.е. фактически данный журнал обобщает все необходимые данные для ведения и контроля перевозки на всех ее этапах. Это отличный инструмент для работы, когда по одной заявке несколько этапов доставки. Фильтры Группа «Время/Владелец/Когда»: Время - укажите временной интервал, в который попадают даты нужных заявок. Владелец - выберете, какие заявки выводить в таблицу: сделки, заключенные от конкретной своей фирмы или от всех. Когда - обозначьте дату интересующих погрузок/разгрузок, чтобы они были выделены в таблице жирным. Группа «Фил./Польз./Валюта»: Фил. - укажите, данные какого филиала выводить в таблицу. Польз. - фильтр по имени создателя заявок (пользователь, который создал заявку). Валюта - выберете валюту, которая будет суммироваться в итоговых строках. Группа «Перев./Заказчик/Заявки/Тип»: Перев. - позволяет выбрать конкретного перевозчика или всех сразу. Заказчик - позволяет выбрать конкретного заказчика или всех сразу. Заявки - позволяет отфильтровать определенный набор заявок. Введите нужные заявки через запятую. Тип — позволяет выбрать тип перевозки (городская, междугородняя, международная, пассажирская, пригородная) или все. Группа «Марш.мжг./Марш.гор./Сотрудник/Группа»: Марш.мжг. - Вы можете указать междугородний маршрут: все, или выбрав из списка. Этот фильтр поддерживает так же указание направления, для этого следует указать префикс "от: "/"из: " или "до: ". Например "до: Екатеринбург". Марш.гор. - позволяет отобрать заявки, где указан маршрут по городу. Этот фильтр поддерживает также указание направления, для этого следует указать префикс "от: "/"из: " или "до: ". Например "до: Шефская" Сотрудник - отфильтровывает заявки по ответственному за доставку менеджеру. Группа — выгрузятся записи, принадлежащие конкретной группе пользователей, или все. Следует иметь в виду, что условия фильтров применяются при запросе данных с операцией "И", т.е. будут отображены только заявки, удовлетворяющие всем условиям всех указанных фильтров. Элементы управления переход к первой записи редактировать перевозку переход к последней записи обновить набор данных добавить перевозку расположить запись вверху 147 из 197 удалить перевозку расположить запись внизу открыть текущую заявку открыть Журнал пунктуальности открыть Журнал количественных показателей вложения (в окно вложений можно подгрузить сканированную копию документа, имеющего отношение к заявке, например, задание на перевозку и т.п.) установить колонки по умолчанию; включенный флажок устанавливает ширину колонок по умолчанию. Если пользователь хочет зафиксировать другую ширину столбца, нужно убрать флажок - включенный флажок позволяет не выгружать в отчет закрытые заявки; Все кнопки снабжены всплывающими подсказками. Если сомневаетесь в назначении какой-либо кнопки, подведите курсор мыши на кнопку и прочтите подсказку, которая будет отображена через секунду. Табличная часть Поскольку колонок много, не представляется возможным уместить окно отчета в одно изображение с сохранением читаемого шрифта. Табличный вид разделен на две части. Заявка/Заказ. - номер и дата заявки по верхней строке; название заказчика - в нижней. Маршрут - междугородние маршруты перевозок по этапам: Пункт отгрузки - Пункт разгрузки. Цифра перед городом означает порядковое место погрузки и разгрузки с закладки "Погрузка / Разгрузка" в окне Заявки соответственно. К.м./Е.и. - информация о грузе: планируемое количество мест в верхней строке, в нижней обозначена единица измерения груза. Эти данные хранятся в соответствующем месте погрузки на закладке "Погрузка" окна Заявки. Погр./Разг. - планируемые дата и время погрузки в верхней строке, те же данные по разгрузке - в нижней строке. Эти данные хранятся в соответствующем месте - на закладке "Погрузка" окна Заявки. Страх. - колонка для данных по страховке: страховая сумма и ниже процент страховой премии. Информация хранится фактически в таблице "Счета перевозчика" на закладке окна Заявки "Счета". Редактируется только здесь. Сумма страховки нигде не учитывается и носит только информативный характер. Прим. - колонка для примечания. С.д./Тип т.с. - способ доставки и тип транспортного средства. Хранится только в этой таблице, физически - таблицы закладки "Счета" окна Заявки. Гор. маршрут - маршрут перевозки по городу. Поддерживается направление "от: " и "до: ". Например, "до: Ботанический". Хранится только в этой таблице, физически - таблицы закладки "Счета" окна Заявки. 148 из 197 К.ф./Е.и. - фактическое количество мест и единица измерения груза. Хранится только в этой таблице, физически - таблицы закладки "Счета" окна Заявки. Груз - фактический вес/объем и негабарит груза. Отв. менед. - менеджер, ответственный за этап доставки. Хранится только в этой таблице, физически - таблицы закладки "Счета" окна Заявки. Бюджет - бюджет, запланированный на расчеты с перевозчиком за услугу. Хранится только в этой таблице, физически - таблицы закладки "Счета" окна Заявки. Прим. - колонка для примечания. Хранится только в этой таблице, физически - таблицы закладки "Счета" окна Заявки. Перевоз. - название перевозчика. Хранится только в этой таблице, физически - таблицы закладки "Счета" окна Заявки. Пог.ф./Раз.ф. - фактические дата и время погрузки в верхней строке, те же данные по разгрузке в нижней строке. Хранится только в этой таблице, физически - таблицы закладки "Счета" окна Заявки. Ф. себес. - итоговая сумма по расчетам с перевозчиком. Физически - таблица закладки "Счета" окна Заявки. Вычисление суммы и др. параметры устанавливаются окном, аналогичным окну редактирования записей на закладке "Счета" заявки. Пол. док. - дата получения документов факсом в верхней строке, оригиналов - в нижней строке. Хранится в таблице итоговых расчетов с перевозчиком - окно редактирования нижней таблицы на закладке "Деньги" окна Заявки. Прим. - колонка для примечания. Структура таблицы Для понимания принципа отображения данных в таблице изучите приведенную ниже схему. A B C D Где: A - одна колонка с номером заявки и наименованием заказчика. Если сама заявка не заполнена, т.е. не установлены погрузки / разгрузки и нет ни одной записи счетов перевозчика (закладка Счета окна Заявки), то это будет единственное заполненное поле в таблице по этой заявке. B - набор полей, описывающих междугороднюю доставку: планируемые погрузки / разгрузки, междугородний маршрут и др. параметры. Чтобы эта группа колонок была активной, должен быть заполнен междугородний маршрут. Чтобы установить значение междугороднего маршрута, должны быть заполнены реквизиты погрузок / разгрузок в окне Заявки. C - финансовые, документальные и количественные реквизиты междугородних доставок. Причем, 149 из 197 указывать городской маршрут доставки в этих колонках не следует, для городских доставок следует использовать блок строк / колонок группы D. Однако, если заявка целиком городская, т.е. в пределах города, тогда следует заполнять блок С и D, при этом никак не редактируя блок В. D - финансовые, документальные и количественные реквизиты доставок внутри города. Эти записи отличаются тем, что для них не установлен междугородний маршрут. Приемы работы 1. Создать новую заявку, указав в ней генерального перевозчика, города погрузки и разгрузки, планируемые даты погрузки и разгрузки. 2. Если в заявке подразумеваются междугородние маршруты, тогда следует в Журнале Доставок кликнуть на поле Маршрута и установить флажок "Междугородняя перевозка" и указать маршрут. 3. Если в заявке предполагается доставка по городу или привлечение каких-либо третьих перевозчиков (погрузчиков, кранов), тогда на закладке "Счета" заявки в окне «Изменение услуги перевозчика» следует создать соответствующие записи, заполнив при этом реквизиты и "Услуги" и "Доставки" (окно редактирования строк на закладке «Счета» окна Заявки). Так же отредактировать эти данные можно и в Журнале Доставок, кликнув на кнопку , чтобы добавить запись, или кнопку , чтобы редактировать запись. 4. После этого, если внутренняя структура Вашего предприятия подразумевает участие руководителя, он должен заполнить колонки "Способ доставки и тип т/с", колонку "Ответственный менеджер" (назначив ответственного за конкретную доставку) и колонку "Бюджет", указав, в рамках какой суммы должна быть осуществлена перевозка. 5. И далее уже менеджер по ситуации работает с таблицей - устанавливает перевозчика, ставку, фактические погрузку / разгрузки и кол-во груза и т.д. Печатные формы в зоне журнала доставок Кнопкой открывается список печатных форм. Это бланк «Журнал доставок», повторяющий интерфейс окна отчета, и пустой бланк «Складская расписка», автозаполнение которого можно настроить программируемыми запросами к зоне данных. Часто задаваемые вопросы по журналу доставок ВОПРОС: Не заполняется Журнал доставок, хотя перевозка завершена. Почему? ОТВЕТ: Нет данных в окне «Редактирование услуги перевозчика» - «Доставка» на закладке «Счета» этой заявки. ВОПРОС: При клике по некоторым ячейкам ничего не происходит. Почему? ОТВЕТ: Не все ячейки подлежат редактированию из окна журнала. Откройте нужную заявку кнопкой и внесите изменения. Можете задать свой вопрос здесь: http://www.trans-manager.ru/page.phtml?id=54 150 из 197 19 ЖУРНАЛ ПУНКТУАЛЬНОСТИ Журнал пунктуальности предназначен для выявления информации об опозданиях Перевозчика на рейсах, для расчета среднего опоздания на погрузке и разгрузке за рейс, для подведения итогов по контрагентам за все перевозки. Для появления записи в журнале необходимо, чтобы в заявке был выбран генеральный перевозчик, города из справочников и даты на закладках «Погрузка»/ «Разгрузка»; наименование услуги, оказываемой перевозчиком, на закладке «Счета», на подзакладке счет «Доставка» - указана междугородняя перевозка и города, фактические даты погрузки и разгрузки. Фильтры Группа «Время/Владелец»: Время - укажите диапазон времени, в который будут попадать даты перевозок. В качестве параметров для фильтрации берутся даты фактических погрузок/разгрузок. Владелец - укажите, какие перевозки выводить в таблице: сделки (заявки), заключенные от конкретной Своей фирмы или от всех. Группа «Филиал/Ответ. Менеджер»: Филиал - укажите, данные какого филиала выводить в таблицу. Ответ. менеджер - выбор своего сотрудника, ответственного за перевозки (доставки). Группа фильтров «Перевозчик/Группа» • Перевозчик - позволяет выбрать конкретного перевозчика или всех сразу. • Группа — позволяет отфильтровать записи конкретной группы пользователей или всех. Следует иметь в виду, что условия фильтров применяются при запросе данных с операцией "И", т.е. будут отображены только заявки, удовлетворяющие всем условиям всех указанных фильтров. Элементы управления переход к первой записи открыть доставки по заявке переход к последней записи обновить набор данных вложения (в окно вложений можно подгрузить сканированную копию документа, имеющего отношение к заявке, например, задание на перевозку и т.п.) установить колонки по умолчанию; включенный флажок устанавливает ширину колонок по умолчанию. Если пользователь хочет зафиксировать другую ширину столбца, нужно убрать флажок Все кнопки снабжены всплывающими подсказками. Если сомневаетесь в назначении какой-либо кнопки, подведите курсор мыши на кнопку и прочтите подсказку, которая будет отображена через секунду. Табличная часть 151 из 197 Перевозчик - название контрагента. Рейсов - число перевозок, осуществленных данным перевозчиком за указанный период. Общ. опозд. на погр. - общее время опозданий на погрузках за данное количество рейсов на каждого перевозчика. Общ. опозд. на разгр. - общее время опозданий на разгрузках за данное количество рейсов на каждого перевозчика. Ср. опозд. на погр. - среднее время опоздания на погрузке за один рейс для данного перевозчика. Ср. опозд. на разгр. - среднее время опоздания на разгрузке за один рейс для данного перевозчика. Итоговая строка суммирует показатели по каждой колонке. Печатные формы в зоне журнала пунктуальности Кнопкой окна отчета. открывается печатная форма - бланк «Журнал пунктуальности», повторяющий интерфейс Часто задаваемые вопросы по журналу пунктуальности Можете задать свой вопрос здесь: http://www.trans-manager.ru/page.phtml?id=54 152 из 197 20 ЖУРНАЛ КОЛИЧЕСТВЕННЫХ ПОКАЗАТЕЛЕЙ Журнал предназначен для обобщения количественных данных о перевезенных грузах. В Журнал сведены цифровые сведения по каждому показателю Справочника единиц измерения грузов. Благодаря журналу можно отследить объем перевозок по конкретному маршруту и получить количественные сведения по каждому контрагенту - заказчику и/или перевозчику. Для появления записи в журнале необходимо, чтобы в заявке был выбран генеральный перевозчик, города из справочников и даты на закладках «Погрузка»/ «Разгрузка»; наименование услуги, оказываемой перевозчиком, на закладке «Счета», на подзакладке счет «Доставка» - указана междугородняя перевозка и города, фактическая дата хотя бы погрузки. Фильтры Группа «Время/Владелец/Польз.»: Время - укажите диапазон времени, в который будут попадать даты перевозок. В качестве параметров для фильтрации берутся даты фактических погрузок/разгрузок. Владелец - укажите, какие перевозки выводить в таблице: сделки (заявки), заключенные от конкретной Своей фирмы или от всех. Польз. - выберете пользователя, от имени которого в программу введена заявка. Группа «Филиал/Ответ. Менеджер/Группа»: Филиал - укажите, данные какого филиала выводить в таблицу. Ответ. менеджер - выбор своего сотрудника, ответственного за перевозки (доставки). Группа — выгрузка данных, относящихся к конкретной группе пользователей. Фильтр «Перевозчик/Заказчик/Маршрут»: Перевозчик - позволяет выбрать конкретного перевозчика или всех сразу. Заказчик - позволяет выбрать конкретного заказчика или всех сразу. Маршрут - фильтрует запрос по запрашиваемому маршруту. Поиск можно осуществлять применительно к пункту отправки От:/Из: или к пункту назначения До:. Например, чтобы определить количество груза, перевезенного из Самары, нужно ввести фильтр "Из: Самара". Следует учитывать регистр. Необходимо иметь в виду, что условия фильтров применяются при запросе данных с операцией "И", т.е. будут отображены только заявки, удовлетворяющие всем условиям всех указанных фильтров. Элементы управления переход к первой записи вложения (в окно вложений можно подгрузить сканированную копию документа, имеющего отношение к заявке, например, задание на перевозку и т.п.) переход к последней записи обновить набор данных Все кнопки снабжены всплывающими подсказками. Если сомневаетесь в назначении какой-либо кнопки, подведите курсор мыши на кнопку и прочтите подсказку, которая будет отображена через секунду. 153 из 197 Табличная часть • Заявка – номер и дата заявки. • Заказчик - название контрагента - заказчика. • Перевозчик - название контрагента-перевозчика. • Маршрут - пункты отправки и назначения согласно заявке. • Ф.погр. - фактическое время и дата погрузки. • Ф.разг. - фактическое время и дата разгрузки. • Последующие колонки совпадают с показателями Справочника единиц измерения грузов. • Прочее - по этой колонке отображаются показатели, которые не заведены в Справочник единиц измерения грузов. Итоговая строка суммирует показатели по каждой колонке единиц измерения грузов. Печатные формы в зоне журнала количественных показателей Кнопкой открывается печатная форма - бланк «Журнал количественных показателей». Часто задаваемые вопросы по журналу количественных показателей Можете задать свой вопрос здесь: http://www.trans-manager.ru/page.phtml?id=54 154 из 197 21 ЖУРНАЛ СОСТОЯНИЙ ПЕРЕВОЗОК Журнал сводит в таблицу заявки с характеристикой статуса доставок по ним. Этот отчет позволяет экспортировать имеющиеся данные во внешние структурированные файлы, например, выгружать информацию из таблицы на сайт. Внимание! Для отображения данных в этом отчете в карточке каждого заказчика должно быть заполнено поле ID. Генеральный заказчик должен быть выбран в заявке, а также города из справочников и даты на закладках «Погрузка»/ «Разгрузка»; счета перевозчикам - наименование услуги, на закладке «Доставка»: междугородняя перевозка и города. Элементы управления Фильтр «Начальная дата» - в таблицу будут сведены заявки, в которых даты погрузки/разгрузки плановые и фактические - больше этой заданной начальной даты. Фильтр «Группа» - будут выгружены записи, относящиеся к конкретной группе пользователей. переход к первой записи открыть доставки по заявке переход к последней записи обновить набор данных выполнить проверку нумерации колонки «№ п/п» установить колонки по умолчанию; включенный флажок устанавливает ширину колонок по умолчанию. Если пользователь хочет зафиксировать другую ширину столбца, нужно убрать флажок открыть текущую заявку установить состояние перевозки Кнопка открывает окно настройки экспорта в файл формата CSV, который может быть открыт, например, программой MS Excel. При этом предусмотрена возможность выбора пользователем разделителя полей, формата даты заявки, формата даты погрузки/разгрузки: Все кнопки снабжены всплывающими подсказками. Если сомневаетесь в назначении какой-либо кнопки, подведите курсор мыши на кнопку и прочтите подсказку, которая будет отображена через секунду. 155 из 197 Табличная часть № п/п - порядковый номер записи в соответствии с хронологией занесения в Журнал. Красным шрифтом выделяются продублированные номера и / или смежные с пропущенными. В панель управления встроена кнопка с изображение разнонаправленных стрелок и галочек "Выполнить проверку нумерации колонки "№ п/п" , которая обновляет список заявок по порядку. Эту колонку можно редактировать вручную. Откроется окно: Заявка - номер и дата заявки. ID клиента - идентификационный номер заказчика, который нужно вручную присвоить контрагенту при заполнении его карточки. Дата отпр. - планируемая или фактическая дата и время отправки груза. Если по заявке известны пока только планируемые данные, то строка выделяется красным шрифтом. Маршрут - маршрут перевозки. Статус - текущее состояние перевозки. Колонку можно редактировать вручную, выбирая статус из Справочника состояний доставок или добавляя новый: Ген.заказчик - заказчик в соответствии с заявкой. Дата дост. - планируемая или фактическая дата и время доставки груза. Если по заявке известны пока только планируемые данные, то строка выделяется красным шрифтом. Печатные формы в зоне журнала состояний перевозок Кнопкой открываются печатные формы - бланк «Журнал состояний перевозок» и «Журнал состояний перевозок (табл.)», отличающиеся форматом записи дат. 156 из 197 Часто задаваемые вопросы по журналу состояний перевозок ВОПРОС: Нет выгруженных данных в Журнале. Почему? ОТВЕТ: Не установлены ID в карточках заказчиков. Можете задать свой вопрос здесь: http://www.trans-manager.ru/page.phtml?id=54 157 из 197 22 ФИНАНСОВЫЙ ОТЧЕТ ПО ЗАЯВКАМ Этот отчет по сути своей аналогичен сводному отчету - отчет не разделяет заявки по отдельным контрагентам, как журнал бухгалтера, однако имеет принципиальное отличие: в нем приводятся не только общие суммы по заявкам, но и конкретные платежи по определенным указываемым в фильтре дат месяцам. Причем, фильтром дат учитывается не дата создания заявки, как в сводном отчете или журнале бухгалтера, а наличие платежа по заявке в указанный диапазон времени. Задаваемый диапазон ограничен 12 месяцами. Все месяцы, попавшие в диапазон, задаваемый фильтром дат, отображаются в таблице в виде отдельных колонок. Фильтры Фильтр «Диапазон времени»: укажите пару месяцев для получения набора заявок, в которых дата какоголибо платежа попадает в этот диапазон. Диапазон должен быть меньше 12 месяцев. Фильтр «Владелец/Группа/Метки»: укажите свою фирму, от имени которой выписывались заявки; группу пользователей, к которой относятся записи,отмечены записи или без меток . Группа фильтров «Филиал/Пользователь»: Филиал – укажите, данные какого филиала хотите получить. Пользователь - укажите пользователя, чьи заявки необходимо отобразить в таблице. Фильтры «Перевозчик/Заказчик»: укажите фильтр набора данных по перевозчику и/или заказчику Для очистки поля фильтра нажмите кнопку . Следует иметь в виду, что условия фильтров применяются при запросе данных с операцией "И", т.е. будут отображены только заявки, удовлетворяющие всем условиям всех указанных фильтров. . Элементы управления переход к первой записи переход к предыдущей записи переход к последней записи переход к следующей записи обновить набор данных показать графическое представление (в виде диаграммы; график можно вывести на печать из окна просмотра) открыть текущую заявку обновить сведения о платежах вложения (в окно вложений можно подгрузить сканированную копию документа и т.п.) установить колонки по умолчанию; включенный флажок устанавливает ширину колонок по умолчанию. Если пользователь хочет зафиксировать другую ширину столбца, нужно убрать флажок Все кнопки снабжены всплывающими подсказками. Если сомневаетесь в назначении какой-либо кнопки, подведите курсор мыши на кнопку и прочтите подсказку, которая будет отображена через секунду. 158 из 197 Назначение колонок Поскольку колонок много, не представляется возможным уместить окно отчета в одно изображение с сохранением читаемого шрифта. Табличный вид разделен на 3 части. # - заполняется черным прямоугольником, если на строке поставлена метка. БД – Локальный код филиала, которому принадлежит запись. Менедж. – Логин пользователя, создавшего заявку. Заяв. № - Исходящий номер заявки. Заяв. дата – Исходящая дата создания заявки. Погруз. – Дата первой погрузки. Разгруз. – Дата последней разгрузки. Маршрут – Города погрузок и разгрузок. Ген. заказчик – Контрагент – генеральный заказчик. Став. зак. – Сумма, выставленная заказчикам. Оплач. всего зак. – Оплачено всего заказчиками. Оплач. нал. зак. – Оплачено заказчиками наличными. Долг зак. – Не оплаченная заказчиками сумма. Январь 2013 – Сумма платежей от заказчиков за январь 2013 в соответствии с заданным диапазоном. Февраль 2013 – Сумма платежей от заказчиков за февраль 2013 в соответствии с заданным диапазоном. Март 2013 – Сумма платежей от заказчиков за март 2013 в соответствии с заданным диапазоном. Ген. перевозчик – Контрагент – генеральный перевозчик. Став. пер. – Сумма, выставленная перевозчиками. Оплач. всего пер. – Оплачено всего перевозчикам. Оплач. нал. пер. – Оплачено всего перевозчикам наличными. Долг пер. – Не оплаченная перевозчикам сумма. Январь 2013 – Сумма платежей перевозчикам за январь 2013 в соответствии с заданным диапазоном. Февраль 2013 – Сумма платежей перевозчикам за Февраль 2013 в соответствии с заданным диапазоном. Март 2013 – Сумма платежей перевозчикам за Март 2013 в соответствии с заданным диапазоном. 159 из 197 фильтром фильтром фильтром фильтром фильтром фильтром Тек. вся комис. - Комиссия в соответствии с фактически проведенными расчетами. Тек. нал. комис. – Комиссия в соответствии с фактически проведенными наличными расчетами. Доп. расх. – Расчеты, учтенные как прочие на закладке «Деньги» - «Прочие расходы» заявки. Печатные формы в зоне фин. отчета по заявкам Кнопкой открываются печатные формы отчета. Это бланк «Помесячный отчет (заказчики)» и «Помесячный отчет перевозчики)», которые выводят номер заявки, наименование контрагента и платежи помесячно. Часто задаваемые вопросы по финансовому отчету по заявкам ВОПРОС: В таблицу не выгружаются заявки, хотя их дата создания попадает в диапазон дат. Почему? ОТВЕТ: Фильтр «Диапазон времени» ориентирован не на дату создания заявки, а на дату платежа. Значит, в не выгружаемой в отчет заявке нет платежей этого периода. Можете задать свой вопрос здесь: http://www.trans-manager.ru/page.phtml?id=54 160 из 197 23 ФИНАНСОВЫЙ ОТЧЕТ ПО КОНТРАГЕНТАМ Финансовый отчет по контрагентам предназначен для подведения итогов по расчетам с контрагентами заказчиками и перевозчиками. Основное назначение: Отчет выводит в таблицу список всех контрагентов за указанный период и подводит итоги по расчетам с ними. Показатели суммируются, исходя из количества счетов, выписанных заказчику или полученных от перевозчика, соответственно. Благодаря отчету можно отследить ожидаемое поступление средств от заказчиков, а также долг своей фирмы перед перевозчиками. Последней строкой таблицы выводятся итоговые суммы по выставленным всем заказчикам счетам, суммы фактических поступлений от всех заказчиков, общая сумма их долга перед своей фирмой. И, аналогично, сумма по полученным от всех перевозчиков счетам, подлежащим оплате, сумма фактической оплаты и долг своей фирмы перед перевозчиками. Фильтры Группа фильтров «Даты заявок/Владелец»: Даты заявок - укажите диапазон времени, в который будут попадать даты создания заявок. Владелец - укажите, какие перевозки выводить в таблице: сделки (заявки), заключенные от конкретной своей фирмы, или от всех. Группа фильтров «Валюта/Филиал/Группа»: Валюта - выберете валюту расчетов. Филиал - укажите, данные какого филиала выводить в таблицу. Группа — укажите, данные какой группы пользователей выгрузить в таблицу. Группа фильтров «Контрагенты/Метки»: • Контрагенты - позволяет выбрать, каких контрагентов вывести в таблицу: заказчиков, перевозчиков или всех. • Метки — позволяет отфильтровать записи с метками, без меток или все. Следует иметь в виду, что условия фильтров применяются при запросе данных с операцией "И", т.е. будут отображены только заявки, удовлетворяющие всем условиям всех указанных фильтров. Элементы управления переход к первой записи обновить сведения о платежах переход к последней записи обновить набор данных вложения (в окно вложений можно подгрузить сканированную копию документа и т.п.) управление метками установить колонки по умолчанию; включенный флажок устанавливает ширину колонок по умолчанию. Если пользователь хочет зафиксировать другую ширину столбца, нужно убрать флажок - при установке этого флажка в таблицу не отбираются заявки с не выставленными счетами. Все кнопки снабжены всплывающими подсказками. Если сомневаетесь в назначении какой-либо кнопки, 161 из 197 подведите курсор мыши на кнопку и прочтите подсказку, которая будет отображена через секунду. Назначение колонок Контрагент - Статус контрагента - заказчик или перевозчик , название организации. Всего счетов - количество счетов. Показатели колонки выводятся в формате: Всего выписанных счетов / Количество счетов, по которым произведена оплата / Количество неоплаченных счетов. Всего зак. - сумма по всем выписанным Заказчику счетам. Оплачено зак. - сумма, полученная от Заказчика. Долг зак. - сумма по счетам, Заказчиком не оплаченным. Всего пер. - сумма по всем выписанным Перевозчиком счетам. Оплачено пер. - сумма произведенной Перевозчику оплаты. Долг пер. - сумма по счетам Перевозчика, которые Своя фирма еще не оплатила. Итоговой строкой суммируются показатели по колонке. Печатные формы в зоне финансового отчета по контрагентам Кнопкой открывается печатная форма отчета, повторяющая интерфейс окна. Часто задаваемые вопросы по финансовому отчету по контрагентам Можете задать свой вопрос здесь: http://www.trans-manager.ru/page.phtml?id=54 162 из 197 24 СВОДНЫЙ ОТЧЕТ ПО ЗАЯВКАМ В этой таблице в сжатой форме отображаются финансовые сведения по заявкам и нижней строкой выводятся суммы по каждой колонке. В отличие от "Журнала бухгалтера", таблица не перегружена документальными сведениями и, в отличие от "Журнала заявок", содержит более полную информацию, представленную в виде отчета. Фильтры Группа фильтров «Время/Владелец»: Время - укажите пару дат для получения набора заявок, дата создания которых попадает в этот диапазон. Своя фирма - укажите свою фирму, от имени которой выписывались заявки. Группа фильтров «Филиал/Пользователь/Тип перевоз.»: Филиал – укажите, данные какого филиала хотите получить. Пользователь - укажите пользователя, чьи заявки необходимо отобразить в таблице. Группа фильтров «Перевозчик/Заказчик/Группа»: • Перевозчик/Заказчик - укажите фильтр набора данных по перевозчику . Для очистки поля фильтра нажмите кнопку . • Группа — укажите, данные какой группы пользователей выгрузить. и/или заказчику Группа фильтров «Автомобиль/Водитель/Метки»: • Автомобиль — выберите из справочника ТС машину. • Водитель — выберите из справочника водителей конкретное лицо. • Метки — укажите, выгружать данные отмеченные, без меток или все. Следует иметь в виду, что условия фильтров применяются при запросе данных с операцией "И", т.е. будут отображены только заявки, удовлетворяющие всем условиям всех указанных фильтров. Элементы управления переход к первой записи вложения (в окно вложений можно подгрузить сканированную копию договора и т.п.) переход к последней записи обновить набор данных переход к следующей записи открыть текущую заявку переход к предыдущей записи показать графическое представление (в виде диаграммы; график можно вывести на печать из окна просмотра) установить колонки по умолчанию Все кнопки снабжены всплывающими подсказками. Если сомневаетесь в назначении какой-либо кнопки, подведите курсор мыши на кнопку и прочтите подсказку, которая будет отображена через секунду. Назначение колонок Поскольку колонок много, не представляется возможным уместить окно отчета в одно изображение с сохранением читаемого шрифта. Табличный вид разделен на 3 части. 163 из 197 БД – Локальный код филиала, которому принадлежит запись. Менедж. – Логин пользователя, создавшего заявку. Заяв. № - Исходящий номер заявки. Заяв. дата – Исходящая дата создания заявки. Погруз. – Дата первой погрузки. Разгруз. – Дата последней разгрузки. Маршрут – Города погрузок и разгрузок. Ген. перевозчик – Контрагент – генеральный перевозчик. Ген. заказчик – Контрагент – генеральный заказчик. Ож. р. – ожидаемая рентабельность (отношение комиссии к сумме, выставленной перевозчиками, *100%). Ст. заказчикам – Сумма, выставленная заказчикам. Ст. перевозчиков – Сумма, выставленная перевозчиками. Опл. б/н заказчиками – Оплачено всего заказчиками безналичным расчетом. Опл. нал. заказчиками – Оплачено всего заказчиками наличными. Опл. всего заказчиками – Оплачено всего заказчиками. Опл. б/н перевозчикам – Оплачено всего перевозчикам безналичным расчетом. Опл. нал. перевозчикам – Оплачено всего перевозчикам наличными. Опл. всего перевозчикам – Оплачено всего перевозчикам. Долг весь заказчиков – Не оплаченная заказчиками сумма. Долг весь перевозчикам – Не оплаченная перевозчикам сумма. План. б/н комиссия – Планируемая (всего выставлено счетов заказчикам за минусом счетов, выставленных перевозчиками) комиссия к получению безналичным расчетом. План. нал. комиссия – Планируемая (всего выставлено счетов заказчикам за минусом счетов, выставленных перевозчиками) комиссия к получению наличным расчетом. План. вся комиссия – Планируемая комиссия (всего выставлено счетов заказчикам за минусом счетов, выставленных перевозчиками). Тек. б/н комиссия – Комиссия в соответствии с фактически проведенными безналичными расчетами. Тек. нал. комиссия – Комиссия в соответствии с фактически проведенными наличными расчетами. 164 из 197 Тек. вся комиссия – Комиссия в соответствии с фактически проведенными расчетами. Доп. расх. – Расчеты, учтенные как прочие на закладке «Деньги» - «Прочие расходы» заявки. НДС заказчиков — НДС, выделенный из суммы заказчика по заявке. НДС перевозчикам - НДС, выделенный из суммы перевозчику по заявке. Печатные формы в зоне сводного отчета по заявкам Кнопкой открывается бланк «Сводный отчет по заявкам», который выводит основные данные заявки, ставки заказчика, ожидаемые комиссию и рентабельность. Остальные данные можно подгрузить в Конструкторе бланка. Часто задаваемые вопросы по сводному отчету по заявкам Можете задать свой вопрос здесь: http://www.trans-manager.ru/page.phtml?id=54 165 из 197 25 ОТЧЕТ ПО ЗАКРЫТЫМ ЗАЯВКАМ Отчет выводит в таблицу закрытую заявку с итоговой суммой, полученной от всех заказчиков, и суммой, уплаченной по всем перевозкам. Под закрытой понимается заявка, по которой завершена перевозка, осуществлены все расчеты, документы получены. Закрыть заявку можно вручную: из Журнала заявок кнопкой с установкой даты закрытия. В этом случае в Журнале заявок в колонке «Комиссия» по строке заявки будет указано «закрыта». В соответствии с настройками заявка автоматически переходит в статус условно закрытой. Для этого обязательно соблюдение следующих условий: со всеми контрагентами по заявке отсутствует кредиторская или дебиторская задолженность и все документы (счет, акт, счет-фактура) выписаны, и номера их проставлены в соответствующих полях. В этом случае в Журнале заявок и в Журнале документов заявка будет выделена зеленым. Отдельно настраивается признак наличия задолженности: меню «Настройка» - «Параметры» - закладка «Прочее». Задолженность – это наличие суммы долга и установленного документа (акта или счета-фактуры). Документы считаются выписанными при открытии окон выписки кнопками , , . Проставить номера документов можно из таблицы «Сводка контрагентов» (Заявка – закладка «Деньги»), открыв запись контрагента на редактирование двойным кликом или кнопкой . В отчет выводятся только заявки, закрытые вручную. Фильтры Группа фильтров «Время/Владелец/Группа»: Время - укажите временной интервал, в который попадают даты закрытия нужных заявок. Владелец - выберете, какие заявки выводить в таблицу: сделки, заключенные от конкретной своей фирмы или от всех. Группа — укажите данные какой группы пользователей выгружать. Группа фильтров «Филиал/Создатель/Метки»: Филиал - укажите, данные какого филиала выводить в таблицу. Создатель - выберете пользователя, который создал заявку. Метки - укажите, какие заявки выводить в таблицу: с метками, без меток или все. Следует иметь в виду, что условия фильтров применяются при запросе данных с операцией "И", т.е. будут отображены только заявки, удовлетворяющие всем условиям всех указанных фильтров. Элементы управления переход к первой записи вложения (в окно вложений можно подгрузить сканированную копию договора и т.п.) переход к последней записи обновить набор данных обновить сведения о платежах установить колонки по умолчанию Все кнопки снабжены всплывающими подсказками. Если сомневаетесь в назначении какой-либо кнопки, подведите курсор мыши на кнопку и прочтите подсказку, которая будет отображена через секунду. 166 из 197 Назначение колонок # - ячейка заполняется черным треугольником, если запись отмечена. Заявка – номер и дата создания закрытой заявки. Пользователь - сотрудник, от чьего имени была создана заявка. Маршрут - маршрут перевозки. Ставка зак. - ставка, выставленная заказчикам. Ставка перев. - ставка, выставленная перевозчиками. Дата закр. заявки - Дата закрытия заявки. Итоговой строкой суммируются показатели строк по колонке. Печатные формы в зоне отчета по закрытым заявкам Кнопкой окна программы. открывается печатная форма отчета - это одноименный бланк, повторяющий интерфейс Часто задаваемые вопросы по отчету по закрытым заявкам Можете задать свой вопрос здесь: http://www.trans-manager.ru/page.phtml?id=54 167 из 197 26 ТРАНСПОРТНЫЕ ДОКУМЕНТЫ Меню «Документы». Создать документ можно только из заявки. Данный журнал предназначен для просмотра, вывода на печать или редактирования свойств уже созданных транспортных документов. Фильтры • Время/Филиал Укажите диапазон, в который попала дата транспортного документа и филиал, к которому относятся документы. • Владелец/Группа/Номер Владелец: укажите свою фирму, от которой выписан документ. Группа: укажите, пользователям какой группы принадлежат записи. Номер: укажите полный номер искомого документа или оставьте поле незаполненным. • Создатель/Документ Можно указать создателя документа или все. Фильтр «Документ» позволяет отобрать документы по виду — например, транспортная накладная, или все. Элементы управления переход к первой записи вложения (в окно вложений можно подгрузить сканированную копию договора и т.п.) переход к последней записи обновить набор данных удалить документ редактировать реквизиты документа Кнопки имеют всплывающие подсказки, которые дают понять их назначение. Достаточно навести курсор мыши на интересующий элемент управления. Кнопка вложений на панели элементов управления позволяет добавить вложения к конкретному транспортному документу. Такие файлы хранятся в зоне «Транспортный документ», иконка в привычном левом нижнем углу окна добавляет вложения к зоне транспортных документов в целом. Эти файлы хранятся в зоне «Транспортные документы». 168 из 197 Колонки таблицы # - Заполняется черным треугольником, если заявка отмечена. Заявка – Номер и дата исходящей заявки. Номер — Номер документа. Дата - Дата документа. Документ — Наименование бланка. От имени — Наименование своей фирмы, выписавшей документ. Заказчик — Наименование заказчика, выбранного в окне формирования транспортного документа (по умолчанию в документе фигурируют генеральные контрагенты). • Перевозчик/Заказчик — Наименование перевозчика и заказчика, выбранных в окне формирования транспортного документа (по умолчанию в документе фигурируют генеральные контрагенты). • Примечание — Текстовое примечание из окна формирования транспортного документа. • • • • • • • Работа с данными Реквизиты документа можно редактировать напрямую из журнала. Кнопкой окно формирования документа: по строке открывается Не меняются в этом окне поля «Документ», «От имени компании», «Создатель» и «Дата создания». В остальные можно внести изменения. Подробно алгоритм формирования транспортного документа описан в инструкции к заявке. Двумя кликами по строке или кнопкой открывается окно просмотра бланка, откуда его можно экспортировать в нужный электронный формат и/или распечатать. Меню «Редактировать бланк» открывает печатную форму в редакторе. Часто задаваемые вопросы по журналу Вы можете задать свой вопрос здесь: http://www.trans-manager.ru/page.phtml?id=54 169 из 197 27 СПИСОК БЛАНКОВ Меню «Отчеты». Данный отчет предназначен для централизованного управления бланками. С его помощью можно загружать бланк сразу, а не выбирая нужную зону. Можно скрывать и удалять бланки. Назначать бланки по умолчанию, выгружать бланки по одному или сразу все в файл на диск. Также отчет визуализирует список всех имеющихся бланков отчетов. Фильтры • Зона: можно конкретизировать выгрузку бланков по зоне, к которой они относятся. • Тип: выберите тип бланка — скрытый (его не видно в списке бланков своей зоны, в этом окне выделен серым шрифтом), видимый, по умолчанию (назначен главным и первым в своей зоне, в этом окне выделен жирным шрифтом), или все. Поиск: произвольный поиск по фрагменту записи. • Элементы управления переход к первой записи сделать бланк основным (будет первым с писке бланков своей зоны) переход к последней записи обновить набор данных удалить бланк изменить название бланка скрыть/открыть бланк (не будет виден в своей зоне) экспортировать все отчеты в файлы (применяется, когда нужно выгрузить в системную папку все бланки в формат tfr) открыть отчет из файла (применяется, когда нужно загрузить бланк в базу) экспортировать настройки отчета в файл (применяется, когда нужно выгрузить бланк) Кнопки имеют всплывающие подсказки, которые дают понять их назначение. Достаточно навести курсор мыши на интересующий элемент управления. 170 из 197 Таблица • • • • Колонка Зона данных – Принадлежность бланка зоне. Колонка Название бланка — Как правило, для типового бланка сначала идет код версии, в которой бланк создан, затем — название. Колонка Видимость — если бланк скрыт, эта колонка принимает значение «Скрыт». Вся строка выделена засветленным шрифтом. Колонка Тип — Если бланк назначен в своей зоне основным, эта колонка принимает значение «По умолчанию». Вся строка выделена жирным шрифтом. В таблице журнала поддерживается сортировка колонок. Журнал имеет одну печатную форму открывается кнопкой . Она отличается от интерфейса таблицы. Создан • • • • • • • Дата Изменен Дата Зона Название Создан - Логин пользователя, создавшего бланк. Для типовых бланков это SYSDBA. Дата - Дата создания в формате дд.мм.гг чч:мм. Изменен - Логин пользователя, изменившего бланк. Дата - Дата изменения в формате дд.мм.гг чч:мм. Зона - Принадлежность бланка зоне. Название - Название бланка. Блоков - Служебная информация, позволяющая судить о структуре бланка и его емкости. Часто задаваемые вопросы по списку бланков Вы можете задать свой вопрос здесь: http://www.trans-manager.ru/page.phtml?id=54 171 из 197 Блоков 28 КОНТРОЛЬ ПОГРУЗОК-РАЗГРУЗОК Меню «Документы». В данный журнал выгружаются все погрузки/разгрузки, попадающие в заданный фильтрами диапазон. К журналу относится справочник статусов (меню «Справочники» - «Индикация» - «Статусы перевозок»). Фильтры • Диапазон времени/Дата Укажите пару дат или дату и к чему их применить — к паре, только к погрузкам или только к разгрузкам. • Филиал/Ответ. менеджер Выберите, данные какого филиала выгружать: все, локального или импортированного. Также можно указать логин пользователя — ответственного менеджера по заявке. • Группа/Статус Можно выбрать конкретную группу пользователей или все. Фильтр «Статус» позволяет отобрать пары по конкретному статусу, без статуса или все. Элементы управления переход к первой записи редактировать запись переход к предыдущей записи обновить набор данных переход к следующей записи добавить вложение переход к последней записи установить колонки по умолчанию Кнопки имеют всплывающие подсказки, которые дают понять их назначение. Достаточно навести курсор мыши на интересующий элемент управления. 172 из 197 Назначение колонок • • • • • • • • • • • Заявка – Номер и дата исходящей заявки. Отв. мен. - Логин ответственного менеджера. Место - Город и адрес погрузки/разгрузки. Заполняется из ячеек «Город», «Адрес погрузки/разгрузки» (заявка — закладка «Погр./Разг.»). Готов. - Дата и время готовности к погрузке, заполняется из заявки (закладка «Погр./Разг.» - «Груз»). Если внести изменения в окно «Контроль погрузки/разгрузки» при редактировании записи . Либо, если в этом окне ячейка не заполнена, сюда подгружаются самые поздние дата и время готовности груза по этой паре погрузка/разгрузка. Погруз. - Дата и время погрузки, заполняются из заявки. Если внести изменения в окне «Контроль погрузки/разгрузки», изменения продублируются и в заявке. Факт. п. - дата и время фактической погрузки. Заполняются в окне «Контроль погрузки/разгрузки» при редактировании записи. Если фактическая дата не проставлена, то ячейка имеет красный фон. Если шрифт фактической даты имеет красный цвет на белом фоне, то это означает опоздание на погрузку/разгрузку: по умолчанию этот срок составляет 6 часов. Однако его можно изменить в общих настройках: "Настройка" - "Параметры" — "Контроль": Состояние — Состояние упаковки груза. Заполняются в окне «Контроль погрузки/разгрузки» при редактировании записи. Если в этом окне состояние не указано, информация подгружается из заявки, для первого груза. Разгруз. - Дата и время разгрузки, заполняются из заявки. Если внести изменения в окне «Контроль погрузки/разгрузки», изменения продублируются и в заявке. Факт. р. - Факт. п. - дата и время фактической разгрузки. Заполняются в окне «Контроль погрузки/разгрузки» при редактировании записи . Если фактическая дата не проставлена, то ячейка имеет красный фон. Если шрифт фактической даты имеет красный цвет на белом фоне, то это означает опоздание на погрузку/разгрузку: по умолчанию этот срок составляет 6 часов. Однако его можно изменить в общих настройках: "Настройка" - "Параметры" — "Контроль": Получен - Дата и время получения груза на склад, заполняется из заявки (закладка «Погр./Разг.» «Разгрузка»). Если внести изменения в окно «Контроль погрузки/разгрузки» при редактировании записи, изменения продублируются и в заявке. Статус — присвоенный из справочника статус погрузки/разгрузки. В зависимости от состояния статуса ячейка будет иметь специальный фон или шрифт. Присваивается из окна редактирования. Работа с данными 173 из 197 Данные можно редактировать напрямую в этом же окне. Кнопкой или двумя кликами по строке открывается окно «Контроль погрузки-разгрузки». Как описано выше, изменения в ячейках этого окна синхронизируются с данными аналогичных полей заявки. Под таблицей расположены два информационных блока: общая информация о данной погрузке/разгрузке и информация о грузах. Эти блоки тоже можно редактировать. Информация о грузе включает наименование, вес брутто, количество мест, дату и время готовности к погрузке, состояние упаковки. В таблице журнала поддерживается сортировка колонок. Журнал имеет одну печатную форму, повторяющую интерфейс верхней таблицы. Открывается кнопкой . Часто задаваемые вопросы по журналу Вы можете задать свой вопрос здесь: http://www.trans-manager.ru/page.phtml?id=54 174 из 197 29 КРЕДИТОРСКАЯ ЗАДОЛЖЕННОСТЬ Меню «Документы». Данный журнал предназначен для контроля и автоматизации работы с кредиторской задолженностью предприятия (т.е. с задолженностью контрагентам журнала перевозчиков). К журналу относятся два справочника: статусы оплат и индикация. Они расположены в меню «Справочники» «Индикация». Фильтры • Время/Док./Вл./Состояние - Время/Документ: укажите пару дат и основание, к которому применяется этот фильтр, - дата создания заявки, дата сдачи документа, назначенная дата оплаты, фактическая дата оплаты, дата любой погрузки или любой разгрузки заявки. Либо во временной интервал будут отобраны заявки с любым из этих параметров (фильтр "Все" по документам). - Владелец: фильтр по своей фирме, от которой созданы, или все свои фирмы. - Состояние: предлагает указать все или конкретное состояние заявки (оплаченные; не оплаченные; оплаченные частично; оплаченные частично и не оплаченные; заявки с просроченной оплатой, или все). • Перевозчик/Ф. Пол./Пл./Груп. - Перевозчик/Фактический получатель: выберите из журнала перевозчиков или введите вручную наименование перевозчика и фактического получателя средств (если они отличаются). - Плательщик: укажите свою фирму — плательщика, или будут выгружены заявки всех своих фирм. - Группа: укажите группу, к которой относятся искомые заявки, или будут выгружены заявки всех групп. • Сп./Вал./Ном./Ст. - Способ оплаты: наличными, безналичными, все. - Валюта: валюта расчета — основная или какая-то из рабочих. - Номер: в поле можно ввести исходящий номер заявки. - Статус: можно выбрать закрытые, не закрытые или все заявки. • Состояние документов Группа флажков позволяет "включить" дополнительные индикаторы заявок: - Документы ориг. - будут выгружены заявки, в которых проставлена дата получения оригиналов ТТН. - Документы фак. - будут выгружены заявки, в которых проставлена дата получения ТТН факсом. - Документы отсут. - будут выгружены заявки, в которых не проставлена отметка о ТТН. - Документы не сданы - не заполнено ни одной из полей окна «Редактирование записи журнала бухгалтера» по перевозчику: дата "факсовой" ТТН, дата получения оригиналов ТТН, дата отдачи оригиналов ТТН. - Нет счета - будут выгружены заявки, в которых не заполнены номер и дата счета от перевозчика. - Договор заключен - будут выгружены заявки с перевозчиками, у которых есть договор со своей фирмой. - Договор не заключен - будут выгружены заявки с перевозчиками, у которых нет договора со своей фирмой. • Сост./Инд./Мет./Суммы - Состояние/Индикатор: можно отдельно отфильтровать заявки по назначенному статусу оплаты: поставить в оплату, ожидание оплаты, частично оплачено, оплачено. Установить состояние можно к каждой заявке — подробнее в описании таблицы. 175 из 197 - Метки: фильтр по меткам отбирает записи с метками/без меток/все. - Суммы: в поле слева можно ввести сумму к оплате, справа — оплаченную сумму. Все фильтры и кнопки имеют всплывающие подсказки, которые дают понять их назначение. Достаточно навести курсор мыши на интересующий элемент управления. Элементы управления переход к первой записи установить цветовую индикацию «Перевозчик» переход к последней записи установить фактического получателя редактировать установить состояние оплаты обновить открыть текущую заявку установить примечание открыть карточку перевозчика перерасчет заявок управление метками внесение платежей добавить вложение Назначение колонок • # - Эта колонка содержит информацию о том, помечена ли запись через систему работы с метками. Установить метку можно кнопкой или через контекстное меню, вызываемое правой кнопкой мыши. Поставить/удалить метку на одной заявке можно нажатием space (пробел); пометить все — shift+space, удалить метки со всех записей - shift+del. • Заявка - Номер и дата исходящей заявки. • Перевозчик - Наименование перевозчика. Ячейки этой колонки могут иметь произвольную индикацию, выбираемую из справочника (меню «Справочники» - «Индикация» - «Индикация в журнале кредиторской задолженности»). Ячейка может быть предварительно настроена - шрифт, цвет шрифта, цвет фона. Индикация устанавливается по каждой заявке кнопкой . • Сдача док. - Сдача документов. Т.е. фактически имеется в виду сдача документов перевозчиком. Эта информация отмечается на закладке «ТТН» окна "Редактирование записи журнала бухгалтера по заявке". Это окно, в частности, можно открыть двойным кликом на записи. Следует иметь в виду, что факт сдачи документов обозначается датой, но при этом состояние может быть разным. Вариант 1: документов нет и не предполагается - в этом случае нужно поставить флажок "ТТН нет" и дату поступления этой информации. В ячейке будет выведена эта дата. Вариант 2: есть факсовая копия ТТН - в этом случае нужно поставить дату получения факсовой копии — она выводится жирным шрифтом красного цвета. Вариант 3: получены оригиналы документов - в этом случае нужно установить номер и дату ТТН, а также поставить дату получения ТТН. В ячейке будет выведена дата получения оригиналов. Программой может учитываться только один из этих вариантов. Также следует иметь в виду: эта колонка может иметь значение "НТ" - в случае, когда не установлен тип перевозки (международная и т.д.), "НР" не указана ни одна дата разгрузки. Дата выводится жирным шрифтом красного цвета в случае, когда есть отметка о факсовой копии документов. • Задержка - Задержка сдачи документов в днях. Вычисляется от даты разгрузки. Причем на сдачу документов перевозчиком выделяется несколько дней (см. меню "Настройка"-"Параметры", закладка "КонтрольПеревозчик" - «Ожидание документов после разгрузки») - срок сдачи документов (для разных типов перевозок определяются разные сроки). Если перевозчик в отведенный срок не сдал документы, то начинается отсчет просрочки сдачи им документов. Это число в днях и выводится в этой колонке. • Наз. Дата - Назначенная дата оплаты перевозчику. Эта дата может быть вычислена автоматически или назначена вручную. Автоматически эта дата вычисляется от даты получения документов: к ней добавляется настроенное кол-во дней срока оплаты перевозчику (см. меню "Настройка"-"Параметры", закладка "КонтрольПеревозчик" - «Ожидание документов после разгрузки»), плюс количество дней просрочки документов. Вручную назначенная дата оплаты может быть установлена через двойной клик на записи. Причем при ручной установке есть возможность автоматического учета просрочки сдачи документов. Индикация: курсивом выводится назначенная дата, установленная вручную. Жирным выводится дата, совпадающая с текущей датой. Красным жирным шрифтом выводится дата, когда просрочка платежа составляет критическое количество дней. Это критическое кол-во дней устанавливается в том же окне настроек. Однако, никакая индикация не будет 176 из 197 выводиться, если по записи нет установленного счета на оплату или действующего договора с перевозчиком. • Услов. - Условия оплаты. Ячейка носит информативный характер. Берется из первой закладки заявки раздела "Ген. перевозчик" - ячейка "Срок оплаты". Из журнала кредиторской задолженности не редактируется. • К оплате - Общая сумма по счетам перевозчику, включая наличные и безналичные платежи. • Состояние - Управляющая ячейка (редактируется в окне). Значение устанавливается путем нажатия на кнопку . Может иметь два основных управляющих значения: "поставить в оплату" и "ожидание оплаты". В первом случае значение "поставить в оплату" устанавливается, когда принято решение произвести оплату услуг перевозчика. Это значение автоматически никак не сбрасывается. По этому значению можно осуществить фильтрацию. Значение "ожидание оплаты" является сигналом для бухгалтера произвести оплату. После проведения оплаты по такой перевозке значение "ожидание оплаты" будет автоматически сменено на "частично оплачено" или "оплачено". Во всех остальных случаях состояние ячейки может иметь значения "частично оплачено" или "оплачено". При изменениях в платежах, например, при удалении оплаты значение ячейки будет автоматически изменено на "частично оплачено" или "оплачено". Т.е. первые два значения меняются только при строго установленных условиях, вторые два - по текущему состоянию. • В оплату - Сумма, которую нужно внести при установке статуса "поставить в оплату". Является рекомендацией бухгалтеру, какую сумму следует оплачивать - полную или частичную. • Оплачено - Вся сумма, которая оплачена перевозчику, включая наличные и безналичные платежи. • Дата оплаты - Дата оплаты перевозчику. Если оплат несколько, то выводится дата последней оплаты. • Долг - Весь долг перевозчику, включая наличные и безналичные платежи. Выводится черным жирным шрифтом, когда назначенная дата оплаты совпадает с текущей датой. Выводится жирным красным в случае, когда просрочка оплаты больше некритичного количества дней от назначенной даты оплаты (см. выше настроечное окно). • Счет (ТМ) - Счет перевозчика, который установлен в программе в окне "Редактирование журнала бухгалтера по заявке", которое можно открыть через двойной клик на записи. Счет, выписанный через стандартную интеграцию с 1С (от компании «Агой»), здесь не учитывается. • ТТН - Номер и дата ТТН. В случае, когда получена только факсовая копия, то выводится префикс "ФАКС". В случае, когда ТТН нет и не предусмотрено, выводится префикс "НЕТ". После префикса ставится дата. В случае, когда имеется факсовая копия документов, содержимое ячейки выводится красным жирным шрифтом. • Факт. Получ. - Фактический получатель. Ячейка является информационной. Значение может отсутствовать. Это означает, что получатель денег непосредственно перевозчик. В карточке перевозчика может быть установлен фактический получатель (закладка «Прочее») - если он установлен в карточке, то будет выводиться именно это значение. Однако, фактического получателя можно изменить непосредственно для окна кредиторской задолженности - для этого нажмите кнопку . • Договор - Договор с перевозчиком. Список договоров заполняется в карточке перевозчика. Выводится дата и номер договора, действие которого попадает в дату разгрузки. Причем, договор должен быть заключен со своей фирмой-плательщиком за перевозку. Однако, обязательную привязку договора к своей фирмеплательщику можно отключить в настройках (см. настроечное окно выше). В этом случае будет учитываться только попадание даты разгрузки в срок действия договора. • Прим. - Примечание по записи. Может быть установлено через двойной клик на записи в окне бухгалтера по заявке или через кнопку . Работа с данными Таблица заполняется заявками построчно с момента формирования стоимости услуги перевозчика на закладке «Счета» в заявке. Вручную добавить запись в окно отчета нельзя. По заявке может быть несколько строк, если на закладке «Счета» заявки («Счета поставщиков услуг») сформированы услуги от нескольких контрагентов. Кнопкой или двумя кликами по строке открывается окно «Редактирование записи журнала бухгалтера» по перевозчику. Чтобы открыть заявку, нужно выбрать ее в таблице и нажать . Поддерживается сортировка по колонкам. 177 из 197 При выборе заявки (курсор на строке) внизу окна детализируются ее основные реквизиты: даты погрузки, разгрузки, логин создателя, наименование ген. Заказчика. Журнал имеет одну печатную форму, повторяющую интерфейс окна. Часто задаваемые вопросы по журналу кредиторской задолженности Вы можете задать свой вопрос здесь: http://www.trans-manager.ru/page.phtml?id=54 178 из 197 30 ПЛАТЕЖНЫЙ КАЛЕНАДРЬ Меню «Документы». Данный журнал создан для прогноза расходов и поступлений в хозяйственной деятельности предприятия. Как для руководителя, так и для бухгалтера. Одно из назначений - такое планирование и установка назначенных дат оплат (и, соответственно, информирование контрагентов), при котором не будет возникать отрицательного баланса, т.е. не будет "ухода в минус". При этом могут учитываться планируемые расходы и поступления, не связанные с перевозками: выдача зарплаты, оплата аренды и т.д. Такие расходы и поступления заносятся в специальный журнал - «Планируемые расходы». Фильтры От даты/Владелец/Сальдо - От даты: в таблицу будут выгружены записи, по которым планируются поступление или оплата, начиная с этой даты. В отношении расчетов по заявкам эта дата применяется к назначенной дате оплаты • (устанавливается по каждому контрагенту в окне «Редактирование записи журнала бухгалтера» на закладке «Деньги» заявки). Если назначенная дата не установлена, будет учтена максимальная дата разгрузки по заявке. Прогноз выстроится относительно нее: назначенная дата будет вычисляться плюс 7, 14 и 28 дней со дня разгрузки (фильтр «Расчет»). - Владелец: принадлежность платежа своей фирме, можно выбрать все или конкретную. - Сальдо: тот бюджет, который есть в распоряжении своей фирмы к числу «От даты». Например, на рисунке мы исходим из наличия на 01.12.12 начальной суммы в 50 тыс. руб. И от нее рассчитываем бюджет на последующие дни с учетом запланированных расходов и поступлений. Контрагент/Валюта/Форма оплаты - Контрагент: в верхней ячейке можно ввести наименование контрагента, если нужно рассчитать итоги поступлений/оплат применительно к этому контрагенту. – Валюта: валюта расчета — основная или какая-то из рабочих. – Форма оплаты: можно выбрать безналичный расчет, наличными или все. • Филиал/Группа/Расчет - Филиал: принадлежность записей всем филиалам, локальному или другому. - Группа: принадлежность записей пользователям всех групп или конкретной. - Расчет: уточнение, к каким датам применять указанный временной диапазон «От даты» - к назначенным датам оплаты или разгрузкам. • 179 из 197 Элементы управления переход к первой записи переход к предыдущей записи переход к последней записи переход к следующей записи обновить набор данных редактировать открыть текущую заявку Работа с данными Чтобы выгрузить в окно данные, в заявках нужно указывать назначенную дату оплаты для контрагента (закладка «Деньги» - таблица «Сводка контрагентов» - окно «Редактирование записи журнала бухгалтера»): В таблицу не попадут заявки, назначенная дата которых расположена ранее, чем установленная в фильтре «От даты» начальная дата. Кроме того, если платеж уже проведен, сумма для этого контрагента в платежный календарь не попадет - только планируемые расходы и поступления. В первой колонке указывается наименование контрагента и его принадлежность журналу заказчиков или перевозчиков. Нижними строками показаны статьи планируемых доходов/ расходов с иконкой . Записям первой колонки соответствуют суммы колонок по датам. Назначенную дату оплаты можно поменять из платежного календаря. Для этого нужно курсором выбрать дату, двумя кликами или кнопкой открыть запись: Формат записи будет отличаться, если назначенная дата оплаты не установлена, а выбран фильтр расчета по разгрузке. В платежном календаре суммы по таким заявкам будут отображаться курсивом, а в детализации — начинаться с символа «*»: 180 из 197 При повторном клике на детализирующей записи откроется окно редактирования назначенной даты оплаты: Все остальные ячейки изменению не подлежат. Поле «Сумма нал.» заполняется, если форма оплаты на закладке «Счета» для этой суммы «Нал.», в противном случае оно принимает значение «0,00». Чтобы открыть заявку, нужно выбрать сумму в таблице и нажать . Итоговые строки таблицы показывают первой строкой сумму за день, второй — сумму нарастающим итогом «От даты» с учетом вводного сальдо. Красным шрифтом показаны расходы. Планируемые доходы и расходы Вспомогательное окно к платежному календарю. Расположено в меню «Документы». 181 из 197 В таблице «Статья расхода/дохода» хранятся добавленные записи о назначении платежа — к получению (например, штрафы, возврат остатка подотчетных сумм и др.) и к уплате (аренда, услуги связи и др.). Добавить статью нужно кнопкой , подтвердить изменения , удалить . Чтобы учесть в платежном календаре сумму по статье на определенную дату, нужно установить на ней курсор в верхней таблице и добавить запись в нижнюю таблицу. Элементы у правления те же. Необходимо указать принадлежность платежа своей фирме, заполнить остальные поля и подтвердить ввод данных: Если подразумевается расход своей фирмы, сумму нужно указать с минусом. В платежном календаре эти записи будут помечены: Журнал не имеет печатной формы. Часто задаваемые вопросы по платежному календарю Вы можете задать свой вопрос здесь: http://www.trans-manager.ru/page.phtml?id=54 182 из 197 31 РАБОЧИЕ СПИСКИ Рабочие списки представляют собой наборы контрагентов (как заказчиков, так и перевозчиков), выделенные в группы (в списки) по какому-либо признаку или произвольно, для последующей работы с этим списком - произведения звонков, рассылки факсимильных документов, групповой почтовой рассылки, в т.ч. и SMS. По каждому действию каждому члену (контрагенту) списка может быть присвоен результат работы с ним. Т.е., другими словами, рабочие списки представляют собой автоматизированный инструмент для работы с контрагентами. Особое удобство заключается в использовании списка при маркетинговой работе, рассылке рекламы или при поиске загрузок или транспорта среди выделенных в группу контрагентов. Помимо этого, рабочие списки позволяют редактировать реквизиты контрагентов в табличной форме, как это делается, например, в документах MS Excel. Заголовок рабочего списка состоит из названия и назначения. Каждый из этих параметров может быть отредактирован. Кроме этого, таблица заголовков списков содержит колонку с результатом работы со списком - в колонке представлено число элементов, содержащих пометку о результате и число всех элементов списка. Фильтр по логину позволяет выгрузить список, созданный конкретным пользователем, или все. Открыть список можно двойным кликом на записи в таблице или специальной кнопкой, описанной ниже. Элементы управления переход к первой записи добавить запись переход к последней записи обновить набор данных редактировать запись удалить запись открыть список управление метками Создание и редактирование элементов рабочего списка Непосредственно рабочий список представляет собой набор контрагентов, как заказчиков, так и перевозчиков, выделенных в отдельный список по какому-либо признаку или без него. В частности, в один список можно поместить всех контрагентов из базы данных. Каждый контрагент может содержаться в любом количестве рабочих списков. ВАЖНО: при редактировании реквизитов контрагента в рабочем списке эти реквизиты автоматически будут изменены и в соответствующих журналах заказчиков или перевозчиков. Это позволяет работать с реквизитами контрагентов в табличном (как в MS Excel) виде. В каждой записи таблицы можно поставить пометку о результате произведенного звонка, отправки факсимильного документа, отправки электронного сообщения или иного результата работы с контрагентом: выбирается из выпадающего списка или вводится другой с клавиатуры. Автоматически будет установлено время пометки. Это время будет выводиться при включенном флажке "Показывать время в результате" и при достаточной ширине колонки. Значения колонок подставляются из карточки контрагента, но и редактируются вручную. 183 из 197 Элементы управления переход к первой записи удалить все записи переход к последней записи обновить набор данных редактировать запись удалить запись сохранить запись очистить все результаты по всем контрагентам, представленным в таблице, с учетом фильтра добавление в список одного или нескольких заказчиков сразу при выходе в журнал контрагентов добавление в список одного или нескольких перевозчиков сразу при выходе в журнал контрагентов открыть окно автодозвона, использующее подключенный к компьютеру модем проверить корректность всех e-mail адресов в таблице и вывести список некорректных путем заполнения результата и включения соответствующего фильтра открыть окно почтовой рассылки привести порядок и ширину колонок к значениям по умолчанию управление метками обновить строковое значение фильтра Таблица поддерживает сортировку по каждой колонке и позволяет произвольно менять порядок и ширину колонок, которые будут сохранены после закрытия окна. Заполнить рабочие списки также можно путем импорта из документов Excel. Для этого таблицу контрагентов из Excel нужно сохранить в файл формата DBF, а его импортировать в журнал контрагентов в выбранную категорию. После этого в рабочий список можно поместить все содержание этой категории. Фильтр по контрагенту позволяет выбрать группу заказчиков, группу перевозчиков или всех. Фильтр произвольного поиска позволяет выгружать данные по фрагменту записи. Снимается кнопкой . Автодозвон Рабочий список позволяет производить звонки с автоматическим набором номера через подключенный модем. При этом навигация осуществляется непосредственно по списку, что позволяет делать пометки о результатах и перемещаться по списку, не закрывая окна Автодозвона. Для удобной работы необходимо параллельное подключение телефона и модема. Не следует подключать телефон в гнездо выхода модема, т.к. многие модемы отключают телефон, когда начинают набор номера. 1. Следует указать номер последовательного порта (COM1-COM16), к которому подключен модем. Выяснить, к какому порту подключен модем можно, открыв "Панель управления" - "Телефон и модем". 2. Необходимо указать команды инициализации модема, нажав кнопку . В большинстве случаев можно использовать команды по умолчанию. 184 из 197 Вместо (или вместе) с телефонным аппаратом возможно использование гарнитуры - наушников с микрофоном. Для этого модем должен иметь соответствующие разъемы. Как правило, все качественные VOICE (голосовые) модемы имеют такие разъемы. При использовании телефона или гарнитуры начало и завершение звонка происходит по-разному. Чтобы осуществить набор номера через специальный префикс, например "выход в город", дозвон через телефонные карты или специальный PIN-код, необходимо заполнить поле префикса. Например, для обычной телефонной карты междугородней или международной связи нужно указать номер телефона сервисной службы, затем поставить необходимое количество пауз (запятых), после чего набрать необходимый PIN-код. После PINкода для большинства операторов связи также нужно поставить необходимое количество пауз (запятых). Для разных операторов связи количество необходимых пауз (запятых) может быть различным. Для удобства пользования существует справочник телефонных префиксов, в котором можно хранить используемые при автодозвоне префиксы. Чтобы посмотреть справочник, необходимо открыть его кнопкой , расположенную справа от окна префикса. Пополнить его можно кнопкой . Чтобы программа использовала набор номера через префикс, необходимо поставить флажок "Использовать префикс". Пример автодозвона с использованием телефонной карты "Поговорим", продающейся в г. Екатеринбурге. В окно префикса нужно вписать сервисный номер телефона 379-49-09 и после него паузы (запятые), чтобы пропустить речь автоответчика службы. После запятых нужно вписать PIN-код карты. Так как после набора PIN-кода автоответчик службы сообщает оставшиеся средства на используемой карте, нужно поставить так же несколько запятых, чтобы пропустить это сообщение и дождаться момента, когда служба будет готова принять звонок. В итоге в качестве префикса в данном случае может получиться строка "379-49-09,,,,,,,,,,88-4765-66-91,,,,,,,,,,". В случае, когда номер вызываемого абонента подолгу занят, можно включить режим автодозвона. Модем, набрав номер и обнаружив короткие гудки, выдержит паузу и наберет номер снова. Длительность этой паузы и количество попыток следует указать в группе "Правила набора" - "Повторный набор". После того, как все настройки выполнены и уточнен номер телефона в группе "Набор номера" - "Номер абонента", нужно нажать кнопку "Набрать номер". Модем снимет трубку и наберет номер с учетом всех указанных выше правил. Звонок с помощью телефона или факсимильного аппарата: после набора номера и ответа абонента следует снять трубку телефона и после этого нажать кнопку "Отключить модем". После этого можно вести 185 из 197 разговор, отправлять или принимать факс, как при обычном звонке. Звонок с использованием гарнитуры: После набора номера и ответа абонента следует начать разговор с использованием наушников и микрофона. После окончания разговора нужно нажать кнопку "Завершить разговор", чтобы модем положил трубку. Почтовая рассылка Рабочий список позволяет производить групповую почтовую рассылку по списку, представленному в таблице. Результат отправки письма будет устанавливаться автоматически. Текст и тема письма будут сохранены для каждого отдельного рабочего списка, что позволяет производить рассылку с перерывами или неоднократно. ВНИМАНИЕ!: Не рекомендуется одновременная рассылка по одному и тому же списку с нескольких компьютеров. Для осуществления рассылки необходимо произвести корректировку электронных адресов и исправить некорректные адреса — кнопка . Настройка почтовых реквизитов В качестве SMTP сервера укажите почтовый сервер, который используется в Вашем офисе. Посмотреть его можно в используемой Вами почтовой программе, например, Outlook Express или The Bat! Или обратитесь к Вашему системному администратору или поставщику услуг Интернет. В данной версии программы нет поддержки smtp-авторизации, поэтому нельзя использовать сервера, которые требуют авторизации при отправке, например, SMTP.MAIL.RU или SMTP.YANDEX.RU. В качестве обратного адреса укажите свой электронный адрес, например, noyse@noyse.mail.ru. Если нужно, чтобы адрес выглядел как имя или название компании, то укажите обратный адрес в формате "Название компании". Укажите тему письма, выбрав из справочника, или создав новую, а в поле "Текст письма" напишите Ваше обращение, которые будет разослано по рабочему списку. 186 из 197 Элементы управления переход к первой записи переход к следующей записи переход к последней записи переход к предыдущей записи прикрепить к письму файл отрыть справочник тем письма вставляет в текст письма шаблон пустого письма текущего пользователя очистить текст письма в группе "Почтовые реквизиты" сохраняет тему в справочник; в группе "Текст письма" сохраняет письмо как шаблон пустого письма для текущего пользователя После всех настроек нажмите кнопку "Отправить одно", чтобы отправить одно письмо и/или убедиться, что все отправляется корректно. Для отправки по всему списку нажмите кнопку "Отправить все". Индикация процесса рассылки будет выводиться в группе "Отправка". Если необходимо остановить процесс рассылки, нажмите кнопку "Остановить". Печатные формы в зоне рабочих списков Кнопкой открывается печатная форма каждого рабочего списка - это одноименный бланк, повторяющий интерфейс окна программы. Часто задаваемые вопросы по рабочим спискам ВОПРОС: Какой SMTP-сервер указывать? ОТВЕТ: Все реквизиты для настройки уточняйте у Вашего системного администратора или провайдера услуг Интернет. Можете задать свой вопрос здесь: http://www.trans-manager.ru/page.phtml?id=54 187 из 197 32 ЭКСПОРТ. ИМПОРТ Меню «Файл» – «Экспорт». Основное назначение - экспорт данных из базы данных (БД) в файл, который содержит только данные (без структур и т.д.) и является сильно сжатым по отношению к, собственно, файлу базы данных. Это позволяет: создавать сжатые в десятки раз циклические резервные копии БД; пересылать такие файлы по электронной почте; переносить данные между разными БД ПО "ТРАНС-Менеджер"; импортировать данные в новые версии ПО "ТРАНС-Менеджер"; передавать данные удаленного филиала в центральную БД. Запустить программу экспорта можно только в Рабочем режиме. Элементы настройки "Файл для экспорта данных" - файл, в который будет произведен экспорт. Рекомендуется название файла устанавливать с включением в него сведения о времени создания и т.д. Кнопка "Задать пароль" - Создаваемый файл экспортированных данных защищается паролем. Это предотвращает перехват пересылаемых экспортированных данных третьими лицами. Нажмите эту кнопку, чтобы установить пароль защиты. Имейте в виду, что для импорта этих данных импортирующей стороне нужно будет знать этот пароль. Кнопка "Автоэкспорт" - Процесс создания файла экспортированных данных и его оправку можно автоматизировать, запуская программу экспорта из Планировщика заданий (см. Панель управления Планировщик заданий/Назначенные задания или др. в зависимости от операционной системы). Кнопка "Почтовые реквизиты" (после кнопки "Автоэкспорт"): для автоматизированной отправки экспортированного файла по почте нажмите эту кнопку и установите почтовые реквизиты: SMTP сервер, через который будет отправляться электронное письмо, адрес электронной почты, на который будет отправляться и 188 из 197 другие. Для уточнения/установки данных реквизитов обратитесь к Вашему системному администратору. Флажки режимов "Полный экспорт в файл (резервное копирование)" – Установите этот флажок, когда необходимо сделать резервную копию базы данных. Например, для резервного хранения на физическом носителе или для ручной отправки по электронной почте. "Полный экспорт и отправка по эл. почте" - Установите этот флажок, когда необходимо сделать полный экспорт базы данных и автоматически отправить получившийся файл по электронной почте встроенным почтовым клиентом. Предварительно необходимо настроить почтовые реквизиты. "Не архивировать вложенные файлы" - Установите этот флажок, если нет необходимости архивировать вложенные файлы. Например, если экспортируемая база данных не займет много места и нет цели уменьшить передаваемые данные. Выполнение экспорта вручную Чтобы сделать экспортированную копию рабочей базы, нужно указать Файл для экспорта данных и установить флажок "Полный экспорт в файл (резервное копирование)". После всех настроек нажмите кнопку "Выполнить экспорт", чтобы произвести экспорт в указанном режиме. Экспортированный файл будет расположен в папке С:\. Выполнение экспорта с целью создания циклических резервных копий базы данных Циклические копии - это когда создаются и хранятся несколько резервных копий за несколько последних дней. Для этого нужно произвести настройку автоэкспорта, почтовые настройки значения не имеют. Программа экспорта автоматически хранит последние 7 резервных копий. Чтобы настроить автоматическое резервирование БД, нужно выполнить несколько шагов. Настроить параметры автоэкспорта. Причем, следует иметь в виду, что резервные копии будут сохраняться в рабочую директорию, которая указывается внизу окна параметров автоэкспорта в поле «Папка». 189 из 197 Обязательно нужно указать пароль, которым будет защищаться файл с экспортированными данными. Поместить в планировщик заданий программу tm_export.exe с ключом AUTO_BAK. 190 из 197 Необходимо задать периодичность, время исполнения (закладка «Расписание»), ввести имя и пароль пользователя (поле «Задать пароль…»). Если файлы размещены по умолчанию, то это строка (поле «Выполнить») будет такой: C:\Program Files\MEDVED-SOFT\Trans-Manager 7.2\tm_export.exe" "AUTO_BAK". 191 из 197 Чтобы проверить, верно ли все работает, запустите на выполнение созданное назначенное задание. В правом нижнем углу экрана монитора во время создания копии должна появиться соответствующая красная иконка: Так же, рекомендуется назначать задание на время, когда никто не работает с базой данных, тем самым будет понижена нагрузка на сервер. После того, как программа экспорта завершится, посмотрите лог-файл C:\Program Files\MEDVED-SOFT\Trans-Manager 8.2\export.log. Экспортированная база будет расположена в папке, указанной в поле «Рабочая директория» – С:\ База ТМ. Выполнение экспорта с целью отправки по электронной почте При установленном флажке "Полный экспорт и отправка по эл. почте" сразу после завершения создания файла экспортированных данных будет выведено окно отправки. Если все параметры заполнены, то отправка начнется автоматически через 15 секунд. Иначе для отправки следует установить параметры. В окне программы Экспорта нажмите кнопку "Автоэкспорт", в открывшемся окне - кнопку "Почтовые реквизиты", укажите все необходимые параметры. "SMTP сервер" - доменное имя, например mail.ru, или ip-адрес почтового сервера. Этот параметр Вы можете взять из настроек своей почтовой программы. Или, если не знаете, спросите у своего системного администратора или поставщика услуг Интернет. "Куда" - почтовый адрес, куда будет отправлен экспортированный файл. "Тема письма" - тема письма. Укажите в этом поле тему письма такую, чтобы получатель однозначно догадался о содержимом письма и не удалил его как спам. "Обратный адрес" - обратный адрес. Этот параметр обязательно требуется для почтового клиента и должен быть установлен. "Пояс. Записка" - пояснительная записка: собственно сам текст письма. "Файл" - экспортированный файл. Этот параметр не изменяется. Если отправка удалась, внизу окна «Отправка экспортированных данных» появится сообщение «Отправка выполнена успешно». Чтобы настроить автоматическую отправку экспортированных данных по электронной почте, нужно выполнить несколько шагов: Настроить параметры автоэкспорта. Причем следует иметь в виду, что временные файлы с экспортированными данными будут сохраняться в рабочую директорию, которая указывается внизу окна 192 из 197 параметров автоэкспорта. Обязательно необходимо указать пароль, которым будет защищаться файл с экспортированными данными. Указать почтовые параметры, нажав кнопку "Почтовые реквизиты" (окно параметров автоэкспорта). Поместить в планировщик заданий (см. Выполнение экспорта с целью создания циклических резервных копий базы данных) программу tm_export.exe с ключом AUTO_MAIL. Если файлы размещены по умолчанию, то это строка будет такой: "C:\Program Files\MEDVED-SOFT\Trans-Manager 8.2\tm_export.exe" "AUTO_MAIL" Чтобы проверить, верно ли все работает, запустите на выполнение созданное назначенное задание. В правом нижнем углу во время создания копии должна появиться соответствующая красная иконка. Так же рекомендуется назначать задание на время, когда никто не работает с базой данных, тем самым будет понижена нагрузка на сервер. После того, как программа экспорта завершится, посмотрите лог-файл C:\Program Files\MEDVED-SOFT\Trans-Manager 8.2\export.log. Ключ AUTO_NET использовался для отправки данных на центральный сервер по прямому интернетканалу в Транс-Менеджере до версий 5.х. Импорт Меню «Файл» – «Импорт». Основное назначение - импорт данных из файла в БД. Импорт позволяет: восстанавливать резервные копии в новую пустую БД; переносить данные между разными БД ПО "ТРАНС-Менеджер"; получать данные от удаленного филиала в центральную БД. Элементы управления Файл для импорта - укажите файл, из которого будет производиться импорт. Флажок "Полный импорт" - импорт из файла, при котором будет создана копия БД на основе экспортированного файла. Полный импорт можно выполнять при восстановлении данных из резервных копий. Флажок "Импорт данных другого филиала" - импорт из файла, при котором в БД будут помещены данные другого филиала. Такие данные, полученные из другой БД (с другим кодом филиала) будут доступны только для чтения и дублирования, но не для удаления или изменения. Но данные этих экспортированных баз будут учитываться в анализе и при формировании отчетов в общей базе при установке соответствующих фильтров. Кнопка "log-файл" - открывает в отдельном окне историю выполнения импорта данных. На этот файл следует обращать внимание при проверке работы программы импорта. Кнопка "log-БД" - открывает в отдельном окне таблицу с историями всех запусков программ экспорта и импорта. На этот файл следует обращать внимание при проверке работы экспорта/импорта. После того, как необходимые параметры будут установлены, для выполнения импорта нажмите кнопку "Выполнить импорт". 193 из 197 Часто задаваемые вопросы по работе экспорта и импорта ВОПРОС: Как восстановить БД из резервной копии, созданной программой экспорта? ОТВЕТ: Восстановить можно только в пустой файл БД именно той версии, из который был сделан экспортный файл. Пустой файл БД лежит в папке database_empty, где установлена программа. Нужно сделать копию пустого файла БД, например на диск "С" и запустить программу tm_import.exe из папки, где установлена программа, подключивших к этой пустой БД, скопированной на диск "С". При подключении потребуется логин IMPORT, если его нет, то нужно его создать, например через демонстрационную программу. После подключения к пустой БД нужно указать экспортный файл для импортирования и установить флажок "Полный импорт". Для импорта нужно будет указать пароль, которым защищен экспортный файл. ВОПРОС: Какой SMTP-сервер указывать для автоэкспорта? ОТВЕТ: Все реквизиты для настройки автоэкспорта и автоэкспорта с последующей отправкой экспортированного файла по e-mail уточняйте у Вашего системного администратора или провайдера услуг Интернет. Можете задать свой вопрос здесь: http://www.trans-manager.ru/page.phtml?id=54 194 из 197 СПИСОК ОСНОВНЫХ ИКОНОК И ЭЛЕМЕНТОВ УПРАВЛЕНИЯ и или и Открывает текущую заявку из отчета или журнал заявок из главного меню Создать новую заявку Открывает карточку контрагента или журнал заказчиков Создать нового заказчика Открывает карточку контрагента или журнал перевозчиков Создать нового перевозчика Открывает карточку водителя или журнал водителей Журнал транспортных средств Пользователи Органайзер Журнал бухгалтера Журнал документов Код филиала Список филиалов Расчет расстояния. Выбор пункта из справочника Рабочие списки Журнал доставок и доставки по заявке Контроль погрузок-разгрузок Добавить запись Удалить запись Переход к первой записи Переход к последней записи Переход к предыдущей записи Переход к следующей записи Отменить действие или очистить поле или Подтвердить изменения Редактировать запись Закрыть расчеты или заявку Добавить вложение Добавить примечание Управление метками. Кнопкой Space (пробел) устанавливается метка на одной записи, Space+Shift — на всех. Удаляются метки Space+Del и Shift+Del Установить колонки по умолчанию Обновить набор данных Календарь. Установить дату и/или время Открыть справочник и Произвольный поиск по строке и и и и и Статусы контрагентов, машин и водителей (одобрен с ограничениями, одобрен, запрещен, не проверен) и Типы перевозок (междугородняя, международная, пригородная, городская, пассажирская) Дублировать заявку или контрагента Редактирование текстовых данных машины и водителя Загрузить файл в базу данных Сохранить файл на диске 195 из 197 СПИСОК САМЫХ РАСПРОСТРАНЕННЫХ ФОРМУЛ ДЛЯ ПОДГРУЗКИ В БЛАНК В таблице приведены формулы, которые чаще других «участвуют» в бланках. Полного перечня всех формул не существует, для дополнительных полей сделайте запрос на странице обратной связи с обязательным указанием зоны подгрузки (т.е. уточните в каком окне/отчете редактируете бланк). Сайт http://www.trans- manager.ru/page.phtml?id=54 Зона ZAYAV ZAYAV_NUM Исходящий номер заявки ZAYAV_DATE Дата исходящей заявки VHNUM Входящий номер заявки VHDATE Дата входящей заявки MARSHRUT Маршрут SELF_NAME Наименование своей фирмы ZACK_FACE Контактное лицо генерального заказчика ZACK_TELFAX Телефоны генерального заказчика PER_FACE Контактное лицо генерального перевозчика PER_TELFAX Телефоны генерального перевозчика MINPOGDATE Первая погрузка MAXRASDATE Последняя разгрузка AUTO_TAG Марка и номер транспортного средства AUTO_PRI Данные прицепа AUTO_FIO ФИО водителя TEL (зона AUTOVOD) Телефон водителя Зона POGRAS POG_DATETIME Дата/Время всех погрузок RAS_DATETIME Дата/Время всех разгрузок POG_CONTACT_FACE Контактное лицо на каждой погрузке POG_CONTACT_TEL Телефон на каждой погрузке RAS_CONTACT_FACE Контактное лицо на каждой разгрузке RAS_CONTACT_TEL Телефон на каждой разгрузке POG_MESTO, POG_ADDR Город, адрес каждой погрузки POG_FIRMNAME Наименование грузоотправителя RAS_MESTO, RAS_ADDR Город, адрес каждой разгрузки RAS_FIRMNAME Наименование грузополучателя POG_GRUS_SPOSPOG Способ погрузки на каждой погрузке RAS_GRUS_SPOSPOG Способ разгрузки на каждой разгрузке Зона USERS F, I, O ФИО пользователя TEL Телефон пользователя Бухгалтерские документы ZAYAV_SCHET_F SCHET_NUM от SCHET_DATE Номер и дата счета из ТМ SCHET_NUM_1C от SCHET_DATE_1C Номер и дата счета 1С SCHFK_NUM от SCHFK_DATE Номер и дата счета-фактуры из ТМ SCHFK_NUM_1C от SCHFK_DATE_1C Номер и дата счета-фактуры 1С 196 из 197 Акт ACT_NUM от ACT_DATE Номер и дата акта из ТМ ACT_NUM_1C от ACT_DATE_1C Номер и дата акта 1С 197 из 197