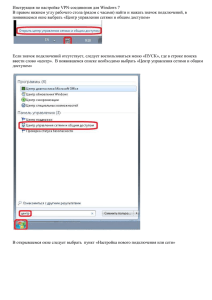РУКОВОДСТВО ПОЛЬЗОВАТЕЛЯ обучающе-контролирующей системы
advertisement

Группа компаний "ТЕРМИКА" РУКОВОДСТВО ПОЛЬЗОВАТЕЛЯ обучающе-контролирующей системы "ОЛИМПОКС " Москва, 2016 СОДЕРЖАНИЕ ВВЕДЕНИЕ .............................................................................................................. 4 ТЕРМИНЫ, ПРИНЯТЫЕ В "РУКОВОДСТВЕ ПОЛЬЗОВАТЕЛЯ" ................... 5 1. СИСТЕМНЫЕ ТРЕБОВАНИЯ ........................................................................... 6 2. ИНСТАЛЛЯЦИЯ И РАБОТА С СИСТЕМОЙ ................................................... 7 2.1. ИНСТАЛЛЯЦИЯ И РАБОТА С СИСТЕМОЙ В ОС WINDOWS................................. 7 2.2.1. Инсталляция системы в ОС Linux .............................................. 11 2.2.2. Удаление системы в ОС Linux ....................................................... 13 2.2.3. Восстановление данных системы в ОС Linux ....................... 14 2.3. АКТИВАЦИЯ СИСТЕМЫ ..................................................................................... 14 3. ГЛАВНАЯ СТРАНИЦА СИСТЕМЫ ................................................................ 17 4. УПРАВЛЕНИЕ СИСТЕМОЙ ............................................................................. 18 4.1. ВКЛАДКА ПРОФИЛИ .......................................................................................... 18 4.1.1. Страница Управление профилями .............................................. 18 4.1.2. Страница Работа с профилями ................................................... 21 4.2. ВКЛАДКА РЕГИСТРАЦИЯ .................................................................................. 23 4.2.1. Страница Группы ............................................................................... 23 4.2.2. Страница Работники ........................................................................ 25 4.2.3. Страница Организации .................................................................... 29 4.2.4. Страница Должности ....................................................................... 31 4.2.5. Страница Профессии/Виды работ ............................................. 32 4.2.6. Страница Комиссии ........................................................................... 34 4.2.7. Страница Категории тестов ....................................................... 36 4.3. ВКЛАДКА КУРСЫ............................................................................................... 37 4.3.1. Страница Информация о курсах .................................................. 37 4.3.2. Страница Генератор тестов ....................................................... 41 4.3.3. Страница Создание учебных курсов .......................................... 44 4.3.4. Подготовка и загрузка файлов учебного курса ..................... 46 4.4. ВКЛАДКА НОРМАТИВЫ ..................................................................................... 71 4.4.1. Страница Информация по нормативам ................................... 72 4.4.2. Страница Управление выборками ............................................... 75 4.4.3. Страница Создание тестов .......................................................... 76 4.5. ВКЛАДКА АКТИВНОСТЬ .................................................................................... 79 2 4.5.1. Страница Текущая активность ................................................... 79 4.5.2. Страница Формирование протокола ......................................... 82 4.5.3. Страница Библиотека шаблонов ................................................ 84 4.6. ВКЛАДКА АРХИВ ............................................................................................... 85 4.6.1. Страница Результаты экзаменов .............................................. 86 4.6.2. Страница Результаты подготовки .......................................... 87 4.6.3. Страница Отчеты ............................................................................ 89 4.7. ВКЛАДКА МАТЕРИАЛЫ ..................................................................................... 92 4.7.1. Страница Установленные курсы ................................................ 92 4.7.2. Страница Установленные нормативы .................................... 93 4.8. ВКЛАДКА АДМИНИСТРИРОВАНИЕ ................................................................... 94 4.8.1. Страница Настройки входа ........................................................... 94 4.8.2. Страница Основной профиль ....................................................... 96 4.8.3. Страница Активация........................................................................ 97 4.8.4. Страница Пользователи................................................................. 98 4.8.5. Страница Группы доступа .......................................................... 100 4.8.6. Страница Резервное копирование ............................................ 101 4.8.7. Страница О Программе .................................................................. 103 5. ЭКЗАМЕН......................................................................................................... 104 5.1. РЕГИСТРАЦИЯ ПОЛЬЗОВАТЕЛЯ В СИСТЕМЕ ................................................. 104 5.2. ФОРМА ОТВЕТА НА ВОПРОС .......................................................................... 109 5.3. РЕЗУЛЬТАТ СДАЧИ ЭКЗАМЕНА ....................................................................... 111 6. ПОДГОТОВКА К ЭКЗАМЕНУ ........................................................................ 113 6.1. ОПРЕДЕЛЕНИЕ ПРОФИЛЯ ДЛЯ ПОДГОТОВКИ К ЭКЗАМЕНУ ........................... 113 6.2. ВКЛАДКА ТЕМЫ КУРСА................................................................................... 116 6.2.1. Страница Экспресс-тест по курсу ........................................... 117 6.2.2. Страница Пробный тест по курсу ........................................... 119 6.3. ВКЛАДКА РАБОТА С ТЕМОЙ КУРСА................................................................ 120 6.3.1. Страница Материалы для изучения ........................................ 121 6.3.2. Страница Контрольные вопросы ............................................. 126 6.3.3. Экспресс-тест по теме курса..................................................... 129 7. ОБНОВЛЕНИЕ ПО, КАТАЛОГА КУРСОВ И НОРМАТИВОВ ................... 131 7.1. Обновление каталога тиражных курсов и нормативов в ОС Windows..................................................................................................... 131 7.2. Обновление версии ПО в ОС Windows.......................................... 133 3 7.3. Обновление каталога тиражных курсов, нормативов и обновление версии ПО в ОС Windows .................................................. 136 7.4. Обновление каталога тиражных курсов, нормативов и версии системы в ОС Linux ..................................................................... 139 8. ТЕХНИЧЕСКАЯ ПОДДЕРЖКА ......................................................................142 ПРИЛОЖЕНИЕ 1. ПЕРЕЧЕНЬ ДОСТУПНЫХ ОТЧЕТОВ ..............................143 ПРИЛОЖЕНИЕ 2. ТРЕБОВАНИЯ К ТЕХНИЧЕСКОМУ ОБЕСПЕЧЕНИЮ ..149 ПРИЛОЖЕНИЕ 3. ТРЕБОВАНИЯ К ПРОГРАММНОМУ ОБЕСПЕЧЕНИЮ.151 4 Введение Обучающе-контролирующая система "ОЛИМПОКС" (далее – система "ОЛИМПОКС"), разработанная компанией "ТЕРМИКА", – комплексная обучающе-контролирующая система, предназначенная для автоматизации процессов проведения предэкзаменационной (предаттестационной) подготовки и аттестации (проверки знаний). Система "ОЛИМПОКС" использует все преимущества Интранет-технологий, среди которых – возможность одновременного обучения и тестирования большого числа сотрудников, а также проведение обучения и проверки знаний территориально удаленных пользователей. Доступ к системе осуществляется при помощи стандартного Интернет-браузера. Обучающие продукты, разработанные для системы "ОЛИМПОКС", охватывают основные области, по которым проводится аттестация сотрудников промышленных предприятий, а именно: промышленная безопасность, энергетическая безопасность, охрана труда, оказание первой помощи, пожарная охрана, гражданская оборона и защита от чрезвычайных ситуаций природного и техногенного характера. При этом обучающие продукты своевременно актуализируются в соответствии с требованиями законодательства и нормативными актами министерств и ведомств. Система "ОЛИМПОКС" входит в состав программного обеспечения проекта "Технология "Обучающие контролирующие сервисы (ОКС)". Полное описание продуктов и услуг, предоставляемых компанией "ТЕРМИКА" в рамках проекта "Технология "Обучающие контролирующие сервисы (ОКС)", можно посмотреть на нашем сайте в разделе Обучающие контролирующие сервисы (ОКС) http://www.termika.ru/oks/. Также можно подписаться на автоматическую рассылку Информационного канала "Технологии "Обучающие контролирующие сервисы", который выходит регулярно в конце каждого месяца. 5 Термины, принятые в "Руководстве пользователя" Преподаватель – сотрудник организации или учебного центра, осуществляющий подготовку тестов, учебных материалов, организацию и проведение экзаменов с помощью системы "ОЛИМПОКС" . Экзаменуемые – пользователи, допущенные к работе с системой "ОЛИМПОКС" для обучения (самоподготовки) и последующей проверки знаний (аттестации). Администратор – сотрудник организации, осуществляющий установку и техническое сопровождение системы "ОЛИМПОКС", в том числе установку ее обновлений, резервное копирование данных и т.п. Профиль – это совокупность параметров, определяющих процесс проведения экзамена и самоподготовки. В профиле осуществляются настройки интерфейса и языка интерфейса, настройки основного входа в систему "ОЛИМПОКС", установка группы доступа для разрешения на изменение профиля, назначение курсов для экзамена/самоподготовки. Экзаменационные профили настраиваются Преподавателем, а доступ к ним предоставляется Администратором системы. Слайд (интерактивная страница) – основная структурная единица обучающего продукта "ОКС:Обучение". На слайдах курса размещаются учебные и справочные материалы. В процессе обучения обучающийся переходит от слайда к слайду учебного модуля в определенной автором курса последовательности. Кадр (интерактивная страница) – структурная единица конкретного слайда учебного модуля курса. Некоторые слайды могут содержать в себе один или несколько кадров (таких же страниц учебного модуля курса, на которых размещаются учебные и справочные материалы). Норматив – отдельно взятый нормативный правовой акт или нормативно-технический документ, по пунктам и разделам которого составлены тестовые вопросы. Выборка – перечень тестовых вопросов норматива, выбираемый пользователями из различных нормативов и разбиваемый ими на отдельные учебные темы. Тест – серия тестовых вопросов с выбором ответов (как правило, от 3-х до 6-ти вариантов ответов), по результатам прохождения которого осуществляется аттестация экзаменуемого. 6 1. Системные требования Система "ОЛИМПОКС" предназначена для работы в среде настольных операционных систем семейства Windows, начиная с Microsoft Windows XP и выше, серверных операционных систем семейства Microsoft Windows Server 2003 и выше, а также в среде операционных систем семейства Linux для платформы x86 32/64-bit, ядро версии 2.4 и выше. Рекомендуемая конфигурация сервера (выделенного компьютера): ОЗУ: не менее 700 Мб; Процессор: не менее 1,5 ГГц; Жесткий диск: не менее 3 Гб. Возможна установка системы на виртуальном сервере. Для работы системы также необходимо, чтобы компьютерная сеть поддерживала протокол TCP/IP. Более подробно требования к техническому обеспечению работы cистемы "ОЛИМПОКС" описаны в Приложении 2. В качестве клиентской части системы "ОЛИМПОКС" могут быть использованы Интернет-браузеры: Internet Explorer (версия 9 или выше), Mozilla Firefox (версия 4 и выше), Google Chrome (версия 17 и выше), Opera (версия 11 и выше). Для создания собственных учебных курсов необходимо наличие приложения Microsoft Office InfoPath 2003 или выше. Для автоматического формирования протоколов проверки знаний необходимо наличие на рабочей станции, с которой будет проводиться генерация отчетов, приложения Microsoft Office Excel 2003 и выше или наличие приложений OpenOffice или LibreOffice. Примечание: При работе с учебными курсами в формате SCORM (см. раздел 6, рис. 6.3.3.) может быть использован только Интернетбраузер Internet Explorer (версия 9 и выше). Более подробно требования к программному обеспечению cистемы "ОЛИМПОКС" описаны в Приложении 3. 7 2. Инсталляция и работа с системой Систему "ОЛИМПОКС" следует устанавливать только на одном компьютере локальной сети, выполняющем роль сервера. Для бесперебойной работы системы "ОЛИМПОКС" на локальных компьютерах в настройках браузера рекомендуется добавить IP-адрес сервера в список надежных узлов. 2.1. Инсталляция и работа с системой в ОС Windows Для инсталляции системы "ОЛИМПОКС" в автоматическом режиме следует использовать поставленный компанией "ТЕРМИКА" дистрибутив. Для начала установки системы запустите файл setup.exe подготовленного дистрибутива. Далее, следуя последовательным указаниям программы-инсталлятора системы (рис. 2.1.1.-2.1.4.), установите программу. Мастер установки создаст в меню Пуск папку с названием "ОЛИМПОКС". Рис. 2.1.1. 8 Рис. 2.1.2. Рис. 2.1.3. 9 Рис. 2.1.4. Корневой каталог установки системы "ОЛИМПОКС" выглядит так, как показано на рис. 2.1.5. При инсталляции системы Мастер установки создает в службах Windows службу с названием "Служба запуска ОлимпОКС". При необходимости перезапустить эту службу можно через: Диспетчер задач – Службы – Служба запуска ОлимпОКС – Перезапустить. Одновременно с этим управлять "Службой запуска ОлимпОКС" можно так: меню Пуск – ОЛИМПОКС - Управление службами. Для изменения порта установки системы "ОЛИМПОКС" необходимо выбрать строку службы, нажать на кнопку Остановить, два раза щелкнуть по ячейке Порт, установить значение и нажать на кнопку Сохранить, далее – на кнопку Запустить (рис. 2.1.7.). Для остановки или запуска "Службы запуска ОлимпОКС" воспользуйтесь кнопками Запустить и Остановить. 10 Рис. 2.1.6. Рис. 2.1.7. 11 2.2. Инсталляция и работа с системой в ОС Linux 2.2.1. Инсталляция системы в ОС Linux Распакуйте архив olimpoks_3_x_x.zip в ОС Linux для установки системы. Распакованный архив должен содержать в себе папку courses, если поставка включает курсы, и/или normatives, если поставка содержит нормативы, архив install-scripts-3.x.x.<номер сборки>_<дистрибутив Linux>.zip, архив olimp3.x.x.<номер сборки>_<дистрибутив Linux>.tar.gz, файл Olimp.edi, руководство пользователя и инструкцию по установке (рис. 2.2.1.). Рис. 2.2.1. Откройте Терминал и перейдите в каталог/папку с установочными файлами. Распакуйте файл install-3.x.x.<номер сборки>_<дистрибутив Linux>.sh в этот же каталог из архива install-scripts-3.x.x.<номер сборки>_<дистрибутив Linux>.zip. У файла install-3.x.x.<номер сборки>_<дистрибутив Linux>.sh должны быть права на исполнение. Если прав на исполнение нет, необходимо добавить их командой: sudo chmod +x install-3.x.x.<номер сборки>_<дистрибутив Linux>.sh. После этого можно начинать процесс установки. Для этого введите следующую команду: sudo ./install-3.x.x.<номер сборки>_<дистрибутив Linux>.sh. Нажмите <ENTER> и дождитесь окончания процесса установки. В случае успешного завершения установки системы вы увидите следующие строки в окне Терминала (рис. 2.2.2.). 12 Рис. 2.2.2. Система установлена и готова к работе. Примечание: Установка системы по описанным выше шагам производится по умолчанию, т.е. она устанавливается в каталог ОЛИМПОКС по пути: /usr/local/OLIMPOKS на 9001 порту. Если система устанавливается не по умолчанию, то для ее установки нужно указать желаемый путь и порт (рис. 2.2.3.). Рис. 2.2.3. 13 Примечание: если после установки при обращении к системе она недоступна, необходимо перезагрузить ОС. Если это не поможет, то перезапустить демон запуска вручную с помощью команд: sudo /etc/init.d/olimpd stop sudo /etc/init.d/olimpd start После чего проверить, запущены ли процессы с именем Olimp (должно быть 2 таких процесса): sudo ps -A | grep Olimp Примечание: Для корректной установки "ОЛИМПОКС" 3.x.x в ОС Linux (64-bit) необходимо предварительно установить компонент ia32-libs, либо заменяющий его другой компонент/компоненты. Примечание: Для корректной установки "ОЛИМПОКС" 3.x.x в ОС CentOS 6.Х (64-bit) необходимо предварительно установить компоненты: glibc.i686, libstdc++, libstdc++.i686, используя команду: sudo yum install <имя компонента> Примечание: В случае, если установка системы по каким-либо причинам завершилась некорректно, то перед повторной установкой (запуском скрипта install-3.x.x.<номер сборки>_<дистрибутив Linux>.sh) необходимо предварительно удалить установившиеся компоненты системы (см. раздел 2.2.2.). Примечание: Для осуществления активации "ОЛИМПОКС" 3.x.x требуется uid машины, который генерируется необязательной на сервере подсистемой dbus. Если она отсутствует, необходимо её предварительно установить. 2.2.2. Удаление системы в ОС Linux Для корректного удаления системы необходимо выполнить следующие команды в Терминале: sudo /etc/init.d/olimpd stop sudo rm -rf /usr/local/OLIMPOKS (если система была установлена по умолчанию). После выполнения указанных команд все данные системы будут полностью удалены с компьютера. Примечание: В случае необходимости (переустановки системы), если в процессе эксплуатации "ОЛИМПОКС" проводилось резервное копирование (рис. 2.2.4.), то перед удалением системы необходимо переложить папку backup с архивом/архивами восстановления в отдельный каталог для последующего восстановления данных (см. раздел 2.1., рис. 2.1.6.). 14 Рис. 2.2.4. 2.2.3. Восстановление данных системы в ОС Linux Для восстановления данных в случае удаления системы и последующей ее переустановки необходимо перенести/скопировать сохраненную ранее папку backup с архивом/архивами в каталог OLIMPOKS (если установка системы была по умолчанию, то данный каталог расположен по следующему пути: /usr/local/OLIMPOKS). После этого провести восстановление данных согласно п.4.8.6. (Страница Резервное копирование). 2.3. Активация системы По умолчанию в системе "ОЛИМПОКС" зарегистрированы следующие пользователи: 1. Преподаватель с правами на управление профилями Логин: teacher Пароль: 123 2. Администратор с правами на настройку системы "ОЛИМПОКС" Логин: admin Пароль: 123 Для начала работы с системой "ОЛИМПОКС" запустите Интернетбраузер на любом компьютере локальной сети и загрузите ее начальную страницу, находящуюся по адресу: http://<имя_компьютера>:<порт>, где: <имя_компьютера> – сетевое имя или IP-адрес компьютера, на котором установлена система "ОЛИМПОКС"; <порт> – порт, на котором установлена программа, по умолчанию используется 9001. 15 Для активации системы зайдите на вкладку Администрирование (в роли Администратора системы), страница Активация (рис. 2.3.1.). Рис. 2.3.1. Далее, выбрав на странице Тип Активации – По электронной почте или телефону, выполните следующие действия: Шаг 1: Сообщите содержание строки Ключ привязки по электронной почте hotline@termika.ru или по телефону (495) 956-21-01 (добавочный номер 2) (с 9-00 до 18-00 по мск.). Шаг 2: После получения от службы активации содержания строки Ключ активации скопируйте содержание полученной строки в окно ввода Ключ активации и нажмите кнопку (рис. 2.3.1.). После появления сервисного сообщения "Активация выполнена успешно" (рис. 2.3.2.), строка "Состояние активации" на странице Активация изменится на "Активация выполнена" (рис. 2.3.3.). 16 Рис. 2.3.2. Рис. 2.3.3. 17 3. Главная страница системы Главная страница содержит ссылки на основные разделы системы "ОЛИМПОКС" (рис. 3.1.). Рис. 3.1. В раздел УПРАВЛЕНИЕ СИСТЕМОЙ можно зайти, нажав пиктограмму в правом верхнем углу экрана, только под логином Преподавателя (teacher) или Администратора (admin) системы "ОЛИМПОКС". Под логином Преподавателя осуществляется настройка экзаменационных профилей (вкладка Профили), предварительная регистрация пользователей (вкладка Регистрация), работа с курсами (вкладка Курсы), создание тестов на основе Нормативов (вкладка Нормативы), просмотр результатов экзамена и формирование протокола (вкладка Активность), работа с архивом пользователей и результатами их экзаменов (вкладка Архив). Под логином Администратора системы "ОЛИМПОКС" осуществляется администрирование системы "ОЛИМПОКС". В разделе ЭКЗАМЕН осуществляется проведение экзамена в форме тестирования. В разделе ПОДГОТОВКА К ЭКЗАМЕНУ осуществляется самоподготовка пользователей к предстоящему экзамену. С любой страницы системы можно перейти на главную страницу, нажав на изображение логотипа системы . 18 4. Управление системой Управление системой "ОЛИМПОКС" осуществляется двумя типами пользователей: Преподавателем и Администратором. Роль Преподавателя в системе "ОЛИМПОКС" заключается в настройках экзаменационных профилей, загрузке самостоятельно созданных курсов, создании на основе базы данных вопросов различных тестов по необходимым областям аттестации. Преподавателем проводится мониторинг тестов и созданных курсов, а также ввод данных экзаменуемых и формирование отчетности по ним. Роль Преподавателя для работы с системой "ОЛИМПОКС" в обучающей организации может быть отведена методистам, работающим непосредственно с группами экзаменуемых. Помимо этого в задачи Преподавателя входит осуществление контроля за процессом тестирования, формирование протоколов, а также работа с архивом пользователей. Роль Администратора в системе заключается в управлении сервером для выполнения конкретных задач системы, обновлении баз данных системы "ОЛИМПОКС", изменении настроек входа для экзаменуемых, а также управлении информацией по текущим зарегистрированным пользователям и резервное копирование. В задачи Администратора также входит настройка доступа пользователей к разделам ЭКЗАМЕН и ПОДГОТОВКА К ЭКЗАМЕНУ, назначение основного профиля. Экзаменуемые – пользователи, допущенные к работе с системой "ОЛИМПОКС" для обучения (самоподготовки) и последующей проверки знаний (аттестации). Профиль – это совокупность параметров, определяющих процесс проведения экзамена и самоподготовки. В профиле осуществляются настройки интерфейса и языка интерфейса, настройки основного входа в систему "ОЛИМПОКС", установка группы доступа для разрешения на изменение профиля, назначение курсов для экзамена/самоподготовки. Экзаменационные профили настраиваются Преподавателем, а доступ к ним предоставляется Администратором системы. 4.1. Вкладка Профили На данной вкладке осуществляется работа с профилями: создание, удаление, редактирование профилей. 4.1.1. Страница Управление профилями Страница (рис. 4.1.1.). содержит форму редактирования параметров профиля 19 Рис. 4.1.1. 20 Параметры профиля: Сохранение установленных параметров происходит после нажатия кнопки . Текущий профиль – выбирается необходимый профиль из уже созданных в системе, в котором необходимо изменить параметры. Группа доступа – выбирается группа пользователей, которой разрешается изменять параметры текущего профиля. Режим временного ограничения – возможны три режима: без ограничения времени – в этом случае при проведении тестирования отображается время, затраченное на ответы всего билета; время ответа на вопрос – на вопрос отводится указанное время; остаток времени ответа на текущий вопрос переносится на следующий вопрос; если при ответе на вопрос время истекло, то считается, что на данный вопрос пользователь ответил неправильно, максимальный интервал времени ответа на вопрос – 60 минут; время ответа на билет – на весь билет отводится указанное время; если время истекло, то считается, что на все неотвеченные вопросы билета пользователь ответил неправильно, максимальный интервал времени ответа на билет – 1440 минут (24 часа). Для последних двух режимов необходимо в соответствующем поле указать время в минутах (число должно быть целым и больше нуля). Настройки интерфейса Для активации режимов интерфейса необходимо в соответствующем окне поставить флажок . Разрешить навигацию по вопросам – если разрешена, то пользователь может сам выбирать, в каком порядке отвечать на вопросы; Показывать ответы в случайном порядке – если установлен, то порядок, в котором отображаются варианты ответа, каждый раз меняется. Язык интерфейса По умолчанию в системе "ОЛИМПОКС" установлен русский язык (Русский (Россия) интерфейса. При выборе английского языка (English (United States) интерфейс системы "ОЛИМПОКС" будет изменен на англоязычный. Настройка основного входа в систему Разрешить подготовку к экзамену – если подготовка к экзамену разрешена, то пользователю разрешен вход в раздел ПОДГОТОВКА К ЭКЗАМЕНУ для изучения материала учебных курсов, установленных в данном профиле. При обращении к Главной странице системы будет видна кнопка . 21 Разрешить экзамен – если разрешен, то пользователь имеет доступ к разделу ЭКЗАМЕН, на которой он может пройти тестирование по назначенным учебным курсам. При обращении к Главной странице системы будет видна кнопка . Примечание: При редактировании профиля нужно иметь в виду, что кнопки и будут активны при любых настройках профиля. При попытке авторизоваться в режиме Экзамен или Подготовка к экзамену, в то время как в настройках профиля их прохождение запрещено, будет отображена ошибка с уведомлением, что режим Экзамен или Подготовка к экзамену запрещены настройками профиля, (п. 4.6.1.). Укажите курсы для экзамена Все учебные курсы в системе "ОЛИМПОКС" структурированы в виде древовидного классификатора. На верхнем уровне стоит Область знаний, в каждой из которых может быть одна или несколько Областей аттестации. Внутри каждой Области аттестации располагаются непосредственно сами учебные курсы. Для выбора учебного курса в профиле необходимо поставить флажок напротив курса. Все тесты, созданные пользователями на вкладке Нормативы, также структурированы в виде древовидного классификатора. На верхнем уровне стоит папка с названием "Комплект тестов ОЛИМП:Норматив". Внутри все тесты сгруппированы в соответствии с профессиями или видами работ. Тесты, которые были созданы без привязки к конкретным профессиям или видам работ, собраны в папке "Тесты для проверки знаний". Учебные курсы, самостоятельно загруженные пользователями, а также тесты, сгенерированные на основе материала тиражных учебных курсов, находятся в папке с названием "Персональные учебные курсы". Важно помнить, что учебные курсы обозначенные пиктограммой – это курсы в формате SCORM. Курсы в формате SCORM могут быть назначены в профиле только для подготовки к экзамену. Для прохождения экзамена учебные курсы в формате SCORM доступны не будут. 4.1.2. Страница Работа с профилями Страница (рис. 4.1.2.) содержит список созданных в системе профилей "ОЛИМПОКС". На данной странице можно создавать новые профили и удалять уже существующие. 22 Рис. 4.1.2. Чтобы создать новый профиль, необходимо нажать на кнопку и в появившемся окне (рис. 4.1.3.) в поле Наименование ввести название профиля. Далее нажать на кнопку . Рис. 4.1.3. Чтобы удалить профиль, необходимо в списке рядом с его наименованием нажать на пиктограмму . Для дальнейшего редактирования на- именования профиля необходимо воспользоваться пиктограммой . 23 Примечание: При удалении профиля информация о пользователях, сдававших экзамен по учебным курсам данного профиля, а также результаты их экзаменов сохраняются в системе "ОЛИМПОКС". Пиктограмма рядом с названием профиля означает, что данный профиль выбран в качестве основного экзаменационного и удалить его невозможно. Примечание: На данной странице невозможен выбор основного экзаменационного профиля. Установка экзаменационных профилей в качестве основного производится только в режиме Администратора системы на странице Настройки входа (п. 4.6.1.). 4.2. Вкладка Регистрация Для разграничения доступа пользователей при подготовке к экзамену и последующей проверке знаний в системе "ОЛИМПОКС" реализована предварительная регистрация пользователей, которую осуществляет Преподаватель на данной вкладке. Возможны следующие действия с пользователями и группами пользователей: добавление, удаление и редактирование. Осуществление настроек входа (выбор типа регистрации пользователей на странице Экзамен, а также выбор группы пользователей) осуществляется только на странице Администрирование. На вкладке Регистрация также осуществляется ввод списка организаций, ввод списка должностей пользователей, профессий и видов работ. Эти списки необходимы при регистрации пользователей на экзамен в режиме "расширенной регистрации по ФИО" (режим устанавливается администратором на вкладке Администрирование). 4.2.1. Страница Группы На странице Группы можно добавлять, удалять и редактировать параметры группы пользователей для проведения экзамена (рис. 4.2.1.). Для редактирования параметров существующей группы необходимо нажать на пиктограмму , расположенную рядом с названием группы. Откроется окно Редактирование группы (рис. 4.2.2.) с формой для редактирования параметров. После нажатия кнопки , отредактированные параметры сохраняются, окно закрывается и список групп обновляется. Для удаления одной группы необходимо нажать на пиктограмму , расположенную рядом с названием группы. При этом будет выведено окно с запросом подтверждения удаления. При удалении группы результаты 24 всех экзаменов пользователей сохраняются в системе. Для очистки группы от пользователей необходимо нажать на пиктограмму . Для удаления нескольких групп необходимо поставить флажок напротив групп и затем нажать кнопку . Рис. 4.2.1. Рис. 4.2.2. 25 Для добавления новой группы необходимо нажать на кнопку , откроется окно Редактирование группы (рис. 4.5.). В окне Редактирование группы необходимо ввести Название группы, Префикс группы, Описание группы, выбрать в полях выбора экзаменационный Профиль для данной группы и Тип входа (Вход по паролю или Выбор из списка), установить с помощью календаря период проведения аттестации. Все поля формы Редактирование группы обязательны для заполнения. 4.2.2. Страница Работники На данной странице (рис. 4.2.3.) в таблице приведен список уже введенных пользователей. Рис. 4.2.3. При нажатии на название столбца список пользователей упорядочивается по параметру этого столбца, при этом рядом с названием столбца появляется пиктограмма . Над таблицей расположен выпадающий список Группы. При выборе в этом списке определенной группы в таблице ниже отображаются только 26 пользователи этой группы. Поле ввода Фильтр, расположенное под выподающим списком Группы, позволяет отфильтровать имеющийся список работников по введенным параметрам. В верхнем углу страницы расположена ссылка , которая позволяет Преподавателю распечатать состав группы (рис. 4.2.4.). С помощью счетчика под основной таблицей работников можно менять количество выводимых записей на странице – 10, 20 или 50. С помощью пиктограмм можно переключать страницы имеющихся данных. Рис. 4.2.4. Чтобы просмотреть дополнительную информацию о пользователе, необходимо нажать на пиктограмму рядом с соответствующим логином (рис. 4.2.3.). В открывшемся окне (рис. 4.2.5.) можно отредактировать данные работника. Приводятся: фамилия, имя, отчество пользователя, выбор профиля, поля выбора организации и должности, табельный номер, причина проверки знаний, e-mail. 27 Рис. 4.2.5. При нажатии на кнопку происходит возврат на страницу со списком пользователей. Для добавления нового работника необходимо нажать на кнопку . Откроется окно Редактирование данных работника (рис. 4.2.5.) с формой для редактирования параметров нового работника. После нажатия на кнопку отредактированные параметры сохраняются, окно закрывается и список пользователей обновляется. Для одновременного изменения у работника данных о Профиле и Группе или для удаления нескольких работников необходимо поставить флажок напротив работников (при переходе по страницам списка с помощью пиктограмм установленные флажки НЕ сбрасываются) и нажать на кнопку (рис. 4.2.3.). Во всплывающем окне поставить флажок напротив "изменить группу" или(и) "изменить профиль", выбрать необходимые значения группы или(и) профиля в полях выбора и нажать на кнопку . Для массового удаления работников после установки флажков против работников необходимо нажать кнопку (рис. 4.2.3.). на- 28 Для добавления нескольких новых пользователей из заранее подготовленного файла необходимо нажать на кнопку . Откроется окно (рис. 4.2.6.) с формой для выбора Группы, в которую следует добавить пользователей из файла, указываемого строчкой ниже. Рис. 4.2.6. После нажатия на кнопку пользователи будут добавлены в выбранную группу, окно закроется и список обновится. Требования к исходному файлу со списком пользователей: 1. Файл должен быть создан в редакторе MS Excel и сохранен в формате "CSV (разделители – запятые) (*.csv)". 2. Данные о пользователях должны быть представлены в таблице по столбцам в следующем порядке: фамилия, имя, отчество, должность, причина проверки знаний, организация, e-mail (если необходим), табельный номер (если необходим), логин (если необходим), пароль (если необходим) (рис. 4.2.7.). Рис. 4.2.7. 29 Важно: Обязательными ячейками файла загрузки пользователей являются ячейки: фамилия, имя, отчество, должность, причина проверки знаний, организация. В файле со списком пользователей не нужно указывать наименование столбцов, а также выполнять какое-либо форматирование ячеек данных в редакторе MS Excel. Очень часто лишнее форматирование ячеек файла для загрузки пользователей является следствием простого переноса данных из аналогичной таблицы, сохраненной в редакторе MS Word. Примечание: Если в файле со списком пользователей имеются пользователи с идентичными ФИО, желательно при регистрации помещать их в разные учебные группы. Если поместить их в разные учебные группы невозможно, то необходимо назначить данной группе тип входа – "Вход по паролю". При создании каждому пользователю назначаются логин и пароль. Логин состоит из префикса группы и цифрового кода, разделенных символом "-". Пароль формируется случайным образом из строчных латинских букв и цифр. Если в выпадающем списке вверху страницы (рис. 4.2.3.) была выбрана какая-либо группа, то по умолчанию при создании новые пользователи сохраняются в эту группу. Для редактирования параметров существующего работника необходимо нажать на пиктограмму , расположенную рядом с соответствующим работником. Откроется окно (рис. 4.2.5.) с формой для редактирования параметров данного пользователя. После нажатия на кнопку отредактированные параметры сохранятся, окно закроется и список пользователей обновится. Для удаления пользователя необходимо нажать на пиктограмму , расположенную рядом с именем пользователя. При этом будет выведено окно с запросом подтверждения удаления. Примечание: При удалении пользователя все результаты его экзаменов сохраняются. 4.2.3. Страница Организации На данной странице (рис. 4.2.8.) вводятся новые организации и удаляются уже существующие. 30 Чтобы добавить новую организацию, необходимо нажать на кнопку и в появившемся окне (рис. 4.2.9.) ввести Наименование организации и нажать на кнопку . С помощью счетчика под основной таблицей организаций можно менять количество выводимых организаций на странице – 10, 20 или 50 записей. С помощью пиктограмм можно переключать страницы имеющихся в системе данных. Рис. 4.2.8. Рис. 4.2.9. 31 Для удаления организации необходимо нажать на пиктограмму , расположенную рядом с ее наименованием в таблице. При этом будет выведено окно с запросом подтверждения удаления. Для редактирования Наименования организации необходимо нажать на пиктограмму , появится окно Редактирование организации (рис. 4.2.9.). После внесенных изменений нажать на кнопку ся, список организаций обновится. , окно закроет- 4.2.4. Страница Должности На данной странице (рис. 4.2.10.) вводятся новые должности и удаляются уже существующие. Рис. 4.2.10. 32 Чтобы добавить новую должность, необходимо нажать на кнопку и в появившемся окне (рис. 4.2.11.) ввести Наименование должности и нажать на кнопку . С помощью счетчика под основной таблицей должностей можно менять выводимое количество записей на странице – 10, 20 или 50 записей. С помощью пиктограмм можно переключать страницы имеющихся в системе данных. Рис. 4.2.11. Для удаления должности необходимо нажать на пиктограмму , расположенную рядом с ее названием в таблице. При этом будет выведено окно с запросом подтверждения удаления. Для редактирования Наименования должности необходимо нажать на пиктограмму , появится окно Редактирование должности (рис. 4.2.11.). После внесенных изменений нажать на кнопку ся, список должностей обновится. , окно закроет- 4.2.5. Страница Профессии/Виды работ На данной странице (рис. 4.2.12.) можно вводить и удалять виды работ с целью их привязки в дальнейшем к создаваемым тестам на вкладке Нормативы. Чтобы добавить новый вид работ, необходимо нажать на кнопку и в появившемся окне (рис. 4.2.13.) ввести Наименование вида работ и нажать на кнопку С помощью счетчика под основной . таблицей видов работ можно менять выводимое количество записей на стра- 33 нице – 10, 20 или 50 записей. С помощью пиктограмм ключать страницы имеющихся в системе данных. можно пере- Для удаления записи о виде работ необходимо нажать на пиктограмму , расположенную рядом с его названием в таблице. При этом будет выведено окно с запросом подтверждения удаления. Рис. 4.2.12. Рис. 4.2.13. Для редактирования Наименования вида работ необходимо нажать на пиктограмму , появится окно Редактирование вида работ (рис. 4.2.13.). После внесенных изменений нажать на кнопку закроется, список работ обновится. , окно 34 4.2.6. Страница Комиссии На странице Комиссии можно добавлять, удалять и редактировать названия и составы аттестационных комиссий (рис. 4.2.14.). Созданные составы комиссий впоследствии используются при формировании протоколов проверки знаний на вкладке Активность, страница Формирование протокола. Рис. 4.2.14. Чтобы создать новую комиссию, необходимо нажать на значок справа от поля "Выберите комиссию" и в появившемся окне (рис. 4.2.15.) ввести название комиссии. Далее нажать на кнопку Рис. 4.2.15. . 35 Чтобы удалить комиссию, необходимо выбрать в поле "Выберите комиссию" необходимое название комиссии и нажать на значок . Для измене- ния наименования комиссии необходимо воспользоваться значком . Для начала добавления членов комиссии необходимо выбрать в поле "Выберите комиссию" необходимую комиссию и нажать на кнопку (рис. 4.2.14.). В открывшемся окне (рис. 4.2.16.) необходимо указать ФИО и Должность члена комиссии. При необходимости поставить значок напротив слова Председатель, если данный член комиссии является Председателем. Если данный член комиссии не является Председателем, можно ввести или выбрать из списка какую-либо другую роль. Рис. 4.2.16. Для редактирования параметров существующего члена комиссии необходимо нажать на пиктограмму , расположенную рядом с его именем. Откроется окно (рис. 4.2.16.) с формой для редактирования параметров данного члена комиссии. После нажатия кнопки отредактированные параметры сохранятся, окно закроется и список членов комиссии обновится. Для удаления члена комиссии необходимо нажать на пиктограмму , расположенную рядом с его именем. При этом будет выведено окно с запросом подтверждения удаления. Примечание: При удалении Комиссии все члены комиссии, относящиеся к ней, также будут удалены из системы без возможности восстановления. 36 4.2.7. Страница Категории тестов На данной странице (рис. 4.2.17.) можно вводить и удалять категории тестов и курсов с целью их дальнейшей привязки к тестам, сгенерированным на вкладке Курсы – страница Генератор тестов (п. 4.3.2.) и Курсы – страница Создание учебных курсов. Чтобы добавить новую категорию, необходимо нажать на кнопку и в появившемся окне (рис. 4.2.18.) ввести Наименование категории и нажать на кнопку . Рис. 4.2.17. Рис. 4.2.18. С помощью счетчика под основной таблицей видов работ можно менять выводимое количество записей на стра- 37 нице – 10, 20 или 50 записей. С помощью пиктограмм ключать страницы имеющихся в системе данных. можно пере- Для удаления записи о категории необходимо нажать на пиктограмму , расположенную рядом с ее названием в таблице. При этом будет выведено окно с запросом подтверждения удаления. Для редактирования Наименования категории необходимо нажать на пиктограмму , появится окно редактирования (рис. 4.2.18.). После вне- сенных изменений нажать на кнопку категориий обновится. . Окно закроется, список 4.3. Вкладка Курсы На данной вкладке преподаватели могут осуществлять просмотр билетов учебных курсов и тестов, генерацию новых тестов на основе существующих курсов, а также создавать в системе "ОЛИМПОКС" собственные учебные курсы. 4.3.1. Страница Информация о курсах На странице приводится древовидный список учебных курсов, приобретенных пользователем (рис. 4.3.1.), а также созданных курсов и сгенерированных тестов, в том числе на вкладке Нормативы. Курсы, поставляемые с системой "ОЛИМПОКС", обозначаются пиктограммой , созданные пользователем тесты на странице Генератор тестов и странице Создание тестов (вкладка Нормативы) – пиктограммой , курсы, созданные пользователем на странице Создание учебных курсов – пиктограммой . Приобретенные учебные курсы, имеющие в составе шифра латинские буквы и обозначенные пиктограммой , – это электронные учебные курсы в формате SCORM. Такие курсы не содержат билетов и могут быть использованы только для обучения или подготовки к экзамену в качестве модулей дополнительных материалов для изучения (п. 6.3.1.). 38 Рис. 4.3.1. Информацию по учебному курсу можно посмотреть, нажав на его название (рис. 4.3.1.). После этого откроется соответствующее окно (рис. 4.3.2.). 39 Рис. 4.3.2. С помощью выпадающего списка Билеты в окне Информация по курсу можно просмотреть информацию по конкретному билету курса (рис. 4.3.2.). Чтобы просмотреть информацию по конкретному вопросу билета, необходимо нажать на пиктограмму . Откроется окно с содержанием вопроса (рис. 4.3.3.). 40 Рис. 4.3.3. Информацию по сгенерированному пользователем тесту можно просмотреть также, нажав на его название (рис. 4.3.1.). Откроется окно с названием Информация по курсу. С помощью выпадающего списка Билеты в окне Информация по курсу можно просмотреть информацию по конкретному билету теста (рис. 4.3.4.), а нажав на пиктограмму – информацию о вопросе билета сгенерированного пользователем теста. С помощью кнопки в сгенерированном пользователем тесте можно удалять билеты непосредственно 41 на странице Информация о курсах. Рис. 4.3.4. В состав информации по учебному курсу или тесту входит количество билетов, количество вопросов в билете и количество допустимых ошибок. 4.3.2. Страница Генератор тестов На данной странице (рис. 4.3.5.) можно создавать новые тесты, сгенерированные из нескольких учебных курсов, изменять параметры уже существующих сгенерированных тестов, а также удалять их. 42 Рис. 4.3.5. Для создания нового теста необходимо нажать на кнопку . Откроется окно Настройки генерации билетов (рис. 4.3.6.), в котором необходимо ввести Наименование теста, выбрать или ввести наименование категории теста, указать количество билетов, вопросов в билете, а также количество допустимых ошибок. Для выбора курсов для генерации билетов необходимо нажать на кнопку ив открывшемся окне поставить флажки напротив необходимых для генерации теста курсов системы и нажать на кнопку . Выбранные для генерации теста курсы появятся в нижней части окна Настройки генерации билетов (рис. 4.3.7.). Далее – нажать на кнопку . 43 Рис. 4.3.6. Рис. 4.3.7. 44 Сохраненный тест появится в списке сгенерированных тестов (рис. 4.3.5.). Для того, чтобы тест стал доступен для просмотра и назначения в профиле экзамена, необходимо нажать на пиктограмму и сгенерировать для него билеты. После генерирования билетов тест будет иметь в своем составе ровно столько билетов, сколько указано в графе "Билетов в базе" (рис. 4.3.5.), а при изменении параметров теста и перегенерации билетов количество билетов в соответствующем тесте на странице Информация о курсах в разделе Персональные учебные курсы изменится. Примечание: Для удобства использования наименование генерируемого теста должно отличаться от наименования учебного курса, поставляемого совместно с системой "ОЛИМПОКС". Чтобы изменить параметры уже сгенерированного теста, необходимо нажать на пиктограмму . Откроется окно Настроек генерации билетов, в котором можно добавить курсы для генерации, изменить наименование и параметры создания билетов. Для генерации билетов в текущем тесте с новыми параметрами необходимо нажать на пиктограмму . При этом будет выведено окно с запросом, что существующие билеты будут заменены новыми. Для удаления билетов из теста необходимо нажать на пиктограмму . При этом будет выведено окно с запросом подтверждения удаления. Чтобы удалить тест из системы, необходимо кликнуть пиктограмму удаления. . При этом будет выведено окно с запросом подтверждения Примечание: Просмотреть билеты созданного теста можно на вкладке Курсы на странице Информация о курсах. Сгенерированные тесты будут отображаться в каталоге учебных курсов в разделе "Персональные учебные курсы" в соответствии с теми категориями, которые были указаны при их генерации. Наименования категориий тестов можно изменять и добавлять на вкладке Регистрация – страница Категории тестов (п. 4.2.7.) 4.3.3. Страница Создание учебных курсов В системе "ОЛИМПОКС" предусмотрена возможность создания собственных учебных курсов. Для этого на странице Создание учебных курсов (рис. 4.3.8.) необходимо нажать на кнопку . 45 Рис. 4.3.8. В появившемся окне (рис. 4.3.9.) с помощью кнопки Обзор необходимо загрузить специальным образом подготовленный zip-архив с учебным курсом (см. раздел 4.3.4.), в том числе с материалами в формате SCORM (если в состав учебного курса помимо тестовых заданий включаются методические материалы), при необходимости указать Категорию и нажать на кнопку . Рис. 4.3.9. Наименования категориий можно изменять и добавлять на вкладке Регистрация – страница Категории тестов (см. раздел 4.2.7.) 46 Далее с помощью пиктограммы необходимо сгенерировать билеты курса. В появившемся после нажатия на пиктограмму окне (рис. 4.3.10.) необходимо указать: количество билетов, количество вопросов в билете, максимальное количество ошибок. В полях колонки Процент вопросов необходимо указать численные значения процентного соотношения вопросов в курсе, взятых из каждой темы курса, и нажать на кнопку . Рис. 4.3.10. Загруженный учебный курс появится на странице Информация о курсах в дереве курсов под заголовком "Персональные учебные курсы" – "Загруженные учебные курсы". 4.3.4. Подготовка и загрузка файлов учебного курса Предварительная подготовка курса для загрузки Каждый курс, предназначенный для загрузки в систему "ОЛИМПОКС", создается на основе Шаблона курса в формате [*.xml], который содержит в себе: темы курса, вопросы и ответы по темам курса, а также ссылки на материалы для изучения. Шаблон курса в формате [*.xml] изначально можно скачать непосредст- 47 венно из системы "ОЛИМПОКС" на вкладке "Курсы" -> "Создание курсов" -> "Загрузить программу установки" и в дальнейшем использовать этот шаблон для создания собственных курсов. Шаблон курса имеет формат [*.xml] и открывается с помощью приложения MS Office InfoPath. Курс загружается в систему в виде архивной папки [*.zip]. Перед архивированием курс формируется в отдельной папке, которая содержит в своем составе: Заполненный шаблон курса в формате [*.xml] (см. раздел "Заполнение шаблона формы учебного курса"); Папку с основными материалами для изучения в виде текстовых документов (если в этом есть необходимость); Папку с дополнительными материалами для изучения, представленными в виде презентаций, файлов мультимедиа или учебных модулей в формате SCORM (если в этом есть необходимость). Важно: Название архивируемой папки с курсом должно совпадать с шифром (названием) заполненного шаблона курса – файла [*.xml] (рис. 4.3.11.). Рис. 4.3.11. В зависимости от содержания учебного курса формирование архивируемой папки с курсом и ее загрузка в систему производятся по-разному. Ниже рассмотрены примеры загрузки курсов разного содержания в систему "ОЛИМПОКС". 48 Загрузка курса, имеющего в своем составе только заполненный шаблон курса [*.xml] с тестовыми вопросами и ответами и не содержащего дополнительные материалы для изучения Загрузка курса, имеющего в своем составе только заполненный шаблон курса [*.xml] с тестовыми вопросами и ответами, должна происходит следующим образом: Необходимо заполнить шаблон курса [*.xml]. Пример заполнения шаблона курса, содержащего только вопросы и ответы, показан на рис. 4.3.12. Рис. 4.3.12. Далее нужно создать папку с названием, совпадающим с названием заполненного шаблона курса [*.xml], и заархивировать ее в формате [*.zip]. 49 Пример такой заархивированной папки показан на рис. 4.3.13. Рис. 4.3.13. Загрузить в систему созданный архив [*.zip] на вкладке "Курсы" -> "Создание курсов" -> "Загрузить курс – выбрать файл [Название курса.zip]". Загрузка курса, имеющего в своем составе материалы для изучения в формате *.docx и дополнительные материалы для изучения различного вида Загрузка курса, имеющего в своем составе помимо заполненного шаблона курса [*.xml] еще и материалы для изучения различного вида, должна происходить следующим образом: Необходимо заполнить шаблон курса [*.xml]. Пример заполнения шаблона курса, содержащего вопросы и ответы, а также материалы для изучения различного вида показан на рис. 4.3.14. Создать папку с названием, совпадающим с названием заполненного шаблона курса [*.xml]. В созданной папке необходимо создать папку [docs] – папка [docs] должна содержать материалы для изучения курса в текстовом формате (нормативные документы, учебные пособия, стандарты, регламенты и т.д.). Все материалы данной папки должны быть сохранены строго в формате [*.docx]. Важно: Названия всех материалов для изучения папки [docs] указываются в шаблоне курса в разделе "Материалы для изучения" в поле "Наименование", а в поле "Имя файла" должен быть указан путь к файлу [*.docx] относительно папки [docs] (рис. 4.3.14). Как показано на рис. 4.3.14. должны быть оформлены все темы курса, если их количество больше одной и они имеют Материалы для изучения, относящиеся к ним. Далее необходимо создать папку [scorms] – папка [scorms] содержит другие папки с файлами Дополнительных материалов для изучения, например, презентации в формате MS PowerPoint, файлы мультимедиа, учебные курсы в формате SCORM и другие. Названия таких Дополнительных материалов для изучения должны быть указаны в шаблоне курса в разделе "Дополнительные материалы", в поле "Наименование", а в поле "Ссылка" должен быть указан путь к файлу запуска работы дополнитель- 50 ного учебного материала относительно папки [scorms]. Если тем курса больше одной, и они все имеют Дополнительные материалы для изучения, относящиеся к ним, названия Дополнительных материалов и ссылки на запускающие файлы указываются в разделе "Дополнительные материалы" перед каждой темой курса. Рис. 4.3.14. На рис. 4.3.14. показано оформление раздела "Дополнительные материалы" для учебного модуля в формате SCORM. На рисунке 4.3.15. показан пример содержания папки [scorms] курса с рис. 4.3.14. Важно: В случае Дополнительного материала к курсу в формате SCORM, учебный модуль должен быть выгружен в варианте "Для компакт-диска". 51 Рис. 4.3.15. Далее следует заархивировать созданную папку курса в формате [*.zip] и загрузить в систему созданный архив [*.zip] на вкладке "Курсы" -> "Создание курсов" -> "Загрузить курс – выбрать файл [Название курса.zip]". Пример конечного состава архивной папки курса показан на рис. 4.3.16. Рис. 4.3.16. Загрузка курса, имеющего в своем составе только основные материалы для изучения в текстовом формате Необходимо заполнить шаблон курса [*.xml]. Пример заполнения шаблона курса показан на рис. 4.3.17. Создать папку с названием, совпадающим с названием заполненного шаблона курса [*.xml]. В созданной папке необходимо создать папку [docs] – папка [docs] должна содержать материалы для изучения курса в текстовом формате 52 (нормативные документы, учебные пособия, стандарты, регламенты и т.д.). Все материалы данной папки должны быть сохранены строго в формате [*.docx]. Важно: Названия всех материалов для изучения папки [docs] указываются в шаблоне курса в разделе "Материалы для изучения" в поле "Наименование", а в поле "Имя файла" должен быть указан путь к определенному файлу [*.docx] относительно папки [docs] (рис. 4.3.17.).Так как показано на рисунке 4.3.17. должны быть оформлены все темы курса, если количество их отлично от единицы и они имеют Материалы для изучения, относящиеся конкретно к ним. Рис. 4.3.17. Далее следует заархивировать созданную папку курса в формате [*.zip] и загрузить в систему созданный архив [*.zip] на вкладке "Курсы" -> "Создание курсов" -> "Загрузить курс – выбрать файл [Название курса.zip]". Пример конечного состава архивной папки курса показан на рис. 4.3.18. 53 Рис. 4.3.18. Загрузка курса, имеющего в своем составе только Дополнительные материалы для изучения (например учебные модули в формате SCORM) Загрузка курса, имеющего в своем составе только Дополнительные материалы, например, презентации в формате MS PowerPoint, файлы мультимедиа, учебные курсы в формате SCORM, должна происходить следующим образом: Необходимо заполнить шаблон курса [*.xml]. Пример заполнения шаблона курса, содержащего только вопросы и ответы, показан на рис. 4.3.19. Создать папку с названием, совпадающим с названием заполненного шаблона курса [*.xml]. В созданной папке необходимо создать папку [scorms] – папка [scorms] содержит другие папки с файлами "Дополнительных материалов для изучения", например, презентации в формате MS PowerPoint, файлы мультимедиа, учебные курсы в формате SCORM и другие. Названия таких "Дополнительных материалов для изучения" должны быть указаны в шаблоне курса в разделе "Дополнительные материалы" в поле "Наименование", а в поле "Ссылка" должен быть указан путь к файлу запуска работы дополнительного учебного модуля относительно папки [scorms]. Если тем курса больше одной и они все имеют "Дополнительные материалы для изучения", относящиеся к ним, названия "Дополнительных материалов" и ссылки на запускающие файлы указываются в разделе "Дополнительные материалы" перед каждой темой курса. На рис. 4.3.19. показано оформление раздела "Дополнительные материалы" для учебного модуля в формате SCORM. На рис. 4.3.20 показано содержание папки [scorms] примера курса с рис. 4.3.19. 54 Важно: В случае "Дополнительного материала" к курсу в формате SCORM, учебный модуль должен быть выгружен в варианте "Для компакт-диска". Рис. 4.3.19. Рис. 4.3.20. Далее следует заархивировать созданную папку курса в формате [*.zip] и загрузить в систему созданный архив [*.zip] на вкладке "Курсы" -> "Соз- 55 дание курсов" -> "Загрузить курс – выбрать файл [Название курса.zip]". Пример конечного состава архивной папки курса показан на рис. 4.3.21. Рис. 4.3.21. Подготовка материалов для учебного курса Для загрузки в систему "ОЛИМПОКС" материал для изучения (нормативный документ, учебное пособие, стандарт или регламент организации и т.д.) должен быть представлен в виде документа, сохраненного строго в формате [*.docx] (MS Office Word 2007 и выше). Подготовка документов может вестись в более старых версиях Word, но перед загрузкой в систему "ОЛИМПОКС" его необходимо пересохранить в формате [*.docx]. Основная задача подготовки материалов для изучения заключается в оформлении заголовков документов определенными стилями с целью дальнейшего создания автособираемого содержания материалов в системе "ОЛИМПОКС". Для этого необходимо создать соответствующие экспресс-стили. Добавление стилей в MS Office Word 2007 Работа со стилями происходит на вкладке Главная в разделе Стили (рис. 4.3.22.). Рис. 4.3.22. 56 Для того чтобы создать новый стиль, необходимо выделить фрагмент текста, который нужно будет выделить заголовком. Далее – нажать правую кнопку мыши и выбрать пункт Стили -> Сохранить выделенный фрагмент как новый экспресс-стиль (рис. 4.3.23.). Рис. 4.3.23. Откроется окно, изображенное на рис. 4.3.24. Рис. 4.3.24. 57 Необходимо выбрать кнопку Изменить, в окне создания стиля - прописать его характеристики (рис. 4.3.25.). Рис. 4.3.25. Поля необходимо заполнить следующим образом: "Имя" – уникальное имя экспресс-стиля. Лучше называть по уровням и для своего удобства, например, "Олимп 1" (заголовок 1-го уровня). "Стиль" – выбрать "Связанный (абзац и знак)". "Основан на стиле" – выбрать в зависимости от уровня "Заголовок …". "Стиль следующего абзаца" – выбрать "Обычный". "Форматирование" – выбрать форматирование шрифта, согласно общему регламенту, т.е. необходимо смотреть по тексту. Примечание: В связи с тем, что заголовки одного уровня могут быть по-разному оформлены, можно создавать новые экспресс-стили либо после установки стиля можно подправлять оформление заголовка в тексте без правки экспресс-стиля. "Добавить в список экспресс-стилей" – галочка должна стоять. "Обновлять автоматически" – лучше оставить без галочки. "В новых документах, использующих этот шаблон" – радио-выбор должен быть именно на этом пункте. 58 После заполнения всех параметров нужно нажать на кнопку ОК, и созданный нами стиль отобразится в списке экспресс-стилей (рис. 4.3.26.). Рис. 4.3.26. После того, как документ размечен, необходимо проверить правильность расстановки заголовков. Для этого необходимо, например, в конце документа создать автособираемое оглавление. Для этого необходимо перейти на вкладку Ссылки в раздел Оглавление (рис. 4.3.27.). Рис. 4.3.27. Необходимо нажать на изображение "Оглавление" и выбрать первый пункт "Автособираемое оглавление 1" (рис. 4.3.28.). 59 Рис. 4.3.28. Должно сформироваться оглавление (рис. 4.3.29.). Рис. 4.3.29. 60 Для проверки необходимо "пробежаться" по нему и найти, какие пункты отсутствуют или находятся не на том уровне. После окончания проверки созданное "Автособираемое оглавление" нужно обязательно удалить. Документ готов к загрузке в систему "ОЛИМПОКС". Добавление стилей в MS Office Word 2003 Работа со стилями происходит с помощью основного меню "Формат" -> "Стили и форматирование" (рис. 4.3.30.) или через панель инструментов в категории "Формат" (рис. 4.3.31.). Для того чтобы создать новый стиль, необходимо выделить фрагмент текста, который необходимо будет выделить заголовком. Далее - выбрать пункт "Формат" -> "Стили и форматирование". Появится справа колонка "Стили и форматирование", изображенная на рис. 4.3.32. необходимо выбрать кнопку "Создать стиль…". Рис. 4.3.30. 61 Рис. 4.3.31. Рис. 4.3.32. Откроется окошко, в котором необходимо прописать характеристики стиля (рис. 4.3.33). Необходимо следующим образом заполнить поля: 62 "Имя" – уникальное имя стиля. Лучше называть по уровням и для своего удобства, например, "Олимп 1" (заголовок 1-го уровня). "Стиль" – выбрать "Абзац". "Основан на стиле" – выбрать в зависимости от уровня "Заголовок …". "Стиль следующего абзаца" – выбрать "обычный". "Форматирование" – тут необходимо выбрать форматирование шрифта, согласно общему регламенту, т.е. необходимо смотреть по тексту. Примечание: В связи с тем, что заголовки одного уровня могут быть по-разному оформлены, можно создавать новые стили либо после установки стиля можно подправлять оформление заголовка в тексте без правки стиля. "Добавить в шаблон" – галочка должна стоять. "Обновлять автоматически" – лучше оставить без галочки. После заполнения всех параметров нужно нажать на кнопку ОК, и созданный нами стиль отобразится в списке стилей (рис. 4.3.34. и рис. 4.3.35.). Рис. 4.3.33. Рис. 4.3.34. Рис. 4.3.35. После того как документ размечен, необходимо проверить правильность расстановки заголовков. Для этого необходимо в конце или в начале документа создать оглавление. Для создания оглавления требуется перейти в верхнем меню "Вставка" -> "Ссылка" -> "Оглавление и указатели" (рис. 4.3.36.). Откроется окошко "Оглавление и указатели", перейти на вторую вкладку Оглавление и нажать OK (рис. 4.3.37.). Должно сформироваться оглавление. Для проверки необходимо "пробежаться" по нему и найти, какие пункты отсутствуют или находятся не на том уровне. После окончания проверки созданное оглавление нужно обязательно удалить, а документ пересохранить в формате [*.docx], используя MS Office Word 2007. Документ готов к загрузке в систему "ОЛИМПОКС". 64 Рис. 4.3.36. Рис. 4.3.37. 65 Рекомендации по оформлению текстовых документов 1. Текст документа рекомендуется вводить шрифтом Arial (кегель 10) и выравнивать по ширине. 2. В документе не следует ставить маркированные и нумерованные списки (лучше прописывать цифры вручную вместо автоматической нумерации и ставить тире вместо маркированного списка). 3. Картинки по ширине не должны превышать 650 пикселей, также необходимо в Свойствах картинок (Формат рисунка) на вкладке Положение указать Обтекание в тексте. 4. Желательно, чтобы таблицы помещались на страницу в режиме предварительного просмотра документа. 5. Формулы должны быть вставлены как картинки. Загрузка и заполнение шаблона формы учебного курса Для загрузки шаблона формы курса необходимо нажать на ссылку "Загрузить программу установки" (рис. 4.3.8.) и скачать установщик шаблона формы курса. При наличии на компьютере установленного приложения MS Office InfoPath программа сразу должна открыть форму курса (рис. 4.3.38.). Рис. 4.3.38. 66 В новой форме в поле Наименование курса необходимо указать название курса (рис. 4.3.38.). Примечание: Наименование курса должно отличаться от наименования учебного курса, поставляемого совместно с системой "ОЛИМПОКС". В рамках одной темы курса необходимо ввести: название темы (не более 256 символов), описание темы, тестовые задания и основные и дополнительные материалы для изучения (рис. 4.3.39.). В форме Материалы для изучения в первое поле следует ввести полное наименование материала для изучения (не более 256 символов), а во второе поле – название файла материала для изучения с расширением [*.docx] (рис. 4.3.39.). Рис. 4.3.39. 67 Примечание: Проверить количество символов можно в MS Word следующим образом: 1) вставить в документ фрагмент текста и выделить его; 2) зайти в Меню–Сервис–Статистика; 3) в строке Статистика Знаков (с пробелами) посмотреть количество символов. В форме "Дополнительные материалы для изучения" в первое поле следует ввести полное наименование материала для дополнительного изучения (не более 256 символов), а во второе поле – наименование файла видеоматериала или ссылку на вэб-документ относительно папки курса. Примечание: Загрузка видеоматериала будет зависеть от скорости локальной сети и от установленного программного обеспечения на стороне клиента. Добавление пустой формы для темы курса осуществляется одним из следующих способов: 1. Зайти в Меню–Вставка–Раздел и нажать temacursa. После чего появится пустая форма для темы курса после той формы, в которой находился курсор. В случае, если курсор находился в поле названия курса, пустая форма появится в конце документа. 2. Нажать правой кнопкой мыши в любом месте внутри формы темы курса или нажать на ярлычок , находящийся в левом верхнем углу формы, и из выпадающего списка выбрать одну из команд "Добавить temacursa выше" или "Добавить temacursa ниже" (рис. 4.3.40.). После чего пустая форма для темы курса появится соответственно выше или ниже формы той темы курса, рядом с которой был нажат ярлычок. Добавление пустой строки в таблицу с материалами для изучения осуществляется одним из следующих способов: 1. Зайти в Меню–Вставка–Раздел и нажать materials. После чего появится пустая строка для материала для изучения после той строки, в которой в данный момент находится курсор; 2. Нажать правой кнопкой мыши в любом месте внутри строки с материалом для изучения или нажать на ярлычок , находящийся в левом верхнем углу строки с вариантом ответа и из выпадающего списка выбрать одну из команд "Добавить materials выше" или "Добавить materials ниже" (рис. 4.3.41.). После чего пустая строка для материала для изучения появится соответственно выше или ниже строки, рядом с которой был нажат ярлычок. 68 Рис. 4.3.40. Рис. 4.3.41. В каждой теме курса необходимо ввести вопросы по данной теме и варианты ответов к каждому из вопросов. Добавление пустой формы для вопроса осуществляется одним из следующих способов: 1. Зайти в Меню–Вставка–Раздел и нажать question. После чего появится пустая форма для вопроса после той формы, в которой в данный момент находится курсор. В случае, если курсор находится в одном из полей формы темы курса, пустая форма для вопроса появится после всех форм вопросов данной темы; 2. Нажать правой кнопкой мыши в любом месте внутри формы вопроса или нажать на ярлычок , находящийся в левом верхнем углу формы, и из выпадающего списка выбрать одну из команд "Добавить question выше" или "Добавить question ниже" (рис. 4.3.42.). После чего пустая форма 69 для вопроса появится соответственно выше или ниже формы того вопроса, рядом с которой был нажат ярлык. Рис. 4.3.42. Добавление пустой строки в таблицу с вариантами ответа осуществляется одним из следующих способов: 1. Зайти в Меню–Вставка–Раздел и нажать answer. После чего под текущей строкой появится новая строка для следующего варианта ответа. В случае, если курсор находится в одном из полей формы вопроса, пустая строка для варианта ответа появится в конце таблицы; 2. Нажать правой кнопкой мыши в любом месте внутри строки с вариантом ответа или нажать на ярлычок , находящийся в левом верхнем углу строки с вариантом ответа, и из выпадающего списка выбрать одну из команд "Добавить answer выше" или "Добавить answer ниже" (рис. 4.3.43.). После чего пустая строка для варианта ответа появится соответственно выше или ниже строки, рядом с которой был нажат ярлычок. Рис. 4.3.43. 70 При вводе тестовых заданий необходимо также указывать правильный ответ, так как по умолчанию все ответы являются неправильными. Для этого необходимо выбрать из списка Правильный ответ (рис. 4.3.44.). Примечание: система "ОЛИМПОКС" поддерживает два вида вопросов: с единственным верным ответом и с множественным выбором вариантов верных ответов. Рис. 4.3.44. После окончания ввода учебного курса в форму файл необходимо сохранить (Меню–Файл–Сохранить) в формате Форма InfoPath. Примечание: Файл учебного курса в формате *.xml, а также zip-архив с учебным курсом до загрузки в систему могут лежать в любом месте на локальном компьютере. Рекомендации по оформлению курса; 1. Текст помощи к вопросу рекомендуется вводить шрифтом Arial (кегель 10) и выравнивать по ширине без абзацного отступа. 2. Все специальные символы, встречающиеся в тексте, следует при помощи любого графического редактора преобразовывать в графическое изображение. 3. При копировании формул из редактора MS Word следует убедиться в том, что в редакторе MS InfoPath они вставлялись как графика. В противном случае, формулу следует при помощи любого графического редактора преобразовать в изображение. 4. При добавлении графики рекомендуется предварительно преобразовать их в формат, обеспечивающий наименьший размер графического файла. Например, в [*.gif] или [*.jpeg]. Также рекомендуется не превышать размеры графического изображения по ширине 750 пикселей и по высоте 900 пикселей. 71 4.4. Вкладка Нормативы Вкладка Нормативы системы "ОЛИМПОКС" предназначена для работы с Комплектом тестов "ОЛИМП:Норматив", в рамках которого преподаватели могут создавать собственные тесты по отдельным нормативнотехническим документам. Комплект тестов "ОЛИМП:Норматив" содержит в своем составе набор нормативов с готовыми тестовыми вопросами, представленный в виде Каталога нормативов и разбитый на соответствующие области знаний и области аттестации. Рис. 4.4.1. На вкладке Нормативы вводятся следующие понятия: "НОРМАТИВ": Нормативом называется отдельно взятый нормативный правовой акт или нормативно-технический документ, по пунктам и разделам которого составлены тестовые вопросы. Для удобства работы в каталоге нормативов все нормативы разбиты по областям знаний и областям аттестации. "ВЫБОРКА": Выборкой называется перечень тестовых вопросов норматива, выбираемый преподавателем из различных нормативов и разби- 72 ваемый ими на отдельные учебные темы. "ТЕСТ": Тест представляет собой серию тестовых вопросов с выбором ответов (как правило, от 3-х до 6-ти вариантов ответов), сформированный на основании тех вопросов, которые пользователь предварительно включил в выборку. 4.4.1. Страница Информация по нормативам На данной странице можно просматривать предлагаемые вопросы по отдельным нормативам, а также формировать и редактировать выборки вопросов (рис. 4.4.2.). Рис. 4.4.2. Для формирования новой выборки необходимо выбрать в левой части экрана интересующий норматив, по которому будет проводиться аттеста- 73 ция, а в правой - выбрать из разделов норматива необходимые вопросы, поставив напротив них флажки , либо выбрать все вопросы раздела, поставив флажок напротив надписи "Вопрос". Также можно выбрать целый раздел или норматив целиком, поставив флажок напротив его названия. После выбора вопросов необходимо нажать на кнопку . Примечание: Для просмотра информации о вопросе необходимо нажать на пиктограмму . Разделы нормативов, отдельные вопросы которых уже включены в выборку, выделяются в каталоге синим цветом шрифта. Если в нормативе имеются разделы, недоступные для добавления вопросов, значит в данном разделе норматива нет разработанных вопросов. Далее в открывшейся форме необходимо ввести Наименование выборки и Наименование темы, в которую должны быть сохранены вопросы, и нажать на кнопку (рис. 4.4.3.). Рис. 4.4.3. Для удаления вопросов из соответствующих тем уже созданной выборки необходимо: выбрать в левой части экрана норматив, из которого добавлялись вопросы, выбрать в поле в нижней части экрана ту выборку, из которой необходимо удалить вопросы. Далее необходимо открыть соответствующий раздел норматива, отметить флажком вопросы для удаления из выборки и нажать кнопку . Удаленные вопросы будут обозначены в данном разделе норматива для данной выборки словами: "Не добавлены в выборку" (рис. 4.4.4.). 74 Рис. 4.4.4. Для добавления вопросов в новую тему уже созданной выборки необходимо выбрать в левой части интересующий норматив из области аттестации, а в правой выбрать из разделов норматива необходимые вопросы, поставив напротив них флажки Далее в поле брать необходимую для . добавления в нижней части экрана вывопросов выборку. В поле при этом должно быть выбрано значение "Новая тема". Нажать на кнопку . Для добавления вопросов в конкретную тему уже созданной выборки необходимо выбрать в левой части интересующий норматив из области аттестации, а в правой выбрать из разделов норматива необходимые вопросы, поставив напротив них флажки . Далее в поле в нижней части экрана вы- 75 брать необходимую для добавления вопросов выборку. В поле выбрать уже созданную тему выборки и нажать кнопку . 4.4.2. Страница Управление выборками На странице Управление выборками можно создавать и редактировать наименования выборок и тем выборок, удалять отдельные вопросы в темах выборок, уже созданных на странице Информация о нормативах (рис. 4.4.5.). Рис. 4.4.5. В левой части страницы Управление выборками находится древовидный каталог уже созданных выборок. В правой части страницы – вопросы открытой в данный момент темы выборки. Для добавления новой выборки необходимо нажать на оформленную ссылкой надпись "Добавить выборку" в верхней части древовидного каталога либо на пиктограмму рядом с вышеуказанной надписью. Наименование новой выборки появится первым, на данный момент времени, пунктом древовидного каталога. Чтобы добавить новую тему в выборке, необходимо нажать на пикто- 76 грамму напротив наименования выборки. После создания выборка становится доступной для добавления в нее вопросов норматива области аттестации на странице Информация по нормативам (п. 4.4.1.). Чтобы удалить выборку или тему, необходимо щелкнуть по пиктограмме напротив наименования выборки. Чтобы редактировать наименование выборки или темы, необходимо щелкнуть по пиктограмме напротив наименования выборки. Чтобы сохранить внесенные в наименование выборки или темы изменения, необходимо щелкнуть по пиктограмме (Рис. 4.4.5.). Для редактирования перечня списка вопросов темы выборки необходимо щелкнуть по названию соответствующей темы. Список вопросов выбранной темы появится в правой части экрана (рис. 4.4.5.). Для просмотра информации о вопросе необходимо нажать на пиктограмму . Для удаления вопросов из выбранной темы необходимо отметить флажком вопросы для удаления и нажать мышкой на кнопку . С помощью счетчика под таблицей вопросов можно изменять количество выводимых вопросов на странице – 10, 20 или 50 записей. С помощью пиктограмм можно переключать страницы имеющихся данных. 4.4.3. Страница Создание тестов Данная страница служит для создания собственных тестов на основе ранее созданных выборок из вопросов нормативов. Для создания нового теста необходимо нажать на кнопку (рис. 4.4.6.). Далее в открывшейся форме "Настройки генерации билетов" необходимо ввести наименование теста, шифр, выбрать необходимую выборку, выбрать (или ввести) нужные профессию или вид работ, указать количество билетов в тесте, количество вопросов в билете, количество ошибок в билете, процентное соотношение вопросов для формирования билетов, берущихся из каждой темы выборки, и щелкнуть по кнопке (рис. 4.4.7.). Сохраненный тест появится в списке (рис. 4.4.6.). 77 Рис. 4.4.6. Рис. 4.4.7. 78 Если поле "Профессия/Вид работ" оставить незаполненным, тесты, впоследствии сгенерированные по параметрам данного шаблона, будут доступны для просмотра в папке "Тесты для проверки знаний" в разделе "Комплект тестов ОЛИМП:Норматив" на вкладке Курсы. Примечание: Созданный на вкладке Нормативы тест будет доступен для просмотра и назначения в профиле экзамена только после генерации его билетов с помощью пиктограммы . Примечание: Создать новую профессию или вид работ можно на вкладке Регистрация – страница Профессии/виды работ (п. 4.2.5.). Чтобы изменить параметры теста, нужно нажать на пиктограмму . Откроется окно Настройки генерации билетов, в котором можно выбрать другую выборку, шифр, профессию/вид работ, изменить наименование теста и параметры генерации билетов. Для генерации билетов в текущем тесте с новыми параметрами необходимо нажать на пиктограмму . При этом будет выведено окно с запросом, что существующие билеты будут заменены новыми. Для удаления билетов из теста необходимо нажать на пиктограмму При этом будет выведено окно с запросом подтверждения удаления. . Чтобы удалить тест из системы, нужно нажать на пиктограмму . При этом будет выведено окно с запросом подтверждения удаления. Для выгрузки теста на локальный компьютер необходимо нажать на пиктограмму . Для загрузки в систему готового теста по существующим в системе нормативам необходимо нажать кнопку и загрузить файл теста. Просмотреть сгенерированные билеты теста можно на вкладке Курсы страница Информация о курсах. Сгенерированные тесты будут отображаться в каталоге учебных курсов в разделе "Комплект тестов ОЛИМП:Норматив". Сгенерированный тест имеет в своем составе ровно столько билетов, сколько указано в графе "Билетов в базе" (рис. 4.4.6.), а при изменении параметров теста и перегенерации билетов – количество билетов в соответствующем тесте на странице Информация о курсах в разделе Комплект тестов "ОЛИМП:Норматив" изменится. Если удалить все билеты в тесте, нажав на пиктограмму напротив названия теста, данный тест останется доступным для подготовки к экзамену, но станет недоступным для прохождения экзамена, так как не будет иметь в своем составе ни одного билета. До генерации экзаменационных билетов в папке "Комплект тестов ОЛИМП:Норматив" на вкладке Курсы будут видны только названия соз- 79 данных тестов. Сами экзаменационные билеты станут доступны для просмотра сразу же после генерации. Тесты можно будет назначить для подготовки или сдачи экзамена на вкладке Профили – страница Управление профилями. При изменении наименования теста необходимо также одновременно перегенерировать его билеты с помощью пиктограммы . Если этого не сделать, данный тест будет доступен для просмотра и назначения для экзамена под предыдущим наименованием. 4.5. Вкладка Активность На данной вкладке преподаватели могут осуществлять просмотр результатов экзамена пользователей, сдавших или сдающих экзамен в течение текущего дня, а также формировать протоколы проверки знаний. 4.5.1. Страница Текущая активность На странице (рис. 4.5.1.) отображается список результатов экзаменов пользователей, уже сдавших или сдающих экзамен в течение текущего дня. Рис. 4.5.1. 80 Для каждого пользователя приводятся учебный курс, по которому сдавался экзамен, номер билета и результат сдачи экзамена. Если графа "Результат" пуста, то данный пользователь еще не закончил прохождение экзамена. Результаты экзамена на данной странице отображаются сгруппированными по фамилиям экзаменуемых. По умолчанию на данной странице показываются все результаты всех профилей. Для осуществления поиска по результатам экзамена необходимо воспользоваться полями ввода ФИО и выбора Профиля в верхней части страницы (рис. 4.5.1.). Также существует возможность фильтрации результатов экзамена по первой букве фамилии работника. Для этого нужно нажать интересующую букву алфавитного указателя, при повторном нажатии на выбранную букву снова будут отображаены все результаты. Для быстрой распечатки листов с результатами тестирования необходимо нажать на иконку напротив соответствующего результата. Дополнительную информацию о результатах экзамена пользователя можно посмотреть, нажав на пиктограмму (рис. 4.5.2.). Приводятся фамилия, имя, отчество пользователя, название профиля, номер билета, наименование курса, дата экзамена, допустимое и допущенное количество ошибок, а также организация и должность, если они указаны. Ниже в таблице будут представлены все вопросы билета, ответы, данные на них пользователем, с указанием их правильности. Для распечатки листа результатов, необходимо нажать на ссылку (рис. 4.5.3.). Для сохранения листа результатов необходимо нажать на ссылку . 81 Рис. 4.5.2. 82 Рис. 4.5.3. 4.5.2. Страница Формирование протокола Страница Формирование протокола содержит формы для ввода данных, необходимых для формирования протокола проверки знаний. В верхней части страницы размещены поля фильтра. Экзаменуемых можно отфильтровать по экзаменационному профилю, в котором проводился экзамен, по организации, а также по периоду проведения экзамена (рис. 4.5.4.). 83 Рис. 4.5.4. Дополнительную информацию о результатах экзамена пользователя можно посмотреть, нажав на пиктограмму . Для быстрой распечатки листов с результатами тестирования необходимо нажать на иконку напротив соответствующего результата экзамена. Чтобы выбрать экзаменуемых для включения в протокол, необходимо рядом с ФИО экзаменуемых установить флажок (при переходе по страницам результатов с помощью пиктограмм установленные флажки НЕ сбрасываются). Далее в полях ввода необходимо указать календарную дату протокола (по умолчанию стоит текущая дата), номер протокола (или удостоверения), выбрать наименование аттестационной комиссии, состав которой должен быть указан в протоколе, а также выбрать из списка шаб- 84 лон протокола (или удостоверения). Для формирования протокола (или удостоверения) необходимо нажать на кнопку . Примечание: Отредактировать состав аттестационной комиссии можно на вкладке Регистрация, страница Комиссии (раздел 4.2.6.). Примечание: При выборе шаблона "Протокол для аттестации в Ростехнадзоре" необходимо помнить о том, что протокол создается только для одной организации, следовательно, при выборе пользователей для включения в протокол необходимо также выбрать организацию, в которой они работают. В итоговом загруженном файле *.xml протокола для аттестации в Ростехнадзоре вручную обязательны для заполнения следующие поля: Город проведения проверки знаний – в шапке формы протокола; Наименование аттестационной комиссии – в шапке формы протокола. Примечание: Для того, чтобы в протоколах были максимально заполнены все поля, например, Организация, Должность, Вид проверки знаний, все экзамены должны проводиться только в режиме предварительной регистрации пользователей. При проведении экзамена в режиме простой регистрации в протоколе автоматически будут заполняться только столбцы "Фамилия, имя, отчество" и результаты проверки знаний. В режиме расширенной регистрации в протоколе будет дополнительно автоматически заполняться столбец "Должность". 4.5.3. Страница Библиотека шаблонов Страница содержит формы доступных шаблонов протоколов (рис. 4.5.5.). Для выгрузки шаблона для редактирования необходимо нажать на пиктограмму нужного протокола, отредактировать его текстовую часть в электронной таблице MS Excel и сохранить с новым наименованием. Для загрузки отредактированного шаблона в систему необходимо нажать на кнопку и в появившемся окне (рис. 4.5.6.) ввести наименование шаблона, указать путь к нему, нажав на кнопку , затем нажать на кнопку Библиотеке шаблонов. . Загруженный шаблон появится в 85 Чтобы удалить шаблон протокола, необходимо нажать на пиктограмму рядом с его наименованием. Рис. 4.5.5. Рис. 4.5.6. 4.6. Вкладка Архив На данной вкладке реализована возможность поиска пользователей и результатов их экзаменов по различным поисковым запросам, а также возможность создания разных отчетов. 86 4.6.1. Страница Результаты экзаменов Страница содержит форму по имеющимся в архиве результатам, а также таблицу с результатами экзаменов (рис. 4.6.1.). Форму поиска можно, при необходимости, скрыть или показать с помощью ссылок и . Рис. 4.6.1. Поиск осуществляется одновременно по нескольким параметрам: "по пользователям" или "по результатам экзаменов", ФИО, табельному номе- 87 ру, организации, профилю, учебному курсу, результату "сдан"/"не сдан" и периоду проведения экзамена. Если какой-либо параметр не задан, поиск по нему производиться не будет. Если не указана одна из дат периода будут найдены пользователи либо сдававшие экзамен после даты, указанной в поле "начало" (включая эту дату), либо сдававшие до даты, указанной в поле "окончание" (включая эту дату). После нажатия на кнопку заданным параметрам. будет выведен результат поиска по С помощью счетчика под основной таблицей выведенных результатов можно менять выводимое количество искомых результатов на странице – 10, 20 или 50 записей. С помощью пиктограмм можно переключать страницы имеющихся данных. Для удаления результатов экзамена пользователя из архива необходимо установить флажок(и) напротив ФИО экзаменуемого и нажать на кнопку пиктограмм (при переходе по страницам результатов с помощью установленные флажки НЕ сбрасываются). Для быстрой распечатки листов с результатами тестирования необходимо нажать на иконку напротив соответствующего результата экзамена. Дополнительную информацию о результате экзамена пользователя можно посмотреть, нажав на пиктограмму . В дополнительно открывшемся окне будут приведены фамилия, имя, отчество пользователя, наименование экзаменационного профиля, номер билета, курс и дата экзамена, допустимое и допущенное количество ошибок, а также организация, должность и табельный номер, если они были указаны. Ниже в таблице отображаются вопросы билета, варианты ответов, выбранные пользователем, с указанием, правильными или неправильными были данные ответы. 4.6.2. Страница Результаты подготовки Страница Результаты подготовки (рис. 4.6.2) позволяет делать выборки результатов, а также формировать протокол по результатам самопроверки экзаменуемых. В верхней части страницы размещена скрываемая область "Формирование протокола". В поле выбора "Шаблон" можно выбрать шаблон формирования документа. Чтобы выбрать экзаменуемых для включения в протокол, необходимо рядом с Ф.И.О. экзаменуемых в таблице "Результаты подготовки" установить флажок и затем нажать кнопку . 88 Рис. 4.6.2. 89 В нижней части страницы располагается область "Результаты подготовки". Данная область состоит из скрываемой области "Поиск по результатам" и нескрываемой области отображения таблицы результатов самопроверки. В области "Поиск по результатам" экзаменуемых можно задать параметры фильтрации результатов подготовки по Ф.И.О., области аттестации, курсу, организации, должности, группе или периоду времени, задавая его либо произвольно, либо выбирая параметр неделя/месяц/год. Для начала поиска после задания всех параметров необходимо нажать на кнопку . Для начала поиска по новым параметрам необходимо очистить все предыдущие параметры с помощью кнопки Примечание: В таблицу результатов подготовки экзаменуемых попадают только результаты, которые были подтверждены экзаменуемыми в режиме подготовки к экзамену (см. раздел 6.3.1, рис. 6.3.3.). Дополнительную информацию о результате самоподготовки пользователя можно посмотреть, нажав на иконку ля (рис. 4.6.3.). напротив Ф.И.О. пользовате- Рис. 4.6.3. 4.6.3. Страница Отчеты Страница Отчеты (рис. 4.6.4.) содержит доступные шаблоны для формирования отчетов c различными условиями запросов. В верхней части страницы размещена форма для загрузки шаблонов 90 отчетов, в которой необходимо в строке "Наименование отчета" указать полное название загружаемого шаблона отчета, в строке "Файл для загрузки" указать путь к загружаемому шаблону отчета в формате *.xml. После нажатия на кнопку ся загруженный отчет. в поле Доступные отчеты появит- Рис. 4.6.4. Перечень и краткое описание всех доступных в системе отчетов приведены в Приложении 1. Генерация отчета Для начала генерации отчета необходимо нажать на название отчета (оно будет подсвечиваться как ссылка), заполнить необходимые строки – условия запроса (рис. 4.6.5.) – и нажать на кнопку . Далее будет предложено Сохранить или Открыть готовый отчет в Microsoft Excel 2003/2007 (не ниже) или OpenOffice. 91 Рис. 4.6.5. Для выгрузки шаблона отчета для редактирования необходимо нажать на пиктограмму нужного отчета и отредактировать его текстовую часть в редакторе MS Excel. Чтобы удалить шаблон отчета, необходимо нажать на пиктограмму рядом с его наименованием. Для загрузки в систему отредактированного шаблона отчета необходимо нажать на кнопку и в появившемся окне (рис. 4.6.6.) ввести наименование шаблона и указать путь к нему, нажав на кнопку , затем нажать на кнопку лон появится в таблице Библиотека шаблонов. . Загруженный шаб- 92 Рис. 4.6.6. 4.7. Вкладка Материалы На данной вкладке Администратор системы "ОЛИМПОКС" может просматривать и управлять файлами тиражных курсов, тестов, загруженных пользователем курсов, а также тестов, созданных на основе нормативов в системе. Вкладка Материалы доступна только Администратору с правами на настройку системы "ОЛИМПОКС". 4.7.1. Страница Установленные курсы На странице Установленные курсы отображены все тиражные курсы, редакции тиражных курсов, ранее загруженных в систему, загруженные пользователем курсы, а также тесты, в том числе созданные на основе нормативов, содержащиеся на данный момент в системе. Курсы на странице представлены в виде сортируемой таблицы. Нажав на соответствующее название столбца таблицы (рис. 4.7.1.), можно выстроить курсы в таблице по Активности (отображению в системе), Наличию, Наименованию, Дате, Пути или Идентификатору. Для отключения или включения курса для отображения на вкладке Курсы необходимо нажать на значок (например, сделать доступной для экзамена предыдущую версию курса или теста). Если курс в данный момент включен для отображения в системе, значок имеет красный цвет. При этом, значок напротив курса или теста в колонке Активность означает, что курс или тест доступны для экзамена. Если курс в данный момент отключен для отображения в системе, значок имеет зеленый цвет. При этом, значок напротив курса или теста в колонке Активность означает, что курс или тест недоступны для экзамена, значок напротив курса имеет зеленый цвет. 93 Рис. 4.7.1. 4.7.2. Страница Установленные нормативы На странице Установленные нормативы отображены все нормативы, содержащиеся на данный момент в системе. Нормативы на странице представлены в виде сортируемой таблицы. Нажав на соответствующее название столбца таблицы (рис. 4.7.2.), можно выстроить нормативы в таблице по Активности (отображению в системе), Наличию, Наименованию, Дате, Пути или Идентификатору. Для отключения или включения норматива в системе необходимо нажать на значок (например, сделать доступной для формирования тестов предыдущую версию норматива). Если норматив в данный момент доступен на вкладке Нормативы, значок имеет красный цвет. При этом значок напротив норматива в колонке Активность означает, что норматив доступен для формирования теста. Если норматив в данный момент недоступен на вкладке Нормативы, значок имеет зеленый цвет. При этом значок напротив норматива в 94 колонке Активность означает, что норматив недоступен для формирования теста. Рис. 4.7.2. 4.8. Вкладка Администрирование На данной вкладке Администратор системы "ОЛИМПОКС" настраивает параметры доступа пользователей к разделам ЭКЗАМЕН и ПОДГОТОВКА К ЭКЗАМЕНУ. 4.8.1. Страница Настройки входа На странице (рис. 4.8.1.) содержится форма для установки параметров доступа пользователей к разделам ЭКЗАМЕН и ПОДГОТОВКА К ЭКЗАМЕНУ. Сохранение установленных параметров происходит после нажатия на кнопку . 95 Рис. 4.8.1. Параметры доступа: Тип регистрации – возможны четыре значения: "Без регистрации", "Предварительная регистрация", "Регистрация по ФИО", "Расширенная регистрация по ФИО". В режиме "Без регистрации" доступ к экзамену и подготовке к экзамену происходит без авторизации. При этом пользователь в системе сохраняется как "Незарегистрированный пользователь №_". Для подготовки к экзамену регистрация в данном случае не требуется. При "Регистрации по ФИО" для сдачи экзамена пользователю необходимо ввести только свои фамилию, имя и отчество. Для подготовки к экзамену регистрация в данном случае не требуется. При "Расширенной регистрации по ФИО" для начала экзамена пользователю необходимо ввести свои фамилию, имя, отчество, а также выбрать из выпадающего списка должность и организацию. Список организаций и должностей предварительно вводит преподаватель. Для подготовки к экзамену регистрация в данном случае не требуется. При "Предварительной регистрации" для проведения экзамена и под- 96 готовки к экзамену пользователю сначала необходимо выбрать свою группу, а затем (в зависимости от установленных параметров группы) либо указать свои логин и пароль, либо выбрать свои ФИО из списка. При таком типе регистрации доступ к экзамену и подготовке к экзамену имеют только предварительно зарегистрированные пользователи. Обязательный ввод отчества – Под полем выбора Тип регистрации расположена строка указания обязательного ввода отчества пользователем при авторизации (рис. 4.8.2.). Если установлен флажок , при авторизации пользователя в системе ввод отчества обязателен. Группы пользователей для экзамена – указываются группы, пользователям которых разрешается доступ к экзамену и самоподготовке в режиме предварительной регистрации. Возможны два взаимоисключающих способа определения групп: по периоду аттестации, установленному в параметрах группы; группы указываются из списка установкой флажка . Рис. 4.8.2. 4.8.2. Страница Основной профиль На данной странице (рис. 4.8.3.) Администратор осуществляет назначение основного профиля, в соответствии с которым будут проводиться 97 экзамен и подготовка к экзамену, в случае если на странице Настройки входа администратором не выбран тип регистрации "Предварительная регистрация". Рис. 4.8.3. Для назначения основного профиля необходимо установить указатель рядом с наименованием нужного профиля и нажать на кнопку . 4.8.3. Страница Активация Данная страница (рис. 4.8.4.) служит для осуществления активации системы "ОЛИМПОКС". Осуществление активации: Выбрав на странице Тип Активации – По электронной почте или телефону, выполните следующие действия: Шаг 1: Сообщите содержание строки Ключ привязки по почте hotline@termika.ru или по телефону (495) 956-21-01 (добавочный номер 2) (с 9-00 до 18-00 по мск.). Шаг 2: После получения от службы активации содержания строки Ключ активации скопируйте содержание полученной строки в окно ввода Ключ активации и нажмите на кнопку (рис. 4.8.4.). После появления сервисного сообщения "Активация выполнена успешно", строка "Состояние активации" на странице Активация изменится на "Активация выполнена". 98 Рис. 4.8.4. 4.8.4. Страница Пользователи Данная страница содержит записи о различных администраторах системы и их правах в системе (рис. 4.8.5.). Рис. 4.8.5. 99 Для добавления нового пользователя в систему необходимо нажать на кнопку . В открывшемся окне (рис. 4.8.6.) нужно ввести логин, пароль, ФИО, организацию и e-mail-адрес будущего администратора системы, также обязательно указать Роль пользователя в системе (Преподаватель или/и Администратор, см. раздел 4.) и при необходимости задать его группу доступа. После внесения всех данных нажать на кнопку . Для удаления записи об администраторе системы необходимо нажать на пиктограмму рядом с соответствующей записью. Нажав на пиктограмму , можно отредактировать данные администратора, а также изменить его роль и группу в системе. Рис. 4.8.6. 100 Если у вновь создаваемого пользователя не была указана группа доступа, но указана роль "Преподаватель", при входе в систему "ОЛИМПОКС" ему будут доступны вкладки: Профили, Регистрация, Курсы, Активность, Архив, но на вкладке Профили ему будут доступны действия по редактированию только тех профилей, которые им были созданы. Другие учебные профили будут недоступны. При указании у вновь создаваемого пользователя роли "Преподаватель", группы доступа "Преподаватель", при входе в систему "ОЛИМПОКС" ему будут доступны вкладки: Профили, Регистрация, Курсы, Активность, Архив, а также действия по редактированию всех созданных в системе учебных профилей в полном объеме. При указании у вновь создаваемого пользователя роли "Администратор", группы доступа "Администратор", при входе ему будут доступны только вкладки Материалы и Администрирование. При указании у вновь создаваемого пользователя роли "Преподаватель" и "Администратор", а также групп доступа "Преподаватель" и "Администратор", при входе в систему ему одновременно будут доступны все вкладки системы и все возможные по ним действия. 4.8.5. Страница Группы доступа Данная страница содержит записи о группах доступа администраторов системы (рис. 4.8.7.). Рис. 4.8.7. 101 После нажатия на кнопку в появившемся окне (рис. 4.8.8.) необходимо ввести наименование группы. Для удаления группы доступа необходимо нажать на пиктограмму рядом с соответствующей записью. Нажав на пиктограмму , можно отредактировать данные группы в окне Редактирование. Рис. 4.8.8. Примечание: Важно помнить, что если при создании пользователей (см. п. 4.8.4.) была указана группа доступа, отличная от "Преподаватель", пользователи смогут совершать действия по редактированию только тех учебных профилей, которые были созданы пользователями данной группы доступа. 4.8.6. Страница Резервное копирование На странице Резервное копирование (рис. 4.8.9.) предусмотрена возможность резервного копирования всех необходимых рабочих баз данных системы "ОЛИМПОКС", а также восстановления этих баз из соответствующего файла резервной копии. Для создания резервной копии нужно нажать кнопку . При создании резервной копии впервые система "ОЛИМПОКС" создает в корневом каталоге (рис. 2.6.) папку <backup>, в дальнейшем все резервные копии сохраняются именно в эту папку в корне каталога. Для восстановления базы из файла резервной копии нужно выбрать файл в поле "Файл резервной копии" и нажать на кнопку . Для создания пакета экспортируемых данных из системы "ОЛИМПОКС" в систему "ОЛИМПОКС:Предприятие" необходимо нажать на кнопку и дождаться окончания процесса экспорта. По его завершении на экране появится соответствующее сообщение (рис. 4.8.10.). Архив экспорта ХХХХ _OlimpExport.zip будет сохранен по 102 адресу: <\Termika\OlimpOKS\export\>. Если архива экспорта в указанной папке нет либо отсутствует сама папка, необходимо искать его во временной папке "temp" (в зависимости от вида операционной системы), например, в папке <\C:\Windows\Temp>. Рис. 4.8.9. Рис. 4.8.10. 103 4.8.7. Страница О программе На данной странице (рис. 4.8.11.) приведены технические данные об установленной версии системы "ОЛИМПОКС", а также информация об IP-адресах и типах браузеров, занятых в данный момент в системе рабочих мест. Чтобы оптимизировать отображаемую информацию на странице, соответствующие блоки информации "О программе" и "Использованные рабочие места" можно Скрыть или Показать, нажав на соответствующую ссылку. Рис. 4.8.11. 104 5. Экзамен Процесс сдачи экзамена проходит в три этапа: регистрация экзаменуемого в системе "ОЛИМПОКС", ответ на вопросы билета, получение результата. Параметры экзамена определяются основным профилем, а также настройками, установленными Администратором системы "ОЛИМПОКС". 5.1. Регистрация пользователя в системе Способ регистрации определяется настройками, установленными Администратором. Различается "Регистрация по ФИО", "Расширенная регистрация по ФИО", "Предварительная регистрация", а также режим "Без регистрации". Регистрация по ФИО При регистрации по ФИО экзамен проходит по параметрам, заданным в основном экзаменационном профиле системы "ОЛИМПОКС". Сначала пользователю предлагается ввести с клавиатуры фамилию, имя и отчество (рис. 5.1.1.). Рис. 5.1.1. 105 После нажатия на кнопку пользователю необходимо будет выбрать учебный курс из предложенного списка (рис. 5.1.2.), нажав на его название. Если пользователь с таким именем уже проходил тестирование сегодня по какому-либо курсу из этого списка, то в списке курс не будет реализован ссылкой и будет помечен пиктограммой . Рис. 5.1.2. Расширенная регистрация по ФИО Единственным отличием от "Регистрации по ФИО" является то, что пользователю при расширенной регистрации необходимо также указать свою должность и выбрать организацию из списка (рис. 5.1.3.). В остальном "Расширенная регистрация по ФИО" идентична пункту "Регистрация по ФИО". Предварительная регистрация При предварительной регистрации экзамен проходит по параметрам, заданным в профиле пользователя. Для определения этого профиля пользователю вначале предлагается выбрать свою группу (рис. 5.1.4.). 106 Рис. 5.1.3. Рис. 5.1.4. 107 Список групп в зависимости от настроек, установленных Администратором, состоит из: групп, указанных администратором; групп, для которых текущая дата попадает в период проведения аттестации, указанный в группе. В зависимости от параметров группы после нажатия на кнопку пользователю будет предложено либо выбрать свое имя из списка (рис. 5.1.5.), либо указать свои логин и пароль, полученные у Преподавателя (рис. 5.1.6.). После нажатия на кнопку пользователю необходимо будет выбрать учебный курс из предложенного списка (рис. 5.1.7.), щелкнув по его названию. Если пользователь уже проходил тестирование в течение текущего дня по какому-либо учебному курсу из данного списка, то в списке курс не будет реализован ссылкой и будет помечен пиктограммой . Рис. 5.1.5. 108 Рис. 5.1.6. Рис. 5.1.7. 109 Без регистрации В данном режиме пользователь сразу переходит к выбору курса для экзамена, минуя процесс авторизации (рис. 5.1.8.). Рис. 5.1.8. 5.2. Форма ответа на вопрос Все экзамены в системе "ОЛИМПОКС" проходят в виде тестирования. Страница (рис. 5.2.1.) содержит текст вопроса и варианты ответа на него. Необходимо выбрать один из вариантов ответа и нажать на кнопку . Можно выбрать для ответа другой вопрос, нажав на его номер в верхней части страницы в строке . Это возможно, если в 110 настройках профиля разрешена навигация по вопросам. Рис. 5.2.1. В верхнем правом углу страницы указывается номер билета. В строке над номером билета указывается время ответа. В зависимости от настроек профиля это: время, затраченное на весь билет (отсчет времени начинается c нуля); время, оставшееся для ответа на билет (обратный отсчет начинается с момента начала ответа на вопросы билета от указанного в профиле времени); время, оставшееся для ответа на вопрос (обратный отсчет начинается с момента начала ответа на каждый вопрос от указанного в профиле времени; остаток времени ответа на текущий вопрос суммируется с временем ответа на следующий вопрос). В строке вопросов текущий вопрос обозначается подчеркиванием, а уже отвеченный – зачеркиванием. После того, как пользователь ответит на все вопросы билета – при условии разрешения в профиле навигации по вопросам – для завершения экзамена необходимо нажать на кнопку (рис. 5.2.2.). 111 Рис. 5.2.2. Если время, оставшееся для ответа на билет или вопрос, не истекло (при условии разрешения в профиле навигации по вопросам), пользователь может не нажимать на кнопку , а продолжить экзамен, нажав на номер вопроса в строчке . 5.3. Результат сдачи экзамена После ответа на все вопросы билета отображается результат сдачи экзамена (рис. 5.3.1.), где приводятся фамилия, имя, отчество экзаменуемого, название учебного курса и дата экзамена, допустимое и допущенное количество ошибок. Ниже в таблице приводятся все вопросы билета и ответы, данные на них пользователем, с указанием их правильности. При нажатии на кнопку система "ОЛИМПОКС" переходит снова на страницу выбора курса для экзамена. При нажатии на кнопку система "ОЛИМПОКС" переходит на страницу регистрации нового пользователя и готова к приему экзамена у следующего пользователя. Результаты проведенного экзамена можно распечатать, нажав на ссылку . Для сохранения листа результатов необходимо нажать на ссылку . 112 Рис. 5.3.1. 113 6. Подготовка к экзамену Подготовка к экзамену основана на понятии "цикл обучения". В цикле обучения хранятся параметры того профиля, на основе которого он был создан, а также результаты пройденных контрольных и экспресс-тестов. При входе на данную страницу с главной страницы системы "ОЛИМПОКС" создается цикл обучения, который существует в системе "ОЛИМПОКС" до выхода из нее. Для выхода из режима "Подготовка к экзамену" необходимо выбрать слева пункт . При повторном входе на данную страницу будет создан новый цикл обучения, при этом результаты предыдущей самоподготовки будут потеряны. 6.1. Определение профиля для подготовки к экзамену Профиль для самоподготовки при входе с главной страницы определяется в зависимости от настроек, установленных Администратором. В случае, если установлена "Регистрация по ФИО" или "Расширенная регистрация по ФИО", цикл обучения для самоподготовки создается с параметрами основного экзаменационного профиля. В случае, если установлена "Предварительная регистрация", цикл обучения для самоподготовки создается с параметрами профиля пользователя. Для определения этого профиля пользователю вначале предлагается выбрать свою группу (рис. 6.1.1.). Список групп в зависимости от настроек, установленных Администратором, состоит из: групп, для которых текущая дата попадает в период проведения аттестации, указанный в группе; групп, указанных Администратором. В зависимости от параметров группы после нажатия на кнопку пользователю будет предложено либо выбрать свое имя из списка (рис. 6.1.2.), либо указать свои логин и пароль, полученные у Преподавателя (рис. 6.1.3.). После прохождения процедуры регистрации для подготовки к экзамену открывается страница со списком курсов для подготовки, определенная Администратором в соответствующем экзаменационном профиле (рис. 6.1.4.). 114 Рис. 6.1.1. Рис. 6.1.2. 115 Рис. 6.1.3. Рис. 6.1.4. 116 Далее пользователю предлагается выбрать соответствующий курс для подготовки к экзамену, нажав на его название. В данном списке могут быть представлены курсы в формате "ОЛИМПОКС", курсы и тесты, созданные Преподавателем в системе "ОЛИМПОКС". 6.2. Вкладка Темы курса После выбора курса на странице откроется вкладка Темы курса, для выбора тем конкретного учебного курса (рис. 6.2.1.). Рис. 6.2.1. Данная страница (рис. 6.2.1.) состоит из одной вкладки, содержащей список тем курса, выбранного для подготовки к экзамену, двух страниц: Экспресс-тест по курсу (при его выборе система "ОЛИМПОКС" переходит в режим экспресс-тестирования по курсу, см. п. 6.2.1.) и Пробный тест по курсу (при его выборе система "ОЛИМПОКС" переходит в режим стандартного теста по билету курса, см. п. 6.2.2.), а также ссылки Вернуться к списку курсов (при его выборе система "ОЛИМПОКС" переходит на страницу со списком учебных курсов для выбора курса для подготовки к экзамену, рис. 6.1.4.). 117 В списке под названием каждой темы курса приводится описание темы. 6.2.1. Страница Экспресс-тест по курсу При выборе данной страницы откроется окно с тестовыми вопросами по различным темам выбранного для подготовки курса (рис. 6.2.2.). Рис. 6.2.2. После завершения прохождения экспресс-теста, в том числе, если была нажата кнопка , откроется окно с результатами экспресстеста (рис. 6.2.3.). На странице результатов будет представлена таблица с указанием: тем курса, вопросов по данной теме, ответов, результатов и количества допущенных ошибок. Чтобы вернуться к списку тем курса, необходимо нажать на кнопку . В зависимости от результатов Экспресс-теста по курсу напротив тем курса на вкладке Темы курса появляются пиктограммы (рис. 6.2.4.): – экспресс-тестирование по данной теме курса не проводилось; – экспресс-тестирование по данной теме курса пройдено с ошибками; – экспресс-тестирование по данной теме курса пройдено без ошибок. 118 Рис. 6.2.3. Рис. 6.2.4. 119 6.2.2. Страница Пробный тест по курсу При выборе на вкладке Темы курса страницы Пробный тест по курсу система переходит в режим тестирования по билетам курса, аналогичного режиму экзамена (рис. 6.2.5.). При прохождении пробного тестирования используются настройки экзамена, заданные в основном профиле. Рис. 6.2.5. По окончании пробного тестирования на экран выводятся его результаты (рис. 6.2.6.). После нажатия кнопки в окне с результатами тестирования (рис. 6.2.6.) система переходит на страницу выбора курсов (рис. 6.1.4.). 120 Рис. 6.2.6. 6.3. Вкладка Работа с темой курса В списке тем курса (рис. 6.2.1.) под названием каждой темы курса приводится описание темы. 121 При нажатии на название темы курса в списке тем курса (рис. 6.2.1.), которое является гиперссылкой, система "ОЛИМПОКС" переходит на вкладку Работа с темой курса (рис. 6.3.1.). На вкладке Работа с темой курса есть, как правило, три страницы: Материалы для изучения, Контрольные вопросы и Экспресс-тест по теме курса. Ссылка Вернуться к списку тем курса возвращает обучающегося на вкладку Темы курса (рис. 6.2.1.). 6.3.1. Страница Материалы для изучения Данная страница содержит материалы для изучения (нормативные правовые акты, нормативно-технические документы, справочные, учебные пособия и т.д.), которые обозначаются пиктограммой (рис. 6.3.1.), а также обучающие модули (интерактивные учебные пособия), обозначенные пиктограммами ницы. (рис. 6.3.3) и Рис. 6.3.1. (рис. 6.3.4) в левом меню стра- 122 При выборе в левом меню страницы документа, обозначенного иконкой , в основном окне открывается его первая страница либо, если оглавление в документе отсутствует, на его месте отображается кнопка открытия полного текста документа в отдельном окне (рис. 6.3.2.). Рис. 6.3.2. Если выбранный документ имеет оглавление (рис. 6.3.1.), переход по его пунктам открывает соответствующий текст в основном окне. Для перемещения по тексту документа нужно воспользоваться кнопками Иконки меню основного окна: – позволяет переместиться в начало документа; – позволяет переместиться к оглавлению документа; – позволяет отрыть полный текст документа в отдельном окне; – позволяет увеличить размер шрифта текста на странице; – позволяет уменьшить размер шрифта текста на странице. . 123 При выборе в левом меню страницы модуля подготовки, обозначенного иконкой (рис. 6.3.3.), в основном окне отобразится содержимое модуля. Навигация в модуле осуществляется с помощью кнопок По окончании изучения модуля необходимо нажать кнопку . . В случае варианта авторизации Предварительная регистрация, при нажатии на кнопку отобразится уведомление о подтверждении обучения. Результаты подготовки к экзамену будут зафиксированы на вкладке Архив – страница Результаты подготовки. В случае варианта авторизации по ФИО, при нажатии на кнопку появится окно для ввода Ф.И.О. После ввода данных в появившемся окне будет выведено уведомление о подтверждении обучения. Только результаты подготовки пользователей которые ввели свои Ф.И.О. для подтверждения будут зафиксированы на вкладке Архив – страница Результаты подготовки. Рис. 6.3.3. 124 При выборе в левом меню страницы обучающего модуля в формате SCORM, обозначенного иконкой (рис. 6.3.4.), в основном окне отобразится титульный слайд с названием обучающего модуля и кнопкой для начала обучения. Рис. 6.3.4. Для начала обучения необходимо нажать на кнопку в основном окне (рис. 6.3.4.), а затем в открывшемся окне также нажать на кнопку . Каждый модуль представляет собой набор слайдов и кадров, на которых учебный материал структурирован в виде текста, графики, схем, таблиц и т.д. Форма представления учебного материала показана на рис. 6.3.5. 125 Рис. 6.3.5. Слайд (интерактивная страница) – основная структурная единица учебного модуля курса. На слайдах курса размещаются учебные и справочные материалы. В процессе обучения обучающийся переходит от слайда к слайду учебного модуля в определенной автором курса последовательности. Навигация по слайдам учебного модуля курса осуществляется кнопками: . Кадр (интерактивная страница) – структурная единица конкретного слайда учебного модуля курса. Некоторые слайды могут содержать в себе один или несколько кадров (таких же страниц учебного модуля курса, на которых размещаются учебные и справочные материалы). Разница заключается в том, что навигация по кадрам также осуществляется кнопками: . Оглавление. В каждом учебном модуле курса предусмотрено оглавление, в котором содержится полный перечень слайдов курса. Открыв оглавление учебного модуля курса, можно выбрать нужный слайд учебного модуля и сразу же перейти к его изучению, минуя последовательное изучение других слайдов учебного модуля курса. 126 Примечание: Во время последовательного изучения слайдов и кадров учебного модуля курса кнопка Оглавление активна только на слайдах учебного модуля курса. На кадрах учебного модуля кнопка неактивна. Для быстрого перехода к разделу учебного модуля "Упражнения и тестовые вопросы для самопроверки знаний" выберите пункт оглавления "Переход к самопроверке знаний". Словарь. В курсе предусмотрен Словарь, в котором представлены основные термины и определения по курсу. Помощь. В разделе Помощь учебного модуля курса содержится описание структуры модуля, а также назначения кнопок навигации. Блок страницы (слайда или кадра) учебного модуля курса, на котором курсор мыши меняет свой вид, является интерактивным. Щелчок левой кнопкой мыши по данному блоку или простое наведение курсора на данный блок приводит к изменению информации на текущей странице учебного модуля курса. Все содержащиеся в учебном модуле курса нормативные документы, выделенные в виде ссылки, после щелчка по ним левой кнопкой мыши, откроются в отдельном окне браузера в формате PDF. В нижней навигационной полосе находится также кнопка слайд". В правом верхнем углу расположена кнопка "Повторить "Закрыть модуль". По тексту слайдов может встречаться кнопка , нажав на которую Вы можете ознакомиться с дополнительной информацией. 6.3.2. Страница Контрольные вопросы Страница (рис. 6.3.6.) содержит список вопросов – по 10, 20 и 50 вопросов. Справа от номера вопроса располагается иконка, показывающая состояние вопроса: – при экспресс-тесте по теме курса на данный вопрос не отвечали; – при экспресс-тесте по теме курса на данный вопрос ответили неправильно; – при экспресс-тесте по теме курса на данный вопрос ответили правильно. 127 Рис. 6.3.6. Слева от номера вопроса в таблице располагаются пиктограммы: – нажатие на нее позволит открыть в отдельном окне форму ответа на данный вопрос (рис. 6.3.7.). При неправильном ответе на вопрос в этом окне откроется текст помощи к данному вопросу или сообщение об ее отсутствии (рис. 6.3.8.). Если ответ правильный – в отдельном окне откроется соответствующее сообщение (рис. 6.3.9.). – нажатие на нее позволит открыть в отдельном окне текст помощи к данному вопросу (рис. 6.3.10.), если пиктограмма неактивна, это означает, что помощь к данному вопросу отсутствует. 128 Рис. 6.3.7. Рис. 6.3.8. Рис. 6.3.9. Рис. 6.3.10. 129 6.3.3. Экспресс-тест по теме курса Экспресс-тест по теме учебного курса (рис. 6.3.11.) заключается в следующем: из темы курса последовательно задаются все вопросы, после чего каждому вопросу присваивается соответствующий статус. Рис. 6.3.11. После окончания экспресс-теста, а также в случае его прерывания с помощью кнопки , система "ОЛИМПОКС" возвращается на страницу со списком вопросов, на которой каждому вопросу будет присвоен соответствующий статус (рис. 6.3.12.): – при экспресс-тесте по теме курса на данный вопрос не отвечали; – при экспресс-тесте по теме курса на данный вопрос ответили неправильно; – при экспресс-тесте по теме курса на данный вопрос ответили правильно. 130 Рис. 6.3.12. 131 7. Обновление ПО, каталога курсов и нормативов 7.1. Обновление каталога тиражных курсов и нормативов в ОС Windows Распакуйте архив для обновления каталога тиражных курсов updateХХ.zip. Распакованный архив должен содержать в себе папку сourses, папку normatives (если данный раздел был в поставке) и файл hotfix_3.Х.X.exe (рис. 7.1.1.). Рис. 7.1.1. Запустите от имени Администратора файл hotfix_3.Х.X.exe. Руководствуясь указаниями программы "Мастер установки Обновление ОЛИМПОКС", загрузите курсы для обновления в систему (рис. 7.1.2. 7.1.5.). По окончании обновления нажмите на кнопку "Завершить". После окончания работы программы "Мастер установки Обновление ОЛИМПОКС" обновленные и новые учебные курсы появятся в режиме преподавателя на вкладке Курсы страницы Информация о курсах и будут доступны на вкладке Профили страницы Управление профилями для назначения экзамена или подготовки к нему. 132 Рис. 7.1.2. Рис. 7.1.3. 133 Рис. 7.1.4. Рис. 7.1.5. 7.2. Обновление версии ПО в ОС Windows Запустите от имени Администратора полученный файл hotfix_3.Х.X.exe. 134 Руководствуясь указаниями программы "Мастер установки Обновление ОЛИМПОКС", обновите программу "ОЛИМПОКС" (рис. 7.2.1. - 7.2.4.). По окончании нажмите на кнопку "Завершить". Рис. 7.2.1. Рис. 7.2.2. 135 Рис. 7.2.3. Рис. 7.2.4. После окончания работы программы "Мастер установки Обновление ОЛИМПОКС" зайдите в систему "ОЛИМПОКС" в режиме администратора 136 на страницу О программе вкладки Администрирование и проверьте, изменился ли номер Версии программного комплекса (рис. 7.2.5.). Рис. 7.2.5. 7.3. Обновление каталога тиражных курсов, нормативов и обновление версии ПО в ОС Windows Распакуйте архив для обновления каталога тиражных курсов и версии updateХХ.zip. Распакованный архив должен содержать в себе папку сourses, папку normatives (если данный раздел был в поставке) и файл hotfix_3.Х.X.exe (рис. 7.3.1.). Рис. 7.3.1. Запустите от имени Администратора полученный файл hotfix_3.Х.X.exe. Руководствуясь указаниями программы "Мастер установки Обновление ОЛИМПОКС" обновите программу "ОЛИМПОКС" (рис. 7.3.2. - 7.3.5.). По окончании нажмите на кнопку "Завершить". 137 Рис. 7.3.2. Рис. 7.3.3. 138 Рис. 7.3.4. Рис. 7.3.5. После окончания работы программы "Мастер установки Обновление ОЛИМПОКС" обновленные и новые учебные курсы появятся в режиме 139 преподавателя на вкладке Курсы страницы Информация о курсах и будут доступны на вкладке Профили страницы Управление профилями для назначения экзамена или подготовки к нему. Зайдите в систему "ОЛИМПОКС" в режиме Администратора на страницу О программе вкладки Администрирование и проверьте, изменился ли номер Версии программного комплекса (рис. 7.3.6.). Рис. 7.3.6. 7.4. Обновление каталога тиражных курсов, нормативов и версии системы в ОС Linux Распакуйте архив update_xx_xx.zip в ОС Linux для обновления каталога тиражных курсов, либо архив hotfix_3_x_x.zip для обновления системы. Распакованный архив update_xx_xx.zip должен содержать в себе папку сourses, папку normatives (если данный раздел был в поставке), архив install-scripts-3.x.x.<номер сборки>_<дистрибутив Linux>.zip, архив olimp-3.x.x.<номер сборки>_<дистрибутив Linux>.tar.gz и инструкцию по обновлению (рис. 7.4.1.). Архив hotfix_3_x_x.zip предназначен для обновления системы и содержит в себе два архива: install-scripts-3.x.x.<номер сборки>_<дистрибутив Linux>.zip и olimp-3.x.x.<номер сборки>_<дистрибутив Linux>.tar.gz. Процедура обновления каталога тиражных курсов и системы идентична. Важно: Скрипт hotfix-3.x.x.<номер сборки>_<дистрибутив Linux>.sh должен запускаться из папки, которая в пути не содержит пробелов! 140 Рис. 7.4.1. Откройте Терминал и перейдите в каталог/папку с файлами обновления. Распакуйте файл hotfix-3.x.x.<номер сборки>_<дистрибутив Linux>.sh в этот же каталог из архива install-scripts-3.x.x.<номер сборки>_<дистрибутив Linux>.zip. У файла hotfix-3.x.x.<номер сборки>_<дистрибутив Linux>.sh должны быть права на исполнение. Если прав на исполнение нет, необходимо добавить их командой: sudo chmod +x hotfix-3.x.x.<номер сборки>_<дистрибутив Linux>.sh. После этого можно начинать процесс обновления. Для этого введите следующую команду: sudo ./hotfix-3.x.x.<номер сборки>_<дистрибутив Linux>.sh. Нажмите <ENTER> и дождитесь окончания процесса обновления. В случае успешного завершения обновления системы вы увидите следующие строки в окне Терминала (рис. 7.4.2.). 141 Рис. 7.4.2. Система обновлена и готова к работе. Никаких действий в самой системе осуществлять нет необходимости. Примечание: Обновление системы по описанным выше шагам производится по умолчанию, т.е. она установлена в каталоге ОЛИМПОКС по пути: /usr/local/OLIMPOKS на 9001 порту. Если система установлена не по умолчанию, то для обновления нужно указать правильный путь и порт (рис. 7.4.3.). Рис. 7.4.3. 142 8. Техническая поддержка Обратиться в Службу технической поддержки можно по телефону "горячей линии": (495) 956-21-01 (многоканальный, добавочный номер 2) с 9.00 до 18.00 (по московскому времени), по факсу: (495) 234-18-92 (круглосуточно) или по электронной почте: hotline@termika.ru. Техническая поддержка осуществляется в гарантийный период (1 год со дня приобретения системы "ОЛИМПОКС") или в оплаченный постгарантийный период. Для оперативного решения проблемы просим Вас в момент обращения на "горячую линию" находиться за компьютером (сервером), на котором установлена система "ОЛИМПОКС". Также желательно знать номер договора на поставку системы "ОЛИМПОКС". Любые вопросы по эксплуатации системы "ОЛИМПОКС", а также по тиражным учебным курсам, работающим под ее управлением, можно задать на нашем форуме Технической поддержки пользователей, расположенном по адресу: http://www.termika.ru/oks/forum/. 143 Приложение 1. Перечень доступных отчетов 01. Отчет по результатам экзаменов по определенной группе за определенный период времени В условиях запроса в данном отчете имеется возможность выбора одной группы экзаменуемых, а также временного периода вывода результатов. В итоговом файле отчета будет представлена информация о группе экзаменуемых, ФИО, организации, должности, дате экзамена, учебном курсе и результате экзамена. 02. Отчет по результатам экзаменов отдельного экзаменуемого В условиях запроса данный отчет имеет поле выбора экзаменуемого из базы пользователей, а также возможность выбора временного периода вывода результатов. В итоговом файле отчета будет представлена информация о группе экзаменуемого, ФИО, организации, должности, дате экзамена, учебном курсе и результате экзамена. 144 03. Отчет по результатам экзаменов по отдельному учебному курсу В условиях запроса в данном отчете имеется возможность выбора одного или нескольких учебных курсов в дереве курсов, а также временного периода вывода результатов. В итоговом файле отчета будет представлена информация о группе экзаменуемых, ФИО, организации, должности, дате экзамена, учебном курсе и результате экзамена. 04. Отчет по результатам экзаменов по отдельной организации за определенный период В условиях запроса данный отчет имеет поле выбора организации, а также возможность выбора временного периода вывода результатов. 145 В итоговом файле отчета будет представлена информация о группе экзаменуемых, ФИО, организации, должности, дате экзамена, учебном курсе и результате экзамена. 05. Отчет по результатам непройденных экзаменов В условиях запроса в данном отчете имеется возможность выбора временного периода вывода результатов. В итоговом файле отчета будет представлена информация о группе экзаменуемых, ФИО, организации, должности, дате экзамена, учебном курсе и результате экзамена. 06. Отчет по результатам пройденных экзаменов В условиях запроса в данном отчете имеется возможность выбора временного периода вывода результатов. 146 В итоговом файле отчета будет представлена информация о группе экзаменуемых, ФИО, организации, должности, дате экзамена, учебном курсе и результате экзамена. 07. Отчет по результатам экзаменов в отдельной группе В условиях запроса данный отчет имеет поле выбора одной учебной группы из списка. В итоговом файле отчета будет представлена информация о группе экзаменуемых, ФИО, организации, должности, дате экзамена, учебном курсе и результате экзамена. 08. Отчет по организациям за определенный период В условиях запроса в данном отчете имеется возможность выбора временного периода вывода результатов. В итоговом файле отчета будет представлена информация о группе экзаменуемых, организации и дате экзамена. 09. Отчет по результатам экзаменов за определенный период В условиях запроса в данном отчете имеется возможность выбора временного периода вывода результатов. В итоговом файле отчета будет представлена информация о дате экзамена, учебном курсе и результате экзамена. 147 10. Отчет "Перечень документов, входящих в состав определенного учебного курса" В условиях запроса в данном отчете имеется возможность выбора одного или нескольких курсов из дерева курсов, а также одной или нескольких тем из одного или нескольких курсов, по которым необходима информация. В итоговом файле отчета будет представлена информация о выбранных учебных курсах, темах, входящих в выбранные учебные курсы, а также о материалах для изучения по этим темам. 11. Отчет по результатам экзаменов самостоятельно регистрируемых пользователей за определенный период В условиях запроса в данном отчете имеется возможность выбора временного периода вывода результатов. 148 В итоговом файле отчета будет представлена информация о ФИО, организации, должности, дате экзамена, учебном курсе и результате экзамена только тех пользователей, которые зарегистрировались самостоятельно, т.е. при входе в режим экзамена ими была использована Регистрация по ФИО или Расширенная регистрация по ФИО (рис. 5.1.1. или рис. 5.1.3.). 149 Приложение 2. Требования к техническому обеспечению Для обеспечения производительной работы системы "ОЛИМПОКС" версии 3.x.x техническое обеспечение (выделенный компьютер или сервер) должно соответствовать следующим требованиям: Таблица 1. Требования к серверу Наименование параметра Требования для работы в режиме до 50 пользователей Требования для работы в режиме свыше 50 пользователей Производительность процессора Одноядерный процессор с тактовой частотой не менее 1,5 ГГц Многоядерный процессор с тактовой частотой свыше 2 ГГц Объем свободной оперативной памяти Объем свободного дискового пространства Пропускная способность сетевого интерфейса (канала связи) Не менее 700 Мб Не менее 3 Гб Не менее 100 Мб для установки файлов программного комлекса Не менее 100 Мб для установки файлов программного комлекса Не менее 3 Гб для установки базы данных, включающей в себя все имеющиеся учебные курсы Не менее 3 Гб для установки базы данных, включающей в себя все имеющиеся учебные курсы Не менее 512 Кбит/с без использования учебных модулей в формате SCORM Не менее 1024 Кбит/с без использования учебных модулей в формате SCORM Не менее 1024 Кбит/с при использовании учебных модулей в формате SCORM Не менее 2048 Кбит/с при использовании учебных модулей в формате SCORM Комментарий Указана свободная оперативная память, доступная системе "ОЛИМПОКС" после загрузки операционной системы и иного прикладного ПО Рекомендуемый объем свободного дискового пространства с учетом необходимости обновления учебных курсов составляет не менее 10 Гб 150 Возможна установка системы на виртуальном сервере, функционирующем под управлением гипервизора VMWare ESX/ESXi версии 4.x или старше. Требования к конфигурации виртуального сервера должны соответствовать требованиям, приведенным в таблице 1. Требования к техническому обеспечению клиентских рабочих мест определяются в соответствии с требованиями к Интернет-браузеру, средствами которого осуществляется работа с системой "ОЛИМПОКС". 151 Приложение 3. Требования к программному обеспечению Требования к программному обеспечению выделенного компьютера или сервера, необходимые для функционирования системы "ОЛИМПОКС" версии 3.x.x, приведены в таблице 2. Таблица 2. Требования к серверному программному обеспечению Наименование параметра Требования к выделенному компьютеру/ ноутбуку Windows XP/Vista/7/8 Операционная система Linux Ubuntu Desktop Edition 10.04 LTS/11.04/ 11.10/12.04 LTS Требования к серверу Комментарий Windows Server 2003/2008/2008R2/ Возможно функциони2012R2 рование системы в других дистрибутивах Linux Ubuntu Linux с ядром не ниже Server Edition 2.6.32 10.04 LTS/11.04/ 11.10/12.04 LTS Требования к программному обеспечению клиентских компьютеров для функционирования системы "ОЛИМПОКС" версии 3.x.x приведены в таблице 3. Таблица 3. Требования к программному обеспечению клиентских компьютеров Наименование параметра Операционная система Требования к компьютеру на базе ОС Windows Требования к компьютеру на базе ОС Linux Комментарий Windows XP/Vista/7/8 Linux Ubuntu Desktop Edition 10.04 LTS/11.04/ 11.10/12.04 LTS Возможно функционирование системы в других дистрибутивах Linux с ядром не ниже 2.6.32 Internet Explorer 9.x и выше Интернет браузер Mozilla FireFox версия 4.0 или старше Google Chrome версии 17.0.х или старше Opera версии 10.х Mozilla FireFox версия 4.0 или старше Google Chrome версии 17.0.х или старше Opera версии 10.х или старше Функционирование системы возможно только при условии разрешения на установку файлов Cookie и выполнения сценариев JavaScript В Internet Explorer высокая производительность работы интерфейса управления сис- 152 или старше темой достигается только в версии не ниже 8 Учебные модули в формате SCORM корректно отображаются только в браузере Internet Explorer Средство просмотра итоговых отчетов и протоколов Microsoft Office Excel 2003/2007/2010 OpenOffice Calc LibreOffice Calc Прикладное ПО для работы с Adobe Reader 10.x PDFReader, обучающими или старше, Adobe Flash модулями в Adobe Flash Player плагин для формате Player браузера SCORM Средство разработки собственных учебных курсов в формате "ОЛИМПОКС" Microsoft Office Infopath 2003sp1/2007/ 2007sp1 ОБРАТНАЯ СВЯЗЬ Комания "ТЕРМИКА" с благодарностью примет все Ваши замечания по улучшению системы "ОЛИМПОКС", Ваши отзывы и пожелания помогут нам сделать продукт лучше. Отправить их можно по электронной почте в Службу технической поддержки: hotline@termika.ru. Любые вопросы и предложения по эксплуатации системы "ОЛИМПОКС", а также по тиражным учебным курсам, работающим под ее управлением, можно задать на нашем форуме Технической поддержки пользователей, расположенном по адресу: http://www.termika.ru/oks/forum/. ДЛЯ ЗАМЕТОК