ТАБЛИЧНЫЙ ПРОЦЕССОР EXCEL
advertisement
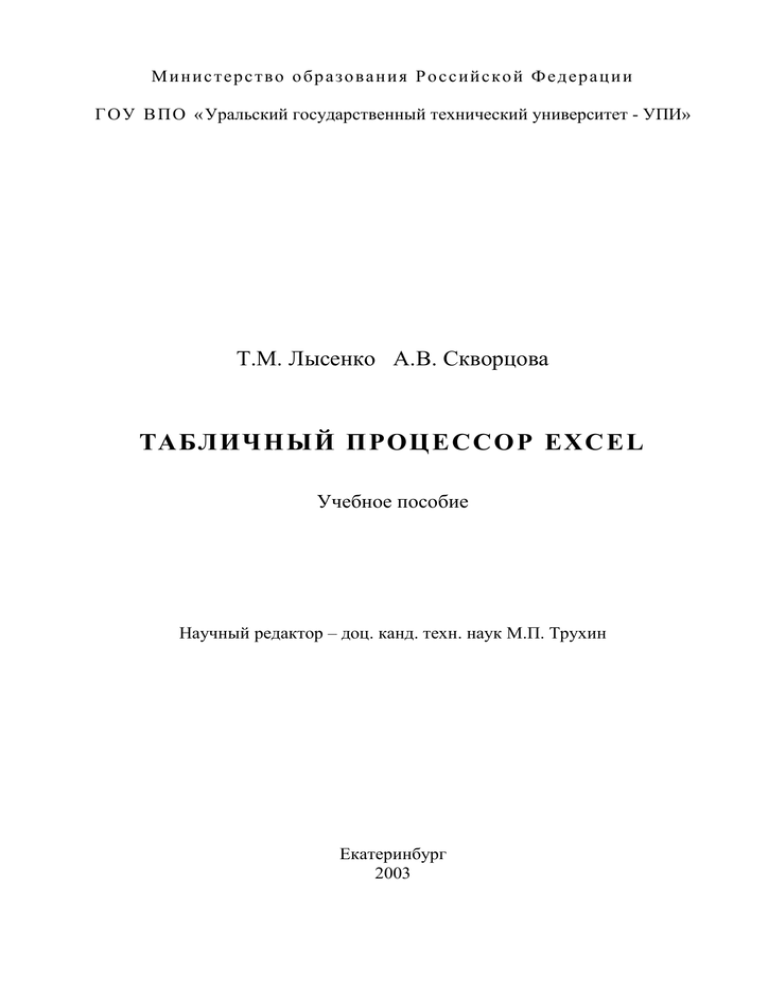
Министерство образования Российской Федерации
Г ОУ В ПО «Уральский государственный технический университет - УПИ»
Т.М. Лысенко А.В. Скворцова
ТАБЛИЧ НЫ Й П РОЦЕССО Р EX C E L
Учебное пособие
Научный редактор – доц. канд. техн. наук М.П. Трухин
Екатеринбург
2003
УДК 004.67(075.8)
ББК 32.973.26–018.2я73
Л88
Рецензенты:
кафедра информатики УГГГА (зав. кафедрой доц. канд. техн. наук
А.В. Дружинин);
доц. канд. физ.–мат. наук С.А. Ильиных
Авторы: Т. М. Лысенко, А. В. Скворцова
Л88 Табличный процессор Excel: Учебное пособие / Т.М. Лысенко,
А.В. Скворцова. Екатеринбург: ГОУ ВПО УГТУ-УПИ, 2003. 67 с.
ISBN 5 –321-00295-9
Настоящее пособие по дисциплинам «Информатика» и «Информационные
технологии»
предназначено
студентам
дневной
формы
обучения
специальностей 075600 – Информационная безопасность телекоммуникационных систем, 201600 – Радиоэлектронные системы.
Приводятся теоретические сведения и практические упражнения, необходимые для освоения табличного процессора Microsoft Excel. При чтении теоретических разделов рекомендуется параллельно просматривать соответствующие команды и диалоговые окна табличного процессора. С целью закрепления
пройденного материала предлагается выполнить практические задания, размещенные на сопроводительной дискете. Решение заданий и подготовка ответов
на контрольные вопросы по каждому разделу позволят изучить все возможности табличного процессора Excel.
Библиогр.: 9 назв.
УДК 004.67(075.8)
ББК 32.973.26–018.2я73
ISBN 5 –321-00295-9
© ГОУ ВПО «Уральский государственный
технический университет – УПИ», 2003
© Т.М. Лысенко, А.В. Скворцова, 2003
ВВЕДЕНИЕ
Структурирование как способ хранения всевозможных объектов является
основополагающим принципом во многих областях человеческой деятельности.
Этот принцип справедлив и для компьютерных систем, работающих с данными, систем управления базами данных (СУБД) и систем электронных таблиц.
Для создания структуры данных надо затратить определенные усилия. При
этом чем тоньше структура, тем она ценнее. Microsoft Excel – это программа,
предназначенная для работы с системой электронных таблиц. Строки и столбцы электронной таблицы составляют структуру рабочего листа. Ячейка является наименьшей структурной единицей для размещения данных внутри рабочего
листа. Каждая ячейка может содержать данные в виде текста, числовых значений, формул и параметров форматирования.
При вводе данных Excel автоматически распознает тип данных и определяет перечень операций, которые могут с ними производиться. Документ, созданный в Excel, называется книгой. Книга состоит из листов разных типов и является хорошим организационным средством, которое позволяет собрать в одном файле все документы, относящиеся к одному проекту или ведущиеся одним пользователем. Книга MS Excel содержит листы четырех типов: рабочие,
диаграмм, диалога и макросов.
Основу MS Excel составляет рабочий лист рабочей книги – пространство
для хранения данных, разделенное на ячейки. Самое интересное свойство рабочего листа Excel (электронной таблицы) – это способность хранить в смежных
ячейках данные разного типа. В СУБД, например, в каждом поле можно хранить данные только одного типа. В текстовых процессорах все, что в них вводится, воспринимается как текст или как инородный объект. В MS Excel существует множество процедур, которые позволяют произвести анализ и разбор
блоков разнородных данных. Примером могут служить операции построения
формул, диаграмм, сводных таблиц, географических карт.
Формулы – это главное на рабочем листе. MS Excel предлагает богатые
возможности для построения сложных формул. Excel имеет более
300 встроенных функций, которые позволяют выполнить широкий спектр различных вычислений. Кроме того, можно создавать пользовательские функции.
Второе оригинальное свойство MS Excel заключается в том, что информации,
вводимой в ячейку рабочего листа (текст, числа, даты), автоматически присваивается адрес этой ячейки. Доступ к данным книги осуществляется через заголовки строк и столбцов электронной таблицы.
Со времени своего появления (1985) MS Excel является лидером среди
аналогичных программ. MS Excel - система во многом универсальная, поскольку может хранить текстовую информацию и выполнять функции текстового редактора, кроме того, выполнять функции СУБД и системы математической обработки данных. Табличный процессор Excel полностью поддерживает архитектуру составных документов Microsoft, основанную на технологии
3
OLE (Object Linking and Embedding), поэтому в рабочие листы можно внедрять
текст, графику, звук, видео, созданные в других приложениях. Excel позволяет
сохранять рабочие листы и диаграммы в формате HTML. Excel предоставляет
пользователю и следующие возможности:
• вычисление по сложным формулам, состоящим из встроенных функций различного назначения (математических, текстовых, логических, финансовых,
статистических, инженерных);
• организация связей между рабочими листами, когда изменение данных в одном листе автоматически влияет на результаты в другом листе;
• применение к данным, оформленным в виде списков (баз данных), операций
сортировки, фильтрации, вычисления промежуточных итогов;
• консолидация данных и построение сводных таблиц для анализа данных;
• создание сложных диаграмм для данных рабочего листа;
• представление данных рабочего листа в географическом контексте;
• работа с данными из внешних источников – файлами СУБД – и данными,
размещенными на узлах Web в Интернете;
• автоматизация длительных или часто повторяющихся процессов с помощью
макросов;
• создание приложений на языке Visual Basic.
Excel – это мощная и удобная в работе система, которая в настоящее время
широко используется студентами, инженерами, экономистами, бухгалтерами,
управленческим персоналом [1-9]. При изучении табличного процессора рекомендуется выполнить практические задания, размещенные на сопроводительной дискете. Перед началом занятий необходимо выполнить копирование учебных файлов с дискеты в каталог С:\ Мои документы\ Информатика.
4
1. Основы работы с книгой
1.1. Основные теоретические сведения
1.1.1. Настройка рабочего места. Шаблоны Excel
При запуске Excel обычно открывается пустая книга с именем Книга1.
Рабочая область MS Excel состоит из 5 областей:
• строки меню листа (или строки меню диаграммы);
• панели инструментов (для настройки панелей используется команда меню
Сервис/ Настройка);
• поля имени активной ячейки и строки формул, отображающей постоянное
значение или формулу в активной ячейке;
• окна книги (рабочего листа и всех его элементов, включая ячейки, линии
сетки, заголовки строк и столбцов, кнопку выделения всего листа, ярлычки листов и кнопки прокрутки ярлычков листов, вешку ярлычков, полосы
прокрутки и вешки разбиения листа по вертикали и по горизонтали);
• строки состояния (слева области сообщений, далее области для помещения результатов автоматических вычислений и области индикации состояния клавиш CAPS LOCK, SCROLL LOCK и NUM LOCK, FIX и др.).
Состояние рабочей области задается параметрами, устанавливаемыми на
вкладках Вид, Общие, Цвет (команда Сервис/Параметры), и командами
меню Вид и Окно.
Для работы с файлами книг используется меню Файл. В нижней части
меню выводятся имена файлов, с которыми в последний раз работали в Excel.
Для открытия такого файла надо выбрать его имя в меню. Команда
Файл/Открыть позволяет открыть один или одновременно несколько выделенных файлов. Команда открыть для чтения из меню Команды и режимы не позволяет вносить изменения в сохраненную на диске версию файла.
При создании книги в Excel используются файлы шаблонов, которые позволяют сберечь время на разработку документа и являются хорошим средством для придания стандартного вида всем отчетам, счетам-фактурам и другим документам. Преимуществом использования шаблонов являются стандартизация и безопасность данных. Любая пользовательская книга в Excel
может быть шаблоном, даже если она не была сохранена в формате шаблона.
Достаточно сохранить эту книгу в папке C:\Program Files\Microsoft
Office\Шаблоны. Книги, помещенные в папку Шаблоны, появляются на
вкладке Общие в диалоговом окне Создание документа.
Хорошей основой для решения типовых задач являются шаблоны, поставляемые с Excel. По умолчанию они находятся в папке C:\Program
Files\Microsoft Office\Шаблоны\Решения. При выборе любого шаблона
Excel всегда создает и открывает копию книги, оставляя оригинал в неприкосновенности. Новую книгу в Excel можно создать двумя способами:
5
• на основе стандартного шаблона пустой книги в соответствии с параметрами, определенными по умолчанию (кнопка Создать на панели инструментов Стандартная);
• на основе шаблона Excel (команда Файл/ Создать, вкладка Общие или
Решения).
Параметрами, сохраняемыми в шаблонах книг, являются:
• число и тип листов в книге;
• форматы ячеек и листов, стили ячеек;
• форматы страниц и параметры области печати для каждого листа;
• текст (заголовки строк и столбцов), данные, формулы, графика;
• пользовательские панели, макросы, гиперссылки, элементы ActiveX;
• защищенные и скрытые области книг;
• параметры вычислений и просмотра, установленные в диалоговом окне
Сервис/Параметры.
При запуске Excel автоматически открываются все книги, находящиеся в
папке C:\Program Files\Microsoft Office\Office\XLStart либо в альтернативной папке автозагрузки, полный путь к которой должен быть указан на
вкладке Общие (команда Сервис/Параметры).
Поскольку любые книги, сохраненные в папке XLStart, открываются
автоматически при запуске Excel, то появляется возможность переопределения стандартного шаблона пустой книги. Для этого необходимо создать книгу с пользовательскими параметрами и сохранить ее в папке XLStart как
шаблон.
При выполнении операции сохранения файла Excel создает временный
файл, затем удаляет оригинал и присваивает временному файлу имя оригинала, поэтому нельзя открыть, изменить и сохранить файл, который занимает
больше половины доступного места на рабочем диске. При выполнении операции сохранения кроме имени файла и места его хранения надо указать
формат файла.
По умолчанию в Excel используются следующие расширения:
• XLS – книга;
• XLT – шаблон;
• XLK – запасная копия книги, создается в диалоговом окне Параметры
сохранения (команда Файл/Сохранить как);
• XLA – надстройка, специальный нечитаемый формат, который используется для сохранения книг с пользовательскими функциями и макросами;
надстройка подключается из меню Сервис/Надстройки;
• XLW – рабочая область, представляет собой список открытых книг Excel,
их размеров и положения на экране; команда Файл/ Сохранить рабочую
область позволяет при следующем открытии файла рабочей области восстановить вид экрана.
6
1.1.2. Основы работы с листом книги
1.1.2.1. Выделение ячеек и диапазонов
Активная книга из нескольких открытых книг выбирается в меню Окно.
Активный лист книги выделяется щелчком по ярлычку листа. В любой конкретный момент работы активной является выделенная ячейка, и ее адрес находится в поле имени в левом конце строки формул. Выполнение операций в
Excel можно ускорить, выделяя группы ячеек, называемые диапазонами.
Выделение ячеек и диапазонов с помощью мыши производится указателем мыши, имеющим вид толстого белого крестика. При этом надо щелкнуть
на нужной ячейке и протащить указатель при нажатой левой клавише, выделяя нужный диапазон. После выделения диапазона ячеек можно перемещать
активную ячейку только внутри диапазона, при этом диапазон будет оставаться выделенным. Для этого используются клавиши <Tab>, <Enter>,
<Shift>+<Enter>, <Shift>+<Tab>. Для ввода одного и того же значения в
выделенный диапазон надо набрать это значение на клавиатуре и завершить
ввод клавишами <Ctrl>+<Enter>.
Для того чтобы расширить выделенный диапазон, надо щелкнуть при
нажатой клавише <Shift> на диагональной ячейке. Этот прием очень удобен
при выделении больших диапазонов, выходящих за пределы окна. Вместо
нажатия клавиши <Shift> можно включить режим расширения выделения
клавишей <F8> и использовать либо мышь, либо клавиши управления курсором.
Для того чтобы добавить к текущему выделению другие диапазоны, надо производить выделение последующих диапазонов при нажатой
клавише <Ctrl>. Клавишами <Shift>+<F8> включается режим добавления
выделения. Для отключения режима добавления (расширения) выделения
нажимается клавиша <Esc>. Иногда бывает удобно выделить все ячейки листа, или все ячейки столбца, или все ячейки строки. Для этого надо щелкнуть
соответственно на кнопке Выделить все, которая находится на пересечении
заголовков строк и столбцов, на заголовке столбца (A, B, C, D, E и т.п.) или
на заголовке строки (1, 2, 3 и т.п.).
В Excel существует возможность редактирования группы листов. Групповое редактирование позволяет одновременно выполнять операции редактирования и форматирования в одних и тех же ячейках на всех выделенных
листах. Для выделения смежных листов надо, удерживая нажатой
клавишу <Shift>, щелкнуть по ярлычку нужного листа. Для выделения несмежных листов используется клавиша <Ctrl>. При выделении двух и более
листов книги в заголовке окна книги появляется надпись [Группа].
1.1.2.2. Ввод данных в ячейки рабочего листа
В ячейки рабочего листа можно вводить два типа данных: константы и
формулы. Константы разделяются на следующие категории: числовые значе-
7
ния, текстовые значения, значения дат и времени, логические значения и
ошибочные значения.
При вводе с клавиатуры вводимые символы отображаются в строке
формул и в активной ячейке, где появляется мигающая вертикальная черта,
называемая точкой вставки. В строке формул сразу же появляются две новые
кнопки: кнопка ввода и кнопка отмены. Редактировать в процессе ввода
можно как непосредственно в ячейке, так и в строке формул. Для фиксации
ввода нажимается клавиша <Enter>, а для отмены ввода клавиша <Esc>. После этого точка вставки исчезает и Excel сохраняет (или не сохраняет) в
ячейке введенное значение.
Хотя в ячейку можно ввести более 16000 символов, числовое значение
отображается в ячейке не более чем с 15–значащими цифрами. При выводе
длинного числового значения Excel использует экспоненциальное представление. Значения, которые появляются в ячейке листа, называются выводимыми или отображаемыми. Значения, которые хранятся в ячейке и появляются в строке формул, называются хранимыми. Количество выводимых
значащих цифр зависит от ширины столбца (по умолчанию стандартная ширина столбца равна 8,43 символа). Если эта ширина недостаточна, то Excel
выводит либо округленное значение, либо строку символов ###.
Для того чтобы ширину столбца настроить по максимальной длине значений
в этом столбце, надо дважды щелкнуть на линии между заголовками столбцов (настраиваемого и правого).
Для изменения ширины столбца можно перетащить мышью линию между заголовками столбцов. Команды контекстного меню столбца и команды
меню Формат/Столбец позволяют изменять ширину столбца вплоть до нуля
(команда Скрыть).
При вводе текстового значения Excel настраивает стандартную высоту
строки по наибольшему размеру шрифта в этой строке. Настройка высоты
строки вручную аналогична настройке ширины столбца (меню Формат/Строка). Длинное текстовое значение выводится с перекрытием соседних справа ячеек, если они свободны. В противном случае отображаемый
текст обрезается. Excel может выполнить перенос слов в пределах ячейки с
одновременным увеличением высоты строки (команда Формат/Ячейки,
вкладка Выравнивание). Для того чтобы при редактировании Excel подстраивал высоту строки, необходимо на этой вкладке одновременно установить формат выравнивания По ширине. Флажок Автоподбор ширины на
вкладке Выравнивание уменьшает размер символов в выделенной ячейке
так, чтобы содержимое полностью помещалось в ячейке.
1.1.2.3. Редактирование с использованием мыши
В Excel большинство наиболее типичных задач редактирования можно
выполнить без помощи команд. Используя правую или левую клавишу мыши
в сочетании с клавишами <Shift> и <Ctrl>, можно вырезать, копировать,
очищать, вставлять, удалять и перемещать ячейки. Данные, введенные в
8
ячейки, можно непосредственно редактировать прямо в ячейке после двойного щелчка по ячейке. Для перемещения содержимого ячеек в другое место
листа надо выделить ячейку или диапазон ячеек, получить на границе выделения указатель в виде стрелки и перетащить выделенный диапазон на новое
место, удерживая нажатой левую или правую клавишу.
Набор параметров рабочего пространства, связанных с редактированием
рабочих листов, устанавливается на вкладке Правка (команда Сервис/Параметры). Установка флажка Перетаскивание ячеек приводит к появлению в нижнем правом углу выделенного прямоугольника маленького
черного квадрата, называемого маркером заполнения. При установке на маркер заполнения указатель мыши принимает вид тонкого черного крестика.
Маркер заполнения используется для быстрого заполнения ячеек и создания рядов. Если выделить одну ячейку, а затем перетащить маркер заполнения, удерживая нажатой левую кнопку мыши, то содержимое ячейки копируется в выделяемый диапазон. При выделении двух ячеек, содержащих числа или даты, создается ряд автозаполнения с шагом, равным интервалу между значениями в выделенных ячейках.
Если выделение содержит текст и число, то работает автозаполнение:
текст копируется, а число изменяется с заданным шагом. Автозаполнение
обычно наращивает значения дат и времени при перетаскивании маркера заполнения. Удерживание нажатой клавиши <Ctrl> при перетаскивании маркера заполнения приводит либо к подавлению автозаполнения (даты и времени), либо, наоборот, к появлению автозаполнения (числового значения).
Для изменения способа заполнения выделяемого диапазона надо перетаскивать маркер заполнения, удерживая нажатой правую кнопку мыши. С помощью маркера заполнения, который находится рядом с заголовком выделенного столбца или строки, можно выполнять описанные выше операции применительно к столбцам или строкам.
Маркер заполнения используется также для автоматического ввода значений из пользовательского списка (например, списка имен, названий и т.п.).
Список создается на вкладке Списки (команда Сервис/Параметры). Пользовательский список можно создать, импортируя значения из существующего диапазона ячеек. Для этого надо выделить диапазон и нажать клавишу
Импорт на вкладке Списки. После создания пользовательского списка достаточно ввести в одну ячейку любой элемент из пользовательского списка и
перетащить маркер заполнения в любом направлении, чтобы ввести список
полностью.
Таким образом, с помощью маркера заполнения можно выполнить
большую часть функций, имеющихся в окне диалога Прогрессия (команда
Правка/Заполнить/Прогрессия). Прежде чем выполнить эту команду, необходимо ввести в первую ячейку диапазона исходное значение (число, дату)
и выделить диапазон для автоматического заполнения данными.
Для того чтобы вставить столбцы с помощью мыши, надо выделить
столбец и протащить маркер заполнения вправо на нужное количество
9
столбцов при нажатой клавише <Shift>. При протаскивании маркера влево
соответствующие столбцы будут удалены.
1.1.2.4. Редактирование с использованием команд
Для перемещения и копирования данных можно использовать стандартные команды для работы с буфером обмена (команды Правка/Копировать,
Правка/Вставить и Правка/Специальная вставка). Подвижная рамка вокруг копируемой области показывает, что содержимое находится в буфере
обмена; для очистки буфера нажимается клавиша <Enter> или <Esc>. В меню Правка и Вставка сосредоточены все команды редактирования. При редактировании и вводе данных рабочего листа могут выполняться следующие
операции:
• отмена, возвращение и повторение предыдущих действий (команда Правка/Отменить);
• возвращение отмененных действий (команда Правка/Вернуть);
• повторение последнего действия (команда Правка/Повторить);
• очистка содержимого активной ячейки или выделенного диапазона (команда Правка/Очистить/Содержимое);
• очистка форматов ячейки или выделенного диапазона (команда Правка/Очистить/Форматы);
• очистка примечаний или гиперссылок, присоединенных к ячейкам (команда Правка/Очистить/Примечание);
• полная очистка ячеек (команда Правка/Очистить/Все);
• удаление из листа выделенных строк и столбцов (Правка/Удалить);
• удаление отдельных выделенных ячеек листа (команда Правка/Удалить);
• вставка столбца левее активного и строки выше активной (команда Вставка/Столбцы);
• редактирование в строке формул с использованием команд Вырезать,
Копировать, Вставить и Очистить;
• перемещение значений и форматов (команды Правка/Копировать и
Вставить);
• вырезание и вставка значений и форматов (команды Правка/Вырезать и
Вставить);
• копирование и вставка содержимого и форматов (команды меню Правка/Копировать и Вставить);
• вставка определенных элементов копируемых ячеек с использованием команды Правка/Специальная вставка;
• выполнение арифметических операций при вставке (команда меню Правка/Специальная вставка);
• заполнение данными диапазонов ячеек (команда Правка/Заполнить);
• быстрое создание ряда чисел или дат (Правка/Заполнить/Прогрессия);
• поиск формул, значений или примечаний по всему рабочему листу
(Правка/Найти);
10
• замена формул, значений или примечаний по всему рабочему листу
(Правка/Заменить);
• исправление типичных опечаток при вводе с помощью команды
Сервис/Автозамена;
• проверка орфографии в рабочем листе с помощью команды
Сервис/Орфография;
• использование автозавершения ввода при вводе одних и тех же данных в
столбец (этот режим устанавливается на вкладке Правка);
• выбор значений из текущего столбца при вводе данных в этот столбец
(команда Выбор из списка из контекстного меню);
• выделение группы ячеек, удовлетворяющих конкретным условиям
(команда Правка/Перейти/Выделить);
• поиск источников случайных ошибок в формулах с помощью линий, отображающих связь ячеек (используются кнопки на панели Зависимости);
• вставка примечания (в том числе звукового) к текущей ячейке (команда
Вставка/Примечание);
• вставка гиперссылки (команда Вставка/Гиперссылка);
• задание типа данных и их предельных значений, вводимых в ячейку или
выделенный диапазон (команда Данные/Проверка).
1.1.3. Работа с окнами книг
В табличном процессоре Excel можно работать одновременно с несколькими открытыми книгами. Для перемещения между открытыми книгами используется меню Окно. Для одновременного отображения на экране всех открытых книг используется команда Окно/Расположить. Команда меню
Вид/Во весь экран переводит окно книги в полноэкранный режим. Это наиболее удобный способ вывода на экран наибольшего объема информации без
изменения масштаба изображения (команда Вид/Масштаб).
При сохранении и закрытии книги с помощью команд из меню Файл в
этом же файле сохраняются и такие характеристики, как размеры окна, его
положение на экране и параметры вывода на экран. При следующем открытии книги его окно будет выглядеть точно так же, как и перед сохранением.
Будут даже выделены те ячейки, которые были выделены в момент закрытия.
Иногда удобно иметь несколько окон, открытых для одной и той же
книги. Команда Окно/Новое создает новое окно для существующей активной книги. Далее с помощью команды Окно/Расположить на экран выводятся оба окна, что создает дополнительные удобства при работе с книгой.
Например, изменяя содержимое ячейки в одном окне, можно в другом окне
наблюдать изменения в зависимых ячейках.
Если несколько открытых книг загромождают рабочее пространство, то
можно с помощью команды Окно/Скрыть просто убрать их с экрана. Информация из скрытых книг все равно будет использоваться Excel. Эта команда позволяет спрятать определенную информацию от постороннего взгляда
11
или защитить от случайного изменения. Для вывода на экран скрытого окна
выполняется команда Окно/Отобразить. Если при закрытии Excel книга была сохранена как скрытая, то при открытии книги ее окно также будет скрытым. Если перед скрытием и сохранением книги назначить пароль, используя
команду Сервис/Защита/Защитить книгу, то вывод на экран скрытой книги
без знания пароля будет невозможен. Для скрытия конкретных листов книги
выполняется команда Формат/Лист/Скрыть.
Режим защиты книги с помощью паролей устанавливается в диалоговом
окне Параметры сохранения (команда Файл/Сохранить как). В дополнение к защите файлов с помощью паролей в Excel есть несколько команд, позволяющих защищать книги, структуры книг, отдельные ячейки, графические объекты, диаграммы, сценарии и окна от несанкционированного доступа или изменения (команды меню Сервис/Защита). Если нет необходимости
в защите (блокировке) всех ячеек рабочего листа, то необходимо перед установкой защиты книги или листа выделить отдельные ячейки и разблокировать их, используя команду Формат/Ячейки (на вкладке Защита необходимо снять флажок Защищаемая ячейка).
Автосохранение книг в Excel является надстройкой, которая должна
быть установлена во время инсталляции Excel, а затем подключена командой
Сервис/Надстройки. Команда Сервис/Автосохранение позволяет задать
интервал времени, по истечении которого Excel будет автоматически сохранять текущую книгу или все открытые книги.
1.1.4. Работа с листами
Книга Excel является подшивкой для всех своих листов. Книга может
содержать листы разных типов, которые можно перемещать в любое место,
удалять и вставлять. Листы книги разрешается также копировать, присваивать им имена и потом переименовывать. Наконец, можно выделить группу
листов и редактировать их вместе. При этом команды меню Формат, Правка (за исключением команд Найти и Заменить), Вставка, Печать применяются одновременно ко всем листам группы.
Работа с листами активной книги предполагает выполнение следующих
операций:
• вставку нового листа (команда Вставка/Лист);
• удаление существующего (команда Правка/Удалить лист);
• переименование листа (команда Формат/Лист/Переименовать или ввод
нового имени после двойного щелчка по ярлычку листа);
• перемещение и копирование листов внутри книги (ярлычок выделенного
листа перетаскивается мышью, при копировании удерживается нажатой
клавиша <Ctrl>);
• перемещение и копирование листов в другие открытые книги (команда
Правка/Переместить /Копировать лист);
• скрытие отдельного листа (команда Формат/Лист/Скрыть);
12
• отображение скрытого листа (команда Формат/Лист/Отобразить);
• предотвращение изменений содержимого листа (команда Сервис/Защита/
Защитить лист);
• проверка орфографии листа (команда Сервис/Орфография);
• разделение листа на области просмотра (вертикально, горизонтально или
в обоих направлениях сразу) с помощью вешек разбивки;
• фиксация строки (столбца) для удобного просмотра данных при прокрутке
листа (команда Окно/Закрепить области);
• изменение масштаба изображения листа (команда Вид/Масштаб);
• задание количества листов во вновь создаваемой книге (команда Сервис/
Параметры, вкладка Общие);
• настройка параметров печатаемой страницы и выбор масштаба печати
(команда Файл/Параметры страницы);
• настройка разрывов печатаемых страниц (Вид/Разметка страницы);
• предварительный просмотр и печать листа (команды Файл/ Предварительный просмотр и Файл/Печать).
Контекстное меню ярлычков листа предоставляет удобные способы
вставки, удаления, переименования, перемещения и копирования листов. Это
контекстное меню содержит команду Выбрать все листы для выделения
всех листов в книге. В заключение следует отметить, что каждый пустой или
неиспользуемый лист книги занимает дополнительное место на диске, поэтому лучше создавать книги с небольшим количеством листов, добавляя новые листы при необходимости. Число листов в книге ограничено памятью и
системными ресурсами компьютера.
1.1.5. Форматирование и печать листов
1.1.5.1. Форматирование ячеек
Microsoft Excel позволяет легко создавать из рабочих листов профессионально оформленные отчеты. Форматированный лист намного облегчает интерпретацию и восприятие данных. Форматирование – это задание определенного набора параметров (вид и размер шрифта, рамка, цвет, выравнивание, заливка и т.д.) для внешнего представления данных, записанных в ячейку или диапазон. Форматирование ячеек можно выполнить до или после ввода в них значений. Команда Формат/Ячейки контролирует большинство
форматов, применяемых к ячейкам рабочего листа. После выделения ячейки
или диапазона эту команду можно быстро вызвать комбинацией клавиш
<Ctrl>+<1>. К форматированной ячейке можно применить новый формат
или удалить все назначенные форматы. Кнопка Формат по образцу на панели Стандартная позволяет копировать форматы из выделенных ячеек в другие ячейки и листы текущей книги и даже в другие книги. Панель инструментов Форматирование предназначена для выполнения операций форматирования. Форматирование можно применять не только ко всей ячейке, но и
к отдельным символам текстового значения в ячейке.
13
Для экономии времени рекомендуется использовать команду Формат/Автоформат. Автоматические форматы Excel – это заранее определенные сочетания числового формата, шрифта, выравнивания, границ, узора,
ширины столбца и высоты строки. При форматировании чисел и текста необходимо помнить о различии между хранимыми и отображаемыми значениями. На хранимые в ячейках значения форматы не воздействуют.
Excel позволяет назначать имя набору форматов ячейки. Все определения стилей сохраняются в книге вместе с данными. Любая новая книга имеет
несколько встроенных стилей. Команда Формат/Стиль предназначена для
работы со встроенными и пользовательскими стилями. Для объединения стилей из разных книг надо открыть эти книги и нажать кнопку Объединить в
диалоге Стиль.
1.1.5.2. Встроенные форматы
Окно диалога Формат ячеек содержит вкладку Число, которая предлагает 12 категорий встроенных форматов:
• общий – для отображения того, что введено в ячейку, без дополнительного форматирования;
• числовой – для вывода числовых значений с разделителями групп разрядов, с выровненными разрядами и специальным выделением для отрицательных чисел;
• денежный – для вывода числовых значений с выровненными разрядами,
символами валют и специальным выделением для отрицательных чисел;
• финансовый – для вывода числовых значений с выровненными разрядами
и символами валют с выравниванием по левому краю;
• дата – для вывода числовых значений как даты, времени суток или времени суток и даты одновременно;
• время – для вывода числовых значений как времени суток;
• процентный – для вывода чисел в виде процентов (десятичная точка в числе сдвигается на два знака вправо);
• дробный – для вывода дробных значений как фактических дробей;
• экспоненциальный – для вывода чисел в формате с плавающей десятичной точкой;
• текстовый - для вывода текста или числа как текста, с выравниванием по
левому краю;
• дополнительный – для вывода чисел в формате почтового индекса, телефонного или табельного номера.
1.1.5.3. Пользовательские числовые форматы
Категория Все форматы на вкладке Число используется для создания
пользовательских числовых форматов путем ввода специальных символов в
поле Тип. Новый формат будет добавлен к списку кодов в категории Все
форматы. Пользовательские числовые форматы создаются на основе шаблонов стандартных числовых форматов. Шаблоны числовых форматов состоят
14
из секций (максимум из четырех), разделенных знаком точки с запятой, например: [Синий];[Красный];[Желтый];[Зеленый].
В секциях находятся в перечисленном порядке шаблоны форматирования для положительных чисел (цвет шрифта синий), отрицательных чисел
(цвет шрифта красный), нулевых значений (цвет шрифта желтый) и текста
(цвет шрифта зеленый). При создании форматов в Excel используются символы: решетка (#), нуль и знак вопроса.
При использовании символа # незначащие нули числа в ячейке не отображаются, а при использовании символа 0 нули отображаются всегда, если
количество разрядов числа меньше количества шаблонов в формате. При задании в шаблоне символа ? вместо незначащих нулей числа отображаются
пробелы до и после десятичной запятой.
Ниже приведены примеры некоторых пользовательских форматов:
• Инв.№" ### - #### – формат для вывода семизначных инвентарных номеров;
• ДДДД, Д ММММ, ГГГГ – формат для вывода дат с названием дня недели, числом, полным названием месяца и годом;
• # ##0 "тыс.р." – формат для вывода чисел с разделителем групп разрядов
с текстом;
• ;;; – три точки с запятой, формат для скрытия данных в ячейках;
• $# ##0,00;; – формат для скрытия отрицательных и нулевых значений.
С помощью окна диалога Условное форматирование для ячейки или
выделенного диапазона создается формат, применение которого зависит,
обычно, от значений ячеек. Ячейка, к которой применено условное форматирование, может при достижении некоторых контрольных значений резко изменить внешний вид и тем самым привлечь к себе внимание пользователя.
1.1.5.4. Форматирование сетки рабочего листа
Сетка рабочего листа является очень важным конструктивным элементом оформления электронной таблицы. При создании пользовательских форм
для достижения нужного эффекта осуществляется форматирование сетки
специальным образом: объединение выделенных ячеек (команда Формат/Ячейки, вкладка Выравнивание). Объединение ячеек имеет ряд последствий, и самым наглядным является нарушение сетки. При этом нельзя
вставлять и удалять целые строки и столбцы, содержащие объединенные
ячейки. В объединенной ячейке сохраняется содержимое только одной левой
верхней ячейки или единственной непустой ячейки выделенного диапазона.
Содержимое остальных ячеек удаляется. Также удаляются все границы, за
исключением внешней. При протаскивании маркера заполнения объединенной ячейки ячейка репродуцируется.
1.1.5.5. Печать листов
Процесс подготовки рабочей книги к печати включает этапы:
• выбор драйвера для подключенного принтера;
15
• задание параметров страницы и разбиение документа на страницы;
• определение порядка и диапазона выводимых страниц, их нумерация.
Для печати текущего листа выполняется команда Файл/Печать. В случае, если никакие установки не изменяются, будет напечатана одна копия
всей заполненной области рабочего листа. При этом совсем необязательно
задавать диапазон печати. В окне диалога Параметры страницы (команда
Файл/Параметры страницы) задается внешний вид печатаемых страниц.
При этом пользователь устанавливает размер бумаги и ориентацию листа,
размер печатаемого документа (от 10 до 400%), поля, колонтитулы, заголовки строк и столбцов для печати их на каждой странице отчета, последовательность вывода страниц, печать сетки, печать примечаний к ячейкам на новой странице в конце документа.
Для настройки разрывов страниц выбирается команда Вид/Разметка
страницы. В режиме разметки можно перемещать разрывы страниц, перетаскивая их с помощью мыши. Автоматические разрывы страниц, которые
Excel устанавливает по умолчанию, отображаются в виде пунктирных линий.
Если автоматический разрыв перетащить с помощью мыши, то разрыв станет
принудительным и будет отображен в виде сплошной линии. Перетаскивание
автоматического разрыва заставляет Excel применить к странице масштабный коэффициент. Для удаления принудительного вертикального (горизонтального) разрыва надо активизировать ячейку непосредственно справа (ниже) разрыва и выполнить команду Вставка/Убрать разрыв страницы. Настройка полей и ширины столбцов отчета может быть выполнена в режиме
предварительного просмотра после нажатия кнопки Поля.
Конкретный рабочий лист, подготовленный к печати, можно определить
в качестве именованного отчета. Для этого используется надстройка Excel
Диспетчер отчетов. Если это надстройка установлена и подключена (команда Сервис/Надстройки), то команда Вид/Диспетчер отчетов запускает диспетчер отчетов. Последний используется для объединения последовательности листов, видов и сценариев в отчет, который может быть распечатан с последовательной нумерацией страниц. Диспетчер отчетов очень полезен тогда, когда надо создать несколько отчетов для одного и того же рабочего
листа или когда надо создавать периодический отчет. Вместо многократного
переключения параметров печати можно определить отчет один раз и потом
генерировать его сколько угодно раз.
Для определения отчета сначала надо подготовить к печати первый рабочий лист, используя все необходимые установки, далее выполнить команду
Вид/Представления, в окне диалога Добавление представления задать имя
представления и установить флажок Параметры печати, затем подготовить
к печати следующий лист и повторить диалог. Таким образом, в итоге может
получиться несколько именованных представлений (по одному для каждой
используемой комбинации параметров печати). Для определения отчетов выполняется команда Вид/Диспетчер отчетов и в диалоговом окне Добавление отчета задается имя отчета и все его разделы, которые образуются сово16
купностью представлений или сценариев одного или нескольких листов.
Можно создать несколько отчетов. Для печати отчета достаточно в диалоговом окне Диспетчер отчетов выбрать его имя и нажать кнопку Печать.
1.2. Упражнения
Упражнение 1. Настройка рабочего места в Excel
1. Скопируйте книгу Основы Excel с прилагаемой дискеты в папку
С:\Мои документы\Студент и откройте эту книгу. При открытии книги
включите макросы.
2. Создайте еще одну книгу, щелкнув по кнопке Создать на панели Стандартная. Сохраните книгу в папке Студент под именем Отчет1_m_n.xls.
Здесь m – номер группы, n – порядковый номер фамилии студента в списке группы.
3. Изучите структуру окна Excel. Найдите все элементы окна, перечисленные на с. 5. Особое внимание обратите на поле имени, в котором отображается адрес активной ячейки, и строку формул.
4. Разделите окно по горизонтали и по вертикали с помощью вешек разбиения. Установите активной ячейку G20 в левой верхней области, а в правой нижней области активной ячейку K55. Перейдите на лист 2 и активизируйте ячейку А3, а на листе 3 ячейку N60. Снимите разделение окна на
листе 1.
5. Просмотрите диалоговое окно Настройка. Выполните сброс панелей
Стандартная, Форматирование, Строка меню листа.
6. Изучите параметры, влияющие на состояние рабочей области, на вкладках Вид, Общие (команда Сервис/Параметры). Измените стиль ссылок
на строки и столбцы с A1 на R1C1.
7. Вернитесь к прежнему стилю. Изучите команды меню Вид и Окно.
8. Расположите рядом окна двух открытых книг. В книге Отчет1_m_n активизируйте ячейку L45 на листе 3, а в книге Основы Excel ячейку А45
на листе Автозаполнение.
9. Разверните окно книги Основы Excel полностью. Создайте новое окно
для активной книги и потом расположите их рядом. Активизируйте в
первом окне лист Работа с датами, а во втором окне лист Формулы. Сохраните эту рабочую область под именем Проект1 в папке Студент.
10. Закройте второе окно книги Основы Excel.
11. Перейдите на лист Выделение ячеек и, используя подсказки из диапазона A3:В24, поупражняйтесь в технике выделения ячеек в соседнем окне
книги Отчет1_m_n.
12. Создайте новую книгу, используя шаблон Платежные формы. Перейдите на лист Накладная. Установите режим отображения сетки и заголовков строк и столбиков. Просмотрите лист и вернитесь к исходному режиму.
17
13. Перейдите в режим разметки страницы. Включите режим предварительного просмотра. Перейдите в диалоговое окно Параметры страницы и
сначала уменьшите размер печатаемого листа до 80%, а затем увеличьте
до 120%.
14. Закройте режим предварительного просмотра. Перейдите в обычный режим. Используя контекстное меню листа, переместите лист Накладная в
книгу Отчет1_m_n. Сюда же скопируйте лист Командировка. Закройте
книгу Платежные формы1.
15. Сохраните книгу Отчет1_m_n.
Упражнение 2. Работа с маркером заполнения
1. Перейдите в окно книги Основы Excel. Используя список имен в поле
имени, выделите Диапазон_1. Введите в ячейки диапазона (одновременно) текстовое значение: ГОУ ВПО УГТУ – УПИ.
2. Выделите следующие листы: Работа с блоком, Лист 13, Лист 14,
Лист 15, Лист 16.
3. Введите в ячейки диапазона F3: I9 на всех выделенных листах значение
даты и времени: 31/12/2000 23:50:30. Не снимая выделение диапазона,
установите подходящий формат ячеек для отображения введенного значения даты и времени. Выйдите из режима группового редактирования.
4. Активизируйте лист Автозаполнение. Поупражняйтесь в технике создания рядов чисел и дат на примерах, которые заданы в столбцах А и Е.
При этом используйте только левую клавишу мыши.
5. Повторите пункт 2, но используйте теперь перемещение маркера заполнения при нажатой правой клавише.
6. Создайте пользовательский список из фамилий, приведенных в диапазоне
А45:А53. Для этого откройте диалоговое окно Сервис/Параметры,
вкладку Списки.
7. Создайте пользовательский список из названий периодических изданий.
8. Вставьте новый лист в книгу и назовите его Подписка.
9. Создайте на этом листе таблицу, содержащую такие строки: фамилия,
кварталы, наименование выписываемого издания. Для заполнения таблицы необходимо использовать созданные пользовательские списки.
10. Добавьте к ячейкам, содержащим названия изданий, примечания, указывающие, например, на их стоимость.
11. Вставьте новый лист в книгу и назовите его Табель.
12. С помощью маркера заполнения создайте таблицу, содержащую сведения: рабочие дни текущего месяца текущего года (в столбце А), фамилии
(в 1-й строке), продолжительность рабочего дня в часах (на пересечении
строк и столбцов).
13. Используя команду Данные/Проверка, установите режим проверки, при
котором запрещается вводить продолжительность рабочего дня
менее 3 ч и более 10 ч.
18
14. Введите для всех продолжительность рабочего дня в часах.
15. Сохраните книгу Основы Excel.
Упражнение 3. Форматирование ячеек
1. В книге Основы Excel активизируйте лист Выделение ячеек и очистите
форматы на этом листе (команда Правка/Очистить/Форматы).
2. Для данных, содержащихся в столбце В, установите режим, при котором
текст в ячейке переносится по словам.
3. Для данных, содержащихся в столбце А, установите режим, при котором
выполняется автоподбор размера шрифта.
4. Измените теперь ширину столбца А так, чтобы текст был различимым во
всех ячейках.
5. Выполните форматирование листа Табель по своему усмотрению.
6. Выполните автоматическое форматирование листа Подписка, используя
любой из встроенных форматов.
7. Удалите из книги Основы Excel пустые листы. Все остальные листы
подготовьте к печати на формате А4, ориентация альбомная. Настройте
разрывы страниц таким образом, чтобы листы по горизонтали печатались
без разрывов. Используя команду Вид/Представление, сохраните представление каждого листа.
8. Подготовьте к печати все листы на формате А4 с книжной ориентацией,
используя произвольные параметры страницы, колонтитулы, масштаб
печати. Используя команду Вид/Представление, сохраните второе представление каждого листа.
9. Создайте с помощью надстройки Диспетчер отчетов два отчета для печати. Первый отчет должен содержать все листы книги, расположенные
на бумаге с альбомной ориентацией, а второй отчет – на бумаге с книжной ориентацией.
10. Сохраните книгу Основы Excel.
Упражнение 4. Создание пользовательских форматов
1. В книге Основы Excel активизируйте лист Формат ячейки. Выделите
диапазон D3:D13 и примените к нему по очереди стандартные числовые
форматы. Измените эти форматы с помощью соответствующих кнопок на
панели Форматирование.
2. Изучите материал, изложенный в строках с 15-й по 35-ю. Просмотрите на
листе Коды форматов в этой же книге символы, используемые при создании форматов.
3. Перейдите в книгу Отчет1_m_n. Создайте пользовательские форматы,
шаблоны которых приведены в строках 37 – 43 в книге Основы Excel на
листе Формат ячейки.
19
4. Введите в диапазон А1:А10 даты в текстовом формате. По очереди установите для этого диапазона стандартные форматы даты. Далее примените
формат даты: ДДДД, Д ММММ, ГГГГ.
5. Введите в диапазон В1:В10 целые семизначные числа и установите для
них формат инвентарного номера.
6. Введите в диапазон С1:С10 произвольные положительные, отрицательные числа, нуль и текст и примените к ним по очереди все остальные созданные форматы.
7. Создайте пользовательский формат с шаблоном следующего вида:
"К получению: " $# ##0,00 ; "Кредит: " ($# ##0,00) ;"Чистый счет"; "Обратите внимание"@.
8. Дополните этот шаблон так, чтобы в каждом секторе шаблона задавался
свой цвет символов. Выделите диапазон D1:D10, примените к нему созданный формат и введите в этот диапазон произвольные положительные
и отрицательные числа, нуль и текст.
9. Создайте пользовательский формат для вывода чисел с разделителем
групп разрядов, с текстом, шаблон которого имеет вид # ## 0,00"р.".
10. Создайте еще три пользовательских формата с шаблонами вида
# ## 0,00 "тыс.р.", # ## 0,00 "млн.р.", # ## 0,00 "млрд.р.". При применении каждого формата десятичная точка должна смещаться влево на соответствующее число разрядов: 3, 6, 9.
11. Введите в диапазон A13:D20 десятичные числа, используя фиксированный десятичный формат при вводе (3-его разряда после запятой). После
завершения ввода отключите режим фиксированного десятичного формата.
12. Примените к числам в каждом из четырех столбцов форматы, созданные
при выполнении пп. 7 - 9.
13. Сохраните книгу Основы Excel.
1.3. Контрольные вопросы
1. Перечислите области, образующие окно программы MS Excel.
2. Перечислите элементы окна книги.
3. Как создать шаблон книги? Назовите параметры, сохраняемые в шаблонах книг.
4. Поясните назначение папки XLStart.
5. Что такое надстройка? Что такое рабочая область?
6. Перечислите приемы выделения ячеек и диапазонов.
7. Для чего можно использовать групповое редактирование? Как войти в
этот режим?
8. Какие команды надо использовать для настройки внешнего вида окна
Excel?
9. Маркер заполнения и его назначение.
10. Назовите приемы создания пользовательского списка.
20
11. Как выполнить копирование и вставку форматов ячейки или ее содержимого?
12. Поясните, почему в ячейке появляется строка символов ###?
13. Как можно управлять выводом длинных текстовых значений?
14. Какие параметры устанавливаются на вкладке Правка?
15. Как использовать автозаполнение ячеек?
16. Как выделить группу ячеек, удовлетворяющую конкретным условиям?
17. Как выполнить поиск источников случайных ошибок в формулах?
18. Как задаются тип данных и их предельные значения, которые разрешается вводить в ячейку или диапазон?
19. Для чего используется новое окно книги и как оно создается?
20. Как создается скрытая книга и для чего?
21. Какие возможности защиты реализованы в книгах?
22. Как включить режим автосохранения книги и какие параметры при этом
задаются?
23. Поясните назначение режима разметки страницы.
24. Перечислите категории встроенных числовых форматов.
25. Как создать пользовательский числовой формат?
26. Перечислите символы и коды, используемые при создании форматов.
27. Поясните приемы форматирования сетки и особенности такого форматирования.
28. В каких пределах и как можно изменять размер области печати?
29. Поясните назначение команды Вид/Представление.
30. Как в Excel готовится отчет, содержащий несколько листов?
21
2. Использование формул
2.1. Основные теоретические сведения
2.1.1. Ввод формул
Формулы - основное средство анализа данных рабочего листа. Например, с помощью формул можно складывать, умножать и сравнивать данные
листа. Формулами следует пользоваться, когда необходимо ввести в ячейку
листа вычисляемое значение. Ввод формулы в ячейку рабочего листа должен
начинаться со знака равенства, который набирается на клавиатуре. Знак равенства сообщает Excel, что последующие символы образуют формулу. Для
фиксации ввода формулы нажимается клавиша <Enter>.
В формулу могут входить следующие элементы: операторы, ссылки на
ячейки, значения, функции и имена. Для того чтобы ввести формулу в ячейку, необходимо набрать требуемую комбинацию этих элементов в строке
формул. Арифметические операторы используются для обозначения математических операций над числами:
• (+) – сложение;
• (-) – вычитание (или унарный минус, например, -1);
• / – (косая черта) деление;
• * – (звездочка) умножение;
• % – (знак процента) процент;
• ^ – (крышка) возведение в степень.
Для изменения порядка выполнения операторов в формуле используются круглые скобки. Если в формуле количество закрывающих и открывающих скобок не совпадает, Excel выведет сообщение и предложит свой вариант формулы. Редактирование формулы выполняется как в ячейке (после
двойного щелчка), так и в строке формул. Результатом выполнения арифметической операции всегда является число. С текстом также можно выполнять
математические операции, если текстовые значения содержат перечисленные
символы: 0, 1, 2, 3, 4, 5, 6, 7, 8, 9, +, - ,Е, е.
Кроме того, можно использовать символ / для записи дроби и символы
числового форматирования: пробел, $, %, ( ). Числовой текст в формуле должен быть заключен в двойные кавычки, например, результатом вычисления
по формуле =”$13” + ”$12” является число 25 (без знака $).
Для объединения текстовых значений используется текстовый оператор
& (амперсанд). Этот оператор можно использовать для объединения текстовых и числовых значений и для объединения числовых значений. Например,
если в ячейке А2 содержится текст «Иван», а в ячейке А3 текст «Петров», то
результатом формулы = А2&” “&А3 будет вывод текста «Иван Петров».
Арифметические операции с датами и временем можно выполнять
обычным образом, поскольку Excel хранит даты и время как десятичные значения. Основной единицей измерения являются сутки. Они представляются
22
последовательными десятичными значениями. Отсчет дат в Excel начинается
c воскресения 01 января 1900 года. При вводе даты в ячейку листа Excel сохраняет ее в виде десятичного значения, равного количеству дней между базовой и заданной датой.
Время суток – это десятичная дробь, которая представляет часть суток
между их началом (12:00 ночи) и заданным временем. Excel назначает десятичные значения дням, часам, минутам и секундам, что позволяет выполнять
сложные вычисления по формулам с датами и временем. При выполнении
операций с датами, представленными в текстовом формате, необходимо использовать двойные кавычки. Например, чтобы найти число недель между
двумя датами, необходимо использовать следующую формулу:
= ((“12.06.2001”)-(“11.04.2001”))/7.
2.1.1.1. Ссылки в формулах
Формулы в Excel обычно содержат ссылки на ячейки рабочего листа. За
счет ссылок создается связь формулы с ячейками книги. Значение формулы
зависит от содержимого ячеек, на которые указывают ссылки, и оно изменяется при изменении содержимого этих ячеек. Ссылки чрезвычайно полезны
при создании сложных формул.
Ссылка в формуле является идентификатором ячейки, например А5,
D10, или идентификатором диапазона, например А5:F20. Ссылку не рекомендуется набирать на клавиатуре. Ввод ссылки целесообразно делать, выделяя нужную ячейку с помощью мыши. Ссылка в формулу вставляется на выделенную ячейку, вокруг нее появляется подвижная рамка. В случае ошибки
можно выделить другую ячейку, и ссылка на нее появится в формуле.
Ссылки в Excel бывают относительные (например, = А1), абсолютные
(например, = $A$1) и смешанные (например, = $A1 или = A$1). При вводе
формулы относительную ссылку, находящуюся рядом с точкой вставки,
можно изменять на абсолютную или смешанную, последовательно нажимая
клавишу <F4>. Относительная ссылка указывает на ячейку, основываясь на
ее положении относительно ячейки, в которой находится формула.
При копировании формулы в другие ячейки относительные ссылки автоматически настраиваются. Абсолютная ссылка указывает на фиксированную ячейку. При копировании формулы абсолютная ссылка не изменяется.
Смешанная ссылка содержит относительную и абсолютную ссылки. Координата ячейки, помеченная знаком $, является абсолютной и при копировании
формулы сохраняется.
После ввода формулы в одну ячейку рабочего листа ее можно скопировать в смежные ячейки путем протаскивания маркера заполнения. Не исключается копирование формулы через буфер обмена. Однако использование
маркера заполнения очень удобно при копировании формул.
В формуле можно ссылаться на ячейки другого листа в текущей книге,
для чего надо сначала щелкнуть на ярлычке нужного листа, а затем на ячейке. Кроме того, можно ссылаться на ячейки, находящиеся в другой, предва23
рительно открытой книге. Такие ссылки называются внешними, и они создают динамические связи между книгами. При создании внешней ссылки для
перехода в другую открытую книгу надо использовать команды меню Окно
(щелкнуть на ярлычке нужного листа и потом щелкнуть на нужной ячейке).
Динамические связанные книги позволяют создавать более компактные
и гибкие модели расчетов, когда зависимая книга использует данные из исходных книг. При сохранении зависимой книги, которая содержит зависимые
формулы, Excel сохраняет самые последние результаты этих формул. При
следующем открытии этой книги выводится запрос на обновление связей с
другими книгами. При положительном ответе Excel будет искать исходные
книги. При нахождении их Excel, не открывая, просто считывает соответствующие значения ячеек и обновляет формулы в открываемой зависимой книге. Если Excel не сможет найти исходную книгу, то откроется диалоговое окно Файл не найден, с помощью которого можно определить местоположение исходной книги и открыть ее. При этом внешние ссылки в зависимой
книге изменятся автоматически.
2.1.2. Присваивание имен ячейкам и диапазонам
Ячейкам и диапазонам ячеек удобно также назначать имена и затем использовать их в формулах. Для работы с именованными ячейками и диапазонами используются команды меню Вставка/Имя. Использование имен удобно, поскольку в этом случае пользователю не надо запоминать места расположения исходных данных в рабочих листах при работе с формулами. Имена,
определенные в текущем листе, могут использоваться в любых других листах
книги. Имя ячейки или диапазона можно использовать в формуле вместо
обычной ссылки. Например, если для ячейки D5 определено имя Приход, а
для ячейки D8 - имя Расход, то можно написать следующую формулу: =
Приход – Расход. Результат будет таким же, как при вводе формулы со ссылками: = D5 - D8.
Назначить имя выделенному диапазону или ячейке можно путем непосредственного ввода имени (начиная с буквы, без пробелов) в поле имени.
Ввод имени завершить нажатием клавиши <Enter>. Нельзя использовать
имена, которые могут трактоваться как ссылки на ячейки. Переход к именованному диапазону можно выполнить с помощью раскрывающегося списка в
поле имени. Для вставки имени ячейки в формулу надо нажать
клавишу <F3> и в списке имен выбрать нужное имя. Команду Вставка/Имя
можно использовать для переопределения имен и их редактирования, для
создания новых имен, автоматического создания имен из текстовых значений, вставки имен в формулы.
Очень удобно присваивать имена сразу нескольким ячейкам или смежным (рядом расположенным) диапазонам. Для этого надо ввести заголовки
строк и столбцов в некоторой области листа, выделить весь диапазон, включая заголовки, и выполнить команду Вставка/Имя/Создать. Для того чтобы
заменить все ссылки в уже введенных формулах в текущей книге на соответ24
ствующие имена, выполняется команда Вставка/Имя/Применить. Поскольку каждая книга может содержать множество имен, то для вывода списка используемых имен в рабочий лист, начиная с активной ячейки, используется
команда Вставка/Имя/Вставить, далее нажимается кнопка Все имена.
2.1.3. Использование массивов
Массивы используются для создания формул, которые возвращают некоторое множество результатов или оперируют множеством значений, а не
отдельными значениями. Формула массива использует несколько множеств
значений, называемых массивами аргументов. Блок ячеек, который имеет
общую формулу массива, называется диапазоном массива.
После создания на рабочем листе массивов аргументов можно вводить
формулу массива. Для этого необходимо сначала выделить одну ячейку, если
формула возвращает одно значение, или диапазон, если формула возвращает
несколько значений. Этот диапазон должен совпадать по размеру и форме с
диапазонами аргументов, содержащими исходные данные. Для фиксации
ввода
формулы
массива
используется
комбинация
клавиш
<Ctrl> + <Shift> + <Enter>. Полученная формула будет одинакова во всех
ячейках диапазона массива и автоматически заключена в фигурные скобки.
Фигурные скобки нельзя вводить с клавиатуры, поскольку Excel воспринимает такой ввод как текстовое значение.
Например, для вычисления суммы значений ячеек в строках 1 и 2 для
каждого столбца от A до E надо выделить диапазон А3:Е3 и ввести в него
единственную формулу массива {=А1:Е1+А2:Е2}. Здесь массивы аргументов
– это диапазоны А1:Е1 и А2:Е2. При вводе массива аргументов надо использовать выделение диапазона мышью. Диапазон массива образуют
ячейки А3:Е3. Это одномерный горизонтальный массив или вектор.
Можно создавать двумерные массивы. При работе с массивом нельзя
редактировать, перемещать или очищать отдельные ячейки в диапазоне массива. Ячейки в диапазоне массива следует рассматривать как единое целое и
редактировать их все сразу. Тем не менее отдельным ячейкам в массиве
можно назначать разные форматы. Для изменения или очистки массива надо
выделить весь массив и выполнить редактирование в строке формул. Диапазон массива можно перемещать мышью, можно использовать буфер обмена.
2.1.4. Вычисления на листе и ошибки в формулах
Вычисление – это процесс расчета формул на рабочих листах книги с
последующим выводом результатов в виде значений в ячейках, содержащих
формулы. Excel обычно автоматически пересчитывает формулы при внесении изменений в ячейки, на которые они ссылаются. Если в книге присутствует большое количество формул, вместо автоматического пересчета можно
производить пересчет вручную. Для этого на вкладке Вычисления (команда
Сервис/Параметры) необходимо установить переключатель в положение,
отличное от Автоматически. Тогда для обновления значений формул во
25
всех открытых книгах надо нажать клавишу <F9>, а для проведения вычисления только в активном листе - клавиши <SHIFT>+<F9>.
Для вычислений в Excel используются внутренние (хранимые) значения
ячеек, а не отображаемые на экране. Если на вкладке Вычисления установлен флажок Точность как на экране, то в вычислениях будут использоваться отображаемые на экране значения. Использование в вычислениях отображаемых на экране значений приводит к округлению внутренних значений
ячеек листа, а также к изменению точности вычислений. После такого округления возврат к исходной точности будет невозможен.
Ошибочные значения - это результат формулы, которую Excel не может
вычислить. В Excel определено семь ошибочных значений:
• #ЗНАЧ! – ссылка на текстовое значение;
• #ДЕЛ/0! – попытка деления на нуль;
• #ИМЯ? – используется отсутствующее имя или строка символов не заключена в двойные кавычки;
• #Н/Д – нет данных для вычислений;
• #ССЫЛКА! – отсутствует диапазон, на который ссылается формула;
• #ЧИСЛО! – задан неправильный аргумент функции, либо значение формулы очень велико (мало);
• #ПУСТО! – указано пересечение диапазонов, не имеющих общих ячеек.
В научных и инженерных расчетах используются так называемые циклические ссылки. Циклической ссылкой называется последовательность ссылок, при которой формула ссылается (через другие ссылки) сама на себя.
Иногда циклические ссылки являются следствием ошибки ввода формулы.
Обработать формулы с циклическими ссылками в режиме обычных вычислений нельзя. Когда вводится формула с циклической ссылкой, появляется
предупреждающее сообщение. Если циклическая последовательность ссылок
образовалась случайно, надо нажать кнопку <OK>. На экране появится панель инструментов Циклические ссылки и стрелки зависимостей, указывающие на каждую ячейку циклической ссылки. С помощью этой панели инструментов можно провести анализ циклической ссылки и изменить ссылки
для того, чтобы циклическая ссылка исчезла.
Чтобы разрешить обработку циклической ссылки и выполнить соответствующие вычисления, надо предварительно на вкладке Вычисления установить флажок Итерации и определить число итераций и относительную погрешность вычислений. В этом случае Excel пересчитывает заданное число
раз все ячейки во всех открытых книгах, которые содержат циклическую
ссылку. Пересчет выполняется до тех пор, пока изменение значения формулы
между итерациями не станет меньше, чем указано в поле Относительная
погрешность на вкладке Вычисления. Если разность между последовательно получаемыми результатами уменьшается, то такой процесс называется
сходимым. В противном случае, при расходимом процессе, Excel продолжает
вычисления заданное число раз, поэтому при расчете циклических ссылок
26
рекомендуется устанавливать ручной режим вычислений, нажимая
клавишу <F9> и анализируя каждый раз полученный в ячейке результат.
2.2. Упражнения
Упражнение 1. Ввод формул и использование ссылок
1. Откройте книгу Основы Excel. При открытии книги включите макросы.
Создайте еще одну книгу и сохраните ее в папке Студент под
именем Отчет2_m_n.xls. Здесь m – номер группы, n – порядковый номер
фамилии студента в списке группы.
2. Перейдите в книгу Основы Excel на лист Формулы. Просмотрите данные листа. Введите в диапазон С19:С21 произвольные формулы, не содержащие ссылок.
3. Введите в диапазон D19:D21 произвольные формулы, содержащие абсолютные, относительные и смешанные ссылки на ячейки А18:А22.
4. Введите в ячейку Е28 абсолютную ссылку на ячейку В19.
5. Выделите строку 28, установите заливку строки голубым цветом и
вставьте две строки в лист.
6. Включите режим отображения формул в ячейках рабочего листа.
7. Выделите диапазон А30:Е30. С помощью маркера заполнения скопируйте
выделенные формулы на две строки вниз.
8. Выделите диапазон А30:Е30. С помощью маркера заполнения скопируйте
выделенные формулы на две строки вверх. Проанализируйте полученный
результат.
9. Выделите диапазон А28:Е32, скопируйте его в буфер обмена и, щелкнув
на ячейке G28, вставьте. Буфер очистите, нажав клавишу <Esc>.
10. Выделите ячейки С38:D38. Скопируйте с помощью маркера заполнения
формулы на шесть строк вниз.
11. Выключите режим отображения формул в ячейках. Просмотрите лист
Формулы.
12. Введите в ячейку В48 произвольную формулу, содержащую ссылки на
ячейки других листов этой же книги.
13. Введите в ячейку С48 произвольную формулу, содержащую ссылки на
ячейки книги Отчет2_m_n.
14. Закройте книгу Отчет2_m_n. Просмотрите содержимое ячейки С48 в
строке формул.
15. Сохраните книгу Основы Excel.
Упражнение 2. Использование формулы массива
1. В книге Основы Excel перейдите на лист Функции и ознакомьтесь с
данными, расположенными в строках с 66-й по 86-ю. На листе фоном серого цвета помечены диапазоны, содержащие формулу массива.
27
2. Откройте книгу Отчет2_m_n, активизируйте Лист1 и введите в ячейку
А1 текст «Работа с массивами».
3. Введите в диапазоны А2:F2 и А3:F3 произвольные целые трехзначные
числа, положительные и отрицательные, кроме нуля. Диапазоны А2:F2 и
А3:F3 далее рассматриваются как массивы аргументов.
4. В диапазоны А4:F4, А5:F5, А6:F6 и А7:F7 введите формулы массива для
расчета соответственно, суммы, разности, произведения и частного элементов массивов аргументов.
5. Выделите диапазон А2:F7 и, используя команду Формат/Ячейки, на
вкладке Число установите формат числовой с отображением отрицательных чисел красным цветом со знаком минус, с разделителем групп разрядов и тремя числами после запятой. Не снимая выделения, выполните
команду Формат/Столбец/Автоподбор ширины.
6. Измените числа, образующие массивы аргументов. Теперь попытайтесь
внести произвольные изменения в ячейку диапазона массива.
7. Выполните редактирование формулы массива в диапазоне А7:F7 так,
чтобы из частного вычитался массив А2:F2.
8. Образуйте двумерный диапазон массива. Для этого выделите
диапазон А9:F14 и введите в него формулу массива {=ЦЕЛОЕ(A2:F7)}.
9. Сохраните книгу Отчет2_m_n.
Упражнение 3. Циклическая ссылка. Поиск ошибок в формулах
1. В книге Отчет2_m_n перейдите на Лист2 и введите в ячейку А1 текст
«Циклическая ссылка».
2. Выделите диапазон А2:А5 и введите в ячейки произвольные двухзначные
числа. В ячейку В2 введите формулу =А2. Полученную формулу скопируйте в диапазон В3:В5.
3. Введите в ячейку А2 формулу = В2+В3+В4+В5.
4. Устраните возникшую циклическую ссылку, считая ее случайной ошибкой. Для этого в ячейку В2 достаточно ввести числовое значение.
5. Откройте вкладку Вычисления (команда Сервис/Параметры) и установите флажок Итерации. Повторите пп.2 и 3, считая циклическую ссылку
уже неслучайной.
6. Просмотрите результат в ячейке А2, изменяя числа в ячейках А3:А5.
7. Перейдите в книгу Основы Excel на лист Вычисления на листе. Выполните редактирование формулы в ячейке А3, добавив слагаемое G5.
Просмотрите результат обработки формулы с циклической ссылкой.
8. Откройте вкладку Вычисления (команда Сервис/Параметры) и снимите флажок Итерации. Удалите циклические ссылки в обеих книгах, считая их ошибкой ввода.
9. Сохраните книгу Отчет2_m_n.
10. Перейдите в книгу Основы Excel на лист Формулы в ячейку I51.
28
11. Отобразите панель Зависимости и щелкните кнопку Источник ошибки.
Убедитесь в том, что линии синего цвета указывают на ячейки без ошибок, красного – с ошибкой.
12. Устраните ошибку, уберите стрелки и скройте панель Зависимости.
13. Сохраните книгу Основы Excel.
Упражнение 4. Создание таблицы «Стипендия»
1. Перейдите в книгу Основы Excel на лист Работа с блоком. Раскройте
список имен и выделите с его помощью диапазон Защита данных. Поупражняйтесь в выделении других диапазонов этой книги.
2. Выделите диапазон F29:I39 и выполните команду Вставка/Имя/Создать.
3. Раскройте список имен в поле имени и найдите созданные автоматически
имена диапазонов.
4. Выделите диапазон Иванов П.П. и введите в него число 1000.
5. Удалите из книги имя диапазона Защита данных.
6. Переименуйте Лист 3 книги Отчет2_m_n в лист Стипендия.
7. Создайте пользовательский список, состоящий из 10 фамилий студентов
группы.
8. Введите в ячейку В1 листа Стипендия текст «Расчет стипендиального
фонда группы на текущий год». В ячейку В2 введите текст «январь». Используя маркер заполнения, заполните диапазон С2:М2 названиями месяцев. В ячейку А3 введите фамилию студента из списка. Используя маркер заполнения, введите оставшиеся фамилии в диапазон А4:А12.
9. Выделите диапазон А2:М12. Создайте имена диапазонов, используя команду Вставка/Имя/Создать. Просмотрите полученные диапазоны, используя список имен.
10. Введите в ячейку А15 текст «Размер стипендии, руб.».
11. В ячейки А16, А17, А18 введите соответственно текст «обычная», «повышенная на 25%», «повышенная на 50%».
12. Выполните автоподбор ширины столбца А.
13. Выделите ячейку В16 и установите проверку вводимых значений, используя команду Данные/Проверка. Условие проверки: целое число в
диапазоне от 100 до 500. Сформулируйте сообщение для ввода и сообщение об ошибке.
14. Введите в ячейку В16 число, равное размеру обычной стипендии в рублях.
15. В ячейку В17 введите формулу = В16×1,25. В ячейку В18 введите формулу = В16×1,5.
16. Для ячеек В17 и В18 добавьте примечания, поясняющие требования к назначению на указанные стипендии.
17. Установите режим отображения индикатора и примечания. Скорректируйте размер и взаимное расположение надписей на листе.
29
18. С помощью поля имени выделите диапазон, имя которого совпадает с
фамилией студента, получающего обычную стипендию.
19. Введите в активную ячейку формулу = $B$16 и завершите ввод нажатием
двух клавиш <Ctrl>, <Enter>.
20. Аналогичным образом заполните диапазоны, имена которых совпадают с
фамилиями других студентов. В формулах используйте абсолютные
ссылки на ячейки В17, В18, В16.
21. Выделите диапазон В3:N13. Присвойте ему имя Выплаты. Для этого
введите в поле имени его имя и нажмите <Enter>.
22. Введите в ячейку А13 текст «Итого по месяцам». Установите выравнивание по правому краю.
23. Введите в ячейку N2 текст «ВСЕГО, руб.». Установите выравнивание по
центру.
24. Выделите диапазон Выплаты и нажмите кнопку Автосумма.
25. Перейдите в диапазон Июль с помощью поля имени. Предположим, что
после летней сессии каждый студент будет получать повышенную на
50% стипендию.
26. Введите в ячейки диапазона Июль одновременно формулу =$B$18.
27. Протащите маркер заполнения до столбца М включительно.
28. Выделите диапазон А2:N13. Установите для него любой стандартный
формат.
29. Выделите диапазон В1:M1 и с помощью кнопки Объединить и поместить в центре и других кнопок на панели Форматирование выполните
форматирование заголовка полученной таблицы по своему усмотрению.
30. Сохраните книгу Отчет2_m_n.
Упражнение 5. Создание таблицы «Командировочные расходы»
1. Вставьте в книгу Отчет2_m_n новый лист с именем Командировки.
2. Введите заголовок таблицы «Командировочные расходы».
3. Создайте таблицу исходных данных, которая содержит столбцы:
• Суточные, руб.
• Оплата гостиницы, руб.
• Проезд, руб.
4. Введите произвольные значения в ячейки таблицы исходных данных.
5. Создайте на этом же листе основную таблицу, состоящую из столбцов:
• Номер по порядку (данные вводятся).
• Фамилия И.О. (данные вводятся).
• Дата отъезда (данные вводятся).
• Дата приезда (данные вводятся).
• Срок командировки, дни (данные вычисляются).
• Оплата суточных, руб. (данные вычисляются).
• Оплата гостиницы, руб. (данные вычисляются).
30
• Оплата проезда, руб. (данные вычисляются).
• Итого, руб. (данные вычисляются).
• Комментарий (данные вычисляются и представляют собой текст «Фамилия И.О. пробыл (а) в командировке N дней (день). Расходы составили M руб.»).
6. Выполните форматирование листа по своему усмотрению.
7. Сохраните книгу Отчет2_m_n.
2.3. Контрольные вопросы
1. Как вводится формула в ячейку? Перечислите элементы, образующие
формулу.
2. Какие математические операции выполняются с текстовыми значениями?
3. Как в табличном процессоре сохраняются значения даты и времени?
4. Поясните особенность записи формулы с датами в текстовом формате.
5. Поясните роль ссылок в формуле и процесс ввода ссылки.
6. Какие виды ссылок можно использовать в формулах? Чем отличаются
эти ссылки?
7. Как создаются динамические связанные книги?
8. Что происходит при открытии зависимой книги?
9. Для чего используются имена ячеек? Как определить имя ячейки или диапазона?
10. Как автоматически создаются имена диапазонов?
11. Как удалить или изменить имена в книге?
12. Какие команды и клавиши предназначены для работы с именами?
13. Как вставить имя ячейки или диапазона в формулу?
14. Что называется диапазоном массива? Как вводится формула массива?
15. Назовите особенности при работе с массивом.
16. Перечислите параметры, регулирующие процесс вычисления в Excel.
17. Как образуется циклическая ссылка?
18. Что нужно сделать в том случае, если циклическая ссылка есть следствие
ошибки ввода формулы?
19. Как разрешить обработку циклической ссылки и выполнить вычисления?
20. Как Excel выполняет вычисления при обработке циклических ссылок?
21. Перечислите все ошибочные значения в табличном процессоре Excel.
3. Использование функций
3.1. Основные теоретические сведения
3.1.1. Использование функций Excel
В Microsoft Excel содержится большое количество стандартных формул,
называемых функциями. Функции - это специальные, заранее созданные
формулы, которые позволяют легко и быстро выполнять вычисления. Функ31
ция состоит из двух частей: имени функции и аргументов. Величины, которые используются для вычисления значений функций, называются аргументами. Последовательность, в которой должны располагаться аргументы
функции, называется синтаксисом функции. Скобки используются для обозначения начала и конца списка аргументов. Скобки должны быть парными,
пробелы перед скобками или после них не допускаются.
Величины, которые являются результатом вычисления функций, называются возвращаемыми значениями. Обычно возвращаемое значение является числовым, но оно может быть текстовым, логическим, ошибочным значением или массивом значений.
Для того чтобы использовать функцию, ее нужно ввести как часть формулы в ячейку листа. Если функция стоит в самом начале формулы, ей должен предшествовать знак равенства. Для ввода формулы, начинающейся с
функции, надо:
• выделить ячейку, в которую следует ввести формулу;
• нажать кнопку Изменить формулу в строке формул, после этого развернется панель для ввода формулы;
• нажать кнопку Стрелка вниз, расположенную справа от поля Функции;
• выбрать функцию, вставляемую в формулу;
• ввести аргументы функции, при вводе можно свернуть панель формулы,
щелкнув в строке ввода аргумента по красному маркеру, выделить мышью
ячейку или диапазон, а затем развернуть панель формулы;
• при вводе аргументов можно вместо ссылок на ячейки использовать имена ячеек и диапазонов (клавиша <F3> открывает список имен в книге);
• по завершению набора формулы нажать клавишу <ENTER>.
Аргументы функции могут быть как константами, так и формулами. Эти
формулы, в свою очередь, могут содержать другие функции. Функции, являющиеся аргументом другой функции, называются вложенными. В формулах Excel можно использовать до семи уровней вложения функций.
Для получения справочной информации о встроенных функциях надо
выбрать команду Вызов справки, щёлкнуть на вкладке Содержание, открыть книгу Создание формул и проверка книг, а затем открыть книгу
Функции листа. Если после выделения ячейки выполнить команду Вставка/Функция, то Excel откроет первое окно диалога Мастера функций. В
нижнем левом углу этого окна находится кнопка для вызова Помощника.
Excel имеет более 300 встроенных функций, которые можно разделить
на следующие группы.
1. Математические функции позволяют производить простые и сложные
математические вычисления, например вычисление суммы диапазона ячеек, вычисление суммы ячеек диапазона, округление чисел и прочее.
2. Финансовые функции позволяют осуществить такие типичные финансовые расчеты, как вычисление суммы платежа по ссуде, объем периодиче-
32
ской выплаты по вложению или ссуде, стоимость вложения или ссуды по
завершении всех платежей.
3. Инженерные функции служат для выполнения инженерного анализа.
Инженерные функции в Excel можно разделить на три группы:
• функции для работы с комплексными переменными;
• функции для преобразования чисел из одной системы счисления в другую
(десятичную, шестнадцатеричную, восьмеричную и двоичную);
• функции для преобразования величин из одной системы мер и весов в
другую.
Если инженерная функция недоступна, надо запустить программу установки и установить надстройку Пакет анализа. После установки пакет
необходимо включить с помощью команды Сервис/Надстройки.
4. Логические функции предназначены для проверки выполнения условия
или для проверки нескольких условий. Так, функция ЕСЛИ позволяет
определить, выполняется ли указанное условие, и возвращает одно значение, если условие истинно, и другое, если оно ложно.
5. Функции работы с датой и временем позволяют анализировать и работать со значениями даты и времени в формулах.
6. Функции обработки текста позволяют выполнять действия над строками
текста, например изменить регистр или определить длину строки. Можно
также объединить несколько строк в одну.
7. Статистические функции предназначены для проведения статистического анализа данных рабочего листа.
8. Функции просмотра и ссылок позволяют работать с массивами, просматривать информацию, хранящуюся в списке или таблице, а также обрабатывать ссылки.
На рабочем листе всегда действует так называемая функция автовычисления. Для быстрого определения суммы значений ячеек листа надо просто
выделить ячейки и взглянуть на строку состояния. При выделении ячеек в
строке состояния автоматически изображается суммарное значение. С помощью функции автовычисления выполняются различные расчеты. Щелкнув
строку состояния правой кнопкой мыши, можно определить среднее значение, минимум или максимум для значений выделенных ячеек.
Если ни одна из встроенных функций не подходит для решения той или
иной задачи, то пользователь может создать собственные функции.
3.1.2. Создание и применение пользовательских функций
Пользовательские функции, или функции, определяемые пользователем,
являются очень мощным средством для решения различных вычислительных
задач и задач, связанных с обработкой информации. Пользовательские функции подобны встроенным функциям и вызываются Excel при вычислении
формулы в рабочем листе. Пользовательские функции выполняют вычисления и возвращают значения без выполнения действий в рабочей области, по33
этому такую функцию нельзя записать как макрос. Пользовательские функции могут быть созданы с помощью языка Visual Basic (VB).
В MS Excel макросы и пользовательские функции создаются и сохраняются в модулях, а потому не зависят от конкретного листа или ячейки и могут быть использованы в разных рабочих листах. Применять можно только те
пользовательские функции, которые находятся в открытых книгах. Если книга с пользовательской функцией будет закрыта, то формула в открытом листе, использующая эту функцию, возвратит ошибочное значение #ССЫЛКА.
После тщательной отладки можно собрать несколько пользовательских
функций в одном модуле и использовать его как библиотеку. Книгу с пользовательскими функциями можно сохранить в специальном формате надстройки (команда Файл/Сохранить как) и далее использовать как часть MS Excel.
При открытии созданной надстройки (команда Сервис/Надстройки) она будет всегда скрыта. Для защиты интеллектуальной собственности разработчика файл надстройки сохраняется в специальном нечитаемом формате, поэтому копию исходной книги с функциями пользователя всегда следует сохранять для внесения изменений в функции. Далее книгу надо будет сохранить в
формате надстройки.
Процесс создания пользовательской функции состоит в следующем:
• выполняется команда Сервис/Макрос/Редактор Visual Basic;
• отображается окно проекта (команда Вид/Окно проекта);
• выполняется команда Вставка/Модуль;
• в окне проекта выделяется новый модуль, в окне свойств вводится имя
модуля;
• с помощью команды Вид/Программа отображается окно для ввода инструкций на языке Visual Basic;
• вводится инструкция VB для пользовательской функции;
• выполняется команда Отладка/Компилировать;
• производится переключение в рабочий лист, в ячейку которого вводится
созданная функция (из категории функций, определенных пользователем).
Ниже приведены основные характеристики пользовательских функций.
1. Пользовательские функции начинаются инструкцией Function и заканчиваются инструкцией End Function.
2. После инструкции Function следует ввести имя функции и далее, в круглых скобках, через запятую аргументы функции (разрешается использовать до 25 аргументов).
3. Все вычисления выполняются на основе значений аргументов, для возврата результата вычислений необходимо присвоить результат переменной,
имя которой совпадает с именем функции.
4. Инструкция присваивания обозначается знаком равенства.
5. Комментарий в VB начинается с апострофа или ключевого слова Rem.
6. Последовательность If… Else… End if является управляющей конструкцией, которая служит для проверки конкретных условий и позволяет из34
менить поведение процедуры в зависимости от результатов проверки.
Ключевые слова управляющей конструкции должны стоять в начале строки.
7. Для доступа к любой встроенной функции Excel из модуля VB используется ключевое слово Application, после которого ставится точка, и далее
имя вызываемой функции.
Ниже приведен пример простой пользовательской функции Скидка для
вычисления торговой скидки 10%, если количество заказов на некоторый товар больше 500. С помощью встроенной функции Round результат расчета
скидки округляется с точностью до 2 десятичных знаков:
Function Скидка (количество, цена)
If количество >= 500 Then
Скидка = количество * цена * 0.1
Else
Скидка = 0
End If
Скидка = Application.Round(Скидка, 2)
End Function
Этот пример призван показать, что работа с VB в Excel не относится к
уделу избранных, посвященных в тайны программирования, а вполне
доступна пользователю, умеющему читать на языке программирования.
3.1.3. Графическое представление данных рабочего листа
В Microsoft Excel имеется возможность графического представления
данных рабочего листа в виде диаграммы. Диаграммы связаны с данными
листа, на основе которых они были созданы, и изменяются каждый раз, когда
изменяются данные на листе.
Ряд данных – это диапазон ячеек рабочего листа, значения которых надо отобразить на диаграмме. Ряд данных для наглядности должен иметь короткое и точное имя ряда. Совокупность имен для всех отображенных на
диаграмме рядов образует легенду диаграммы. Каждый ряд данных на диаграмме отображается группой связанных точек. На диаграмме может быть
отображен один или несколько рядов данных.
Ось – это линия, ограничивающая с одной стороны область построения.
В большинстве диаграмм точки рядов данных отображаются по оси (y), которая обычно является вертикальной осью, а категории (аргументы) отображаются по оси (x), как правило, горизонтальной, поэтому не следует включать в ряд данных значения ячеек, которые будут использоваться для подписи по оси категорий.
Excel предлагает пользователю широкий диапазон стандартных типов
диаграмм научного и делового назначения, каждый из которых имеет несколько вариантов.
35
1. Гистограмма показывает изменение данных за определенный период
времени и иллюстрирует соотношение отдельных значений данных. Категории располагаются по горизонтали, а значения по вертикали. Таким образом, уделяется большее внимание изменениям во времени. Гистограмма
с накоплением демонстрирует вклад отдельных элементов в общую сумму. В трехмерной гистограмме сравнение данных производится по двум
осям. Гистограмма является типом диаграммы, использующимся в Excel
по умолчанию.
2. Линейчатая диаграмма отражает соотношение отдельных компонентов.
Категории расположены по горизонтали, а значения по вертикали. Таким
образом, уделяется большее внимание сопоставлению значений и меньшее - изменениям во времени. Линейчатая диаграмма с накоплением показывает вклад отдельных элементов в общую сумму.
3. Круговая диаграмма показывает как абсолютную величину каждого
элемента ряда данных, так и его вклад в общую сумму. На круговой диаграмме может быть представлен только один ряд данных. Такую диаграмму рекомендуется использовать, когда необходимо подчеркнуть какойлибо значительный элемент.
4. Точечная диаграмма отображает взаимосвязь между числовыми значениями в нескольких рядах и представляет две группы чисел в виде одного
ряда точек в координатах XY. При подготовке данных следует расположить в одной строке (или столбце) все значения одной переменной (X), а
соответствующие ей значения другой переменной (Y) - в смежных строках (или столбцах).
5. Диаграмма с областями подчеркивает величину изменения в течение определенного периода времени, показывая сумму введенных значений. Она
также отображает вклад отдельных значений в общую сумму.
6. Кольцевая диаграмма, как и круговая, показывает вклад каждого элемента в общую сумму, но в отличие от круговой диаграммы она может
содержать несколько рядов данных. Каждое кольцо в кольцевой диаграмме представляет отдельный ряд данных.
7. Лепестковая диаграмма позволяет сравнить общие значения из нескольких наборов данных. На лепестковой диаграмме каждая категория имеет
собственную ось координат, исходящую из начала координат. Линиями
соединяются все значения из определенной серии.
8. Поверхностная диаграмма используется для поиска наилучшего сочетания двух наборов данных. Как на топографической карте, области с одним
значением выделяются одинаковым узором и цветом.
9. Пузырьковая диаграмма является разновидностью точечной диаграммы.
Размер маркера данных указывает значение третьей переменной.
При создании диаграмм можно объединять основные типы диаграмм,
например наложить график на гистограмму. Можно также создавать «рисованные» диаграммы, в которых вместо обычных столбцов и линий используются графические рисунки. Эти типы диаграмм в сочетании со средствами
36
форматирования Excel предоставляют необычайно широкие возможности для
создания пользовательских типов диаграмм.
3.1.4. Создание диаграмм
В Excel существует самый быстрый способ создания стандартной диаграммы за один шаг. Для этого надо выделить один или несколько рядов числовых данных и нажать клавишу <F11>. В книге появится отдельный лист
Диаграмма. Для создания диаграммы, внедренной в рабочий лист, надо после выделения данных нажать кнопку Создать диаграмму текущего типа.
Построить диаграмму можно с помощью кнопки Мастер диаграмм.
Используя четыре диалоговых окна, мастер диаграмм соберет всю необходимую информацию для построения диаграммы.
Печать листа диаграммы выполняется так же, как и рабочего листа, когда используются команды Файл/Параметры страницы, Файл/ Предварительный просмотр, Файл/Печать. Для печати внедренной диаграммы, находящейся на рабочем листе, надо выделить диаграмму и выполнить команду
Файл/Печать.
При работе с данными диаграммы имеется возможность:
• включить в диаграмму новые данные (команда Диаграмма/Добавить
данные);
• выделить ряд данных и удалить его из диаграммы клавишей <Delete>;
• заменить данные (команда Диаграмма/Исходные данные, вкладка Ряд);
• изменить порядок рядов (команда Формат/Выделенный ряд);
• построить линию тренда, которая аппроксимирует точки данных (команда
Диаграмма/Добавить линию тренда);
• выполнить графический подбор параметра, т.е. изменить с помощью мыши положение маркеров данных на диаграмме, что приведет к изменению
исходных значений в ячейках рабочего листа.
3.1.5. Редактирование диаграмм
Первым шагом при настройке и изменении любой диаграммы является
ее выделение. Если диаграмма находится на рабочем листе, то для выделения
надо щелкнуть на диаграмме. Если диаграмма расположена на отдельном
листе, то достаточно перейти на этот лист.
Для настройки выделенной диаграммы используются команды меню
Диаграмма и Формат, кнопки на панелях Диаграмма и Рисование. Для
форматирования конкретного элемента диаграммы (оси категорий, оси значений, легенды, области диаграммы, области построения диаграммы, ряда
данных) необходимо сначала выделить этот элемент. Это можно сделать с
помощью раскрывающегося списка Элемент диаграммы на панели Диаграмма. Кроме того, при перемещении указателя мыши по диаграмме автоматически появляется всплывающая подсказка, отражающая название соответствующего элемента диаграммы. Если такая подсказка не появляется, то
следует проверить наличие флажка Названия на вкладке Диаграмма (ко37
манда Сервис /Параметры). После выделения нужного элемента диаграммы
надо щелкнуть на кнопке Формат на панели Диаграмма для настройки этого элемента.
При редактировании диаграммы выполняются следующие операции:
• изменение расположения элементов диаграммы;
• изменение размеров и перемещение области построения;
• форматирование текстовых элементов; вращение текста;
• изменение числового формата подписей значений рядов;
• форматирование границ и фона текстовых областей;
• форматирование и изменение шкалы оси значений и оси категорий;
• вывод и форматирование сетки;
• форматирование рядов и маркеров данных;
• отображение рядов данных на вспомогательной оси;
• смешивание нескольких типов диаграмм для разных рядов данных;
• изменение порядка рядов данных;
• настройка расположения маркеров в объемных диаграммах;
• изменение линий и формы маркеров данных;
• сглаживание линий в графиках и точечных диаграммах;
• отображение линий проекций в графиках и линий, показывающих диапазон изменения значений ряда;
• отделение секторов круга и кольца;
• вращение круговой, кольцевой или объемной диаграмм;
• форматирование фоновых областей, однотонная и градиентная заливки;
• изменение объемного вида диаграммы (поворота, высоты, перспективы);
• изменение заголовков осей и названия диаграммы;
• размещение и скрытие легенды;
• отображение подписей данных и добавление таблицы данных;
• изменение размеров и расположения диаграммы.
Для смены типа диаграммы, используемого по умолчанию, надо сначала
создать диаграмму, потом выделить ее и выполнить команду Диаграмма/Тип диаграммы, выделить нужный тип и вид диаграммы и нажать кнопку Сделать стандартной.
Формат любой диаграммы можно скопировать в другую диаграмму, используя буфер обмена. Для этого надо выделить диаграмму, формат которой
требуется скопировать, и нажать кнопку Копировать. Для вставки формата
следует выделить другую диаграмму и нажать кнопку Вставить.
Настроенную диаграмму можно включить в список пользовательских
типов с целью многократного использования данного набора форматов. Для
этого полностью настроенную диаграмму надо выделить и выполнить команду Диаграмма/Тип диаграммы. На вкладке Нестандартные установить
переключатель Дополнительные, нажать кнопку Добавить и ввести название нового типа диаграммы.
38
3.1.6. Представление данных на географической карте
В состав Excel 97 входит надстройка Microsoft Map, которую можно
использовать для наглядного представления информации в географическом
контексте. Наиболее очевидным применением карт является вывод на экран
данных об окружающей среде, географических статистических данных и результатов исследования рынка и сбыта в различных географических районах.
В зависимости от используемой карты на экран можно вывести сведения о
конкретных географических подробностях, городах, реках, дорогах, аэропортах и т.д.
Надстройка Microsoft Map поставляется вместе с книгой Mapstats.xls,
которая содержит много полезной демографической информации. Кроме того, эта книга служит справочником по географическим названиям регионов и
стран, которые распознаются надстройкой Microsoft Map.
Первым шагом в создании карты является расположение данных на рабочем листе таким образом, чтобы для их наглядного отображения можно
было использовать географическую карту. Для этого прежде всего следует
расположить соответствующие данные на листе книги в виде столбцов. Одно
из немногих требований, предъявляемых к таблице данных, состоит в том,
что один из столбцов должен содержать географические названия, которые
надстройка способна распознать.
Для того чтобы создать географическую карту, надо выделить на листе
соответствующий диапазон ячеек, а затем нажать кнопку Географическая
карта. Указателем мыши в форме маленького крестика надо задать в рабочем листе место и размер внедряемой карты. Надстройка просматривает
столбец географических названий и автоматически выбирает исходную географическую карту. В окне диалога Элемент Microsoft Map содержатся три
области, которые используются при создании карты данных:
• область с кнопками названий столбцов данных;
• область с кнопками форматов для отображения одного ряда данных (тоновая заливка, цветовая заливка, плотность точек и пропорциональные
символы) или нескольких рядов данных (круговая диаграмма и гистограмма);
• белая область в нижней части окна для задания столбца и его формата, которая формируется с помощью мыши.
Каждая строчка значков в белой области представляет собой один слой
карты. Обычно на карте можно разместить несколько слоев, перетаскивая
кнопки форматов и столбцов на новые нижние строчки. Для изменения параметров формата слоя надо в соответствующей строчке сделать двойной щелчок на кнопке формата.
Для нанесения на карту картографических слоев (города, автодороги
и т.д.) выполняется команда Карта/Вывести слой. После этого на карте появляются только символы городов без их названий. Для нанесения названий
на карту используются кнопки на панели Microsoft Map: Вывод подписей
объектов и Нанесение надписей. Нанесение надписей выполняется щелч39
ком мыши на символе объекта. Другие кнопки на этой панели служат для изменения внешнего вида карты. Затратив значительные усилия на разработку
карты, можно сохранить шаблон карты, который определяется только географическими настройками и текущим представлением, а не данными рабочего листа. Для этого выполняется команда Карта/Сохранить карту.
Очевидно, что сама текущая карта с данными сохраняется вместе с рабочим листом в книге. При каждом открытии книги карта пересчитывается.
Для обновления карты в процессе работы с исходными данными надо двойным щелчком активизировать карту и выполнить команду Карта/Обновить
карту. Для вставки новых данных в карту выполняется команда Вставка/Данные или команда Вставка/Внешние данные.
3.2. Упражнения
Упражнение 1. Работа с датами
1. Откройте книгу Основы Excel. При открытии книги включите макросы.
Создайте еще одну книгу и сохраните ее под именем Отчет3_m_n.xls.
2. Скопируйте лист Работа с датами из книги Основы Excel в книгу Отчет3_m_n.xls. Просмотрите на этом листе данные. Для того чтобы познакомиться с функциями дат и времени на этом листе (в строках с 1-й по
34-ю), включите режим отображения формул.
3. Введите в свободные ячейки на этом листе следующие формулы:
=ГОД(B8), =МЕСЯЦ(А8), =ДЕНЬ(А9), =ЧАС(Е5), =ДНЕЙ360(А2;А3),
=РАБДЕНЬ(ТДАТА();100), =ДЕНЬНЕД(А4;2).
4. В книге Отчет3_m_n.xls перейдите на чистый лист и переименуйте его,
назвав лист Расчет начислений. Составьте на этом листе таблицу для
ведения ежемесячной платежной ведомости сотруднику некоторой фирмы. Сотрудник получает зарплату по фактическому количеству отработанных часов по двум фиксированным ставкам почасовой оплаты: стандартной (с понедельника по пятницу), повышенной (с субботы по воскресенье).
5. Введите в ячейку А1 заголовок таблицы «Расчет ежедневных начислений
зарплаты сотруднику Фамилия И.О.»
6. Создайте таблицу исходных данных, которая содержит столбцы:
• Ставка стандартная, руб.
• Ставка повышенная, руб.
7. Введите произвольные значения ставок.
8. Создайте основную таблицу, используя функции Excel для вычисления
данных. Таблица должна состоять из следующих столбцов:
• Дата (данные вводятся: все дни текущего месяца текущего года).
• День недели (данные вычисляются: числа от 1 (понед.) до 7 (воскр.)).
• Время начала рабочего дня (данные вводятся).
• Время окончания рабочего дня (данные вводятся).
40
• Число рабочих часов (данные вычисляются).
• Начислено за день, руб. (данные вычисляются).
9. Образуйте в таблице итоговую нижнюю строку с текстом «Сотруднику
Фамилия И.О. начислено за месяц (номер месяца, вычисляется) (сумма
вычисляется), руб.».
10. Выполните форматирование основной таблицы по своему усмотрению,
используя команду Формат/Автоформат. Скопируйте формат на таблицу исходных данных.
11. Сохраните книгу Отчет3_m_n.
Упражнение 2. Работа с комплексными числами
1. Вставьте в книгу Отчет3_m_n рабочий лист с именем Комплексные
числа. Проверьте, подключена ли надстройка Пакет анализа и доступны
ли инженерные функции, которые должны использоваться при работе с
комплексными числами.
2. Создайте на листе таблицу со следующими столбцами:
• Вещественная часть (данные генерируются как случайные числа, равномерно распределенные в интервале [– 100; 100]).
• Мнимая часть (данные генерируются как случайные числа, равномерно
распределенные в интервале [– 200; 200]).
• Комплексное число (данные вычисляются).
• Модуль числа (данные вычисляются).
• Аргумент числа, рад (данные вычисляются).
• Аргумент числа, град (данные вычисляются).
• Комплексно - сопряженное число (данные вычисляются).
• Произведение комплексного числа на комплексно-сопряженное число
(данные вычисляются).
• Разность комплексного числа и комплексно-сопряженного числа (данные вычисляются).
• Сумма комплексного числа и комплексно-сопряженного числа (данные
вычисляются).
3. Заполните данными 20 строк созданной выше таблицы.
4. Сохраните книгу Отчет3_m_n.
Упражнение 3. Работа с математическими функциями
1. Вставьте в книгу Отчет3_m_n рабочий лист и назовите его Математические функции. Создайте таблицу из четырех столбцов, используя соответствующие встроенные функции Excel.
• Первый (данные получены копированием значений столбца Модуль
числа на листе Комплексные числа).
• Второй (данные вычисляются: это числа из первого столбца, автоматически округленные до трех десятичных разрядов).
41
• Третий (данные вычисляются: это числа из второго столбца, автоматически округленные до ближайшего четного числа).
• Четвертый (данные вычисляются: это остаток от деления чисел третьего
столбца на 100).
2. Выделите созданную таблицу, включая заголовки, и выполните команду
Вставка/Имя/Создать.
3. Раскройте список имен и убедитесь в наличии на листе четырех диапазонов данных с именами Первый, Второй, Третий, Четвертый.
4. Используя кнопку Вставка функции и клавишу <F3> для вставки имени
диапазона в формулу, введите в свободные ячейки листа следующие
формулы:
• =LOG10(СУММ(Первый));
• =КОРЕНЬ(МАКС(Второй));
• =ПРОИЗВЕД(Первый;Второй);
• =СУММЕСЛИ(Четвертый;">50";Четвертый);
• =СУММРАЗНКВ(Первый;Второй);
• =LN(КОРЕНЬ(СРЗНАЧ(Третий)));
• =ЕСЛИ(СРЗНАЧ(Четвертый)>50;"Победа";"Поражение").
Упражнение 4. Работа с финансовыми функциями Excel
1. Вставьте в книгу Отчет3_m_n новый лист и назовите его Финансовые
расчеты. Созданный лист будет использоваться для решения финансовых задач, сформулированных ниже, поэтому он должен быть хорошо
документирован: все ячейки, используемые для хранения исходных данных, должны иметь подписи и соответствующие имена. В формулах надо
использовать имена ячеек.
2. Вычислите величину непосредственной амортизации автомобиля за один
год эксплуатации, если новый автомобиль был куплен за 60 000 руб., а
после эксплуатации его в течение 5 лет он оценивается в 15 000 руб.
Найдите снижение стоимости для каждого года эксплуатации, используя
встроенную функцию АМР из категории Финансовые функции.
3. Рассчитайте величину выплат по некоторому займу на основе постоянных выплат и постоянной процентной ставки, используя функцию
ППЛАТ(ставка; кпер; нз; бз; тип). Для этой функции важно правильно
ввести значения аргументов ставка и кпер. Если, например, делаются
ежемесячные выплаты по четырехгодичному займу из расчета 12% годовых, то аргумент ставка равен 12%/12 и аргумент кпер равен 4×12. При
ежегодных платежах по этому же займу аргумент ставка равен 12% и
аргумент кпер равен 4. Учитывая вышеизложенное, рассчитайте выплаты
по займу в 100 000 руб., годовой процентной ставке 10% при сроке погашения займа 24 месяца. Расчет выполните для случаев:
• выплаты ежемесячные, осуществляются в начале месяца;
42
•
•
•
•
4.
5.
6.
7.
выплаты ежемесячные, осуществляются в конце месяца;
выплаты ежеквартальные, осуществляются в начале квартала;
выплаты ежеквартальные, осуществляются в конце квартала;
выплаты ежегодные, осуществляются в конце года.
Рассчитайте для всех случаев сумму, необходимую для погашения займа.
Для этого надо умножить значение, возвращаемое функцией ППЛАТ, на
число интервалов выплат (значение кпер). Сделайте вывод об оптимальном варианте погашения займа.
Используя функцию ППЛАТ, найдите сумму, которую можно будет получать каждый месяц в том случае, если возвращается заем 8000 руб.,
взятый под 15% годовых на пять месяцев.
Функцию ППЛАТ можно использовать для расчета размера ежемесячно
откладываемых денег, для того чтобы накопить за несколько лет требуемую сумму. Определите, сколько нужно относить в банк каждый месяц,
если надо накопить 100 000 руб. за 10 лет, предположив, что банк обеспечит 6 % накопления в течение 10 лет.
Рассчитайте, сколько месяцев надо будет выплачивать кредит
в 10 000 руб., взятый под 8% годовых, с условием ежемесячных выплат
по кредиту размером 500 руб. Для расчетов используйте функцию КПЕР.
Упражнение 5. Работа с функциями обработки текста
1. Вставьте в книгу Отчет3_m_n новый лист. Назовите этот лист
Текстовые функции.
2. Введите в А1 формулу, содержащую функции СЕГОДНЯ и ТЕКСТ:
="Поздравления. Сегодня" & ТЕКСТ(СЕГОДНЯ();"ДДДД, ДД. ММ. ГГ")
3. Создайте таблицу, содержащую столбцы со следующими заголовками:
• Фамилия (данные вводятся).
• Имя (данные вводятся).
• Отчество (данные вводятся).
• Фамилия И.О. (данные вычисляются).
• Пол (данные − буквы М или Ж − вычисляются с использованием функции ЕСЛИ и значения, введенного в третий столбец).
• Обращение (данные вычисляются: «уважаемый» или «уважаемая»).
• Поздравление (данные вычисляются: например: «Уважаемая Юлия
Петровна! С праздником 8-го Марта Вас!» или «Уважаемый Юрий Иванович! Поздравляю Вас с праздником 23-го Февраля!».
• Число символов (данные вычисляются: количество символов в текстовой строке предыдущего столбца).
4. Введите в таблицу данные для первой записи. Проверьте правильность
формульных вычислений во всех столбцах таблицы.
5. Выполните копирование введенных формул на ниже расположенные
строки таблицы. Сделайте невидимыми пятый и шестой столбцы.
43
6.
7.
Введите в таблицу несколько записей.
Выполните форматирование таблицы и заголовка таблицы в ячейке А1
по своему усмотрению.
8. Сохраните книгу Отчет3_m_n.
Упражнение 6. Построение графиков функций
1. Вставьте в книгу Отчет3_m_n новый лист с именем График 1.
2. Для построения графика плотности вероятности случайной дискретной
величины X, распределенной по отрицательному биномиальному закону
p ( x) = C xx+ m −1 p m (1 − p) x ,
x = 0,1,2,...
создайте таблицу исходных данных со столбцами:
• Значение р (данные вводятся: 0,5).
• Значение m (данные вводятся: 5).
• Значение р m (данные вычисляются).
• Значение (1 – р) (данные вычисляются).
3. Создайте таблицу для построения графика функции со столбцами:
• Значения x (данные вводятся: от 0 до 12 с шагом 1).
• Значения C xx+m-1 (данные вычисляются с использованием встроенной
функции ЧИСЛКОМБ).
• Значение (1 – р)x (данные вычисляются с использованием функции
СТЕПЕНЬ).
• Значение функции р(x) (данные вычисляются).
4. Выделите диапазон, содержащий значения функции р(x). Нажмите клавишу F11. Перейдите на созданный автоматически лист Диаграмма 1.
5. Выполните команду Диаграмма/Исходные данные. На вкладке Ряд заполните поле Подписи по оси X. Для этого сверните диалоговое окно и
выделите на листе График 1 диапазон, содержащий значения переменной x.
6. Измените значения переменной x: от 0 до 24 с шагом 2.
7. Сохраните книгу.
8. Вставьте в книгу Отчет3_m_n новый лист с именем График 2.
9. Для построения графика плотности вероятности нормально распределенной случайной величины X
1
( x − m) 2
p( x) =
exp[−
] , σ > 0, − ∞ < x < ∞
2σ 2
σ 2π
с параметрами m = 0 и σ = 3 создайте таблицу исходных данных.
10. Создайте основную таблицу для построения графика, содержащую значения переменной x (от - 5 до + 5 с шагом 0,5) и значения функции р(x).
11. Выделите диапазон, содержащий значения функции р(x). Отобразите панель Диаграммы, нажмите кнопку Тип диаграммы.
44
12. Выполните команду Диаграмма/Исходные данные. Укажите диапазон
Подписи по оси X.
13. Измените исходные данные (m = 1; σ = 1).
14. Выполните по своему усмотрению форматирование графика, используя
команду Диаграмма/Параметры диаграммы.
15. Сохраните книгу.
16. Вставьте в книгу Отчет3_m_n новый лист с именем График 3.
17. Для
построения
графика
плотности
вероятности
случайной
дискретной величины X, распределенной по закону Пуассона,
λ x −λ
p ( x) =
e , x = 0, 1, 2...
x!
создайте таблицу, содержащую столбцы:
• Значения x (данные вводятся: от 0 до 10 с шагом 1).
• Значения функции р(x) при λ = 2 (данные вычисляются с использованием функций ФАКТР, EXP, СТЕПЕНЬ).
• Значения функции р(x) при λ = 3 (данные вычисляются).
• Значения функции р(x) при λ = 4 (данные вычисляются).
• Значения функции р(x) при λ = 5 (данные вычисляются).
18. Выделите диапазон, содержащий значения функции р(x), и нажмите клавишу F11. Назовите вставленный автоматически лист: Диаграмма 3.
19. Выполните команду Диаграмма/Исходные данные. На вкладке Ряд заполните поле Подписи по оси X. Заполните поле Имя для каждого из четырех рядов данных, используя ссылки на ячейки, содержащие заголовки
столбцов функции р(x).
20. Выполните команду Диаграмма/Тип диаграммы. Выберите трехмерную гистограмму для представления данных в объемном виде.
21. Выделите на диаграмме один из углов и переместите его мышью для изменения формата трехмерной проекции.
22. Сохраните книгу.
Упражнение 7. Представление данных на географической карте
1. Вставьте в книгу Отчет3_m_n новый лист с именем Данные на карте.
2. Введите в ячейку А1 текст «Объем продаж по странам и кварталам».
3. Подготовьте таблицу исходных данных со столбцами:
• Страна (данные вводятся: Германия, Австрия, Франция, Швейцария).
• Квартал 1 (данные вводятся: произвольные числа от 10 до 100).
• Квартал 2 (данные вводятся: произвольные числа от 10 до 100).
• Квартал 3 (данные вводятся: произвольные числа от 10 до 100).
• Квартал 4 (данные вводятся: произвольные числа от 10 до 100).
• Всего по стране (данные вычисляются).
4. Разместите данные на географической карте.
45
5. Выведите на карту названия столиц этих стран и крупных аэропортов.
6. Сохраните книгу.
3.3. Контрольные вопросы
1. Что называется функцией? Из чего состоит функция?
2. Как вставить функцию в формулу?
3. Как получить справочную информацию о встроенных функциях?
4. Для чего предназначены математические функции?
5. Какие расчеты выполняются с помощью финансовых функций?
6. Приведите примеры инженерных функций.
7. Назовите все логические функции.
8. Приведите примеры функций для работы с датой и временем.
9. Приведите примеры текстовых функций.
10. Поясните процесс создания пользовательской функции.
11. Как вставить в формулу пользовательскую функцию?
12. Что называется рядом данных при построении диаграммы? Для чего и
как задается имя ряда данных? Как задать подписи по оси категорий?
13. Когда лучше использовать круговую диаграмму? Чем такая диаграмма
отличается от кольцевой диаграммы?
14. Для чего можно использовать точечную диаграмму?
15. Как быстро создать стандартную диаграмму на отдельном листе?
16. Как быстро создать стандартную диаграмму на рабочем листе?
17. Какие операции предусмотрены для работы с данными диаграммы?
18. Какие операции могут выполняться при редактировании диаграммы?
19. Как скопировать формат одной диаграммы в другую?
20. Как создается пользовательский тип диаграммы?
21. Что такое линия тренда? Как выполнить форматирование этой линии?
22. Как выполняется графический подбор значений ячеек на рабочем листе?
23. Для чего предназначена надстройка Microsoft Map?
24. Как подготовить данные для отображения их на географической карте?
25. Как создать слой карты из данных листа?
26. Как на карту выводятся картографические слои?
27. Как нанести на карту названия объектов картографического слоя?
28. Как сохраняется карта и шаблон карты?
4. Анализ данных
4.1. Основные теоретические сведения
4.1.1. Использование таблиц подстановки
Таблицей подстановки данных называется диапазон ячеек, содержащий
формулу и показывающий, как изменение значений одного или двух ее пере46
менных (значений подстановки) влияет на возвращаемый формулой результат. Таблицы подстановки обеспечивают возможность просмотра и сравнения полученных результатов при разных значениях переменных. Формулы в
таблице подстановки ссылаются на ячейки ввода. Ячейки ввода содержат некоторые первоначальные значения переменных и не включаются в таблицы
подстановки.
4.1.1.1. Таблицы с одной переменной
При создании таблицы подстановки с одной переменной надо выполнить следующие операции:
1. Ввести в ячейки рабочего листа исходные значения всех переменных и аргументов, которые потребуются при расчете по формуле. В смежные
ячейки для предотвращения возможных ошибок ввода ввести текстовое
описание соответствующих переменных.
2. Активизировать любую ячейку на свободной части рабочего листа и ввести в нее формулу, содержащую ссылки на входные ячейки с исходными
значениями переменных.
3. Правее первой формулы можно последовательно в ячейки ввести другие
формулы, содержащие ссылки на те же входные ячейки.
4. Активизировать ячейку, находящуюся на одну строку ниже и на один
столбец левее, чем ячейка с самой первой формулой. Ввести в столбец
возможные значения одной из переменных.
5. Выделить диапазон таблицы подстановки – минимального размера прямоугольный блок, содержащий все формулы и возможные значения переменной.
6. Выполнить команду Данные/Таблица подстановки.
7. Ввести в поле Подставлять значения по строкам ссылку на ту ячейку
рабочего листа, которая содержит исходное значение изменяемой переменной. Первое поле ввода в диалоговом окне не заполнять.
8. Снять выделение таблицы подстановки и проанализировать диапазон результатов, который создан Excel с помощью формулы массива.
9. При необходимости можно выполнить редактирование формул в верхней
строке или входных значений переменной в левом столбце.
10.Кроме того, диапазон результатов, созданный Excel, можно скопировать в
другую часть листа или полностью очистить.
4.1.1.2. Таблицы с двумя переменными
Таблицы подстановки с двумя переменными создаются с целью исследования влияния на результат одной формулы сразу двух переменных.
Создание таблицы подстановки с двумя переменными начинается с выполнения пп. 1 и 2, описанных в п. 4.1.1.1. Далее необходимо:
• ниже формулы (в ячейки этого же столбца) ввести возможные значения
для первой переменной;
47
• правее формулы (в ячейки этой же строки) ввести возможные значения
для второй переменной;
• выделить диапазон ячеек, содержащий формулу и оба набора входных
значений;
• выполнить команду Данные/Таблица подстановки;
• в поле Подставлять значения по столбцам ввести ссылку на ячейку, содержащую исходное значение той переменной, которая расположена в
строке;
• в поле Подставлять значения по строкам ввести ссылку на ячейку, содержащую исходное значение той переменной, которая расположена в
столбце;
• нажать клавишу <OK> и просмотреть полученный результат;
• при необходимости изменить формулу или значение подставляемой переменной.
По данным таблицы подстановки можно быстро построить диаграмму,
показывающую, как значение формулы зависит от двух переменных. Для построения надо выделить диапазон результатов в таблице и нажать <F11>. Далее, используя команду Диаграмма/Исходные данные, на вкладке Ряд задать имена рядов (легенду) и подписи по оси категорий.
4.1.2. Диспетчер сценариев
Таблицы данных являются хорошим средством анализа в простых ситуациях, когда используются одна или две переменные. При моделировании
реальных задач с большим числом переменных (до 32) лучше использовать
команду Сервис/Диспетчер Сценариев.
Сценарием в Excel называется именованный набор изменяемых ячеек и
ячеек результатов. Для создания сценария необходимо иметь рабочий лист с
формулами и ячейками, содержащими исходные значения. Диспетчер сценариев сохраняет каждый из наборов пересчета листа, что позволяет вывести
отчет обо всех изменяемых и результирующих ячейках, используемый для
прогнозирования поведения модели. Для создания наглядного отчета по сценариям рекомендуется вначале присвоить имена ячейкам рабочего листа.
Сценарии можно определять, редактировать, добавлять и удалять. Сценарии, созданные на отдельных рабочих листах-копиях, можно объединять с
целью создания общего отчета или построения сводной таблицы. Для удобства работы лучше использовать панель инструментов Сценарии.
4.1.3. Подбор параметра в ячейке
Команда Сервис/Подбор параметра позволяет найти значение переменной или аргумента, при котором формула будет возвращать желаемый
результат. При подборе параметра Excel использует итерационный процесс,
когда значение влияющей ячейки (параметра) изменяется до тех пор, пока
формула, зависящая от этой ячейки, не возвратит заданное значение.
48
Для установки параметров итерационного процесса (предельного числа
итераций и относительной погрешности) надо обратиться на вкладку Вычисления (команда Сервис/Параметры). Команда Подбор параметра является удобной для задач, которые имеют точное целевое значение, зависящее
от одного неизвестного параметра. Для более сложных задач следует использовать команду Сервис/Поиск решения.
4.1.4. Поиск оптимального значения в ячейке
Поиск решения является надстройкой Excel (команда Сервис/Надстройки). Эта надстройка применяется для решения задач, которые
включают много изменяемых ячеек, и помогает найти комбинации переменных, которые оптимизируют значение в одной ячейке, называемой целевой.
Кроме того, имеется возможность задать одно или несколько ограничений - условий, которые должны выполняться при поиске решения. Ячейки
рабочего листа, используемые для поиска решения, должны быть обязательно связаны формулами.
Поиск решения может быть применен как к линейным, так и нелинейным оптимизационным задачам. Линейная задача оптимизации – это задача,
в которой значение целевой ячейки является линейной функцией от каждой
переменной листа, т.е. это модели, использующие простое сложение и вычитание. Для ускорения решения таких задач рекомендуется установить флажок Линейная модель в диалоге Параметры поиска решения. Большинство реальных задач оптимизации являются нелинейными, поскольку на листе
могут использоваться нелинейные функции или одни ячейки могут умножаться на другие, поэтому названный выше флажок лучше не устанавливать.
При решении нелинейных задач оптимизации имеет место очень важное
обстоятельство: выбор начальных значений ячеек, который может оказать
существенное влияние на результат поиска решения, в связи с этим целесообразно установить значения в изменяемых ячейках как можно ближе к их
предполагаемым оптимальным значениям. В диалоге Параметры поиска
решения устанавливаются:
• максимальное время поиска;
• предельное число итераций и относительная погрешность;
• параметры процедур линейной оптимизации и метод поиска;
• возможность сохранения и последующего применения параметров поиска.
После успешного выполнения поиска решения Excel вставляет оптимальные значения в изменяемые ячейки и, кроме того, позволяет напечатать
три вида отчета: по устойчивости решения, по результатам и по пределам.
Результаты поиска решения можно сохранять в виде сценариев и потом вывести отчет по сценариям. В заключение следует заметить, что Excel не всегда находит оптимальное решение.
Примеры решения сложных задач оптимизации находятся в книге
Solvamp, которая по умолчанию устанавливается в папку C:\Program
Files\Microsoft Office\Office\Examples\Solver.
49
4.1.5. Статистический анализ данных
Microsoft Excel располагает широким набором средств для анализа статистических данных. Для проведения несложного анализа могут быть использованы встроенные статистические функции. Целую коллекцию функций и инструментов, предназначенных для решения сложных статистических
и инженерных задач и расширяющих встроенные аналитические возможности Excel, содержит надстройка Пакет анализа, доступ к которой осуществляется командой Сервис/Анализ данных. Если команда Анализ данных отсутствует, то надо загрузить статистический пакет анализа данных (команда
Сервис/Надстройки). Если в списке надстроек нет пакета анализа данных,
то можно попытаться найти файл Library\Analysis\Analys32.xll или запустить программу Setup, чтобы установить эту надстройку.
Для работы с инструментами анализа статистические данные следует
представить в виде строк или столбцов рабочего листа. Совокупность ячеек,
содержащих анализируемые данные, называется входным диапазоном. Для
проведения анализа данных следует указать входной и выходной диапазоны
для размещения результатов анализа. Выходной диапазон задается ссылкой
на левую верхнюю ячейку. Результаты анализа могут быть представлены в
графическом виде.
4.1.5.1. Оценка параметров распределения
При анализе данных часто возникает необходимость определения различных статистических характеристик или параметров распределения. Для
этого используются несколько инструментов:
• встроенные статистические функции;
• инструмент Описательная статистика;
• инструмент Гистограмма;
• инструмент Ранг и персентиль.
Часто используемыми статистическими функциями являются функции,
которые вычисляют:
• СРОТКЛ − среднее абсолютных значений отклонений точек данных от
среднего;
• СРЗНАЧ − среднее арифметическое своих аргументов;
• МАКС − максимальное значение из списка аргументов;
• МЕДИАНА − медиану заданных чисел, т.е. значение в середине массива
данных;
• МИН − минимальное значение из списка аргументов;
• МОДА − значение моды массива данных, т.е. наиболее часто встречающееся значение;
• СЧЁТ − количество чисел в списке аргументов, игнорируя пустые ячейки
и ячейки с текстом;
50
• СЧЁТЗ − количество значений в списке аргументов, т.е. число непустых
ячеек;
• СТАНДОТКЛОН − оценку стандартного отклонения по выборке, т.е.
оценку того, насколько широко разбросаны точки данных относительно
их среднего.
Аргументы этих функций должны быть числами, именами, массивами
или ссылками на диапазоны, которые содержат числа. Инструмент Описательная статистика генерирует отчет, содержащий информацию о центральной тенденции и изменчивости входных данных. Входной диапазон
должен состоять, как минимум, из двух смежных диапазонов данных, организованных в виде столбцов или строк, т.е. представлять собой выборку двух
переменных. Результирующая таблица содержит оценки статистических характеристик для каждой переменной из входного диапазона.
Инструмент Гистограмма используется для вычисления выборочных и
интегральных частот попадания данных в указанные интервалы значений,
при этом генерируются числа попаданий для заданного диапазона ячеек.
Граничные значения, определяющие отрезки или карманы, должны быть
введены в возрастающем порядке. Если граничные значения не указаны, то
набор отрезков, равномерно распределенных между минимальным и максимальным значениями, создается автоматически. В Excel вычисляется число
попаданий данных между текущим началом отрезка и соседним большим по
порядку, если такой есть. При этом включаются значения на нижней границе
отрезка и не включаются значения на верхней границе.
Инструмент Ранг и персентиль используется для вывода таблицы, содержащей порядковый и процентный ранги для каждого значения в наборе
данных. Ранг – это порядковый номер некоторого значения в упорядоченном
ряду входных данных. Процентный ранг – это процент входных значений,
которые меньше указанного значения.
4.1.5.2. Генерация случайных чисел
Для генерации последовательности случайных чисел с равномерным
распределением в интервале от 0 до 1 можно использовать встроенную
функцию СЛЧИС(RAND). Надстройка Пакет анализа позволяет генерировать случайные числа следующих типов распределений: равномерное, нормальное, Бернулли, биномиальное, Пуассона.
Команда Сервис/Анализ данных/Генерация случайных чисел открывает окно диалога для установки вида и параметров распределения. Команда
Сервис/Анализ данных/Дискретное распределение предназначена для создания пользовательского распределения на основе заданных значений исходов и соответствующих им вероятностей. Команда Сервис/Анализ данных/Выборка позволяет извлечь подмножество чисел из некоторого входного диапазона случайным или неслучайным образом, например каждого 7-го
значения. Команда Сервис/Анализ данных/Скользящее среднее предна51
значена для сглаживания колебаний некоторых измерений (за счет случайного шума) по временным интервалам.
4.1.5.3. Линейная и экспоненциальная регрессия
Регрессия – это статистический метод, позволяющий найти уравнение,
которое наилучшим образом описывает множество данных, представленное
набором точек в n-мерном пространстве. Термин регрессия в статистике используется в основном для предсказания тенденции некоторых данных. Линейный регрессионный анализ заключается в подборе графика для набора
наблюдений с помощью метода наименьших квадратов. Регрессия используется для анализа воздействия на отдельную зависимую переменную значений
одной или более независимых переменных. Например, на спортивные качества атлета влияют несколько факторов, включая возраст, рост и вес. Регрессия пропорционально распределяет меру качества по этим трем факторам на
основе данных функционирования атлета. Результаты регрессии впоследствии могут быть использованы для предсказания качеств нового, непроверенного атлета.
Регрессионный анализ использует сложные уравнения для анализа
больших множеств данных и построения соответствующих кривых зависимости. Функции регрессионного анализа ЛИНЕЙН и ЛГРФПРИБЛ вводятся в виде формулы массива и возвращают массив результатов.
4.2. Упражнения
Упражнение 1. Подбор параметра для достижения результата
1. Запустите Excel. Создайте новый файл и сохраните его под именем
Отчет4_m_n в папке С:\ Мои документы\ Информатика.
2. Откройте книгу Проект Бюджета из папки С:\ Мои документы\ Информатика. Используя контекстное меню листа, скопируйте лист Бюджет в
книгу Отчет4_m_n. Закройте книгу Проект Бюджета без сохранения
изменений.
3. На рабочем листе Бюджет выделите ячейку D7 и выполните команду
Сервис/ Зависимости/Зависимые ячейки. Повторите эту же команду
для ячейки D8. Для ячейки J21 выполните команду Влияющие ячейки.
4. Для изучения данных листа Бюджет установите режим отображения
формул (команда Сервис/Параметры, вкладка Вид). Обратите внимание
на формулу в ячейке J21, в которой рассчитывается прибыль за год.
5. Снимите режим отображения формул и уберите с листа все стрелки.
6. Щелкните на ячейке J21. С помощью команды Сервис/Подбор параметра найдите, при каком росте объема продаж (ячейка D7) прибыль
составит 80 000 руб.
7. Выделите диапазон С10:I13 и нажмите клавишу <F11> для создания диаграммы на отдельном листе.
52
8. Используя меню Диаграмма, добавьте на диаграмму ряд Прибыль
(диапазон С21:I21).
9. Выполните подбор параметра, используя диаграмму. Для этого выделите
столбец Расходы всего за март месяц и уменьшите его высоту до значения 4000 руб., изменяя расходы на рекламу в этом месяце.
10. Найдите, при каких расходах на рекламу в апреле сумма всех расходов в
этом месяце составит 3000 руб.
11. Сохраните книгу Отчет4_m_n.
Упражнение 2. Анализ данных с помощью таблиц подстановки
1. Откройте книгу Управление данными из папки С:\ Мои документы\
Информатика. Используя контекстное меню листа, скопируйте лист
Размеры платежей в книгу Отчет4_m_n. Закройте книгу Управление
данными без сохранения изменений.
2. Изучите данные листа Размеры платежей. Обратите внимание на то, что
в ячейке D13 содержится формула, включающая функцию ППЛАТ. Эта
функция возвращает размеры ежемесячных платежей по кредиту. В диапазоне D8:D10 расположены аргументы функции. Каждой ячейке присвоено имя.
3. Рассчитайте, как будет зависеть размер ежемесячных платежей (D13) и
выплаченный процент (Е13) от величины процентной ставки при фиксированных размере кредита и сроке кредита. Выделите диапазон С13:Е20
и выполните команду Данные/Таблица подстановки.
4. Рассчитайте, как будет зависеть размер ежемесячных платежей от величины процентной ставки и от срока кредита при фиксированном размере
кредита. Для этого выделите диапазон С24:I31 и выполните команду
Данные/Таблица подстановки.
5. Введите в ячейку Кредит значение 80000. Проанализируйте полученные
в обеих таблицах подстановки результат. Сохраните книгу Отчет4_m_n.
Упражнение 3. Построение графиков на основе таблицы подстановки
1. Вставьте в книгу Отчет4_m_n новый лист с именем Графики.
2. Для построения графиков плотности вероятности нормально распределенной случайной величины X
1
( x − m) 2
exp[−
p( x) =
] , σ > 0, − ∞ < x < ∞
2σ 2
σ 2π
при различных значениях параметров (m, σ) на основе таблицы подстановки с двумя переменными создайте таблицу исходных данных, состоящую из двух столбцов:
• Название параметра (данные вводятся: m, σ, x).
53
• Значение параметра (данные вводятся).
3. Заполните таблицу исходных данных, например для m = 2, σ = 1, х = 3.
4. Введите ниже в свободную ячейку листа формулу для расчета значения
функции p(x) при заданных значениях m, σ, x, используя абсолютные
ссылки на соответствующие ячейки таблицы исходных данных.
5. Создайте таблицу подстановки с двумя переменными (m, x): m изменяется от 0 до 3 с шагом 1; x изменяется от –5 до 5 с шагом 0,5.
6. Постройте график зависимости p(x) при разных значениях математического ожидания m. Для этого выделите в таблице подстановки диапазон,
содержащий только значения функции, и нажмите клавишу <F11>.
7. Выполните настройку полученной диаграммы (команда Диаграмма/Исходные данные): на вкладке Ряд заполните для каждого ряда
поля Имя и Подписи по оси Х ссылками на соответствующие ячейки
листа Графики.
8. Перейдите на лист Графики. Выделите ячейку, содержащую формулу
для расчета p(x). Выполните копирование содержимого в ниже расположенную свободную ячейку.
9. Создайте на листе Графики еще одну таблицу подстановки с двумя переменными (σ, x): σ – изменяется от 1 до 3 с шагом 1; x – изменяется
от –10 до 10 с шагом 0,5.
10. Постройте график зависимости p(x) при разных значениях дисперсии σ.
Для этого выделите в таблице подстановки диапазон, содержащий только
значения функции, и нажмите клавишу <F11>.
11. Выполните настройку полученной диаграммы (команда Диаграмма/Исходные данные). На вкладке Ряд заполните для каждого ряда
поля Имя и Подписи по оси Х ссылками на соответствующие ячейки
листа Графики.
12. Сохраните книгу Отчет4_m_n.
Упражнение 4. Решение задачи оптимизации
1. Откройте книгу Поиск решения из папки С:\ Мои документы\ Информатика. Используя контекстное меню листа, скопируйте лист Стулья и лист
Реклама в книгу Отчет4_m_n. Закройте книгу Поиск решения без сохранения изменений.
2. На листе Стулья решается задача об оптимальном плане выпуска стульев. Стулья могут выпускаться двух типов (строки 2 и 3). Под заказ выделены материальные и людские ресурсы (строка 5). Спрашивается, сколько надо выпустить стульев каждого типа, чтобы получить максимальный
доход (ячейка J4), принимая во внимание ограниченные ресурсы? Эта задача относится к широкому классу задач под названием линейное программирование. В Excel вы решите ее с помощью команды Сервис/Поиск решения.
3. Сохраните найденное решение. Сохраните книгу Отчет4_m_n.
54
4. Перейдите на лист Реклама, на котором составлен план рекламной кампании нового изделия. Изучите документ, обратите внимание, что здесь
всем ячейкам присвоены имена. Обратите внимание на блок ограничений, сопровождающих рекламную кампанию.
5. Найдите минимальные затраты на рекламу нового изделия (ячейка Е8 с
именем Всего), учитывая принятые в документе ограничения. Изменяемыми при поиске решения должны быть ячейки D2:D7. Для этого выполните команду Сервис/Поиск решения. Сохраните решение на листе.
6. Изучите полученное решение. Обратите внимание на то, что значения в
ячейках D2:D7 (число объявлений) получились не целыми.
7. Откройте диалоговое окно Поиск решения и установите еще одно ограничение: значения в ячейках D2:D7 должны быть целыми числами. Найдите новое решение.
8. Проверьте, можно ли при заданных расходах на рекламу аудиторию читателей увеличить еще на 100 тыс. человек. Сохраните на листе решение,
которое найдет программа при новом ограничении.
9. Сохраните книгу Отчет4_m_n.
Упражнение 5. Работа со сценариями и создание отчета по сценариям
1. Откройте книгу Диспетчер сценариев в папке С:\ Мои документы\ Информатика.
2. Перейдите на лист Попов (основа). На этом листе приведен анализ чистой прибыли некоторого предприятия и его расходов в зависимости от
доходов от покупателей и различных накладных расходов. Заметим, что
все ячейки листа имеют имя.
3. Выполните команду Сервис/Сценарии. Выделите один из сценариев и
нажмите кнопку Вывести. Результат расчета выводится на рабочий лист.
Нажмите кнопку Изменить. Измените параметры сценария по своему
усмотрению.
4. Создайте самостоятельно новый сценарий с именем Традиционный.
5. Просмотрите другие листы в этой книге. Заметим, что все листы в книге
одинаковы и представляют собой пример коллективной работы над книгой нескольких сотрудников. На каждом листе выполните команду Сервис/Сценарии (кнопка Вывести) для того, чтобы просмотреть результаты анализа типа «что - если», который выполнял каждый из сотрудников.
6. Перейдите на лист Попов (основа). Выполните команду Сервис/ Сценарии (кнопка Объединить), для того чтобы объединить сценарии со всех
листов.
7. Выполните команду Сервис/Сценарии (кнопка Отчет), для того чтобы
получить отчет по результатам анализа всех сценариев, существующих в
этой книге.
55
8. Закрепите заголовки строк, чтобы удобно было просматривать довольно
широкий отчет. При просмотре можно изменять структуру сценария, используя кнопки уровня структуры слева на листе.
9. Сохраните книгу Диспетчер сценариев под именем Отчет по сценариям в папке Студент. Закройте книгу.
Упражнение 6. Статистический анализ данных
1. В книгу Отчет4_m_n вставьте лист с именем Статистика. Составьте
таблицу из 500 случайных чисел, имеющих нормальное распределение со
средним значением 100 и стандартным отклонением 5. Постройте гистограмму для этого множества случайных чисел, используя команду Сервис/Анализ данных/Гистограмма.
2. Получите с помощью инструмента Описательная статистика таблицу
основных статистических характеристик для множества случайных чисел, полученных в п. 1.
3. Найдите с помощью статистических функций для оценки разброса данных стандартное отклонение множества случайных чисел.
4.3. Контрольные вопросы
1. Для чего используется команда Подбор параметра?
2. Как построить таблицу подстановки с одной переменной?
3. Как построить таблицу подстановки с двумя переменными?
4. Для чего используется надстройка Поиск решения?
5. Что называется целевой ячейкой, зависимой ячейкой?
6. Что называется сценарием? Как создать на листе несколько сценариев и
далее построить хорошо структурированный отчет?
7. Для чего используется инструмент Описательная статистика?
5. Работа со списками
5.1. Основные теоретические сведения
5.1.1. Создание и ведение списков
Одной из типичных задач, выполняемых с помощью электронных таблиц, является ведение списков, представляющих собой таблицы с данными.
Excel имеет самый богатый набор средств для работы со списками по сравнению с любыми другими электронными таблицами. С помощью этих
средств можно систематизировать и анализировать такого рода информацию.
Для того чтобы достичь максимальной эффективности при работе со
списками, следуйте изложенным ниже правилам:
1. Каждый столбец в списке должен содержать информацию одного типа.
56
2. Одна или две верхних строки списка должны содержать заголовки, описывающие содержимое расположенного ниже столбца.
3. Не включайте в список пустые строки и столбцы.
4. Лучше всего отвести для списка отдельный лист. Если это невозможно, то
отделите список от других данных рабочего листа по крайней мере одной
пустой строкой и одним пустым столбцом.
5. Не размещайте данные слева или справа от списка, поскольку они могут
быть скрыты в процессе фильтрации списка.
С созданными списками в Excel могут работать одновременно пользователи локальной сети (команда Доступ к книге из меню Сервис). Для удобства работы с большими списками можно зафиксировать верхнюю строку
(заголовок списка). Для этого надо выделить строку ниже заголовка и выполнить команду Закрепить области из меню Окно.
Для добавления изменения или удаления строк списка проще всего использовать команду Форма из меню Данные, которая выводит одну строку
из списка. Для того чтобы вставить в список новую строку, нажмите кнопку
Добавить. Для удаления строки из списка перейдите к ней с помощью полосы прокрутки и нажмите кнопку Удалить. Кнопка Критерии используется
для поиска нужной строки в списке.
5.1.2. Сортировка списков и диапазонов
Excel предоставляет разнообразные способы сортировки диапазонов
списка. Можно сортировать строки или столбцы в возрастающем или в убывающем порядке, с учетом или без учета регистра букв, задавать свой собственный порядок сортировки и т.д.
Для того чтобы отсортировать список, сначала выделите в нем какуюнибудь ячейку. Затем выберите в меню Данные команду Сортировка и в
появившемся окне Сортировка диапазона задайте нужный порядок сортировки списка, отмечая заголовки одного или нескольких столбцов.
Для того чтобы определить количество значений, сумму, среднее, максимальное или минимальное значение для любого диапазона ячеек в списке,
выделите этот диапазон, щелкните правой кнопкой мыши в строке состояния
и в появившемся списке выберите нужную итоговую функцию.
Если нужно отсортировать лишь часть списка, выделите нужный диапазон и выполните команду Данные/Сортировка.
Для сортировки столбцов списка необходимо выделить исходный диапазон. Затем в окне диалога Сортировка нажать кнопку Параметры и установить переключатель Сортировать в положение Столбцы диапазона.
Для того чтобы создать пользовательский порядок сортировки (не по
алфавиту, например), необходимо выполнить следующие действия:
• выбрать в меню Сервис команду Параметры и в открывшемся окне диалога перейти на вкладку Списки;
• в списке, озаглавленном так же, как и вкладка, выбрать Новый список;
57
• в секции Элементы списка ввести элементы списка в том порядке, который будет использоваться при сортировке, помещая каждый элемент на
новой строке или отделяя их друг от друга запятыми.
Для того чтобы при сортировке выделенного диапазона использовать
созданный список, нажмите кнопку Параметры в окне диалога Сортировка
диапазона, раскройте список Порядок сортировки по первому ключу и
выберите нужный список.
5.1.3. Использование фильтров для анализа списков
Отфильтровать список – это значит скрыть все строки за исключением
тех, которые удовлетворяют заданным условиям отбора. В Excel существуют
две команды фильтрации соответственно для простых и сложных условий
отбора.
5.1.3.1. Команда Автофильтр
Перед использованием команды Автофильтр выделите любую ячейку в
списке. Затем выберите эту команду в подменю Фильтр из меню Данные.
Excel выведет кнопки со стрелками рядом с каждым заголовком столбца.
Щелчок по кнопке со стрелкой рядом с заголовком столбца раскрывает список значений, которые используются для задания условий отбора строк.
Автофильтр можно использовать для нахождения заданного числа наибольших или наименьших элементов списка, поиска пустых ячеек, поиска
текстовых значений в заданном алфавитном диапазоне и т.д. Окно диалога
Пользовательский автофильтр позволяет задавать достаточно сложные условия отбора.
При задании условий отбора можно использовать два символа шаблона:
• звездочка (*) заменяет любую последовательность символов;
• вопросительный знак (?) заменяет любой одиночный символ.
Для того чтобы отменить все примененные автофильтры, выберите в
меню Данные команду Фильтр и затем Отобразить все. Для удаления всех
автофильтров и их кнопок выберите команду Автофильтр еще раз, удалив
таким образом галочку рядом с названием этой команды.
5.1.3.2. Команда Расширенный фильтр
Команда Расширенный фильтр позволяет:
• задавать условия, соединенные логическим оператором или для нескольких столбцов;
• задавать три или более условий для конкретного столбца с использованием, по крайней мере, одного логического оператора ИЛИ;
• задавать вычисляемые условия.
Команда Расширенный фильтр требует задания условий отбора строк
в отдельном диапазоне рабочего листа. Диапазон условий должен содержать
две строки. Лучше ввести один или несколько заголовков столбцов в верхнюю строку, а условия отбора – во вторую и последующие строки этого диа58
пазона. В диапазоне условий можно вывести любое количество условий.
Excel интерпретирует их в соответствии со следующими правилами:
• условия, записанные в одной строке, считаются соединенными логическим оператором И;
• условия, записанные на разных строках, считаются соединенными логическим оператором ИЛИ.
Пустая ячейка в диапазоне условий означает любое значение для соответствующего столбца. В том случае, если в диапазон условий включена пустая строка, то получится неотфильтрованный список.
При каждом выполнении команды Данные/Фильтр/Расширенный
фильтр Excel просматривает полный список, а не текущее множество ранее
отфильтрованных условий.
С помощью расширенного фильтра можно задавать и текстовые условия. Правила задания текстовых условий следующие:
• единственная буква означает: найти все значения, которые начинаются с
этой буквы;
• символ > (больше) или < (меньше) означает: найти все значения, которые
находятся по алфавиту после или до введенного текстового значения;
• формула =”=текст” означает: найти значения, которые точно совпадают со
строкой символов;
• в условиях отбора расширенного фильтра разрешается использование
символов шаблона, они работают так же, как и в пользовательском
автофильтре.
Вычисляемые условия отличаются от обычных условий сравнения тем,
что позволяют использовать значения, возвращаемые формулой. Правила
применения вычисляемых условий приведены ниже:
• заголовок над вычисляемым условием должен отличаться от заголовка
любого из столбцов;
• ссылки на ячейки вне списка должны быть абсолютными;
• ссылки на ячейки в списке должны быть относительными.
Окно диалога Расширенный фильтр позволяет установить режим копирования отобранных строк в другую часть листа вместо вывода отфильтрованного списка. Для этого в окне диалога Расширенный фильтр устанавливается переключатель Скопировать результат в другое место, а в поле
Поместить результат в диапазон указывается имя или ссылка на диапазон.
5.1.4. Промежуточные итоги
После выполнения сортировки и фильтрации списка можно использовать команду Итоги из меню Данные, чтобы представить различную итоговую информацию. Эта команда добавляет строки промежуточных итогов для
каждой группы элементов списка. Например, команда Итоги позволяет вычислить для каждой группы строк в конкретном столбце среднее значение,
сумму, количество строк или пустых ячеек, стандартное отклонение и т.д.
59
Для того чтобы удалить из списка промежуточные итоги, откройте окно
диалога Промежуточные итоги и нажмите кнопку Убрать все.
При выводе промежуточных итогов Excel всегда создает структуру списка. Это расположенные слева от списка вертикальные линии структуры, которые заканчиваются кнопками уровней. С помощью этих символов структуры можно отобразить список с нужным уровнем детализации.
5.1.5. Использование функций для анализа списков
Microsoft Excel предлагает пользователю функции, которые специально
разработаны для работы со списками, например: СЧЕТЕСЛИ, СУММЕСЛИ,
ДСРЗНАЧ, БСЧЕТ, БСЧЕТА, БИЗВЛЕЧЬ, ДМАКС, ДМИН, БДПРОИЗВЕД,
ДСТАНДОТКЛ, ДСТАНДОТКЛП, БДСУММ, БДДИСП, БДДИСПП. Каждая
функция возвращает информацию об элементах списка, которые удовлетворяют некоторым условиям. В функциях СУММЕСЛИ и СЧЕТЕСЛИ можно
задавать только простые условия сравнения, а в других функциях допускается использование любых критериев, которые могут быть заданы в диапазоне
условий.
5.1.6. Консолидация листов
Команда Консолидация из меню Данные может собрать одинаково организованные данные из исходных рабочих листов в одном итоговом листе.
Данные можно собирать даже из разных книг, причем как с созданием связей
для последующего обновления данных в итоговом листе, так и без связи. При
консолидации можно использовать любую функцию из восьми предлагаемых, например СУММ, COUNT, MIN, MAX и т.д.
5.1.7. Использование сводных таблиц
5.1.7.1. Создание сводной таблицы
Сводная таблица – это специальный тип таблиц, с помощью которых
можно представить информацию из нужных столбцов списка, предварительно обработанную с помощью встроенных функций (например, СУММ). При
этом организация таблицы и тип выполняемых вычислений легко задаются и
потом также просто изменяются. Появляется весьма интересная возможность
просмотра данных списка под разным углом зрения. Особенно, если выполнить транспонирование созданной таблицы. Сводная таблица в Excel является мощным инструментом анализа данных.
Для того чтобы приступить к созданию сводной таблицы для определенного списка, надо щелкнуть любую ячейку списка и выбрать в меню
Данные команду Сводная таблица. Excel запустит подпрограмму Мастер
сводных таблиц. Для построения сводной таблицы
• Задайте тип источника данных, установив один из переключателей, после
чего нажмите кнопку Далее.
60
• В открывшемся втором окне диалога укажите место, где находятся исходные данные. Если исходный список находится в закрытой книге, нажмите
кнопку Обзор. После нахождения нужного файла введите имя или ссылку
на диапазон, где находится список. Нажмите кнопку Далее, чтобы перейти в следующее окно диалога.
• Сформируйте макет сводной таблицы. В центре окна диалога находится
диаграмма макета, на которой показаны три оси таблицы (строк, столбцов
и страниц) и область данных. В правой части изображены кнопки для каждого поля источника данных. Для того чтобы задать структуру таблицы,
надо перетащить эти кнопки в различные области диаграммы макета. Для
удаления поля сводной таблицы его кнопку выносят за пределы макета
диаграммы. По умолчанию к числовым значениям в области данных применяется функция Сумма и используется функция Количество значений
для нечисловых значений. Для выбора другой функции дважды щелкните
на заголовке поля после его перетаскивания в область данных и в окне
диалога Вычисление поля сводной таблицы выберите необходимую
функцию. Нажмите кнопку Далее.
• В четвертом окне диалога укажите место расположения таблицы. Нажмите кнопку Готово.
Поля сводной таблицы, назначенные по умолчанию, следует переименовать, особенно, если таблицу надо напечатать. Для переименования надо выделить ячейку с именем поля и в строке формул ввести новое имя. При этом
оно не должно совпадать с именами столбцов в исходном списке.
Сводную таблицу можно легко реорганизовать прямо на рабочем листе
простым перетаскиванием полей сводной таблицы. Например, чтобы переместить поле с оси столбцов на ось строк, достаточно перетащить его заголовок из области столбцов в область строк.
Сводная таблица связана с исходными данными, но автоматически не
пересчитывается при их изменении. Для того чтобы обновить выделенную
таблицу, надо нажать кнопку Обновить данные на панели инструментов
Сводные таблицы.
5.1.7.2. Форматирование сводной таблицы
Для изменения внешнего вида ячеек используется стандартная техника
форматирования. Для того чтобы примененные форматы не терялись при обновлении или реорганизации таблицы, выполните следующие действия:
• Выделите в сводной таблице любую ячейку.
• Выберите команду Параметры в меню Сводная таблица на панели инструментов Сводные таблицы.
• В диалоговом окне Параметры сводной таблицы установите флажок
Сохранить форматирование.
Для того чтобы форматировать таблицу автоматически, выделите любую ячейку таблицы и выполните команду Формат/Автоформат, затем в
появившемся окне диалога выберите нужный формат. С целью применения
61
числового формата ко всем ячейкам таблицы выделите любую ячейку в области данных, нажмите кнопку Поле сводной таблицы на панели инструментов Сводные таблицы и в окне Вычисление поля сводной таблицы
нажмите кнопку Формат.
5.2. Упражнения
Упражнение 1. Сортировка и фильтрация списка
1. Создайте книгу Отчет5_m_n. Откройте книгу Управление данными из
папки С:\ Мои документы\ Информатика. Перейдите на лист Полный ассортимент. Используя контекстное меню листа, скопируйте лист этот
лист в книгу Отчет5_m_n. Закройте книгу Управление данными без
сохранения изменений.
2. На листе Полный ассортимент щелкните ячейку С9 и выполните команду Данные/Форма.
3. Добавьте произвольные данные в исходный список, используя форму.
4. Удалите последнюю строку списка, введенную вами.
5. Используя кнопки Критерии, Ввод, Далее, Назад, выполните поиск товаров в форме по заданным произвольно критериям поиска по полям
Сумма и Количество. Закройте форму.
6. Выполните сортировку списка по двум ключам: по полю Количество, затем по полю Сумма.
7. Выполните сортировку списка по трем ключам: по полю Товар, затем по
полю Название, затем по полю Сумма.
8. Сохраните книгу Отчет5_m_n.
9. Составьте список из 10 наиболее доходных видов товара. Для этого
щелкните ячейку С9, выполните команду Данные/Фильтр/Автофильтр.
Щелкните стрелку в поле Сумма и выберите команду Первые 10.
10. Снова отобразите весь список, выбрав команду Все в поле Сумма.
11. Выведите список товаров с названиями Профессиональный или Деловой, используя команду Условие из поля Название.
12. Отобразите весь список товаров и выключите Автофильтр.
13. Найдите, используя поле имени ячеек и диапазонов, два диапазона ячеек
с именами Фильтр_1, Фильтр_2. Изучите созданные в них условия отбора строк списка товаров.
14. Щелкните ячейку С9, чтобы Excel обнаружил список на рабочем листе.
15. Выполните команду Данные/Фильтр/Расширенный фильтр, используя
диапазон условий Фильтр_1.
16. Отобразите все строки списка. Снова выполните фильтрацию списка, но
используя условия Фильтр_2. Отобразите все строки списка.
17. Измените диапазон условий Фильтр_2, добавив к существующим условиям отбор по полю Название. Условия отбора должны быть соединены
62
логическим условием ИЛИ. Выполните фильтрацию списка полного ассортимента товаров.
18. Сохраните книгу Отчет5_m_n.
Упражнение 2. Создание промежуточных итогов в списке
1. Найти среднюю стоимость и цену каждого товара в списке на листе Полный ассортимент. Для этого щелкните ячейку С9 на этом листе. Выполните сортировку списка по двум ключам: по полю Товар, затем по полю
Название.
2. Выполните команду Данные/Итоги. При каждом изменении в поле Товар выберите операцию Среднее (AVG) по полям Стоимость и Цена.
Для этого установите флажки напротив этих полей. Установите флажки
Заменить текущие итоги и Итоги под данными.
3. Добавьте вложенные итоги, выполнив команду Данные/Итоги. При каждом изменении в поле Название выбирайте операцию Среднее (AVG) по
полям Стоимость и Цена. Снимите флажок Заменить текущие итоги.
4. Обратите внимание, что в строках 43 и 44 содержатся общие итоговые
значения. Слева от списка появились линии структуры. Щелкните на
кнопке 3-го уровня, затем на кнопке 1-го уровня.
5. Отмените структурирование листа, выполнив команду Данные/Группа и
Структура/Удалить структуру.
6. Уберите все промежуточные итоги в списке товаров. Для этого выполните команду Данные/Итоги. Щелкните кнопку Убрать все.
7. Щелкните ячейку А45, в которой записана функция СЧЕТЕСЛИ. Эта
функция выводит количество наименований товара, имеющих стоимость
выше средней.
8. Введите функцию, возвращающую количество наименований товара,
имеющих название Деловой.
9. Сохраните книгу Отчет5_m_n.
Упражнение 3. Консолидация списков. Сводная таблица
1. Выполните консолидацию данных, расположенных на листах Ксероксы
и Факсы. Для этого перейдите на лист Отчет и щелкните ячейку С9.
Выполните команду Данные/Консолидация. Обратите внимание на то,
что список консолидируемых диапазонов уже введен. Вам остается только нажать кнопку OK.
2. Проанализируйте полученную таблицу. Перейдите на лист Факсы и измените данные в поле Количество для любой модели. Убедитесь в том,
что на листе Отчет эти изменения мгновенно отражаются.
3. Для построения сводной таблицы перейдите на лист Полный ассортимент, щелкните ячейку С9.
4. Выполните команду Данные/Сводная таблица, щелкните кнопку Далее.
63
5. На втором шаге укажите диапазон C9:I30.
6. На третьем, основном шаге, задайте макет сводной таблицы. Для этого
кнопку поля Название перетащите в область Строка макета. Кнопку поля Товар перетащите в область Столбец.
7. В область макета Данные перетащите кнопку поля Сумма. В качестве
вычисляемой функции мастер автоматически выбирает функцию суммирования данных по указанному полю Сумма. Сделайте двойной щелчок
по кнопке в области Данные, чтобы просмотреть другие возможные
функции для вычислений. Оставьте операцию суммирования и нажмите
кнопку Далее для перехода на 4-й шаг.
8. Выберите переключатель Существующий лист, щелкните на ярлычке
листа Сводная таблица, а затем на ячейке С8. Убедитесь в том, что стоят
флажки, разрешающие подведение общих итогов по строкам и столбцам
таблицы. Для этого нажмите кнопку Параметры.
9. Для завершения построения сводной таблицы нажмите кнопку Готово.
10. Просмотрите полученную сводную таблицу. Добавьте данные в таблицу.
Для этого щелкните любую ее ячейку. Далее на панели Сводная таблица нажмите кнопку Мастер сводных таблиц. Откроется диалоговое окно
на 3-м шаге с макетом таблицы.
11. Перетащите кнопку поля Количество в область Данные и расположите
ее над кнопкой Сумма. Щелкните кнопку Готово.
12. Выделите ячейку D10 и в строку формул введите новое имя: Продано
всего. Щелкните ячейку D11 и в строку формул введите: Выручка.
13. Теперь реорганизуйте сводную таблицу. В окне мастера на 3-м шаге перетащите кнопку поля Товар из области Столбец в область Страница.
Щелкните кнопку Готово.
14. Просмотрите страницы сводной таблицы.
15. Кнопку поля Товар перетащите в ячейку С8 ближе к столбцу В.
16. Просмотрите результат последнего действия. Отмените его. Кнопку поля
Товар перетащите в ячейку С8, но уже ближе к столбцу D.
17. Сохраните книгу Отчет5_m_n.
5.3. Контрольные вопросы
1. Перечислите правила создания и ведения списков в Excel.
2. Назовите преимущества использования формы для редактирования списка.
3. Как сортировать список по трем полям одновременно?
4. Возможна ли сортировка списка по четырем и более полям?
5. Как создается пользовательский порядок сортировки списка?
6. Для чего используется команда Данные/Фильтр?
7. Как создается диапазон условий для расширенного фильтра?
8. Какие предварительные операции надо выполнить со списком, чтобы получить промежуточные итоги с помощью команды Данные/Итоги?
9. Для чего предназначена структура данных? Как создается структура?
64
10.
11.
12.
13.
Что такое сводная таблица и как она создается?
Какие существуют способы реорганизации сводной таблицы?
Как переименовать поле сводной таблицы?
Может ли сводная таблица автоматически пересчитываться при изменении исходных данных в списке?
Библиографический список
1. Вейсскопф Дж. Азбука Excel 97. Киев: Век, 1997. 480 с.
2. Гончаров А. Excel 97 в примерах. СПб: Питер, 1998. 336 с.
3. Додж М., Кината К., Стинсон К. Эффективная работа с Microsoft Excel 97.
СПб: Питер, 1998. 1072 с.
4. Доросинский Л.Г. Word и Excel: Делопроизводство и расчеты. Екатеринбург: УГТУ, 1996. 126 с.
5. Кокс Дж., Дадлей К., Урбан П. Microsoft Excel 97: Краткий курс. СПб: Питер, 1998. 256 с.
6. Колесников А. Excel 97. Киев: BHV, 1997. 480 с.
7. Лысенко Т.М. Microsoft Excel 97: Методические указания к практическим
занятиям по курсу “Пользователь ПЭВМ в среде Windows”. Екатеринбург:
МИДО, 1998. 27 с.
8. Нильсен Дж. Microsoft Excel 97: Справочник. СПб: Питер, 1998. 320 с.
9. Рогов И.П. Excel 97. М.: БИНОМ, 1998. 397 с.
65
ОГЛАВЛЕНИЕ
ВВЕДЕНИЕ.................................................................................................................................... 3
1. Основы работы с книгой.......................................................................................................... 5
1.1.Основные теоретические сведения ..................................................................................... 5
1.1.1.Настройка рабочего места. Шаблоны Excel ............................................................... 5
1.1.2.Основы работы с листом книги ................................................................................... 7
1.1.3.Работа с окнами книг .................................................................................................. 11
1.1.4.Работа с листами ......................................................................................................... 12
1.1.5.Форматирование и печать листов.............................................................................. 13
1.2.Упражнения ......................................................................................................................... 17
1.3. Контрольные вопросы ....................................................................................................... 20
2. Использование формул .......................................................................................................... 22
2.1. Основные теоретические сведения .................................................................................. 22
2.1.1.Ввод формул ................................................................................................................ 22
2.1.2.Присваивание имен ячейкам и диапазонам.............................................................. 24
2.1.3.Использование массивов ............................................................................................ 25
2.1.4.Вычисления на листе и ошибки в формулах ............................................................ 25
2.2. Упражнения........................................................................................................................ 27
2.3. Контрольные вопросы ....................................................................................................... 31
3. Использование функций ........................................................................................................ 31
3.1. Основные теоретические сведения .................................................................................. 31
3.1.1.Использование функций Excel...................................................................................31
3.1.2.Создание и применение пользовательских функций .............................................. 33
3.1.3.Графическое представление данных рабочего листа .............................................. 35
3.1.4.Создание диаграмм ..................................................................................................... 37
3.1.5.Редактирование диаграмм .......................................................................................... 37
3.1.6.Представление данных на географической карте.................................................... 39
3.2. Упражнения........................................................................................................................ 40
3.3. Контрольные вопросы ....................................................................................................... 46
4. Анализ данных........................................................................................................................ 46
4.1. Основные теоретические сведения .................................................................................. 46
4.1.1.Использование таблиц подстановки ......................................................................... 46
4.1.2.Диспетчер сценариев .................................................................................................. 48
4.1.3.Подбор параметра в ячейке........................................................................................ 48
4.1.4.Поиск оптимального значения в ячейке ................................................................... 49
4.1.5.Статистический анализ данных ................................................................................. 50
4.2. Упражнения........................................................................................................................ 52
4.3. Контрольные вопросы ....................................................................................................... 56
5. Работа со списками................................................................................................................. 56
5.1. Основные теоретические сведения .................................................................................. 56
5.1.1.Создание и ведение списков ...................................................................................... 56
5.1.2.Сортировка списков и диапазонов ............................................................................ 57
5.1.3.Использование фильтров для анализа списков ........................................................ 58
5.1.4.Промежуточные итоги................................................................................................ 59
5.1.5.Использование функций для анализа списков ......................................................... 60
5.1.6.Консолидация листов.................................................................................................. 60
5.1.7.Использование сводных таблиц ................................................................................ 60
5.2. Упражнения........................................................................................................................ 62
5.3. Контрольные вопросы ....................................................................................................... 64
БИБЛИОГРАФИЧЕСКИЙ СПИСОК........................................................................................ 65
66
Учебное издание
Тамара Михайловна Лысенко
Анна Владимировна Скворцова
ТАБЛИЧНЫЙ ПР ОЦЕССОР EXCEL
Редактор О.В. Байгулова
Корректор М.Ю. Петров
Компьютерная верстка А.В. Скворцовой
ИД № 06263 от 12.11.2001 г.
Подписано в печать 25.08.2003
Формат 60×84 1/16
Бумага типографская
Плоская печать
Усл. печ. л. 3,25
Уч. - изд. л. 4,7
Тираж 100
Заказ
Цена “С”
Редакционно-издательский отдел ГОУ ВПО УГТУ-УПИ
620002, Екатеринбург, ул. Мира, 19
Участок оперативной полиграфии Центра АВТП
620002, Екатеринбург, ул. Мира, 19



