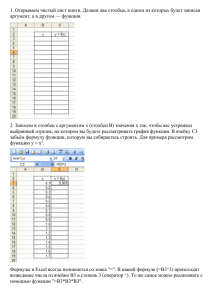практическая работа № 14 контрольные вопросы при допуске к
advertisement
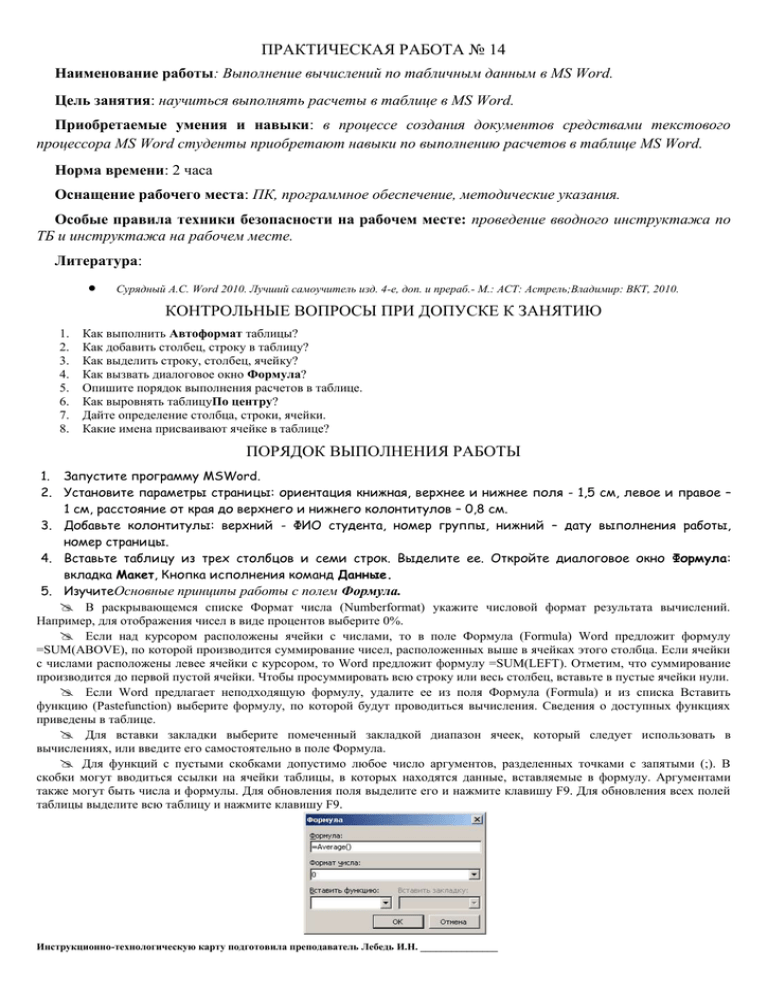
ПРАКТИЧЕСКАЯ РАБОТА № 14
Наименование работы: Выполнение вычислений по табличным данным в MS Word.
Цель занятия: научиться выполнять расчеты в таблице в MS Word.
Приобретаемые умения и навыки: в процессе создания документов средствами текстового
процессора MS Word студенты приобретают навыки по выполнению расчетов в таблице MS Word.
Норма времени: 2 часа
Оснащение рабочего места: ПК, программное обеспечение, методические указания.
Особые правила техники безопасности на рабочем месте: проведение вводного инструктажа по
ТБ и инструктажа на рабочем месте.
Литература:
Сурядный А.С. Word 2010. Лучший самоучитель изд. 4-е, доп. и прераб.- М.: АСТ: Астрель;Владимир: ВКТ, 2010.
КОНТРОЛЬНЫЕ ВОПРОСЫ ПРИ ДОПУСКЕ К ЗАНЯТИЮ
1.
2.
3.
4.
5.
6.
7.
8.
Как выполнить Автоформат таблицы?
Как добавить столбец, строку в таблицу?
Как выделить строку, столбец, ячейку?
Как вызвать диалоговое окно Формула?
Опишите порядок выполнения расчетов в таблице.
Как выровнять таблицуПо центру?
Дайте определение столбца, строки, ячейки.
Какие имена присваивают ячейке в таблице?
ПОРЯДОК ВЫПОЛНЕНИЯ РАБОТЫ
1. Запустите программу MSWord.
2. Установите параметры страницы: ориентация книжная, верхнее и нижнее поля - 1,5 см, левое и правое –
1 см, расстояние от края до верхнего и нижнего колонтитулов – 0,8 см.
3. Добавьте колонтитулы: верхний - ФИО студента, номер группы, нижний – дату выполнения работы,
номер страницы.
4. Вставьте таблицу из трех столбцов и семи строк. Выделите ее. Откройте диалоговое окно Формула:
вкладка Макет, Кнопка исполнения команд Данные.
5. ИзучитеОсновные принципы работы с полем Формула.
В раскрывающемся списке Формат числа (Numberformat) укажите числовой формат результата вычислений.
Например, для отображения чисел в виде процентов выберите 0%.
Если над курсором расположены ячейки с числами, то в поле Формула (Formula) Word предложит формулу
=SUM(ABOVE), по которой производится суммирование чисел, расположенных выше в ячейках этого столбца. Если ячейки
с числами расположены левее ячейки с курсором, то Word предложит формулу =SUM(LEFT). Отметим, что суммирование
производится до первой пустой ячейки. Чтобы просуммировать всю строку или весь столбец, вставьте в пустые ячейки нули.
Если Word предлагает неподходящую формулу, удалите ее из поля Формула (Formula) и из списка Вставить
функцию (Pastefunction) выберите формулу, по которой будут проводиться вычисления. Сведения о доступных функциях
приведены в таблице.
Для вставки закладки выберите помеченный закладкой диапазон ячеек, который следует использовать в
вычислениях, или введите его самостоятельно в поле Формула.
Для функций с пустыми скобками допустимо любое число аргументов, разделенных точками с запятыми (;). В
скобки могут вводиться ссылки на ячейки таблицы, в которых находятся данные, вставляемые в формулу. Аргументами
также могут быть числа и формулы. Для обновления поля выделите его и нажмите клавишу F9. Для обновления всех полей
таблицы выделите всю таблицу и нажмите клавишу F9.
Инструкционно-технологическую карту подготовила преподаватель Лебедь И.Н. _______________
6. Выделите таблицу и удалите ее.
7. Создайте таблицу и отформатируйте ее по образцу используя панель Стили
Конструктор:
таблиц вкладки
Стандартные функции, которые можно ввести в поле Формула
Функция
ABS(x)
AND(x;y)
AVERAGE( )
COUNT( )
DEFINED(x)
FALSE
IF(x;y;z)
INT(x)
MIN( )
MAX()
MOD(x;y)
NOT(x)
OR(x;y)
PRODUCT( )
ROUND(x;y)
SIGN(x)
SUM()
TRUE
Возвращаемое значение
Абсолютное значение числа или формулы (без знака).
1 (истина), если оба логические выражения х и у истинны, или 0 (ложь), если хотя бы
одно из них ложно.
Среднее значений, включенных в список.
Число элементов в списке.
1 (истина), если выражение х допустимо, или 0 (ложь), если оно не может быть
вычислено.
0 (нуль).
у, если условие х истинно, или z, если оно ложно.
Целая часть числа или значения формулы х.
Наименьшее значение в списке.
Наибольшее значение в списке.
Остаток от деления х на у.
0 (ложь), если логическое выражение х истинно, или 1 (истина), если оно ложно.
1 (истина), если хотя бы одно из двух логических выражений х и у истинно, или 0
(ложь), если оба они ложны.
Произведение значений, включенных в список.
Например, функция {= PRODUCT (1;3;7;9)} возвращает значение 189.
Значение х, округленное до указанного десятичного разряда (у), х может быть числом
или значением формулы.
Знак числа: 1 (если х > 0) или —1 (если х < 0).
Сумма значений или формул, включенных в список.
1
8. Перейдите на новую страницу.
9. Создайте и заполните ячейки таблицы по образцу. Переход из ячейки в ячейку нажатием клавиши Tab.
Приобретение товаров
Отделы
Отдел снабжения
Отдел маркетинга
Плановый отдел
Бухгалтерия
Отдел кадров
Технический отдел
Канцелярские
товары
46
200
120
340
20
373
Расходные материалы
на оргтехнику
200
230
400
560
140
749
10. Отформатируйте таблицу по образцу.
11. Преобразуйте рассматриваемую таблицу следующим образом:
Вставьте столбцы Сумма и НДС и оформить их как вычисляемые.
Вставьте строку ИТОГО и подсчитать в ней суммы по каждому столбцу.
Ключ к заданию:
Добавление столбца
Выделите крайний столбец Расходные материалына оргтехнику, вызовите контекстное меню, выберите команду
Вставить \Вставить Столбцы справа
Оформление столбца Сумма.
Значение этого столбца вычисляется как сумма столбцов Канцелярские товары и Расходные материалы на
оргтехнику с помощью команды Макет\Данные\Формула.
В появившемся окне в строке Формула нужно набрать =SUM(LEFT), что означает суммирование числовых ячеек,
расположенных слева. Формулу нужно набирать для каждой ячейки столбца.
Оформление столбца НДС.
Значение НДС определяется как 18% от значений столбца Сумма.
В этом случае столбцы таблицы имеют имена A,B,C,D ...., строки нумеруются 1,2,3,..., ячейки имеют адреса из имени
столбца и номера строки, на пересечении которых они расположены - Al, B3, D4 и т.д., как в табличном процессоре.
Для подсчета значения в первой строке столбца НДС в окне команды Макет\Данные\Формуланабираем
формулу = D2*18%, для второй строки =D3*18% и т.д.
Инструкционно-технологическую карту подготовила преподаватель Лебедь И.Н. _______________
Оформление строки ИТОГО
Для вычисления суммы по столбцу Канцелярские товары нужно в окне команды Макет\Данные\Формуланабрать
формулу =SUM(ABOVE). Аналогично вычисляются суммы по остальным столбцам.
12. Выполните Автоформат таблицы: Светлая заливка –Акцент 3
13. Сохраните созданный файл в своей папке МОИ РАБОТЫ под именем Практическая работа 14.
14. Составьте электронный отчет и защитите работу.
15. Извлеките Ваш USB-флеш-накопитель.
КОНТРОЛЬНЫЕ ВОПРОСЫ ПРИ ЗАЩИТЕ
1.
2.
3.
4.
5.
Как объединить ячейки в таблице?
Как разделить ячейки в таблице?
Как выполнить выравнивание текста в ячейке?
Как изменить направление текста в таблице?
Как выполнить выравнивание таблицы на странице?
ЗАДАНИЕ ДЛЯ ОТЧЕТА
1. Составьте отчет о проделанной работе. Укажите в отчете дату, Практическая работа №,
Наименование работы, Цель занятия, кратко опишите порядок выполнения работы, сделайте вывод о
приобретенных умениях и навыках.
2. Продемонстрируйте преподавателю приобретенные умения.
3. Ответьте на индивидуальные вопросы преподавателя по выполнению работы.
Инструкционно-технологическую карту подготовила преподаватель Лебедь И.Н. _______________