Шацкова М.В., Любимов Е.Б. лабораторные работа 4
advertisement
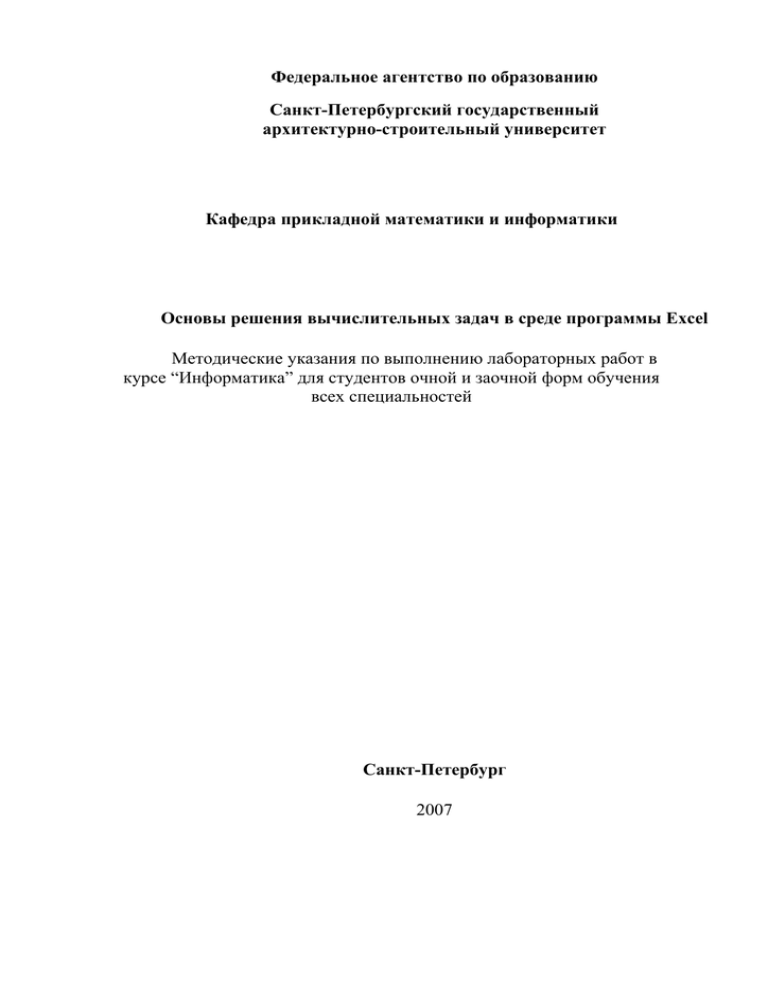
Федеральное агентство по образованию
Санкт-Петербургский государственный
архитектурно-строительный университет
Кафедра прикладной математики и информатики
Основы решения вычислительных задач в среде программы Excel
Методические указания по выполнению лабораторных работ в
курсе “Информатика” для студентов очной и заочной форм обучения
всех специальностей
Санкт-Петербург
2007
Основные сведения о программе Microsoft Excel
Цель работы – Ознакомление с программой Microsoft Excel. Овладение
основными приемами создания и форматирования таблиц в
программе Microsoft Excel.
Порядок выполнения работы
1. Откройте главное меню Windows, нажав кнопку "Пуск" на панели задач.
Выберите пункт "Программы ►" и на открывающемся втором уровне
меню найдите строку "Microsoft Excel" ЩЛК.
2. Окно программы "Microsoft Excel". Его основные элементы
соответствуют стандарту ОС Windows.
3. Сравните окно программы "Microsoft Excel" с окном программы
"Microsoft Word". Под строками панелей инструментов (ПИ)
"Стандартная" и "Форматирование" программы находится "Строка
формул" (см. рис. 1).
Рис. 1
4. В структуру строки формул входят три поля:
- поле "Имя", в котором отображается адрес выбранной ячейки
таблицы;
- поле кнопок, управляющих вводом. На рис. 1 активны все три
кнопки. Кнопка "Изменить формулу" . активна всегда. Остальные
кнопки "Отмена"
и "Ввод"
активируются в этом поле при
вводе информации в ячейки таблицы;
- поле "Строка формул", в котором отображается информация,
вводимая в выбранную ячейку таблицы.
5. На рабочем поле окна программы "Microsoft Excel" размещаются окна
книг. Книга – документ, создаваемый средствами программы Excel.
Каждая книга содержит несколько листов, на которых формируются
различные информационные таблицы.
Изучение правил ввода и редактирования информации
1. Введите в ячейку F7 короткий текст, например, свое имя. Зафиксируйте
результат ввода нажатием на кнопку "Ввод" (Enter) в строке формул
("зеленая галочка"
). В ячейку D9 введите число и нажмите клавишу
Enter на клавиатуре. Обратите внимание на изменения, происходящие в
этих случаях.
2
2. Введите в ячейку A1 длинный текст, например, фамилию, имя и отчество.
Введите в ячейку В1 короткий текст и зафиксируйте исчезновение с
экрана части содержимого ячейки А1. Установите указатель мыши (УМ) в
ячейку А1 и, после щелчка левой клавишей (ЩЛК), по содержимому
строки формул убедитесь в том, что веденные фамилия, имя и отчество
остались полностью в данной ячейке.
3. Измените ширину столбца А так, чтобы введенный в ячейку А1 текст был
полностью виден на экране. (Меню "Формат" "Столбец ►"
"Автоподбор ширины".)
4. Отредактируйте содержимое ячейки А1. Для этого войдите в режим
редактирования, нажав клавишу F2, и удалите, например, отчество.
Уменьшите соответственно ширину столбца А.
5. Зафиксируйте нажатой клавишу Ctrl . Последовательно нажимайте
клавиши, управляющие перемещением курсора: → , ↓ , Home , → , ↓
, ← , ↑ + End .
6. Введите в ячейку А3 слово Январь. Переведите УМ в правый нижний
угол ячейки А3, так чтобы он принял вид знака "+". Зафиксируйте левую
клавишу мыши (ФЛКМ) и протяните указатель мыши вправо по строке на
несколько соседних ячеек. Зафиксируйте полученный результат.
Замечание. Изменение значка курсора
к виду
свидетельствует о включении режима автозаполнения ячеек. Этот режим
может быть отключен, если при настройке программы Excel в диалоговом
окне (ДО) "Параметры" на вкладке "Правка" отключить флажок
"Перетаскивание ячеек".
7. Создайте свой собственный
список. Для этого
выполните
последовательность команд меню Сервис / Параметры / Списки и
введите элементы нового списка. Убедитесь в правильности выполненных
действий, разместив элементы нового списка в строке 4.
8. Изучите правила ввода цифровой информации. Для этого введите в
ячейку А5 короткое число, а в ячейку В5 - длинное, например,
1000000000. Обратите внимание на автоматическое преобразование
формата длинного числа в экспоненциальную форму. Увеличьте ширину
столбца В и зафиксируйте обратное преобразование формата длинного
числа.
9. Введите в ячейки А6 и В6 два одинаковых числа с десятичными знаками,
использовав в качестве разделителя в одном случае знак «.» (точка), а в
другом знак «,» (запятая). Зафиксируйте, какая форма написания
воспринимается программой как число (выравнивается по правому краю
ячейки), а какая как обычный текст (выравнивается по левому краю
ячейки).
10.Изучите правила перемещения и копирования содержимого ячеек.
Переместите содержимое ячейки А6 в ячейку А7. Для этого выберите
соответствующую ячейку, установите УМ под рамку указателя ячейки.
Зафиксируйте левую клавишу мыши (ЛКМ) и перетащите УМ в новое
место. Скопируйте содержимое ячейки В6 в ячейку В7. Для этого
3
повторите предыдущие действия, но при перетаскивании УМ держите
нажатой клавишу Ctrl.
11.Повторите процедуры перемещения и копирования содержимого ячеек,
используя соответствующие команды меню "Правка" и кнопки панели
инструментов.
12.Размножьте содержимое одной ячейки на несколько свободных ячеек. Для
копирования в соседние ячейки воспользуйтесь функцией автозаполнения,
а для копирования в удаленные ячейки - соответствующей командой меню
"Правка" и кнопками на панели инструментов "Стандартная".
13.Очистите содержимое всех ячеек и восстановите первоначальную ширину
столбцов А и В. Для очистки содержимого ячеек используйте клавишу
Delete на клавиатуре, соответствующие команды меню Правка и
контекстного меню.
14.Изучите правила ввода формул. Для этого введите в ячейки А1 и В1 два
произвольных числа, а в ячейку С1 - формулу умножения содержимого
А1 на В1. Измените содержимое ячеек А1 и В1 и убедитесь в
правильности работы введенной формулы.
15.Скопируйте формулу из ячейки С1 на несколько соседних ячеек столбца
С, воспользовавшись функцией заполнения. Убедитесь в автоматической
перенастройке формул, просмотрев в строке формул содержимое
скопированной области. Введите исходные данные в соответствующие
строки столбцов А и В и убедитесь в работоспособности скопированных
формул.
16.Введите в ячейку D1 ту же формулу, что и в ячейке С1, но используйте
абсолютную ссылку на ячейку А1, т.е. ссылку $A$1. Скопируйте
введенную формулу на несколько соседних ячеек столбца D.
Зафиксируйте отличия результатов умножения в соседних ячейках
столбцов С и D. Просмотрите формулы в ячейках столбца D и убедитесь в
том, что ссылка на ячейку А1 не перенастраивается.
Лабораторная работа № 3. Создание прайс-листа
Создайте Прайс-лист на продукцию, выпускаемую некоторой фирмой.
Прай-лист должен содержать не менее четырех столбцов: наименование
товара, цена в условных единицах (у.е.), цена в рублях, минимальный размер
партии (продаж). В таблице должно быть не менее десяти строк.
Отдельной строкой должен быть выделен текущий курс у.е.
Стоимость товара в условных единицах должна пересчитываться в
рубли по соответствующей формуле со ссылкой на текущий курс у.е.
При создании таблицы желательно использовать списки. Например,
список наименований товаров, список производителей и т.п.
Отформатируйте Прайс-лист. С помощью предварительного
просмотра оцените его расположение на листе и внесите необходимые
коррективы. Самостоятельно создайте верхний и нижний колонтитулы. В
качестве верхнего колонтитула используйте наименование лабораторной
работы, а в качестве нижнего - фамилию, имя, отчество и текущую дату.
4
Переименуйте рабочий лист, на котором располагается Прайс-лист.
Сохраните внесенные изменения в файле на диске.
Ниже приводится пример прайс-листа на товары, предлагаемые АО
"Купи-Продай".
Рис. 2. Пример прайс-листа
Варианты заданий для создания прайс-листов.
1. Строительные материалы.
2. Канцелярские товары.
3. Автомобили.
4. Автозапчасти.
5. Комплектующие ЭВМ.
6. Книжный магазин. Художественные книги.
7. Книжный магазин. Технические книги.
8. Продовольственные товары.
9. Электротехническое оборудование.
10. Хозяйственно-бытовые товары.
Контрольные вопросы для проверки усвоения материала
1. Основные элементы окна программы Microsoft Excel:
1.1 Показать на экране компьютера заголовок окна и элементы
управления окном, находящиеся в заголовке.
1.2 Где находится меню программы?
1.3 Показать и назвать панели инструментов, доступные в окне
программы. Как открыть новую панель инструментов или отключить
панель инструментов, имеющуюся в окне?
1.4 Строка формул. Назначение, какие поля и средства управления
находятся в строке формул?
1.5 Элементы управления книгами таблиц. Сколько книг может быть
одновременно открыто в окне программы Microsoft Excel?
1.6 Организация книги Microsoft Excel:
Вставка и удаление листов книги.
5
Сколько листов может быть в книге Microsoft Excel?
Переименование листов.
Просмотр листов многостраничных книг.
1.7 Лист книги Microsoft Excel:
Варианты нумерации столбцов и строк листа книги. Как можно
изменить способ нумерации?
Способы быстрого перемещения в пределах листа книги
Microsoft Excel.
Как определить, сколько строк и столбцов имеется на листе
книги и сколько из них занято?
Как перейти в ячейку листа по её адресу? Перейдите в ячейку
R1456.
1.8 Где находится строка состояния? Каково её назначение?
2. Ввод и редактирование информации в ячейках таблицы
2.1 Назовите основные виды данных, помещаемых в ячейки таблицы.
2.2 Каким образом можно контролировать тип элемента данных,
введённого в ячейку таблицы?
2.3 В чём состоит отличие при фиксации ввода нажатием клавиши Enter
на клавиатуре и при щелчке левой клавишей мыши (ЩЛКМ) по
"зеленой галочке" в строке формул?
2.4 Как удалить информацию из ячейки таблицы при необходимости её
полного или частичного изменения?
2.5 Способы выделения ячеек таблицы.
Для чего нужно выделять отдельные области ячеек в таблицах?
Как выделить один столбец (строку) таблицы?
несколько столбцов (строк) в таблице?
Как выделить односвязную область в таблице?
Как одновременно выделить несколько несвязанных между
собой областей в таблице?
Лабораторная работа №4
Оформление квартальной отчётной ведомости.
Задание.
Набрать таблицу квартальной отчетной ведомости для сети магазинов в
соответствии с вариантом задания и образцом таблицы, приведённым на рис.
2. Выполнить обработку введенных данных, в результате которой
заполняются столбцы: "Суммарная выручка", "Среднемесячная выручка",
"Место магазина", "Процент".
На основании полученных результатов определить столбец
"Диапазоны". В этом столбце определяются подынтервалы, в пределах
которых распределяется средняя выручка магазинов сети. На основании
значений, определенных в этом столбце формируется столбец "Частота", в
котором определяется частота попадания значений полученных в столбце
6
"Среднемесячная
"Диапазоны".
выручка"
в
подынтервалы,
выделенные
в
столбце
Методика выполнения работы
1. Переименовать лист, на котором будет выполнена лабораторная работа.
2. Заголовок таблицы вводится в ячейку А1.
3. В ячейку А2 вводится номер квартала, определенный в задании.
4. В ячейку А4 ввести текст "Магазин 1".
5. "Протянуть" текст, введенный в ячейку А4, по ячейкам столбца А до
получения строки с текстом "Магазин N", где N равно числу магазинов,
определенному в задании.
6. В ячейку В3 ввести название первого месяца квартала, указанного в
задании.
7. "Протянуть" это название, обеспечив появление названий трех месяцев
квартала.
8. Для формирования шапки таблицы ввести тексты:
• в ячейку Е3 "Суммарная выручка";
• в ячейку F3 "Среднемесячная выручка";
• в ячейку G3 "Место магазина";
• в ячейку H3 "Процент";
• в ячейку I3 "Диапазоны";
• в ячейку J3 "Частота".
9. В ячейку А(4+N) ввести текст "Итого".
10. Введите числовые данные в ячейки от В4 до D(4+N-1).
11. Выделите ячейки от В4 до E(4+N) и нажмите на панели инструментов
"Стандартная" кнопку "Автосумма". Проверьте правильность
суммирования, выполненного в столбце "Суммарная выручка" и в строке
"Итого".
12. Определите значения в ячейках столбца "Среднемесячная выручка". Для
этого в ячейку F4, используя мастера формул, введите формулу
=СРЗНАЧ(В4:D4)
Справка. Функция СРЗНАЧ возвращает среднее (арифметическое)
своих аргументов.
Синтаксис
СРЗНАЧ(число1; число2; ...)
Число1, число2, ... - это от 1 до 30 аргументов, для которых
вычисляется среднее.
Замечания
• Аргументы должны быть числами или именами, массивами или
ссылками, содержащими числа.
• Если аргумент, который является массивом или ссылкой, содержит
тексты, логические значения или пустые ячейки, то такие значения
игнорируются; однако, ячейки, которые содержат нулевые значения,
учитываются.
7
Совет. Вычисляя средние значения ячеек, следует учитывать различие
между пустыми ячейками и ячейками, содержащими нулевые значения,
особенно если не установлен флажок Нулевые значения на вкладке
Вид (команда Параметры, меню Сервис). Пустые ячейки не
учитываются, но нулевые ячейки учитываются.
Примеры
Если ячейки A1:A5 имеют имя Баллы и содержат числа 10, 7, 9, 27 и 2, то:
СРЗНАЧ(A1:A5) равняется 11
СРЗНАЧ(Баллы) равняется 11
СРЗНАЧ(A1:A5; 5) равняется 10
СРЗНАЧ(A1:A5) равняется СУММ(A1:A5)/СЧЁТ(A1:A5) и равняется 11
Если ячейки C1:C3 имеют имя ДругиеБаллы и содержат числа 4, 18 и 7, то:
СРЗНАЧ(Баллы; ДругиеБаллы) равняется 10,5
13. Протяните эту формулу по всем ячейкам столбца F от 4-й строки до
строки с текстом "Итого".
14. Для определения места магазина, определяемого по величине
среднемесячной выручки, введем, используя "Мастер формул", в ячейку
G4 формулу
=РАНГ(F4;$F$4:$F$(4+N-1))
и протянем ее до строки (4+N-1). (В приводимом примере "=РАНГ(F4;$F
$4:$F$8)".)
Справка.
Функция РАНГ, относящаяся к категории статистических функций,
возвращает ранг числа в списке чисел. Ранг числа - это его величина
относительно других значений в списке. (Если список отсортировать, то ранг
числа будет его позицией.)
Синтаксис
РАНГ(число;ссылка;порядок)
Число - это число, или ссылка на ячейку со значением числа, для которого
определяется ранг.
Ссылка - это массив или ссылка на массив чисел. Нечисловые значения в
ссылке игнорируются.
Порядок - это число, определяющее способ упорядочения.
• Если порядок равен 0 (нулю) или опущен, то Microsoft Excel
определяет ранг числа так, как если бы ссылка была списком,
отсортированным в порядке убывания.
• Если порядок - это любое ненулевое число, то Microsoft Excel
определяет ранг числа так, как если бы ссылка была списком,
отсортированным в порядке возрастания.
Замечания
8
РАНГ присваивает повторяющимся числам одинаковый ранг. Однако
наличие повторяющихся чисел влияет на ранг последующих чисел.
Например, для списка целых, если число 10 появляется дважды и имеет ранг
5, то 11 будет иметь ранг 7 (и никакое число не будет иметь ранг 6).
Примеры
Если ячейки A1:A5 содержат числа 7, 3,5, 3,5, 1 и 2 соответственно, то:
РАНГ(A2;A1:A5;1) равняется 3
РАНГ(A1;A1:A5;1) равняется 5
15. Для того чтобы определить процент, который представляет выручка i-го
магазина в суммарной выручке всех магазинов, введем в ячейку Н4
формулу
=Е4/$Е$(4+N)
и протянем её по столбцу Н до строки (4+N). После чего
преобразуем формат числовых данных, выделенных при протягивании
ячеек, в процентный.
(Меню Формат строка "Ячейки…" ОД "Формат ячеек"
вкладка "Число" в поле "Числовые форматы" выбираем строку
"Процентный")
16. В столбце, отмеченном как "Диапазоны", определим интервалы, в
которые попадают значения среднемесячных выручек. В приведенном
нами примере это интервалы: от 0 до 2500, от 2500 до 3000, от 3000 до
3500, от 4000 до 4500 и свыше 4500. Для определения частот попадания
значений в определенные подынтервалы в столбце J - "Частота"
выделяем столбец ячеек, соответствующий числу подынтервалов.
Используя "Мастер формул", вводим в ячейку J4 формулу
=ЧАСТОТА(F4:F8;I4:I9)
и для выполнения векторной операции нажимаем кнопки Ctrl+Shift
+Enter.
Справка
Функция ЧАСТОТА вычисляет частоту появления значений в
интервале значений и возвращает массив цифр. Функция ЧАСТОТА может
быть использована, например, для подсчета количества результатов
тестирования, попадающих в интервалы результатов. Поскольку данная
функция возвращает массив, она должна задаваться в качестве формулы
массива.
Синтаксис
ЧАСТОТА(массив_данных;массив_карманов)
Массив_данных — это массив или ссылка на множество данных, для
которых вычисляются частоты. Если массив_данных не
9
содержит значений, то функция ЧАСТОТА возвращает
массив нулей.
Массив_карманов — это массив или ссылка на множество интервалов, в
которые
группируются
значения
аргумента
массив_данных. Если массив_карманов не содержит
значений, то функция ЧАСТОТА возвращает количество
элементов в аргументе массив_данных.
Замечания
• ЧАСТОТА вводится как формула массива после выделения интервала
смежных ячеек, в которые нужно вернуть полученный массив
распределения.
• Количество элементов в возвращаемом массиве на единицу больше
числа элементов в массив_карманов. Дополнительный элемент в
возвращаемом массиве содержит количество значений, больших, чем
максимальное значение в интервалах. Например, при подсчете трех
диапазонов значений (интервалов), введенных в три ячейки, убедитесь
в том, что функция ЧАСТОТА возвращает значения в четырех ячейках.
Дополнительная ячейка возвращает число значений в массив_данных,
больших, чем значение границы третьего интервала.
• ЧАСТОТА игнорирует пустые ячейки и тексты.
• Формулы, которые возвращают массивы, должны быть введены как
формулы массивов.
Пример
Предположим, что на рабочем листе перечислены результаты
тестирования в баллах. Баллы 79, 85, 78, 85, 83, 81, 95, 88 и 97 введены в
ячейки A1:A9 соответственно. Тогда аргумент массив_данных содержит
столбец этих баллов. Аргумент массив_карманов будет другим столбцом,
задающим интервалы, в которые должны быть сгруппированы данные. В
данном примере массив_карманов — это интервал ячеек C4:C6, который
будет содержать значения 70, 79, 89. Если ввести функцию ЧАСТОТА как
формулу массива, то можно подсчитать количество результатов
тестирования, попадающих в интервалы 0-70, 71-79, 80-89 и 90-100. В этом
примере предполагается, что все баллы — целые числа. Следующая формула
вводится как формула массива после выделения четырех вертикально
смежных ячеек для результата. Четвертое число (2) представляет собой
счетчик значений (95 и 97), которые больше чем граница наибольшего
интервала (89).
ЧАСТОТА(A1:A9;C4:C6) равняется {0:2:5:2}
На этом заканчиваем формирование таблицы числовых данных и ее
обработку. В дальнейшем переходим к построению графических диаграмм,
позволяющих наглядно оценить вклад каждого из магазинов в общую
выручку сети и соотношения между выручками по месяцам.
10
Построение диаграммы для сравнения выручки магазинов за квартал
1. Построение диаграммы начинаем с выделения ячеек столбца А, в которых
записаны названия магазинов, и столбца с суммарными выручками. (В
приводимом примере это ячейки А4:А8 и ячейки Е4:Е8.)
Указатель мыши (УМ) в ячейку А4 (ФЛКМ) и протягиваем УМ
до ячейки А8, выделяя названия магазинов. Фиксируем клавишу Ctrl,
переводим УМ в ячейку F4, ФЛКМ и протягиваем до ячейки F8, выделяя
значения среднемесячной выручки магазинов.
2. Нажмите кнопку "Мастер диаграмм" на панели инструментов (ПИ)
"Стандартная" или в меню "Вставка". Выберите строку
"Диаграмма…". Открывается окно "Мастер диаграмм (шаг 1 из 4): тип
диаграммы". На вкладке "Стандартные" выбираем тип диаграммы
"Круговая" после чего в поле образцов диаграмм выбираем один из
образцов, например, "Объемный вариант разрезанной круговой
диаграммы", и нажимаем кнопку "Далее".
3. В окне "Мастер диаграмм (шаг 2 из 4): источник данных диаграммы"
на вкладке "Диапазон данных" проверяем установку переключателя
"Ряды в:". Должен быть включен переключатель "столбцах". Нажимаем
кнопку "Далее".
4. В окне "Мастер диаграмм (шаг 3 из 4): параметры диаграммы" на
вкладке "Заголовки" в поле ввода "Название диаграммы" вводим текст,
который появляется в верхней части окна просмотра диаграммы.
5. На вкладке "Легенда" выключаем флажок "Добавить легенду" и
переходим на вкладку "Подписи данных". На этой вкладке среди
переключателей группы "Подписи значений" выбираем и включаем
переключатель "категория и доля". Нажимаем кнопку "Далее".
6. В окне "Мастер диаграмм (шаг 4 из 4): размещение диаграммы"
проверяем состояние переключателей группы "Поместить диаграмму на
листе:". Должен быть включен переключатель "имеющемся". После чего
нажимаем кнопку "Готово".
Дальнейшие шаги связаны с форматированием отдельных элементов
диаграммы, появившейся на листе книги.
7. Переместим диаграмму под таблицу и согласуем ее размер с размером
таблицы. Например, так, как показано на образце документа. Приступим к
созданию ещё одной диаграммы, характеризующей распределение
выручки торга по месяцам квартала.
Выделим в строке "Итого" ячейки (В9:D9) и нажмём кнопку "Мастер
диаграмм" на ПИ "Стандартная".
8. В окне "Мастер диаграмм (шаг 1 из 4): тип диаграммы". На вкладке
"Стандартные" выбираем тип диаграммы "Гистограмма". В поле
образцов диаграмм выбираем один из образцов, например, "Обычная
гистограмма отображает значения различных категорий", и нажимаем
кнопку "Далее".
9. В окне "Мастер диаграмм (шаг 2 из 4): источник данных диаграммы"
на вкладке "Диапазон данных" проверяем установку переключателя
11
"Ряды в:". Должен быть включен переключатель "строках". Переходим
на вкладку "Ряд" и в поле ввода "Подписи оси х" создаем ссылку на
диапазон ячеек (В3:D3), в которых записаны названия месяцев отчётного
квартала. Нажимаем кнопку "Далее".
10. В окне "Мастер диаграмм (шаг 3 из 4): параметры диаграммы" на
вкладке "Заголовки" в поле ввода "Название диаграммы" вводим текст
"Распределение выручки торга по месяцам квартала", который появляется
в верхней части окна просмотра диаграммы.
На вкладке "Легенда" выключаем флажок "Добавить легенду" и
нажимаем кнопку "Далее".
11. В окне "Мастер диаграмм (шаг 4 из 4): размещение диаграммы"
проверяем состояние переключателей группы "Поместить диаграмму на
листе:". Должен быть включен переключатель "имеющемся". После чего
нажимаем кнопку "Готово".
12. Согласуем положение и размеры вновь созданной диаграммы с
положением и размерами таблицы и диаграммы, уже имеющимися на
листе. Выполним редактирование отдельных элементов диаграммы.
13. Последним этапом редактирования, созданного документа, является
подготовка его к печати. Для этого используется инструмент
"Предварительный просмотр", вызываемый либо из меню "Файл", либо
нажатием соответствующей кнопки на ПИ "Стандартная"
Замечание. Перед работой в режиме предварительного просмотра следует
закончить работу в режиме редактирования диаграммы. Для этого выведем
УМ из поля диаграммы и ЩЛК.
Таблица 1. Варианты заданий к четвёртой лабораторной работе
№
1
2
3
4
5
6
7
8
9
Число
магазинов
4
5
6
4
5
6
4
5
6
Отчётный
квартал
2
3
4
1
2
3
4
1
2
№
10
11
12
13
14
15
16
17
18
12
Число
магазинов
5
4
6
5
4
6
5
4
6
Отчётный
квартал
3
4
1
2
3
4
1
2
3
Рис. 3. Пример документа
Лабораторная работа № 5. Построение поверхности функции
Вычисление таблицы значений функции Z
Рассмотрим задачу построения поверхности функции на примере
функции
Ζ = Χ2 − Υ2
при Х, Y ∈ [ -1, 1]. Для большей наглядности построения переменная Х
изменяется с шагом 0,25, а переменная Y с шагом 0,5.
1. Создание документа начнем с ввода в ячейку А1 текста "Поверхность
2.
3.
4.
5.
Z=x2 - y2".
В ячейку А2 введем текст "Y \ X" для определения строки таблицы, в
которой будут записаны значения аргумента Х, и столбца, в котором
будут записаны значения аргумента Y.
Выполним формирование строки значений аргумента Х. Для этого в
ячейку В2 запишем начальное значение аргумента Х - "-1", в ячейку С2
запишем значение "-0,75". Выделим ячейки В2 и С2. Переместим УМ в
правый нижний угол ячейки С2, превратив УМ в "маркер заполнения".
ФЛКМ и протягиваем УМ до ячейки J2. Ячейки от D2 до J2 заполняются
значениями аргумента Х от -0,5 до 1.
Выполнив аналогичные действия, заполним ячейки столбца А от А3 до
А7 значениями аргумента Y, изменяющегося от -1 до +1 с шагом 0,5.
Выполним формирование таблицы значений функции Z. Для этого в
ячейку В3 введем формулу
(4.1)
=B$2^2-$A3^2
13
Рассмотрим более подробно последовательность действий при вводе этой
формулы.
• ЩЛК выберем ячейку В3 и введем в нее с клавиатуры символ "=".
• УМ переместим на ячейку B2 и ЩЛК. При этом в строке формул
после символа "=" появляется ссылка на ячейку В2, в которой
находится первое значение аргумента Х.
• Для того, чтобы сделать эту ссылку абсолютной по строке В,
дважды нажмем функциональную клавишу F4. При этом ссылка
последовательно преобразуется
В2 $В$2 B$2
• Продолжаем ввод формулы: "=B$2^2+"
• Далее по аналогии с формированием ссылки на ячейку B$2, создаем
абсолютную по столбцу ссылку $А3 и заканчиваем ввод формулы
(1) нажатием на кнопку "Ввод" в строке формул.
1. Подводим УМ в правый нижний угол ячейки В3, образуя "маркер
заполнения". ФЛКМ и, протаскивая его, заполняем ячейки таблицы от В3
до J7. Созданная таблица значений функции Z показана на приведенном в
конце описания рисунке.
2. Закончим создание таблицы форматированием ее шапки, созданием
рамки и заливкой строки и столбца со значениями аргументов функции.
• Выделяем в первой строке листа ячейки диапазона А1:J1 и
нажимаем на ПИ "Форматирование" кнопку "Объединить и
поместить в центре".
• Изменяем размер шрифта в выделенных ячейках и делаем его
полужирным.
• При необходимости выполняем форматирование чисел в ячейках
таблицы.
Построение поверхности
1. Для построения поверхности функции Z выделим ячейки в диапазоне от
В3 до J7, содержащие таблицу значений функции.
2. На ПИ "Стандартная" нажмем кнопку "Мастер диаграмм". В
открывающемся окне "Мастер диаграмм (шаг 1 из 4): тип диаграммы"
на вкладке "Стандартные" в поле "Тип:" выбераем строку
"Поверхность". В поле "Вид:" выбираем один из образцов и нажимаем
кнопку "Далее".
3. В окне "Мастер диаграмм (шаг 2 из 4): источник данных
диаграммы" (Рис. 4.1) выполняется проверка правильности выделения
данных, используемых для построения диаграммы.
• На вкладке "Диапазон данных" в поле ввода "Диапазон:" проверяем
соответствие диапазона ячеек, выбранных для построения диаграммы,
выделенному диапазону ячеек. При необходимости можно изменить
диапазон выбранных ячеек.
14
• Из двух переключателей "Ряды в: строках, столбцах" можно
выбрать вариант, позволяющий получить наиболее наглядный вариант
диаграммы. (На рис. 4.1 показан вид диаграммы при выборе варианта
"в столбцах", а на рис. 4.2 - "в строках".)
• На вкладке "Ряд" в одноименном поле выбираем последовательно
строки Ряд1, Ряд2 и т.д. Каждой выбранной строке присваиваем
"Имя". Для этого ЩЛК по кнопке в правом конце поля ввода "Имя:"
сворачивает окно диалога. Последующий ЩЛК по ячейке со
значением аргумента, соответствующим выбранному ряду данных
вносится в поле имени и изменяет соответствующую этой строке
отметку на оси диаграммы.
•
•
•
•
Рис. 4.2
Рис. 4.1
Для нанесения отметок по второй оси диаграммы используется поле
ввода "Подписи по оси Х:". Переведём УМ на кнопку в правом конце
поля ввода, а затем выделяем строку со значениями аргумента Х
(диапазон В2:J2).
Выполнив эти действия, нажимаем кнопку "Далее >".
Открывается окно "Мастер диаграмм (шаг 3 из 4): параметры
диаграммы". В этом окне на вкладке "Заголовки" можно определить
название диаграммы, метки осей диаграммы. На вкладке "Линии
сетки" можно определить линии разметки, наносимые на плоскости
осевого триэдра1. Нажимаем кнопку "Далее >" и переходим в окно
следующего шага мастера диаграмм.
В открывающемся окне "Мастер диаграмм (шаг 4 из 4): размещение
диаграммы" определяется размещение создаваемой диаграммы на
отдельном или имеющемся листе книги. Сделав выбор варианта
размещения, нажимаем кнопку "Готово".
1
Триэдр – система трёх взаимно перпендикулярных единичных векторов, выходящих из одной
точки (см. БСЭ том 26)
15
• Дальнейшее
форматирование
диаграммы
выполняется
с
использованием меню "Диаграмма" и "Формат" для выбранных
элементов диаграммы.
Окончательный вид документа с двумя вариантами диаграммы,
созданными при выборе рядов данных по строкам и столбцам, показаны на
рис. 4.3.
Рис. 4.3
Варианты заданий
Построить поверхности функций двух переменных при изменении
аргументов Х и Y в интервалах [-2, 2]. Шаги изменения аргументов в
пределах заданных интервалов выбираются самостоятельно.
1.
Z = X2+Y2/2
11.
Z = |X + Y|*e(X*Y)
2.
Z = X*Y + sin(X*Y)
12.
Z = sin(X+Y) *e(X*Y)
3.
Z = sin(X)*Y + X*cos(Y)
13.
Z = sin(X)* cos(Y) *e(X*Y)
4.
Z = X2+eX*Y4
14.
Z =[cos2(Y) + X*Y]1/2
5.
Z = sin(X+Y) +X2
15.
Z = cos(X*Y) - (2*X2-Y2)
6.
Z = 2*X2-3*Y2
16.
Z =(X2+Y2)* cos(Y) *e(X*Y)
7.
Z =X2+X*Y+Y2
17.
Z = e(X*Y) - cos(X2+Y2)
8.
Z = sin(X)* cos(Y) + X*Y
18.
Z = sin(X-Y)* |X2 + Y|
9.
Z = [sin2(X)+ cos2(Y)]1/2
19.
Z = |sin(X*Y)|+ e(X+Y)
10.
Z = sin(X*Y) + cos(X*Y)
20.
Z = cos(X*Y)2 + sin(X*Y)2
16

