MS Office Excel 2010
advertisement
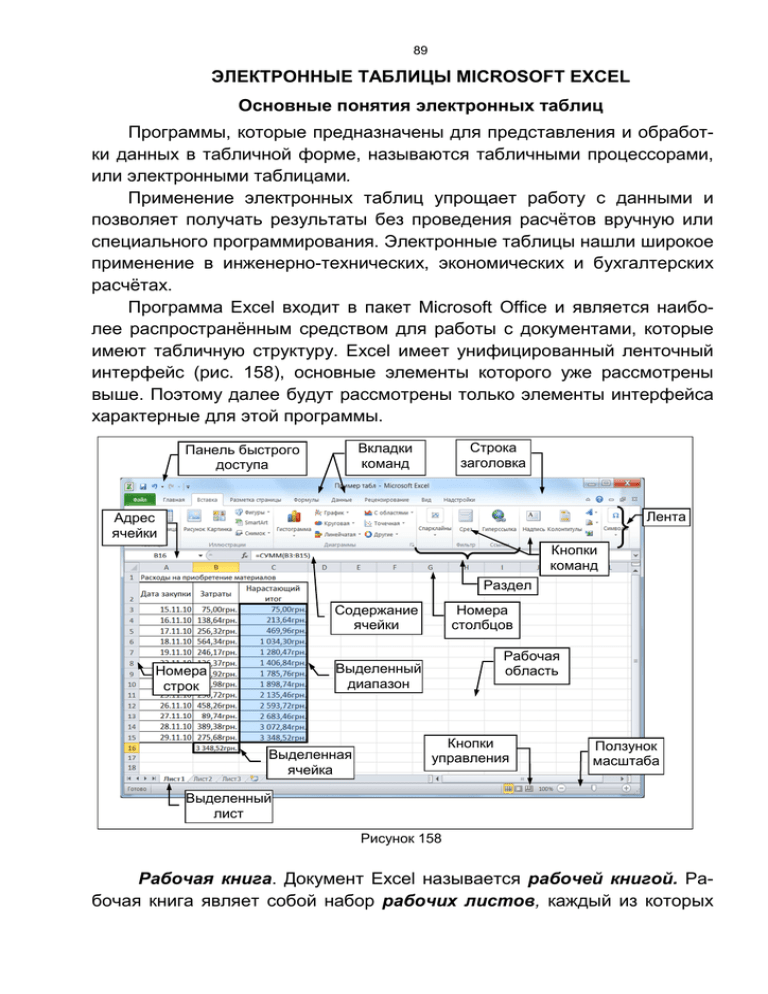
89 ЭЛЕКТРОННЫЕ ТАБЛИЦЫ MICROSOFT EXCEL Основные понятия электронных таблиц Программы, которые предназначены для представления и обработки данных в табличной форме, называются табличными процессорами, или электронными таблицами. Применение электронных таблиц упрощает работу с данными и позволяет получать результаты без проведения расчётов вручную или специального программирования. Электронные таблицы нашли широкое применение в инженерно-технических, экономических и бухгалтерских расчётах. Программа Excel входит в пакет Microsoft Office и является наиболее распространённым средством для работы с документами, которые имеют табличную структуру. Excel имеет унифицированный ленточный интерфейс (рис. 158), основные элементы которого уже рассмотрены выше. Поэтому далее будут рассмотрены только элементы интерфейса характерные для этой программы. Строка заголовка Вкладки команд Панель быстрого доступа Лента Адрес ячейки Кнопки команд Раздел Содержание ячейки Номера столбцов Рабочая область Выделенный диапазон Номера строк Выделенная ячейка Кнопки управления Ползунок масштаба Выделенный лист Рисунок 158 Рабочая книга. Документ Excel называется рабочей книгой. Рабочая книга являет собой набор рабочих листов, каждый из которых 90 имеет табличную структуру и может содержать одну или множество таблиц (рис. 158). В окне Excel отображается только текущий рабочий лист, с которым и ведётся работа. Каждый рабочий лист имеет название, которое отображается на ярлычке листа. Ярлычки отображаются в нижней части окна программы. С помощью щелчков по ярлычкам можно переключаться между рабочими листами, которые входят в рабочую книгу. Для перемещения можно также использовать кнопки слева от ярлычков (лист. 159). Следующий лист Предыдущий лист Активный лист Добавление листа Последний лист Следующий лист Рисунок 159 По умолчанию книга состоит из трёх рабочих листов, которые имеют названия Лист 1 … Лист 3, что не всегда удобно. Чтобы переименовать рабочий лист, нужно дважды щёлкнуть на его ярлычке в нижней части окна или из контекстного меню выполнить команду Переименовать. Имя листа выделится, и сразу можно ввести новое название. Кроме того, ярлычок можно закрасить, что позволит быстро находить и переключаться на нужный лист. Для этого из контекстного меню надо выполнить команду Цвет ярлычка и из палитры выбрать нужный цвет. В примере на рис. 159 ярлычки листов переименованы и окрашены в разные цвета. Для добавления рабочих листов в книгу необходимо щёлкнуть по кнопке справа от их названий (рис. 159). Новый лист добавляется в конец книги. Для перемещения листа в пределах книги необходимо перетащить его ярлычок левой кнопкой мыши. Место вставки будет обозначено треугольником. Чтобы удалить активный лист нужно из контекстного меню выполнить команду Удалить. Табличное пространство рабочего листа состоит из строк и столбцов. Столбцы озаглавлены (верх листа) прописными латинскими буквами и дальше их комбинациями. Рабочий лист может содержать до 16384 столбцов, пронумерованных от А до XFD. Строки последовательно нумеруются числами (слева), от 1 до 1048576. Всего на листе доступно 17179869184 ячейки. 91 Ячейки и их адресация На пересечении столбцов и строк образуются ячейки таблицы. Они являются минимальными контейнерами сохранения данных. Обозначение ячейки состоит из номера столбца и строки, на пересечении которых она расположена, например: А1 или D234. Обозначение ячейки (её номер) выполняет адресную функцию. Адрес активной ячейки отображается в левой части строки формул (рис. 158) и используются при записи формул, которые устанавливают взаимосвязь между данными, расположенными в разных ячейках. Одна из ячеек всегда активна и выделяется толстой рамкой, а номер столбца и номер строки, на пересечении которых она находится, выделяются цветом. Эта рамка в Excel играет роль табличного курсора. Операции ввода и редактирования данных всегда производятся только в активной ячейке. Переместить рамку активной ячейки можно: с помощью курсорных клавиш на одну ячейку в любую сторону, щелчком на нужной ячейке мышью, клавишей Enter на ячейку вниз, клавишей Tab на ячейку вправо. При наведении курсора мыши на выделен. . 564 ную ячейку он может изРисунок 160 менять свой вид. При наведении курсора на внутреннюю часть ячейки он приобретает вид белого креста (рис. 160, слева). Если щёлкнуть мышью то ячейка выделяется. При протягивании курсора по нескольким ячейкам при нажатой левой кнопке мыши выделяется диапазон ячеек (рис. 158). При наведении курсора на рамку выделения ячейки он приобретает вид четыренаправленной стрелки (Рис. 160, второй слева). При перетягивании левой кнопкой мыши содержание ячейки будет перемещено в другую ячейку. Если перетягивание выполнить правой кнопкой мыши, то в конце из контекстного меню можно выбрать команду копировать или переместить. При наведении указателя мыши на маркёр заполнения в нижнем правом углу рамки маркёр приобретает вид чёрного крестика (рис. 160, второй справа). При протягивании таким курсором при нажатой левой кнопке мыши содержание активной ячейки копируется в соседние ячейки. Если щёлкнуть по ячейке дважды, то курсор превратится в текстовый курсор (вертикальная мигающая линия рис. 160, справа). Содержание ячейки после этого можно редактировать. Курсор в ячейке перемещается клавишами управления курсором или мышью. 92 Диапазон ячеек. На данные, расположенные в соседних ячейках, можно ссылаться в формулах как на единое целое, например, при подсчёте суммы чисел для нескольких ячеек. Такую группу ячеек называют диапазоном. Наиболее часто используют прямоугольные диапазоны, которые образуются на пересечении группы последовательных строк и группы последовательных столбцов. Диапазон ячеек обозначают, указывая через двоеточие номера ячеек, расположенных в противоположных углах прямоугольника, например: А1:В15, для удобства диапазону может быть присвоено произвольное имя, например Зарплата. Для выделения прямоугольного диапазона ячеек нужно протянуть указатель от одной угловой ячейки к противоположной ячейке по диагонали. Рамка текущей ячейки при этом расширяется, охватывая весь выбранный диапазон. Чтобы выбрать столбец или строку полностью, достаточно щёлкнуть на заглавии столбца (строки). Протягиванием указателя по заглавиям можно выбрать несколько столбцов или строк, которые идут кряду. Для выделения произвольных ячеек необходимо щелкать по ним удерживая клавишу Ctrl. Ввод, редактирование и форматирование данных Перед созданием таблицы целесообразно продумать и нарисовать на бумаге её макет. Прежде всего, нужно определить количество столбцов, их заголовки, тип данных в ячейках столбца. Каждый столбец должен содержать простые данные одного типа, например, данное 5 кг. сахара необходимо представить в трёх столбцах: вес (число); единица измерения (текст); наименование товара (текст). Кроме того, если в таблице выполняются вычисления, то необходимо записать все формулы. Ячейка может содержать данные, которые относятся к одному из трёх типов: текст, число или формула, либо оставаться пустой. Excel при сохранении рабочей книги записывает в файл только прямоугольную область рабочих листов, которая примыкает к левому верхнему углу и которая содержит ячейки с данными. Информация о пустых ячейках вне этой области в памяти компьютера для экономии не хранится Тип данных, размещённых в ячейке, определяется автоматически при вводе. Если эти данные можно интерпретировать как число, например, при вводе цифр, Excel так и делает. В других случаях данные интерпретируются как текст. Ввод формулы всегда начинается со знака равенства =. 93 Ввод текста и чисел Ввод данных осуществляют непосредственно в текущую ячейку или в Сроку формул, которая располагается в верхней части окна программы непосредственно под лентой (рис. 158). Содержимое Сроки формул всегда отвечает содержанию текущей ячейки, так что оба метода ввода равноправны. Место ввода отмечается текстовым курсором. Если начать ввод нажатием алфавитно-цифровых клавиш, данные в текущей ячейке заменяются текстом, который вводится. Если щёлкнуть на Строке формул или дважды на текущей ячейке, то старое содержание ячейки не удаляется и появляется возможность его редактирования. Данные, которые вводятся, отображаются как в ячейке, так и в Строке формул. Чтобы завершить ввод и сохранить новые данные, используют клавишу Enter. Чтобы отклонить внесённые изменения и возобновить прежнее значение ячейки, используют клавишу Esc. Для очистки текущей ячейки или выделенного диапазона проще всего использовать клавишу Delete. Форматирование ячеек Текстовые данные по умолчанию выравниваются по левому краю ячейки, а числа - по правому краю. Способ выполнения вычислений не зависит от того, каким способом данные отформатированы, но для человека внешний вид данных позволяет быстро определить их назначение. Выравнивание может быть изменено по желанию пользователя выбором соответствующих опций в диалоге (рис. 161), который открывается на вкладке Главная, в группе Ячейки после щелчка по кнопке Формат. В диалоговом окне Формат ячеек на вкладке Выравнивание можно установить вертикальное и горизонтальное выравнивание данных в ячейке, а также установить флажок для переноса слов в ячейке по словам. Если этот флажок сброшен, то текст в ячейке будет располагаться в одну строку, и может выходить за рамку ячейки. Для принудительного переноса текста в ячейке необходимо нажать клавиши Alt + Enter. Форматы данных устанавливаются в диалоговом окне Формат ячеек на вкладке Число (рис. 162). Числовые форматы. Для расчётов применяют три принципиально разных формата записи чисел: обычный числовой, финансовый и формат даты. 94 Рисунок 161 Рисунок 162 Обычный числовой формат используют для записи разных чисел, например: количества какой-либо продукции, процентной ставки, возраста и т. п. Для записи денежных сумм используются финансовые форматы, которые отличаются указыванием денежной единицы (например, грн.) и фиксированным числом знаков после десятичного разделителя (обычно две цифры, которые показывают копейки). Понятно, можно денежные суммы записывать и обычными числами, но при работе с финансовым форматом программа иначе подходит к округлению чисел и контролирует, чтобы в результате многочисленных операций с очень большими суммами не потерялась ни одна копейка. Для записи дат можно применять разные варианты форматирования, но нужно отдавать себе отчёт в том, что, например, запись 15 апреля в 1969 г. также означает некоторое число. Например, его можно отнять из текущей даты и получить возраст человека. В то же время, хотя даты – это тоже числа, с ними возможны не все числовые операции, например, разница дат имеет физический смысл, а сумма дат никакого смысла не имеет. Текстовые форматы используют для записи текстовых строк и цифровых нечисловых данных. К таким данным относятся: почтовые индексы, номера телефонов, регистрационные номера и другие цифровые обозначения. Например, хотя номера телефонов записывают цифрами, математические операции с ними не имеют никакого смысла. Изменение формата данных в ячейке. Чтобы изменить формат отображения данные в текущей ячейке или в избранном диапазоне ячеек, используют команду Формат → Ячейки из контекстного меню. Вкладки диалогового окна (рис. 162) позволяют выбирать формат запи- 95 си данных (количество знаков после запятой, указание денежной единицы, способ записи дать и другое), задавать направление текста и метод его выравнивания, определять шрифт и начертание символов, руководить отображением и видом рамок, задавать фоновый цвет и пр. Вычисление в электронных таблицах Формулы Вычисления в Excel выполняют с помощью формул. Формула может содержать числовые константы, ссылка на ячейки и функции Excel, соединённые знаками математических операций. Скобки позволяют изменять обычный порядок выполнения действий. Если ячейка содержит формулу, то на рабочем листе отображается только текущий результат вычисления этой формулы. Чтобы увидеть саму формулу, а не результат её работы, нужно выделить ячейку (сделать её текущей) и посмотреть на запись, которая отображается в Строке формул (рис. 163). Основное правило использования формул Excel заключается в том, что если значение ячейки зависит от знаФормула чений в других ячейках таблицы, всегда нужно использовать формулу, даже если расчёт легко выполнить "в уме"! Это гарантирует то, что последующее редактиРезультат Рисунок 163 рование таблицы не нарушит её целострасчётов ности и правильности выполненных в ней вычислений. Ссылка на ячейки. В формуле на рис. 163 записана операция над содержанием двух ячеек. Вместо чисел в формуле использованы адреса ячеек - ссылки на ячейки, содержимое которых используется в вычислениях. Это значит, что результат расчёта зависит от того, какие числа находятся в ячейках. Ячейка, которая содержит формулу, называется зависимой. Формула в зависимой ячейке пересчитывается каждый раз, когда изменяются значения в ячейках, адреса которых указаны в формуле. Ссылку на ячейку можно задать: - адрес ячейки ввести вручную; - щёлкнуть на нужной ячейке или выбранном диапазоне, адрес которого нужно ввести. Ячейка или диапазон при этом выделяются пунктирной рамкой. Для редактирования формулы нужно дважды щёлкнуть на соответствующей ячейке. При этом ячейки (диапазоны), от которых зависит значение формулы, выделяются на рабочем листе цветными рамками, а 96 сами ссылки отображаются в формуле тем же цветом (рис. 164). Это облегчает редактирование и проверку правильности формул. Рисунок 164 Ссылки абсолютные и относительные Относительная адресация. От метода адресации ссылок зависит, что будет с ними происходить при копировании формулы из одной ячейки в другую. По умолчанию, ссылки на ячейки в формулах рассматриваются как относительные. Это означает, что адреса ссылок при копировании формулы из одной ячейки в другую автоматически изменяются. Они приводятся в соответствие с относительным расположением исходной ячейки и создаваемой копии. Например, в ячейке В2 есть ссылка на ячейку A3, которая располагается на один столбец левее и на одну строку ниже. Если формула будет скопирована в другую ячейку, то такое относительное указание ссылки сохранится. Например, при копировании формулы в ячейку С5 ссылки будет продолжать указывать на ячейку, которая расположена на один столбец левее и на одну строку ниже, т.е. на ячейку В6. Абсолютная адресация. При абсолютной адресации адреса ссылок при копировании формулы не изменяются, так что ячейка, на которую указывает ссылка, рассматривается как постоянная. Для изменения способа адресации при редактировании формулы нужно выделить ссылку на ячейку и нажать клавишу F4. Элементы адреса ячейки с абсолютной адресацией, опережаются символом $. Например, при последовательных нажатиях клавиши F4 адрес ячейки А1 будет записываться как А1 $А$1, А$1 и $А1. В двух последних случаях один из компонентов адреса ячейки рассматривается как абсолютный, а другой – как относительный. Копирование и перемещение содержания ячеек Копирование и перемещение содержания ячеек в Excel можно осуществлять: методом перетягивания, с помощью маркера заполнения или через буфер обмена. При работе с небольшим количеством ячеек удобно перетягивание или использование маркера заполнения. При работе с большими диапазонами удобнее пользоваться буфером обмена. Чтобы методом перетягивания скопировать или переместить содержание текущей ячейки (выделенного диапазона), нужно навести ука- 97 затель мыши на рамку текущей ячейки, он изменится на чатыренаправленную стрелку. Теперь содержание ячейки можно перетянуть в любое место рабочего листа, адрес вставки отображается во всплывающей подсказке. Для выбора способа выполнения этой операции, а также для более надёжного контроля над ней рекомендуется использовать специальное перетягивание с помощью правой кнопки мыши. В этом случае из контекстного меню можно выбрать конкретную операцию: копирование либо перемещение. Для копирования данных в соседние ячейки удобно пользоваться маркёром заполнения. Для этого необходимо выделить ячейку с данными и протянуть за маркёр заполнения (рис. 160) по соседним ячейкам. При использовании буфера обмена сначала необходимо выделить диапазон ячеек, которые копируются (вырезаются) и нажать кнопку Копировать / Вырезать, на вкладке Главная раздел Буфер обмена или выбрать команду Копировать / Вырезать из контекстного меню. Вставка данных на рабочий лист возможна лишь немедленно после их перемещения в буфер обмена. Попытка выполнить любую другую операцию приводит к отмене процесса копирования или перемещения. Однако потери данных не происходит, поскольку "вырезанные" данные удаляются с места их исходного размещения только тогда, когда вставка будет успешно завершена. Место вставки указывается путём: - выделения ячейки, которая соответствует верхнему левому углу диапазона; - выделения диапазона, который по размерам точно соответствует тому диапазону, который копируется (перемещается). Вставка выполняется кнопкой или командой Вставить из контекстного меню. Автоматизация ввода данных Таблицы часто содержат повторяющиеся или однотипные данные. Excel предоставляет средства для автоматизации ввода таких данных. К ним относятся: автозавершение, автозаполнение и автозаполнение формулами. Автозавершение применяют при вводе в ячейки одного столбца текстовых строк, среди которых есть такие, которые повторяются. В ходе ввода первой буквы текста в текущую ячейку программа проверяет со- 98 ответствие введённых символов строкам, которые содержатся в этом столбце выше. Если обнаружено однозначное совпадение, введённый текст автоматически дополняется (рис. 165). Клавиша Enter подтверждает операцию автозавершения, в противном случае ввод можно продолжать, не обращая внимания на предложенный вариант. Если в таблице есть слова, которые начинаются с одинаковых символов, то автозавершение срабаРисунок 165 тывает с символа, который отличается в этих словах. Автозаполнение. При работе с числами и списками используется метод автозаполнения. Если ячейка содержит элемент списка, число, дату или денежную сумму, то при протягивании маркера заполнения (в правом нижнем углу рамки ячейки) происходит или копирование содержания ячейки, или заполнение ячеек данными списка, или заполнение числами по закону арифметической или геометрической прогрессии. Рисунок 166 Например, если в ячейку введено число и после этого выполнено протягивание маркёра заполнения по другим ячейкам, то произойдёт копирование числа в эти ячейки. Если же в соседние ячейки введены числа с определённым шагом, например, в первую ячейку введено 1,0, во вторую ячейку введено – 1,25 (шаг равен 0,25), то после выделения этих ячеек и протягивания за общий маркёр заполнения, в третью ячейку автоматически будет введено число 1,5 и т.д. Для выбора способа автозаполнения нужно делать специальное протягивание правой кнопкой мыши. Чтобы точно задать условия заполнения ячеек, нужно: 1. В ячейке задать начальное значение. 2. Выделить диапазон ячеек, включая ячейку с начальным значением. 3. Выполнить команду Главная → Редактирование → Заполнить. В открывшемся диалоге Прогрессия (рис. 166) выбирать тип прогрессии, величину шага и предельное значение. После щелчка на кнопке ОК Excel автоматически заполнит ячейки в соответствии с заданными правилами. 99 При установке Excel загружается некоторое количество списков (рис. 167), обычно это названия месяцев, дней недели и т.п. Если ввести в ячейку любой элемент списка и протянуть по другим ячейкам за маркёр заполнения, то эти ячейки заполнятся элементами списка. Чтобы создать новый список, необходимо на вкладке Файл выбрать опцию Параметры. Откроется диалог Параметры Excel, в котором необходимо выбрать опцию Общие → Изменить списки. В диалоговом окне Списки (рис. 167) выбрать Новый список и ввести элементы списка в столбец и нажать кнопРисунок 167 ку Добавить - новый список будет создан. Автозаполнение формулами выполняется так же, как автозаполнение числами. В ходе автозаполнения во внимание берётся характер ссылок в формуле: относительные ссылки автоматически изменяются в соответствии с относительным расположением копии и оригинала, а абсолютные – остаются без изменений. Стандартные функции Стандартная функция определяет значение некоторой величины по стандартному алгоритму, например, стандартный алгоритм определения среднего значения предполагает сначала суммирование нескольких величин и последующего деления полученной суммы на количество слагаемых. Стандартные функции используются в Excel только в формулах. Всего в Excel более 400 стандартных функций, большая часть из которых предназначена для научных вычислений. По назначению функции разбиты на 12 категорий, например, отдельную категорию составляют финансовые функции, предназначенные для выполнения расчётов, связанных с деньгами. Функции этой категории позволяют определить размеры амортизационных отчислений, срок выплаты кредита и тому подобное. Вызов функции заключается в указании в формуле имени функции, за которым в скобках следует список параметров. Параметры разделяются в списке точкой с запятой. Как параметр может использоваться 100 число, адрес ячейки или произвольное выражение, для вычисления которого также могут использоваться функции. Использование мастера функций. Если начать ввод щелчком на кнопке fx в строке формул, то запустится Мастер функций (рис. 168), который облегчает выбор и вставку в формулу нужной функции. В списке Категория выбирается категория, к которой принадлежит функция (Математические, Статистические и т.п.), а в списке Функция указывается конкретная функция. Здесь же можно получить справку относительно выбранной функции. Щелчок на кнопке ОК открывает второе окно Мастера (рис. 169), и имя функции заносится в строку формул вместе со скобками, которые ограничивают список параметров. Если название параметра отмеРисунок 168 чено жирным шрифтом, то этот параметр является обязательным, и соответствующее поле должно быть заполнено. Параметры, названия которых выводятся обычным шрифтом, можно опускать. В средней части окна приводится короткое описание функции, а также назначение и описание параметра. Имя функции Обязательный параметр Результат расчётов Значения параметров Необязательный параметр Описание функции Описания параметров Рисунок 169 Значения параметров можно вводить непосредственно в строку формул или в поля параметров в окне мастера. Если параметры функции находятся в определённых ячейках, то ссылки задают щелчками по нужным ячейкам на рабочем листе. Если параметр задан, то рядом с полем выводится его числовое значение. В окне Мастера можно также увидеть значение функции, вычисленное при заданных параметрах. 101 Правила вычисления формул, которые содержат функции, не отличаются от правил вычисления более простых формул. Ссылки на ячейки, которые используются в качестве параметров функции, могут быть относительными или абсолютными, что необходимо учитывать при копировании формул методом автозаполнения. Итоговые вычисления В экономических и бухгалтерских расчётах применяют, главным образом, итоговые функции. Общим свойством этих функций является то, что они могут содержать переменное количество параметров (или диапазон неопределённого размера). Например, итоговая цена по счёту изменяется в зависимости от количества введённых в счёт товаров. Итоговые вычисления позволяют получать числовые характеристики определённого набора данных. Например, возможно вычисление: суммы значений элементов, которые входят в набор; среднего значения и других статистических характеристик; количества элементов набора. Итоговые вычисления в Excel выполняются с помощью встроенных функций. Особенность итоговых функций заключается в том, что они всегда вычисляются для диапазона ячеек. Например, на рис. 170 выделен диапазон ячеек В3:В15, автоматически для этого диапазона в строке состояния выводятся значения некоторых итоговых функций. Если выделить другой диапазон ячеек, то значения итоговых функций будут определены именно для этого диапазона. Значения итоговых функций, которые будут выводиться в строке состояния можно настраивать, для этого нужно щёлкнуть правой кнопкой по этой стоке и в контекстном меню (рис. 171) установить флажки для требуемых функций. Необходимо иметь ввиду, что полученные таким образом значения итоговых функций отражаются только в строке состояния, а не в ячейках Рисунок 171 рабочего листа. Этот способ удобен для промежуточных ориентировочных вычислений. Чтобы итоговые значения отражались в ячейках рабочего листа в эти ячейки необходимо ввести формулы с использованием стандартных функций. 102 Выделенный диапазон Строка состояния Значения встроенных функций Рисунок 170 Создание диаграмм Диаграмма и её основные элементы В Excel термин диаграмма употребляется для обозначения всех видов графического отображения числовых данных. Диаграммы позволяют представлять и анализировать данные таблиц в наглядной форме. Построение диаграммы осуществляется на основе ряда данных (группа ячеек с данными в пределах строки или столбца). На диаграмме можно отобразить несколько рядов данных. Таблицы представляют данные компактно, а диаграммы наглядно. Диаграмма вставной объект листа рабочей книги. Она может располагаться на том же листе, на котором находятся данные в таблице, или на отдельном листе. Диаграмма хранит связь с данными, на основе которых она построена, и при изменении этих данных она автоматически изменяется. Основные элементы диаграммы приведены на рис. 171. 103 Область диаграммы – область, в которой размещаются все элементы диаграммы. Область построения – область диаграммы, ограниченная осями, которая содержит ряды данных. Ряды данных – набор связанных между собой элементов данных, отображаемых на диаграмме в виде столбцов, секторов и т.п. Оси – линии ограничивающие область построения диаграммы и имеющие деления со значениями выбранных единиц измерения. Горизонтальная ось (ось Х), соответствует категориям. Вертикальная ось (ось У), соответствует значениям данных в категориях. У трёхмерных диаграмм имеется третья ось (ось Z), которая обычно соответствует времени. Выделенный диапазон ячеек Продажа автомобилей Объём продаж, шт Марка Ряд 1 Славута Квартал 1 10 Ряд 2 Таврия 15 20 Объём продаж, шт Название оси значений Квартал 4 18 13 10 8 Линия тренда, Ряд 1 Название диаграммы Область диаграммы 13 14 Подпись данных, Ряд 2 12 10 10 10 8 Ряд 2 8 6 Область построения 18 15 15 16 12 Квартал 3 15 Продажа автомобилей Подпись данных, Ряд 1 18 Ось значений Квартал 2 12 Линия тренда, Ряд 2 Ряд 1 Легенда Славута 4 Таврия 2 0 Квартал 1 Квартал 2 Квартал 3 Кварталы Квартал 4 Название оси категорий Ось категорий Рисунок 171 Легенда – графические изображения и подписи, которые соответствуют категориям и облегчают чтение диаграммы. Названия – текст, который отображает название диаграммы или осей. 104 Подписи данных – значение ряда данных в определённой категории, облегчают чтение диаграммы. Линия тренда – график функции определённого вида (линейная, логарифмическая, степенная и т.п.) полученная в результате обработки данных ряда методом наименьших квадратов, позволяет наглядно представить тенденцию изменения данных. Построение диаграмм Таблица для построения диаграммы. Основой для построения любой диаграммы является данные из таблицы, которая должна быть создана предварительно. Если исходная таблица состоит из большого числа столбцов и строк, только часть, из которых будет использована для создания диаграммы, то именно из этих строк и столбцов целесообразно создать новую таблицу, либо скрыть строки и столбцы исходной таблицы которые не будут отображаться на диаграмме. Эта таблица должна обладать рядом свойств, которые сделают дальнейшее создание диаграммы более эффективным: 1. Прежде всего, необходимо принять решение как будут располагаться данные. Обычно ряды данных располагают по строкам, а категории – по столбцам, например, так как в таблице на рис. 171. 2. Следует максимально ограничить количество рядов данных и категорий их изменения. Большое количество данных, выводимых на диаграмму, затрудняют её восприятие. Например, имеется таблица, в которой представлена динамика продаж 20 марок автомобилей по месяцам в течение года. Несложно подсчитать, что на диаграмму необходимо вывести 240 различных данных, что сделает её практически нечитабельной. Решение проблемы возможно двумя способами. Первый способ – представление данных по частям, например, вывод на график динамики продаж автомобилей разных марок, но одного производителя. Второй способ – укрупнение данных, например, вывод на график динамики поквартальных продаж автомобилей разных производителей. Опыт показывает, что хорошо воспринимаются диаграммы, состоящие не более чем из пяти рядов данных, которые изменяются не более чем по пяти категориям. 3. Заголовки рядов данных должны быть максимально краткими, для пространных заголовков на диаграммах просто нет места. 4. В завершение необходимо выделить диапазон ячеек таблицы, данные из которых будут использоваться для построения диаграммы. В 105 выделение должны попасть и заголовки рядов и категорий, например, так как на рис. 171. Выбор типа диаграммы является ответственным шагом, от которого зависит наглядность представления данных. При выборе типа диаграммы следует руководствоваться соображениями наиболее наглядного представления определённых цифровых данных. Тип диаграммы выбирается на вкладке Вставить в группе Диаграммы (рис. 172). На ленте каждому типу диаграммы соответствует миниатюра с подписью. При щелчке по миниатюре открывается дополнительная панель с миниатюрами возможных диаграмм этого типа. Рисунок 172 При щелчке по стрелочке в правом нижнем углу раздела открывается диалог (рис. 173) со всеми миниатюрами диаграмм, которые может построить Excel. Рисунок 173 Возможен выбор следующих типов диаграмм: - Гистограмма – цифровые данные отображаются в виде вертикальных изображений: прямоугольников, столбиков, цилиндров, конусов; - График – данные отображаются в виде отдельных точек, которые объединяются линиями разных типов; - Круговая – данные представляются в виде секторов круга; 106 - Линейчатая – аналогична Гистограмме, но изображения располагаются горизонтально; - С областями – аналогична Графику, но области располагаются под линиями и выделяются разными цветами; - Точечная – на диаграмме отображаются отдельные точки с обозначением координат X, У; - Поверхность - подобна Графику, но данные отображаются в виде трёхмерной поверхности; - Биржевая – отображает минимальные и максимальные цены, а также цены на момент закрытия торгов; - Кольцевая – напоминает Круговую диаграмму, но в центре она имеет отверстие, - Пузырьковая – аналогична Точечной диаграмме, но вместо точек используются пузырьки, размер которых задаётся отдельными значениями; - Лепестковая – данные отображаются относительно центральной точки, а не относительно осей X, У. При выборе типа диаграммы наглядность представления данных должна перевешивать все другие её Этнические группы в Украине по состоянию на 2001 г. украинцы; характеристики. Например, если необ77,8% ходимо проиллюстрировать соотношение отдельных данных, либо тенденцию развития, то лучше выбрать Гистограмму (рис. 171). Если необходимо проиллюстрировать соотнобелорусы; румыны и 0,6% молдаване; шение частей отдельных показателей, другие нациорусские; 0,8% Крымские нальности; 17,3% татары; 0,5% 3,0% то лучше выбрать круговую диаграмму Рисунок 174 (рис. 174). Следует также учитывать, что разные типы диаграмм не дают одинаковых возможностей для представления данных. Например, на рис. 175 данные представлены в виде столбчатой гистограммы. Характерной особенностью этих данных есть то, что они имеют как положительные, так и отрицательные значения. Гистограмма хорошо подходит для отображения таких данных. Кроме того, на диаграмме может быть отображена линия тренда и среднее значение, которые могут быть добавочной важной информацией. На рис. 176 те же данные представлены в виде круговой диаграммы. Как видно из рисунка на круговой диаграмме невозможно отобра- 107 зить отрицательные значения, а также показать линию тренда и среднее значение. Изменение показателей Изменение показателей Линия тренда Показ. 6 Показ. 7 Показ. 8 Показ.1 Значения показателей Среднее 29,87 Показ. 5 Показ. 4 Показ. 2 Показ. 3 Показ. 1 Показ. 2 Показ. 3 Показ. 4 Показ. 5 Показ. 6 Показ. 7 Показ. 8 Названия показателей Рисунок 176 Рисунок 175 Следующим важным показателем есть мерность диаграммы. На рис. 177 представлены двумерные данные в виде двумерной диаграммы, а на рис. 178 те же данные в виде трёхмерной диаграммы. Из сравнения рисунков можно сделать вывод о том, что двумерные данные проще и нагляднее отображаются на двумерной диаграмме. Изменение показателей Значения показателей Значения показателей Изменение показателей Показ. 1 Показ. 2 Показ. 3 Показ. 4 Названия показателей Рисунок 177 Показ. 1 Показ. 2 Показ. 3 Показ. 4 Показ. 5 Показ. 5 Названия показателей Рисунок 178 На рис. 179 трёхмерные данные представлены в виде трёхмерной диаграммы, а на рис. 180 те же данные в виде двумерной диаграммы. Из сравнения рисунков можно сделать вывод о том, что трёхмерные данные лучше отображаются на трёхмерной диаграмме. Мерность диаграммы должна соответствовать мерности данных. 108 После того как тип диаграммы будет выбран необходимо сделать щелчок на соответствующей миниатюре и диаграмма построенная в соответствии с выделенным диапазоном данных в таблице будет автоматически вставлена на рабочий лист. Не стоит расстраиваться, если полученный результат не полностью оправдает ожидания. Разработчики изначально предполагали внесение изменений пользователем в автоматически созданную диаграмму. Изменение показателей Значения показателей Значения показателей Изменение показателей Показ. 1 Показ. 2 Показ. 3 Показ. 4 Названия показателей Показ. 5 Показ. 1 Показ. 2 Показ. 3 Показ. 4 Показ. 5 Названия показателей Рисунок 179 Рисунок 180 Изменение диаграмм Изменение типа диаграммы. Случается так, что первоначально выбранный тип диаграммы недостаточно наглядно отображает данные, поэтому возникает задача смены типа диаграммы. Это можно сделать несколькими способами. Первый способ – щёлкнуть правой кнопкой в пределах диаграммы и из контекстного меню выбрать команду Сменить диаграмму. Второй способ – выделить диаграмму и на вкладке Конструктор в разделе Тип щёлкнуть по кнопке Изменить тип диаграммы. В любом случае откроется диалог Изменение типа диаграммы (рис. 173), в котором нужно выбрать другую диаграмму. Перемещение диаграммы на отдельный лист. По умолчанию диаграмма создаётся на том же листе, что и таблица, но бывает удобнее (особенно если диаграмма большая и содержит много элементов) поместить её на отдельном листе. Наиболее просто это сделать выбрав команду Переместить диаграмму из контекстного меню. В диалоге (рис. 181) можно выбрать переключатель на отдельном листе – в книгу будет добавлен новый рабочий лист с диаграммой, либо указать на 109 имеющемся листе – диаграмма будет перемещена на любой уже имеющийся лист, имя которого можно выбрать из списка. Рисунок 181 Изменение элементов диаграммы Кроме типа диаграммы существенным важным является наличие определённых элементов диаграммы и их размещение, которые определяются макетом диаграммы. Поэтому прежде чем приступить к форматированию элементов диаграммы целесообразно выбрать её макет. Выбор макета диаграммы производится в диалоге (рис. 182), который открывается на вкладке Работа с диаграммами → Конструктор → раздел Макет. Миниатюры макетов соответствуют выбранному типу диаграммы и показывают, какие элементы и где будут представлены на диаграмме. Но и выбранный макет всегда можно изменить Рисунок 182 добавлением, удалением или перемещением его элементов. Для изменения любого элемента диаграммы его, прежде всего, необходимо выделить и из контекстного меню выбрать команду форматирования этого элемента. Обычно после этого открывается диалог, в котором доступны все возможные команды для форматирования этого элемента. Причём для каждого элемента перечень доступных команд может быть различным. Быстрый доступ к командам форматирования элементов можно получить на вкладке Работа с диаграммами → Макет (рис. 183). Щелчок по миниатюре элемента диаграммы открывает диалог с Рисунок 183 110 ограниченным перечнем команд (обычно это команды размещения элемента на диаграмме), пояснением команд и миниатюрами макета диаграммы после выполнения команды. Например, на рис 184 представлен диалог с командами форматирования названия диаграммы. Все другие команды становятся доступными после выбора опции Дополнительные параметры. Рисунок 184 Использования электронных таблиц как баз данных Особенности создания списков данных. Excel позволяет создавать простые базы данных, которые состоят из одной таблицы. Их ещё называют списками данных. Списки данных создают не столько для вычисления новых значений, сколько для хранения в удобном виде больших объёмов информации. Например, списками данных являются расписания движения различных видов транспорта, адресные книги, прайслисты и т.п. Чтобы таблица Excel могла рассматриваться как база данных, необходимо при её создании придерживаться определённых правил: 1. Каждый столбец должен содержать простые данные одного типа, например, данное 5 кг. сахара необходимо представить в трёх столбцах: вес (число); единица измерения (текст); наименование товара (текст). 2. Столбцы таблицы должны идти подряд, без пустых промежутков между ними. Пустой столбец рассматривается как граница списка данных. 3. каждый столбец в ячейке сверху должен иметь уникальный заголовок. 4. Строки с данными должны начинаться сразу под заголовками столбцов. Пустые строки не допускаются. Пустая строка рассматривается как граница списка данных. Заполнение таблиц данными. Безусловно, таблица может быть заполнена данными обычным способом, однако при этом не исключено допущение ошибок, которые существенно влияют на работу с базой 111 данных в дальнейшем. Наиболее часто ошибки возникают из-за того, что некоторые данные слышатся и пишутся по-разному, например: слышится скаска, а пишется сказка; слышится цимент, а пицется цемент и т.п. Наличие таких ошибок приведёт, например, к тому, что не все нужные данные будут выбраны из таблицы. Чтобы исключить подобные ошибки и существенно ускорить заполнение таблицы данными используется механизм проверки данных, который особенно эффективен для ограниченных наборов данных: названия товаров, список сотрудников, жанры произведений и т.п. Рассмотрим механизм проверки данных при вводе на примере создания базы данных для туристической фирмы. Таблица (рис. 185) состоит из четырёх столбцов: Дата, содержит названия месяцев; Страна, содержит названия стран; Менеджер, содержит фамилии сотрудников фирмы; Стоимость, содержит стоимость контракта в гривнах. Данные в первых трёх столбцах могут повторяться. Порядок соРисунок 185 здания таблицы: 1. Начать необходимо с ввода заголовков столбцов таблицы. Для столбца стоимость целесообразно сразу задать денежный тип данных. 2. Далее нужно создать списки с данными для каждого из столбцов. Списки должны располагаться за пределами основной таблицы как минимум через один столбец. В предположении, что основная таблица будет постоянно увеличиваться не стоит располагать списки под ней. Списки целесообразно располагать в столбец и под каждым оставлять по несколько свободных ячеек, это позволит в дальнейшем их легко увеличивать. Для примера списки представлены на рис. 186. 3. Для присоединения списка к ячейке её необходимо выделить и выполнить коРисунок 186 манду: вкладка Данные, раздел Робота с данными, миниатюра Проверка данных. Откроется диалог Проверка вводимых значений, в котором на вкладке Параметры (рис. 187) необходимо: - В поле Тип данных выбрать Список; 112 - Установить курсор в поле Источник и выделить ячейки списка, в примере это ячейки со списком стран. Целесообразно захватить несколько пустых ячеек ниже списка, что даст возможность внести в список дополнительные страны. В результате в поле будет указан диапазон с абсолютными ссылками на ячейки, о чём свидетельствует Рисунок 187 значок $. 4. На вкладке Сообщение для ввода (рис. 188) нужно ввести инструкцию пользователю для ввода данных, например о том, что данные необходимо выбирать из списка; Рисунок 188 Кнопка списка Рисунок 190 Рисунок 189 5. На вкладке Сообщение об ошибке (рис. 189) нужно ввести инструкцию пользователю для исправления ошибочных действий, например о том, что данные необходимо выбирать только из списка. Для завершения диалога – нажать ОК. Теперь при наведении указателя мыши на ячейку справа от неё отобразится 113 значок списка и инструкция пользователю для ввода данных (рис. 190). Если инструкция будет нарушена и в ячейку будут введены данные не из списка, то на экране появится сообщение об ошибке и инструкция по её исправлению (рис. 191). Так необходимо присоединить списки ко всем ячейкам одной строки, которая расположена сразу под заголовками столбцов. Затем ячейки этой строки со списками выделяются и копиРисунок 191 руются в другие ячейки протягиванием по ним маркёра заполнения. После чего осуществляется ввод данных во все ячейки таблицы. Пример заполненной таблицы на рис. 192. Рисунок 192 Рисунок 184 В таблице, оформленной таким образом, возможно выполнение большинства операций, характерных для баз данных. 114 Сортировки данных. Для сортировки данных по одному столбцу используется команда Данные → Сортировка и фильтр → от А до Я, либо от Я до А. Если данные в отсортированном столбце повторяются, то целесообразно выполнить многоуровневую сортировку сразу по нескольким столбцам командой Данные → Сортировка и фильтр → Сортировка. Откроется диалоговое окно Сортировка (рис. 185), которое служит для выбора полей для каждого уровня сортировки и направления сортировки. Всего возможно три уровня сортировки. Рисунок 185 Теперь при совпадении значений на первом уровне выполняется сортировка значений на втором уровне и т.д. Например, в табл. 184 сначала выполнена сортировка по фамилии менеджера, затем по названию страны и наконец, по дате. Фильтрация данных. База данных может включать огромное число записей, из которых для выполнения Кнопка Значок фильтра фильтра конкретной задачи нужны только некоторые. Отображение всех данных на листе затрудняет решение задачи. Выделение подмножества из набора данных называется фильтрацией. Наиболее простым способом фильтрации в Excel является использование автофильтра. Применение автофильтра осуществляется командой Данные Варианты → Фильтр. При этом для каждого фильтра столбца таблицы автоматически создаётся набор фильтров. Набор фильтров состоит из данных конкретного столбца. Кнопки для расРисунок 186 115 крытия наборов фильтров отображаются около заглавия каждого столбца (рис. 186). Если нажать кнопку фильтра, то её значок изменится с треугольника на воронку и откроется диалог с вариантами фильтров. По умолчанию используется вариант фильтрации Выделить все, который обозначает, что записи базы данные должны отображаться без фильтрации. Чтобы установить фильтр необходимо установить флажок только напротив тех данных, по которым будет произведена фильтрация. Например, на рис. 187 в качестве параметра фильтрации выбрана Италия. Результат на рис. 188 Рисунок 187 Рисунок 188 При применении фильтра записи, которые не попадают в отобранное подмножество, скрываются и не отображаются. Общее число записей базы данные и число отобранных записей отображается в строке состояния. Исходные номера отобранных записей сохраняются. Отфильтрованная база данных может использоваться при печати (печатаются только записи, которые относятся к выбранному подмножеству) и при построении диаграмм (диаграмма строится на основе отфильтрованных данных). В последнем случае изменение критериев фильтрации автоматически изменяет вид диаграммы. Для столбцов содержащих цифровые данные могут использоваться числовые фильтры. Команда Числовые фильтры открывает список доступных фильтров (рис. 189). Многоточие после Рисунок 189 названия фильтра означает, что для него необхо- 116 димо задать дополнительные параметры. Например, в диалоге (рис. 190) для фильтра больше или равно установлено значение 4000,0 грн. Рисунок 190 Анализ данных Сводные таблицы Подробный анализ данных предполагает возможность получения сводной информации из записей базы данных и такой информации, которая впрямую в базе данных не содержится. Например (рис. 192), необходимо определить на какую сумму продала путёвки менеджер Кукушкина в мае. Фактически речь идёт о сочетании средств фильтрации и итоговых вычислений. Результаты такого анализа могут быть представлены в виде сводной таблицы или сводной диаграммы. При создании сводной диаграммы автоматически создаётся и сводная таблица, которая содержит данные, на основе которых строится диаграмма. Создание сводной таблицы. Первичное построение сводной таблицы выполняется с помощью Мастера сводной таблицы, который запускается командой Вставка → Таблицы → Сводная таблица. Но перед этим нужно выделить ячейку, которая относится к базе данных. На первом шаге работы Мастера (рис. 191) выбирается расположение данных для анализа. Если предварительно была выделена ячейка в исходной таблице, то именно эта таблица будет взята за основу для построения сводной таблицы. Об этом свидетельствует диапазон Рисунок 191 117 ячеек в поле Таблица или диапазон и пунктирная линия по контуру исходной таблицы. Пользователь может указать другой диапазон ячеек выделив только часть ячеек исходной таблицы либо вообще использовать внешний источник данных, например, таблицу в другой рабочей книге. Тут же задаётся место расположения сводной таблицы. Учитывая большой размер сводной таблицы целесообразно размещать её на новом рабочем листе. На втором шаге Мастера (рис. 192) создаётся макет сводной таблицы. В верхней части окна Мастера приводится список столбцов исходной таблицы, а в нижней части области сводной таблицы. Сводная таблица состоит из четырёх областей: Фильтр отчёта, Названия строк, Названия столбцов и Значения. Каждой области сводной таблицы должен отвечать один столбец исходной таблицы. Исключение делается только для поля Фильтр отчёта, которое можно оставить пустым. Для поля Значения выбирается столбец исходной таблицы, который содержит числовые данные. Если в исходной таблице имеется большое количество столбцов, то для построения сводной таблицы используются только те столбцы, которые Рисунок 192 необходимы для анализа данных. Макет сводной таблицы создаётся перетаскиванием названий столбцов из верхней части окна в области в нижней части окна, при этом необходимо учитывать следующее: - Область Страница играет роль внешнего фильтра. Данные в сводной таблице относятся к значению, выбранному в этом поле. - Область Строка содержит значения, которые определяют содержание строк сводной таблицы, и задаёт второй уровень фильтрации данных. - Область Столбец определяет содержание столбцов сводной таблицы и определяет следующий уровень фильтрации данных. - Область Данные определяет собственно содержание таблицы. В отличие от всех других областей, к данным, которые попадают в ячейку таблицы, применяется функция для итоговых вычислений (по умолчанию Σ суммирования). Если необходимо изменить эту функцию, нужно 118 дважды щёлкнуть на соответствующей кнопке и выбрать нужную операцию из списка, который раскрывается. По мере перетаскивания столбцов на рабочем листе мастер будет строить сводную таблицу, окончательный вид которой, например, может быть таким, как на рис. 193. В сводной таблице отключены все фильтры и поэтому в ней отображаются все данные исходной таблицы. Кнопки фильтров Рисунок 193 Работа со сводной таблицей. На сводной таблице отображаются кнопки фильтров, которые позволяют выбирать параметры фильтрации, например, на рис. 194 установлены следующие фильтры: для дата – май; для менеджер – Кукушкина. Это позволяет получить информацию по объёму продаж путёвок менеджером Кукушкиной в мае. Такая информация в исходной таблице впрямую не содержится. Рисунок 194 Следовательно, включая и отключая фильтры можно проанализировать данные сводной таблицы и таким образом существенно увеличить объём информации, которую можно получить из исходной базы данных. Сводная таблица динамически связана с данными, на основании которых она была построена. Это, в частности, значит, что для любого значения, приведённого в сводной таблице, можно выяснить, как оно 119 было получено. Для этого нужно дважды щёлкнуть на соответствующей ячейке таблицы. При этом автоматически создаётся новый рабочий лист, который содержит выборку данных, использованных при вычислении данного значения. Динамическая связь с исходными данными проявляется и в том, что при изменении данных, нет потребности заново формировать сводную таблицу. Достаточно щёлкнуть в пределах таблицы правой кнопкой мыши и выбрать в контекстном меню пункт Обновить данные. Это не касается ситуации, когда строки в исходной таблице добавляются или изымаются. В этом случае необходимо опять запустить Мастер сводных таблиц. Сводные диаграммы Сводная диаграмма представляет собой диаграмму, построенную на основе сводной таблицы с такими же возможностями анализа данных. Если сразу создаётся сводная диаграмма, то предварительно автоматически создаётся сводная таблица. Для создания сводной диаграммы на основе существующей сводной таблицы необходимо выделить её любую ячейку и выполнить команду Вставка → Диаграммы → нужный тип диаграммы. Excel автоматически создаст сводную диаграмму. Пример сводной диаграммы построенной на основе сводной таблицы (рис. 193) приведён на рис. 195. Кнопка фильтра Кнопка фильтра Кнопка фильтра Рисунок 195 Работа со сводной диаграммой аналогична работе со сводной таблицей и заключается в выборе параметров фильтров при помощи соот- 120 ветствующих кнопок. Форматирование сводной диаграммы осуществляется теми же приёмами, что и обычной диаграммы. Эти приёмы подробно рассмотрены в разделе Создание диаграмм. Пример сводной диаграммы после форматирования и применения фильтра проведён на рис. 196. Рисунок 196 Контроль ошибок Цена ошибки при выполнении расчётов (технических, экономических и др.) может быть значительно больше, чем при наборе обычных текстов. Поэтому в Excel, кроме контроля орфографических и грамматических ошибок, предусмотрены средства контроля ввода данных и вычислений. Ошибки в вычислениях делятся на две категории. К первой категории относятся ошибки, которые возникают в результате неправильной записи формулы или алгоритма в целом. Excel даёт результат, однако он неверен. Автоматические средства поиска и устранения таких ошибок в Excel отсутствуют, и потому обнаружить такую ошибку бывает очень сложно. Здесь можно рекомендовать только выполнение всего расчёта последовательно по формулам "вручную" и последующего его сравнения с расчётом в Excel. Так можно найти нарушение в логике работы алгоритма, или обнаружить формулу, которая даёт неверный результат. В крайнем случае, необходимо вмешательство специалиста, хорошо знакомого с вычислениями в этой отрасли. 121 Ошибки второй категории характеризуются отсутствием результата вычислений, которые возникают в результате неправильной записи формулы, или в результате циклических ссылок. В этом случае Excel имеет средства автоматического выявления таких ошибок, но сами ошибки придётся исправлять вручную. Неверные формулы. Если получить значение в результате вычисления формулы из каких-либо причин невозможно, Excel выводит в ячейку вместо результата расчёта код ошибки. Коды ошибок и причины их возникновения приведены в таблице. Код ошибки Причина возникновения Числовые данные не вмещаются в ячейку по ширине ######### или же при вычислении по формуле из даты вычитается более поздняя. В знаменателе формулы нулевое значение или ссыл#ДЕЛ/0! ка на пустую ячейку. Последнее может быть связано с неверным использованием относительной ссылки. В функции пропущен обязательный параметр или же #ЗНАЧ! как параметр использована ссылка на пустую ячейку или ячейку с данными, тип которых не соответствует типу нужного параметра. Ошибка в имени функции или имени ячейки (диапазо#ИМЯ? на). Может быть вызвана пропуском двоеточия при указании диапазона или кавычек при указании текстового параметра. #ПУСТО! В формуле использовано пересечение диапазонов, которое не включает ни одной ячейки. При вычислении возникло число, слишком большое #ЧИСЛО! или слишком малое для программы Excel. Как правило, это следствие ошибочной формулы. Формула указывает на ячейку, которая отсутствует на рабочем листе. Чаще всего такая ошибка возникает в #ССЫЛКА! результате копирования формулы с относительной адресацией влево или наверх, через что возникают ссылки на столбцы, которые предшествуют столбцу А, и строки, что предшествуют первой. Циклические ссылки. Циклическая ссылка возникает, когда в ячейку записана формула, которая содержит ссылку по адресу самой 122 этой ячейки. Например, на рис. 197 в ячейку D1 записано формула = C1+D1. В сложных случаях найти циклиРисунок 197 ческую ссылку нелегко, поскольку цепочка от ячейки к ней самой может идти через большое количество промежуточных зависимых ячеек. Если Excel обнаруживает циклические ссылки, то на экран выводится предостерегающее сообщение (рис. 198). Рисунок 198 Печать документов в Excel Экранное изображение электронной таблицы в Excel может значительно отличается от того, которое выводится на печать. Это связано с тем, что один рабочий лист с большой таблицей разбивается на фрагменты, размеры которых зависят от размера печатной страницы (А3, А4). Кроме того, элементы оформления рабочего окна программы: номера строк и столбцов, условные границы ячеек – обычно не отображаются при печати. Для печати рабочего листа необходимо выполнить команду Файл → Печать, откроется диалог (рис. 199) в котором задаются параметры печати. Прежде всего, необходимо проанализировать область предварительного просмотра документа в правой части окна, который не позволяет редактировать документ, но даёт возможность увидеть его на экране в таком виде, в котором он будет напечатан. Кроме того, этот режим позволяет изменить параметры печатной страницы и параметры печати. Следует обратить внимание на то, как документ размещается на экране. Отрегулировать положение таблицы на экране можно, изменяя масштаб либо изменяя размеры полей. Если таблица незначительно превышает размеры печатной страницы, то разместить её на одной странице можно уменьшив масштаб пе- 123 чати документа установкой нужного значения в диалоге Параметры страницы (рис. 200), который вызывается одноимённой командой в нижней части окна (рис. 199). Кнопка поля Рисунок 199 Рисунок 200 Диалог Параметры страницы (рис. 200) служит для задания параметров печатной страницы: ориентации листа и его размера, масштаба, качества печати (вкладка страница); размеров полей документа (вкладка поля); можно задать верхние и нижние колонтитулы (вкладка колонтитулы); на вкладке Лист включается или отключается печать сетки и номеров строк и столбцов, а также выбирается последователь- 124 ность разбивки рабочего письма на страницы, когда рабочий лист (таблица) превышает размер печатной страницы, как по длине, так и по ширине. Изменить величину полей страницы, а также ширину ячеек для печати можно непосредственно в поле предварительного просмотра с помощью кнопки Поля, которая расположена в правом нижнем углу диалога (рис. 199). При щелчке по этой кнопке на странице появляются маркёры, которые указывают границы полей печатной страницы и ячеек (рис. 201). Изменить положение этих границ можно методом перетаскивания. Маркёр размера колонтитула Маркёры размеров столбцов Маркёр размера правого отступа Маркёр размера левого отступа Рисунок 201 После того, как установлены все параметры, и таблица в области предварительного просмотра выглядит приемлемо, нужно нажать кнопку Печать для вывода документа на принтер. Выбор области печати. Область печати – это часть рабочего листа, которая должна быть выведенная на печать. По умолчанию область печати совпадает с заполненной частью рабочего листа и является прямоугольником, который примыкает к его верхнему левому углу и захватывает все заполненные ячейки. Если только часть данных должна выводиться на бумагу, область печати нужно задать вручную. Для этого предварительно необходимо выделить ячейки, которые должны быть включены в область печати, и дать команду Файл → Печать → Настройка → Напечатать выделенный фрагмент. Выделенный фрагмент отобразится в области предварительного просмотра и после настройки параметров печати можно нажать кнопку Печать. 125 РЕКОМЕНДОВАННАЯ ЛИТЕРАТУРА 1. Стоцкий Ю. М. Office 2010. Самоучитель. СПб.: Питер, 2011. – 432 с.: ил. 2. Сергеев А.П. Microsoft Office 2010. Самоучитель. Издательство: Диалектика, 2010. 624 стр., с ил. 3. Уоллес Вонг. Microsoft Office 2010 для чайников Издательство: Диалектика, 2010. 368 стр., с ил. 4. Левин А.Ш. Word и Excel. Самоучитель Левина в цвете. СПб.: Питер, 2010, 224 стр., с ил. 5. Ден Гукин. Word 2010 для чайников. Издательство: Диалектика, 2010. 352 стр., с ил. 6. Скурядный А.С. Word 2010. Лучший самоучитель. Издательство: ООО "Издательство АСТ",, 2010, 352 стр., с ил. 7. Грег Харвей. Excel 2010 для чайников. Издательство: Диалектика, 2010. 336 стр., с ил. 8. Курбатова Е.А. Microsoft Office Excel 2010. Самоучитель. Издательство: Диалектика, 2010. 416 стр., с ил.

