Р а б о
advertisement
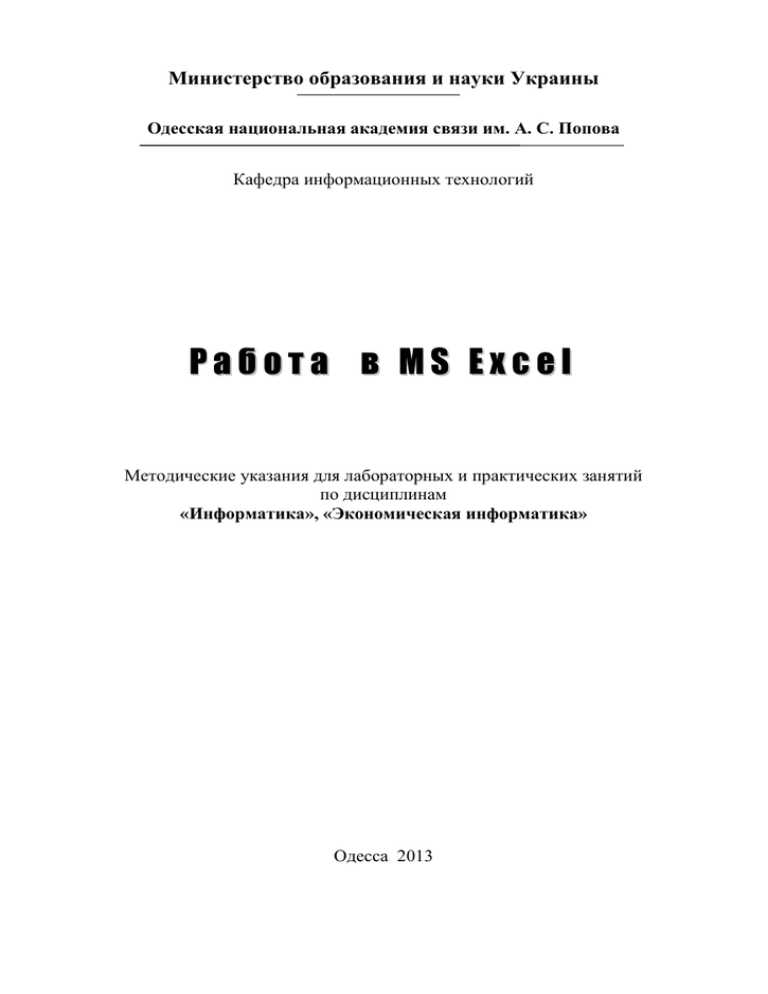
Министерство образования и науки Украины
Одесская национальная академия связи им. А. С. Попова
Кафедра информационных технологий
Работа в MS Excel
Методические указания для лабораторных и практических занятий
по дисциплинам
«Информатика», «Экономическая информатика»
Одесса 2013
УДК 004.43
План УМИ 2013 г.
Составители: Трофименко Е. Г., Швайко И. Г., Северин Н. В.
В методических указаниях рассматривается работа в популярной программе электронных таблиц Microsoft Excel. Основное внимание уделено таким вопросам, как создание, заполнение и форматирование электронных таблиц, применение расчетных формул и функций, построение диаграмм, разнообразные
средства и способы анализа данных. Содержится большое количество иллюстраций и подробные описания процедур выполнения конкретных заданий. Методические указания включают девять лабораторных работ для интенсивных
занятий, которые выполняются в компьютерном классе в пределах учебной
дисциплины. Каждая из представленных работ содержит теоретические сведения с подробным рассмотрением материала. Согласно с учебными планами
в методических указаниях представлены индивидуальные контрольные вопросы для подготовки к практическим занятиям, индивидуальные задания для выполнения лабораторных работ. Для самостоятельной работы студентов предусмотрено индивидуальное комплексное задание. Предложен комплекс тестовых
вопросов для контроля усвоенного материала.
Предназначено для подготовки к лабораторным и практическим занятиям
и закрепления лекционного материала по дисциплинам “Информатика” и “Экономическая информатика”. Будут полезны для приобретения знаний и практических навыков использования электронных таблиц Microsoft Excel при оформлении электронной документации.
ОДОБРЕНО
на заседании кафедры
информационных технологий
и рекомендовано к печати.
Протокол № 8 от 25.03.2013 г.
УТВЕРЖДЕНО
методическим советом академии связи.
Протокол № 3/14 от 09.04.2013 г.
3
ПРЕДИСЛОВИЕ
Деятельность любого специалиста, работающего в экономической сфере, требует, прежде всего, умения автоматизировать процессы обработки информации. И
эта автоматизация должна происходить в доступной для него среде. В большинстве случаев комплексное решение любых экономических задач/расчетов/анализов
позволяет дать приложение Microsoft Excel.
MS Excel является наиболее популярным вариантом электронных таблиц сегодня и представляет собой инструментальное средство высокого уровня, позволяющее решать далеко нетривиальные задачи понятными и доступными методами,
обеспечивающими автоматизацию самых разных аспектов экономики: бухгалтерия,
финансовый учет и анализ, подготовка документов в различные инстанции, планирование и оценки деятельности предприятия и многое другое.
Дисциплины "Информатика" и "Экономическая информатика" изучаются
студентами академии по направлениям бакалаврской подготовки "Экономика предприятия" и "Менеджмент" в двух модулях первого курса обучения.
Изучение этих дисциплин рассчитано на два модуля:
модуль 1 "Основы экономической информатики";
модуль 2 "Компьютерный анализ экономической деятельности. Базы данных и системы управления ими".
Целью изучаемого модуля 2 "Компьютерный анализ экономической деятельности. Базы данных и системы управления ими" является формирование у студентов актуальных для грамотного экономиста умений и навыков.
Умения:
выбирать методы для решения конкретной экономической задачи;
составлять алгоритмы решения задач экономической сферы;
выполнять экономические расчеты в MS Excel;
использовать финансовые функции для финансовых расчетов;
осуществлять сортировку, фильтрацию, подведение итогов и сводные отчеты в базах данных, организованных на основе списков в MS Ecxel;
подбирать вид графического отображения экономической информации в
зависимости от ее характера;
грамотно трактовать результат, полученный с помощью MS Excel.
Навыки:
использования MS Excel для работы с экономической информацией;
осуществления экономических расчетов с помощью MS Excel;
проведения основных операций с базами данных в MS Excel;
применения для экономических процессов графического отображения экономической информации средствами MS Excel.
4
Перечень лабораторных работ
Лабораторная работа № 1. Создание и форматирование таблиц.
Лабораторная работа № 2. Вычисления в пределах листа. Базовые операции.
Лабораторная работа № 3. Относительные и абсолютные ссылки на ячейки.
Лабораторная работа № 4. Вычисления в пределах книги.
Лабораторная работа № 5. Использование финансовых функций.
Лабораторная работа № 6. Работа со списками и группами таблиц в Excel.
Лабораторная работа № 7. Средства управления базами данных в Excel.
Лабораторная работа № 8. Формулы массива в книгах Excel.
Лабораторная работа № 9. Excel и Интернет.
Каждая из предложенных к выполнению лабораторных работ имеет подробное описание порядка выполнения и контрольные вопросы к защите работы. Целью заданий является приобретение практических навыков оформления
электронной экономической документации с использованием широких возможностей табличного процессора MS Excel.
Каждое лабораторное задание содержит 30 индивидуальных вариантов.
Студент выбирает свой вариант задания согласно его номеру в списке группы.
К выполнению лабораторной работы допускается студент, самостоятельно
подготовивший протокол лабораторной работы в соответствии с изложенными
ниже требованиями. После выполнения лабораторной работы студент должен
сделать соответствующие выводы и внести их в протокол. Правильность выполненной работы проверяет преподаватель.
Требования к оформлению протокола лабораторной работы
1. Протоколы лабораторных работ оформляются в отдельной тетради.
2. Для каждой лабораторной работы надо записать ее номер и тему полностью.
3. Кроме записей, предусмотренных заданием конкретной лабораторной
работы, надо записать контрольный вопрос, соответствующий номеру Вашего
варианта, и развернутый ответ на него.
4. В конце работы необходимо сделать отметку "Работу выполнил:" записать
свою фамилию, поставить подпись и дату выполнения работы. Ниже сделать отметку "Работу проверил:" и получить подпись проверяющего преподавателя.
5
Лабораторная работа № 1
Создание и форматирование таблиц
Цель: усвоить принципы создания таблиц в MS Excel, сформировать навыки
форматирования ячеек таблиц.
Задание
1. Заполнение и форматирование ячеек
С целью овладения приемами форматирования ячеек выполните следующие действия.
1.1. Создайте в папке с названием Вашей фамилии папку Excel.
1.2. Создайте файл (книгу) MS Excel с именем Фамилия_1_n (где Фамилия – Ваша фамилия, n – номер Вашего индивидуального варианта).
1.3. Переименуйте Лист1 на Заголовок.
1.4. Измените цвет ярлычка на желтый.
1.5. Поочередно впишите информацию о себе в ячейки:
В2 – полное название факультета (или института);
В3 – номер своей группы;
В4 – фамилию, имя, отчество;
В5 – номер варианта.
1.6. Для ячеек В2:Е2 этого листа задайте такие параметры выравнивания:
выравнивание по горизонтали – по центру;
выравнивание по вертикали – по центру;
переносить по словам;
объединение ячеек.
Аналогичным образом объедините и отформатируйте диапазоны ячеек В3:Е3,
В4:Е4 и В5:Е5.
1.7. Для диапазона ячеек В2:Е5 задайте параметры шрифта текста, цвет узора заливки и границ диапазона согласно индивидуальному варианту в табл. 1.1.
1.8. Защитите данные листа Заголовок.
1.9. Сохраните файл Фамилия_1_n.xls.
Вариант
Таблица 1.1
1
2
3
4
раз
начертание
цвет
мер
12 обычный
синий
Параметры
Параметры
заливки
границ
цвет
тип тип
цвет
узора* узора линии
линии
голубой
лиловый
13 полужирный красный
желтый
лиловый
14 курсив
травяной
бирюзовый
оранжевый
коричневый
голубой
синий
Параметры шрифта
вид
шрифта
Courier
New
Arial
Book Old
Style
Times New
Roman
зеленый
темно15 подчеркнутый
красный
5 Arial Narrow 16 обычный
лиловый
6
Лабораторная работа № 1
Вариант
Параметры
Параметры
заливки
границ
вид
раз
цвет
тип тип
цвет
начертание
цвет
шрифта мер
узора* узора линии
линии
Book
темно6
12 полужирный коричневый желтый
красный
Antiqua
Параметры шрифта
7 Georgia
13 курсив
8 Verdana
9 Arial
оранжевый
лиловый
14 подчеркнутый зеленый
светложелтый
синий
15 обычный
бирюзовый
зеленый
10 Calibri
16 полужирный лиловый
Times New
полужирный темно11
12
Roman
курсив
красный
12 Cambria
13 курсив
лиловый
голубой
светложелтый
голубой
синий
13 Impact
12 обычный
желтый
лиловый
14 Gautami
15 полужирный зеленый
бирюзовый
синий
15 Tahoma
16 курсив
травяной
бирюзовый
Courier
16 New
17 Arial
Book Old
18
Style
Times New
19
Roman
Book
20
Antiqua
красный
синий
красный
синий
полужирный темнокурсив
синий
14 курсив
синий
бледнозеленый
оранжевый
15 подчеркнутый красный
сиреневый
13
16 обычный
12
зеленый
полужирный темнокурсив
красный
21 Arial Narrow 13 курсив
лиловый
бледнозеленый
светложелтый
оранжевый
красный
бирюзовый
зеленый
бирюзовый
коричневый
синий
темнокрасный
лиловый
22 Georgia
14 полужирный коричневый бирюзовый
синий
23 Verdana
15 обычный
желтый
лиловый
24 Arial
16 полужирный зеленый
голубой
синий
25 Calibri
12 курсив
красный
желтый
красный
Times New
полужирный темно26
13
Roman
курсив
красный
синий
бледнозеленый
бирюзовый
27 Cambria
14 обычный
желтый
зеленый
28 Impact
11 полужирный синий
бирюзовый
бирюзовый
29 Gautami
16 курсив
травяной
синий
30 Tahoma
13 подчеркнутый зеленый
голубой
зеленый
лиловый
красный
* задавать надо только цвет узора, а не цвет заливки. Допускаются схожие оттенки.
Создание и форматирование таблиц
7
2. Создание и форматирование таблицы Сотрудники
С целью овладения приемами создания, заполнения и форматирования
таблиц выполните следующие действия.
2.1. Переименуйте Лист2 файла Фамилия_1_n.xls на Сотрудники.
В ячейках А1:H1 этого листа создайте "шапку" (строку заголовков) будущей
таблицы. Для этого впишите в следующие ячейки такие значения:
А1 – Табельный номер;
В1 – Фамилия;
С1 – Имя;
D1 – Отчество;
E1 – Отдел;
F1 – Должность;
G1 – Дата приема на работу; Н1 – Ставка.
2.2. Измените ширину столбцов и высоту строк согласно содержимому
заполненных ячеек.
2.3. Отформатируйте заполненные ячейки, задав такие параметры:
– выравнивание по горизонтали – по центру;
– выравнивание по вертикали – по центру;
– переносить по словам;
– шрифт – Times New Roman, полужирный, 10;
– цвет заливки фона – серый;
– задайте внешние и внутренние границы ячеек.
2.4. В столбец А введите уникальные неповторяющиеся значения табельных номеров сотрудников (рис. 1.1). Столбцы В, С и D заполните произвольными значениями фамилий, имен и отчеств сотрудников (Вам надо будет обрабатывать данные этой таблицы в последующих лабораторных работах).
Рис. 1.1. Вид результирующей таблицы Сотрудники после заполнения
2.5. Заполните ячейки столбца Отдел, используя названия трех отделов:
Контроля, Реализации, Снабжения (см. рис. 1.1). Введите в столбец F данные о
должностях. Столбец G заполните произвольными значениями дат (формат
Дата), а столбец Н – значениями размера ставки, занимаемой сотрудником
должности (1 – целая ставка, 0,5 – половина ставки и т. д.).
После заполнения таблицы измените размер ширины всех ее столбцов
по содержимому.
8
Лабораторная работа № 1
2.6. Создайте верхний колонтитул со своей фамилией (слева) и названием
группы (справа).
2.7. Сохраните изменения в файле Фамилия_1_п.
3. Ввод данных. Автозаполнение ячеек
С целью овладения приемами автозаполнения таблиц данными интервального типа выполните следующие действия.
3.1. Переименуйте Лист3 в файле Фамилия_1_n.xls на Списки.
3.2. Используя средства автозаполнения, создайте в ячейках А1:А10 список с порядковой нумерацией: 1, 2, 3, 4, 5, 6, 7, 8, 9, 10.
3.3. Сформируйте в ячейках В1:В10 список из четных чисел: 2, 4, 6, … .
3.4. Создайте в первых десяти ячейках столбца С список с начальным значением 0,5 и шагом –0,1.
3.5. Используя диалоговое окно Прогрессия, создайте список в ячейках
D1:D10. В качестве начального значения (в ячейке D1) и шага используйте числа, соответствующие Вашему индивидуальному варианту в табл. 1.2. Задайте
для заполненных ячеек D1:D10 денежный формат, указанный в табл. 1.2.
3.6. В ячейках Е1:Е10 создайте еще один список с помощью прогрессии,
задав начальное и конечное значения диапазона, согласно варианту в табл. 1.2.
Задайте для заполненных ячеек Е1:ЕD10 формат, указанный в табл. 1.2.
3.7. Введите в ячейку F1 текст "Отдел № 1" и выполните автозаполнение
на ячейки F2:F10.
3.8. Введите в ячейку А13 текст "понедельник" и выполните автозаполнение на ячейки В13:Н13.
3.9. Введите в ячейку А14 текст "Январь" и выполните автозаполнение на
ячейки В14:Н14.
3.10. Введите в ячейку G1 сегодняшнюю дату, например: 24.11.2013. Выполните автозаполнение на ячейки G2:G10. Выделите диапазон ячеек G1:G10 и
задайте тип даты согласно индивидуальному варианту в табл. 1.2.
3.11. Выполните команду Сервис Параметры и перейдите на закладку
Списки и создайте новый список из десяти фамилий Ваших одногруппников и
нажмите кнопки Добавить и ОК. Введите в ячейку Н1 первую из фамилий и
выполните автозаполнение на ячейки Н2:Н10 (при этом в указанных ячейках
отобразятся все фамилии из созданного Вами списка).
3.12. Создайте новый лист с именем График.
3.13. Введите в ячейку А1 текст "Х", в В1 – "cos(x)", а в C1 – "sin(x)".
3.14. Ниже в ячейку А2 введите число –3, а в ячейку А3 – число –2,5. Выделите ячейки А2:А3 и выполните автозаполнение вниз до ячейки А20.
3.15. Введите в ячейку В2 формулу =cos(A2), а в ячейку C2 формулу –
=sin(A2). Выделите ячейки В2:С2 и выполните автозаполнение вниз до строки 20.
3.16. Выделите ячейки А1:С20 и задайте их границы. По данным ячеек
А1:С20 создайте диаграмму, указав ее тип – Точечная диаграмма со значениями,
соединенная сглаживающими линиями.
3.17. Сохраните файл Фамилия_1_n.xls.
Создание и форматирование таблиц
9
Таблица 1.2
Денежный
E1 E10 формат ячеек
D1:D10
1
15 Литовский
2
28 Румынский
Сербский
3
40 (Латиница)
4
29 Македонский
№№
D1
Шаг
1
2
5
2
3,2
1,8
3
6
2,5
4
4
4,3
5
1
5,9
5
70
6
7
8
9
3
7
9
–1
2,1
1,4
0,7
0,9
6
7
8
9
43
56
129
111
10
5
0,3
10
Исландский
Латышский
Украинский
Русский
Сербский
105 (Латиница)
11
3
1,7
11
121 Македонский
12
7
–0,5
12
350 Турецкий
13
2
5,5
13
200 Исландский
14
15
6
10
3,1
–0,5
14
10
16
10
–1
15
17
2
–1,5
2
18
6
2,5
2
19
–4
0,4
4
150 Латышский
260 Эстонский
Английский,
223
Канада
48 Македонский
Сербский
41 (Латиница)
29 Румынский
20
1
5,9
–5
70
21
22
23
24
3
7
9
–1
2,1
1,4
–0,5
4,9
6
7
8
9
43
56
129
101
25
5
2,3
2,3
26
27
–1
7
0,7
0,5
11
12
28
2
5,5
13
90
29
30
6
10
3,1
–0,5
17
10
100 Латышский
200 Эстонский
Турецкий
Турецкий
Латышский
Исландский
Литовский
Румынский
Сербский
35 (Латиница)
123 Македонский
350 Турецкий
Исландский
Формат ячеек E1:E10
Процентный
Финансовый чешский
Дробный
Простыми дробями (1/4)
Текстовый
Дробный
Простыми дробями (1/4)
Время
Экспоненциальный
Процентный
Финансовый венгерский
Дробный
Простыми дробями (1/4)
Дополнительный
(номер телефона)
Текстовый
Дополнительный
(почтовый индекс)
Экспоненциальный
Процентный
Дробный
Простыми дробями (1/4)
Финансовый японский
Дробный
Простыми дробями (1/4)
Текстовый
Дробный
Простыми дробями (1/4)
Время
Экспоненциальный
Процентный
Финансовый китайский
Дробный
Простыми дробями (1/4)
Процентный
Текстовый
Дополнительный
(почтовый индекс)
Экспоненциальный
Процентный
Тип даты
в ячейках
G1:G10
14.03.01
14-мар-2001
14 марта 2001 г.
2001,14 марта
14.3.01
14.3.2001
14 мар 01
14.03.01
14-мар-2001
14 марта 2001 г.
2001,14 марта
14.3.01
14.3.2001
14 мар 01
14.03.01
14-мар-2001
14-мар-2001
14 марта 2001 г.
2001,14 марта
14.3.01
14.3.2001
14 мар 01
14.03.01
14-мар-2001
14.03.2001
2001,14 марта
14.3.01
14.3.2001
14 мар 01
14.03.01
4. Создание таблицы Кафе "РОЗА"
4.1. В файле Фамилия_1_n.xls создайте лист и переименуйте его на Кафе "РОЗА".
4.2. Учитывая опыт, полученный в пп. 1 – 3 при создании и форматировании таблиц, создайте на листе Кафе "РОЗА" таблицу, показанную на рис 1.2.
10
Лабораторная работа № 1
Рис. 1.2. Вид таблицы Кафе "РОЗА"после заполнения
Для этого выполните такие действия:
– ячейки D6:F11 заполните соответствующими данными;
– задайте формат и выравнивание текста для “шапки” таблицы (см. п. 2.3);
– задайте границы таблицы (см. п. 2.3);
– задайте для числовых ячеек формат Денежный с двумя десятичными
знаками и без обозначения денежной единицы;
– вставьте рисунок и расположите его рядом с таблицей, откорректировав
его размер;
– надпись Кафе "РОЗА" сформируйте с помощью объекта WordArt. Вариант стиля написания заголовка выберите на свой вкус.
4.3. Сохраните файл Фамилия_1_n.xls.
5. Создание таблицы ПродИрис
5.1. В файле Фамилия_1_n.xls создайте новый лист с именем ПродИрис.
5.2. Создайте на листе ПродИрис таблицу, показанную на рис 1.3.
Рис. 1.3. Вид таблицы ПродИрис после заполнения
Создание и форматирование таблиц
11
Для этого выполните такие действия:
– ячейки А1:F16 заполните соответствующими данными, используя по мере возможности автозаполнение;
– задайте формат и выравнивание текста для "шапки" таблицы (см. п. 2.3);
– задайте границы таблицы (см. п. 2.3);
– задайте денежный формат ячеек столбца Цена.
5.3. Сохраните файл Фамилия_1_n.xls и закройте его.
5.4. Устно ответьте на все контрольные вопросы и письменно ответьте
только на один контрольный вопрос, соответствующий номеру Вашего варианта.
Ход выполнения работы
1. Заполнение и форматирование ячеек
1.1. Создайте в папке с названием Вашей группы папку, название которой
совпадает с Вашей фамилией (условно назовем ее Фамилия). В папке Фамилия
создайте папку Excel.
1.2. Создайте в папке Excel новую книгу MS Excel с именем Фамилия_1_n
(где Фамилия – Ваша фамилия, n – номер Вашего индивидуального варианта).
1.3. Переименуйте Лист1 на Заголовок. Для этого нажмите правой кнопкой мыши на ярлычке, выберите из контекстного меню команду Переименовать, введите новое имя листа – Заголовок и нажмите [Enter].
1.4. Измените цвет ярлычка на желтый, воспользовавшись командой Формат / Лист / Цвет ярлычка или командой контекстного меню Цвет ярлычка.
1.5. Поочередно впишите информацию о себе в ячейки:
В2 – полное название факультета (или института);
В3 – номер своей группы;
В4 – фамилию, имя, отчество;
В5 – номер варианта.
1.6. Курсором выделите ячейки В2:Е2 этого
листа и из контекстного меню или командой Формат Ячейки вызовите диалоговое окно Формат
ячеек. На вкладке Выравнивание этого окна задайте:
1) выравнивание по горизонтали – по центру;
2) выравнивание по вертикали – по центру;
3) переносить по словам;
4) объединение ячеек.
Аналогичным образом объедините и отформатируйте диапазоны ячеек
В3:Е3, В4:Е4 и В5:Е5. Для ускорения можно воспользоваться кнопкой
Формат по образцу на панели инструментов. Для этого после форматирования первого диапазона ячеек В2:Е2 нажмите дважды на кнопку , чтобы скопировать
формат, и поочередно нажмите на ячейки В3, В4 и В5, чтобы применить скопированный формат к этим ячейкам. Объединять ячейки можно, воспользовавшись кнопкой
на панели инструментов Форматирование.
При необходимости увеличьте высоту этих ячеек.
12
Лабораторная работа № 1
1.7. Выделите всю группу ячеек В2:Е5 и задайте параметры шрифта текста,
заливки и границ диапазона согласно индивидуальному варианту в табл. 1.1.
Параметры шрифта задаются с помощью набора соответствующих кнопок
на панели инструментов либо командой Формат Ячейки в диалоговом окне
Формат ячеек на вкладке Шрифт.
Параметры заливки (тип и цвет узора, а не заливки!) ячеек задаются на
вкладке Вид (в MS Excel 2010 – команда Заливка)
этого же диалогового окна Формат ячеек.
Вкладка Граница того же диалогового окна
Формат ячеек позволяет для выделенных ячеек
задавать тип и цвет границ. После выбора типа
и цвета линий нужно указать положение границы, включив кнопки внешние и внутренние или
какие-то отдельные.
Тип, цвет и другие параметры границ ячеек
можно выбрать на вкладке Граница того же диалогового окна Формат ячеек.
1.8. Защитите данные листа Заголовок. Для этого выполните команду СерПример выполненного
заданияпароль
на листе
Заголовок
вис Защита Защитить
лист и задайте
доступа.
(В MS Excel 2010 команда Защитить лист находится на вкладке Рецензирование в группе Изменения.) После включения защиты листа изменить содержимое его ячеек невозможно.
1.9. Сохраните файл Фамилия_1_n.xls.
2. Создание и форматирование таблицы Сотрудники
2.1. Перейдите на Лист2 (или создайте его) файла Фамилия_1_n.xls и переименуйте его на Сотрудники.
В ячейках А1:H1 этого листа создайте "шапку" (строку заголовков) будущей таблицы. Для этого впишите в следующие ячейки такие значения:
А1 – Табельный номер;
В1 – Фамилия;
С1 – Имя;
D1 – Отчество;
E1 – Отдел;
F1 – Должность;
G1 – Дата приема на работу; Н1 – Ставка.
2.2. Измените ширину столбцов и высоту строк согласно содержимому
заполненных ячеек, воспользовавшись одним из способов:
– выделить мышкой столбцы (не ячейки) от А до H, подвести указатель на
границу имен столбцов H и I до появления вместо указателя мыши двунаправленной стрелки и дважды быстро щелкнуть;
Создание и форматирование таблиц
13
– выделить ячейки А1:H1 и в меню Формат выбрать Столбец Автоподбор ширины. (В MS Excel 2010 аналогичные действия выполняются, выбрав
на панели инструментов Главная в группе Ячейки из списка Формат команду
Автоподбор ширины столбца.)
Это приведет к автоматическому изменению ширины столбцов по размеру
их максимального содержимого.
2.3. Для форматирования заполненных ячеек выделите их, вызовите контекстное меню, щелкнув правой кнопкой мыши, выберите в нем команду Формат ячеек и в открывшемся диалоговом окне выполните следующие действия:
– на закладке Выравнивание:
1) выберите из списка для выравнивания содержимого ячейки по горизонтали значение по центру;
2) аналогично выберите для выравнивания по вертикали значение по центру,
3) установите флажок переносить по словам;
– на закладке Шрифт выберите стиль Times New Roman, полужирный, 10;
– на закладке Заливка выберите цвет фона, например, серый;
– на закладке Граница выберите тип линии и включите внешние и внутренние границы ячеек.
Вручную уменьшите ширину столбцов А и G, чтобы заполненные ячейки
приобрели вид:
Выделите диапазон ячеек А2:H11 для содержимого будущей таблицы и задайте границы ячеек с помощью кнопки
Все границы на панели инструментов Форматирование (в MS Excel 2010 эта кнопка находится на панели инструментов Главная Шрифт). Кроме этого, задайте для этих ячеек стиль
шрифта Times New Roman, 10.
2.4. В столбец А введите уникальные неповторяющиеся значения табельных номеров сотрудников (см. рис. 1.1 на с. 7). Столбцы В, С и D заполните
произвольными значениями фамилий, имен и отчеств сотрудников (Вам надо
будет обрабатывать данные этой таблицы в последующих лабораторных работах).
14
Лабораторная работа № 1
2.5. Для заполнения столбца Отдел в ячейку Е2 в качестве названия отдела введите слово Контроля и нажмите Enter. Ниже в ячейку Е3 введите только
букву К, после чего в строке в качестве подсказки появится содержимое ранее
заполненной ячейки в этом столбце с аналогичным началом в содержимом.
Нажатие клавиши Enter приведет к автоматическому заполнению ячейки появившимся содержимым – словом Контроля. Т. е. предоставляется возможность быстрого заполнения ячеек столбцов с повторяющимися значениями.
Подобным образом заполните остальные ячейки столбца Отдел, используя
названия трех отделов: Контроля, Реализации, Снабжения (см. рис. 1.1 на с. 7).
Дважды щелкните быстро на границе имен заполненных столбцов для автоподбора ширины выбранного столбца по его содержимому.
Подобным образом введите в столбец F данные о должностях. Столбец G
заполните произвольными значениями дат (формат Дата), а столбец Н – значениями размера ставок, занимаемых сотрудниками должностей (1 – целая ставка,
0,5 – половина ставки и т.д.).
После заполнения таблицы измените размер ширины всех ее столбцов по
содержимому, дважды щелкнув на границе имен заполненных столбцов.
2.6. Создайте верхний колонтитул со своей фамилией и названием группы.
Для этого выполните команду Файл / Параметры страницы и в открывшемся
диалоговом окне на закладке Колонтитулы нажмите кнопку Создать верхний колонтитул. В появившемся окне Верхний колонтитул в поле Слева запишите свою
фамилию, а в поле Справа – название группы. Закройте диалоговое окно. (В MS
Excel 2010 команда Колонтитулы находится на вкладке Вставка в группе Текст).
2.7. Сохраните изменения в файле Фамилия_1_п.
3. Ввод данных интервального типа. Автозаполнение ячеек
3.1. Перейдите на Лист3 (или создайте его) в файле Фамилия_1_n.xls и
переименуйте его на Списки.
3.2. Установите курсор в ячейку А1 и введите число 1. Ниже в ячейку А2
введите число 2. Выделите диапазон ячеек А1:А2 и подведите указатель мыши
к нижнему правому углу выделенных ячеек, чтобы появился черный (а не белый) крестик. Нажмите левую кнопку мыши и протяните ею вниз до ячейки
А10. При этом ячейки диапазона А3:А10 будут автоматически заполнены числами: 3, 4, 5, 6, 7, 8, 9, 10. Таким образом удобно организовывать столбцы таблиц с порядковой нумерацией.
Автозаполнение ячеек числовыми данными в этом примере выполняется
по следующему правилу:
– первая из заполненных ячеек воспринимается как начальное значение
ряда данных;
– шаг построения последовательности вычисляется как разница между
числами во второй и первой ячейках. Шаг может быть любым: и отрицательным, и дробным;
– все последующие ячейки при "буксировании" указателя будут заполнены
числовыми значениями, отличающиеся друг от друга на величину шага.
Создание и форматирование таблиц
15
3.3. Сформируйте в первых десяти ячейках столбца В список из четных
чисел. Для этого в ячейку В1 введите число 2, в ячейку В2 – число 4 и выполниту автозаполнение ячеек В3:В10 уже известным Вам способом.
3.4. Создайте в первых десяти ячейках столбца С список с начальным значением 0,5 и шагом –0,1. Для этого в ячейку С1 введите число 0,5, в ячейку
С2 – число 0,4 и выполните автозаполнение ячеек С3:С10.
3.5. В ячейку D1 введите число, соответствующее Вашему индивидуальному варианту в табл. 1.2. Выделите диапазон ячеек D1:D10 и выполните команду Правка Заполнить Прогрессия. В открывшемся окне Прогрессия
введите значение шага для Вашего варианта и нажмите ОК. (В MS Excel 2010
команда Прогрессия находится на вкладке Главная в группе Редактирование в
меню кнопки
Заполнить.)
Задайте для ячеек D1:D10 денежный формат, указанный в табл. 1.2 на с. 9.
3.6. В ячейку Е1 введите начальное значение диапазона, соответствующего Вашему индивидуальному варианту в табл. 1.2, а в ячейку Е10 – конечное
значение диапазона. Выделите диапазон ячеек Е1:Е10 и выполните команду
Правка Заполнить Прогрессия. В открывшемся окне Прогрессия нажмите ОК.
Задайте для заполненных ячеек Е1:Е10 формат, указанный в табл. 1.2.
3.7. Введите в ячейку F1 текст "Отдел № 1" и выполните автозаполнение
на ячейки F2:F10 (при этом в указанных ячейках отобразится: Отдел № 2, Отдел № 3 и т. д.).
3.8. Ряды интервального типа (дат и времени дня) могут использовать
приращения по дням, неделям, месяцам, годам. Чтобы получить ряд дат, надо
указать повторяемость последовательности: дни, недели, месяцы или годы.
Введите в ячейку А13 текст "понедельник" и выполните автозаполнение на
ячейки В13:Н13 (при этом в указанных ячейках отобразятся последующие дни
недели: вторник, среда и т. д.).
3.9. Введите в ячейку А14 текст "Январь" и выполните автозаполнение на
ячейки В14:Н14 (при этом в указанных ячейках отобразятся последующие
названия месяцев: Февраль, Март и т.д.). Чтобы посмотреть все имеющиеся
списки, используемые при автозаполнении, выполните команду Сервис Параметры и перейдите на закладку Списки.
3.10. Введите в ячейку G1 сегодняшнюю дату, например: 24.11.2013. Выполните автозаполнение на ячейки G2:G10 (при этом в указанных ячейках
отобразятся возрастающие на один день даты: 25.11.2013, 26.11.2013 и т. д.).
Выделите диапазон ячеек G1:G10 и командой контекстного меню Формат ячеек на закладке Число для числового формата Дата выберите тип согласно индивидуальному варианту в табл. 1.2 на с. 9.
3.11. Выполните команду Сервис Параметры и перейдите на закладку
Списки. Создайте новый список из десяти фамилий Ваших одногруппников и
нажмите кнопки Добавить и ОК. Введите в ячейку Н1 первую из фамилий и
выполните автозаполнение на ячейки Н2:Н10 (при этом в указанных ячейках
отобразятся все фамилии из созданного Вами списка).
16
Лабораторная работа № 1
3.12. Создайте новый лист с именем График командой Вставка Лист
или, установив указатель мыши на названии листа, щелкните правой кнопкой
мыши и выберите из контекстного меню команду Добавить Лист.
3.13. Введите в ячейку А1 текст "Х", в В1 – "cos(x)", а в C1 – "sin(x)".
3.14. Ниже в ячейку А2 введите число –3, а в ячейку А3 – число –2,5. Выделите ячейки А2:А3 и выполните автозаполнение вниз до ячейки А20. При
этом ячейки А4:А20 будут автоматически заполнены числами: –2; –1,5; –1; …; 6.
3.15. Введите в ячейку В2 формулу =cos(A2), а в ячейку C2 формулу –
=sin(A2). Выделите ячейки В2:С2 и выполните автозаполнение вниз до строки 20.
3.16. Выделите ячейки А1:С20 и задайте границы с помощью кнопки
Все границы. Выполните команду Вставка Диаграмма, выберите тип
Точечная Точечная диаграмма со значениями, соединенная сглаживающими
линиями и нажмите кнопку Готово.
3.17. Сохраните файл Фамилия_1_n.xls.
4. Создание таблицы Кафе "РОЗА"
4.1. В файле Фамилия_1_n.xls создайте лист и переименуйте его на Кафе "РОЗА".
4.2. Учитывая опыт, полученный в пп. 1 – 3 при создании и форматировании
таблиц, создайте на листе Кафе "РОЗА" таблицу, показанную на рис 1.2 (с. 10).
Для этого выполните такие действия:
– ячейки D6:F11 заполните соответствующими данными;
Создание и форматирование таблиц
17
– задайте формат и выравнивание текста для "шапки" таблицы (см. п. 2.3);
– задайте границы таблицы (см. п. 2.3);
– задайте для числовых ячеек формат Денежный с двумя десятичными
знаками и без обозначения денежной единицы;
– вставьте рисунок (команда Вставка Рисунок Картинки или Вставка Рисунок Из файла) и расположите его рядом с таблицей, откорректировав его размер;
– надпись Кафе "РОЗА" сформируйте с помощью объекта WordArt (команда Вставка Рисунок Объект WordArt). Вариант стиля написания заголовка выберите на свой вкус.
4.3. Сохраните файл Фамилия_1_n.xls.
5. Создание таблицы ПродИрис
5.1. В файле Фамилия_1_n.xls создайте новый лист с именем ПродИрис.
5.2. Создайте на листе ПродИрис таблицу, показанную на рис 1.3 (с. 10).
Для этого выполните такие действия:
– ячейки А1:F16 заполните соответствующими данными, используя по мере возможности автозаполнение;
– задайте формат и выравнивание текста для "шапки" таблицы (см. п. 2.3);
– для заполнения столбца Код продажи используйте автозаполнение: введите в ячейку C3 первое значение АД2210, подведите указатель мыши к нижнему правому углу этой ячейки, чтобы появился черный крестик, нажмите левую кнопку мыши и протяните ею вниз до ячейки С16. При этом ячейки диапазона С4:С16 будут автоматически заполнены значениями: АД2211, …, АД2223;
– задайте границы таблицы (см. п. 2.3);
– задайте денежный формат ячеек столбца Цена.
5.3. Сохраните файл Фамилия_1_n.xls и закройте его.
5.4. Устно ответьте на все контрольные вопросы и письменно ответьте на
один контрольный вопрос, соответствующий номеру Вашего варианта.
18
Лабораторная работа № 1
Контрольные вопросы
1) Что называется электронной таблицей?
2) Как добавить новый лист в книгу MS Excel?
3) Как переместить лист в книге MS Excel?
4) Что называется книгой MS Excel? Из чего она состоит?
5) Для чего предназначена строка формул?
6) Какое максимальное количество строк и столбцов имеет каждый лист
MS Excel? Какое максимально допустимое количество листов в книге?
7) Как нумеруются строки и столбцы листа MS Excel? Укажите диапазоны их
возможных значений.
8) Опишите способы объединения ячеек в MS Excel.
9) Как напечатать текст в две строчки (перенос по словам) в ячейке Excel?
10) Перечислите не менее восьми способов выравнивания данных в ячейке?
11) Какое предназначение кнопки
на панели Форматирование?
12) Как выполнить автозаполнение с помощью средства Прогрессия?
13) Как создать новый список автозаполнения?
14) Как для нескольких столбцов одновременно задать одинаковую ширину:
а) произвольного размера; б) конкретного значения?
15) Как одновременно задать ширину нескольких заполненных столбцов по
размеру их содержимого?
16) Как защитить ячейки листа от изменений?
17) Как снять защиту листа от изменений?
18) Как ввести рациональную дробь в ячейку MS Excel?
19) Каким образом можно выделить столбец, несколько смежных столбцов, несколько несмежных столбцов?
20) Как быстро выделить весь лист?
21) Как переименовать лист и изменить цвет его ярлычка?
22) Какое предназначение кнопки
на панели Форматирование?
23) Как создать колонтитул на листе Excel?
24) Какие разновидности колонтитулов существуют? Опишите последовательность создания колонтитула.
25) Перечислите разные виды числовых форматов в MS Excel?
26) Чем отличается Денежный числовой формат от Финансового?
27) Какие параметры можно задавать для ячеек с помощью закладки
Выравнивание диалогового окна Формат ячеек?
28) Какое предназначение кнопки
на панели Форматирование?
29) Опишите последовательность вставки рисунка на лист Excel.
30) Как можно переместить таблицу по листу?
19
Лабораторная работа № 2
Вычисления в пределах листа. Базовые операции
Цель: сформировать навыки выполнения вычислений в пределах листа MS Excel,
условного форматирования ячеек и форматирования параметров листа.
Задание
1. Копирование таблицы Кафе "РОЗА" и обработка ее данных
1.1. Создайте в своей папке книгу MS Excel с именем Фамилия_2_n (где
Фамилия – Ваша фамилия, n – номер Вашего индивидуального варианта).
1.2. Переименуйте Лист1 на Кафе "РОЗА" и измените цвет ярлычка на
оранжевый.
1.3. Сделайте копию листа Кафе "РОЗА" из файла Фамилия_1_n.xls в файл
Фамилия_2_n.xls.
1.4. Вставьте перед столбцом Продажи за 2011 г. столбец Продажи
за 2010 г. и заполните его числами. Формат ячеек – Денежный с двумя десятичными знаками и без обозначения денежной единицы.
1.5. В ячейку D12 введите текст "Итого", а правее в ячейку Е12 (под первым числовым столбцом) вставьте формулу вычисления суммы числовых значений этого столбца.
1.6. Для вычисления суммарного значения в соседних столбцах F и G выполните автозаполнение, распространив указанную формулу на ячейки F12 и
G12. Задайте для ячеек D12:G12 границы и установите полужирное начертание
шрифта (рис. 2.1).
Рис. 2.1. Вид результирующей таблицы после выполнения всех вычислений
1.7. В столбце Н сформируйте вычисление суммарного значения продаж
за три года.
1.8. В строке 13 сформируйте вычисление среднего значения за каждый
год (см. рис. 2.1).
20
Лабораторная работа № 2
1.9. Подобным образом ниже в отдельных строках найдите максимальное
и минимальное значение в каждом из числовых столбцов (см. рис. 2.1).
1.10. Выделите все заполненные ячейки и задайте соответствующее предыдущим ячейкам форматирование и границы ячеек (см. рис. 2.1).
1.11. Создайте верхний колонтитул со своей фамилией и названием группы
(алгоритм см. в п. 2.6 в предыдущей лабораторной работе).
1.12. Для ячеек D6:G11 создайте диаграмму с типом Обычная гистограмма.
1.13. Измените по своему вкусу способ заливки рядов данных в диаграмме.
Добавьте заголовок диаграммы – Сравнение продаж в кафе "Роза".
1.14. Расположите диаграмму рядом с таблицей (рис. 2.2). Выполните разметку страницы так, чтобы все данные на ней занимали только одну страницу.
Рис. 2.2. Вид таблицы с диаграммой
1.15. Защитите данные листа Кафе "РОЗА".
1.16. Выпишите в свой протокол четыре формулы с разными функциями,
применяемыми на этом листе.
1.17. Сохраните файл Фамилия_2_n.xls.
2. Копирование таблицы ПродИрис и обработка ее данных
2.1. Переименуйте Лист2 файла Фамилия_2_n.xls на ПродИрис.
2.2. Скопируйте на этот лист одноименную таблицу ПродИрис, созданную
в предыдущей лабораторной работе (файл Фамилия_1_n.xls).
2.3. Перед столбцом Цена вставьте столбец Количество (столбец D) и заполните его целочисленными значениями (от 1 до 5).
2.4. После столбцов Количество и Цена вставьте столбец Стоимость
(столбец F) (рис. 2.3). В ячейку F3 введите формулу
= D3 * E3
и выполните автозаполнение этой формулы на ячейки F4:F16.
2.5. С помощью условного форматирования задайте формат:
1) красный, полужирный формат шрифта для числовых ячеек столбца Цена
со значениями больше 1000, т. е. условное форматирование числовых ячеек;
2) голубая заливка для ячеек столбца Наименование проданного товара со
значениями Клавиатура (рис. 2.3), т. е. условное форматирование текстовых
(нечисловых) ячеек;
Вычисления в пределах листа. Базовые операции
21
3) зеленый цвет шрифта с желтой заливкой фона для ячеек со стоимостью
возвращенных товаров, т. е. условное форматирование одних ячеек по содержимому других ячеек.
Рис. 2.3. Вид таблицы ПродИрис с результатами вычислений,
условным форматированием и примечаниями
2.6. Ниже таблицы в строке 17 объедините ячейки А17:Е17 и впишите в
них текст "Суммарная стоимость", а в ячейке F17 создайте формулу:
= СУММ(F1:F16)
2.7. В ячейке G17 создайте формулу:
= СУММПРОИЗВ(D3:D16; Е3:Е16)
Убедитесь в том, что результаты обеих формул в ячейках F17 и G17 совпали.
Таким образом, с помощью функции СУММПРОИЗВ можно было сразу вычислить суммарную стоимость, предварительно не создавая столбец с вычислением стоимости.
2.8. Объедините ячейки А18:Е18 и впишите в них текст "Стоимость проданных", а ниже в объединенные аналогичным образом ячейки А19:Е19 – текст
"Стоимость возвращенных". В ячейке F18 создайте формулу:
= СУММЕСЛИ(G3:G16; "Продано"; F3:F16)
Аналогичным образом сформируйте в ячейке F19 формулу для вычисления
суммарной стоимости всех возвращенных товаров (см. рис. 2.3).
2.9. Создайте примечание к ячейке Н2 с текстом "Автоматически выделяются ячейки с товаром Клавиатура" (см. рис. 2.3).
22
Лабораторная работа № 2
2.10. Создайте примечание к ячейке А2 с указанием Вашей группы и фамилии, имени, отчества, например: "Автор работы студент группы ЕП-1.01 Иванов
Иван Иванович" (см. рис. 2.3).
2.11. Выполните разметку страницы таким образом, чтобы вся информация на ней занимала только одну страницу (см. п. 1.14).
2.12. Выпишите в свой протокол формулы с разными функциями, применяемыми на этом листе.
2.13. Сохраните файл Фамилия_2_n.xls и закройте его.
2.14. Устно проработайте ответы на все контрольные вопросы и письменно
ответьте на контрольный вопрос, соответствующий номеру Вашего варианта.
Ход выполнения работы
1. Копирование таблицы Кафе "РОЗА" и обработка ее данных
1.1. Создайте в своей папке книгу MS Excel с именем Фамилия_2_n
(где Фамилия – Ваша фамилия, n – номер Вашего индивидуального варианта).
1.2. Переименуйте Лист1 на Кафе "РОЗА" и измените цвет ярлычка на
оранжевый.
1.3. Сделайте копию листа Кафе "РОЗА" из файла Фамилия_1_n.xls в файл
Фамилия_2_n.xls. Для этого откройте файл свой Фамилия_1_n.xls и перейдите на
лист Кафе "РОЗА". Выделите все ячейки листа, нажав кнопку Выделить все, или
сочетанием клавиш [Ctrl]+[A]. Причем, если лист содержит данные, первое нажатие [Ctrl]+[A] выделяет текущую область, а повторное нажатие клавиш [Ctrl]+[A] позволяет выделить все ячейки листа. Скопируйте выделенное содержимое листа и вставьте
его в ячейку А1 листа Кафе “РОЗА” книги Фамилия_2_n.xls.
1.4. Вставьте перед столбцом Продажи за 2011 г. столбец Продажи
за 2010 г. и заполните его числами. Формат ячеек – Денежный с двумя десятичными знаками и без обозначения денежной единицы.
1.5. В ячейку D12 введите текст "Итого", а правее в ячейку Е12 (под первым числовым столбцом) вставьте формулу вычисления суммы числовых значений этого столбца
= СУММ(E7:E11)
одним из трех способов:
1) выделите ячейки E7:E12 и нажмите на кнопку Автосумма на панели
инструментов. При этом эта формула автоматически будет вставлена в
пустую ячейку выделенного диапазона E12;
2) выделите ячейки E7:E11 и нажмите на кнопку Автосумма на панели
инструментов. При этом эта формула автоматически будет вставлена в
пустую ячейку E12, находящуюся ниже выделенного диапазона;
3) нажмите на кнопку
Вставка функции левее строки формул или выполните команду Вставка Функция. Это приведет к открытию диалогового окна Мастер функций, в котором надо выбрать функцию СУММ
(Если ее нет в категории 10 недавно использовавшихся, выбрать ее из категории Математические). В открывшемся диалоговом окне Аргумен-
Вычисления в пределах листа. Базовые операции
23
ты функции надо задать диапазон ячеек для суммирования. Для этого на
листе надо выделить необходимый диапазон ячеек и нажать кнопку ОК.
1.6. Для вычисления суммарного значения в соседних столбцах F и G выполните автозаполнение, распространив указанную формулу на ячейки F12 и
G12. Задайте для ячеек D12:G12 границы с помощью кнопки
Все границы
и установите полужирное начертание шрифта нажатием кнопки
на панели
инструментов (см. рис. 2.1 на с. 19).
1.7. В столбце Н сформируйте вычисление суммарного значения продаж
за три года. Для этого выполните такие действия:
1) в ячейку Н6 введите текст "Сумма" в качестве заголовка столбца и задайте форматирование аналогичное другим ячейкам "шапки" таблицы,
скопировав формат с помощью кнопки
Формат по образцу;
2) введите в ячейку Н7 формулу
= Е7 + F7 + G7
и, используя автозаполнение, распространите эту формулу на весь
столбец Сумма. Для выполнения автозаполнения диапазона ячеек всего
столбца указанной формулой надо подвести указатель мыши в нижний
правый угол ячейки с формулой, чтобы появился черный (а не белый)
крестик, нажать левую кнопку мыши и протянуть ею от ячейки H7 вниз
до Н12. При этом ячейки H8, H9 и т.д. будут автоматически заполнены
указанной формулой;
3) задайте формат ячеек – Денежный с двумя десятичными знаками и без
обозначения денежной единицы, скопировав формат с помощью кнопки
Формат по образцу.
1.8. В строке 13 сформируйте вычисление среднего значения за каждый
год (см. рис. 2.1). Для этого выполните такие действия:
1) в ячейку D13 введите текст "Среднее значение" и задайте перенос по
словам нажатием сочетания клавиш [Alt]+[Enter];
2) установите курсор в ячейку Е13, нажмите кнопку
Вставка функции
и выберите из списка функцию СРЗНАЧ. Выделите ячейки E7:E11 в качестве диапазона вычисляемых ячеек (в диапазоне ячеек нельзя указывать ячейку Е12 с вычисленным суммарным значением). Таким образом, в ячейке Е13 будет сформирована формула
=СРЗНАЧ(E7:E11)
3) выполните автозаполнение этой формулы на ячейки F13 и G13;
4) задайте формат и границы заполненным ячейкам строки 13.
1.9. Подобным образом ниже в отдельных строках найдите максимальное
и минимальное значение в каждом из числовых столбцов (функции МИН и
МАКС категории Статистические) (см. рис. 2.1).
1.10. Выделите все заполненные ячейки и задайте соответствующее предыдущим ячейкам форматирование и границы ячеек (см. рис. 2.1).
1.11. Создайте верхний колонтитул со своей фамилией и названием группы
(алгоритм см. в п. 2.6 предыдущей лабораторной работы).
24
Лабораторная работа № 2
1.12. Выделите ячейки D6:G11 и выполните команду Вставка Диаграмма. В диалоговом окне Мастер диаграмм на вкладке Стандартные выберите
тип Гистограмма Обычная гистограмма и нажмите кнопку Готово.
(В MS Excel 2010 надо на вкладке Вставка в группе Диаграммы выбрать команду Гистограмма Гистограмма с группировкой.)
1.13. Двойным щелчком по ряду данных откройте диалоговое окно Формат
ряда данных. На закладке Вид этого окна нажмите кнопку Способы заливки и выберите по своему вкусу способ заливки ряда данных. Нажмите кнопку ОК. Аналогичным образом поступите со вторым рядом данных гистограммы (см. рис. 2.2).
Кроме этого, перейдите на закладку Заголовки этого же окна и добавьте
название диаграммы – Сравнение продаж в кафе "Роза".
Дважды щелкните по фону диаграммы и в диалоговом окне Формат области построения в области Заливка щелчком включите опцию прозрачная (это
позволит сэкономить чернила при печати).
1.14. Перетащите мышкой диаграмму рядом с таблицей (см. рис. 2.2). Выполните разметку страницы таким образом, чтобы вся информация на ней занимала только одну страницу. Для этого выполните команду Файл Предварительный просмотр, после чего нажмите кнопку Разметка страницы. Поскольку диаграмма не помещается на одной странице, имеет смысл изменить
книжную ориентацию страницы на альбомную (командой Файл Параметры
страницы
на
закладке
Страница). Кроме этого, на
этой же закладке Страница
установите опцию разместить не более чем на 1 стр.
в ширину и 1 стр. в высоту.
1.15. Защитите данные листа Кафе "РОЗА". Для этого надо выполнить команду Сервис Защита Защитить лист и задайте пароль доступа.
1.16. Выпишите в свой протокол четыре формулы с разными функциями,
применяемыми на этом листе.
1.17. Сохраните файл Фамилия_2_n.xls.
2. Копирование таблицы ПродИрис и обработка ее данных
2.1. Перейдите на Лист2 (или создайте его) файла Фамилия_2_n.xls и переименуйте его на ПродИрис.
2.2. Скопируйте на этот лист одноименную таблицу ПродИрис, созданную
в предыдущей лабораторной работе (файл Фамилия_1_n.xls). Алгоритм копирования см. в п. 1.3 на с. 22.
2.3. Перед столбцом Цена вставьте столбец Количество (столбец D) и заполните его целочисленными значениями (от 1 до 5).
2.4. После столбцов Количество и Цена вставьте столбец Стоимость
(столбец F) (см. рис. 2.3). В ячейку F3 введите формулу
= D3 * E3
Вычисления в пределах листа. Базовые операции
25
и выполните автозаполнение этой формулы на ячейки F4:F16.
2.5. С помощью условного форматирования задайте формат:
1) красный, полужирный формат шрифта для числовых ячеек столбца Цена со значениями больше 1000, т. е. условное форматирование числовых
ячеек. Для этого выделите ячейки Е3:Е16 и выполите команду Формат
Условное форматирование. (В MS Excel 2010 эта команда находится на закладке Главная в группе Стили. Надо выбрать команду Создать правило Форматировать только ячейки, которые содержат.) В диалоговом окне Условное
форматирование выберите значение больше и поставьте число 1000, а с помощью кнопки Формат на закладке Шрифт выберите красный цвет и полужирное начертание, после чего нажмите ОК;
2) голубую заливку для ячеек столбца Наименование проданного товара со значениями Клавиатура (см. рис. 2.3 на с. 21), т. е. условное форматирование текстовых (нечисловых) ячеек. Для этого выделите ячейки Н3:Н16 и выполите команду Формат Условное форматирование. В диалоговом окне
Условное форматирование выберите значение равно и введите текст “Клавиатура”, а с помощью кнопки Формат на закладке Вид выберите голубой цвет заливки ячеек, после чего нажмите ОК;
3) зеленый цвет шрифта с желтой заливкой фона для ячеек со стоимостью возвращенных товаров, т. е. условное форматирование одних ячеек по
содержимому других ячеек. Для этого выделите ячейки F3:F16 и выполите команду Формат Условное форматирование. В диалоговом окне Условное
форматирование в крайнем левом поле вместо значение выберите формула и
в соседнем поле введите формулу:
=G3="Возвращено"
С помощью кнопки Формат на закладке Вид выберите желтый цвет заливки
ячеек, а на закладке Шрифт зеленый цвет шрифта, после чего нажмите ОК.
2.6. Ниже таблицы в строке 17 объедините ячейки А17:Е17 и впишите в
них текст "Суммарная стоимость", а в ячейке F17 с помощью кнопки Автосумма создайте формулу:
= СУММ(F1:F16)
2.7. Установите курсор в ячейку G17 и выполните команду Вставка
Функция (или нажмите кнопку
Вставка функции) и выберите из категории
Математические функцию СУММПРОИЗВ. В открывшемся диалоговом окне
Аргументы функции в первых двух полях задать путем выделения диапазоны
ячеек, сформировав тем самым формулу:
= СУММПРОИЗВ(D3:D16; Е3:Е16)
26
Лабораторная работа № 2
Убедитесь в том, что результаты обеих формул в ячейках F17 и G17 совпали. Таким образом, с помощью функции СУММПРОИЗВ можно было сразу
вычислить суммарную стоимость, предварительно не создавая столбец с вычислением стоимости, поскольку функция СУММПРОИЗВ вычисляет сумму
произведений соответствующих элементов диапазонов (массивов).
2.8. Объедините ячейки А18:Е18 и впишите в них текст "Стоимость проданных", а ниже в объединенные аналогичным образом ячейки А19:Е19 – текст
"Стоимость возвращенных". В ячейке F18 с помощью кнопки
Вставка
функции вставьте функцию СУММЕСЛИ из категории Математические. В открывшемся диалоговом окне Аргументы функции в трех полях задать путем выделения диапазоны ячеек и ввести критерий, сформировав тем самым формулу:
= СУММЕСЛИ(G3:G16; "Продано"; F3:F16)
Аналогичным образом сформируйте в ячейке F19 формулу для вычисления
суммарной стоимости всех возвращенных товаров (см. рис. 2.3):
= СУММЕСЛИ(G3:G16; "Возвращено"; F3:F16)
2.9. Создайте примечание к ячейке Н2 с текстом "Автоматически выделяются ячейки с товаром Клавиатура". Для этого щелкните правой кнопкой мыши по
ячейке, выполните команду Вставка Примечание и введите текст примечания:
"Автоматически выделяются ячейки с товаром "Клавиатура"". Вызовите на
ячейке Н2 контекстное меню и выберите из него команду Отобразить или
скрыть примечание для того, чтобы указанное примечание постоянно отображалось на экране (см. рис. 2.3 на с. 21).
2.10. Создайте примечание к ячейке А2 с указанием Вашей группы и фамилии, имени, отчества, например: "Автор работы студент группы ЕП-1.01 Иванов
Иван Иванович" (см. рис. 2.3).
2.11. Выполните разметку страницы таким образом, чтобы вся информация на ней занимала только одну страницу (алгоритм см. в п. 1.14).
2.12. Выпишите в свой протокол формулы с разными функциями, применяемыми на этом листе.
2.13. Сохраните файл Фамилия_2_n.xls и закройте его.
2.14. Устно проработайте ответы на все контрольные вопросы и письменно ответьте только на один контрольный вопрос, соответствующий номеру Вашего варианта.
Вычисления в пределах листа. Базовые операции
27
Контрольные вопросы
1) На какие категории подразделяются функции в MS Excel?
2) Для чего предназначена кнопка
на панели инструментов?
3) Что обозначает запись =СУММ(В3:С8)?
4) Как создать примечание к ячейке?
5) В ячейку С7 ввели формулу =А7+В7. Затем эту формулу скопировали в
ячейку С8. Какая формула содержится в ячейке С8?
6) В ячейку С5 ввели формулу =A5+B5. Затем эту формулу скопировали в
ячейку D5. Какая формула содержится в ячейке D5?
7) С какого символа начинается ввод формулы? Приведите примеры формул.
8) Как скопировать формулу в смежные ячейки?
9) Что отображается в ячейке после ввода в нее формулы? Как увидеть формулу?
10) Что происходит со ссылками (адресами) в формуле при автозаполнении
(копировании) формулы на смежные ячейки?
11) Для каких целей используют условное форматирование?
12) Какие параметры форматирования можно задавать при установке условного
форматирования?
13) Можно ли обычными средствами форматирования изменять оформление
данных и ячеек, для которых установлен условный формат?
14) Как вычислить среднее значение с помощью функции Excel?
15) Можно ли вычислить среднее значение, не используя функцию СРЗНАЧ?
В случае утвердительного ответа приведите пример.
16) Что вычисляет функция СЧЁТЕСЛИ? Приведите примеры её применения.
17) Какое предназначение кнопки
левее строки формул? Какая команда дублирует действие этой кнопки?
18) Как вставить новый столбец между заполненными столбцами таблицы?
Формат какого из столбцов таблицы получит вставленный столбец?
19) Что обозначает двоеточие в формулах между ссылками на ячейки? Приведите пример такой формулы и объясните ее действие.
20) Как выполнить разметку страницы таким образом, чтобы вся информация на
ней занимала только одну страницу?
21) Приведите два способа выделения всего содержимого листа.
22) Что находит функция СУММПРОИЗВ? Приведите примеры её применения.
23) Объясните допущенные в формулах ошибки: 1) =СРЕДНЕЕ(E7:E11);
2) =СУМ(В2:В5); 3) СУММ(В2:В5); 4) =MIN(E1:E7); 5) МАКСИМУМ(E2;E11).
24) Как в Excel создать диаграмму?
25) Перечислите известные Вам типы диаграмм.
26) Как изменить тип уже построенной диаграммы?
27) Как добавить название диаграммы и подписи осей?
28) Какое предназначение легенды диаграммы?
29) К какой категории относятся функции для нахождения максимального, минимального, среднего значения в списке?
30) Объясните на примере: как выполнить условное форматирование одних ячеек
по содержимому других ячеек?
28
Лабораторная работа № 3
Относительные и абсолютные ссылки на ячейки
Цель: сформировать навыки выполнения вычислений в MS Excel с использованием в формулах относительных и абсолютных ссылок на ячейки.
Теоретические сведения
До выполнения работы разберемся с понятиями абсолютной, смешанной и
относительной ссылками.
В предыдущей лабораторной работе при создании формул Вы использовали
относительные ссылки. Именно относительные ссылки формируются в новых
формулах по умолчанию (см. пп. 1.5 – 1.9 в лабораторной работе № 2). Использование автозаполнения (а также любого перемещения или копирования) для
формул с относительными ссылками автоматически корректирует их адреса на
величину переноса. Например, при автозаполнении (или перемещении) формулы
со ссылкой на ячейку А1 на одну ячейку вправо,
ссылка в формуле изменится на В1, а при перемещении на две ячейки вниз – ссылка превратится в
А3 пропорционально расстоянию перемещения.
Т. е., при перемещении или копировании формул
с относительными адресами происходит индексирование ссылок (автоматическая корректировка адреса на величину переноса). В рассмотренных ранее примерах лабораторной работы № 2 именно автоматическая корректировка
относительных адресов позволила избежать трудоемкого ручного многократного ввода формул в каждую ячейку диапазонов по-отдельности.
Если же необходимо, чтобы при копировании формулы ссылка в ней на
определенную ячейку оставалась неизменной, т. е. осуществлялась неиндексируемая (неизменяемая) ссылка на ячейку, то такую ссылку следует определить
как абсолютную. Абсолютные адреса при изменении (перемещении или копировании) формул не изменяются, поскольку абсолютная ссылка задает
зафиксированную позицию ячейки. Признаком
абсолютной ссылки является наличие двух знаков
"$", например: $A$1. На рисунке справа стрелками
показано, что при копировании абсолютной ссылки $A$1 в другие ячейки, она не изменяется.
Кроме относительных и абсолютных адресов широкие возможности
предоставляют смешанные адреса. Смешанные
ссылки имеют только один знак "$": либо перед
именем столбца – $А1 – абсолютный адрес столбца
и относительный адрес строки, либо перед номером строки – А$1 – относительный адрес столбца и
абсолютный адрес строки. При копировании формул со смешанными ссылками в любое место рабочего листа индексироваться (изменяться) будут
относительные составляющие адресов.
Относительные и абсолютные ссылки на ячейки
29
Тип адресации (относительная, абсолютная, смешанные) меняется циклически в результате нажатий функциональной клавиши [F4] при вводе в формулу адреса ячейки. Например, ссылка А1 при каждом следующем нажатии
клавиши [F4] будет меняться следующим образом: A1 $A$1 A$1
$A1 A1 $A$1 и т. д. по кругу.
Итак, если в ссылке на ячейку используются два символа $, то она называется абсолютным адресом (например: $A$1), если символов $ в ссылке нет –
относительным адресом (например: A1), а если используется один символ $ –
смешанным адресом (например: $A1 или A$1, т. е. смешанная ссылка содержит либо абсолютный адрес столбца и относительный адрес строки, либо относительный адрес столбца и абсолютный адрес строки).
Абсолютные адреса при изменении (перемещении или копировании) формул не изменяются, а в относительных адресах происходит автоматическая
корректировка адреса на величину переноса.
Задание
1. Организация вычислений в таблице Кафе "РОЗА"
1.1. Изучите теоретические сведения этой лабораторной работы.
1.2. Создайте в своей папке книгу MS Excel с именем Фамилия_3_n (где
Фамилия – Ваша фамилия, n – номер Вашего индивидуального варианта).
1.3. Переименуйте Лист1 на Кафе "РОЗА".
1.4. Сделайте копию листа Кафе "РОЗА" (ячейки D6:F11 с таблицей) из
файла первой лабораторной работы Фамилия_1_n.xls в файл Фамилия_3_n.xls.
1.5. Измените ширину столбцов и высоту строк согласно содержимому заполненных ячеек.
1.6. Вставьте в верхний колонтитул слева – свою фамилию, справа – факультет (институт).
1.7. В ячейку D1 впишите текст "Динамика, в %" и скопируйте формат
ячейки С1 на ячейку D1. Сформируйте в ячейках D2:D6 формулы для расчета
динамики продаж по каждому пункту:
Продажи за 2012 г. 100
Динамика, в %
100.
Продажи за 2011 г.
Для ячеек D2:D6 выберите формат с учетом отображения сотых долей (двух
знаков после запятой).
1.8. Выполните сортировку данных столбца Динамика – по убыванию.
1.9. В ячейку А7 впишите слово "ВСЕГО", а в ячейках В7 и С7 вычислите
суммарное значение для каждого из числовых столбцов (функция СУММ). Задайте границы для заполненных ячеек.
1.10. Вставьте столбцы для каждого года с вычислением процентного отношения значений по пунктам. Задайте для этих столбцов процентный формат
с отображением значений ячейки с учетом десятых (рис. 3.1).
1.11. Перед столбцом А вставьте столбец для порядковых номеров, значения которых сформируйте с помощью автозаполнения. Задайте формат и границы этого столбца подобно другим ячейкам таблицы.
30
Лабораторная работа № 3
Рис. 3.1. Вид результирующей таблицы Кафе "РОЗА"
после выполнения всех вычислений
1.12. Вставьте для каждого из годов (после столбцов "В %") еще два
столбца Место (столбцы E и Н) и вычислите ранг (порядковый номер) объема
продаж каждого товара с помощью функции РАНГ. Задайте числовой формат
ячеек – Общий. Выпишите в свой протокол одну из используемых формул.
1.13. Поочередно для каждого из столбцов Место с помощью условного
форматирования выделите оранжевой заливкой ячейки для трех пунктов, занимающие первые 3 места (см. рис. 3.1).
1.14. Задайте ширину заполненных ячеек по их содержимому.
1.15. С помощью условного форматирования выделите красным полужирным курсивом положительные значения столбца Динамика, в % (см. рис. 3.1).
1.16. С помощью условного форматирования выделите красным полужирным курсивом те названия товаров в столбце Пункты, которые имеют положительные значения в столбце Динамика, в % (см. рис. 3.1).
1.17. По ячейкам B1:C6 создайте диаграмму с типом Объемный вариант
круговой диаграммы и размещением на отдельном листе (рис. 3.2).
Рис. 3.2. Вид диаграммы
1.18. Сохраните изменения в файле Фамилия_3_n.xls.
2. Копирование таблицы Сотрудники и организация вычислений в ней
2.1. Переименуйте Лист2 файла Фамилия_3_n.xls на Оклады.
Относительные и абсолютные ссылки на ячейки
31
2.2. Скопируйте на этот лист одноименную таблицу Сотрудники, созданную в лабораторной работе № 1 (файл Фамилия_1_n.xls).
2.3. Введите в ячейку I1 текст "Стаж на предприятии" в качестве заголовка
столбца и задайте форматирование аналогичное предыдущим ячейкам "шапки"
таблицы. В ячейках I2:I11 создайте формулу для вычисления стажа сотрудников на этом предприятии (формат ячеек Числовой).
2.4. Рядом в ячейках О1:Р7 сформируйте таблицу с
названиями должностей в алфавитном порядке, встречающимися в столбце F, и размерами окладов для этих должностей. Задайте границы и формат ячеек подобно таблице
слева. Формат ячеек Р2:Р7 – Денежный с двумя десятичными знаками и без обозначения денежной единицы.
2.5. После столбца Стаж на предприятии создайте
столбец с назначением оклада, значение которого для
каждого сотрудника должно выбираться согласно занимаемой должности по
«тарифной сетке» из ячеек О1:Р7. Результат выполнения функции выборки надо
умножить на значение занимаемой сотрудником ставки, поскольку некоторые из
сотрудников работают не на целую ставку.
2.6. Для определения количества сотрудников в каждом отделе сформируйте таблицу с расчетами в ячейках О10:Р14. Для этого выполните такие действия:
1) для каркаса таблицы задайте границы ячейкам О10:Р14 и введите:
– в ячейку О10 – Отдел;
– в ячейку О11 – Контроля;
– в ячейку О12 – Реализации;
– в ячейку О13 – Снабжения;
– в ячейку О14 – Итого;
– в ячейку Р10 – Количество сотрудников;
2) в ячейке Р11 сформируйте формулу количественного состава каждого из отделов
(функция СЧЕТЕСЛИ);
3) выполните автозаполнение этой формулы
на ячейки Р12:Р13;
4) в ячейке Р14 вычислите суммарное количество всех сотрудников.
2.7. Аналогичным образом в ячейках Q2:Q7
вычислите количественный состав для каждой должности с помощью функции
СЧЁТЕСЛИ. Для этого подпишите ячейку Q1 – "Количество должностей" и задайте ее формат. Объедините ячейки О8 и Р8, впишите в них "Итого", задайте
выравнивание текста по правому краю и выделите шрифт курсивом.
В ячейке Q8 вычислите суммарное количество должностей.
2.8. В ячейках R1:R7 вычислите количество оплачиваемых ставок, используя
функцию СУММЕСЛИ. В ячейке R8 вычислите суммарное количество ставок.
Сравните вычисленные суммарные значения ставок и сотрудников. Поскольку некоторые из сотрудников работают не на целую ставку, то количество
ставок на предприятии не соответствует количеству сотрудников.
32
Лабораторная работа № 3
2.9. Предположим, что финансовые возможности предприятия позволяют
увеличить штатные оклады сотрудников на 8,5 %. При перерасчете окладов
необходимо учитывать тот факт, что размер оклада должен выражаться целым
числом, то есть не содержать копеек. Для этого запишите в ячейку О16 текст
"Индекс", а в ячейку Р16 – число 1,085.
В столбце К вычислите новое значение оклада, округлив его значение с
помощью функции ОКРУГЛ.
2.10. Вычислите в столбце L размер надбавки за выслугу лет, которая начисляется по такому алгоритму: более 3 лет – 10%; более 10 лет – 20%; более 20 лет – 30%.
Но для этого в ячейках T1:U5 сначала надо создать
таблицу с размерами надбавок за выслугу лет.
Для удобства и наглядности надо скрыть столбцы О:R.
Для вычисления размера надбавки по указанному алгоритму в Excel надо использовать три вложенные друг в
друга функции ЕСЛИ. Так окончательный вид формулы в ячейке L2:
=ЕСЛИ(I2<3; $U$2; ЕСЛИ(I2<10; $U$3*J2; ЕСЛИ(I2<20; $U$4*J2; $U$5*J2)))
2.11. После столбца Надбавка за стаж в столбце М создайте вычисления
премии для сотрудников из отдела реализации, используя функцию ЕСЛИ
(формат ячеек – Денежный с двумя десятичными знаками) (рис. 3.3).
2.12. В столбце N вычислите суммарные значения трех столбцов: Оклад с
индексацией, Надбавка за стаж и Премия для отдела реализации. Задайте
форматирование столбца подобно предыдущим ячейкам таблицы (рис. 3.3).
Рис. 3.3. Вид таблиц на листе Сотрудники
2.13. Выпишите в свой протокол все пять формул, созданные Вами в
ячейках I2, J2, K2, L2 и M2 на листе Сотрудники.
2.14. Защитите данные листа Сотрудники.
2.15. Удерживая клавишу [Ctrl], выделите диапазоны ячеек А1:С11,
Е1:Е11, Н1:Н11, К1:N11, скопируйте их на новый лист.
Скопируйте всю таблицу с этого листа в документ MS Word с помощью
команды Специальная вставка Связать Лист Microsoft Excel (объект).
Задайте альбомную ориентацию страниц для документа Word и сохраните
его с именем Фамилия_3_n.doc. Закройте этот файл.
2.16. Сохраните файл Фамилия_3_n.xls и закройте его.
2.17. Устно проработайте ответы на все контрольные вопросы и письменно ответьте только на свой контрольный вопрос, согласно номеру варианта.
Относительные и абсолютные ссылки на ячейки
33
Ход выполнения работы
1. Организация вычислений в таблице Кафе "РОЗА"
1.1. Изучите теоретические сведения этой лабораторной работы.
1.2. Создайте в своей папке книгу MS Excel с именем Фамилия_3_n
(где Фамилия – Ваша фамилия, n – номер Вашего индивидуального варианта).
1.3. Переименуйте Лист1 на Кафе "РОЗА".
1.4. Сделайте копию листа Кафе "РОЗА" из файла первой лабораторной
работы Фамилия_1_n.xls в файл Фамилия_3_n.xls. Для этого откройте свой файл
Фамилия_1_n.xls и перейдите на лист Кафе "РОЗА". Выделите ячейки D6:F11 с
таблицей, cкопируйте выделенное содержимое и вставьте его в ячейку А1 листа
Кафе "РОЗА" книги Фамилия_3_n.xls. Закройте Фамилия_1_n.xls.
1.5. Измените ширину столбцов и высоту строк согласно содержимому заполненных ячеек (алгоритм рассматривался в п. 2.2 лабораторной работы № 1).
1.6. Вставьте в верхний колонтитул слева свою фамилию, справа – факультет (институт) (алгоритм рассматривался в п. 2.6 лабораторной работы № 1).
1.7. В ячейку D1 впишите текст "Динамика, в %" и скопируйте формат
ячейки С1 на ячейку D1. Сформируйте в ячейках D2:D6 формулы для расчета
динамики продаж по каждому пункту (см. рис. 3.1):
Продажи за 2012 г. 100
Динамика, в %
100.
Продажи за 2011 г.
Для этого:
– установите курсор в ячейку D2 и сформируйте формулу
= С2 * 100 / В2 – 100
Адреса С2 и В2 вводите нажатием мыши на соответствующие ячейки;
– выполните автозаполнение этой формулы на ячейки D3:D6;
– выделите все заполненные ячейки и задайте границы ячеек с помощью
кнопки
Все границы на панели инструментов;
– выделите ячейки D2:D6, нажмите несколько раз на кнопку
Уменьшить разрядность на панели инструментов для отображения значений
ячейки только с учетом сотых долей (двух знаков после запятой).
1.8. Выполните сортировку по убыванию данных столбца Динамика. Для этого выделите всю таблицу (ячейки А1:D6) и выполните команду Данные Сортировка. В открывшемся окне Сортировка диапазона выберите из списка заголовок
столбца Динамика, в %, установите переключатель по убыванию и нажмите ОК.
1.9. В ячейку А7 впишите слово "ВСЕГО", а в ячейках В7 и С7 вычислите
суммарное значение для каждого из числовых столбцов (функция СУММ)
(см. п. 1.5 лабораторной работы № 2). Выделите ячейки А7:С7 и задайте границы ячеек с помощью кнопки
Все границы на панели инструментов
1.10. Вставьте столбцы для каждого года с вычислением процентного отношения значений по пунктам (см. рис. 3.1). Для этого:
– щелкните на имени столбца С, чтобы выделить его, и выполните команду
Вставка Столбцы или команду контекстного меню Добавить ячейки;
– впишите в ячейку С1 текст "В %";
Лабораторная работа № 3
34
–
введите в первую в ячейку С2 формулу
= В2 / $В$7
Для формирования этой формулы надо ввести знак "=", щелкнуть по
ячейке В2, ввести знак деления "/", щелкнуть по ячейке В7 и нажать
клавишу [F4] для формирования абсолютного адреса, который не будет
индексироваться при автозаполнении;
– выполните автозаполнение этой формулы на ячейки С3:С7. Именно использование абсолютной ссылки в этой формуле позволит корректно
использовать автозаполнение;
– выделите все заполненные ячейки С2:С7 и нажмите кнопку
Процентный формат на панели инструментов для преобразования значения ячеек в процентный формат;
– нажмите на кнопку
Увеличить разрядность на панели инструментов
для отображения более точного (с учетом десятых) значений ячейки;
– повторите все вышеперечисленные действия этого пункта для того,
чтобы вставить и заполнить столбец с вычислением процентного отношения значений по пунктам для следующего 2012 года (в столбце Е).
1.11. Выделите столбец А и добавьте перед ним еще один столбец для порядковых номеров, значения которых сформируйте с помощью автозаполнения
(см. п. 3.2 лабораторной работы № 1). Задайте формат и границы этого столбца
подобно другим ячейкам таблицы (см. рис. 3.1 на с. 30).
1.12. Вставьте для каждого из годов (после столбцов "В %") еще два столбца
Место (столбцы E и Н) и введите в них формулы с функцией РАНГ (см. рис. 3.1):
= РАНГ(C2; $C$2:$C$6)
и
= РАНГ(F2; $F$2:$F$6)
Числовой формат ячеек – Общий. Выпишите в протокол одну из этих формул.
1.13. Поочередно для каждого из столбцов Место с помощью условного
форматирования выделите оранжевой заливкой ячейки для трех пунктов, занимающие первые 3 места (см. рис. 3.1). Для этого:
– выделите числовые ячейки столбца Место и выполните команду Формат Условное форматирование. (В MS Excel 2010 эта команда находится на закладке Главная в группе Стили. Надо выбрать команду Создать правило Форматировать только ячейки, которые содержат);
– в диалоговом окне Условное форматирование выберите значение
меньше или равно и поставьте число 3, а с помощью кнопки Формат на
закладке Вид выберите оранжевый цвет заливки ячеек и нажмите ОК;
– повторите эти действия для второго столбца Место.
Относительные и абсолютные ссылки на ячейки
35
1.14. Для того чтобы содержимое заполненных ячеек соответствовало ширине ячеек, надо выделить мышкой столбцы (не ячейки) от А до I, подвести
указатель на границу имен столбцов I и J до появления вместо указателя мыши
двунаправленной стрелки и дважды быстро щелкнуть.
1.15. С помощью условного форматирования выделите красным полужирным курсивом положительные значения столбца Динамика, в %. Для этого выделите ячейки I2:I6 и выполните команду Формат Условное форматирование. В диалоговом окне Условное форматирование выберите значение больше и
поставьте число 0, а с помощью кнопки Формат на закладке Шрифт выберите
красный цвет шрифта и начертание – полужирный курсив, нажмите ОК.
1.16. С помощью условного форматирования выделите красным полужирным курсивом те названия товаров в столбце Пункты, которые имеют положительные значения в столбце Динамика, в % (см. рис. 3.1 на с. 30). Для этого выделите ячейки В2:В6 и выполните команду Формат Условное форматирование. В диалоговом окне Условное форматирование:
1) выберите в первом окошке опцию формула (вместо значение);
2) установите курсор во второе окошко и щелкните по ячейке I2. При
этом в окошке отобразится ее абсолютный адрес в виде =$I$2. Чтобы
снять абсолютную адресацию надо трижды нажать на клавишу [F4].
После этого допишите полностью условие до вида:
= I2 > 0
3) с помощью кнопки Формат на закладке Вид выберите красный
шрифта цвет и начертание – полужирный курсив, нажмите ОК.
1.17. Выделите ячейки B1:C6 и выполните команду Вставка Диаграмма. В диалоговом окне Мастер диаграмм на вкладке Стандартные выберите
тип Круговая Объемный вариант круговой диаграммы и нажмите кнопку
Готово. (В MS Excel 2010 надо на вкладке Вставка в группе Диаграммы выбрать команду Круговая Объемная круговая.)
Выполните команду Диаграмма Размещение (аналогичную команду
можно выбрать из контекстного меню) и установите переключатель на отдельном, нажмите ОК (см. рис. 3.2 на с. 30).
Выполните команду Диаграмма Параметры диаграммы (аналогичную
команду можно выбрать из контекстного меню), перейдите на закладку Подписи данных и установите опции доли и имена категорий, а на закладке Легенда
выключите опцию Добавить легенду, нажмите ОК (см. рис. 3.2).
1.18. Сохраните изменения в файле Фамилия_3_n.xls.
36
Лабораторная работа № 3
2. Копирование таблицы Сотрудники и организация вычислений в ней
2.1. Перейдите на Лист2 (или создайте его) файла Фамилия_3_n.xls и переименуйте его на Оклады.
2.2. Скопируйте на этот лист одноименную таблицу Сотрудники, созданную в лабораторной работе № 1 (файл Фамилия_1_n.xls).
2.3. Введите в ячейку I1 текст "Стаж на предприятии" в качестве заголовка
столбца и задайте форматирование аналогичное предыдущим ячейкам "шапки"
таблицы, скопировав формат с помощью кнопки
Формат по образцу. Задайте для ячеек I2:I11 формат Числовой. В ячейке I2 создайте формулу для вычисления стажа сотрудников на этом предприятии:
= ДНЕЙ360(G2; СЕГОДНЯ()) / 360
Для формирования этой формулы нажмите на кнопку
Вставка функции
левее строки формул или выполните команду Вставка Функция. Это приведет к открытию диалогового окна Мастер функций, в котором надо выбрать из
категории Дата и время функцию ДНЕЙ360, которая позволяет вычислить количество дней между двумя датами на основе 360-дневного года (12 месяцев по
30 дней). В открывшемся диалоговом окне Аргументы функции надо задать аргументы: в поле Нач_дата указать адрес
ячейки G2, а в поле Кон_дата вставить
функцию СЕГОДНЯ(), которая возвращает
текущую системную дату.
Чтобы перевести найденный стаж из дней в годы, надо поделить результат
выполнения функции ДНЕЙ360 на 360.
Выполните автозаполнение этой формулы на ячейки I3:I11.
2.4. Рядом в ячейках О1:Р7 сформируйте таблицу с названиями должностей в алфавитном порядке, встречающимися в столбце F, и размерами окладов
для этих должностей. Задайте границы и формат ячеек на подобии таблицы
слева. Формат ячеек Р2:Р7 – Денежный с двумя десятичными знаками и без
обозначения денежной единицы.
2.5. После столбца Стаж на предприятии создайте столбец с назначением оклада, согласно должности в "тарифной сетке" (ячейки О1:Р7). Для этого в
ячейку J1 введите текст "Оклад" и задайте ее форматирование. Формат для ячеек J2:J11 скопируйте из ячеек Р2:Р7 с помощью кнопки
В ячейке J2 создайте формулу
= ВПР(F2; $O$1:$P$7; 2) * H2
Формат по образцу.
Относительные и абсолютные ссылки на ячейки
37
Для формирования этой формулы с помощью
кнопки
Вставка функции выберите функцию
ВПР из категории Ссылки и массивы. Эта функция
позволит отыскать и выбрать из "тарифной сетки" в
ячейках О1:Р7 значение оклада сотрудника, согласно занимаемой им должности. В качестве аргументов функции в поле Искомое_значение укажите адрес ячейки F2 с названием должности, в поле Таблица
– диапазон О1:Р7 и нажмите клавишу [F4] для формирования абсолютного адреса, который не будет индексироваться при автозаполнении. В поле Номер_столбца вставьте число 2 как значение номера столбца таблицы, из которого надо выбирать значение оклада.
Результат выполнения функции ВПР надо умножить на значение занимаемой сотрудником ставки, поскольку некоторые из сотрудников работают
не на целую ставку (для первого сотрудника – ячейка Н2).
Выполните автозаполнение этой формулы на ячейки J3:J11.
2.6. Для определения количества сотрудников в каждом отделе сформируйте таблицу с расчетами в ячейках О10:Р14. Для этого выполните такие действия:
1) для каркаса таблицы задайте границы ячейкам О10:Р14 и введите в следующие ячейки такие значения:
О10 – Отдел;
О11 – Контроля;
О12 – Реализации;
О13 – Снабжения;
О14 – Итого;
Р10 – Количество сотрудников.
2) в ячейке Р11 сформируйте формулу количественного состава каждого из
отделов, воспользовавшись функцией СЧЕТЕСЛИ (категория Статистические), которая подсчитывает в указанном диапазоне количество непустых ячеек,
удовлетворяющих заданному критерию:
= СЧЁТЕСЛИ($E$2:$E$11; O11)
где $Е$2:$Е$11 – диапазон ячеек столбца Отдел, в котором подсчитывается количество ячеек, удовлетворяющих условию.
Абсолютная адресация диапазона не позволит
индексировать адреса при автозаполнении;
О11 – условие, определяющее, какие именно ячейки надо подсчитывать. В данном примере ячейка О11, содержащая название отдела
Контроля, позволит определить количество сотрудников в данном отделе;
3) выполните автозаполнение этой формулы на ячейки Р12:Р13. Это приведет к формированию подобных формул, но вторым аргументом в них будут указаны относительные
ссылки на ячейки О12 и О13 с названиями отделов, т. е. будет вычислено количество сотрудников и в этих отделах;
4) в ячейке Р14 с помощью формулы
=СУММ(Р11:Р13) вычислите суммарное количество всех сотрудников.
38
Лабораторная работа № 3
2.7. Подобным образом в ячейках Q2:Q7 вычислите количественный состав для каждой должности с помощью формулы:
= СЧЁТЕСЛИ($F$2:$F$11; O2)
Для одновременного ввода формулы сразу в несколько ячеек:
1) выделите ячейки Q2:Q7;
2) с помощью кнопки
выберите функцию СЧЁТЕСЛИ;
3) в качестве первого аргумента выделите диапазон F2:F11 и нажмите [F4];
4) в качестве второго аргумента выделите ячейку O2;
5) вместо нажатия кнопки ОК в диалоговом окне Аргументы функции
нажмите сочетание клавиш [Ctrl]+[Enter].
Подпишите ячейку Q1 – "Количество должностей" и задайте ее формат.
Объедините ячейки О8 и Р8, впишите в них "Итого", задайте выравнивание текста по правому краю и выделите шрифт курсивом. В ячейке Q8 создайте формулу =СУММ(Q2:Q7).
2.8. Для вычисления в ячейках R1:R7 количества оплачиваемых ставок:
1) введите в ячейку R1 текст "Количество ставок" и задайте ее формат;
2) задайте границы для ячеек R1:R8;
3) в ячейку R2 вставьте функцию СУММЕСЛИ (см. п. 2.5 в лабораторной
работе № 2) и задайте ее аргументы:
= СУММЕСЛИ($F$2:$F$11; O2; $H$2:$H$11)
где $F$2:$F$11 – зафиксированный диапазон проверяемых ячеек
O2 – название должности, которое выступает в качестве условия для суммирования ячеек;
$H$2:$H$11 – суммируемые ячейки;
4) выполните автозаполнение этой
формулы на ячейки R3:R7;
5) в ячейке R8 с помощью формулы
=СУММ(R2:R7) вычислите суммарное количество всех ставок.
Сравните вычисленные суммарные значения ставок и сотрудников. Поскольку некоторые из сотрудников работают не на целую ставку, то количество
ставок на предприятии не соответствует количеству сотрудников.
2.9. Предположим, что финансовые возможности предприятия позволяют
увеличить штатные оклады сотрудников на 8,5 %. При перерасчете окладов
необходимо учитывать тот факт, что размер оклада должен выражаться целым
числом, то есть не содержать копеек.
Запишите в ячейку О16 текст "Индекс", а в ячейку Р16 – число 1,085.
В столбце К сформируйте пересчет оклада по указанному индексу:
= ОКРУГЛ(J2 * $P$16; 0)
Для этого выполните такие действия:
1) в ячейку К1 впишите "Оклад с индексацией" и задайте формат ячейки;
2) выделите ячейки К2:К11;
3) с помощью кнопки
вставьте функцию ОКРУГЛ для округления до
указанного количества десятичных разрядов;
Относительные и абсолютные ссылки на ячейки
39
4) в качестве первого аргумента выделите ячейку J2, поставьте знак "*",
щелкните по ячейке Р16 и нажмите клавишу [F4] для формирования абсолютного адреса, который не будет индексироваться при автозаполнении;
5) в качестве второго аргумента введите число 0;
6) вместо нажатия кнопки ОК в диалоговом окне Аргументы функции
нажмите сочетание клавиш [Ctrl] + [Enter];
7) задайте для ячеек К2:К11 границы ячеек и формат ячеек – Денежный с
двумя десятичными знаками и без обозначения денежной единицы, скопировав формат с помощью кнопки
Формат по образцу.
2.10. Размер надбавки за выслугу лет начисляется по такому алгоритму:
более 3 лет – 10%; более 10 лет – 20%; более 20 лет – 30%. Для вычисления по
этому алгоритму в Excel надо использовать несколько вложенных друг в друга
функций ЕСЛИ. Для вычисления размера надбавки за выслугу лет в столбце L
надо выполнить такие действия:
1) введите в ячейку T1 текст "Надбавки за стаж" и выполните объединение
ячеек T1 и U1. Задайте формат на подобии других ячеек "шапок" таблиц;
2) заполните следующие ячейки такими значениями:
T2 – до 3 лет;
T3 – от 3 до 10 лет;
U2 – 0;
U4 – 20%;
T4 – от 10 до 20 лет; T5 – свыше 20 лет;
U3 – 10%;
U5 – 30%.
Задайте границы для этих ячеек;
3) для удобства и наглядности скройте столбцы О:R. Для этого необходимо
выделить эти столбцы и применить к ним команду Скрыть, выбрав ее из
контекстного меню. Тот же эффект можно получить, активизировав команду Формат Столбец Скрыть;
4) в ячейку L2 вставьте логическую функцию ЕСЛИ и задайте первые два
аргумента: I2<3 и $U$2. В третьем поле окна Аргументы функции вставьте новую функцию ЕСЛИ, воспользовавшись списком левее строки формул, и аналогичным образом заполните аргументы для этой функции.
Окончательный вид формулы в ячейке L2:
=ЕСЛИ(I2<3; $U$2; ЕСЛИ(I2<10; $U$3*J2; ЕСЛИ(I2<20; $U$4*J2; $U$5*J2)))
40
Лабораторная работа № 3
5) выполните автозаполнение этой формулы на ячейки L3:L11.
2.11. После столбца Надбавка за стаж создайте столбец вычисления
премии для одного из отделов, например, отдела реализации. Для этого в ячейку М1 введите текст "Премия для отдела реализации" в качестве заголовка
столбца и задайте форматирование аналогичное предыдущим ячейкам "шапки"
таблицы, скопировав формат с помощью кнопки
Формат по образцу.
Далее выделите ячейки М2:М11 и создайте формулу с функцией ЕСЛИ:
= ЕСЛИ(Е2="Реализации"; 10% * J2; 0)
Вместо нажатия кнопки ОК в диалоговом окне Аргументы функции нажмите
сочетание клавиш [Ctrl] + [Enter].
Задайте для ячеек М2:М11 границы ячеек и формат ячеек – Денежный с
двумя десятичными знаками и без обозначения денежной единицы.
2.12. После столбца Премия для отдела реализации создайте столбец
Всего начислено с вычислением суммарного значения столбцов Оклад с индексацией, Надбавка за стаж и Премия для отдела реализации. Для этого в ячейке
N2 с помощью кнопки Автосумма создайте формулу =СУММ(K2:M2) и выполните автозаполнение формулы на ячейки N3:N11. Задайте форматирование
столбца подобно предыдущим ячейкам таблицы (см. рис. 3.3 на с. 32).
2.13. Выпишите в свой протокол все пять формул, созданные Вами в
ячейках I2, J2, K2, L2 и M2 на листе Сотрудники.
2.14. Защитите данные листа Сотрудники. Для этого надо выполнить команду Сервис Защита Защитить лист и задайте пароль доступа.
2.15. Удерживая клавишу [Ctrl], выделите диапазоны ячеек А1:С11,
Е1:Е11, Н1:Н11, К1:N11. Выполните копирование клавишами [Ctrl]+[C], перейдите на новый лист и выполните вставку клавишами [Ctrl]+[V].
Выделите всю таблицу на этом листе и скопируйте ее. Создайте новый документ MS Word и выполните команду Правка Специальная вставка, что
приведет к появлению диалогового окна Специальная вставка. В этом окне
включите переключатель Связать, в списке Как выделите элемент Лист Microsoft Excel (объект) и нажмите ОK.
Задайте альбомную ориентацию страниц для документа Word и сохраните
его с именем Фамилия_3_n.doc. Закройте этот файл.
2.16. Сохраните файл Фамилия_3_n.xls и закройте его.
2.17. Устно проработайте ответы на все контрольные вопросы и письменно ответьте только на свой контрольный вопрос, согласно номеру варианта.
Контрольные вопросы
1) Какие типы адресации ячеек используются в формулах MS Excel и чем они
отличаются?
2) В каких случаях целесообразно использовать абсолютную ссылку на ячейку?
3) Какое предназначение функции РАНГ? Какая ее синтаксическая формула?
Приведите пример применения функции.
4) Для чего используется функциональная клавиша [F4] при создании формул
в MS Excel?
5) Что такое абсолютный и относительный адрес ячеек, входящих в формулу?
Относительные и абсолютные ссылки на ячейки
41
6) Когда следует использовать относительные, а когда – абсолютные ссылки
на ячейки?
7) В ячейку F13 ввели формулу =F12/$B$4. Затем эту формулу скопировали в
ячейку F16. Какая формула содержится в ячейке F16?
8) Каким образом задается абсолютная ссылка на ячейку?
9) Какие ссылки называются смешанными? Приведите примеры.
10) В ячейку В7 ввели формулу =(А6+А7)*$D$4. Затем эту формулу скопировали в ячейку F7. Какая формула содержится в ячейке F7?
11) В ячейку D5 ввели формулу =$A5+B$5. Затем эту формулу скопировали в
ячейку D2. Какая формула содержится в ячейке D2?
12) Что происходит во время копирования формул в MS Excel?
13) Выберите и объясните, какие из ссылок на ячейки ошибочны: 1) МЕ$55,
2) $ЕМ55, 3) CC20202, 4) Б5, 5) A70000, 6) VI65536, 7) $$CW200, 8) C$$11.
14) В ячейку С1 ввели формулу =$A1+B$1. Затем эту формулу скопировали в
ячейку С2. Какая формула содержится в ячейке С2?
15) В ячейку С1 ввели формулу =$A1+B$1. Затем эту формулу скопировали в
ячейку D1. Какая формула содержится в ячейке D1?
16) В ячейку С1 ввели формулу =$A1+B$1. Затем эту формулу скопировали в
ячейку D2. Какая формула содержится в ячейке D2?
17) Объясните допущенные в формулах ошибки: 1) =СУММЕСЛИ(В2:В5);
2) =СРЕДНЕЕ(E7); 3) =СЧЁТЕСЛИ(">0"; В2:В5); 4) = РАНГ(E1:E7).
18) В ячейку С7 ввели формулу =$А7+В$7. Затем эту формулу скопировали в
ячейку С8. Какая формула содержится в ячейке С8?
19) В ячейку С5 ввели формулу =A$5+$B5. Затем эту формулу скопировали в
ячейку D5. Какая формула содержится в ячейке D5?
20) Выберите и объясните, какие из ссылок ошибочны: 1) W222, 2) СЕ$55,
3) СБ5, 4) $$S200, 5) A10000, 6) IV65536, 7) JV$70000, 8) DD$$11.
21) Какое предназначение функции СЧЁТЕСЛИ? Какая ее синтаксическая формула? Приведите пример применения функции.
22) Объясните допущенные в формулах ошибки: 1) =РАНГЕСЛИ(E7:E11);
2) ЕСЛИ(">0";1;0); 3) =ЕСЛИ(В2:В5); 4) =MINЕСЛИ(">0"; В2:В5).
23) Чем отличаются абсолютные ссылки от относительных?
24) Чем отличаются ссылки А1, $A$1, А$1 и $A1?
25) Выберите и объясните, какие из ссылок ошибочны: 1) МЕ$55, 2) $ЕМ55,
3) 55ЕМ, 4) SS202, 5) СA99000, 6) $IV$65536, 7) $$Z777, 8) Z$$777.
26) Чем отличаются функции СЧЁТЕСЛИ и СУММЕСЛИ?
27) Как ввести одно и то же значение в несколько ячеек одновременно?
28) В ячейке А1 записано число 5 (остальные ячейки пусты). В ячейку С1 ввели
формулу =$A$1+А1. Затем эту формулу скопировали в ячейку С2. Какая
формула и какое значение содержится в ячейке С2?
29) В ячейке А1 записано число 10 (остальные ячейки пусты). В ячейку В1 ввели формулу =$A$1*А1. Затем эту формулу скопировали в ячейку В2. Какая
формула и какое значение содержится в ячейке В2?
30) В ячейке А1 записано число 100, а в ячейку В1 – число 200 (остальные
ячейки пусты). В ячейку D1 ввели формулу =$A$1/В1. Затем эту формулу
скопировали в ячейку D2. Какая формула и какое значение содержится
в ячейке D2?
42
Лабораторная работа № 4
Вычисления в пределах книги
Цель: сформировать навыки выполнения вычислений в MS Excel с использованием в формулах ссылок на ячейки других листов книги.
Задание
1. Организация вычислений со ссылками на ячейки других листов
1.1. Создайте в своей папке книгу MS Excel с именем Фамилия_4_n (где
Фамилия – Ваша фамилия, n – номер Вашего индивидуального варианта).
1.2. Переименуйте Лист1 на Налоги, а Лист2 – на Зарплата.
1.3. Для создания таблицы на листе Налоги введите в следующие ячейки
такие значения:
ячейка А1 – Налоги;
ячейка В1 – Ставки;
ячейка А2 – Единый социальный взнос;
ячейка В2 – 6,10%;
ячейка А3 – Налог с доходов физических лиц;
ячейка В3 – 15%;
ячейка А4 – Профсоюзный;
ячейка В4 – 1%.
Задайте внешние и внутренние границы для диапазона заполненных ячеек
А1:В4, а для ячеек "шапки" А1:В1 выполните выравнивание по центру.
1.4. Создайте примечание к ячейке В2 с текстом "Ставка справедлива для лиц,
работающих на должностях, работа на которых засчитывается в стаж, дающий
право на получение пенсии в соответствии с отдельными законами Украины".
1.5. На листе Зарплата введите в ячейки столбца А такие значения:
ячейка А1 – Наименование;
ячейка А5 – Профсоюзный;
ячейка А2 – Доход (оклад, премии и др.);
ячейка А6 – Всего налогов;
ячейка А3 – Единый социальный взнос (ЕСВ); ячейка А7 – На руки.
ячейка А4 – Налог с доходов физических лиц (НДФЛ);
1.6. Введите в ячейку В1 текст "Январь" и выполните автозаполнение по
строке до ячейки М1. При этом в этих ячейках должны появиться названия всех
остальных месяцев года.
1.7. Введите в ячейку В2 значение дохода за январь-месяц, например 5000.
1.8. Для ячеек В2:М7 задайте формат Финансовый (Число десятичных
знаков – 2, Обозначение – Нет).
1.9. Установите внешние и внутренние границы для диапазона А1:М7.
1.10. Для вычисления первого из налогов – единого социального взноса –
в ячейке В3 надо создайте формулу
= B2 * Налоги!$B$2
Выполните автозаполнение формулы на ячейки С3:М3 для остальных месяцев.
1.11. Переименуйте ячейку В3 на листе Налоги на НДФЛ.
1.12. В ячейке В4 на листе Зарплата создайте формулу
= (В2 – В3) * НДФЛ
и выполните автозаполнение формулы на ячейки С4:М4 для остальных месяцев.
При использовании в формулах имена ячеек являются абсолютными ссылками.
Вычисления в пределах книги
43
1.13. В ячейках В5:М5 вычислите величины профсоюзного взноса за соответствующие месяцы как произведение величины оклада на ставку профсоюзного взноса (ячейка B4 на листе Налоги).
1.14. Вычислите в ячейке В6 суммарное значение трех налогов. Выполните автозаполнение этой формулы на ячейки С6:М6.
1.15. В ячейках В7:М7 вычислите "чистую" зарплату как разницу между
начисленным значением дохода (строка 2) и суммарным значение трех налогов
(строка 6). Например, формула в ячейке В7 будет иметь вид: = В2 – В6.
1.16. Для того чтобы в ячейках не отображались нулевые значения в формулах для еще незаполненных значений дохода, задайте соответствующее
условное форматирование: если значение равно 0, задайте белый цвет шрифта.
1.17. Заполните значениями дохода за полгода (ячейки С2:G2). Несколько
раз измените значения доходов в разных месяцах и убедитесь в правильности
работы заполненных формул и форматирования.
1.18. Создайте верхний колонтитул, расположив слева свою фамилию, а
справа – название этой работы.
1.19. Сохраните изменения в файле Фамилия_4_n.xls.
2. Составление табеля учета часов работы
сотрудников отдела за месяц
2.1. Перейдите на Лист3 (или создайте его) в файле Фамилия_4_n.xls и
переименуйте его на Сентябрь.
2.2. Впишите в ячейку С2 текст "Табель выхода на работу сотрудников за
сентябрь 2012 года".
2.3. Составьте каркас таблицы табеля такого вида:
2.4. Заполните произвольными значениями столбцы Должность и Ставка.
2.5. Выполните разметку страницы таким образом, чтобы вся информация
на ней занимала только одну страницу.
2.6. Создайте верхний колонтитул, в который впишите слева свою фамилию, справа – свою группу.
2.7. Заполните в произвольном порядке ячейки Е6:АН10 данными, используя следующие значения:
8 – количество отработанных часов в день для целой ставки;
4 – количество отработанных часов в день для 0,5 ставки;
в – выходной день (суббота, воскресенье, праздничные);
б – больничный;
к – командировка;
о – отпуск.
44
Лабораторная работа № 4
2.8. Добавьте в конце месяца столбцы для:
определения общего числа часов работы каждого сотрудника;
определения количества рабочих дней каждого сотрудника;
определения количества дней на больничном каждого сотрудника;
определения количества дней в командировке каждого сотрудника.
2.9. Измените разметку страницы таким образом, чтобы вся информация
на ней занимала только одну страницу с альбомной ориентацией.
2.10. Вычислите суммарное количество часов в столбце АI.
2.11. Вычислите количество рабочих дней в столбце АJ с помощью функции
СЧЕТ, которая подсчитывает количество числовых ячеек указанного диапазона.
2.12. Вычислите количество больничных дней в столбце АК, воспользовавшись функцией СЧЕТЕСЛИ, которая подсчитывает количество ячеек, удовлетворяющих условию.
2.13. Аналогично предыдущему пункту вычислите количество командировочных дней в столбце АL.
2.14. Скопируйте лист Сентябрь два раза и переименуйте созданные листы на Октябрь и Ноябрь. Сохраните изменения в файле Фамилия_4_n.xls.
2.15. Внесите изменения в данные ячеек Е6:АН10 на листах Октябрь и
Ноябрь и измените название месяцев в тексте ячейки С2.
2.16. Вставьте на листе Октябрь столбец для 31-го числа и внесите изменения диапазонов в формулы.
2.17. Создайте новый лист Оплата, на котором сформируйте таблицу вида:
2.18. Вычислите в столбце G стоимость одного часа для каждого сотрудника как значение оклада, разделенное на произведение трех значений: 1) среднее количество рабочих дней в месяце (22 дня при пятидневной форме),
2) количество рабочих часов в дне (8 часов) и 3) размер ставки. Так, в ячейке
G3 формула будет иметь вид:
=F3/(22*8*D3).
2.19. Вычислите в столбце Н стоимость одного рабочего дня каждого сотрудника как значение оклада, разделенное на количество рабочих дней в месяце.
2.20. Вычислите в столбце I оплату за отработанные часы в сентябре, перемножив значение стоимости одного часа работника на реальное количество
отработанных часов в этом месяце.
2.21. Вычислите в столбце J оплату за больничные в сентябре по правилу:
– если стаж менее 5 лет, выплата составит 60% среднего заработка;
– если стаж от 5 до 8 лет, выплата составит 80% среднего заработка;
– если стаж более 8 лет, выплата составит 100% среднего заработка.
Т. е., надо проверить стаж на принадлежность нескольким диапазонам и
возникает необходимость использования вложенной функции ЕСЛИ.
Запишите эту формулу в протокол.
Вычисления в пределах книги
45
2.22. Вычислите в столбце К оплату за командировочные дни в сентябре,
перемножив значение стоимости одного дня на количество дней в командировке.
2.23. Вычислите в ячейке L3 суммарное значение ячеек I3:K3 и выполните
автозаполнение на ячейки L4:L7.
2.24. Повторите вычисления в пп. 2.20 – 2.23 для октября и ноября.
2.25. Зафиксируйте столбец с фамилиями для удобства просмотра и работы с данными широкой таблицы, чтобы его положение на экране не менялось
при просмотре остальных частей таблицы.
2.26. Сохраните файл Фамилия_4_n.xls и закройте его.
3. Группировка листов
3.1. Создайте в своей папке файл (книгу) Имя_4_n.xls.
3.2. Создайте в этом файле новые листы до общего количества – 7. Переименуйте листы на: Январь, Февраль, Март, Апрель, Май, Июнь, Полугодие.
3.3. Сгруппируйте листы и сформируйте на сгруппированных листах каркас таблицы учета затрат, которая автоматически будет создана на каждом из
сгруппированных листов:
При заполнении таблицы выполните следующее:
– в ячейках В2:Е2 создайте формулы вычисления суммарных значений в
соответствующих столбцах, а в ячейках Е4:Е5 – формулы вычисления суммарных значений в соответствующих строках;
– в ячейке В5 введите формулу =В4*37% и выполните автозаполнение
формулы на ячейки С5:D5;
– для ячеек В2:Е2 и В4:Е5 задайте формат Финансовый (Число десятичных
знаков – 2, Обозначение – Нет).
3.4. Разгруппируйте листы и измените названия месяцев в заголовке первой строки для листов Февраль – Полугодие.
3.5. Заполните произвольными числовыми данными ячейки В4:D4 на листах Январь – Июнь. Сохраните изменения в файле Имя_4_n.xls.
3.6. На листе Полугодие очистите ячейки В4:D5 и введите в ячейку В4
формулу вычисления суммы ячеек В4 во всех листах диапазона Январь – Июнь:
=СУММ(Январь:Июнь!B4)
Выполните автозаполнение этой формулы на ячейки В4:D5.
3.7. На листе Полугодие ниже существующей таблицы создайте еще одну,
в которой сформируйте вычисления итогов по всем месяцам.
46
Лабораторная работа № 4
3.8. Сохраните файл Имя_4_n.xls и закройте его.
3.9. Устно проработайте ответы на все контрольные вопросы и письменно
ответьте на контрольный вопрос, соответствующий номеру Вашего варианта.
Ход выполнения работы
1. Организация вычислений со ссылками на ячейки других листов
1.1. Создайте в своей папке новую книгу MS Excel с именем Фамилия_4_n
(где Фамилия – Ваша фамилия, n – номер Вашего индивидуального варианта).
1.2. Переименуйте Лист1 на Налоги, а Лист2 – на Зарплата.
1.3. Создайте на листе Налоги таблицу следующего вида:
1.4. Создайте примечание к ячейке В2 с текстом "Ставка справедлива для
лиц, работающих на должностях, работа на которых засчитывается в стаж, дающий право на получение пенсии в соответствии с отдельными законами
Украины". Для этого щелкните правой кнопкой по ячейке, выполните команду
Вставка Примечание и введите текст примечания.
1.5. На листе Зарплата введите в столбец А такие данные:
1.6. Введите в ячейку В1 текст "Январь" и выполните автозаполнение до
ячейки М1. При этом в этих ячейках появятся названия остальных месяцев года.
Вычисления в пределах книги
47
1.7. Введите в ячейку В2 произвольное значение дохода за январь-месяц,
например, 5 000.
1.8. Выделите ячейки В2:М7 и командой контекстного меню Формат ячеек
на закладке Число выберите формат Финансовый (Число десятичных знаков – 2,
Обозначение – Нет).
1.9. Установите внешние и внутренние границы для диапазона А1:М7.
1.10. Для вычисления первого из налогов в ячейку В3 надо ввести формулу
= B2 * Налоги!$B$2
Для этого установите курсор в ячейку В3, введите знак "=", щелкните по
ячейке В2, введите знак "*", перейдите на лист Налоги, щелкните по ячейке В2,
нажмите клавишу [F4] для формирования абсолютного адреса ячейки и нажмите [Enter]. Выполните автозаполнение этой формулы на ячейки С3:М3 для
остальных месяцев года.
1.11. Переименуйте ячейку В3 на листе Налоги на НДФЛ. Для этого установите курсор в указанную ячейку и выполните команду Вставка – Имя – Присвоить (в Excel 2010 в контекстном меню есть команда Присвоить имя). В открывшемся диалоговом окне в поле Имя введите – НДФЛ и нажмите ОК.
1.12. В ячейку В4 на листе Зарплата введите формулу
= (В2 – В3) * НДФЛ
и выполните автозаполнение формулы на ячейки С4:М4 для остальных месяцев.
При использовании в формулах имена ячеек являются абсолютными ссылками.
1.13. Выделите ячейки В5:М5 и введите формулу для вычисления величины профсоюзного взноса
= В2 * Налоги!$B$4
и одновременно нажмите клавиши [Ctrl] + [Enter] для одновременного заполнения этой формулой всего диапазона (массива) ячеек В5:М5.
1.14. Выделите ячейки В3:В6 и нажмите кнопку Автосумма на панели
инструментов. При этом в ячейке В6 появится суммарное значение трех налогов. Выполните автозаполнение этой формулы на ячейки С6:М6.
1.15. Выделите ячейки В7:М7, введите формулу для вычисления "чистой"
зарплаты
= В2 – В6
и одновременно нажмите клавиши [Ctrl]+[Enter].
1.16. Для того чтобы в ячейках не отображались нулевые значения в формулах для еще незаполненных значений дохода, надо задать соответствующее
условное форматирование. Для этого надо выделить диапазон ячеек В2:М7 и
выполнить команду Формат Условное форматирование. В открывшемся
диалоговом окне Условное форматирование выбрать значение равно и поставить число 0, а с помощью кнопки Формат на закладке Шрифт выбрать белый
цвет шрифта и нажать ОК.
1.17. Заполните значениями дохода за полгода (ячейки С2:G2). Несколько
раз измените значения доходов в разных месяцах и убедитесь в правильности
работы заполненных формул и форматирования.
1.18. Создайте верхний колонтитул, расположив слева свою фамилию, а
справа – название этой работы.
48
Лабораторная работа № 4
1.19. Сохраните изменения в файле Фамилия_4_n.xls.
2. Составление табеля учета часов работы
сотрудников отдела за месяц
2.1. Перейдите на Лист3 (или создайте его) в файле Фамилия_4_n.xls и
переименуйте его на Сентябрь.
2.2. Впишите в ячейку С2 текст "Табель выхода на работу сотрудников за
сентябрь 2012 года".
2.3. Составьте каркас таблицы табеля такого вида:
Для этого надо выполнить такую последовательность действий:
1) ввести в ячейку А4 – №№;
2) ввести в ячейку В4 – Фамилия;
3) ввести в ячейку С4 – Должность;
4) ввести в ячейку D4 – Ставка;
5) ввести в ячейку E4 – Дни месяца;
6) ввести в ячейку Е5 – 1, а в ячейку F5 – 2;
7) выделить ячейки Е5:F5 и выполнить автозаполнение до ячейки АН5,
в которой появится значение 30;
8) поочередно объединить ячейки А4:А5, В4:В5, С4:С5, D4:D5, Е4:АН4;
9) ввести в ячейку А6 – 1, а в ячейку А7 – 2;
10) выделить ячейки А6:А7 и выполнить автозаполнение до ячейки А10,
в которой появится значение 5;
11) ввести в ячейку В6 первую из фамилий одногруппников, созданного
Вами списка в п. 3.11 лабораторной работы 1, и выполнить автозаполнение до ячейки В10 (при этом в указанных ячейках отобразятся другие
пять фамилий из Вашего списка);
12) выделить ячейки А4:АН10 и в меню Формат выбрать Столбец Автоподбор ширины. (В MS Excel 2010 аналогичные действия выполняются, выбрав на панели инструментов Главная в группе Ячейки из списка
Формат команду Автоподбор ширины столбца.);
13) установить внешние и внутренние границы для диапазона А4:АН10.
Вычисления в пределах книги
49
2.4. Заполните произвольными значениями столбцы Должность и Ставка.
2.5. Выполните разметку страницы таким образом, чтобы вся информация
на ней занимала только одну страницу. Для этого надо выполнить команду
Файл Предварительный просмотр, после чего нажать кнопку Разметка
страницы. Поскольку таблица не помещается на одной странице, надо изменить книжную ориентацию страницы на альбомную (командой Файл Предварительный просмотр и нажатием кнопки Страница).
2.6. Создайте верхний колонтитул, в который впишите слева свою фамилию, справа – свою группу.
2.7. Заполните ячейки Е6:АН10 данными, используя следующие значения:
8 – количество отработанных часов в день для целой ставки;
4 – количество отработанных часов в день для 0,5 ставки;
в – выходной день (суббота, воскресенье, праздничные);
б – больничный;
к – командировка;
о – отпуск.
Значения заполняются в произвольном порядке. Для ускорения процесса
целесообразно заполнить данными первую неделю месяца и скопировать эти
данные несколько раз. После чего изменить некоторые данные диапазона ячеек.
2.8. Добавьте в конце месяца столбцы для:
определения общего числа часов работы каждого сотрудника;
определения количества рабочих дней каждого сотрудника;
определения количество дней на больничном каждого сотрудника;
определения количество дней в командировке каждого сотрудника.
Для этого надо выполнить следующие действия:
1) ввести в ячейку АI4 – Всего часов;
2) ввести в ячейку АJ4 – Количество рабочих дней (для удобства можно
вводить сокращения, например: "К-во раб. дн.");
3) ввести в ячейку АК4 – Количество больничных;
4) ввести в ячейку АL4 – Количество командировочных;
5) поочередно объединить ячейки АI4:АI5, АJ4:АJ5, АК4:АК5, AL4:AL5;
6) для диапазона ячеек АI4:АL10:
установить внешние и внутренние границы;
задать перенос по словам;
вручную подобрать минимальную ширину для этих столбцов.
50
Лабораторная работа № 4
2.9. Измените разметку страницы таким образом, чтобы вся информация
на ней занимала только одну страницу. Для этого выполните команду Файл
Параметры страницы и в одноименном диалоговом окне включите опцию
и нажмите ОК. Командой Файл Предварительный просмотр убедитесь в
том, что вся таблица размещена на одной странице с альбомной ориентацией.
2.10. Вычислите суммарное количество часов в столбце АI.
Для этого выделите ячейки Е6:АI6 и нажмите кнопку Автосумма на панели инструментов. При этом эта формула =СУММ(Е6:АН6) автоматически
будет вставлена в пустую ячейку выделенного диапазона АI6. Нечисловые значения ячеек воспринимаются в формуле как нулевые.
Выполните автозаполнение этой формулы на ячейки столбца АI7:АI10.
2.11. Вычислите количество рабочих дней в столбце АJ, воспользовавшись функцией СЧЕТ, которая подсчитывает количество числовых ячеек указанного диапазона. Для этого надо установить курсор в ячейку АJ6, выполнить
команду Вставка Функция и выбрать функцию СЧЕТ. В диалоговом окне
Аргументы функции задать диапазон Е6:АН6 и нажать ОК. При этом в ячейке
АJ6 будет сформирована формула =СЧЕТ(Е6:АН6). Нечисловые значения ячеек
воспринимаются в формуле как нулевые.
Выполните автозаполнение этой формулы на ячейки столбца АJ7:АJ10.
2.12. Вычислите количество больничных дней в столбце АК, воспользовавшись функцией СЧЕТЕСЛИ, которая подсчитывает количество ячеек, удовлетворяющих условию.
Вставьте с помощью команды Вставка Функция в ячейку АК6 формулу
=СЧЁТЕСЛИ(E6:AH6; "б")
где E6:AH6 – диапазон вычисляемых ячеек;
"б" – условие, определяющее какие ячейки надо подсчитывать.
Выполните автозаполнение этой формулы на ячейки столбца АК7:АК10.
2.13. Аналогично вычислите количество командировочных дней в столбце АL.
Для этого в ячейку АL6 вставьте формулу =СЧЁТЕСЛИ(E6:AH6; "к")
и выполните автозаполнение этой формулы на ячейки столбца АL7:АL10.
Вычисления в пределах книги
51
2.14. Скопируйте лист Сентябрь два раза и переименуйте созданные листы на Октябрь и Ноябрь. Сохраните изменения в файле Фамилия_4_n.xls.
Для копирования листа надо подвести указатель мыши к ярлычку листа,
который надо скопировать, нажать клавишу [Ctrl] и удерживая ее перетянуть
левой кнопкой мыши ярлычок в новое место. Именно там и появится новая копия листа с именем Сентябрь(2). Для переименования листа надо воспользоваться командой контекстного меню Переименовать и ввести новое название.
2.15. Внесите изменения в данные ячеек Е6:АН10 на листах Октябрь и
Ноябрь и измените название месяцев в тексте ячейки С2.
2.16. Вставьте на листе Октябрь столбец для 31-го числа и внесите изменения диапазонов в формулы.
2.17. Создайте новый лист Оплата, на котором сформируйте таблицу вида:
Для быстрого формирования этой таблицы надо:
– скопировать первые четыре столбца (ячейки А4:D10) с листа Сентябрь;
– столбец Оклад и Стаж заполнить произвольными числовыми значениями;
– сформировать по образцу ячейки I1:L7 и дважды скопировать их для
остальных двух месяцев;
– задать формат ячеек F3:Т7 Финансовый (число десятичных знаков – 2,
обозначение – нет).
2.18. Вычислите стоимость одного часа для каждого сотрудника в столбце
G как значение оклада, разделенное на произведение трех значений: 1) среднее
количество рабочих дней в месяце (22 дня при пятидневной форме),
2) количество рабочих часов в дне (8 часов) и 3) размер ставки. Так, в ячейке
G3 формула будет иметь вид:
=F3/(22*8*D3)
Выполните автозаполнение этой формулы на ячейки G4:G7.
2.19. Вычислите в столбце Н стоимость одного рабочего дня для каждого
сотрудника как значение оклада, разделенное на среднее количество рабочих
дней в месяце. Для этого в ячейке Н3 сформируйте формулу = F3/22 и выполните автозаполнение на ячейки Н4:Н7.
2.20. Вычислите в столбце I оплату за отработанные часы в сентябре, перемножив значение стоимости одного часа работника на реальное количество
часов в этом месяце. Для этого в ячейке Н3 сформируйте формулу
= G3 * Сентябрь!AI6
и выполните автозаполнение на ячейки Н4:Н7.
2.21. Вычислите в столбце J оплату за больничные в сентябре по правилу:
– если стаж менее 5 лет, выплата составит 60 % среднего заработка;
– если стаж от 5 до 8 лет, выплата составит 80 % среднего заработка;
– если стаж более 8 лет, выплата составит 100 % среднего заработка.
52
Лабораторная работа № 4
Т. е. надо проверить стаж на принадлежность нескольким диапазонам и
возникает необходимость использования вложенной функции ЕСЛИ:
=ЕСЛИ(E3<5; 60%*H3*Сентябрь!AK6;
ЕСЛИ(E3<8; 80%*H3*Сентябрь!AK6; H3*Сентябрь!AK6))
Выпишите в протокол эту формулу.
2.22. Вычислите в столбце К оплату за командировочные дни в сентябре,
перемножив значение стоимости одного дня работника на количество дней в командировке. Для этого в ячейке К3 сформируйте формулу
= H3 * Сентябрь!AL6
и выполните автозаполнение на ячейки К4:К7.
2.23. Вычислите в ячейке L3 сумму ячеек I3:K3 (формула =СУММ(I3:K3))
и выполните автозаполнение на ячейки L4:L7.
2.24. Повторите вычисления в пп. 2.20 … 2.23 для октября и ноября.
2.25. Зафиксируйте столбец с фамилиями для удобства просмотра и работы с данными широкой таблицы, чтобы его положение на экране не менялось
при просмотре остальных частей таблицы. Для этого выделите ячейки правее
фиксируемого столбца, т.е. ячейки С1:С5 и выберите команду Окно Закрепить области. Зафиксирован будет столбец, расположенный левее выделения.
2.26. Сохраните файл Фамилия_4_n.xls и закройте его.
3. Группировка листов
3.1. Создайте в своей папке файл (книгу) Имя_4_n.xls.
3.2. Создайте в этом файле новые листы до общего количества – 7 (команда
Вставка Лист). Переименуйте листы на: Январь, Февраль, Март, Апрель,
Май, Июнь, Полугодие.
3.3. Сгруппируйте листы и сформируйте на них каркас таблицы учета затрат,
которая автоматически будет создана на каждом из сгруппированных листов. Для
группировки листов щелкните по ярлычку листа Январь, нажмите [Shift] и, не отпуская ее, щелкните на ярлычке листа Полугодие. Создайте таблицу такого вида:
При заполнении таблицы выполните следующее:
– в ячейках В2:Е2 создайте формулы вычисления суммарных значений в
Вычисления в пределах книги
53
соответствующих столбцах, а в ячейках Е4:Е5 – формулы вычисления суммарных значений в соответствующих строках;
– в ячейке В5 введите формулу =В4*37% и выполните автозаполнение
этой формулы на ячейки С5:D5;
– для ячеек В2:Е2 и В4:Е5 задайте формат Финансовый (Число десятичных
знаков – 2, Обозначение – Нет).
3.4. Разгруппируйте листы, воспользовавшись командой контекстного меню
Разгруппировать листы или щелкнув по ярлычку любого другого листа. Измените названия месяцев в заголовке первой строки для листов Февраль – Полугодие.
3.5. Заполните произвольными числовыми данными ячейки В4:D4 на листах Январь – Июнь. Сохраните изменения в файле Имя_4_n.xls.
3.6. На листе Полугодие очистите ячейки В4:D5 и введите в ячейку В4
формулу вычисления суммы ячеек В4 во всех листах диапазона Январь – Июнь:
=СУММ(Январь:Июнь!B4)
Для ее формирования нажмите на кнопке Автосумма, щелкните по ячейке
В4 на листе Январь, нажмите клавишу [Shift] и, не отпуская ее, щелкните на ярлычке листа Июнь, после чего нажмите [Enter]. Выполните автозаполнение на
ячейки В4:D5. Выпишите в протокол эту формулу.
3.7. На листе Полугодие ниже существующей таблицы создать еще одну, в
которой будут сформированы итоги по месяцам:
Для формирования этой таблицы:
1) скопируйте ячейки А3:А5 в ячейки А7:А9;
2) впишите в ячейку В7 текст "Январь" и выполните автозаполнение на
ячейки С7: G7. После этого впишите в ячейку Н7 текст "Полугодие";
3) введите в ячейку В8 формулу =Январь!E4, в ячейку С8: =Февраль!E4
и т. д. до ячейки G8. Выполните автозаполнение всех формул в ячейках
В8:G8 на ячейки В9:G9;
4) в ячейку Н8 введите формулу =СУММ(B8:G8) и выполните автозаполнение на ячейку Н9;
5) задайте границы ячеек А7:Н9 с помощью кнопки
Все границы;
6) формат ячеек В8:Н9 – Финансовый (Число десятичных знаков – 2, Обозначение – Нет).
3.8. Сохраните файл Имя_4_n.xls и закройте его.
3.9. Устно проработайте ответы на все контрольные вопросы и письменно
ответьте на контрольный вопрос, соответствующий номеру Вашего варианта.
54
Лабораторная работа № 4
Контрольные вопросы
1) Как переименовать лист в книге MS Excel и изменить цвет ярлычка?
2) Как скопировать/переместить лист в пределах одной книги:
– с помощью мыши;
– используя команду меню?
3) Как переименовать ячейку MS Excel?
4) Чем отличаются формулы =СУММ(Лист1!А1:А5) и =СУММ(Лист1!А1/А5)?
Что они будут вычислять?
5) В чем состоит разница между относительными ссылками на ячейки и ссылками с использованием имен ячеек?
6) Что будут вычислять формулы: 1) =СУММ(Лист1:Лист3!B4);
2) =СУММ(Лист1!B4:С4); 3) =СУММ(Лист1:Лист3!B4:С4)?
7) Как ввести одну и ту же формулу в несколько ячеек одновременно?
8) Каково назначение примечаний и как их вставлять (и удалять) в таблицу?
9) Чем отличаются формулы =СУММ(Лист1!А1:А5) и =СУММ(Лист1!А1;А5)?
Что они будут вычислять?
10) Какие действия можно выполнять с рабочими листами?
11) С какой целью ячейкам присваивают собственные имена?
12) В каких случаях в ссылках на ячейку присутствует восклицательный знак?
Какую роль он там играет?
13) Как присвоить ячейке или диапазону ячеек имя?
14) Как удалить ненужный лист в документе?
15) Как добавить в документе еще один лист?
16) Какое максимальное количество листов может быть в рабочей книге?
17) Как зафиксировать столбец на экране?
18) Опишите, как скрыть лист в книге MS Excel.
19) Как отобразить скрытый столбец на листе в книге MS Excel?
20) Приведите примеры формул с четырьмя различными статистическими
функциями, известными Вам по выполненным лабораторным работам.
21) Может ли функция ЕСЛИ быть вложенной в другую функцию? Какое максимальное количество уровней вложенности функции?
22) Что будет вычислять формула =Лист1!A1*B1 ?
23) Как и с какой целью группируются листы?
24) В чем разница использования клавиш [Shift] и [Ctrl] при группировке листов?
25) Объясните допущенные в формулах ошибки: 1) =СУММ(Лист1B4:С4);
2) =СУММ(Лист1:Лист3:B4); 3) =Лист1!(B4+С4)?
26) Как выполнить разметку страницы таким образом, чтобы вся информация
на ней занимала только одну страницу?
27) Является ли признаком ошибки в формуле появление сообщения #ДЕЛ/0! в
ячейке, содержащей эту формулу?
28) Что обозначает сообщение об ошибке #######? Как ее исправить?
29) Что обозначает сообщение об ошибке #ЗНАЧ!? Как ее исправить?
30) Как подсчитать количество числовых ячеек в диапазоне?
55
Лабораторная работа № 5
Использование финансовых функций
Цель: научиться использовать финансовые функции при решении задач анализа
аннуитета и инвестиционных проектов.
Задание
1. Вычисление размера периодических выплат по кредиту
Вычисление размера ежемесячной выплаты по займу 200 000 грн. при годовой ставке 18 % и ежемесячных выплат в течение 3 лет (36 месяцев). Существует специальный экономический термин – аннуитет (от лат. annuitas – ежегодный платеж) – равные друг другу денежные платежи, выплачиваемые через
определенные промежутки времени в счет погашения полученного кредита,
займа и процентов по нему. В MS Excel для вычисления суммы периодических
платежей для аннуитета существует функция ПЛТ (категория Финансовые).
1.1. Создайте в своей папке книгу MS Excel с именем Фамилия_5_n (где
Фамилия – Ваша фамилия, n – номер Вашего индивидуального варианта).
1.2. Переименуйте Лист1 на Кредит.
1.3. Создайте на листе Кредит таблицу следующего вида:
Формат ячеек В1, В4:В7 – Финансовый, обозначение – нет или грн.
1.4. Вычислите в ячейке В4 размер периодических ежемесячных выплат
для заданных значений процентной ставки по кредиту – в ячейке В3 и количества месяцев – в ячейке В2, воспользовавшись функцией ПЛТ.
1.5. В ячейке В5 вычислите размер ежемесячных выплат страховки кредита, составляющих 1 % от суммы кредита.
1.6. В ячейке В6 вычислите сумму ежемесячных выплат: = B4 + B5.
1.7. Ниже в ячейке В7 вычислите сумму выплат за весь период кредитования. Оцените полученное значения и сравните его с размером кредита.
1.8. Рядом в ячейку С7 введите формулу процентного соотношения суммы
выплат за весь период и размера займа:
= В7 / В1 (формат – Процентный).
1.9. Запишите формулу с функцией ПЛТ и все полученные результаты для
конкретных исходных данных в свой протокол лабораторной работы.
1.10. Измените в ячейке В2 значение количества месяцев согласно индивидуальному заданию в табл. 5.1 и оцените, как изменится размер ежемесячных
выплат и суммарное значение всех выплат. Запишите полученные результаты
в свой протокол лабораторной работы.
1.11. Измените в ячейке В3 значение процентной ставки по кредиту согласно индивидуальному заданию в табл. 5.1 и оцените, как изменится размер
56
Лабораторная работа № 5
ежемесячных выплат и суммарное значение всех выплат. Запишите полученные
результаты в свой протокол лабораторной работы.
Таблица 5.1
№№
1
2
3
4
5
6
7
8
9
10
11
12
13
14
15
Количество % по
% по
месяцев кредиту инвестициям
24
22
7,5
30
21
8
42
20
8,5
48
19
9
30
22
9,5
40
20
12
18
21
10,5
20
20
10
27
18,5
12
45
21
10,5
33
19
9
20
20
10
42
22
13,5
48
21
14
30
20
14,5
№№
16
17
18
19
20
21
22
23
24
25
26
27
28
29
30
Количество % по
% по
месяцев кредиту инвестициям
50
21
9
38
23
13
32
22
8,5
38
20
9
40
19
9,5
25
21
11
46
23
15
31
21
11
48
20
11,5
24
19
12
45
21
14
40
23,5
13
18
22
12
34
19,5
10,5
25
20
14
1.12. Допустим, что размер ежемесячных выплат по кредиту (без учета оплаты страховки) не может превышать какой-то конкретной суммы (например,
4 000 грн./месяц), и надо вычислить количество месяцев для погашения указанного кредита за данный период. Для этого можно воспользоваться функцией КПЕР.
В ячейку А8 введите текст "Сколько месяцев платить с выплатой
4 000 грн./мес.", а в ячейке В8 (формат ячейки – Числовой) создайте формулу
вычисления значения количества месяцев для погашения указанного кредита за
данный период, воспользовавшись функцией КПЕР.
1.13. Для проверки правильности вычислений введите в ячейку В2 значение количества месяцев, полученное в ячейке В8. Сравните полученные значения в ячейке В9 со значением ячейки В1 (они должны быть приблизительно
одинаковыми). Оцените при таком периоде процентное соотношение суммы
выплат и размера займа кредита в ячейке С7.
1.14. Верните значение количества месяцев своего варианта в ячейку В2.
1.15. Введите в ячейку А9 текст "Какой займ можно брать при выплате
4000 грн./мес. (без учета страховки)", а в ячейке В9 (формат ячейки – Финансовый) создайте формулу для вычисления размера возможного кредита при ежемесячных выплатах (без учета оплаты страховки) в размере 4 000 грн./месяц,
воспользоваться функцией ПС.
1.16. Создайте верхний колонтитул, расположив слева свою фамилию,
а справа – название этой работы.
1.17. Сохраните изменения в файле Фамилия_5_n.xls.
2. Вычисление будущей стоимости инвестиций
на основе периодических постоянных платежей
2.1. Перейдите на Лист2 (или создайте его) файла Фамилия_5_n.xls и переименуйте его на Депозит.
Использование финансовых функций
57
2.2. Создайте на листе Депозит таблицу следующего вида:
Формат ячеек В1, В4 и В5 – Финансовый, обозначение – нет или грн.
2.3. С помощью функции БС вычислите в ячейке В4 размер будущей стоимости инвестиций на основе периодических постоянных платежей.
2.4. В ячейке В5 введите формулу для вычисления значения всех взносов:
= B1 * B2
Сравните полученное значение его с размером будущей стоимости инвестиций.
Для этого введите в ячейку С4 формулу вычисления процентного соотношения
итогового размера депозита к сумме выплат (формат – Процентный):
= В4 / В5
Запишите полученные результаты в свой протокол.
2.5. Измените в ячейке В3 значение процента годовой ставки согласно индивидуальному заданию в табл. 5.1 (столбец "% по инвестициям") и оцените,
как изменится размер будущей стоимости инвестиций.
2.6. Вычислите в ячейке В6 значение количества месяцев для накопления
на депозите суммы в 200 000 грн. при указанных ежемесячных постоянных выплатах, воспользовавшись функцией КПЕР.
2.7. Чтобы сравнить вычисленный срок накопления на депозите суммы в
200 000 грн. со сроком выплаты аналогичной суммы по кредиту, введите
в ячейку В7 формулу:
= Кредит!B8 – B6
Заметим, что в течение всего срока кредитования надо также выплачивать
страховой взнос в размере не менее 1 % в месяц от суммы кредита.
2.8. В ячейке С6 с помощью функции КПЕР вычислите значение количества
месяцев для накопления на депозите суммы в 200 000 грн. при одноразовом вкладе
на счет, равном значению в ячейке В5 (ранее это значение вычислялось как сумма
взносов). Сравните и проанализируйте значения в ячейках В6 и С6.
2.9. Запишите в свой протокол лабораторной работы формулы с функциями
БС (в ячейке В4) и КПЕР (в ячейке В6).
2.10. Сохраните изменения в файле Фамилия_5_n.xls и закройте его.
2.11. Устно проработайте ответы на все контрольные вопросы и письменно
ответьте на контрольный вопрос, соответствующий номеру Вашего варианта.
Ход выполнения работы
1. Вычисление размера периодических выплат по кредиту
1.1. Создайте в своей папке книгу MS Excel с именем Фамилия_5_n
(где Фамилия – Ваша фамилия, n – номер Вашего индивидуального варианта).
1.2. Переименуйте Лист1 на Кредит.
58
Лабораторная работа № 5
1.3. Создайте на листе Кредит таблицу указаного на с. 55 вида. Формат
ячеек В1, В4:В7 – Финансовый, обозначение – нет или грн.
1.4. Для вычисления размера периодических ежемесячных выплат установите курсор в ячейку В4, выполните команду Вставка Функция и в категории
Финансовые выберите функцию ПЛТ. Задайте первые три аргумента, выделив
соответствующие ячейки. Окончательный вид формулы в ячейке В4:
= ПЛТ(B3/12; B2; –B1)
где В3/12 – процентная ставка за 12 месяцев (1,5%);
В2 – общее число выплат (3 года – 36 месяцев);
В1 – сумма займа (200 000 грн.).
Отрицательное значение свидетельствует о том,
что это кредит.
Примечание.
Для ежеквартальных периодических выплат такого кредита (200 000 грн. под 18 % годовых) за такой же период (3 года) формула будет такой: = ПЛТ(18%/4; 4*3; –200000)
Следует отметить, что функция ПЛТ может иметь не только три обязательных аргумента,
поскольку она имеет следующий синтаксис:
=ПЛТ(Ставка; Кпер; Пс; Бс; Тип),
где Ставка – процентная ставка за один период выплат;
Кпер – общее количество периодических выплат по аннуитету;
Пс – приведенная стоимость (сумма денег) на текущий момент. Если по условию задачи
приведенная стоимость является вкладом, ее значение должно быть положительным,
если же речь идет о ссуде (займе, кредите) – отрицательным;
Бс – будущая стоимость (сумма денег в будущем после последней выплаты, например, в
случае вклада) с учетом процентов. Для займа аргумент Бс будет равен нулю (или
отсутствовать).
Тип – число, обозначающее, когда должна производиться выплата: 0 или опущено – выплата в конце периода, 1 – в начале периода.
В связи с этим функции =ПЛТ(2%;12;–5000) и =ПЛТ(2%;12;–5000;0;0) имеют одинаковое предназначение и вычисляют размер ежемесячных выплат по кредиту в 5000 грн. под
24% годовых в течении одного года.
Но функции =ПЛТ(2%; 12; –5000) и =ПЛТ(2%; 12; ; –5000) отличаются кардинально, поскольку последняя из них вычисляет размер ежемесячных выплат для накопления на депозитном вкладе суммы в 5000 грн. через 1 год с учетом процентной ставки 2 % в месяц.
1.5. В ячейку В5 введите формулу для вычисления ежемесячных выплат
страховки кредита, составляющих 1 % от суммы кредита:
= B1%
или
= В1 * 1%
1.6. В ячейку В6 введите формулу вычисления суммы ежемесячных выплат:
= B4 + B5
1.7. Ниже в ячейку В7 введите формулу для вычисления суммы выплат за
весь период кредитования: = B2 * B6
Оцените полученное значение и сравните его с размером кредита.
1.8. Рядом в ячейку С7 введите формулу процентного соотношения суммы
выплат за весь период и размера займа:
= В7 / В1
(формат – Процентный)
1.9. Запишите формулу с функцией ПЛТ и все полученные результаты для
конкретных исходных данных в свой протокол лабораторной работы.
1.10. Измените в ячейке В2 значение количества месяцев согласно индивидуальному заданию в табл. 5.1 на с. 56 и оцените, как изменится размер ежеме-
Использование финансовых функций
59
сячных выплат и суммарное значение всех выплат. Запишите полученные результаты в свой протокол лабораторной работы.
1.11. Измените в ячейке В3 значение процентной ставки по кредиту согласно индивидуальному заданию в табл. 5.1 и оцените, как изменится размер
ежемесячных выплат и суммарное значение всех выплат. Запишите полученные
результаты в свой протокол лабораторной работы.
1.12. Допустим, что размер ежемесячных выплат по кредиту (без учета оплаты страховки) не может превышать какой-то конкретной суммы (например,
4 000 грн./месяц), и надо вычислить количество месяцев для погашения указанного кредита за данный период. Для этого можно воспользоваться функцией КПЕР.
В ячейку А8 введите текст "Сколько месяцев платить с выплатой
4 000 грн./мес.", а в ячейке В8 (формат ячейки – Числовой) создайте формулу
= КПЕР(B3/12; –4000; B1)
Все аргументы, которые записаны отрицательными числами, обозначают выплачиваемые деньги, получаемые – положительное число.
Примечание.
Функция КПЕР возвращает общее количество периодов выплаты для инвестиции на основе
периодических постоянных выплат и постоянной процентной ставки и имеет такой синтаксис:
=КПЕР(Ставка; Плт; Пс; Бс; Тип),
где Плт – выплата, производимая в каждый период; это значение не может меняться в течение всего периода выплат. Обычно платеж состоит из основного платежа и платежа по процентам и не включает налогов и сборов.
Ставка, Бс, Пс, Тип – аргументы, описанные на с. 58 для функции ПЛТ.
Например, функция =КПЕР(1%, –100; –1000; 1) будет вычислять количество ежемесячных
выплат размером по 100 грн. для выплаты кредита 1000 грн. с процентной ставкой 12 % годовых
(т. е. 1 % в месяц) с выплатой в начале каждого месяца. А функция =КПЕР(1%, –100; ; –1000)
будет вычислять количество ежемесячных выплат размером по 100 грн. для накопления будущей стоимости 1000 грн. с процентной ставкой 12 % годовых с выплатой в конце каждого
месяца.
1.13. Для проверки правильности вычислений введите в ячейку В2 значение количества месяцев, полученное в ячейке В8. Сравните полученные значения в ячейке В9 со значением ячейки В1 (они должны быть приблизительно
одинаковыми). Оцените при таком периоде процентное соотношение суммы
выплат и размера займа кредита в ячейке С7.
1.14. Верните значение 36 в ячейку В2.
1.15. Чтобы вычислить размер возможного кредита под 18 % годовых при
ежемесячных выплатах (без учета оплаты страховки) в размере 4 000 грн./месяц
можно воспользоваться функцией ПС. Для этого в ячейку А9 введите текст
"Какой займ можно брать при выплате 4000 грн./мес. (без учета страховки)",
а в ячейке В9 (формат ячейки – Финансовый) создайте формулу:
= ПС(B3/12; B2; –4000) или = ПС(18%/12; 200000; –4000).
Примечание.
Функция ПС возвращает приведенную (к текущему моменту) стоимость инвестиции.
Приведенная (нынешняя) стоимость представляет собой общую сумму, которая на настоящий
момент равноценна ряду будущих выплат. Например, когда вы занимаете деньги, сумма займа
является приведенной (нынешней) стоимостью для заимодавца и имеет такой синтаксис:
=ПС(Ставка; Кпер, Плт; Бс; Тип)
Описание всех аргументов было рассмотрено ранее в примечаниях пп. 1.4 и 1.12.
60
Лабораторная работа № 5
1.16. Создайте верхний колонтитул, расположив слева свою фамилию,
а справа – название этой работы.
1.17. Сохраните изменения в файле Фамилия_5_n.xls.
2. Вычисление будущей стоимости инвестиций
на основе периодических постоянных платежей
2.1. Перейдите на Лист2 (или создайте его) файла Фамилия_5_n.xls и переименуйте его на Депозит.
2.2. Создайте на листе Депозит таблицу укзанного на с. 57 вида. Формат
ячеек В1, В4 и В5 – Финансовый, обозначение – нет или грн.
2.3. Для вычисления будущей стоимости инвестиций на основе периодических постоянных платежей установите курсор в ячейку В4, выполните команду Вставка Функция и в категории Финансовые выберите функцию БС.
Задайте первые три аргумента, выделив соответствующие ячейки. Окончательный вид формулы в ячейке В4:
= БС(B3/12; B2; –B1)
где В3/12 – процентная ставка за 12 месяцев (15% / 12 = 1,5%);
В2 – ячейка со значением общего числа выплат (3 года – 36 месяцев);
В1 – ячейка со значением ежемесячной выплаты.
Все аргументы, которые записаны отрицательным числами, обозначают выплачиваемые деньги, получаемые – положительное число.
2.4. В ячейку В5 введите формулу для суммы всех взносов:
= B1 * B2
Сравните полученное значение его с размером будущей стоимости инвестиций.
Для этого введите в ячейку С4 формулу вычисления процентного соотношения
итогового размера депозита к сумме выплат:
= В4 / В5
(формат – Процентный)
Запишите полученные результаты в свой протокол.
2.5. Измените в ячейке В3 значение процента годовой ставки согласно индивидуальному заданию в табл. 5.1 (столбец "% по инвестициям") и оцените,
как изменится размер будущей стоимости инвестиций.
2.6. Для вычисления количества месяцев накопления на депозите суммы в
200 000 грн. при указанных ежемесячных выплатах введите в ячейку В6 формулу:
= КПЕР(B3/12; –B1; ; 200000)
Использование финансовых функций
61
2.7. Чтобы сравнить вычисленный срок накопления на депозите суммы в
200 000 грн. со сроком выплаты аналогичной суммы по кредиту, введите
в ячейку В7 формулу:
= Кредит!B8 – B6
Заметим, что в течение всего срока кредитования надо также выплачивать
страховой взнос в размере не менее 1 % в месяц от суммы кредита.
2.8. Чтобы вычислить количество месяцев для накопления на депозите суммы
в 200 000 грн. при одноразовом вкладе на счет, равном значению в ячейке В5 (ранее это значение вычислялось как сумма взносов), введите в ячейку С6 формулу:
= КПЕР(B3/12; ; –B5; 200000)
Сравните и проанализируйте значения в ячейках В6 и С6.
2.9. Запишите в свой протокол лабораторной работы формулы с функциями
БС (в ячейке В4) и КПЕР (в ячейке В6).
2.10. Сохраните изменения в файле Фамилия_5_n.xls и закройте его.
2.11. Устно проработайте ответы на все контрольные вопросы и письменно
ответьте на контрольный вопрос, соответствующий номеру Вашего варианта.
Контрольные вопросы
1) Какое предназначение имеет функция ПЛТ? Какой ее синтаксис?
2) Какое предназначение имеет функция БС? Какой ее синтаксис?
3) Какое предназначение имеет функция ПС? Какой ее синтаксис?
4) Чем отличаются функции БС и ПС?
5) Чем отличается выполнение функций ПС(2%; 12; –100) и БС(2%; 12; –100)?
6) Чем отличается выполнение функций БС(2%; 12; –100) и БС(2%; 12; ; –100)?
7) Какое предназначение имеет функция КПЕР? Какой ее синтаксис?
8) Какую функцию следует применить для расчета будущей стоимости?
9) Чем отличается выполнение функций БС(2%; 12; –100) и БС(2%; 12; 100)?
Объясните наличие знака "–" для аргумента.
10) Запишите формулу для вычисления размера периодических ежемесячных
выплат кредита в 9000 грн. в течение 10 месяцев под 24% годовых. Укажите
числовой результат вычисления этой формулы.
11) Объясните выполнение функции БС( ; 10; –500) и укажите результат.
12) Чем отличается выполнение функций КПЕР(3%; –100; ; 5000) и
КПЕР(3%; ; –1000; 5000)?
13) Объясните допущенные в формулах ошибки: 1) =ПЛТ(1%; 100);
2) =ПЛТ(1%; ; 100); 3) =ПЛТ(1%; 100; ); 4) =ПЛТ(1%; 0,1; 100).
62
Лабораторная работа № 5
14) Чем отличается выполнение функций ПЛТ(2%; 12; –5000) и
ПЛТ(2%; 12; ; –5000)?
15) Чем отличается выполнение функций ПЛТ(2; 10; –500) и ПЛТ(2%; 10; –500)?
16) Объясните допущенные в формулах ошибки: 1) =ПС(1%; 200);
2) =ПС(1%; ; 200); 3) =ПС(1%; 200; ); 4) =ПС(1%; 0,1; 200).
17) Запишите формулу для вычисления размера периодических ежеквартальных
выплат кредита в 8 000 грн. в течение 1 года под 24% годовых. Укажите числовой результат вычисления этой формулы.
18) Почему функции БС( ; 10; –500) и ПС( ; 10; –500) имеют одинаковый результат? Укажите этот результат.
19) Запишите формулу для вычисления суммы возможного кредита под 23,5%
годовых при ежемесячных выплатах 1000 грн. в течение 10 месяцев. Укажите
числовой результат вычисления этой формулы.
20) Запишите формулу для вычисления будущей суммы на депозитном вкладе
через 1 год при ставке 9% годовых и ежемесячных выплатах 800 грн. Укажите числовой результат вычисления этой формулы.
21) Запишите формулу для вычисления количества месяцев, необходимых для
погашения кредита 12 850 грн. при ставке 24% годовых и ежемесячных выплатах 1 000 грн. Укажите результат вычисления этой формулы.
22) Объясните допущенные в формулах ошибки: 1) =ПЛТ(2%; 0,5; 200);
2) =БС(3%; ; 300); 3) =ПС(2%; 200; ).
23) Запишите формулу для вычисления будущей суммы на депозитном вкладе через 2 года при ставке 12% годовых (начисляются 1 раз в год) и текущем состоянии вклада 3986 грн. Укажите числовой результат вычисления этой формулы.
24) Что будет вычислять функция КПЕР(10%; –100; ; 1000)? Почему формула
=КПЕР(10%; 100; ; 1000) выдаст сообщение об ошибке?
25) Чем отличается выполнение функций КПЕР(2%; –100; 500) и
КПЕР(2%; –100; ; 500)?
26) Запишите формулу для вычисления суммы возможного кредита под 17% годовых при ежеквартальных выплатах 5 000 грн. в течение 1 года. Укажите
числовой результат вычисления этой формулы.
27) Запишите формулу для вычисления будущей суммы на депозитном вкладе
через 2 года при ставке 15% годовых и ежемесячных выплатах 180 грн. Укажите числовой результат вычисления этой формулы.
28) Запишите формулу для вычисления количества месяцев, необходимых для
погашения кредита 30 000 грн. при ставке 19,5% годовых и ежемесячных выплатах 3000 грн. Укажите результат вычисления этой формулы.
29) Запишите формулу для вычисления будущей суммы на депозитном вкладе через 5 лет при ставке 15% годовых (начисляются 1 раз в год) и текущем состоянии вклада 1000 грн. Укажите числовой результат вычисления этой формулы.
30) Объясните допущенные в формулах ошибки: 1) =КПЕР(10%; ;100;1000) и
2) =КПЕР(10%;100; ;1000).
63
Лабораторная работа № 6
Работа со списками и группами таблиц в Excel
Цель: научиться организовывать проверку вводимых данных, создавать выпадающий список в ячейке, осуществлять поиск и выборку данных из других
таблиц, при необходимости уметь избавляться от повторяющихся записей в таблицах, импортировать таблицы из Excel в Word.
Задание
1. Проверка вводимых данных
1.1. Создайте в своей папке книгу MS Excel с именем Фамилия_6_n.
1.2. Переименуйте Лист1 на Сотрудники. Скопируйте на этот лист одноименную таблицу Сотрудники, созданную в лабораторной работе № 1 (файл
Фамилия_1_n.xls).
1.3. Отсортируйте данные таблицы по возрастанию табельных номеров.
1.4. Сформируйте текст сообщения, которое автоматически будет выводиться при попытке ввода данных нового сотрудника (когда любая ячейка
столбца А станет активной): "После ввода нового значения обязательно отсортируйте данные таблицы по возрастанию табельных номеров". В качестве заголовка
сообщения в окне Проверка вводимых данных введите свою фамилию и имя.
1.5. Предположим, что значения табельных номеров сотрудников должны
быть четырехзначными целыми числами от 1000 до 9999. Организуйте проверку вводимых в столбец А значений табельных номеров таким образом, чтобы исключить возможность ввода других значений.
1.6. Сформируйте предупреждающее сообщение об ошибке, которое автоматически будет выводиться, когда в ячейку столбца попытаются ввести не
четырехзначное целочисленное значение, например такое: "Допустимым является только целое четырехзначное число от 1000 до 9999!". В качестве заголовка этого сообщения введите свою фамилию и имя.
1.7. Введите не менее пяти значений табельных номеров сотрудников в
столбец А.
1.8. Измените условие проверки и сообщение, созданные в пп.1.5 – 1.6, таким образом, чтобы исключить возможность ввода повторяющихся значений в
ячейки столбца А.
1.9. Заполните еще не менее пяти значений табельных номеров сотрудников в столбец А.
1.10. Присвойте столбцу А на листе Сотрудники имя Номер.
1.11. Сохраните изменения в файле Фамилия_6_n.xls.
2. Выпадающий список в ячейке
2.1. Перейдите на Лист2 (или создайте его) файла Фамилия_6_n.xls и переименуйте его на Выборка.
2.2. Вставьте в верхний колонтитул слева свою фамилию, справа – факультет (институт).
64
Лабораторная работа № 6
2.3. На листе Выборка в ячейку А1 введите текст "Табельный номер" и задайте формат по образцу "шапки" на листе Сотрудники.
2.4. Сформируйте для столбца А на листе Выборка выпадающий список со
значениями столбца Номер (лист Сотрудники). Такой список позволит быстро
и без ошибки выбрать один из табельных номеров работающих на предприятии
сотрудников, так как будет автоматически появляться при добавлении или корректировке (удалении / изменении) значений столбца А.
2.5. В столбце А на листе Выборка заполните не менее 5 ячеек разными
значениями, воспользовавшись выпадающим списком. Задайте границы для заполненных ячеек.
2.6. Сохраните изменения в файле Фамилия_6_n.xls.
3. Поиск и выборка данных из других таблиц данных
3.1. Выделите на листе Сотрудники ячейки В1, С1, D1 и F1, скопируйте их
содержимое, установите курсор в ячейку В1 листа Выборка и вставьте скопированное содержимое. Задайте границы для заполненных ячеек.
3.2. С помощью функции ВПР организуйте в столбце В выборку фамилий
сотрудников в соответствии с выбранными из списка табельными номерами в
ячейках столбца А. Окончательный вид формулы в ячейке В2:
= ВПР(A2; Сотрудники!A:C; 2)
где А2 – значение, которое должно быть найдено в первом столбце таблицы;
Сотрудники!A:C – ссылка на ячейки листа Сотрудники с таблицей, в которой производится поиск данных;
2 – номер столбца в таблице, из которого нужно вернуть значение.
Выполните автозаполнение формулы на остальные ячейки столбца В, для
которых заполнены табельные номера.
3.3. С помощью функции ПРОСМОТР организуйте в столбце С выборку
имен сотрудников в соответствии с выбранными из списка табельными номерами в ячейках столбца А. Выполните автозаполнение формулы на остальные
ячейки столбца С, для которых заполнены табельные номера и фамилии.
3.4. Убедитесь в правильности работы функций столбцов В и С, изменив
одно из значений табельного номера.
3.5. Для автоматического выбора отчеств сотрудников в ячейках столбца D
в соответствии с выбранными из списка табельными номерами в ячейках столбца А воспользуйтесь функциями ИНДЕКС и ПОИСКПОЗ.
Выполните автозаполнение формулы на остальные ячейки столбца D, для
которых заполнены табельные номера, фамилии и имена.
3.6. Убедитесь в правильности работы функций столбцов В, С и D, изменив
одно из значений табельного номера.
3.7. Сохраните изменения в файле Фамилия_6_n.xls.
3.8. Для выборки должностей сотрудников в ячейках столбца Е в соответствии с выбранными из списка табельными номерами в ячейках столбца А используйте совместно функции СМЕЩ и ПОИСКПОЗ.
Выполните автозаполнение формулы на остальные ячейки столбца Е, для
которых заполнены табельные номера.
Работа со списками и группами таблиц в Excel
65
3.9. Убедитесь в правильности работы функций столбца Е, добавив и/или
изменив несколько значений табельных номеров.
3.10. Организуйте в столбце F выборку окладов сотрудников в соответствии
с выбранными из списка табельными номерами в ячейках столбца А.
Поскольку значения окладов находятся в другом файле (лист Сотрудники
файла Фамилия_3_n.xls), то сначала, не закрывая эту книгу, откройте файл Фамилия_3_n.xls, выделите ячейки А1:N11 листа Сотрудники и для корректной
работы функции ВПР выполните сортировку по столбцу Табельный номер по
возрастанию его значений. Сохраните изменения в файле, но не закрывайте его.
Вернитесь в файл Фамилия_3_n.xls на лист Выборка и в ячейку F1 введите
текст "Оклад", задайте ее форматирование подобно другим ячейкам "шапки".
В ячейках столбца F, для которых в таблице заполнены сведения слева, с
помощью функции ВПР организуйте выборку значений окладов сотрудников
(формат ячеек Денежный или Финансовый) и задайте границы этих ячеек.
3.11. Перед столбцом Е со сведениями о должности вставьте новый столбец. В ячейку Е1 введите текст "ФИО". Начиная с ячейки Е2, с помощью функций СЦЕПИТЬ и ЛЕВСИМВ (категория Текстовые) создайте формулу для выборки фамилий и инициалов сотрудников.
3.12. Запишите в протокол лабораторной работы созданные Вами формулы в
ячейках В2, С2, D2, E2, F2 и G2 этого листа и опишите работу каждой из них.
3.13. Скройте столбцы В, С и D.
3.14. Сохраните изменения в файле Фамилия_6_n.xls.
4. Просмотр и удаление строк с повторяющимися данными
4.1. В столбце А на листе Выборка с табельными номерами с помощью
условного форматирования организуйте автоматическое выделение оранжевой
заливкой ячеек с одинаковыми значениями для того, чтобы увидеть возможные
повторения (дублирования сотрудников) в таблице.
Проверьте правильность работы условного форматирования, изменив табельные номера таким образом, чтобы в списке были повторения.
4.2. Удалите дублирующиеся в этой таблице строки одним из специальных инструментов, имеющихся в Вашей версии Excel.
4.3. Сохраните изменения в файле Фамилия_6_n.xls.
5. Импорт таблицы Excel в текстовый документ Word
Обмен данными между приложениями Word и Excel становится возможным благодаря технологии OLE. OLE – это связывание и внедрение объектов.
Связывание означает установление связей между файлами. Внедрение означает
использование другого приложения для создания объекта и его сохранение в
документе-приемнике.
Для обмена данными между приложениями Excel и Word может использоваться один из следующих методов: 1) вставка данных путем копирования или перемещения (простое копирование), 2) внедрение данных как объекта (OLEвнедрение), 3) связывание данных как объекта (OLE-связывание) или 4) комбина-
66
Лабораторная работа № 6
ция связывания и внедрения объекта (OLE-связывание и внедрение). Выполните
все четыре разновидности импортирования таблицы Excel в документ Word.
5.1. Откройте редактор MS Word и сохраните новый документ с именем
Фамилия_6_n.doc в своей папке.
5.2. Вернитесь в книгу Фамилия_6_n.xls на лист Выборка, выделите ячейки
с таблицей и выполните команду Правка Копировать (или [Ctrl]+[C]).
5.3. С помощью команды Вставить выполните простое копирование таблицы из Excel в Word, которую в дальнейшем можно будет редактировать средствами Word.
5.4. Выполните OLE-внедрение Excel-таблицы в Word, воспользовавшись
командой Правка Специальная вставка и задав опции Вставить и Лист Microsoft Excel (объект). При таком копировании в Word-документ сохраняется
независимая копия Excel-таблицы, а связи с исходным файлом нет, т. е. при изменении данных в исходной Excel-таблице никаких изменений в Word-таблице
не будет. Но при этом, двойной щелчок на внедренной таблице откроет систему
меню и панели инструментов Excel и позволит редактировать ее с помощью
средств той программы, которой она была создана, т. е. используя весь арсенал
средств пакета Excel.
5.5. С помощью диалогового окна Специальная вставка и его опций Связать и Текст в формате RTF выполните OLE-связывание данных Excelтаблицы. При этом изменения в исходной таблице Excel будут отображаться и в
Word-отчете при обновлении связи (команда Обновить связь).
Перейдите к исходной таблице в Excel и внесите изменения, например, измените табельные номера сотрудников, воспользовавшись выпадающим списком. Переключитесь на Word-документ и убедитесь в том, что внесенные в таблице Excel изменения тут же отобразились в таблице Word-документа.
5.6. Выполните OLE-связывание и внедрение данных таблицы, воспользовавшись командой Правка Специальная вставка и задав опции Связать и
Лист Microsoft Excel (объект). Многие из параметров внедренной и связанной
таблицы будут такими же, как и в предыдущем случае (см. п. 5.5), а отличительной особенностью является то, что при двойном щелчке по таблице станут
доступными для работы средства пакета Excel как в примере п. 5.4. Поскольку
такое копирование поддерживает связь с исходной таблицей, то любые изменения в Excel-таблице автоматически отобразятся в таблице Word-документа.
5.7. Сохраните изменения в файле Фамилия_6_n.doc и закройте все файлы.
5.8. Устно проработайте ответы на все контрольные вопросы и письменно
ответьте на контрольный вопрос, соответствующий номеру Вашего варианта.
Ход выполнения работы
1. Проверка вводимых данных
1.1. Создайте в своей папке новую книгу MS Excel с именем Фамилия_6_n.
1.2. Переименуйте Лист1 на Сотрудники. Скопируйте на этот лист одноименную таблицу Сотрудники, созданную в работе № 1 (файл Фамилия_1_n.xls).
Работа со списками и группами таблиц в Excel
67
1.3. Для того чтобы отсортировать данные таблицы по возрастанию табельных номеров, выделите все ячейки таблицы и выполните команду Данные
Сортировка. В открывшемся диалоговом окне выберите из списка Сортировать
по поле Табельный номер, вид сортировки – по возрастанию и нажмите ОК.
1.4. Выделите столбец А и выполните команду Данные Проверка. В открывшемся диалоговом окне Проверка вводимых значений на закладке Сообщение для ввода сформируйте текст сообщения: "После ввода нового значения обязательно отсортируйте данные таблицы по возрастанию табельных номеров".
Это сообщение автоматически будет выводиться, когда любая ячейка столбца
станет активной. В качестве заголовка сообщения введите свою фамилию и имя
(на рис. в заголовке вписан текст "Внимание!"). (В MS Excel 2010 команда Проверка данных находится на закладке Данные в группе Работа с данными.)
1.5. Предположим, что значения табельных номеров сотрудников должны
быть четырехзначными целыми числами от 1000 до 9999. Для того чтобы исключить возможность ввода других значений в столбец А в этом же диалоговом окне Проверка вводимых значений (при выделенном столбец А) перейдите
на закладку Параметры, для поля Тип данных выберите из списка значение Целое число и задайте значение между 1000 (Минимум) и 9999 (Максимум).
1.6. Не закрывая диалоговое окно Проверка вводимых значений, перейдите
на закладку Сообщение об ошибке, выберите Вид значка Предупреждение (восклицательный знак на желтом треугольнике) и сформируйте текст сообщения,
которое автоматически будет выводиться, когда в ячейку столбца попытаются
ввести не четырехзначное целое значение, например: "Допустимым является
только целое четырехзначное число от 1000 до 9999!". В качестве заголовка
этого сообщения введите свою фамилию и имя (как в п. 1.4). Нажмите кнопку ОК.
1.7. Заполните не менее пяти значений табельных номеров в столбец А.
68
Лабораторная работа № 6
1.8. Для изменения условия проверки вводимых данных и сообщения, с целью запрета ввода в ячейки столбца А
повторяющихся значений и обеспечения уникальности всех введенных данных, выполните следующие действия:
– выделите столбец А и выполните команду Данные Проверка;
– на вкладке Параметры из выпадающего списка Тип данных выберите вариант Другой и введите в
строку Формула следующее:
=СЧЁТЕСЛИ($A:$A;A1)<=1
– не закрывая диалоговое окно
Проверка вводимых значений, перейдите на закладку Сообщение об ошибке,
выберите Вид значка Останов (белый крестик на красном кружечке) и сформируйте текст сообщения, которое автоматически будет выводиться при попытке
ввода дубликатов: "Ошибка ввода! Нельзя вводить значения, которые уже присутствуют в диапазоне!". Нажмите ОК.
1.9. Заполните еще не менее пяти значений табельных номеров в столбец А.
1.10. Выделите столбец А на листе Сотрудники и выполните команду
Вставка Имя Присвоить. В диалоговом окне Присвоение имени в поле
Имя введите текст "Номер" и нажмите ОК.
1.11. Сохраните изменения в файле Фамилия_6_n.xls.
2. Выпадающий список в ячейке
2.1. Перейдите на Лист2 (или создайте его) файла Фамилия_6_n.xls и переименуйте его на Выборка.
2.2. Вставьте в верхний колонтитул слева свою фамилию, справа – название факультета (института).
2.3. В ячейку А1 на листе Выборка введите текст "Табельный номер" и задайте формат по образцу "шапки" на листе Сотрудники.
2.4. Выделите столбец А и
выполните команду Данные
Проверка (см. п. 1.5). В открывшемся диалоговом окне Проверка вводимых значений на закладке Параметры в поле Тип данных
выберите из списка значение
Список, а в поле Источник запишите =Номер и нажмите ОК.
Такой диапазон в качестве
источника организует автоматическое появление в списке новых
значений при добавлении данных
Работа со списками и группами таблиц в Excel
69
о новых сотрудниках или других корректировках (удалении / изменении) исходного списка.
2.5. В столбце А на листе Выборка заполните не менее 5 ячеек разными
значениями, воспользовавшись выпадающим списком. Задайте границы для заполненных ячеек.
2.6. Сохраните изменения в файле Фамилия_6_n.xls.
3. Поиск и выборка данных из других таблиц данных
3.1. Удерживая клавишу [Ctrl], выделите на листе Сотрудники ячейки В1,
С1, D1 и F1, скопируйте их содержимое, установите курсор в ячейку В1 листа
Выборка и вставьте скопированное содержимое. Задайте границы для заполненных ячеек столбцов В:Е.
3.2. Для автоматического выбора фамилий сотрудников в ячейках столбца В
в соответствии с выбранными из списка табельными номерами в ячейках
столбца А надо воспользоваться функцией ВПР. Эта функция ищет значение в
крайнем левом столбце таблицы и возвращает значение ячейки, находящейся в
указанном столбце той же строки (для корректной работы функции ВПР таблица
должна быть отсортирована по возрастанию значений первого столбца).
Установив курсор в ячейку В2, выполните команду Вставка Функция и
в категории Ссылки и массивы выберите функцию ВПР (см. п. 2.5 в лаб. работе
№ 3). Задайте первые три аргумента, выделив соответствующие ячейки. Окончательный вид формулы в ячейке В2:
= ВПР(A2; Сотрудники!A:C; 2)
где А2 – значение, которое должно быть найдено в первом столбце таблицы;
Сотрудники!A:C – ссылка на ячейки листа Сотрудники с таблицей, в которой производится поиск данных;
2 – номер столбца в таблице, из которого нужно вернуть значение.
Выполните автозаполнение формулы на остальные ячейки столбца В, для
которых заполнены табельные номера.
3.3. Для автоматического выбора имен сотрудников в ячейках столбца С
в соответствии с выбранными из списка табельными номерами в ячейках
70
Лабораторная работа № 6
столбца А также можно воспользоваться функцией ВПР, но есть и другие средства для достижения этой цели. Например, функция ПРОСМОТР синтаксиса
= ПРОСМОТР(искомое_значение, вектор_для_поиска, вектор_результатов)
находит искомое_значение в одной строке или столбце (вектор_для_поиска) и
возвращает значение в той же позиции в другой строке или столбце (вектор_результатов). Для правильной работы функции ПРОСМОТР, как и для
функции ВПР, необходимо, чтобы данные в таблице были отсортированы.
Установив курсор в ячейку С2, выполните команду Вставка Функция и в
категории Ссылки и массивы выберите функцию ПРОСМОТР. Задайте аргументы, выделив соответствующие ячейки. Окончательный вид формулы в ячейке С2:
= ПРОСМОТР(A2; Номер; Сотрудники!C:C)
Выполните автозаполнение формулы на остальные ячейки столбца С, для
которых заполнены табельные номера и фамилии.
3.4. Убедитесь в правильности работы функций столбцов В и С, изменив
одно из значений табельного номера.
3.5. Для автоматического выбора отчеств сотрудников в ячейках столбца D
в соответствии с выбранными из списка табельными номерами в ячейках столбца А воспользуемся еще одним средством. Так, при совместном использовании
функций ИНДЕКС и ПОИСКПОЗ (категория Ссылки и массивы) в синтаксисе
= ИНДЕКС(массив; ПОИСКПОЗ(искомое_значение; массив_для_поиска; 0);
номер_столбца)
можно получить те же результаты, что и при использовании функции ПРОСМОТР или ВПР. Если ни одна из ячеек в массиве_для_поиска не соответствует
значению искомое_значение, формула возвратит значение #Н/Д.
В ячейке D2 cоздайте формулу:
= ИНДЕКС(Сотрудники!A:D; ПОИСКПОЗ(A2; Сотрудники!A:A; 0); 4)
Выполните автозаполнение формулы на остальные ячейки столбца D, для
которых заполнены табельные номера, фамилии и имена.
3.6. Убедитесь в правильности работы функций столбцов В, С и D, изменив
одно из значений табельного номера.
3.7. Сохраните изменения в файле Фамилия_6_n.xls.
3.8. Для выборки должностей сотрудников в ячейках столбца Е в соответствии с выбранными из списка табельными номерами в ячейках столбца А будем
использовать уже четвертое по счету средство. Так, при совместном использовании функций СМЕЩ и ПОИСКПОЗ (категория Ссылки и массивы) в синтаксисе
=СМЕЩ(верхняя_ячейка; ПОИСКПОЗ(искомое_значение; массив_для_поиска; 0);
смещение_столбцов)
можно получить те же результаты, что и при использовании функций в предыдущих примерах поиска.
В ячейке Е2 cоздайте формулу:
= СМЕЩ(Сотрудники!$A$1; ПОИСКПОЗ(A2; Номер; 0) – 1; 5)
Выполните автозаполнение формулы на остальные ячейки столбца Е, для
которых заполнены табельные номера.
Работа со списками и группами таблиц в Excel
71
3.9. Убедитесь в правильности работы функций столбца Е, добавив и/или
изменив несколько значений табельных номеров.
3.10. Для формирования в таблице Выборка столбца Оклад путем выборки
значений из листа Сотрудники файла Фамилия_3_n.xls для корректной работы
функции ВПР сначала откройте файл Фамилия_3_n.xls, выделите ячейки А1:N11
листа Сотрудники и выполните сортировку по столбцу Табельный номер по
возрастанию его значений. Сохраните изменения в файле, но не закрывайте его.
Вернитесь в файл Фамилия_3_n.xls на лист Выборка и в ячейку F1 введите
текст "Оклад" и задайте ее форматирование подобно другим ячейкам "шапки".
Выделите ячейки столбца F, для которых в таблице заполнены сведения
слева, и задайте границы ячеек. В ячейку F2 вставьте функцию ВПР и укажите
ее аргументы:
= ВПР(А2; [Фамилия_3_п.xls]Сотрудники!$А:$N; 10)
Первый и второй аргументы задаются простым указанием соответствующих ячеек. При этом в ссылке для второго аргумента в квадратных скобках автоматически сформируется имя файла (если файл располагается в другой папке,
то автоматически пропишется и путь к нему). Формат внешней ссылки в общем
случае имеет вид: [Имя_рабочей_книги]Имя_листа!Адрес_ячейки. Если имя
файла или имя листа содержит один или более пробелов, то такое имя заключается в апострофы, например: '[Шевченко 3 24.xls]Сотрудники'!А1. Кроме этого,
если рабочая книга закрыта и не находится в текущей папке, то в ссылке необходимо указать полный путь к этой рабочей книге.
Выполните автозаполнение формулы на остальные ячейки столбца и задайте формат Денежный или Финансовый.
3.11. Перед столбцом Е со сведениями о должности вставьте новый столбец. В ячейку Е1 введите текст "ФИО". Начиная с ячейки Е2, создайте формулу
для выборки фамилий и инициалов сотрудников:
= СЦЕПИТЬ(B2; " "; ЛЕВСИМВ(C2; 1); "."; ЛЕВСИМВ(D2; 1); ".")
В этой формуле используется две функции из категории Текстовые: СЦЕПИТЬ,
которая объединяет несколько текстовых строк (указываются через ";") в одну,
и ЛЕВСИМВ, которая возвращает с начала указанной строки указанное количество символов (в данном случае только первые символы имени и отчества).
3.12. Запишите в свой протокол все созданные Вами формулы в ячейках В2,
С2, D2, E2, F2 и G2 этого листа и опишите работу каждой их них.
3.13. Для того чтобы скрыть столбцы В, С и D, выделите их и выполните
команду Формат Столбец Скрыть. При этом команда ничего не удаляет,
72
Лабораторная работа № 6
а лишь временно делает невидимыми столбцы, до тех пор, пока не будет решено вернуть их на экран с помощью команды Отобразить.
3.14. Сохраните изменения в файле Фамилия_6_n.xls.
4. Просмотр и удаление строк с повторяющимися данными
4.1. Для того чтобы увидеть возможные повторения (дублирования сотрудников) в таблице, можно воспользоваться условным форматированием. Выделите столбец А с табельными номерами и выполните команду Формат
Условное форматирование. Из выпадающего списка вместо варианта условия
значение выберите вариант – формула и введите такую проверку:
= СЧЁТЕСЛИ($A:$A; A1) > 1
С помощью кнопки Формат на закладке Вид выберите красный или оранжевый цвет заливки ячеек и нажмите кнопки ОК.
Проверьте правильность работы условного форматирования, изменив табельные номера таким образом, чтобы в списке были повторения.
В Excel 2010 для этих целей есть специальный инструмент: Условное форматирование Правила выделения ячеек Повторяющееся значения.
4.2. Для удаления дубликатов записей в Excel 2003, в отличие от последующих версий, специальных инструментов нет. Если количество повторов небольшое, как в нашем случае, можно удалить строки-дубликаты с помощью
команды Правка Удалить, предварительно выделив их.
Для больших таблиц можно воспользоваться фильтрованием: Данные
Фильтр Расширенный фильтр и в диалоговом окне включить опцию Только
уникальные записи. Кроме этого, надо переключить опцию скопировать результат в другое место и в поле Поместить результат в диапазон вписать
первую ячейку нового диапазона. После этого останется удалить исходную
таблицу. Так же можно не выносить результат в другие ячейки, а отфильтровать данные на месте. Данные от этого никак не пострадают – это будет обычная фильтрация данных. Для этого надо просто в пункте Обработка выбрать
значение – Фильтровать список на месте.
Начиная с версии Excel 2007, есть специальная команда на вкладке Данные
в группе Работа с данными, которая так и называется – Удалить дубликаты.
Работа со списками и группами таблиц в Excel
73
Чтобы использовать данную команду, надо выделить таблицу с теми данными, в которых надо удалить дублирующие записи, и выполнить команду
Данные Удалить дубликаты.
Удалите дублирующиеся строки одним из указанных средств.
4.3. Сохраните изменения в файле Фамилия_6_n.xls.
5. Импорт таблицы Excel в текстовый документ Word
5.1. Откройте редактор MS Word и сохраните новый документ с именем
Фамилия_6_n.doc в своей папке.
5.2. Вернитесь в книгу Фамилия_6_n.xls на лист Выборка, выделите ячейки
с таблицей и выполните команду Правка Копировать (или нажмите клавиши [Ctrl]+[C]).
5.3. Простое копирование таблицы из Excel в Word. Для вставки данных переключитесь в Word, установите курсор в нужное место и выполните
команду Правка Вставить. В результате получите обычную таблицу Wordдокумента, которую можно редактировать средствами Word.
5.4. OLE-внедрение. Для импортирования данных Excel с возможностью
редактирования в Excel установите курсор ниже уже вставленной таблицы и
выполните команду Правка Специальная вставка. В появившемся диалоговом окне Специальная вставка включите опцию Вставить, выберите из списка
элемент Лист Microsoft Excel (объект) и нажмите кнопку ОК. При таком копировании в Word-документ сохраняется ее независимая копия Excel-таблицы, а
связи с исходным файлом нет, т. е. при изменении данных в исходной Excelтаблице никаких изменений в Word-таблице не будет.
Щелкните один раз по таблице – таблица выступает как единый графический
объект. В этом режиме таблицу можно перемещать, изменять ее размер, закрашивать, обводить, даже добавлять ей тень как графическому объекту.
Выполните двойной щелчок на внедренном таблице, при этом система меню и панели инструментов Word заменятся панелями инструментов Excel и
позволят работать с этим объектом средствами той программы, с помощью которой он был создан, т. е. используя весь арсенал средств пакета Excel.
5.5. OLE-связывание данных применяется, если предполагается менять
данные в таблице Excel и при этом результат изменения должен отображаться в
Word-отчете.
Установите курсор ниже уже вставленных таблиц и выполните команду
Правка Специальная вставка. В диалоговом окне Специальная вставка включите опцию Связать, выберите из списка элемент Текст в формате RTF и
нажмите кнопку ОК. При этом произойдет связывание с исходным файлом.
Щелкните внутри таблицы. Связанную таблицу можно редактировать как
обычную таблицу Word-документа. Выделите ячейки первого столбца с табельными номерами и задайте выравнивание по левому краю. Выделите всю
таблицу и измените гарнитуру шрифта. Поменяйте некоторые числовые данные
в ячейках столбца с окладами (или просто удалите их). Можете отобразить
скрытые столбцы. Посмотрите на исходную таблицу в Excel. Внесенные в таб-
74
Лабораторная работа № 6
лицу Word-документа данные изменения форматирования никоим образом не
отразились на Excel-таблице. Обновите связи командой Правка Обновить
связь (аналогичная команда есть и в контекстном меню). При этом форматирование будет сохранено, а числовые изменения потеряны и восстановятся значения исходной Excel-таблицы.
Если надо обновлять также и исходное форматирование, можно применить
следующий способ обновления связи: Правка Связи и сбросить флажок Сохранять формат при обновлении и после этого нажать кнопки Обновить и ОК.
Перейдите к исходной таблице в Excel и внесите изменения, например, измените табельные номера сотрудников, воспользовавшись выпадающим списком. При этом автоматически изменятся (будут пересчитаны формулы) данные
в соседних столбцах Excel-таблицы. Переключитесь на Word-документ и убедитесь в том, что внесенные в таблице Excel изменения тут же отобразились в
таблице Word-документа.
При таком копировании размер файла Word-документа изменяется не существенно, так как исходная Excel-таблица в нем не сохраняется, а изображение на экране формируется из самого источника. Изменения, внесенные в таблицу в Word-документе, никак не отображаются на таблице в Excel. При обновлении связи с исходным Excel-файлом все эти изменения могут быть потеряны.
Но, если внести изменения в Excel-таблицу, то они автоматически появятся в
таблице документа Word. Таким образом, при изменении данных результаты
пересчитываются и сохраняется связь с исходным файлом в Excel.
5.6. OLE-связывание и внедрение данных применяется, если предполагается менять данные в таблице Excel и при этом результат изменения должен
отображаться в Word-отчете.
Установите курсор ниже уже вставленных таблиц и выполните команду
Правка Специальная вставка. В диалоговом окне Специальная вставка включите опцию Связать, выберите из списка элемент Лист Microsoft Excel (объект)
и нажмите кнопку ОК.
Многие из параметров внедренной и связанной таблицы будут такими же,
как и в предыдущем случае (см. п. 5.5), а отличительной особенностью является
то, что при двойном щелчке по таблице станут доступными для работы средства пакета Excel, как в примере п. 5.4. Поскольку такое копирование поддерживает связь с исходной таблицей, то любые изменения в Excel-таблице автоматически отобразятся в таблице Word-документа.
5.7. Сохраните изменения в файле Фамилия_6_n.doc и закройте все файлы.
5.8. Устно проработайте ответы на все контрольные вопросы и письменно
ответьте на контрольный вопрос, соответствующий номеру Вашего варианта.
Работа со списками и группами таблиц в Excel
75
Контрольные вопросы
1) Опишите алгоритм проверки вводимых в ячейки данных на допустимость
значений.
2) Каким образом сформировать текст сообщения, которое автоматически будет выводиться, когда ячейка станет активной?
3) Какое предназначение имеет функция ВПР? Какой ее синтаксис?
4) Опишите алгоритм присваивания собственного имени диапазону ячеек.
5) Объясните работу функций: 1) =ВПР("бакалавр"; А2:С10; 3) и
2) =ВПР(101; Лист1!А2:В10; 2).
6) Объясните допущенные в формулах ошибки: 1) =ВПР("МТС"; А1:В10; 4);
2) =ВПР(А2; В2; 1); 3) =ВПР(100; Лист1!$C$1:$В$10; 3).
7) Каким образом можно организовать выпадающий список в ячейке?
8) Какое предназначение имеет функция ПРОСМОТР? Какой ее синтаксис?
9) Какой синтаксис совместного использования функций ИНДЕКС и ПОИСКПОЗ
используется для поиска и выборки данных из других ячеек?
10) С какими функциями категории Ссылки и массивы Вы научились работать в
этой лабораторной работе? Укажите их предназначение.
11) Какой синтаксис совместного использования функций СМЕЩ и ПОИСКПОЗ
используется для поиска и выборки данных из других ячеек?
12) Перечислите известные Вам функции и их совместные комбинации для поиска и выборки данных из других ячеек.
13) Как с помощью условного форматирования можно увидеть все ячейки с
дублирующимися данными в столбце?
14) Назовите способ удаления повторяющихся данных в Excel 2007 – 2010.
15) Назовите способ удаления повторяющихся данных в Excel 2003.
16) В чем заключается технология OLE?
17) Перечислите методы технологии OLE для обмена данными между приложениями Excel и Word.
18) Опишите алгоритм OLE-внедрения Excel-таблицы в документ Word.
19) Опишите алгоритм OLE-связывания Excel-таблицы в документ Word.
20) Опишите алгоритм OLE-внедрения и связывания Excel-таблицы в документ
Word.
21) Что обозначают квадратные скобки в ссылках [Книга1.xls]Лист1!А1 и
'[Книга 1.xls]Лист 1'!А1? Почему во второй ссылке указаны кавычки?
22) Как выглядят ссылки на ячейки других Excel-файлов?
23) Объясните на нескольких примерах использование функции ВПР.
24) Объясните на нескольких примерах использование функции ПРОСМОТР.
25) Для каких целей можно использовать функцию ВПР?
26) Для каких целей можно использовать функцию СЦЕПИТЬ?
27) Для каких целей можно использовать функцию ЛЕВСИМВ?
28) Для каких целей можно использовать функцию ПОИСКПОЗ?
29) Для каких целей можно использовать функцию ПРОСМОТР?
30) Для каких целей можно использовать функцию ИНДЕКС?
76
Лабораторная работа № 7
Средства управления базами данных в EXCEL
Цель: научиться выполнять сортировку данных, их фильтрование, создавать промежуточные итоги, сводные таблицы и диаграммы, использовать функции
баз данных для решения задач.
Теоретические сведения
База данных (БД) – это структурированный набор данных. БД как способ
хранения и обработки различной информации играет в настоящее время огромную роль. В БД хранятся сведения о клиентах, заказах, справочники адресов и телефонах, различного рода информацию о магазинах, предлагаемых товарах и т. д.
Для относительно небольших предприятий учет подобных данных можно вести
средствами электронных таблиц Excel.
Аналогом простой БД в Excel служит таблица. Таблица (список) – это последовательность строк и столбцов таблицы, содержащих взаимосвязанные
данные. Отличительной особенностью табличной БД является то, что каждый
ее столбец содержит однотипные данные, например: перечень фамилий, цену за
единицу товара, дату реализации товара и т. д. Если провести аналогию между
таблицей и табличной БД, то столбцы таблицы являются полями БД, а ее строки – записями. Считается, что первая строка таблицы является ее заголовком и
содержит названия столбцов таблицы. Заголовок должен иметь на листе электронной таблицы горизонтальную ориентацию (т. е. он должен располагаться в
первой строке). Заголовки применяются при анализе данных, при составлении
отчетов, а также при поиске и организации данных. Шрифр, его размер, выравнивание и другие параметры форматирования, присвоенные заголовкам столбцов таблицы, должны отличаться от параметров, назначенных для строк данных. Для отделения заголовков от расположенных ниже данных не следует
применять пустые строки.
К характерным операциям с таблицами БД, имеющимся в Excel, относят:
1) сортировку данных в определённом порядке, 2) фильтрование данных для поиска нужной информации, 3) промежуточные итоги, 4) сводные таблицы,
5) функции категории Работа с базой данных. Все действия с БД выполняет команда главного меню Данные.
1) Сортировка данных выделенных ячеек таблицы осуществляется командой Данные Сортировка. При этом Excel откроет диалоговое окно Сортировка диапазона, позволяющее выбирать поля и параметры сортировки.
Можно также сортировать БД с помощью кнопок сортировки на панели инструментов, выбрав отдельную ячейку в столбце, по которому требуется сортировка.
2) Фильтрование данных – отбор записей, удовлетворяющих определённому условию, – в Excel можно осуществлять с помощью двух средств: автофильтр и расширенный фильтр. Условия фильтрования можно задавать для одного или нескольких полей, а с помощью расширенного фильтра допускается
задавать вычисляемые условия (например, можно вывести на экран список
Средства управления базами данных в EXCEL
77
только тех сотрудников, у которых оклад хотя бы на 25 % выше среднего). При
фильтрации строки, неудовлетворяющие условию, будут скрыты, а слева в
столбце с номерами отфильтрованных строк будут видны прежние номера элементов, которые они имели в исходном списке.
3) Промежуточные итоги – операция Excel, позволяющая производить
автоматическое вычисление итоговых сумм и их занесение на рабочий лист, и
при этом одновременно на рабочем листе создаётся структура, связанная с полученными итогами.
4) Сводные таблицы используются для быстрого подведения итогов и получения разнообразных динамичных отчетов. С помощью сводных таблиц и
сводных диаграмм в считанные секунды можно строить сложные отчеты по
огромным массивам данных. Кроме этого, сводные таблицы позволяют изменять способ анализа данных "на лету" в результате перетаскивания полей из
одной области отчета в другую.
5) Функции категории "Работа с базой данных" – встроенные функции
Excel, обеспечивающие автоматизацию расчета итогов по записям списка,
например, подсчета количества записей в БД (функция БСЧЁТ) или вычисления
суммы значений (функция БДСУММ), удовлетворяющих некоторому условию.
Для применения встроенных функций необходимо подготовить диапазон условий.
Задание
1. Сортировка данных
1.1. Создайте в своей папке книгу MS Excel с именем Фамилия_7_n.
1.2. Переименуйте Лист1 на ПродИрис и скопируйте на этот лист одноименную таблицу (только ячейки с таблицей), созданную в лабораторной работе № 2 (файл Фамилия_2_n.xls). После чего закройте файл Фамилия_2_n.xls.
1.3. Перейдите на Лист2 файла Фамилия_7_n.xls и переименуйте его на
Сортировка. Скопируйте на этот лист таблицу с листа ПродИрис.
1.4. Отсортируйте данные этой таблицы, задав ключи и порядок сортировки:
первый ключ – Имя по возрастанию,
второй ключ – Дата по возрастанию,
третий ключ – Стоимость по убыванию.
1.5. Сохраните изменения в файле.
2. Использование фильтров
2.1. Перейдите на Лист3 файла Фамилия_7_n.xls и переименуйте его на
Автофильтр1. Скопируйте на этот лист исходную таблицу с листа ПродИрис.
2.2. Скопируйте лист Автофильтр1 со всем его содержимым. Назовите
лист Автофильтр2.
2.3. На листе Автофильтр1 с помощью автофильтра отберите строки таблицы о проданных товарах (поле Состояние) с наименованиями Клавиатура и
Программное обеспечение в поле Наименование проданного товара.
2.4. Добавьте еще один фильтр к таблице на листе Автофильтр1: отберите строки с ценой в диапазоне от 500 до 1000 грн.
78
Лабораторная работа № 7
2.5. На листе Автофильтр2 отсортируйте данные таблицы по убыванию
значений поля Стоимость. С помощью автофильтра выберите пять наибольших элементов списка.
2.6. Создайте новый лист с именем Расширенный фильтр. Скопируйте на
этот лист исходную таблицу с листа ПродИрис.
2.7. За пределами таблицы, например, в ячейках А17:B18, создайте критерий
фильтрации. Для этого в ячейку А17 скопируйте название поля Дата, а в ячейку
А18 введите ">01.04.2012" (без кавычек). Кроме этого в ячейку В17 скопируйте
название поля Состояние, а в ячейку В18 – текст "Возвращено" (рис. 7.1).
Рис. 7.1. Вид таблицы с применением расширенного фильтра
2.8. В диапазон ячеек, начиная с ячейки А20, с помощью расширенного
фильтра отберите данные, удовлетворяющие созданному в п. 2.7 критерию.
Просмотрите и проанализируйте результат фильтрации.
2.9. Сохраните изменения в файле Фамилия_7_n.xls.
3. Промежуточные итоги
3.1. Создайте новый лист с именем Итоги1. Скопируйте на этот лист исходную таблицу с листа ПродИрис.
3.2. Скопируйте лист Итоги1 со всем его содержимым (см. п. 2.2) и назовите этот лист Итоги2.
3.3. Перейдите на лист Итоги1 и отсортируйте записи таблицы по возрастанию значений поля Имя (в алфавитном порядке) для подведения итогов по
каждому продавцу.
3.4. Сформируйте итоговую таблицу с вычислением суммарной стоимости
товаров, проданных каждым продавцом (рис. 7.2).
Средства управления базами данных в EXCEL
79
Рис. 7.2. Вид таблицы с итогами по суммарной стоимости товаров,
проданных каждым продавцом
3.5. Перейдите на лист Итоги2 и отсортируйте таблицу по полю, указанному в табл. 7.1 согласно Вашему индивидуальному варианту. Сформируйте итоговую таблицу с указанной для Вашего варианта операцией для указанных полей.
Таблица 7.1
№№
1
2
3
4
5
6
7
8
9
10
11
12
13
14
15
16
17
18
19
Поле для сортировки
и подведения итогов
Дата
Состояние
Наименование проданного товара
Имя
Дата
Состояние
Наименование проданного товара
Имя
Дата
Состояние
Наименование проданного товара
Имя
Дата
Состояние
Наименование проданного товара
Имя
Дата
Наименование проданного товара
Состояние
Операция
Сумма
Максимум
Среднее
Сумма
Максимум
Сумма
Максимум
Сумма
Минимум
Максимум
Сумма
Среднее
Сумма
Минимум
Сумма
Сумма
Среднее
Минимум
Среднее
Итоги по полю
Количество
Стоимость
Цена
Количество и Стоимость
Стоимость
Количество
Стоимость
Количество и Стоимость
Стоимость
Стоимость
Количество
Стоимость
Стоимость
Стоимость
Стоимость
Количество
Цена
Стоимость
Цена
80
№№
20
21
22
23
24
25
26
27
28
29
30
Лабораторная работа № 7
Поле для сортировки
и подведения итогов
Имя
Дата
Наименование проданного товара
Состояние
Имя
Наименование проданного товара
Дата
Имя
Наименование проданного товара
Состояние
Наименование проданного товара
Операция
Максимум
Среднее
Сумма
Среднее
Минимум
Среднее
Сумма
Количество
Минимум
Сумма
Максимум
Итоги по полю
Стоимость
Стоимость
Количество и Стоимость
Стоимость
Стоимость
Цена
Количество и Стоимость
Код продажи
Цена
Стоимость
Цена
3.6. Измените разметку листов Итоги1 и Итоги2 так, чтобы вся информация на них занимала только по одной странице с альбомной ориентацией.
3.7. Сохраните изменения в файле Фамилия_7_n.xls.
4. Создание сводных таблиц и диаграмм
4.1. Используя таблицу на листе ПродИрис, создайте сводную таблицу
суммарной стоимости для конкретных наименований проданных товаров
каждым из продавцов с размещением ее на новом листе. Для этого в макете
сводной таблицы перетащите мышью: поле Имя – в область столбцов, поле
Наименование проданного товара – в область строк, поле Стоимость – в область данных.
4.2. Измените макет сводной таблицы так, чтобы получилась сводная таблица максимального количества проданных товаров по дням каждым из продавцов.
4.3. Переименуйте лист с этой сводной таблицей на СВ1 и переместите
этот лист в конец после листа Итоги2. Сохраните изменения в файле.
4.4. Перейдите на лист ПродИрис и внесите изменения в поле Количество.
Вернитесь на лист СВ1 и убедитесь в том, что автоматического изменения соответствующих данных в сводной таблице не произошло. Для обновления выполните команду контекстного меню Обновить или нажмите кнопку
Обновить данные на панели Сводные таблицы. Сохраните изменения в файле.
4.5. Используя таблицу на листе Сортировка, создайте сводную таблицу
суммарного количества только проданных товаров (без учета возвращенных) по
дням каждым из продавцов с размещением ее на новом листе.
4.6. Переименуйте лист с этой сводной таблицей на СВ2 и переместите его
в конец после листа СВ1. Сохраните изменения в файле.
4.7. По данным сводной таблице на листе СВ2 создайте сводную диаграмму.
Выберите из выпадающего списка для критерия Состояние в верхнем левом углу диаграммы вместо значения Продано сначала значение Возвращено, а
затем значение Все и проследите, как при этом будет изменяться вид диаграммы.
4.8. По данным сводной таблице на листе СВ2 создайте еще одну сводную
диаграмму с типом Линейчатая Объемный вариант нормированной линейчатой диаграммы (лист Диаграмма2).
4.9. Скопируйте лист СВ2 с его содержимым и переименуйте копию на СВ3.
Средства управления базами данных в EXCEL
81
На листе СВ3 замените поле Количество в области данных на поле Стоимость,
а в области страницы для поля Состояние выберите из списка значение Все.
В качестве исходных данных для сводной таблицы в область строк установите сразу два поля: Дата и Наименование проданного товара, по которым
впоследствии можно детализировать отчет.
Поменяйте местами поля Дата и Имя. Сохраните изменения в файле.
4.10. Скопируйте лист СВ3 со всем его содержимым и переименуйте копию на СВ4. На листе СВ4 перетащите поле Имя из области столбцов в область
страницы правее поля Состояние. Кроме этого, в область страницы перетащите
поле Дата, а в область столбцов вынесите поле Количество. Такая реализация
сводной таблицы представлена на рис. 7.3, а.
4.11. В области страницы для категории Состояние выберите из списка
значение Продано, а для поля Дата – значение любой из дат, например,
03.05.2012 (рис. 7.3, б).
а)
б)
Рис. 7.3. Сводные таблицы по нескольким критериям:
а) по обощенным данным; б) после уточнения категорий
Таким образом, работая с большими сводными таблицами можно их
упрощать, фильтруя часть информации.
4.12. Сохраните изменения в файле Фамилия_7_n.xls.
82
Лабораторная работа № 7
5. Функции категории "Работа с базой данных"
5.1. Создайте новый лист с именем Функции. Скопируйте на этот лист исходную таблицу с листа ПродИрис.
5.2. Поскольку для функций категории Работа с базой данных надо подготовить диапазон условий, скопируйте в ячейку А17 название столбца Состояние,
а в ячейку В17 – название столбца Цена. В ячейку А18 введите или скопируйте
значение "Возвращено", а в ячейку В18 введите значение ">=500" (без кавычек).
5.3. Подпишите ячейку А20, вписав в нее текст "Стоимость возвращенных",
а ниже в ячейке А21 с помощью функции БДСУММ вычислите суммарную
стоимость всех возвращенных товаров.
Напомним, что подобную задачу Вы уже решали в лабораторной работе № 2
в п. 2.8. – Можете сравнить используемые средства и полученные результаты.
5.4. В ячейке А24 создайте функцию БДСУММ для вычисления суммарного количества только возвращенных товаров с ценой свыше 500 грн. и подпишите соответствующим текстом ячейку А23.
5.5. Вычислите количество сделок по товарам с наименованиями Программное обеспечение и Клавиатура. Для этого сформируйте соответствующее условие:
в ячейку Н17 скопируйте название столбца Наименование проданного товара, а в
ячейки Н18 и Н19 – Программное обеспечение и Клавиатура. Подпишите соответствующим образом ячейку Н20 и вставьте в ячейку Н21 функцию БСЧЕТ, которая подсчитывает количество числовых ячеек в указанном столбце по заданному критерию.
5.6. Вычислите количество сделок по товарам с ценой в диапазоне значений
от 500 до 1000 грн. Для этого скопируйте в ячейку С17 название столбца Цена, а в
ячейку С18 впишите условие "<=1000" (без кавычек). Таким образом, критерий
отбора будет состоять из двух условий проверки границ ценового диапазона, и оба
эти условия в данном случае должны выполняться одновременно. Подпишите соответствующим образом ячейку А26 и создайте в ячейке А27 функцию БСЧЕТ
для вычисления количества сделок по товарам с ценой от 500 до 1000 грн.
5.7. Для определения максимальной стоимости сделки, состоявшейся в конкретный день, например 03.04.2012, скопируйте в ячейку D17 название столбца
Дата, а в ячейку D18 – 03.04.2012. Подпишите соответствующим образом ячейку
D20 и вставьте ячейку D21 функцию ДМАКС для определения максимальной
стоимости сделки.
5.8. Определите имя продавца, совершившего сделку с максимальной стоимостью, воспользовавшись функцией БИЗВЛЕЧЬ. Для критерия отбора скопируйте в ячейку Е17 название столбца Стоимость, а в ячейку Е18 вставьте функцию
=МАКС(F2:F15). Подпишите соответствующим образом ячейку Н23 и создайте в
ячейке Н24 необходимую формулу с функцией БИЗВЛЕЧЬ.
5.9. Выполните разметку страницы таким образом, чтобы вся информация
на ней занимала только одну страницу.
5.10. Сохраните изменения в файле Фамилия_7_n.xls и закройте все файлы.
5.11. Устно проработайте ответы на все контрольные вопросы и письменно
ответьте на контрольный вопрос, соответствующий номеру Вашего варианта.
Средства управления базами данных в EXCEL
83
Ход выполнения работы
1. Сортировка данных
1.1. Создайте в своей папке книгу MS Excel с именем Фамилия_7_n.
1.2. Переименуйте Лист1 на ПродИрис и скопируйте на этот лист одноименную таблицу (только ячейки с таблицей), созданную в лабораторной работе № 2 (файл Фамилия_2_n.xls). После чего закройте файл Фамилия_2_n.xls.
1.3. Перейдите на Лист2 (или создайте его) файла Фамилия_7_n.xls и переименуйте его на Сортировка. Скопируйте на
этот лист таблицу с листа ПродИрис.
1.4. Выделите все ячейки таблицы и
выполните команду Данные Сортировка
(в Excel 2010 команда находится на закладке
Данные в группе Сортировка и фильтр). В
диалоговом окне задайте ключи сортировки
и порядок сортировки:
первый ключ – Имя по возрастанию,
второй ключ – Дата по возрастанию,
третий ключ – Стоимость по убыванию.
Нажмите кнопку ОК.
1.5. Сохраните изменения в файле.
2. Использование фильтров
2.1. Перейдите на Лист3 (или создайте его) файла Фамилия_7_n.xls и переименуйте его на Автофильтр1. Скопируйте на этот лист исходную таблицу с
листа ПродИрис.
2.2. Скопируйте лист Автофильтр1 со всем его содержимым. Для копирования листа надо подвести указатель мыши к ярлычку листа, который надо
скопировать, нажать клавишу [Ctrl] и, удерживая ее, перетянуть левой кнопкой
мыши ярлычок в новое место. Назовите лист Автофильтр2.
2.3. На листе Автофильтр1 выделите всю таблицу и выполните команду
Данные Фильтр Автофильтр (в Excel 2010 команда Фильтр находится на
закладке Данные в группе Сортировка и фильтр). С помощью кнопки в виде
стрелки на поле Состояние выберите из списка пункт Продано, а с помощью
аналогичной кнопки поля Наименование проданного товара – пункт Условие и
в диалоговом окне Пользовательский
автофильтр
задайте условие отбора записей, воспользовавшись
раскрывающимися списками: равно Клавиатура
ИЛИ равно Программное
обеспечение.
Нажмите
кнопку ОК.
84
Лабораторная работа № 7
Просмотрите отфильтрованные данные и убедитесь в том, что они отвечают
заданным условиям.
2.4. С помощью кнопки в виде стрелки на поле Цена выберите из списка
пункт Условие и в диалоговом окне Пользовательский автофильтр задайте
условие отбора записей: больше или равно 500
И меньше или равно 1000
(значения вводите с клавиатуры). Нажмите кнопку ОК.
При фильтрации строки, неудовлетворяющие условию, будут скрыты, а
слева в столбце с номерами отфильтрованных строк будут видны прежние номера элементов, которые они имели в исходном списке. Стрелочки на кнопках
полей с включенными фильтрами будут выделены синим цветом.
Просмотрите отфильтрованные данные и убедитесь в том, что они отвечают заданным условиям.
2.5. На листе Автофильтр2 отсортируйте данные таблицы по убыванию
поля Стоимость. Выделите столбец Стоимость и выполните для него команду Данные Фильтр Автофильтр. С помощью кнопки в виде стрелки на
этом поле выберите из списка пункт Первые 10 и в диалоговом окне Наложение условия по списку с помощью кнопок в виде стрелок уменьшите значение
до 5 наибольших элементов списка. Нажмите кнопку ОК.
Для отмены фильтрации по определенному столбцу, достаточно открыть
список автофильтра в этом столбце и выбрать пункт Все. Если же фильтрация
задана для нескольких полей, то либо для каждого из полей повторить эту операцию, либо воспользоваться командой Данные Фильтр Отобразить все.
2.6. Создайте новый лист с именем Расширенный фильтр. Скопируйте на
этот лист исходную таблицу с листа ПродИрис.
2.7. За пределами таблицы, например, в ячейках А17:B18, создайте критерий
фильтрации. Для этого в ячейку А17 скопируйте название поля Дата, а в ячейку
А18 введите ">01.04.2012" (без кавычек). Кроме этого, в ячейку В17 скопируйте
название поля Состояние, а в ячейку В18 – текст "Возвращено" (см. рис. 7.1 на с. 78).
2.8. Выделите ячейки с таблицей А1:Н15 (или станьте в любую ячейку таблицы) и выполните команду Данные Фильтр Расширенный фильтр (в Excel
2010 команда находится на закладке Данные в группе Сортировка и фильтр и
Средства управления базами данных в EXCEL
85
называется Дополнительно). В диалоговом окне задайте необходимые параметры: Исходный диапазон – выделите диапазон ячеек БД А1:Н15, Диапазон условий – диапазон ячеек
А17:B18 с критерием отбора. Кроме
этого, в этом же диалоговом окне для
поля Обработка включите опцию скопировать результат в другое место и
для параметра Поместить результат
в диапазон выделите ячейку А20.
Нажмите кнопку ОК.
Просмотрите и проанализируйте результат фильтрации.
Если в диалоговом окне включить опцию фильтровать список на месте,
результаты фильтрования копироваться не будут.
2.9. Сохраните изменения в файле Фамилия_7_n.xls.
3. Промежуточные итоги
3.1. Создайте новый лист с именем Итоги1. Скопируйте на этот лист исходную таблицу с листа ПродИрис.
3.2. Скопируйте лист Итоги1 со всем его содержимым (см. п. 2.2) и назовите этот лист Итоги2.
3.3. Перейдите на лист Итоги1 и отсортируйте записи таблицы по возрастанию значений поля Имя для подведения итогов по каждому продавцу.
3.4. Выделите все ячейки таблицы и выполните команду Данные Итоги. В открывшемся диалоговом окне Промежуточные итоги выберите значения из предложенных списков:
При каждом изменении в:
Имя (отсортированный столбец);
Операция:
Сумма (или другую нужную операцию);
Добавить итоги по:
Стоимость.
Нажмите кнопку ОК и проанализируйте вид итоговой таблицы с суммарной
стоимостью товаров, проданных каждым продавцом (рис. 7.2 на с. 79).
В Excel 2010 команда Промежуточный итог находится на закладке Данные в группе Структура.
3.5. Перейдите на лист Итоги2 и отсортируйте таблицу по полю, указанному в табл. 7.1 на с. 79 согласно Вашего индивидуального варианта.
Сформируйте итоговую таблицу с указанной для Вашего варианта операцией для указанных полей (алгоритм см. в п. 3.4).
3.6. Измените разметку листов Итоги1 и Итоги2 так, чтобы вся информация
на них занимала только одну страницу. Для этого выполните команду Файл
Параметры страницы и в одноименном диалоговом окне включите опцию
и нажмите ОК. Командой Файл Предварительный просмотр убедитесь в
том, что вся таблица размещена на одной странице с альбомной ориентацией.
3.7. Сохраните изменения в файле Фамилия_7_n.xls.
86
Лабораторная работа № 7
4. Создание сводных таблиц и диаграмм
4.1. Для создания сводной таблицы перейдите на ПродИрис, выделите все
ячейки таблицы вместе с заголовками столбцов (ячейки А1:Н15) и выполните
команду Данные Сводная таблица (в Excel 2010 команда Сводная таблица
находится на закладке Вставка в группе Таблицы).
В первом диалоговом окне мастера сводных диаграмм (шаг 1 из 3) оставьте
все без изменения и нажмите кнопку Далее.
Во втором диалоговом окне (шаг 2 из 3) согласитесь с выделенным диапазоном и нажмите кнопку Далее.
В третьем диалоговом окне (шаг 3 из 3) согласитесь с установкой сводной
таблицы на новом листе и нажмите кнопку Готово.
После этого на новом листе Вы увидите макет сводной таблицы (рис. 7.4).
Работать с ним несложно – надо перетаскивать мышью названия столбцов (полей) из окна Список полей сводной таблицы в области строк, столбцов, страниц
и данных макета. Единственная тонкость – делайте это поточнее: поле Имя – в
область столбцов, поле Наименование проданного товара – в область строк,
поле Стоимость – в область данных.
Рис. 7.4. Макет сводной таблицы
В процессе перетаскивания сводная таблица начнет менять вид и после перемещения трех указанных полей из списка приобретет вид, показанный на рис. 7.5.
Рис. 7.5. Сводная таблица суммарной стоимости проданных товаров
каждым из продавцов
Вместо перетаскивания можно выделить поле в списке полей, в раскрывающемся списке в нижней части панели Список полей сводной таблицы
Средства управления базами данных в EXCEL
87
(см. рис. 7.4) выбрать область, в которую требуется поместить поле и нажать
кнопку Поместить в.
4.2. Гибкость настройки сводных таблиц позволяет "на лету" изменять
анализируемые данные, в результате простого перетаскивания полей.
Для изменения сводной таблицы перетащите ячейку-кнопку со стрелкой
Наименование проданного товара обратно в окно Список полей сводной таблицы,
а на его место перетащите элемент Дата. Кроме этого, аналогичным образом
ячейку-кнопку Сумма по полю Стоимость замените элементом Количество.
Для изменения итоговой операции Сумма просто дважды щелкните по
ячейке-кнопке Сумма по полю Количество или на панели Сводные таблицы
(рис. 7.6) щелкните по кнопке
Параметры поля. В открывшемся диалоговом
окне Вычисление поля сводной таблицы выберите из списка операцию Максимум (или другую необходимую для подведения конкретных итогов операцию).
Рис. 7.6. Сводная таблица максимального количества проданных товаров
по дням каждым из продавцов
4.3. Переименуйте лист с этой сводной таблицей на СВ1 и переместите
этот лист в конец после листа Итоги2. Сохраните изменения в файле.
4.4. Единственный недостаток сводных таблиц – отсутствие автоматического обновления (пересчета) при изменении данных в исходном списке. Для
выполнения такого пересчета надо щелкнуть по сводной таблице правой кнопкой мыши и выбрать в контекстном меню команду Обновить.
Перейдите на лист ПродИрис и внесите изменения в поле Количество.
Вернитесь на лист СВ1 и убедитесь в том, что автоматического изменения соответствующих данных в сводной таблице не произошло. Для обновления выполните команду контекстного меню Обновить или нажмите кнопку
Обновить данные на панели Сводные таблицы. Сохраните изменения в файле.
4.5. Для создания еще одной сводной таблицы перейдите на лист Сортировка, выделите все ячейки таблицы вместе с заголовками столбцов (ячейки А1:Н15),
выполните команду Данные Сводная таблица и нажмите кнопку Готово.
В этой сводной таблице для того чтобы задать в качестве критерия выборки значение поля Состояние, надо установить это поле в область Страницы
(в Excel 2010 эта область называется Фильтр отчета). Для этого выберите в
окне Список полей сводной таблицы название этого поля и перетащите его с
помощью мыши в требуемую область.
88
Лабораторная работа № 7
В качестве строк сводной таблицы выберите поле Дата, для столбцов –
поле Имя, а в область Данных – поле Количество. После этого в области сводной таблицы увидите суммарное количество товаров по каждому продавцу.
Для того чтобы просмотреть суммарное количество только проданных товаров, в области страницы рядом с ячейкой-кнопкой Состояние вместо значения
Все выберите из выпадающего списка значение Продано и нажмите кнопку ОК.
4.6. Переименуйте лист с этой сводной таблицей на СВ2 и переместите его
в конец после листа СВ1. Сохраните изменения в файле.
4.7. Находясь в сводной таблице листа СВ2, нажмите кнопку
Диаграмма на панели инструментов Сводная таблица. Вы получите диаграмму, которая
после некоторых настроек будет иметь следующий вид:
Полученная диаграмма тоже интерактивная – Вы можете выбирать, какие
данные показывать, какие скрывать. Со сводной диаграммой можно проделывать все те же операции, что и с обычной диаграммой: выбирать тип диаграммы, изменять цвет фона, настраивать сетку, шрифты, заливки и т.п. Сводные
диаграммы и таблицы имеют еще много приятных возможностей и мелочей. По
мере освоения Вы сами их обнаружите, а если нет – обратитесь к справке Excel.
Выберите из выпадающего списка для критерия Состояние в верхнем левом углу диаграммы вместо значения Продано сначала значение Возвращено, а
затем – значение Все и проследите, как при этом будет меняться вид диаграммы.
Средства управления базами данных в EXCEL
89
4.8. Вернитесь на лист СВ2 и еще раз нажмите на кнопку
Диаграмма на
панели инструментов Сводная таблица. После этого выполните команду Диаграмма Тип диаграммы и выберите тип Линейчатая Объемный вариант
нормированной линейчатой диаграммы
4.9. Удерживая [Ctrl], скопируйте лист СВ2 со всем его содержимым и переименуйте копию на СВ3. На листе СВ3 замените поле Количество в области
данных на поле Стоимость, а в области страницы для поля Состояние выберите из списка значение Все.
Зачастую в качестве исходных данных для сводной таблицы целесообразно устанавливать несколько полей, по которым впоследствии можно детализировать отчет. Перетащите в область строк перед уже расположенным там полем
Дата еще одно поле – Наименование проданного товара. При этом сводная
таблица приобретет вид:
Поменяйте местами поля Дата и Имя. Сохраните изменения в файле.
4.10. Удерживая [Ctrl], скопируйте лист СВ3 со всем его содержимым и
переименуйте копию на СВ4. На листе СВ4 перетащите поле Имя из области
строк в область страницы (в Excel 2010 эта область называется Фильтр отчета) после поля Состояние. Кроме этого в область страницы перетащите поле
Дата, а в область столбцов вынесите поле Количество. Такая реализация сводной таблицы представлена на рис. 7.3, а (см. с. 81).
4.11. В области страницы для категории Состояние выберите из списка
значение Продано, а для поля Дата – значение любой из дат, например,
03.05.2012 (рис. 7.3, б на с. 81).
Таким образом, работая с большими сводными таблицами можно их
упрощать, фильтруя часть информации. Самый простой способ для этого – поместить некоторые поля в область страницы и выбирать из выпадающих списков только нужные значения, тем самым детализировать отчет по тем или иным
критериям. В Excel 2010 для этих целей есть специальный инструмент – срезы.
4.12. Сохраните изменения в файле Фамилия_7_n.xls.
90
Лабораторная работа № 7
5. Функции категории "Работа с базой данных"
5.1. Создайте новый лист с именем Функции. Скопируйте на этот лист исходную таблицу с листа ПродИрис.
5.2. Поскольку для функций категории Работа с базой данных надо подготовить диапазон условий, скопируйте в ячейку А17 название столбца Состояние,
а в ячейку В17 – название столбца Цена. В ячейку А18 введите или скопируйте
значение "Возвращено", а в ячейку В18 введите значение ">=500" (без кавычек).
5.3. Подпишите ячейку А20, вписав в нее текст "Стоимость возвращенных",
а ниже в ячейку А21 с помощью кнопки Вставка функции вставьте функцию
БДСУММ из категории Работа с базой данных. Заполните три аргумента этой
функции в диалоговом окне Аргументы функции:
1 аргумент – База_данных – диапазон ячеек базы данных (таблицы);
2 аргумент – Поле – номер столбца (или его заголовок в кавычках) с числовыми данными для суммирования;
3 аргумент – Критерий – диапазон ячеек с условием отбора для одного или
нескольких столбцов БД, включая заголовок или заголовки этих столбцов.
Такие аргументы характерны для всех функций категории Работа с базой данных.
Итак, для вычисления суммарной стоимости всех возвращенных товаров
формула с функцией БДСУММ будет иметь вид:
= БДСУММ(A1:H15; 6; А17:А18)
Напомним, что подобную задачу Вы уже решали в лабораторной работе № 2
в п. 2.8. – Можете сравнить используемые средства и полученные результаты.
5.4. Для функций категории Работа с базой данных можно задавать
сложные составные условия. Для вычисления суммарного количества только
возвращенных товаров с ценой свыше 500 грн. подпишите соответствующим
текстом ячейку А23 (рис. 7.7), а ниже в ячейке А24 создайте функцию
БДСУММ такого вида:
= БДСУММ(A1:H15; 4; А17:В18)
5.5. Для вычисления количества сделок по товарам с наименованиями Программное обеспечение и Клавиатура сформируйте соответствующее условие в
ячейках Н17:Н19. Для этого скопируйте в ячейку Н17 название столбца Наименование проданного товара, а в ячейки Н18 и Н19 – Программное обеспечение и
Клавиатура. Подпишите соответствующим образом ячейку Н20 (рис. 7.7) и
вставьте в ячейку Н21 функцию БСЧЕТ, которая подсчитывает количество числовых ячеек в указанном столбце по заданному критерию:
= БСЧЕТ(A1:H15; 4; Н17:Н19)
5.6. Для вычисления количества сделок по товарам с ценой в диапазоне значений от 500 до 1000 грн. надо в ячейку С17 скопировать название столбца Цена,
а в ячейку С18 записать условие "<=1000" (без кавычек). Таким образом, крите-
Средства управления базами данных в EXCEL
91
рий отбора будет состоять из двух условий проверки границ ценового диапазона,
и оба эти условия должны выполняться одновременно. Подпишите соответствующим образом ячейку А26 (рис. 7.7) и вставьте в ячейку А27 функцию БСЧЕТ:
= БСЧЕТ(A1:H15; 5; В17:С18)
Рис. 7.7. Примеры применения функций категории "Работа с базой данных"
5.7. Для определения максимальной стоимости сделки, состоявшейся в конкретный день, например 03.04.2012, скопируйте в ячейку D17 название столбца
Дата, а в ячейку D18 – 03.04.2012. Подпишите соответствующим образом ячейку
D20 (см. рис. 7.7) и вставьте ячейку D21 функцию ДМАКС следующего вида:
= ДМАКС(A1:H15; 6; D17:D18)
5.8. Для определения имени продавца, совершившего сделку с максимальной стоимостью, надо воспользоваться функцией БИЗВЛЕЧЬ, которая извлекает
из БД одну запись, удовлетворяющую заданному критерию. Для критерия отбора
скопируйте в ячейку Е17 название столбца Стоимость, а в ячейку Е18 вставьте
функцию =МАКС(F2:F15). Подпишите соответствующим образом ячейку Н23
(см. рис. 7.7) и вставьте в ячейку Н24 функцию БИЗВЛЕЧЬ следующего вида:
= БИЗВЛЕЧЬ(A1:H15; 1; Е17:Е18)
5.9. Выполните разметку страницы так, чтобы все данные на ней занимали
только одну страницу, выполнив команду Файл Параметры страницы и на
закладке Страница установив опцию разместить не более чем на 1 стр.
в ширину и 1 стр. в высоту.
5.10. Сохраните изменения в файле Фамилия_7_n.xls и закройте все файлы.
92
Лабораторная работа № 7
5.11. Устно проработайте ответы на все контрольные вопросы и письменно
ответьте на контрольный вопрос, соответствующий номеру Вашего варианта.
Контрольные вопросы
1) Какие операции обработки таблиц БД имеются в Excel?
2) В чем отличие применения команды Данные Сортировка от применения
кнопок сортировки на панели инструментов?
3) Какие условия отбора записей можно задавать в пункте Условие и в диалоговом окне Пользовательский автофильтр?
4) Какое предназначение имеет автофильтр?
5) Для каких целей используют расширенный фильтр?
6) Какие возможные значения имеет поле Обработка в диалоговом окне Расширенный фильтр? В чем особенность их применения?
7) Как пользоваться командой Автофильтр?
8) Что такое фильтр? Какие виды фильтров Вы знаете?
9) Каков порядок применения расширенного фильтра?
10) Как отменить результаты фильтрации?
11) В чем отличие применения расширенного фильтра от автофильтра?
12) Для чего используются промежуточные итоги?
13) Какие итоговые операции существуют для организации промежуточных
итогов?
14) Какие требования выдвигаются к столбцу выбираемому из списка При
каждом изменении в диалоговом окне Промежуточные итоги?
15) Каков порядок применения промежуточных итогов?
16) Как сменить итоговую операцию, которая используется "по умолчанию"
при подведении промежуточных итогов?
17) Что будет вычисляться, если задать функцию суммирования по столбцу, содержащему текстовые данные, например, по столбцу "Фамилия"?
18) Как свернуть/развернуть уровни группировки?
19) Как отменить промежуточные итоги?
20) Что такое сводные таблицы? Для чего они применяются?
21) Перечислите существующие итоговые операции в сводных таблицах.
22) Опишите порядок создания сводной диаграммы.
23) Чем сводная диаграмма отличается от обычной диаграммы?
24) Как изменить тип сводной диаграммы?
25) С помощью какого пункта меню формируется сводная таблица?
26) Какие надо соблюдать правила при создании сводной таблицы?
27) Каким образом можно изменять состав сводной таблицы?
28) Из каких элементов состоят сводные таблицы?
29) На основе каких источников возможно создание сводных таблиц?
30) Как создать сводную таблицу в MS Excel при наличии готовой таблицы? И
как можно изменить структуру полученной сводной таблицы (имеется в виду положение полей)?
93
Лабораторная работа № 8
Формулы массива в книгах Excel
Цель: сформировать навыки выполнения вычислений в MS Excel с использованием формул массива.
Теоретические сведения
Набор значений в ячейках Excel можно рассматривать как элементы некоторого массива. Excel позволяет создавать три вида массивов:
одномерный горизонтальный массив – значения в отдельной строке;
одномерный вертикальный массив – значения в отдельном столбце;
двумерный массив – значения находятся в нескольких столбцах или строках.
При этом в Excel нельзя создавать трехмерные массивы.
Для обработки массивов в Excel предложен ряд встроенных функций (из
категории Ссылки и массивы) а также использование формул массива.
Формула массива – это формула, в которой могут выполняться некоторые
вычисления с одним или несколькими элементами (аргументами) массива. При
этом все аргументы массива должны быть прямоугольными и иметь одинаковое
количество строк и столбцов. Чтобы вернуть несколько значений, формулу
необходимо ввести в несколько ячеек.
Формула массива создается по тем же правилам, что и обычная формула,
только помещается в фигурные скобки { }. Для создания формулы массива
(установки фигурных скобок) следует завершить ее ввод сочетанием клавиш [Ctrl]+[Shift]+[Enter]. При этом, если ввести данные скобки вручную, то
формула будет преобразована в текстовую строку и перестанет работать.
Как правило, одна формула массива может заменить собой несколько
формул, расположенных на листе, помогая выполнять сложные расчеты.
Пример вычисления итоговой суммы к оплате по товарному чеку.
Этот пример показывает возможность объединения в одной формуле нескольких операций, а именно, попарного перемножения элементов массивов с последующим суммированием полученных результатов (=В2*С2 + В3*С3 + В4*С4).
При работе с формулами массива следует соблюдать такие правила:
1) ввод формулы массива или ее изменение обязательно завершается сочетанием клавиш [Ctrl]+[Shift]+[Enter];
2) удаление или перемещение формулы массива допустимо только целиком.
Из второго правила следует, что нельзя изменить или удалить отдельную
ячейку. Так для изменения формулы массива, размещенной в нескольких ячейках,
сначала нужно удалить существующую формулу, а затем заново создать новую
формулу.
94
Лабораторная работа № 8
Для удобства работы с массивами можно задать им имена диапазонов и в
последующем использовать их при записи формулы. Для создания имен диапазонов надо выделить заполненные ячейки таблицы (включая "шапку") и выполнить команду Вставка → Имя → Создать или нажать комбинацию клавиш
[Ctrl]+[Shift]+[F3]. В открывшемся диалоговом окне Создать имена отметить
пункт В строке выше и нажать ОК. В результате диапазонам ячеек будут присвоены имена из строки "шапки", при этом символы пробела будут заменены на
символ подчеркивания. Просмотреть существующие имена диапазонов можно в
поле Имя строки формул.
Так для предыдущего примера имена диапазонов могут быть: Цена и Количество, тогда формула массива будет иметь вид:
{=СУММ(Цена * Количество)}
Общая задача
На основе функций заложенных в Excel можно организовать ведение учета
и анализа деятельности предприятия. В качестве примера возьмем частную
компанию "Мир антенн", которая занимается сбором и реализацией комплектов
оборудования приема спутникового и эфирного телевидения в домашних условиях. Для простоты примера рассмотрим небольшую часть деятельности компании, а именно закупку комплектующих с последующим сбором и реализацией двух категорий комплектации: Классик и Премиум для приема как спутникового, так и эфирного телевидения. Организуем учет закупки и расхода следующих материалов: спутниковая тарелка, антенна эфирная, ресивер, конвертор,
коммутатор, антенный усилитель и кронштейн.
В качестве затратной части будем рассматривать только затраты на приобретение комплектующих, используемых для формирования антенных комплектов, и не будем брать во внимание другие затратные составляющие (зарплата, аренда, оплата электроэнергии и т. д.).
Задание
1. Создание таблицы учета операций
1.1. Изучите теоретические сведения этой лабораторной работы.
1.2. Создайте в своей папке книгу в MS Excel с именем Фамилия_8_n (где
Фамилия – Ваша фамилия, n – номер Вашего индивидуального варианта).
1.3. Переименуйте Лист1 на УчетОпераций.
1.4. Создайте в ячейках А1:J1 "шапку" таблицы учета такого вида:
1.5. Заполните таблицу данными по образцу рис. 8.1 или уточните у преподавателя размещение электронного образца данной таблицы и выполните копирование и вставку содержимого предложенного образца в Вашу таблицу.
Формулы массива в книгах Excel
95
Рис. 8.1. Вид таблицы учета операций
1.6. Измените ширину столбцов и высоту строк согласно содержимому
заполненных ячеек и задайте внутренние и внешние границы для диапазона заполненных ячеек.
1.7. Создайте имена диапазонов для введенных данных на основе "шапки"
таблицы.
1.8. Сохраните изменения в файле Фамилия_8_n.xls.
2. Анализ закупок и использования комплектующих
2.1. Перейдите на (или создайте) Лист2 и переименуйте его на
АнализЗатрат.
96
Лабораторная работа № 8
2.2. В ячейки В1 и В2 введите дату начала и дату окончания периода, за
который будет выполнен анализ деятельности предприятия, а ячейку А1 подпишите – "Период".
2.3. Задайте собственные имена для ячеек даты начала и окончания анализируемого периода (В1 и В2).
2.4. В ячейку B4 введите текст "Сумма, грн.", а в ячейку C4 – текст
"Удельный вес".
2.5. В ячейках А4:С13 составьте таблицу анализа затрат на приобретение
комплектующих изделий.
2.6. В ячейках А15:С23 составьте таблицу анализа использования приобретенных комплектующих изделий.
2.7. В ячейках А25:С33 составьте таблицу анализа остатков комплектующих изделий.
2.8. Выполните однотипное форматирование полученных таблиц.
2.9. Постройте диаграмму, отражающую затраты на приобретение комплектующих изделий. Результаты выполнения показаны на рис. 8.2.
Рис. 8.2. Содержимое листа АнализЗатрат
2.10. Вставьте в верхний колонтитул слева свою фамилию, справа – факультет (институт) (алгоритм рассматривался в п. 2.6 лабораторной работы № 1).
2.11. Защитите данные листа АнализЗатрат (алгоритм установки защиты
на лист рассматривался в п. 1.8 лабораторной работы № 1).
2.12. Сохраните изменения в файле Фамилия_8_n.xls.
Формулы массива в книгах Excel
97
3. Анализ расхода комплектующих на сборку комплектов
3.1. Перейдите на Лист3 (или создайте его) и переименуйте его на РасходКомплектующих.
3.2. Сформируйте на данном листе каркас таблицы в соответствии с образцом, представленным на рис. 8.3 без числовых значений.
3.3. В ячейке В4 создайте формулу расчета расхода комплектующих.
3.4. Скопируйте данную формулу в остальные ячейки таблицы и произведите корректировку адресации ячеек используемых в условиях сравнения с
элементами массивов: Название_комплекта, Тип и Комплектация.
3.5. Вычислите итоговую сумму расходов по каждому наименованию
комплектующего изделия.
3.6. Вычислите итоговую сумму расходов, затраченную на составление
каждого типа комплекта.
3.7. Создайте диаграмму по данным таблицы.
Результаты выполнения показаны на рис. 8.3.
Рис. 8.3. Содержимое листа РасходКомплектующих
3.8. Сохраните изменения в файле Фамилия_8_n.xls.
4. Анализ реализации готовых комплектов
4.1. Добавьте два новых листа и переименуйте один в РеализацияИзделий,
а другой – в Доход.
4.2. Сгруппируйте эти два листа и сформируйте на них каркас таблицы,
представленной на рис. 8.4 без числовых значений.
98
Лабораторная работа № 8
4.3. Разгруппируйте листы и перейдите на лист РеализацияИзделий.
4.4. Заполните таблицу (ячейки В3:Е4) формулами вычисления суммы,
полученной от реализации готовых комплектов.
4.5. В столбце Итого вычислите итоговые суммы, полученные от реализации по каждому типу комплектации.
4.6. В строке Всего вычислите итоговые суммы, полученные от реализации каждого типа антенны с использованием формул массива.
4.7. Составьте диаграмму по данным таблицы. Результаты выполнения
показаны на рис. 8.4.
Рис. 8.4 Содержимое листа РеализацияИзделий
4.8. Сохраните изменения в файле Фамилия_8_n.xls.
5. Анализ доходов от реализации готовых комплектов
5.1. Перейдите на лист Доход.
5.2. Заполните таблицу формулами вычисления суммы доходов, полученной от реализации готовых комплектов. Доход вычисляется как разница между
суммой реализации и суммой закупки.
5.3. В столбце Итого вычислите итоговые суммы доходов по каждому типу комплектации.
5.4. В строке Всего вычислите итоговые суммы доходов, полученные от
реализации каждого типа антенны с использованием формул массива.
5.5. Создайте диаграмму по данным таблицы. Результаты выполнения показаны на рис. 8.5.
5.6. Сохраните изменения в файле Фамилия_8_n.xls.
Формулы массива в книгах Excel
99
Рис. 8.5 Содержимое листа Доход
Ход выполнения работы
1. Создание таблицы учета операций
1.1. Изучите теоретические сведения этой лабораторной работы.
1.2. Создайте в своей папке книгу в MS Excel с именем Фамилия_8_n (где
Фамилия – Ваша фамилия, n – номер Вашего индивидуального варианта).
1.3. Переименуйте Лист1 на УчетОпераций.
1.4. Для создания в ячейках А1:J1 "шапки" таблицы надо ввести в соответствующие ячейки такой текст (в дальнейшем в соответствующих столбцах таблицы будет внесена информация, характер которой указан в скобках):
ячейка А1 – Дата (даты осуществления хозяйственных операций);
ячейка В1 – Наименование (наименование изделий);
ячейка С1 – Цена комплектующих (цена за единицу изделия);
ячейка D1 – Количество (количество приобретенных изделий);
ячейка E1 – Реализация (цена реализованного комплекта);
ячейка F1 – Сумма затрат (расходы на приобретение комплектующих
изделий);
ячейка G1 – Стоимость изделия в комплектации (цена одного комплекта изделия);
ячейка H1 – Тип (тип антенны: спутниковая – прямофокусная или офсетная, эфирная – комнатная или наружная);
ячейка I1 – Комплектация (тип комплекта: Классик или Премиум);
ячейка J1 – Название комплекта (Спутник или Эфир).
Отформатируйте заполненные ячейки, задав такие параметры:
выравнивание по горизонтали – по центру;
100
Лабораторная работа № 8
выравнивание по вертикали – по центру;
перенос по словам;
шрифт – Arial, 10, полужирный;
задайте внешние и внутренние границы ячеек.
В результате этих действий в ячейках А1:J1 будет создана такая "шапка" таблицы:
Для выполнения данного задания воспользуйтесь алгоритмом, рассмотренным в п. 2.3 лабораторной работы № 1.
1.5. Заполните таблицу данными по образцу рис. 8.1 или уточните у преподавателя размещение электронного образца данной таблицы и выполните копирование и вставку содержимого предложенного образца в Вашу таблицу.
1.6. Измените ширину столбцов и высоту строк согласно содержимому заполненных ячеек (алгоритм рассматривался в п. 2.2 лабораторной работы № 1).
Задайте внутренние и внешние границы для диапазона заполненных ячеек.
1.7. Создайте имена диапазонов для введенных данных на основе "шапки"
таблицы. Для этого выделите заполненные ячейки таблицы (включая "шапку") и
выполните команду Вставка → Имя → Создать или нажмите комбинацию клавиш [Ctrl]+[Shift]+[F3]. В открывшемся диалоговом окне Создать имена отметьте пункт В строке выше и нажмите ОК. В результате диапазонам ячеек будут
присвоены следующие имена: столбец A – Дата, столбец B1 – Наименование,
столбец C – Цена_комплектующих, столбец D – Количество, столбец E – Реализация, F – Сумма_затрат, столбец G – Стоимость_изделия_в_комплектации,
столбец H – Тип, столбец I – Комплектация, столбец J – Название_комплекта.
Примечание.
При создании имен на основе имеющихся заголовков таблицы, производится автоматическая замена пробелов на символы нижнего подчеркивания "_".
1.8. Сохраните изменения в файле Фамилия_8_n.xls.
2. Анализ закупок и использования комплектующих
2.1. Переименуйте Лист2 на АнализЗатрат.
2.2. Определите период, за который будет выполнен анализ деятельности
предприятия. Для этого в ячейке А1, введите текст "Период", а в ячейках В1 и
В2 введите дату начала и дату окончания анализируемого периода соответственно.
2.3. Задайте собственные имена для ячеек даты начала и окончания анализируемого периода. Для этого установите курсор в ячейку В1 и в поле Имя
строки формул измените имя ячейки В1 на ПериодС. Аналогично выполните
для ячейки В2, задав для ячейки В2 новое имя ПериодПо.
Формулы массива в книгах Excel
101
2.4. В ячейку B4 введите текст "Сумма, грн.", а в ячейку C4 – текст
"Удельный вес".
2.5. Для анализа затрат на приобретение комплектующих изделий следует
выполнить:
1) В ячейку А6 введите текст "В том числе:", а в ячейки А7:А13 вставьте
названия комплектующих, предварительно скопировав их из ячеек В2:В8 листа
УчетОпераций.
2) В ячейки В7:В13 запишите формулы расчета затрат на приобретение
комплектующих по каждому наименованию. Для этого вначале в ячейке В7 создайте формулу вычисления суммы затрат для первого в списке наименования
расположенного в ячейке А7 (Спутниковая тарелка):
{=СУММ(ЕСЛИ(Дата>=ПериодС; ЕСЛИ(Дата<=ПериодПо;
ЕСЛИ(Наименование=A7; Сумма_затрат; 0); 0); 0)) }
Примечание.
В виду того, что это формула массива, то ее надо заключить в фигурные скобки. Для
установки фигурных скобок завершите ввод формулы сочетанием клавиш [Ctrl]+ [Shift]+
[Enter]. Ручной ввод скобок не даст желаемого результата (признака формулы массива).
В данной формуле два первых условия проверяют вхождение даты проведения операции из массива Дата в анализируемый период времени
(ПериодС ≤ Дата ≤ ПериодПо). Третье условие проверяет соответствие записи
в массиве Наименование названию соответствующего комплектующего, начиная с
ячейки А7. Таким образом, в сумму для первого комплектующего Спутниковая
тарелка войдут значения из диапазона Сумма_затрат, при условии, что значение из диапазона Дата находится в интервале анализируемого периода дат.
Выполните автозаполнение данной формулы на ячейки B8:B13 для вычисления затрат на приобретение остальных комплектующих.
3) В ячейку А5 введите текст "Закуплено", а в ячейке В5 вычислите общую
сумму затрат на покупку комплектующих, воспользовавшись формулой:
=СУММ(B7:B13)
4) Вычислите удельный вес каждой товарной позиции в общей сумме затрат
приобретенных материалов. Для первой товарной позиции "Спутниковая тарелка" (ячейка А7) формула в C7 будет иметь вид: =B7/$B$5. Выполните автозаполнение этой формулы на ячейки
C8:C13.
Задайте для ячеек C5:C13 формат Процентный.
5) В ячейке C5 получите итоговое значение ячеек C7:C13:
=СУММ(C7:C13).
Примечание.
В результате должны получить
100 %, иначе проверьте правильность расчетов.
2.6. Составьте таблицу анализа использования приобретенных комплектующих изделий. Для этого выполните следующие действия:
102
Лабораторная работа № 8
1) Скопируйте содержимое ячеек А6:А13 на этом же листе и вставьте их,
начиная с ячейки А16.
2) В ячейки В17:В23 запишите формулы учета использования комплектующих изделий. Формула расчета для первого в списке наименования комплектующего изделия Спутниковая тарелка (ячейка А17), записанная в ячейку
В17, будет иметь следующий вид:
{=СУММ(ЕСЛИ(Дата>=ПериодС; ЕСЛИ(Дата<=ПериодПо;
ЕСЛИ(Наименование=A17;Стоимость_изделия_в_комплектации;0);0);0))}
Вычисление в этой формуле производится подобно формулам в ячейках
В7:В13 (см. п. 2.5), однако при выполнении всех трех условий в суму включаются значения из диапазона Стоимость_изделия_в_комплектации.
Выполните автозаполнение этой формулы на ячейки В18:В23.
3) В ячейку А15 введите текст "Использовано", а в ячейке В15 создайте
формулу расчета общей суммы использованных комплектующих изделий:
=СУММ(B17:B23)
4) Вычислите удельный вес каждой товарной позиции в общей сумме затрат использованных комплектующих изделий. Для первой товарной позиции
Спутниковая тарелка (ячейка А17) формула в C17 будет иметь вид:
=B17/$B$15
Выполните автозаполнение этой
формулы на ячейки C18:C23.
Задайте для ячеек C15:C23 формат
Процентный.
5) В ячейке C15 получите итоговое
значение
для
ячеек
C17:C23:
=СУММ(C17:C23). Проверьте правильность расчетов.
2.7. Составьте таблицу анализа остатков комплектующих изделий. Для
этого выполните следующие действия:
1) Еще раз скопируйте содержимое ячеек А6:А13 на этом же листе и
вставьте их, начиная с ячейки А26.
2) В ячейки В27:В33 запишите формулы вычисления суммы остатков неиспользованных комплектующих изделий. Формула расчета для первой товарной позиции Спутниковая тарелка (ячейка А27), записанная в ячейку В27, будет иметь вид: =B7-B17.
Выполните автозаполнение этой формулы на ячейки В28:В33 для расчета
остатков по остальным товарным позициям.
3) В ячейку А25 введите текст "Остатки", а в ячейку В25 – формулу расчета общей суммы оставшихся комплектующих изделий: =СУММ(B27:B33).
4) Вычислите удельный вес каждой товарной позиции в общей сумме
остатков неиспользованных материалов. Для первой товарной позиции "Спутниковая тарелка" (ячейка А27) формула в C27 будет иметь вид: =B27/$B$25.
Выполните автозаполнение этой формулы на ячейки C28:C33.
Задайте для ячеек C25:C33 формат Процентный.
Формулы массива в книгах Excel
103
5) В ячейке C25 получите итоговую сумму диапазона ячеек C27:C32:
=СУММ(C27:C33).
Проверьте правильность расчетов.
2.8. Выполните
однотипное
форматирование полученных таблиц.
2.9. Постройте диаграмму отражающую затраты на приобретение комплектующих изделий. Результат выполненной работы представлен на рис. 8.2 на с. 96.
2.10. Вставьте в верхний колонтитул слева свою фамилию, справа – факультет (институт) (алгоритм рассмотрен в п. 2.6 лабораторной работы № 1).
2.11. Защитите данные листа АнализЗатрат (алгоритм установки защиты
на лист был рассмотрен в п. 1.8 лабораторной работы № 1).
2.12. Сохраните изменения в файле Фамилия_8_n.
3. Анализ расхода комплектующих на сборку комплектов
3.1. Перейдите на Лист3 (или создайте его) и переименуйте его на РасходКомплектующих.
3.2. Сформируйте на данном листе таблицу в соответствии с образцом,
представленным на рис. 8.3 на с. 97 без числовых значений. Для более быстрого
формирования таблицы скопируйте наименование комплектующих из ячеек
A7:A13 на листе АнализЗатрат.
3.3. Установите курсор в ячейку В4 и запишите формулу расчета расхода
комплектующих:
{=СУММ(ЕСЛИ(Дата>=ПериодС;
ЕСЛИ(Дата <= ПериодПо;
ЕСЛИ(Наименование = $A4;
ЕСЛИ(Название_комплекта = $B$1;
ЕСЛИ(Тип = $B$2;
ЕСЛИ(Комплектация = B$3;
Стоимость_изделия_в_комплектации; 0); 0); 0); 0); 0); 0))}
Данной формулой производится вычисление расхода комплектующих по
позиции Спутниковая тарелка на составление комплектов "Спутник" классической комплектации на основе прямофокусной антенны. При вычислении учитывается период времени: ПериодС ≤ Дата ≤ ПериодПо.
3.4. Скопируйте данную формулу в остальные ячейки таблицы и произведите корректировку адресации ячеек используемых в условиях сравнения с
элементами массивов: Название_комплекта, Тип и Комплектация.
3.5. Для вычисления итоговой суммы расходов по каждому наименованию
комплектующего изделия следует создать в ячейке J4 формулу: =СУММ(B4:I4)
для наименования Спутниковая тарелка и выполнить автозаполнение этой
формулы на остальные строки таблицы (ячейки J5:J10).
104
Лабораторная работа № 8
3.6. Для вычисления итоговых сумм расходов, затраченных на составление каждого типа комплекта, вначале в ячейку В11 запишите формулу:
=СУММ(B4:B10) для классической комплектации комплекта "Спутник" на основе прямофокусной антенны. После чего выполните автозаполнение этой
формулы на ячейки С11: J11 для вычисления сумм расходов по остальным типам комплектов.
3.7. Для создания диаграммы по данным таблицы выделите ячейки А1:I10
и выполните команду Вставка Диаграмма. В диалоговом окне Мастер диаграмм на вкладке Стандартные выберите тип Гистограмма Обычная гистограмма и нажмите кнопку Готово. (В MS Excel 2010 надо на вкладке
Вставка в группе Диаграммы выбрать команду Гистограмма Гистограмма
с группировкой). Внешний вид результатов показан на рис. 8.3 (см. с. 97).
3.8. Сохраните изменения в файле Фамилия_8_n.xls.
4. Анализ реализации готовых комплектов
4.1. Добавьте два новых листа и переименуйте один в РеализацияИзделий
а другой в Доход.
4.2. Сгруппируйте данные листы и сформируйте на них каркас таблицы,
представленной на рис. 8.4 без числовых значений.
4.3. Разгруппируйте листы и перейдите на лист РеализацияИзделий.
4.4. Заполните ячейки В3:Е4 таблицы формулами вычисления суммы, полученной от реализации готовых комплектов. Для комплекта "Спутник" классической комплектации на основе прямофокусной антенны в ячейку В3 запишите формулу:
{=СУММ(ЕСЛИ(Дата >= ПериодС;
ЕСЛИ(Дата <= ПериодПо;
ЕСЛИ(Наименование = $B$1;
ЕСЛИ(Тип = B$2;
ЕСЛИ(Комплектация = $A3; Реализация; 0); 0); 0); 0); 0); 0)}
Выполните автозаполнение этой формулы в ячейки В3:Е4. После автозаполнения проверьте и при необходимости выполните корректировку адреса ячейки
сравниваемой с массивом Наименование. Для комплектов "Спутник" адрес равен B1, а для комплектов "Эфир" адрес равен D1.
4.5. Для вычисления в столбце Итого итоговой суммы, полученной от реализации по каждому типу комплектации, создайте в ячейку F3 формулу:
=СУММ(B3:E3) и выполните автоозаполнение этой формулы на ячейку F4.
Примечание.
Данную сумму можно вычислить и с использованием формул массива. Для этого выделить
диапазон
ячеек
F3:F4
и
в
строке
формул
ввести
формулу:
{=B3:B4+C3:C4+D3:D4+E3:E4}. Завершить ввод формулы сочетанием клавиш [Ctrl]+
[Shift]+[Enter]. Однако в данном случае это нецелесообразно из-за громоздкости записи.
4.6. Для вычисления в строке Всего итоговой суммы, полученной от реализации каждого типа антенны, следует выделить диапазон ячеек B5:F5 и в
строку формул ввести следующую формулу:
{=B3:F3+B4:F4}
Формулы массива в книгах Excel
105
Завершите ввод формулы сочетанием клавиш [Ctrl]+[Shift]+[Enter].
4.7. Создайте диаграмму по данным таблицы. Порядок создания диаграммы описан в п. 3.7. Внешний вид результатов показан на рис. 8.4 (см. с. 98).
4.8. Сохраните изменения в файле Фамилия_8_n.xls.
5. Анализ доходов от реализации готовых комплектов
5.1. Перейдите на лист Доход.
5.2. Заполните таблицу формулами вычисления суммы доходов, полученной от реализации готовых комплектов, которая вычисляется как разница между суммой реализации и суммой закупки. Так для комплекта "Спутник" классической комплектации на основе прямофокусной антенны в ячейку В3 надо ввести следующую формулу:
=РеализацияИзделий!B3 – РасходКомплектующих!B11
Подобным образом создайте формулы для вычисления дохода по остальным
комплектам (здесь автозапонение применять нельзя):
в ячейке В4: =РеализацияИзделий!B4 – РасходКомплектующих!C11
в ячейке С3: =РеализацияИзделий!C3 – РасходКомплектующих!D11
в ячейке С4: =РеализацияИзделий!C4 – РасходКомплектующих!E11
в ячейке D3: =РеализацияИзделий!D3 – РасходКомплектующих!F11
в ячейке D4: =РеализацияИзделий!D4 – РасходКомплектующих!G11
в ячейке E3: =РеализацияИзделий!E3 – РасходКомплектующих!H11
в ячейке E4: =РеализацияИзделий!E4 – РасходКомплектующих!I11
5.3. Вычислите итоговые суммы доходов по каждому типу комплектации.
Для комплектации "Классик" в ячейку F3 запишите формулу: =СУММ(B3:E3).
Скопируйте ее для вычисления дохода по "Премиум" комплектации.
5.4. Для вычисления итоговых сумм доходов, полученных от реализации
каждого типа антенны с использованием формул массива, выделите диапазон
ячеек B5:F5 и в строку формул введите следующую формулу:
{=B3:F3+B4:F4}
Завершите ввод формулы сочетанием клавиш [Ctrl]+[Shift]+[Enter].
5.5. Создайте диаграмму по данным таблицы. Порядок создания диаграммы описан в п. 3.7. Внешний вид результатов показан на рис. 8.5 (см. с. 99).
5.6. Сохраните изменения в файле Фамилия_8_n.
Контрольные вопросы
Какие виды массивов можно создавать в MS Excel?
Какое сочетание клавиш используется для ввода формул массива?
Какие символы являются признаком формулы массива?
Какое предназначение сочетания клавиш [Ctrl]+[Shift]+[Enter] при создании
формул массива?
5) Что произойдет с формулой, если взять ее в фигурные скобки вручную?
6) Как задать имена диапазонов?
7) Какой символ по умолчанию используется для замены пробелов в именах
диапазонов?
1)
2)
3)
4)
106
Лабораторная работа № 8
8) Где можно просмотреть существующие имена диапазонов?
9) Как присвоить имена нескольким диапазонам из строки "шапки" таблицы?
10) Сколько результатов может возвращать формула массива?
11) Как можно изменить формулу массива, расположенную в нескольких ячейках?
12) Как можно удалить формулу массива, расположенную в нескольких ячейках?
13) Чем отличается ввод формулы массива от ввода обычной формулы?
14) Что является результатом формулы массива {=СУММ(C2:C5*D2:D5)}?
15) Приведите встроенную функцию Excel, которая является альтернативной
для записи {=СУММ(C2:C5*D2:D5)}.
16) Что вычисляет формула массива {= D5:L5+D6:L6} расположенная в ячейках
D7:L7?
17) Что вычисляет формула массива {=C3:C7+D3:D7+E3:E7}, расположенная в
ячейках F3:F7?
18) В ячейках Е3:Е7 содержится формула массива {=В3:В7+C3:C7+D3:D7}. Запишите альтернативные варианты формул для вычисления значения ячейки Е3.
19) Имеется два именованных диапазона Цена и Количество. Какой будет результат для формулы {=СУММ(Цена*Количество)}?
20) Имеется два именованных диапазона Цена и Количество. В нескольких
ячейках расположена формула массива {=Цена*Количество}. Какой будет
результат в данных ячейках?
21) В массиве D2:G25 расположены результаты тестирования абитуриентов. Запишите формулу массива для подведения итогов по каждому абитуриенту
(D2:G2 – результаты первого абитуриента, D3:G3 – результаты второго и т. д.).
22) В массиве В2:Е30 расположены результаты тестирования абитуриентов. Запишите формулу массива для вычисления среднего балла по каждому абитуриенту (В2:Е2 – результаты первого абитуриента и т. д.).
23) В ячейках В3:N5 содержится некоторый набор данных, запишите для ячеек
В6:N6 формулу массива вычисления общей суммы по каждому столбцу.
24) В ячейках D2:D30 содержатся цены некоторых товаров, запишите для ячеек
Е2:Е30 формулу массива, которая увеличивает цены товаров на 10 %.
25) В товарной накладной имеется два именованных диапазона Вес и Количество с соответствующими данными. Запишите формулу массива для вычисления общего веса товара.
26) В товарной накладной имеется два именованных диапазона Вес и Количество с соответствующими данными. Запишите формулу массива для вычисления веса в разрезе по каждому товару.
27) В диапазоне ячеек D2:D16 записана некоторая формула массива. Запишите
последовательность действий, необходимых для уменьшения диапазона
ячеек формулы на один элемент (D2:D15).
28) Как можно изменить размерность формулы массива, расположенной в нескольких ячейках?
29) Как присвоить имя отдельному диапазону ячеек?
30) Где и как можно использовать имена диапазонов?
107
Лабораторная работа № 9
Excel и Интернет
Цель: научиться создавать различного рода гиперссылки в рабочих книгах Excel,
создавать веб-страницы, содержащие данные Excel, загружать из Excel
нужный веб-узел.
Задание
1. Создание гиперссылок с помощью команды Гиперссылка
В рабочих книгах Excel можно организовывать гиперссылки – текстовые
или графические элементы, при щелчке по которым выполняется переход по
гиперссылке. Гиперссылка – это не просто отображение адреса на ресурс – это
активная ссылка, кликнув на которую у Вас либо откроется веб-адрес в браузере по умолчанию, либо будет открыт файл, на который ведет ссылка, либо будет открыта директория (папка), к которой ведет ссылка. Гиперссылки позволяют быстро открывать файлы, не задумываясь об их именах и местонахождении. В Excel можно организовывать гиперссылки с переходом на определенное
место в текущей книге, переходом на другие книги Excel, с открытием в новом
окне веб-страницы, с запуском программы для работы с электронной почтой и
созданием сообщений. Из Excel устанавливать связь можно с файлами любого
типа, например: документом Word, графическим файлом или веб-страницей,
расположенной на удаленном сервере. Поведением гиперссылки можно управлять с помощью настраиваемых свойств веб-клиента Excel.
1.1. Скопируйте Excel-файл Фамилия_1_n (где n – номер Вашего варианта) и
переименуйте его на Фамилия_9_n.
1.2. Откройте файл Фамилия_9_n и перейдите на лист Сотрудники. С помощью команды Вставка Гиперссылка создайте в ячейке С1 гиперссылку на
ячейку А2 листа ПродИрис этой же книги.
Проверьте работу созданной гиперссылки, щелкнув по ней.
1.3. На листе ПродИрис в ячейку А18 впишите текст "Открыть файл с вычислениями" и с помощью команды Гиперссылка создайте из этого текста гиперссылку на Ваш файл Фамилия_2_n.
1.4. Ниже в ячейку А19 на листе ПродИрис впишите текст "Открыть файл
со сводными таблицами" и аналогичным образом создайте из этого текста гиперссылку на файл Фамилия_7_n.
Проверьте работу созданных гиперссылок, щелкнув по ним. Закройте оба
открывшиеся файла.
1.5. Введите в ячейку А20 ниже предыдущих гиперссылок текст "Перейти
на главную страницу академии". С помощью команды контекстного меню Гиперссылка создайте из этого текста гиперссылку на веб-страницу академии с
адресом: www.onat.edu.ua. Проверьте работоспособность гиперссылки, если
Ваш компьютер в данный момент подключен к сети Интернет.
1.6. Перейдите на лист Кафе "Роза", установите курсор на рисунок и с помощью команды Гиперссылка создайте гиперссылку на Ваш файл Фамилия_2_n.
108
Лабораторная работа № 9
Проверьте работоспособность гиперссылки. Закройте открывшийся файл.
1.7. Сохраните изменения в файле Фамилия_9_n.xls.
2. Создание гиперссылок с помощью функции ГИПЕРССЫЛКА
2.1. В файле Фамилия_9_n.xls создайте новый лист с именем Гиперссылки.
2.2. На листе Гиперссылки в ячейку В2 вставьте функцию ГИПЕРССЫЛКА и задайте ее аргументы для перехода на лист Сотрудники в ячейку А1:
=ГИПЕРССЫЛКА("#Сотрудники!А1"; "Переход на лист Сотрудники этой книги")
Проверьте работоспособность гиперссылки.
2.3. В ячейке В4 (на листе Гиперссылки) с помощью функции ГИПЕРССЫЛКА организуйте переход на Вашу книгу Фамилия_2_n.xls лист ПродИрис:
=ГИПЕРССЫЛКА("#'[Фамилия_2_n.xls]ПродИрис'!$A$1";"Переход на другой файл")
Проверьте работоспособность гиперссылки. Закройте файл Фамилия_2_n.
2.4. Ниже предыдущих гиперссылок в ячейке В6 с помощью функции
ГИПЕРССЫЛКА создайте ссылку на сайт кафедры:
=ГИПЕРССЫЛКА("http://www.it.onat.edu.ua"; "Открыть сайт кафедры ИТ")
Проверьте работоспособность гиперссылки. Закройте браузер.
2.5. Сохраните изменения в файле Фамилия_9_n.xls.
3. Сохранение книги в виде Web-страницы
Опубликование данных в Интернете – отличный способ сделать информацию более доступной для других пользователей. Для создания веб-страниц, содержащих данные Excel и диаграммы можно воспользоваться специальной командой Сохранить как веб-страницу.
3.1. С помощью команды Файл Сохранить как веб-страницу создайте
из листа ПродИрис файла Фамилия_9_n.xls веб-страницу. Задайте заголовок
веб-страницы: "Excel и Интернет".
Откройте созданную веб-страницу с помощью любого из установленных на
компьютере браузеров и убедитесь в работоспособности перемещения по разным листам и созданным в пп. 1.2…1.6 гиперссылкам. Закройте окно браузера.
3.2. Создайте из листа ПродИрис файла Фамилия_9_n.xls веб-страницу в
формате MHTML-файла (с расширением mht).
Откройте созданную веб-страницу (если Internet Explorer установлен на Вашем компьютере). После просмотра закройте окно браузера.
3.3. Перейдите в свою папку и сравните размер файла Фамилия_9_2 вместе с суммарным размером папки Фамилия_9_1.files и файла Фамилия_9_1.htm.
Запишите эти значения в свой протокол.
3.4. Устно проработайте ответы на все контрольные вопросы и письменно
ответьте на контрольный вопрос, соответствующий номеру Вашего варианта.
Ход выполнения работы
1. Создание гиперссылок с помощью команды ГИПЕРССЫЛКА
1.1. Скопируйте свой Excel-файл Фамилия_1_n и переименуйте его на
Фамилия_9_n.
Excel и Интернет
109
1.2. Откройте этот файл и перейдите на лист Сотрудники. Установите
курсор в ячейку С1 с заголовком поля Имя. Выполните команду Вставка
Гиперссылка или воспользуйтесь аналогичной командой в контекстном меню.
Кроме этого, для этих же целей служит кнопка на стандартной панели инструментов
Добавить гиперссылку.
В открывшемся диалоговом окне Добавление гиперссылки в разделе Связать с: выберите опцию местом в документе. Щелкните на названии листа
ПродИрис, укажите адрес ячейки А2 и нажмите кнопку ОК.
Проверьте работу созданной гиперссылки, щелкнув по ней.
1.3. Чтобы создать гиперссылки на другой файл, введите на листе
ПродИрис в ячейку А18 текст "Открыть файл с вычислениями". Выполните
объединение ячеек А18:D18 и задайте границы.
Установите курсор на введенный текст и выполните команду Вставка
Гиперссылка. В открывшемся диалоговом окне Добавление гиперссылки в разделе Связать с: выберите опцию файлом, веб-страницей. Выберите файл Фамилия_2_n, при этом имя файла появится в строке Адрес.
1.4. Перейдите на ячейку А19 листа ПродИрис и введите в нее текст "Открыть файл со сводными таблицами". Выполните объединение ячеек А19:D19 и
задайте границы. Аналогично предыдущему п. 1.3 создайте гиперссылку на
файл Фамилия_7_n для этого текста.
Проверьте работу созданных гиперссылок, щелкнув по ним. Закройте оба
открывшиеся файла.
110
Лабораторная работа № 9
1.5. Введите в ячейку А20 ниже предыдущих гиперссылок текст "Перейти
на главную страницу академии" и задайте форматирование подобно гиперссылкам сверху. Командой контекстного меню Гиперссылка откройте диалоговое
окно Добавление гиперссылки и установите в нем опцию фалом, веб-станицей,
а в строке Адрес впишите: www.onat.edu.ua. При этом адрес автоматически преобразуется к виду: http://www.onat.edu.ua/. Если Ваш компьютер в данный момент подключен к сети Интернет, проверьте работоспособность гиперссылки.
Если точный адрес веб-страницы не известен, можно воспользоваться
кнопкой
Интернет в диалоговом окне Добавление гиперссылки для загрузки
установленного на Вашем компьютере браузера и поиска нужной веб-страницы.
Текст гиперссылки будет подчеркнут и иметь синий цвет. Если установить
указатель мыши на гиперссылке, он примет форму руки с вытянутым указательным пальцем, а экранная подсказка выведет на экран информацию о файле
назначения или адресе URL.
В случае, если надо отменить гиперссылку, надо щелкнуть на ней правой
кнопкой мыши, из появившегося контекстного меню выбрать команду Удалить
гиперссылку. Чтобы изменить адрес назначения гиперссылки, надо воспользоваться командой контекстного меню Изменить гиперссылку.
1.6. Перейдите на лист Кафе "Роза", установите курсор на рисунок и выполните команду Вставка Гиперссылка. В открывшемся диалоговом окне
Добавление гиперссылки в разделе Связать с: выберите опцию файлом, вебстраницей и выберите свой файл Фамилия_2_n.
Проверьте работоспособность гиперссылки. Закройте открывшийся файл.
1.7. Сохраните изменения в файле Фамилия_9_n.xls.
2. Создание гиперссылок с помощью функции ГИПЕРССЫЛКА
2.1. В файле Фамилия_9_n.xls создайте новый лист с именем Гиперссылки.
2.2. На листе Гиперссылки в ячейку В2 вставьте функцию ГИПЕРССЫЛКА и задайте ее аргументы для перехода на лист Сотрудники в ячейку А1:
– установив курсор в поле Адрес окна Аргументы функции, перейдите на
лист Сотрудники и щелкните по ячейке А1. При этом в поле Адрес автоматически сформируется адрес: Сотрудники!А1. Переместите курсор в начало и допишите символ # перед словом Сотрудники (рис. 9.1);
– перейдите в поле Имя и впишите текст, который будет отображаться в
ячейке: "Переход на лист Сотрудники этой книги".
=ГИПЕРССЫЛКА("#Сотрудники!А1"; "Переход на лист Сотрудники этой книги")
Excel и Интернет
111
Таким образом, первый аргумент функции – это ссылка, второй – замещающий текст в ячейке, который видит пользователь.
Рис. 9.1 Создание формулы с функцией ГИПЕРССЫЛКА
Проверьте работоспособность гиперссылки.
2.3. В ячейке В4 (на листе Гиперссылки) с помощью функции ГИПЕРССЫЛКА организуйте переход на Вашу книгу Фамилия_2_n.xls лист ПродИрис:
=ГИПЕРССЫЛКА("#'[Фамилия_2_n.xls]ПродИрис'!$A$1";"Переход на другой файл")
Примечание.
Книга, на которую ссылается функция ГИПЕРССЫЛКА, должна быть открыта. Если в
имени книги или листа содержатся пробелы, то обязательно в начале имени книги (перед [ )
и после имени листа надо ставить апостроф (').
Проверьте работоспособность гиперссылки. Закройте файл Фамилия_2_n.
2.4. Ниже предыдущих гиперссылок в ячейке В6 с помощью функции
ГИПЕРССЫЛКА создайте ссылку на сайт кафедры:
=ГИПЕРССЫЛКА("http://www.it.onat.edu.ua"; "Открыть сайт кафедры ИТ")
Проверьте работоспособность гиперссылки. Закройте браузер.
2.5. Сохраните изменения в файле Фамилия_9_n.xls.
112
Лабораторная работа № 9
3. Сохранение книги в виде Web-страницы
3.1. Перейдите на лист ПродИрис файла Фамилия_9_n.xls, установите курсор в любую ячейку с данными и в меню Файл выберите пункт Сохранить как
веб-страницу. Аналогичное действие имеет команда Файл Сохранить как и
дальнейший выбор в диалоговом окне Сохранение документа в поле Тип файла
из списка значения Веб-страница.
В диалоговом окне Сохранение документа введите имя файла Фамилия_9_1.
По умолчанию в качестве заголовка веб-страницы используется имя файла (если сохраняется вся рабочая книга)
или название листа (если сохраняется
один рабочий лист). Чтобы изменить заголовок веб-страницы, щелкните на
кнопке Изменить и в диалоговом окне
Задание заголовка страницы введите
новый заголовок "Excel и Интернет".
Нажмите кнопку ОК в диалоговом
окне Задание заголовка страницы и кнопку Сохранить в диалоговом окне Сохранение документа.
Заметим, что в формате веб-страницы можно сохранять не всю книгу, а
только отдельный лист, выбрав в диалоговом окне Сохранение документа режим выделенное: Лист.
Откройте созданную веб-страницу с помощью любого из установленных
на компьютере браузеров и убедитесь в работоспособности перемещения по
разным листам и созданным в п. 1 гиперссылкам. Закройте окно браузера.
Откройте свою папку и обратите внимание на автоматическое создание
папки, начало имени которой совпадает и с именем созданной веб-страницы –
Фамилия_9_1.files. В этой папке будут храниться вспомогательные файлы вебстраниц, например: маркеры, фоновые текстуры и графические объекты.
3.2. Перейдите на лист ПродИрис файла Фамилия_9_n.xls, выполните команду Файл Сохранить как и в диалоговом окне Сохранение документа в
поле Имя файла введите Фамилия_9_2, а в поле Тип файла выберите из списка
значение Веб-страница в одном файле. Нажмите кнопку Сохранить.
В результате будет создан MHTML-файл (с расширением mht), в котором
хранятся все элементы веб-узла, включая текст и рисунки. Данный формат поддерживается в Microsoft Internet Explorer 4.0 и более поздних версиях. Такой
Excel и Интернет
113
способ хранения позволяет опубликовать целый веб-узел как один MHTMLфайл или отправить его по электронной почте в виде сообщения или вложения.
Откройте созданную веб-страницу с помощью браузера Internet Explorer.
3.3. Перейдите в свою папку и сравните размер файла Фамилия_9_2 и
суммарного размера папки Фамилия_9_1.files и файла Фамилия_9_1. Запишите
эти значения в свой протокол. Если окно браузера открыто, закройте его.
3.4. Устно проработайте ответы на все контрольные вопросы и письменно
ответьте только на один контрольный вопрос, соответствующий номеру Вашего варианта.
Контрольные вопросы
1) Для чего используются гиперссылки в Excel?
2) Назовите три различных способа открытия диалогового окна Добавление
гиперссылки.
3) Какое предназначение кнопки
на стандартной панели инструментов?
Какая команда дублирует действие этой кнопки?
4) Как в Excel создать гиперссылку на ячейки другого листа этой же книги?
5) Как в Excel сделать гиперссылку на другой Excel-файл?
6) Можно ли организовать в Excel гиперссылку на другой файл, не являющийся книгой Excel? Если да, то как это сделать?
7) Как в Excel сделать гиперссылку для рисунка?
8) Как в Excel сделать гиперссылку на веб-страницу?
9) Как в виде подсказки (без перехода по ссылке) узнать информацию о файле
назначения или адресе URL гиперссылки?
10) Как в Excel выглядит текстовая гиперссылка?
11) Как удалить гиперссылку?
12) Как изменить существующую гиперссылку?
13) Что надо сделать, чтобы перейти по гиперссылке?
14) Каким образом данные Excel сохранить как веб-страницу?
15) Какое имя используется по умолчанию в качестве заголовка веб-страницы,
если как веб-страницу сохранять всю рабочую книгу?
16) Какое имя используется по умолчанию в качестве заголовка веб-страницы,
если как веб-страницу сохранять один рабочий лист?
17) Как изменить заголовок веб-страницы, формируемой в Excel?
18) Для чего предназначена кнопка Изменить в диалоговом окне Сохранение
документа, если тип сохраняемого файла – Веб-страница?
19) Чем отличаются типы файлов Веб-страница и Веб-страница в одном файле?
20) В каком случае при формировании в Excel веб-страницы будет формироваться MHTML-файл (с расширением mht)?
21) Назовите и охарактеризуйте программу, которая может корректно отобразить содержимое MHTML-файла.
22) Какое предназначение кнопки Переход на панели инструментов Веб-узел?
23) Для чего предназначено окно Адрес на панели инструментов Веб-узел?
24) Для чего предназначена опция местом в документе в разделе Связать с:
в диалоговом окне Добавление гиперссылки?
114
Лабораторная работа № 9
25) Для чего предназначена опция новым документом в разделе Связать с:
в диалоговом окне Добавление гиперссылки?
26) Для чего предназначена опция файлом, веб-страницей в разделе Связать с:
в диалоговом окне Добавление гиперссылки?
27) Для чего предназначена опция электронной почтой в разделе Связать с:
в диалоговом окне Добавление гиперссылки?
28) Каким образом данные листа Excel сохранить как веб-страницу?
29) Как сохранить в формате веб-страницы не всю книгу, а только отдельный
лист?
30) Чем MHTML-файл отличается от HTML-файла?
115
Комплексное задание
Знакомство с интегрированной средой разработки VBA
Цель: получить практические навыки работы в среде VBA, научиться работать
с элементами управления VBA.
Задание
Используя элементы управления среды VBA, реализуйте в книге Excel следующие задания:
1) создайте окно-заставку с изображением и сведениями об авторе работы,
которая будет появляться сразу после открытия заданной книги Excel, и автоматически будет исчезать через несколько секунд;
2) создать средствами VBA форму для заполнения таблицы из шести
столбцов данными, соответствующими индивидуальному варианту в табл. КЗ.1;
3) на созданной Вами форме для удобства организуйте ввод даты с помощью компонента Calendar (Календарь);
4) на листе с заполненной таблицей организуйте вычисление суммарного
значения ячеек столбца, содержащих денежные значения. Создайте командную
кнопку для запуска макроса VBA, который преобразует значение вычисленной
суммы в прописной вид и выведет его в ячейку ниже.
Оформите и сдайте преподавателю отчет по выполненному комплексному
заданию (в рукописном или распечатанном виде).
По указанию преподавателя перешлите на его адрес по электронной почте
файл с Вашим комплексным заданием.
Структура отчета
1. Титульный лист.
2. Задание с указанием индивидуального варианта.
3. Таблица на листе книги Excel с заполненными (не менее пяти) значениями (можно скриншот).
4. Вид форм (скриншоты) с программным кодом всех модулей, которые Вы
создали в редакторе VBA при выполнении комплексного задания.
5. Выводы.
Индивидуальные варианты заданий
Таблица КЗ.1
1 вариант. Студенты:
– номер зачетной книжки;
– фамилия, имя, отчество;
– адрес;
– телефон;
– размер стипендии;
– дата рождения.
2 вариант. Агентство недвижимости:
– учетный номер;
– объект недвижимости;
– адрес;
– разновидность сделки (покупка, продажа, аренда);
– цена сделки;
– дата сделки.
116
Комплексное задание
Продолжение табл. КЗ.1
3 вариант. Учителя:
– фамилия, имя, отчество;
– преподаваемый предмет;
– стаж;
– телефон;
– оклад;
– дата рождения.
5 вариант. Ремонтная мастерская:
– регистрационный код;
– название ремонтируемого изделия;
– причина поломки;
– стоимость ремонтных работ;
– фамилия мастера;
– дата заявки на ремонт.
7 вариант. Ремонт телефонов АТС:
– номер телефона абонента;
– причина поломки;
– результат ремонта;
– стоимость;
– фамилия мастера;
– дата заявки на ремонт.
9 вариант. Заказчики проектных работ:
– название организации;
– фамилия, имя, отчество заказчика;
– адрес;
– расчетный счет;
– стоимость выполнения заказа;
– дата заказа.
11 вариант. Подписка газет и журналов:
– индекс издания;
– адрес;
– фамилия, имя, отчество подписчика;
– количество месяцев подписки;
– оплаченная сумма подписки;
– дата предоплаты.
13 вариант. Пересылка почты:
– номер операции;
– наименование (посылка, бандероль, …);
– адрес отправления;
– фамилия оператора;
– стоимость пересылки;
– дата отправки.
4 вариант. Нотариусы:
– фамилия, имя, отчество нотариуса;
– категория нотариуса;
– адрес нотариальной конторы;
– оклад;
– телефон;
– дата рождения.
6 вариант. Организация:
– название организации;
– адрес;
– фамилия, имя, отчество директора;
– расчетный счет;
– сумма на счету;
– дата регистрации предприятия.
8 вариант. Страховка водителей:
– гос. номер машины;
– модель;
– год выпуска;
– фамилия, имя, отчество хозяина;
– сумма страховки;
– дата рождения.
10 вариант. Товары:
– инвентарный номер;
– наименование;
– единица измерения;
– цена за единицу;
– количество;
– дата поставки.
12 вариант. Абоненты АТС:
– номер телефона;
– фамилия, имя, отчество;
– адрес;
– расчетный счет;
– абонентская плата;
– дата установки телефона.
14 вариант. Продажа авиабилетов:
– номер рейса;
– пункт отправки;
– пункт назначения;
– место;
– стоимость билета;
– дата отправления.
Знакомство с интегрированной средой разработки VBA
117
Продолжение табл. КЗ.1
15 вариант. Операции в банке:
16 вариант. Преподаватели вуза:
– номер операции;
– фамилия, имя, отчество клиента;
– номер счета;
– вид операции (выдача / получение денег);
– сумма;
– дата.
17 вариант. Автостоянка:
– гос. номер машины;
– марка автомобиля;
– фамилия, имя, отчество владельца;
– контактный телефон;
– оплата за стоянку;
– дата прибытия на стоянку.
19 вариант. Компьютерная техника:
– марка;
– наименование;
– технические характеристики;
– производитель;
– цена;
– дата выпуска.
21 вариант. Железнодорожные билеты:
– номер поезда;
– пункт отправки;
– пункт назначения;
– номер вагона и места;
– стоимость билета;
– дата отправления.
23 вариант. Изготовление рекламы:
– название рекламы;
– размер рисунка;
– надпись;
– стоимость изготовления;
– фамилия исполнителя;
– дата заказа.
25 вариант. Грузоперевозки в порту:
– регистрационный номер грузоперевозки;
– форма упаковки (контейнеры, бочки, …);
– порт назначения;
– вес груза;
– стоимость перевозки;
– дата отправки груза.
– фамилия, имя, отчество;
– кафедра;
– научная степень;
– ученое звание;
– оклад;
– дата рождения.
18 вариант. Абоненты МТС:
– номер телефона;
– фамилия, имя, отчество;
– адрес;
– расчетный счет;
– абонентская плата;
– дата установки телефона.
20 вариант. Сотрудники:
– табельный номер;
– фамилия, имя, отчество;
– должность;
– телефон;
– оклад;
– дата приема на работу.
22 вариант. Средства связи:
– наименование;
– страна производителя;
– интерфейсы;
– память;
– цена;
– дата производства.
24 вариант. Багаж аэропорта:
– номер квитанции;
– габариты;
– вес багажа;
– фамилия, имя, отчество пассажира;
– стоимость перевозки;
– дата отправки багажа.
26 вариант. Оптовые продажи:
– учетный номер;
– наименование товара;
– цена за единицу;
– количество;
– организация поставщика;
– дата продажи.
118
Комплексное задание
Окончание табл. КЗ.1
27 вариант. Отдел заказов товаров:
28 вариант. Типографские работы:
– регистрационный номер заказа;
– наименование товара;
– цена товара;
– цена доставки;
– телефон клиента;
– дата заказа.
29 вариант. Прокат:
– регистрационный номер;
– наименование;
– цена проката за месяц;
– оплата;
– фамилия клиента;
– дата выдачи.
– номер заказа;
– вид работы;
– количество экземпляров (тираж);
– стоимость работы;
– фамилия исполнителя;
– дата заказа.
30 вариант. Товары на складе:
– инвентарный номер;
– наименование товара;
– организация производителя;
– цена за единицу;
– количество;
– дата поставки.
Теоретические сведения
Visual Basic for Application (VBA – VB для приложений) – высокоэффективное средство разработки приложений в MS Office, поскольку представляет собой
сочетание одного из самых простых объектно-ориентированных языков программирования и всех вычислительных возможностей такой многогранной системы
как MS Office. С помощью VBA можно легко и быстро создавать разнообразные
приложения, даже не являясь специалистом в области программирования.
VBA содержит относительно мощную графическую среду, позволяющую
наглядно конструировать экранные формы (объекты UserForm) и различные
управляющие элементы для отображения данных или получения значений от
пользователя программы в том виде, который наиболее соответствует потребностям программы. В VBA существует множество встроенных объектов (рабочие книги и листы, ячейки, документы и выделенные фрагменты текста):
Range – адрес диапазона ячеек;
Cells – координаты ячейки;
Sheet – лист;
WorkSheets – рабочий лист;
DialogSheets – диалоговое окно.
Каждый объект UserForm имеет свойства, методы и события. Синтаксис установки значения того или иного свойства любого объекта имеет следующий вид:
Обьект.Свойство = Выражение
Например:
Range("А1").Value = 10
Cells(1, 2) = 107
CommandButton2.Enabled = False
' Записать в ячейку А1 значение 10
' Записать в ячейку В1 значение 107
' Сделать кнопку CommandButton2 недоступной
К методам относят некоторые воздействия на тот или иной объект формы,
например: выбор, создание или удаление листа, открытие или закрытие формы,
закрытие приложения и др.
Знакомство с интегрированной средой разработки VBA
UserForm1.Show
Worksheets("ПродИрис").Activate
Application.Quit
119
' Открыть форму с именем UserForm1
' Выбрать лист ПродИрис
' Закрыть приложение Excel
Каждый объект, расположенный на форме, и сама форма может программным образом реагировать на те или иные события, например: щелчок мыши по
кнопке, активация формы и др. Разработчик в теле соответствующего обработчика события может предусмотреть реакцию системы на выполнение соответствующего события. Примеры обработчиков событий:
Private Sub Workbook_Open()
UserForm1.Show
End Sub
' Заголовок обработчика события Open –
' открытие рабочей книги
' Открыть форму с именем UserForm1
' Конец обработчика события
Private Sub CommandButton1_Click() ' Заголовок обработчика события Click
End
End Sub
' (щелчок) для кнопки CommandButton1
' Выход из программы
Подробнее работа с конкретными свойствами, методами и обработчиками
событий будет рассмотрена далее на примерах при выполнении заданий.
Используемые в программах VBA переменные должны быть объявлены с
указанием конкретного типа данных: целое число, строка, дата и т. д.
Тип
данных
Описание
Хранение целых положительных чисел от 0 до 255
Хранение целых чисел от -32768 до 32767
Хранение целых чисел от -2147483648 до 2147483647
Хранение действительных чисел с плавающей точкой одинарной
точности:
– отрицательных чисел от -3,402823*1038 до -1,401298*10-45;
– положительных чисел от 1,401298*10-45 до 3,402823*1038
Double
Хранение действительных чисел с плавающей точкой двойной точности: отрицательных от -1,79769313*10308 до -4,94065645*10-324,
положительных от 4,9406564584*10-324 до 1,7976931348*10308.
Следует иметь в виду, что VBA очень большие или очень малые
действительные числа (типы данных Single и Double) отображает
в экспоненциальном представлении: 4,1е3 = 4100; 2,01е-2 = 0,0201
Currency Хранение чисел с фиксированной точкой (справа от точки всегда
имеются четыре цифры) при денежных вычислениях, когда требуется высокая точность. Диапазон значений: от -922337203685477,5808
до 922337203685477,5807
Date
Хранение даты и времени: даты от 1.01.100 до 31.12.9999, время
от 00:00:00 до 23:59:59
Boolean Хранение логических значений: True (Истина) или False (Ложь)
String
Хранение текста длиной до 2 млрд. символов
Variant VBA использует этот тип данных для всех переменных, если только
они не объявлены явно. Данные типа Variant принимают характеристики определенного типа, который они сохраняют в данный момент
Byte
Integer
Long
Single
120
Комплексное задание
Особенности работы с VBA в Excel 2010
Все приложения Office 2010 используют ленту. Одной из вкладок на ленте
является вкладка Разработчик, на которой можно вызвать редактор Visual
Basic и другие инструменты разработчика. Поскольку в Excel 2010 вкладка
Разработчик не показана по умолчанию, необходимо вывести ее на экран, выполнив следующую последовательность действий:
1) на вкладке Файл выбрать Параметры, чтобы открыть диалоговое окно
Параметры Excel;
2) щелкнуть Настройка ленты в левой части диалогового окна;
3) в разделе Выбрать команды из, расположенном слева в окне, выбрать
Популярные команды;
4) в разделе Настройка ленты, который находится справа в диалоговом
окне, выбрать Основные вкладки, а затем установить флажок Разработчик;
5) нажать кнопку ОК.
Когда вкладка Разработчик появится в интерфейсе Excel, следует обратить внимание на местонахождение на вкладке кнопок Visual Basic, Макросы и
Безопасность макросов.
Для установки уровня безопасности, временно разрешающего выполнение
всех макросов, выполните следующие действия:
– на вкладке Разработчик в группе Код нажмите кнопку Безопасность макросов;
– в категории Параметры макросов в группе Параметры макросов установите
переключатель в положение Включить все макросы и нажмите кнопку ОК.
Примечание.
Для предотвращения запуска потенциально опасного кода по завершении работы с
макросами рекомендуется вернуть параметры, отключающие все макросы.
Кроме того, в качестве мер безопасности нельзя сохранить макрос в формате файлов
Excel, используемом по умолчанию (XLSX-файлы). Вместо этого макрос должен быть сохранен в файл со специальным расширением – XLSM-файл.
Знакомство с интегрированной средой разработки VBA
121
Ход выполнения работы
1. Заставка при загрузке книги Excel
1.1. Изучите теоретические сведения этой работы.
1.2. Создайте в своей папке книгу MS Excel с именем Фамилия_КЗ_n.xls
(где Фамилия – Ваша фамилия, n – номер Вашего индивидуального варианта).
1.3. Чтобы создать окно-заставку, которая будет появляться сразу после
открытия заданной книги Excel, и автоматически будет исчезать через несколько секунд, надо создать сначала экранную форму. Для этого сочетанием клавиш
[Alt] + [F11] (или командой Сервис Макрос Редактор Visual Basic) откройте редактор Visual Basic и создайте новую форму, используя команду меню
Insert UserForm. Появится пустая серая оконная форма будущей заставки.
1.4. Для того чтобы задать текст заголовка формы, на панели инструментов
Properties в нижней левой части экрана (если ее не видно, то выполните команду
View Properties Windows) найдите свойство Caption и введите текст "Заставка".
1.5. Добавьте на форму произвольное изображение при помощи панели
инструментов Toolbox (если ее не видно, то для ее отображения выполните команду View Toolbox). Для этого нажмите кнопку Image на панели Toolbox и
растяните на форме прямоугольник – в него будет помещено фоновое изображение. Затем на панели инструментов Properties
найдите свойство Picture и выберите файл картинки.
122
Комплексное задание
Для того чтобы изображение уместилось полностью, найдите для картинки Image1 свойство AutoSize и установите его значение True. Возможно,
придется немного изменить размер картинки, чтобы
изображение смотрелось корректно.
1.6. Чтобы расположить на форме текст с фамилией, воспользуйтесь элементом управления
Label с панели Toolbox. Расположите компонент
Label рядом с картинкой и запишите в свойство
Caption текст "Автор работы: студент гр. ЕП-1.01 Шевченко Петр Васильевич".
После этого найдите в списке свойство Font
и нажмите на кнопку с тремя точками (см. рис.
справа), чтобы открыть диалоговое окно Шрифт.
В открывшемся диалоговом окне для поля Размер задайте значение 12 (можете также изменить
и другие параметры шрифта по своему усмотрению).
В итоге должно получиться нечто подобное:
1.7. Для добавления программного кода откройте модуль ЭтаКнига, дважды щелкнув на соответствующем названии в верхней левой части экрана:
1.8. Впишите в этом модуле (в белом поле справа) следующий код:
Private Sub Workbook_Open()
UserForm1.Show
End Sub
1.9. Щелкните правой кнопкой мыши по форме и выберите View Code:
Знакомство с интегрированной средой разработки VBA
123
В открывшемся модуле формы добавьте такой код:
Private Sub UserForm_Activate()
Application.OnTime Now + TimeValue("00:00:05"), "KillTheForm"
End Sub
1.10. Вставьте обычный модуль (Insert Module) и впишите туда:
Private Sub KillTheForm()
Unload UserForm1
End Sub
1.11. Сохраните файл с помощью кнопки
Save (или [Ctrl] + [S]) и запустите выполнение программного кода, нажав функциональную клавишу [F5]
или кнопку
Run. При этом при открытии книги Excel будет выполнять процедуру Workbook_Open из модуля ЭтаКнига. Эта процедура с помощью метода
Show отобразит на экране Вашу форму-заставку. После этого сразу запустится
процедура UserForm_Activate, которая через 5 секунд запустит макрос
KillTheForm и тем самым уберет форму с экрана.
Убедившись в правильности работы, закройте редактор Visual Basic и файл
Фамилия_КЗ_n.xls. Откройте еще раз эту книгу и убедитесь в правильности работы Вашей VBA-программы.
2. Ввод данных в таблицу с помощью формы
Зачастую требуется вводить в электронную таблицу огромные объемы
данных, в Excel это сделано не очень удобно и вот почему. Например, нужно
ввести 10 000 строк в таблицу из трёх столбцов, после ввода данных в первый
столбец надо каждый раз нажимать стрелку для перехода в соседний столбец, а
в конце ввода строки нажимать ввод для перехода на ввод новой строки. Гораздо быстрей и удобней вводить данные новой строки через соответствующие
поля на форме после одноразового нажатия [Enter] или специальной кнопки.
В этом задании Вам предстоит создать
средствами VBA форму для заполнения
таблицы из шести столбцов данными, соответствующими Вашему индивидуальному
варианту (см. табл. КЗ.1). В качестве примера здесь приведена последовательность
действий для создания формы (см. рис
справа).
Эта форма поможет формировать таблицу из семи столбцов, один из которых автоматически вычисляется как произведение
значений
двух
других
столбцов
(Общая стоимость = Цена * Количество).
124
Комплексное задание
2.1. Откройте файл Фамилия_КЗ_n.xls и переименуйте Лист1 на Товары.
2.2. В ячейках А1:G1 первой строки сформируйте заголовок таблицы, так
как это показано на рисунке выше (ячейки с данными заполнять сейчас не надо).
2.3. Сочетанием клавиш [Alt] + [F11] (или командой Сервис Макрос
Редактор Visual Basic) откройте редактор Visual Basic.
2.4. Командой Insert UserForm создайте новую форму и измените ее
свойство Name на Tovar, а ее свойство Caption – на Поступление товаров.
2.5. Расположите на форме все необходимые компоненты: семь надписей
Label (кнопка
), пять текстовых полей TextBox (кнопка
), один выпадающий список ComboBox (кнопка
) и две командные кнопки CommandButton
(кнопка
).
2.6. Для всех установленных на форме компонентов Label и CommandButton измените свойство Caption следующим образом:
– для Label1 – Введите информацию о товаре;
– для Label2 – Код товара;
– для Label5 – Количество;
– для Label3 – Наименование;
– для Label6 – Цена, грн.;
– для Label4 – Модель;
– для Label7 – Дата продажи;
– для CommandButton1 – Готово;
– для CommandButton2 – Отмена.
Удерживая клавишу [Shift], можете выделить все компоненты и, выбрав
свойство Font, задать понравившийся стиль, размер и начертание шрифта,
например: Times New Roman, 12, полужирный.
2.7. Сохраните проект с помощью кнопки Save.
Таким образом, форма уже сформирована и можно приступать к написанию программного кода.
2.8. Для добавления программного кода откройте
модуль Лист1(Товары), щелкнув на соответствующем
названии на панели Project в верхней левой части
экрана. Если панель Project скрыта, выполните команду View Project Explorer или нажмите [Ctrl] + [R].
2.9. Впишите в этом модуле (в белом поле) следующий код:
Private Sub Worksheet_SelectionChange(ByVal Target As Range)
i = ActiveCell.Row
If Not Application.Intersect(Range("A2:A200"), Target) Is Nothing Then
If ActiveCell.Value <> "" Then
If vbCancel=MsgBox("Изменить заполненную строку?",vbOKCancel) Then Exit Sub
End If
Tovar.TextBox1.Value = i-1
Знакомство с интегрированной средой разработки VBA
125
Tovar.TextBox2.Value = Worksheets("Товары").Range("B" & i).Value
Tovar.ComboBox1.Value = Worksheets("Товары").Range("C" & i).Value
Tovar.TextBox3.Value = Worksheets("Товары").Range("D" & i).Value
Tovar.TextBox4.Value = Worksheets("Товары").Range("E" & i).Value
Tovar.TextBox5.Value = Worksheets("Товары").Range("G" & i).Value
Tovar.Show
End If
End Sub
Записанная процедура Worksheet_SelectionChange будет работать с массивом ячеек Target, указанным в качестве аргумента процедуры в круглых
скобках. В первом операторе процедуры переменной i присваивается номер
строки активной (выбранной пользователем) ячейки. Далее следует конструкция из трех условных операторов If-Then, вложенных друг в друга, которая будет срабатывать только в случае активации (выбора) ячейки первого столбца, а
именно ячеек A2:A200, воспринимая это как призыв к заполнению выбранной
строки таблицы с помощью формы. В случае если в активируемой ячейке уже
имеется значение (она непустая), дополнительно будет выведено диалоговое
сообщение с запросом на разрешение редактирования данной строки и двумя
кнопками ОК и Cancel. Если пользователь не захочет вносить изменения в уже
заполненную строку и нажмет кнопку Cancel, произойдет выход из программы.
Иначе, оператором Tovar.Show будет выведена форма для заполнения выбранной
строки, в первом текстовом окне TextBox1 которой уже будет выведено значение номера строки как возможное значение первого поля Код.
2.10. Сохраните изменения в файле.
2.11. Далее надо записать программный код для кнопок Готово и Отмена
на форме. Для этого перейдите на форму Tovar, щелкнув по соответствующему
названию на панели Project в верхней левой части экрана (см. рис. для п. 2.8), и
выполните двойной щелчок по кнопке Отмена. При этом автоматически будет
сформирован шаблон процедуры, обрабатывающей событие Click (щелчок) для
кнопки CommandButton2:
Private Sub CommandButton2_Click()
End Sub
Впишите в эту процедуру оператор, который с помощью метода Hide
скрывает форму Tovar, в следующем виде:
Private Sub CommandButton2_Click()
Tovar.Hide
End Sub
2.12. Перейдите опять на форму Tovar, щелкнув по ней мышью или нажав
[Shift] + [F7], и дважды щелкните по пустому (без компонентов) месту на форме. При этом VBA сформирует такой шаблон процедуры:
Private Sub UserForm_Initialize()
End Sub
Далее надо вписать в середину этого шаблона операторы, заполняющие
при активации формы возможные значения выпадающего списка ComboBox1 с
Комплексное задание
126
названиями моделей товаров следующим образом:
Private Sub UserForm_Initialize()
ComboBox1.AddItem "Logitech"
ComboBox1.AddItem "LG"
ComboBox1.AddItem "Samsung"
ComboBox1.AddItem "Genius"
End Sub
Если Вы не планируете использовать компоненты ComboBox или действия, которые должны выполняться при активации формы, то этот пункт надо пропустить.
2.13. Перейдите на форму Tovar, щелкнув по ней мышью или нажав
[Shifr] + [F7], и выполните двойной щелчок по кнопке Готово для формирования шаблона процедуры CommandButton1_Click().
Примечание.
Кроме используемых ранее методов создания шаблонов процедур можно воспользоваться двумя раскрывающимися списками в верхней части окна модуля. В списке слева содержится перечень всех элементов управления, расположенных на форме, в том числе и
название самой экранной формы. Чтобы перейти к редактированию кодов одного из элементов управления или самой формы, следует выбрать требуемый пункт из этого списка.
В списке справа содержится перечень всех процедур обработки событий, доступных для выбранного в левом списке элемента управления. Выбрав требуемое событие из этого списка,
редактор автоматически добавит шаблон, соответствующий процедуре обработки этого события. Например, если в левом списке выбрать пункт CommandButton2, а в списке справа –
событие Click (щелчок), то в окне появится шаблон процедуры этого события, аналогичный
сформированному в п. 2.11.
2.14. Переместитесь в самое начало окна модуля (выше всех процедур) и
впишите объявление глобальной (используемой в разных модулях) переменной i:
Dim i As Integer
2.15. В середину шаблона CommandButton1_Click() впишите операторы,
выполняющие заполнение ячейки таблицы на листе Товары при щелчке по
кнопке Готово на форме. Справа от операторов программы после символа '
курсивом приведены объяснения, которые Вам вводить не надо:
Private Sub CommandButton1_Click()
Dim stoim As Double
' Объявление действительной переменной stoim.
i = ActiveCell.Row
' В переменной i – номер строки (Row) активной ячейки.
With Worksheets("Товары") ' Оператор With объединяет в себе группу операторов
Range("A" & i).Value = TextBox1.Value ' для обращения к ячейкам таблицы
Range("B" & i).Value = TextBox2.Value ' (Worksheets) на листе Товары
Range("C" & i).Value = ComboBox1.Value ' и позволяет для этих операторов не
Range("D" & i).Value = TextBox3.Value ' указывать для каждой ячейки (Range)
Range("E" & i).Value = TextBox4.Value ' имя таблицы.
Range("E" & i).NumberFormat = "#,##0.00" ' Числовой формат ячейки с двумя
' разрядами после запятой и разделителем тысяч для поля Цена (столбец Е).
stoim = TextBox3.Value * TextBox4.Value ' Вычисление стоимости товара.
Range("F" & i).NumberFormat = "#,##0.00" ' Адрес каждой ячейки (Range) соедиRange("F" & i).Value = stoim
' няется из номера столбца (A, …, F)
Range("G" & i).Value = TextBox5.Value
' и номера строки (переменная i).
End With
Tovar.Hide
' Скрыть форму после заполнения всех ячеек i-ой строки таблицы
End Sub
' значениями (Value) из текстовых полей TextBox на форме.
Знакомство с интегрированной средой разработки VBA
127
2.16. Сохраните файл с помощью кнопки
Save (или [Ctrl] + [S]).
Итоговый вид модуля будет иметь такой вид:
2.17. Перейдите на лист Товары и щелкните по ячейке А2. При этом должна появиться форма, в пустые поля которой введите значение и нажмите кнопку
Готово. Эти действия должны привести к заполнению выбранной строки листа.
Подобным образом заполните еще несколько строк таблицы. После этого
щелкните по любой уже заполненной ячейке первого столбца. В этом случае до
вывода формы появится диалоговое сообщение с запросом на разрешение редактирования уже заполненной строки во избежание ошибки. Проверьте корректность работы кнопок этого сообщения.
Поработав с формой, Вы обнаружите, что она существенно облегчает ввод
данных, а это гораздо удобнее, чем вручную вводить значения непосредственно
в ячейки рабочей книги.
2.18. Сохраните изменения в файле Фамилия_КЗ_n.xls
3. Выпадающий календарь для ввода дат
Для удобства ввода значений даты для форм
существует специальный компонент Calendar
(Календарь). В созданной Вами форме Tovar
значение даты Вы вводили через компонент
TextBox5. Можно модифицировать эту форму и
организовать ввод даты продажи товара с помощью компонента Calendar. Для этого надо выполнить следующие действия.
128
Комплексное задание
3.1. Откройте опять форму Tovar, созданную в п. 2.
3.2. Поскольку кнопка компонента Calendar по умолчанию не отображается на панели Toolbox, ее следует туда вынести. Для этого щелкните по серому
фону панели Toolbox правой кнопкой мыши и выберите из контекстного меню
команду Additional Controls. Появится вот такое окно:
В нем надо найти и отметить Элемент управления Календарь 11.0
(Calendar Control 11.0) (версии могут отличаться в зависимости от версии
Microsoft Office, это несущественно). После нажатия на ОК на панели появится
новая кнопка – Calendar.
Примечание.
Если у Вас установлена неполная версия Office, то элемента управления Календарь
может не оказаться в списке Additional Controls. Тогда скачайте файл mscal.ocx, поместите
его в папку C:\Windows\system32 и зарегистрируйте новый элемент управления через меню
Пуск Выполнить, далее набрать Regsvr32 c:\windows\system32\mscal.ocx и нажать ОК.
3.3. Увеличьте размер формы, растянув ее за нижний правый угол. Переместите компонент Label7 с надписью "Дата продажи" и замените компонент TextBox5 на новый компонент Calendar1. В результате этого форма приобретет вид:
Осталось немного изменить программный код.
Знакомство с интегрированной средой разработки VBA
129
3.4. Переключитесь в режим ввода программного кода созданной формы,
дважды щелкнув по кнопке Готово. Найдите команду
Range("G" & i).Value = TextBox5.Value
и замените в ней имя компонента TextBox5 на имя Calendar1:
Range("G" & i).Value = Calendar1.Value
Также внесите изменения для кода программы, созданного в п. 2.9. Найдите команду Tovar.TextBox5.Value = Worksheets("Товары").Range("G" & i).Value
и замените в ней имя компонента TextBox5 на имя Calendar1.
3.5. Сохраните проект с помощью кнопки
Save, перейдите на лист Товары и попробуйте заполнить новые и изменить существующие значения в таблице с помощью Вашей формы.
3.6. Убедившись в правильности работы, закройте редактор Visual Basic и
файл Фамилия_КЗ_n.xls. Откройте еще раз эту книгу и убедитесь в правильности работы Вашей VBA-программы.
Экспериментируйте, улучшайте код и получайте от этого удовольствие и опыт программирования на VBA (ниже приведены еще несколько довольно интересных примеров использования средств VВА).
3.7. По указанию преподавателя перешлите на его адрес по электронной
почте файл с Вашим комплексным заданием.
3.8. Оформите и сдайте преподавателю отчет по выполненному комплексному заданию (в рукописном или распечатанном виде).
4. Формирование вывода числового значения ячейки прописью
4.1. На листе с заполненной таблицей (в примере лист назывался Товары)
организуйте вычисление суммарного значения ячеек столбца, содержащих денежные значения (например, суммарное значение общей стоимости).
4.2. Откройте панель с элементами управления VBA командой Вид → Панели инструментов → Элементы управления (в Excel 2010 вкладка Разработчик
группа Элементы управления). Выберите на ней элемент Кнопка и щелкните
справа от своей заполненной таблички, чтобы установить кнопку
на лист в указанное место.
При этом на листе появится кнопка такого вида:
4.3. Выполните двойной щелчок по установленной кнопке. При этом откроется окно VBA, в котором автоматически будет
сгенерирован программный код с шаблоном обработчика события Click:
Private Sub CommandButton1_Click()
End Sub
Впишите в него программный код, чтобы обработчик приобрел следующий
вид (текст комментариев можно не вписывать):
Private Sub CommandButton1_Click()
Dim s$
If IsNumeric(ActiveCell) Then
' Если активная ячейка является числовой,
s = sumInWords(ActiveCell)
' сформировать в s сумму прописью.
ActiveCell.Offset(1,0).Value = s ' Сместившись на одну строку ниже
130
End If
End Sub
Комплексное задание
' текущей ячейки, вывести сумму прописью.
Таким образом, Вы создали командную кнопку, которая должна выполнять
преобразование числового значения активной выделенной ячейки (со значением вычисленной суммы) в прописной вид и вывод его в ячейку ниже. Осталось
только изменить надпись на кнопке и написать программный код используемой
здесь функции sumInWords, которая и будет осуществлять преобразование.
4.4. В окне VBA перейдите в Инспектор свойств (Properties), найдите для
компонента CommandButton1 свойство Caption и поменяйте его значение на
Сумма прописью.
4.5. В окне редактора VBА с помощью панели Project Explorer (ее можно
отобразить клавишами [Ctrl] + [R]) откройте окно Module1 (Code) и добавьте в
него текст функции sumInWords, которая будет выполнять преобразование числового значения в сумму прописью. Поскольку текст функции имеет довольно
объемный вид, в компьютерных классах академии Вы можете скопировать его
из папки Материалы для работы / Excel на Рабочем столе (файл sumInWords).
Для более компактной записи функции в ней использовали разделитель
двоеточие (:), который используется в VBА для того, чтобы записать несколько
операторов в одной строке.
Public Function sumInWords(s) As String
' Начальные значения переменных
prml = 0: prmi = 0: prti = 0: gr = 0: A1 = 0: chislo = s
' Объявление переменных и массивов для хранения прописью составляющих (разрядов)
' числа: единиц, десятков, сотен, тысяч и т. д.
Dim ed(1 To 4) As Integer
Dim dst(0 To 9), stn(0 To 9) As String
Dim chis1(0 To 9, 1 To 9), chis10(0 To 9) As String
Dim stroka, sotni, destki, edin, chislit(1 To 4, 0 To 9) As String
' Присвоение всевозможных названий десятков прописью
stn(0)="" :
stn(1)="сто " : stn(2)="двести " : stn(3)="триста "
stn(4)="четыреста " : stn(5)="пятьсот " : stn(6)="шестьсот "
stn(7)="семьсот " : stn(8)="восемьсот " : stn(9)="девятьсот "
dst(0)=""
: dst(1)=""
: dst(2)="двадцать "
dst(3)="тридцать " : dst(4)="сорок "
: dst(5)="пятьдесят "
Знакомство с интегрированной средой разработки VBA
131
dst(6)="шестьдесят ": dst(7)="семьдесят " : dst(8)="восемьдесят "
dst(9)="девяносто "
' Присвоение всевозможных названий значений миллиардов гривен прописью
chis1(0,1)=""
: chis1(1,1)="один " : chis1(2,1)="два "
chis1(3,1)="три " : chis1(4,1)="четыре ": chis1(5,1)="пять "
chis1(6,1)="шесть " : chis1(7,1)="семь " : chis1(8,1)="восемь "
chis1(9,1)="девять "
' Присвоение всевозможных названий значений миллионов гривен прописью
chis1(0,2)=""
: chis1(1,2)="один " : chis1(2,2)="два "
chis1(3,2)="три " : chis1(4,2)="четыре ": chis1(5,2)="пять "
chis1(6,2)="шесть " : chis1(7,2)="семь " : chis1(8,2)="восемь "
chis1(9,2)="девять "
' Присвоение всевозможных названий значений тысяч гривен прописью
chis1(0,3)="" :
chis1(1,3)="одна " : chis1(2,3)="две "
chis1(3,3)="три " : chis1(4,3)="четыре ": chis1(5,3)="пять "
chis1(6,3)="шесть " : chis1(7,3)="семь " : chis1(8,3)="восемь "
chis1(9,3)="девять "
' Присвоение всевозможных названий значений гривен (до 10) прописью
chis1(0,4)=""
: chis1(1,4)="одна " :
chis1(2,4)="две "
chis1(3,4)="три " : chis1(4,4)="четыре ": chis1(5,4)="пять "
chis1(6,4)="шесть " : chis1(7,4)="семь " :
chis1(8,4)="восемь "
chis1(9,4)="девять "
' Присвоение всевозможных названий значений гривен (от 10 до 19) прописью
chis10(0)="десять "
: chis10(1)="одиннадцать "
chis10(2)="двенадцать "
: chis10(3)="тринадцать "
chis10(4)="четырнадцать "
: chis10(5)="пятнадцать "
chis10(6)="шестнадцать "
: chis10(7)="семнадцать "
chis10(8)="восемнадцать "
: chis10(9)="девятнадцать "
' Присвоение всевозможных падежей для названий миллиардов
chislit(1,0)=""
: chislit(1,1)="миллиард "
chislit(1,2)="миллиарда "
: chislit(1,3)="миллиарда "
chislit(1,4)="миллиарда "
: chislit(1,5)="миллиардов "
chislit(1,6)="миллиардов " : chislit(1,7)="миллиардов "
chislit(1,8)="миллиардов " : chislit(1,9)="миллиардов "
' Присвоение всевозможных падежей для названий миллионов
chislit(2,0)="" : chislit(2,1)="миллион " : chislit(2,2)="миллиона "
chislit(2,3)="миллиона "
: chislit(2,4)="миллиона "
chislit(2,5)="миллионов "
: chislit(2,6)="миллионов "
chislit(2,7)="миллионов "
: chislit(2,8)="миллионов "
chislit(2,9)="миллионов "
' Присвоение всевозможных падежей для названий тысяч
chislit(3,0)="" : chislit(3,1)="тысяча " : chislit(3,2)="тысячи "
chislit(3,3)="тысячи "
: chislit(3,4)="тысячи "
chislit(3,5)="тысяч "
: chislit(3,6)="тысяч "
chislit(3,7)="тысяч "
: chislit(3,8)="тысяч "
chislit(3,9)="тысяч "
' Присвоение всевозможных падежей для названий гривен
chislit(4,0)="гривен "
: chislit(4,1)="гривна "
chislit(4,2)="гривны "
: chislit(4,3)="гривны "
132
Комплексное задание
chislit(4,4)="гривны "
: chislit(4,5)="гривен "
chislit(4,6)="гривен "
: chislit(4,7)="гривен "
chislit(4,8)="гривен "
: chislit(4,9)="гривен "
slovo=""
If InStr(1, chislo, "-", vbTextCompare) > 0 Then
kop = Val(Right$(chislo, 2))
' Выделение значения копеек
chislo = Val(chislo)
Else
A1 = Int(chislo)
kop = (chislo - Int(chislo)) * 100
If (kop - Int(kop)) * 10 >= 5 Then ' Округление копеек до двух знаков
kop = Int(kop) + 1
Else : kop = Int(kop) :
End If
End If
If chislo=0 Then stroka = ""
If kop<10 Then
kopeyki = " 0" + CStr(kop)
' Формирование прописью копеек
Else :
kopeyki = CStr(kop) : End If
kopeyki = kopeyki+" коп."
chis = Int(chislo + 0.005)
' Выделение из числа значений миллиардов, миллионов, тысяч и т. д.
grn = Int((chis/1000 - Int(chis/1000)) * 1000 + 0.005)
tis = Int((chis / (10^6) - Int(chis / (10^6)))*1000 + 0.00005)
mil = Int((chis / (10^9) - Int(chis / (10^9)))*1000 + 0.00005)
mlrd = Int((chis / (10^12) - Int(chis / (10^12)))*1000 + 0.00005)
If mlrd>0 Or mil>0 Or tis>0 Or grn>0 Then
gr = 1
Else :
gr = 0
: End If
If mlrd > 0 Then
ed(1) = mlrd
Else :
ed(1) = 0 : End If
If mil > 0 Then
ed(2) = mil
Else :
ed(2) = 0 : End If
If tis > 0 Then
ed(3) = tis
Else :
ed(3) = 0 : End If
If grn > 0 Then
ed(4) = grn
Else :
ed(4) = 0 : End If
sotni="": destki="": edin="": chslt="": sot=0: des=0: edi=0
For i=1 To 4
If ed(i) > 0 Then
sot = Fix((ed(i)/100))
des = Int((ed(i)/100 - Int(ed(i)/100)) * 10 + 0.05)
edi = Int((ed(i)/10 - Int(ed(i)/10)) * 10 + 0.005)
sotni = stn(sot) : destki = dst(des) :
az = 0
If des=1 Then
edin = chis10(edi) : chslt = chislit(i, 5) : az = 1
Else : edin = chis1(edi, i): chslt = chislit(i, edi) : End If
Знакомство с интегрированной средой разработки VBA
133
End If
If i=4 And gr=1 Then
If az<>1 Then
stroka = stroka + sotni + destki + edin + chislit(i, edi)
Else
stroka = stroka + sotni + destki + edin + "грн. "
End If
Else :
stroka = stroka + sotni + destki + edin + chslt
End If
If mlrd>0 And i=1 And InStr(1,stroka,"миллиард",1)=0 Then
stroka = stroka + "миллиардов "
End If
If mil>0 And i=2 And InStr(1,stroka,"миллион",1)=0 Then
stroka = stroka + "миллионов "
End If
If tis>0 And i=3 And InStr(1,stroka,"тысяч",1)=0 Then
stroka = stroka + "тысяч "
End If
sotni="": destki="": edin="": chslt="": sot=0: des=0: edi=0
Next i
If stroka <> "" Or kopeyki <> " 00 коп." Then
stroka = stroka + kopeyki
ddd = UCase$(Left(stroka, 1))
stroka = ddd + Right$(stroka, Len(stroka) - 1)
End If
sumInWords = stroka
End Function
4.6. Закройте окно VВА, перейдите на свой лист и убедитесь в правильности работы созданной кнопки.
Другие примеры использования средств VВА
Пример 1. Автоматическое добавление текущей даты в ячейку
Предположим, что имеется таблица заказов, куда пользователь вводит номер заказа, имя клиента, сумму и т. д. Необходимо сделать так, чтобы при внесении номера заказа в столбец А – в
столбце B напротив введенного заказа
автоматически появлялись дата и время
его занесения.
134
Комплексное задание
Для этого щелкните правой кнопкой мыши по ярлычку листа с таблицей и
выберите в контекстном меню Исходный текст (или [Alt] + [F11]). В открывшееся окно редактора Visual Basic впишите такой программный код (ключевое
слово ByVal в заголовке указывает VBA передать аргумент-массив по значению):
Private Sub Worksheet_Change(ByVal Target As Range)
If Target.Cells.Count > 1 Then Exit Sub
If Not Intersect(Target, Range("В2:В100")) Is Nothing Then
With Target(1, 2)
.Value = Now
.EntireColumn.AutoFit
End With
End If
End Sub
Пример 2. Проверка корректности ввода данных
Для числовых полей на форме можно добавить ограничение на ввод в поля
только тех значений, которые состоят из цифр. Подобное ограничение можно
рассматривать как метод проверки корректности вводимых данных. Чтобы не
проверять данные после их ввода пользователем, целесообразнее изначально
запретить ввод некорректных значений.
Чтобы оценить вводимые с клавиатуры данные прежде, чем они достигнут
элемента управления, воспользуйтесь событием KeyDown, которое получает значение аргумента KeyCode, соответствующее нажатой клавише (цифровым клавишам 0 – 9 соответствуют коды 48 – 57). Если нажата допустимая клавиша,
информация передается далее к элементу управления; в противном случае
нажатие клавиши игнорируется.
Кроме этого, можно установить ограничение на количество вводимых
символов, например, не более 4-х символов для TextBox1. Для этого надо присвоить свойству MaxLength данного компонента значение 4.
Чтобы добавить код, выполняющий проверку на корректность вводимых
значений, откройте для формы окно редактора кодов, после чего добавьте для
элемента управления TextBox процедуру обработки события KeyDown. В теле
процедуры наберите код, показанный в листинге. Обратите внимание на использование оператора Веер, благодаря которому при нажатии неправильной
клавиши система издает звуковой сигнал. Процедура обработки события
KeyDown позволяет вводить в текстовом поле TextBox только цифровые значения:
Private Sub TextBox.KeyDown(ByVal KeyCode As MSForms.Returnlnteger,
ByVal Shift As Integer)
If KeyCode < 48 Or KeyCode > 57 Then
KeyCode = 0 : Beep :
End If
End Sub
Как видно из листинга, в текстовом поле могут быть введены только цифры, набранные с основных клавиш, но не с боковой цифровой клавиатуры. Попробуйте в качестве упражнения изменить программу так, чтобы можно было
набирать и с цифровой клавиатуры, перемещать и корректировать данные.
Знакомство с интегрированной средой разработки VBA
135
Пример 3. Удаление всех пустых строк в таблице
Для автоматизации подобной задачи проще всего использовать простой
макрос. Нажмите [Alt] + [F11] или выберите в меню Сервис Макрос Редактор Visual Basic. В открывшемся окне редактора VBA выполните команду
Insert Module и в появившийся пустой модуль вставьте следующие строки
макроса для быстрого автоматического удаления всех пустых строк (разрывов)
в большой таблице.
Sub DeleteEmptyRows()
' Определяем размеры таблицы как сумму значений номера первой заполненной
' данными строки и общего количества используемых строк
LastRow=ActiveSheet.UsedRange.Row-1+ActiveSheet.UsedRange.Rows.Count
Application.ScreenUpdating = False
' Проходим от последней строки до первой и, если в строке пусто, удаляем ее.
For r = LastRow To 1 Step -1
If Application.CountA(Rows(r)) = 0 Then Rows(r).Delete
Next r
End Sub
Закройте редактор и вернитесь в Excel. Теперь нажмите [Alt]+[F8] или выполните команду Сервис Макрос Макросы. В открывшемся окне будут
перечислены все доступные Вам в данный момент для запуска макросы, в том
числе только что созданный макрос DeleteEmptyRows. Выберите его и нажмите
кнопку Выполнить (Run) – все пустые строки на листе будут удалены.
Пример 4. Одновременное удаление всех гиперссылок из документа
Последовательностью действий, описанной в примере 3, создайте макрос с
таким программным кодом, после чего запустите его:
Sub УдалениеГиперссылок()
For Each sh In ThisWorkbook.Worksheets
sh.Hyperlinks.Delete
Next
End Sub
Пример 5. Как быстро запустить другое приложение, например Word?
Application.ActivateMicrosoftApp xlMicrosoftWord
Если в момент выполнения этой инструкции Word уже будет запущен, то вместо
запуска нового приложения, будет активировано уже имеющееся приложение.
Пример 6. Как запустить стандартный Windows калькулятор?
Вариант I.
Application.ActivateMicrosoftApp 0
Вариант II.
Shell "Calc.exe", vbNormalFocus
В первом варианте инструкции номер 0 соответствует программе Калькулятор, 1 – Word, 2 – PowerPoint, 3 – OutLook, 4 – Access и др. Вместо числовых
номеров можно указывать имя приложений (см. выше пример 5).
136
ТЕСТ НА ПРОВЕРКУ ЗНАНИЙ
Укажите верные (один или несколько) варианты ответов.
1) Электронные таблицы Excel – это:
а) прикладная программа для обработки кодовых таблиц;
б) устройство персонального компьютера, управляющее его ресурсами;
в) прикладная программа, предназначенная для обработки структурированных в виде таблицы данных;
г) системная программа, управляющая ресурсами персонального компьютера при обработке таблиц.
2) При создании формул в Excel клавиша [Enter] используется для:
а) отмены ввода формулы;
г) формирования новой строки;
б) создания нового листа;
д) перемещения на новую строку;
в) подтверждения ввода формулы;
е) открытия диалогового окна.
3) Стандартные расширения файлов электронных таблиц Excel:
а) doc;
г) xls;
б) exe;
д) xlsх;
в) txt;
е) xlm.
4) В Excel столбцы обозначаются:
а) русскими буквами и числами;
в) латинскими буквами;
б) латинскими буквами и числами;
г) русскими буквами.
5) В Excel строки обозначаются:
а) арабскими числами;
в) латинскими буквами;
б) числами и буквами;
г) римскими цифрами.
6) Для выделения нескольких несмежных ячеек в произвольном порядке надо:
а) удерживать в нажатом состоянии клавишу [Ctrl];
б) удерживать в нажатом состоянии клавишу [Shift];
в) удерживать в нажатом состоянии клавишу [Alt];
г) удерживать в нажатом состоянии клавиши [Alt]+[Ctrl].
7) В электронных таблицах со знака "=" начинается ввод:
а) числа;
в) текста;
б) строки;
г) формулы.
8) В Excel записана формула =СУММ(A1;C3). Данные из какого количества
ячеек суммируются по этой формуле?
а) 2;
в) 6;
б) 3;
г) 9.
9) Електронные таблицы Excel позволяют для данных, оформленных в виде
списка, выполнять действия:
а) создавать итоги по данным таблицы;
б) строить сводные таблицы;
в) строить диаграммы.
10) Укажите допустимые номера ячеек:
а) А1;
д) 23FD;
б) В 2;
е) АА11;
в) HP6500;
ж) ЕЕ222;
г) CZ31;
з) ТТ33.
Тест на проверку знаний
137
11) Максимальное количество листов в книге электронных таблиц Excel:
а) 256;
в) 8;
б) не ограничено;
г) 4096.
12) В электронной таблице выделены ячейки A1:B3. Сколько ячеек выделено?
а) 3;
в) 6;
б) 4;
г) 12.
13) Адрес ячейки электронной таблицы – это:
а) любая последовательность символов;
б) номер байта оперативной памяти, отведенного под ячейку;
в) имя, состоящее из имени столбца и номера строки;
г) адрес байта оперативной памяти, отведенного под ячейку.
14) Абсолютные ссылки в формулах можно использовать:
а) для того чтобы при копировании формулы ссылка на ячейку не изменялась;
б) для того чтобы при перемещении формулы ссылка на ячейку изменялась;
в) для того чтобы в ячейке отображались только положительные значения;
г) для присвоения числам в ячейке положительных значений.
15) В ячейке C1 записана формула =$A$1*B1. Какой вид примет эта формула
после ее копирования в ячейку C2?
а) =$A$1*B2;
в) =$A$2*B1;
б) =$A$1*B1;
г) =$A$2*B2.
16) Укажите неправильную формулу:
а) А2+В4;
в) =С245*М67;
б) =А1/С453;
г) =О89–К89.
17) В ячейке В2 содержится формула: =А1 + В1. Как изменится формула, если
переместить её в ячейку С2?
а) =A1+C2;
в) =A1+B1;
б) =A1+C1;
г) = B1+C1.
18) В ячейках электронной таблицы находятся следующие числа: А1 – 1; А2 – 3;
В1 – 2; В2 – 4. В ячейку А3 введена формула: =A1. Какой результат будет
выведен в ячейке В4, если в эту ячейку скопировать ячейку А3?
а) 4;
в) 2;
б) 3;
г) 1.
19) В ячейках электронной таблицы находятся следующие числа: А1 – 1; А2 – 3;
В1 – 2; В2 – 4. В ячейку А3 введена формула: =$A1. Какой результат будет выведен в ячейке В4, если в эту ячейку скопировать ячейку А3?
а) 4;
в) 2;
б) 3;
г) 1.
20) В ячейках электронной таблицы находятся следующие числа: А1 – 1; А2 – 3;
В1 – 2; В2 – 4. В ячейку А3 введена формула: =A$1. Какой результат будет
выведен в ячейке В4, если в эту ячейку скопировать ячейку А3?
а) 4;
в) 2;
б) 3;
г) 1.
138
Тест на проверку знаний
21) Что означает маленький красный треугольник в правом верхнем углу ячейки?
а) это защищенная ячейка;
в) это активная ячейка;
б) в этой ячейке есть примечание;
г) это копированная ячейка.
22) В ячейках электронной таблицы находятся следующие числа: А1 – 1; А2 – 3;
В1 – 2; В2 – 4. В ячейку А3 введена формула: =$A$1. Какой результат будет
выведен в ячейке В4, если в эту ячейку скопировать ячейку А3?
а) 4;
в) 2;
б) 3;
г) 1.
23) Что неверно относительно маркера заполнения?
а) при двойном нажатии на него, содержимое ячейки удаляется;
б) при наведении на него указатель мыши принимает вид черного перекрестия;
в) при его перемещении копируется и размножается содержимое ячеек;
г) маркер заполнения находится в правом нижнем углу активной ячейки.
24) Какой элемент ячейки используется для её перемещения с помощью мыши?
а) ячейки нельзя перемещать;
в) линия контура ячейки;
б) маркер заполнения;
г) верхний край ячейки.
25) Какой элемент ячейки используется для копирования её значения в соседние ячейки при помощи мыши?
а) ячейки нельзя копировать;
в) линия контура ячейки;
б) маркер заполнения;
г) верхний край ячейки.
26) Что обзначает появление в ячейке вместо pезультата ######?
а) ошибка деления на ноль;
в) результат не поместился;
б) ошибка ошибочной ссылки;
г) недопустимый формат.
27) "Легенда" диаграммы MS Excel – это:
а) порядок построения диаграммы (список действий);
б) условные обозначения рядов или категорий данных;
в) руководство для построения диаграмм;
г) таблица для построения диаграммы.
28) Какая из ссылок на ячейку А1 является абсолютной только по строке?
а) A$1;
в) $A1;
б) $А$1;
г) A1.
29) Относительная ссылка на ячейку MS Excel это:
а) ссылка, полученная в результате копирования формулы;
б) когда адрес, на который ссылается формула, при копировании не изменяется;
в) когда адрес, на который ссылается формула, изменяется при копировании формулы.
30) В формуле ссылка на ячейку имеет вид $C$10. Что это означает?
а) дается ссылка на относительный адрес ячейки С10;
б) дается ссылка на абсолютный адрес ячейки С10;
в) в ячейке С10 находится число в денежном формате.
139
СПИСОК РЕКОМЕНДОВАННОЙ ЛИТЕРАТУРЫ
1) Баженов В. А. Інформатика. Комп'ютерна техніка. Комп'ютерні технології:
підруч. [для студ. вищ. навч. закл.] / В. А. Баженов, П. С. Венгерський; наук.
ред. Г. А. Шинкаренко, О. В. Шишов. – [3-тє вид.]. – К. : Каравела, 2011. –
592 с.
2) Балдин К. В. Информационные системы в экономике : учебник / К. В. Балдин, В. Б. Уткин. – [7-е изд.]. – М. : ИТК Дашков и К, 2011. – 395 с.
3) Глотов Є. О. Економічна інформатика : навч. посіб. / Глотов Є. О., Чірт В. К.,
Кузькін Є. Ю. – Х. : ХІФ УДУФМТ, 2010. – 488 с.
4) Деев В. Н. Информатика : учебн. пособ. / Деев В. Н. – [2-е изд.]. – М. : ИТК
Дашков и К, 2012. – 160 с.
5) Дибкова Л. М. Інформатика і комп'ютерна техніка : навч. посіб. / Дибкова Л. М. – [2-ге вид. перероб. та доп.] – К. : Академвидав, 2007. – 415 с.
6) Інформатика і комп'ютерна техніка : навч. посіб. [для студ. економ. спец.
ВНЗ] / за ред. М. Є. Рогози. – К. : Видавничий центр Академія, 2006. – 367 с.
7) Киселев Г. С. Информационные технологии в экономике и управлении
(эффективная работа в MS Office 2007) : учебн. пособ. / Киселев Г. С., Бочкова Р. В., Сафонов В. И. – М. : ИТК Дашков и К, 2012. – 272 с.
8) Макарова М. В. Економічна інформатика : підручник / Макарова М. В., Гаркуша С. В., Білоусько Т. М.; ред. Макарова М. В. – Суми : Університетська
книга, 2011. – 479 с.
9) Макарова М. В. Інформатика та комп’ютерна техніка : навч. посіб. [для
студ. вищ. навч. закл.] / Макарова М. В., Карнаухова Г. В., Запара С. В. –
[3-тє видання доп. і перероб.]. – Суми : Університетська книга, 2008. – 667 с.
10) Мамченко С. Д. Економічна інформатика : практикум : навч. посіб. /
С. Д. Мамченко, В. А. Одинець. – К.: Знання, 2008. – 710 с.
11) Основи інформатики та обчислювальної техніки : практикум / за ред.
С. Д. Мамченко, В. А. Одинець. – К. : Знання, 2007. – 292 с.
12) Ткаченко В. А. Экономическая информатика : онлайн учебник. – [Электронный ресурс] / В. Ткаченко. – Режим доступа: http://www.lessonstva.info/edu/e-informatika.html. – Название с экрана.
13) Ткаченко В. А. Економічна інформатика : навч. посіб. / Ткаченко В. А.,
Під’ячий Г. Ю., Рябик В. А. – Х. : НТУ "ХПІ", 2011. – 312 с.
14) Шаповаленко В.А. Створення та опрацювання баз даних : метод. посіб. /
Шаповаленко В. А., Буката Л. М., Трофименко О. Г. – Ч. 1. – Одеса: ОНАЗ,
2003. – 88 с.
15) Экономическая информатика : учебник / [Косарев В. П., Еремин Л. В.,
Машникова О. В. и др.]; под ред. В. П. Косарева. – [3-е изд., перераб. и
доп.]. – М.: Финансы и статистика, 2006. – 556 с.
16) Экономическая информатика : учебник / под ред. П. В. Конюховского,
Д. Н. Колесова. – СПб. : Питер, 2000. – 560 с.
140
СОДЕРЖАНИЕ
Предисловие ..................................................................................................................................... 3
Лабораторная работа № 1 Создание и форматирование таблиц .......................................... 5
Задание .......................................................................................................................................... 5
Ход выполнения работы ............................................................................................................ 11
Контрольные вопросы ............................................................................................................... 18
Лабораторная работа № 2 Вычисления в пределах листа. Базовые операции ............... 19
Задание ........................................................................................................................................ 19
Ход выполнения работы ............................................................................................................ 22
Контрольные вопросы ............................................................................................................... 27
Лабораторная работа № 3 Относительные и абсолютные ссылки на ячейки ................ 28
Теоретические сведения ............................................................................................................ 28
Задание ........................................................................................................................................ 29
Ход выполнения работы ............................................................................................................ 33
Контрольные вопросы ............................................................................................................... 40
Лабораторная работа № 4 Вычисления в пределах книги .................................................. 42
Задание ........................................................................................................................................ 42
Ход выполнения работы ............................................................................................................ 46
Контрольные вопросы ............................................................................................................... 54
Лабораторная работа № 5 Использование финансовых функций ..................................... 55
Задание ........................................................................................................................................ 55
Ход выполнения работы ............................................................................................................ 57
Контрольные вопросы ............................................................................................................... 61
Лабораторная работа № 6 Работа со списками и группами таблиц в Excel..................... 63
Задание ........................................................................................................................................ 63
Ход выполнения работы ............................................................................................................ 66
Контрольные вопросы ............................................................................................................... 75
Лабораторная работа № 7 Средства управления базами данных в Excel ........................ 76
Теоретические сведения ............................................................................................................ 76
Задание ........................................................................................................................................ 77
Ход выполнения работы ............................................................................................................ 83
Контрольные вопросы ............................................................................................................... 92
Лабораторная работа № 8 Формулы массива в книгах Excel ............................................. 93
Теоретические сведения ............................................................................................................ 93
Общая задача .............................................................................................................................. 94
Задание ........................................................................................................................................ 94
Ход выполнения работы ............................................................................................................ 99
Контрольные вопросы ............................................................................................................. 105
Лабораторная работа № 9 Excel и Интернет ........................................................................ 107
Задание ...................................................................................................................................... 107
Ход выполнения работы .......................................................................................................... 108
Контрольные вопросы ............................................................................................................. 113
Комплексное задание Знакомство с интегрированной средой разработки VBA ............. 115
Задание ...................................................................................................................................... 115
Теоретические сведения .......................................................................................................... 118
Ход выполнения работы .......................................................................................................... 121
Другие примеры использования средств VВА ...................................................................... 133
Тест на проверку знаний ........................................................................................................... 136
Список рекомендованной литературы ................................................................................. 139


