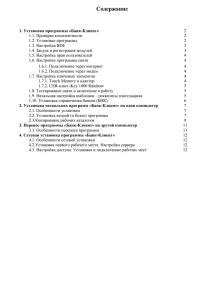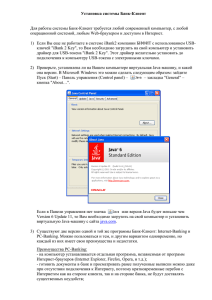1. Установка программы «Банк-Клиент
advertisement
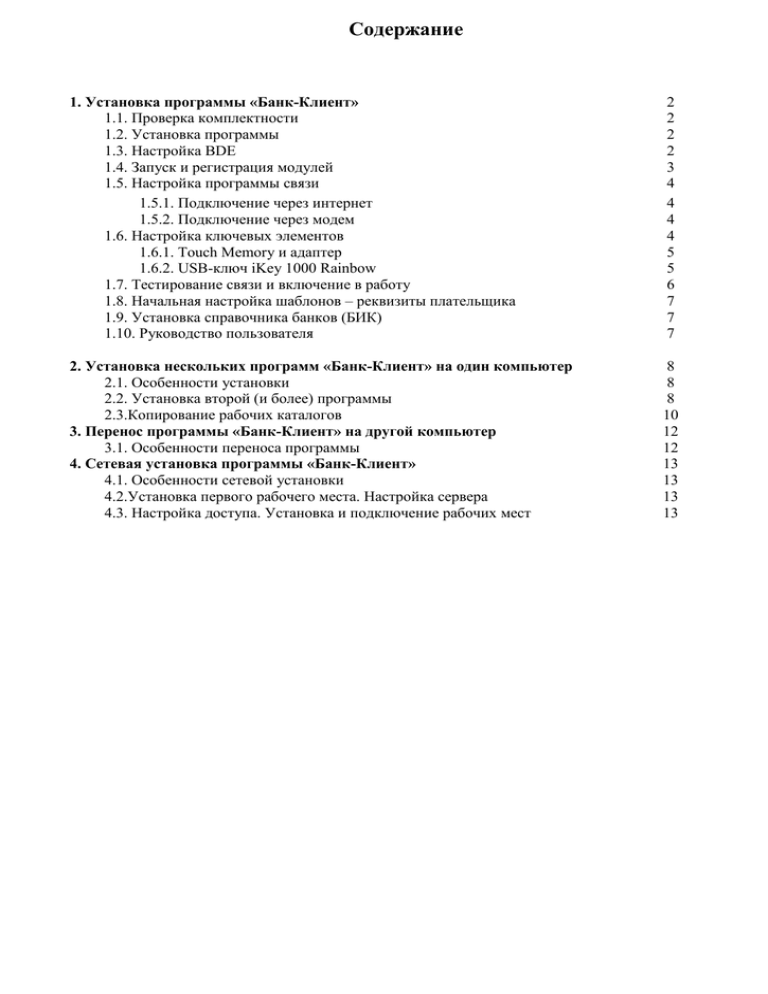
Содержание 1. Установка программы «Банк-Клиент» 1.1. Проверка комплектности 1.2. Установка программы 1.3. Настройка BDE 1.4. Запуск и регистрация модулей 1.5. Настройка программы связи 1.5.1. Подключение через интернет 1.5.2. Подключение через модем 1.6. Настройка ключевых элементов 1.6.1. Touch Memory и адаптер 1.6.2. USB-ключ iKey 1000 Rainbow 1.7. Тестирование связи и включение в работу 1.8. Начальная настройка шаблонов – реквизиты плательщика 1.9. Установка справочника банков (БИК) 1.10. Руководство пользователя 2 2 2 2 3 4 4 4 4 5 5 6 7 7 7 2. Установка нескольких программ «Банк-Клиент» на один компьютер 2.1. Особенности установки 2.2. Установка второй (и более) программы 2.3.Копирование рабочих каталогов 3. Перенос программы «Банк-Клиент» на другой компьютер 3.1. Особенности переноса программы 4. Сетевая установка программы «Банк-Клиент» 4.1. Особенности сетевой установки 4.2.Установка первого рабочего места. Настройка сервера 4.3. Настройка доступа. Установка и подключение рабочих мест 8 8 8 10 12 12 13 13 13 13 1. Установка программы «Банк-Клиент» 1.1. Проверка комплектности Для начальной установки необходимо убедиться в наличии дистрибутива программы и ключей. Если CD-диска нет, то дистрибутив можно скачать с сайта по ссылке: http://www.pay.uralsib.ru/media/downloads/elclient/winver/diskCD.exe При скачивании дистрибутива с сайта нужно сохранить полученный файл DiskCD.exe в отдельный каталог и запустить его. В появившемся окне нажать клавишу «Y», а затем «Enter». Дистрибутив автоматически распакуется из архива в текущий каталог. 1.2. Установка программы. Запустите файл setup.exe. Следуйте инструкции программы установки (Кнопки «Next»«Next»-«Next»-«Next»-«Finish»). (При установке «Банк-Клиент» на операционную систему VISTA желательно изменить путь установки (например, на - C:\URALSIB\Uralsib ElClient\ElClient), в связи с особенностью VISTA, установка в системные каталоги такие как «Program Files» нежелательна.) 1.3. Настройка BDE. Через меню «Пуск»-«Настройка»-«Панель управления» («Пуск»-«Панель управления» для WinXP) запустите BDEAdministrator. Если ярлык BDEAdministrator не отображается в Панели управления, то необходимо слева выбрать режим «Переключение к классическому виду» 2 В закладке Configuration выбрать «Drivers» – «Native» – «DBASE». В правой части окна в строке LANGDRIVER нужно выбрать из списка параметр «dBase RUS cp866». Если на компьютере установлена операционная система VISTA, в меню «Object» - «Options» нужно поставить отметку «Windows 3.1 and Windows 95/NT». Закройте окно BDE Administrator, ответив на задаваемые вопросы «Yes», а затем «OK». 1.4. Запуск и регистрация модулей. ВНИМАНИЕ: Изначально в программе пароли нигде НЕ УСТАНОВЛЕНЫ. При запросе пароля нужно просто нажать «ОК» или «Ввод». На ключах пароль так же отсутствует! Запустите программу «Банк-Клиент» через «Пуск» - «Все программы»-«UralsibElClient»-«ElClnt». 3 При первом запуске программа запросит конфигурационный файл (config.ini) Необходимо указать в строке «Просмотр на» диск, где находится CD-диск с дистрибутивом программы. (Если была выдана только дискета – вставьте ее в дисковод и укажите диск «A»). Произойдет поиск и регистрация модулей. Загрузится основное меню программы «Клиент-Банк». 1.5. Настройка программы связи. 1.5.1. Подключение через интернет. Только случае использования в ВАШЕЙ сети прокси-сервера на закладке «FTP – Прокси» в списке ТИП выбираете USER Userld@site (чаще всего) и далее указываете параметры ВАШЕГО прокси сервера в соответствующих полях. В случае использования в ВАШЕЙ сети программ интернет-безопасности (FireWall или аналогичных) для нормальной работы связи следует открыть на полный доступ в обе стороны по портам: 21 и диапазон с 1024 по 1500 на адреса 193.109.114.129 и 193.109.114.130. 1.5.2. Подключение через модем. Создайте в Windows новое удаленное соединение со следующими параметрами: Телефоны 723-7842, 723-7779, 956-9945, ИМЯ - homebank, ПАРОЛЬ avtobank. Войдите в меню «Управление системой» - «Параметры связи с банком», закладка «FTP – Сервер», установите пункт –«Пассивный режим». В списке «RAS – соединение» выберите только что созданное удаленное соединение. 1.6. Настройка ключевых элементов Ключевые элементы, поставляемые в комплекте с программой, могут быть двух типов: Touch Memory или USB-ключ iKey. В зависимости от типа вашего ключевого элемента выполните соответствующий пункт данной инструкции. 4 1.6.1. Touch Memory и адаптер Подсоединить адаптер к компьютеру. В программе «Банк-Клиент» зайти в пункт «Запросы» «Запросы по рублевым счетам» - «Запрос на выписку по рублевым счетам». Нажать кнопку «Отправить» - «Да» - «Настроить». Перейти на закладку «Touch Memory», нажать кнопку «Найти», приложить таблетку к адаптеру и держать, пока не пропадет надпись @Коснитесь адаптера таблеткой@ После исчезновения этой надписи закройте остальные подокна, нажимая кнопку OK 1.6.2. USB-ключ iKey 1000 Rainbow Убедитесь, что ключ НЕ ВСТАВЛЕН в USB разъем. С CD-диска запустите установку драйвера ключей: ikeydrvr.exe. При отсутствии диска драйвер можно скачать с сайта по ссылке http://isb.uralsib.ru/downloads/ikey/345108/iKeyDrvr.exe http://www.pay.uralsib.ru/media/drivers/iKeyDrvr.msi - (для Windows Vista(32-разрядная версия)) Выполните инструкции программы-установки драйвера. При сообщении программы «Please insert an iKey Security Token to complete the installation» вставьте ключ в USB-разъем. После определения ключа нажмите кнопку «Finish» в появившемся окне окончания установки программы-драйвера. Если на компьютере установлена операционная система VISTA и после подключения ключа появляется сообщение «Найдено новое оборудование», необходимо нажать «Найти и установить драйвер (рекомендуется)», затем «Не выполнять поиск в Интернете». 5 Дальше будет предложено произвести поиск на диске, нужно будет выбрать пункт «Такого диска нет. Покажите другие возможности». В следующем окне нужно нажать «Выполнить поиск драйверов на этом компьютере». В окне «Поиск драйвера на этом компьютере» после нажатия кнопки «Обзор» укажите путь к установленному драйверу ключа. ( По умолчанию C:\Program Files\SafeNet\iKey Driver\Drvr\WinVISTA ) , нажмите «OK», затем «Далее» и «Закрыть». В программе «Банк-Клиент» нужно зайти в пункт «Запросы» - «Запросы по рублевым счетам» - «Запрос на выписку по рублевым счетам». Нажать кнопку «Отправить» - «Да» - «Настроить». Выбрать пункт iKey 1000 Rainbow. Выставить флаг «Показывать все ключи». Закрыть окно, нажав кнопку «OK» 6 1.7. Тестирование связи и включение в работу Для тестирования необходимо произвести пробные сеансы связи с Банком (меню «Связь»«Связь с банком»). Установку можно считать успешной даже при получении сообщения «КЛИЕНТ ОТКЛЮЧЕН» В этом случае нужно позвонить в Банк (723-77-16), в отдел сопровождения систем электронных расчетов, сообщить о готовности и успешном проведении тестирования. Это необходимо для включения в работу установленного рабочего места «Банк-Клиент». Если при получении оборудования в Банке по договоренности со специалистом Банка ваша программа была активирована, то звонить для активации уже не нужно. По многоканальному телефону 723-77-16 можно получить консультацию по всем вопросам, возникшим в процессе установки, а так же получить техническую поддержку в процессе работы с программой «Банк-Клиент». При обращении в техническую поддержку будьте готовы сообщить ваш идентификатор рабочего места программы «Банк- Клиент». Идентификатор можно посмотреть в программе в заголовке окна - «Электронный клиент <ИДЕНТИФИКАТОР> [Администратор]», а так же если нажать кнопку «F11» 1.8. Начальная настройка шаблонов – реквизиты плательщика. При начальной установке во всех документах отсутствуют реквизиты плательщика. Они заносятся вручную в форму документа. После внесения в документ собственных реквизитов (для рублевого платежного поручения: плательщик, счет, БИК, банк, корсчет, ИНН, КПП) нужно нажать кнопку «Плательщик» и сохранить шаблон плательщика кнопкой «Добавить» - «Ввод». Аналогично функционируют шаблоны «Получатель», «Назначение платежа» - сначала информация заносится в документ и только потом – в шаблон. При наличии одной записи в шаблоне плательщика при создании нового платежного поручения реквизиты плательщика будут заноситься автоматически. 1.9. Установка справочника банков (БИК) Для подключения справочника БИК необходимо сделать запрос. «Запросы»-«На получение нового справочника БИК» - «Отправить» - «Да». Далее необходимо подписать запрос и отправить в банк – «Связь»- «Связь с банком». Справочник банков будет установлен автоматически. После двух сеансов связи в форме платежного поручения станут активными кнопки «БИК» и «Поиск». Если этого не произошло – проведите еще один повторный сеанс связи, причем новый запрос на справочник БИК уже формировать не нужно. Внимание: справочник банков будет установлен при условии, что рабочее место включено в работу (см. пункт 8). Иначе придет уведомление – «КЛИЕНТ ОТКЛЮЧЕН». 1.10. Руководство пользователя Справочник по работе с программой «Клиент-Банк» можно запустить через: «Пуск» - «Все программы»-«UralsibElClient»-«Руководство пользователя» или воспользоваться инструкцией пользователя записанной на диске (или расположенной в интернете). 7 2.Установка нескольких программ «Банк-Клиент» на один компьютер 2.1. Особенности установки При установке нескольких (две и более) программ на один компьютер необходимо в начале установки указать другой, отличный от стандартного, каталог. При изменении каталога удобно просто добавить цифру, являющуюся порядковым номером установки. Таким образом, получается несколько независимых друг от друга рабочих мест по различным организациям. Работать одновременно в двух программах нельзя. Второй экземпляр программы не запустится, пока не будет выгружен первый. ВНИМАНИЕ: При установке второй и последующей программы на один и тот же компьютер тип ключей всех устанавливаемых рабочих мест должен быть ОДИНАКОВЫМ. Указание цифр удобно, если производится установка 2-4 программ на один компьютер (2.2. Установка второй (и более) программы). При установке БОЛЕЕ 4-х программ лучше воспользоваться пунктом 2.3.Копирование рабочих каталогов. 2.2. Установка второй (и более) программы. Запустите файл setup.exe. Нажмите кнопку «Next» Откроется панель выбора каталога установки. Каталог по умолчанию «C:\…\URALSIB\Uralsib ElClient» необходимо изменить. Нажмите кнопку «Browse». (При установке «Банк-Клиент» на операционную систему VISTA желательно изменить путь установки (например, на C:\URALSIB\Uralsib ElClient\ElClient), в связи с особенностью VISTA, установка в системные каталоги такие как «Program Files» нежелательна.), в связи с особенностью VISTA установка в системные каталоги такие как «Program Files» нежелательна) В окне «Choose Directory» в строке «Path» измените каталог установки. Самый простой способ дописать цифру – порядковый номер программы, устанавливаемой на компьютер. Нажмите «ОК». 8 Если указанный каталог (с цифрой) не существует, то появится сообщение о предложении создания нового каталога для установки. Нажмите «Да». Если такого сообщения не появилось, то возникает вероятность установки программы в старый, уже существующий каталог с установленной ранее программой. Если вы уверены в том, что в том каталоге НЕТ РАБОЧЕЙ ПРОГРАММЫ, то установку можно продолжить. Иначе – начать установку сначала, выбрав при этом другую (или следующую) цифру – порядковый номер установки. Тип установки оставляем по умолчанию – «Typical». Нажать «Next». В следующем окне в строке Program Folder нужно добавить цифру в конце наименования рабочей группы программы. Нажать «Next». В появившейся панели проверяем настройки установки. В двух параметрах установки («Target Folder» и «Program Folder») значения должны оканчиваться одной и той же указанной ранее цифрой – порядковым номером устанавливаемой программы. После проверки нужно нажать кнопку «Next». 9 Начнется копирование файлов программы на компьютер. При завершении появится окно окончания установки. Нужно отметить пункт «Yes, Launch the program file» для того чтоб программа автоматически запустилась при окончании установки. Иначе придется запускать программу «Банк-Клиент» через «Пуск»-«Все программы»«UralsibElClient@»-«ElClnt», где @ это цифра - порядковый номер установки. После запуска программы нужно выполнить по инструкции 1.Установка программы «БанкКлиент» ВСЕ ПУНКТЫ ПО ПОРЯДКУ, начиная с пункта 1.4.Запуск и регистрация модулей (за исключением пункта 1.6.Настройка ключевых элементов). 2.3.Копирование рабочих каталогов. Копирование рабочих каталогов выполняется при установке БОЛЕЕ 4-х программ на один компьютер. Выполните установку одной программы - пункт 1.2.Установка программы. 10 В каталоге установки C:\Program Files\URALSIB\ необходимо создать каталог для каждой программы. Каталог можно назвать как по идентификатору рабочего места, так и по наименованию организации. В КАЖДЫЙ СОЗДАННЫЙ КАТАЛОГ скопировать содержимое каталога установки (папку ElClient). Создать ярлык на Рабочем столе Windows для каждого файла запуска (Elclnt.exe). Запуская каждый ярлык по очереди нужно выполнить по инструкции 1.Установка программы «БанкКлиент» ВСЕ ПУНКТЫ ПО ПОРЯДКУ, начиная с пункта 1.4.Запуск и регистрация модулей (за исключением пункта 1.6.Настройка ключевых элементов) для КАЖДОЙ программы. 11 3. Перенос программы «Банк-Клиент» на другой компьютер 3.1. Особенности переноса программы При переносе необходимо провести установку программы по пунктам 1.2.Установка программы и 1.3.Настройка BDE. Далее нужно скопировать содержимое рабочего каталога программы поверх только что проведенной установки. Рабочим каталогом программы по умолчанию (если не менять путь в процессе инсталляции) является каталог: C:\Program Files\URALSIB\Uralsib ElClient\ElClient. В конце процедуры переноса необходимо выполнить пункты 1.5.Настройка программы связи и 1.6.Настройка ключевых элементов, а так же убедиться в наличии всех документов, находящихся в программе до переноса. Дистрибутивы программы и драйвера USB-ключей можно скачать с сайта по ссылкам. Программа: http://www.pay.uralsib.ru/media/downloads/elclient/winver/diskCD.exe Драйвер USB- ключей: http://isb.uralsib.ru/downloads/ikey/345108/iKeyDrvr.exe http://www.pay.uralsib.ru/media/drivers/iKeyDrvr.msi - (для Windows Vista(32-разрядная версия)) При переустановке программы по причине неработоспособности исполняемых модулей нужно выполнить полностью Установку программы, а для сохранения данных достаточно скопировать в рабочую папку установленной программы старые каталоги DOC и POST 12 4. Сетевая установка программы «Банк-Клиент» 4.1. Особенности сетевой установки При сетевой установке, необходимо определиться какой компьютер будет основным. К нему будут подключаться остальные компьютеры. Требования к основному компьютеру - его нельзя перегружать и выключать во время работы с программой с клиентских рабочих мест. Иначе будут потеряны данные, и работа программы в дальнейшем может быть нарушена. Если в сети есть компьютер, выполняющий роль файлового сервера, то лучше выбрать его в качестве основного, так как он работает круглосуточно и перегружается достаточно редко. 4.2.Установка первого рабочего места. Настройка сервера. Проведите полную установку программы на одном их рабочих мест. Выделите на сервере сетевую папку с полным доступом для всех компьютеров, с которых планируется работа с программой «Банк-Клиент». Далее нужно скопировать содержимое рабочего каталога программы в выделенную сетевую папку. Рабочим каталогом программы по умолчанию (если не менять путь в процессе инсталляции) является каталог C:\Program Files\URALSIB\Uralsib ElClient\ElClient. При установке «Банк-Клиент» на операционную систему VISTA желательно изменить путь установки (например, на - C:\URALSIB\Uralsib ElClient\ElClient), в связи с особенностью VISTA, установка в системные каталоги такие как «Program Files» нежелательна. Для работы достаточно скопировать в сетевую папку содержимое каталога ElClient. Если в сети нет файлового сервера, то его роль будет выполнять самый мощный компьютер. 4.3. Настройка доступа. Установка и подключение рабочих мест. Подключите диском сетевую папку к компьютеру. Для этого нужно выбрать правой кнопкой «Мой компьютер»-«Подключить сетевой диск». В открывшемся окне выбрать диск (он должен быть одинаковым для всех рабочих станций) и сетевой ресурс, где находится скопированная установка программы «Банк-Клиент». Откройте с рабочей станции папку программы, расположенную на сетевом диске. Создайте ярлык для исполняемого файла Elclnt.exe. Скопируйте ярлык на рабочий стол. Программу необходимо запускать ТОЛЬКО С ЭТОГО ярлыка. Выполните на остальных рабочих станциях подключение сетевой папки и установку программы по пунктам 1.2.Установка программы и 1.3.Настройка BDE. Скопируйте с сетевого диска ярлык на рабочий стол каждой рабочей станции. Проверьте работоспособность: загрузите программу на всех рабочих станциях. 13