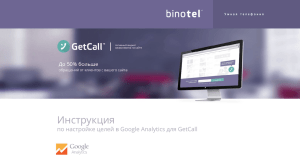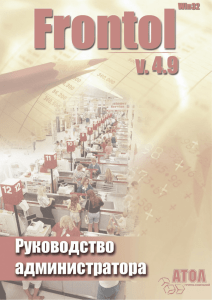Document 2666545
advertisement
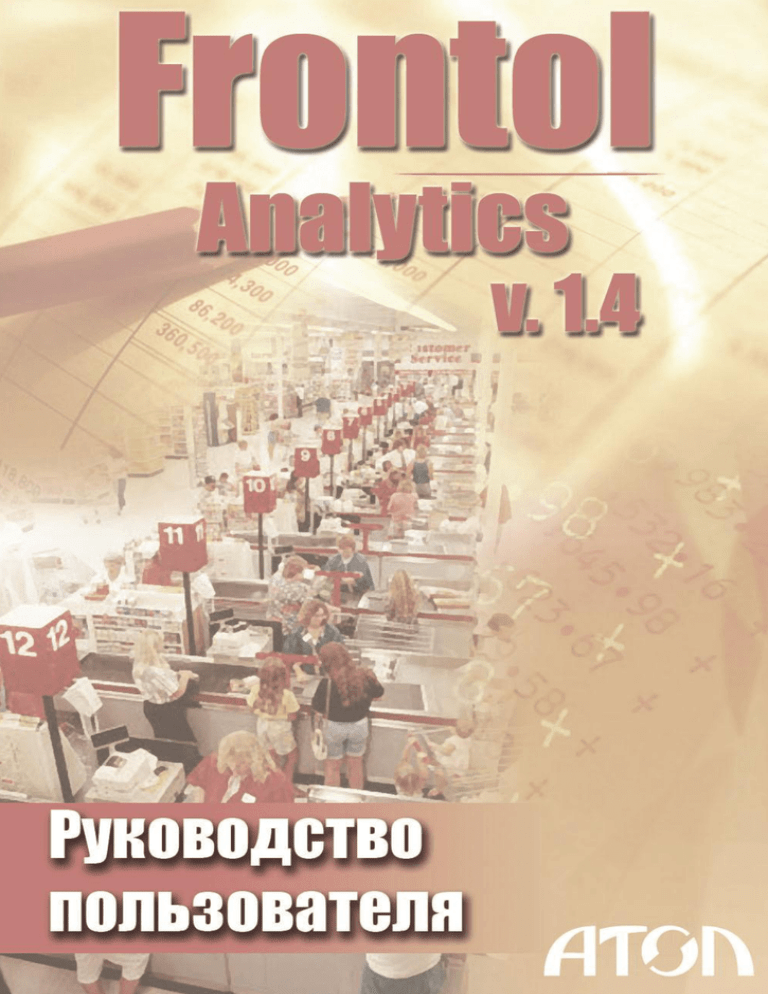
[Содержание] Содержание Введение .................................................................................................................................................. 4 Назначение ........................................................................................................................................... 4 Используемые сокращения ................................................................................................................ 4 Условные обозначения ....................................................................................................................... 4 Общие сведения .................................................................................................................................. 4 Установка Frontol Analytics на ПК ........................................................................................................ 6 Обновление версий ............................................................................................................................. 7 Лицензирование .................................................................................................................................. 8 Работа с сессиями ................................................................................................................................. 13 Создание и настройка сессии ........................................................................................................... 14 Обновление сессии ........................................................................................................................... 15 Загрузка данных вручную ................................................................................................................ 16 Загрузка по каналу «Каталог» ...................................................................................................... 16 Загрузка по каналу «FTP»............................................................................................................. 18 Загрузка по каналу «E-mail»......................................................................................................... 18 Автоматическая загрузка данных .................................................................................................... 19 Автоматическое обновление из каталога .................................................................................... 20 Автоматическое обновление по FTP ........................................................................................... 20 Автоматическое обновление по E-mail ....................................................................................... 20 Экраны Frontol Analytics ...................................................................................................................... 21 Экран «Сводка» ................................................................................................................................. 21 Экран «Анализ»................................................................................................................................. 21 Экран «ABC-XYZ» ........................................................................................................................... 23 Экран «Товары-спутники» ............................................................................................................... 23 Экран «Чеки»..................................................................................................................................... 24 Экран «Статистика» .......................................................................................................................... 25 Фильтрация данных .............................................................................................................................. 26 Управление фильтрами .................................................................................................................... 27 Особенности фильтрации данных на линейных и столбчатых диаграммах ............................... 29 Работа с данными в табличном виде .................................................................................................. 31 3 [Введение] Введение Назначение Данное руководство предназначено для ознакомления с функциями и возможностями программного продукта Frontol Analytics. В руководстве описана установка, настройка приложения, загрузка данных и основные экраны Frontol Analytics, а также особенности работы с диаграммами и фильтрами приложения. Настоящий документ распространяется исключительно на программный продукт и не заменяет учебную, справочную литературу, руководства от производителей операционных систем (далее – ОС) и оборудования и прочие источники информации, освещающие работу с графическим пользовательским интерфейсом операционной системы. Используемые сокращения БД ОС ПК ПО База данных Операционная система Персональный компьютер Программное обеспечение Условные обозначения st Информация, выделенная таким образом, является важной и требует обязательного прочтения и/или выполнения. st Информация, отмеченная такой иконкой, носит ознакомительный и/или рекомендательный характер. Общие сведения Программный продукт Frontol Analytics предоставляет обширные возможности для многомерного анализа данных о продажах, позволяет аккумулировать, обрабатывать и анализировать информацию с кассовых узлов без задействования сложных механизмов, используемых в ПО класса back-office. Приложение текущей версии позволяет выполнить анализ данных произведенных продаж в разрезе магазинов, продавцов, даты и времени. Frontol Analytics работает с набором данных (файлов выгрузки в формате «АТОЛ»), располагающимся в локальной БД. Работа с одним набором данных называется сессией. Более подробная информация о сессиях приведена в разделе «Работа с сессиями» на странице 13. Frontol Analytics осуществляет загрузку данных в локальную БД из файлов выгрузки в формате «АТОЛ», что делает ее совместимой с такими программными продуктами как Frontol Win32 версии не ниже 4.9.2, WinCE версии не ниже 1.12.9. Данное ограничение обусловлено 4 [Введение] тем, что, начиная с этих версий, в выгрузке формата «АТОЛ» присутствуют текстовые наименования товаров, продавцов, магазинов и т.п. st Если Frontol Analytics загружает данные из файлов выгрузки Frontol Win32, необходимо настроить отдельные каналы обмена для Frontol Analytics и для АСТУ. Подробнее о настройке каналов обмена смотрите в руководстве администратора Frontol Win32. Следует отметить, что количество сессий ограничено. В демо-режиме максимальное количество сессий – 5, в лицензированной версии – 200. При превышении размера загружаемых данных в демо-версии, приложение выдаст ошибку: st 5 [Установка Frontol Analytics на ПК] Установка Frontol Analytics на ПК Frontol Analytics поставляется на компакт-диске, также программу можно скачать с webсайта http://www.atol.ru/. Необходимо запустить на ПК файл «Frontol_Analytics_<Версия продукта>_full.exe». Далее следовать указаниям мастера установки: На экране появится окно мастера установки. Затем необходимо указать директорию установки Frontol Analytics. По умолчанию это C:Users\<Имя учетной записи пользователя>\<Documents>\Frontol Analytics. 6 [Установка Frontol Analytics на ПК] Далее нужно указать программную группу главного меню, в которую следует поместить ярлыки программ и документов устанавливаемого программного продукта. Если размещение ярлыков программы в папку в меню «Пуск» не требуется, необходимо включить флаг «Не создавать ярлыки». Далее следует нажать кнопку «Установить». После копирования программы на жесткий диск и осуществления необходимых регистраций появится окно, сообщающее об успешном завершении установки. Для создания ярлыка на рабочем столе необходимо включить флаг «Создать ярлык на рабочем столе». По завершении процесса установки нужно нажать кнопку «Готово». Обновление версий Если программа более поздней версии была установлена ранее, приложение выдаст сообщение следующего вида: 7 [Установка Frontol Analytics на ПК] При нажатии кнопки «OK» установка пройдет далее в стандартном порядке. Лицензирование После установки программы на ПК, работа осуществляется в демонстрационном режиме. Для полноценной работы программы необходимо приобрести и установить лицензию. Пользователь сам генерирует лицензию, применяя два идентификатора: LicenseID и DeviceID. LicenseID – это уникальный идентификатор лицензии. Физически он представляет собой конверт CD с ПО ГК «АТОЛ». На внешней стороне конверта напечатаны название лицензии и серийный номер лицензии. Внутри конверта находится вкладыш с полным номером LicenseID. Если программа была скачана с web-сайта http://www.atol.ru/, LicenseID выдается при покупке лицензии. DeviceID – это уникальный идентификатор устройства, который можно сгенерировать после запуска программы. 1. Для получения DeviceID необходимо запустить Frontol Analytics. В открывшемся диалоговом окне нажать на кнопку «Менеджер активаций», находящуюся в правом нижнем углу. 8 [Установка Frontol Analytics на ПК] 2. При переходе в диалоговое окно «Менеджер активаций» необходимо выбрать пункт «Вручную: получить DeviceID», нажать кнопку «Далее»: 3. Затем будет сгенерирован DeviceID, значение которого будет использоваться для активации лицензии. 4. Для генерации лицензии необходимо воспользоваться страницей формирования запроса по адресу http://www.atol.ru/support/filelic/ или же пройти по ссылке, указанной внизу диалогового окна «Менеджер активаций». 9 [Установка Frontol Analytics на ПК] a. Необходимо выбрать пункт «Активация лицензии». b. Далее следует выбрать ПО, на которое требуется новая лицензия. В данном случае это Frontol Analytics. c. Затем требуется заполнить поля LicenseID и DeviceID и нажать кнопку «Добавить». d. Если ввод всей информации закончен, необходимо заполнить поле «E-mail» и нажать кнопку «Отправить запрос». 5. Через некоторое время (обычно не более 5 минут) на указанный адрес электронной почты придет письмо с вложенным файлом-лицензией или отказ с объяснением причин, по которым генерация новой лицензии невозможна. 6. Полученный файл необходимо распаковать из архива и поместить в любую директорию. 7. Затем перейти в диалоговое окно «Менеджер активаций» и выбрать пункт «Вручную: разблокировать используя файл лицензий», нажать кнопку «Далее». 10 [Установка Frontol Analytics на ПК] 8. После этого в появившемся диалоговом окне необходимо прописать путь к файлу лицензий и нажать кнопку «Далее». В случае удачной активации лицензии появится окно: 11 [Установка Frontol Analytics на ПК] Для дальнейшей работы с программой, ее необходимо перезапустить. 12 [Работа с сессиями] Работа с сессиями В данном разделе приведена информация о создании и редактировании сессии, об автоматической и ручной загрузке данных по трем каналам: «Каталог», «FTP», «E-mail». При запуске приложения Frontol Analytics (на экране приветствия) отображаются два варианта работы с сессиями: продолжить предыдущую сессию (данный вариант недоступен при первом запуске программы); создать новую сессию. При выборе второго из предложенных вариантов появляется диалоговое окно следующего вида: 13 [Работа с сессиями] «Настроить» – редактирование текущей выбранной сессии (кнопка недоступна при отсутствии сессий, необходимо создать сессию). «Создать» – создание новой сессии. «Удалить» – удаление текущей (выбранной в панели «Сессии») сессии (кнопка недоступна при отсутствии сессий). «Описание» – создание комментария к выбранной сессии. «Загрузить данные» – импорт данных выгрузки формата «АТОЛ» или демо-данных Frontol Analytics (кнопка недоступна при отсутствии сессий). «Запустить анализ» – возможность приступить к работе с текущей выбранной сессией (кнопка недоступна при отсутствии сессий). Для работы в тестовом режиме можно загрузить демо-данные, которые входят в комплект поставки Frontol Analytics по умолчанию в папке: «<Documents>/Frontol Analytics/samples/dataset1». В этом случае приложение будет запущено с имеющейся локальной базой демо-данных. При повторном запуске Frontol Analytics кнопка «Продолжить предыдущую сессию» будет доступна, если ранее осуществлялась работа с сессией и сессия не была удалена. Создание и настройка сессии Создание и редактирование сессии осуществляется с помощью кнопок «Создать» и «Настроить». При нажатии кнопки «Создать» или «Настроить» приложение открывает окно настроек сессии следующего вида: 14 [Работа с сессиями] В поле «Название» задается уникальное имя сессии. Если имя не задано, при нажатии кнопки «ОК» приложение выдаст ошибку: Поле «Маска имени файла» – представление имени и расширения файла общими символами. В это поле необходимо добавить маску имени файла, в соответствии с которой будет производиться фильтрация загружаемых файлов. Значение поля по умолчанию – «*», то есть загружаются все файлы. Используемый символ «*» обозначает любое количество произвольных символов. Если поле не заполнено, приложение выдаст ошибку: Флаг «Zip архив» – необходимо включение флага в случае загрузки заархивированных файлов. Приложение поддерживает загрузку только из архивов формата zip без пароля. Тип канала загрузки – возможность выбора одного их трех каналов: каталог, FTP, E-mail (по умолчанию используется канал «Каталог»). Флаг «Автоматическая проверка обновлений» – необходимо включение флага в случае автоматической загрузки данных. Подробнее об автоматической загрузке смотрите в разделе «Автоматическая загрузка данных» на странице 19. В зависимости от выбора канала импорта необходимо задать параметры загрузки. Подробнее о параметрах загрузки можно прочитать в разделе «Загрузка данных вручную» на странице 16. После внесения всех данных необходимо нажать кнопку «ОК». Сессия будет создана или изменена (в зависимости от нажатой кнопки «Создать» или «Настроить»). st Каждая сессия может иметь только один канал загрузки. Обновление сессии Если был осуществлен переход с версий 1.4.0 и ранее на более позднюю версию приложения Frontol Analytics, при выборе ранее созданных сессий программа выдаст следующее сообщение: 15 [Работа с сессиями] Если был осуществлен переход с версии 1.4.1 на более позднюю версию приложения Frontol Analytics, при выборе ранее созданных сессий программа выдаст следующее сообщение: После данных сообщений необходимо вновь импортировать данные для анализа. Загрузка данных вручную Загрузка данных происходит после выбора пользователем предварительно настроенной сессии и нажатия кнопки «Загрузить данные». В случае если сессия не настроена, приложение выдаст ошибку: При нажатии кнопки «ОК» или закрытии окна ошибки приложение автоматически откроет окно «Настройки». После выполнения загрузки всех файлов можно приступать к работе с текущей выбранной сессией, нажав кнопку «Запустить анализ». Подробнее об анализе данных смотрите в разделе «Экраны Frontol Analytics» на странице 21. В случае если данные для анализа отсутствуют, при попытке запуска анализа приложение выдаст ошибку: При загрузке данных из zip архива удаляется весь архив при условии загрузки всех файлов, содержащихся в нем. Загрузка по каналу «Каталог» Данный способ загрузки является наиболее простым. Чтобы загрузить данные по этому каналу, достаточно указать директорию, где расположены необходимые файлы выгрузки. Для этого нужно воспользоваться проводником . В данном случае путь до файлов выгрузки выглядит как: «C:\Users\admin\Documents\Frontol Analytics\samples\dataset1». (В качестве 16 [Работа с сессиями] примера приведен путь до папки с демо-данными Frontol Analytics). Если требуется загрузка файлов из каталога с определенным расширением, нужно добавить маску имени файла. В ином случае произойдет загрузка всех файлов из указанного каталога. Если файлы импорта заархивированы, необходимо включить флаг «Zip архив» и указать директорию с архивными файлами выгрузки. Затем нажать кнопку «OK». После загрузки данных файлы обмена, подходящие под маску, автоматически удаляются из каталога импорта. 17 [Работа с сессиями] Загрузка по каналу «FTP» При выборе из выпадающего списка канал «FTP» необходимо задать сервер и порт (по умолчанию порт 21), директорию импорта, логин и пароль пользователя. По умолчанию загрузка данных происходит в пассивном режиме (флаг «Пассивный режим» включен). Если требуется загрузка файлов из каталога с определенным расширением, нужно добавить маску имени файла. В ином случае произойдет загрузка всех файлов из указанного каталога. После загрузки данных файлы обмена, подходящие под маску, автоматически удаляются. Загрузка по каналу «E-mail» При выборе канала «E-mail» необходимо задать POP3- сервер и его порт (по умолчанию порт 110), логин и пароль пользователя. В случае использования защищенного соединения необходимо включить флаг «Использовать шифрованное соединение (SSL)» (по умолчанию выключен). В поле «Таймаут ожидания отклика сервера, сек» необходимо задать значение в секундах от 1 до 99 (по умолчанию – 5 секунд). 18 [Работа с сессиями] После загрузки данных все письма с заданной темой автоматически удаляются. Автоматическая загрузка данных Автоматическая загрузка данных осуществляется при нажатии кнопки «Запустить анализ», если в окне создания или настройки сессии включен флаг «Автоматическая проверка обновлений». В этом случае при каждом запуске анализа текущей выбранной сессии запрашиваются данные с указанного в настройках канала импорта. Если обновления были найдены, появляется диалоговое окно следующего вида: При успешном окончании обновления будет выдано сообщение следующего вида: Файлы обновления автоматически сохраняются в локальную БД. 19 [Работа с сессиями] Автоматическое обновление из каталога При автоматическом обновлении из каталога перед каждой загрузкой приложение проверяет наличие файла обновлений. Если файл обновлений найден, приложение запрашивает у пользователя разрешение обновить данные. После обновления загруженный файл автоматически удаляется из каталога импорта. Автоматическое обновление по FTP Автоматическое обновление по FTP схоже с обновлением из каталога. Перед каждой загрузкой приложение проверяет наличие файла обновлений. Если файл обновлений был найден, файл не был загружен прежде и требуется обновление. После обновления загруженный файл автоматически удаляется. Автоматическое обновление по E-mail При автоматическом обновлении по e-mail приложение проверяет наличие письма с файлом обновлений. Если письмо с заданной темой и приложенными файлами найдено, приложение запрашивает у пользователя разрешение обновить данные. После обновления сессии все письма с заданной темой автоматически удаляются. 20 [Экраны Frontol Analytics] Экраны Frontol Analytics После запуска анализа выбранной сессии приложение переходит в экран «Сводка». Для перехода к другим экранам необходимо воспользоваться выпадающим меню, привязанным к кнопке с логотипом Frontol Analytics (в левом верхнем углу). Экран «Сводка» На экран «Сводка» выведена информация, позволяющая увидеть общую картину продаж динамику бизнеса в целом (смотрите рисунок 1). На экране отображается анализ ключевых показателей эффективности (Key Performance Indicators): общее количество продаж (количество чеков, шт.); общий объем продаж (количество товаров, шт.); объем выручки; динамика выручки (отображает оранжевая линия – линия тренда); средняя сумма чека. Рисунок 1. Экран «Сводка» Экран «Анализ» На экран «Анализ» (рисунок 2 на странице 22) выведен универсальный график для ad-hoc анализа данных (столбчатая диаграмма «показатель в разрезе измерения» с возможностью выбора показателей, измерений и сортировки). 21 [Экраны Frontol Analytics] Рисунок 2. Экран «Анализ» Измерениями являются: 1. Дата - на график выводится информация о выбранном показателе (например, выручке) в разрезе календарных дней. При этом отображается информация только по тем дням, сумма показателя по которым отлична от нуля. 2. День месяца - на график выводится информация о выбранном показателе в разрезе дней месяца (с 1 по 31). 3. День недели - на график выводится информация о выбранном показателе в разрезе дня недели. 4. Магазин - на графике отображается суммарное значение показателя в разрезе магазинов. 5. Рабочее место (РМ) - на график выводится информация о выбранном показателе в разрезе касс (рабочих мест). 6. Сотрудник - на график выводится информация о выбранном показателе в разрезе сотрудников (кассиров). 7. Товар - на график выводится информация о выбранном показателе в разрезе товаров. 8. Час - на график выводится информация о выбранном показателе в разрезе часов (от 0 до 24). Показателями являются: 1. Выручка - суммарная выручка в рублях (с учетом скидок). 2. Скидки - суммарная скидка (в рублях). 3. Чеки - суммарное количество пробитых чеков (или количество обслуженных покупателей). 4. Штуки - суммарное количество проданного товара (в штуках). 22 [Экраны Frontol Analytics] Предусмотрено два режима сортировки: По горизонтальной оси (в порядке следования значений текущего измерения); По вертикальной оси (по убыванию значения текущего показателя). Экран «ABC-XYZ» На этот экран выведена таблица с результатами ABC и XYZ анализа текущей выборки данных (смотрите рисунок 3). ABC-анализ (анализ структуры ассортимента) позволяет определить наиболее продаваемые товары и подразумевает сортировку по суммарной выручке. XYZ-анализ (анализ стабильности продаж) использует среднеквадратичное отклонение и нужен для определения товаров, пользующихся наиболее стабильным спросом. Диапазоны для ABC и XYZ анализа можно задать при помощи кнопки «Настройки» под таблицей. Таблицу можно упорядочивать по любому из столбцов. Рисунок 3. Экран «ABC-XYZ» Экран «Товары-спутники» На экране «Товары-спутники» показана диаграмма, которая отображает, какие товары, и в каком количестве продавались вместе с выделенным товаром (смотрите рисунок 4 на странице 24). Для выбора одного товара нужно щелкнуть левой кнопкой мыши на столбец диаграммы с необходимым товаром. Для выбора нескольких товаров необходимо поочередно щелкнуть левой кнопкой мыши на интересующие столбцы диаграммы, удерживая при этом клавишу Ctrl. 23 [Экраны Frontol Analytics] Рисунок 4. Экран «Товары-спутники» Экран «Чеки» На экране «Чеки» отображаются загруженные данные (чеки продажи и возврата) в табличном виде (смотрите рисунок 5). Рисунок 5. Экран «Чеки» 24 [Экраны Frontol Analytics] Экран «Статистика» На экране «Статистика» отображается информация о загрузках данных в локальную БД в табличном виде: названия файлов, количество загруженных чеков (смотрите рисунок 6). Рисунок 6. Экран «Статистика» 25 [Фильтрация данных] Фильтрация данных Программный продукт Frontol Analytics предназначен для многомерного интерактивного анализа данных, представленных в графическом виде. Основная доля операций во Frontol Analytics – это выборки данных. В данном случае выборка это фильтр, накладываемый на одно или несколько полей, вследствие чего из всех возможных значений поля (полей) отображаются только интересующие. Выборки можно делать с помощью практически всех информационных объектов Frontol Analytics - списков, таблиц, графиков, диаграмм. Кроме этого имеется специальное окно управления выборками. Подробнее смотрите в разделе «Управление фильтрами» на странице 27. Главный принцип работы Frontol Analytics - при выборе одного или нескольких значений в информационном объекте остальные объекты приложения (в т.ч. и на других экранах) автоматически показывают выбранные или ассоциированные с выбранными значения. Первоначальное состояние приложения после открытия показывает все данные, т.е. все значения во всех полях. Далее пользователь на свое усмотрение сужает выборку данных, ограничивая ее одним или несколькими значениями в одном или нескольких полях. Все формулы и показатели пересчитываются автоматически после каждого изменения. Приложение воспринимает нажатие кнопки мыши в окне настройки фильтров как фильтрацию данных после нажатия к текущему фильтру добавляется еще одно условие: Для выбора нескольких показателей одновременно необходимо поочередно щелкнуть кнопкой мыши на интересующие поля, удерживая при этом клавишу Ctrl. Для выбора диапазона значений необходимо щелкнуть на первое значение и отпустить кнопку мыши на последнем из интересующих значений. Например, на рисунке 7 видны результаты нажатия кнопки мыши по полю «Июль» в календарной панели в верхней части экрана «Сводка», что привело к установке значения фильтра «Июль». Рисунок 7. Фильтрация данных 26 [Фильтрация данных] Следует обратить внимание на цвета календарной панели вверху экрана: зеленым выделено текущее значение фильтра (в данном случае – «Июль»); белым выделено то, что соотносится с текущим выделением (период дат с двадцать четвертого по тридцать первое число); серым выделено то, что не соотносится с текущими настройками фильтров (т.е. данные по этим значениям измерения отсутствуют, в данном случае это даты с первого по двадцать третье и все месяцы кроме июля). Такого же эффекта можно достичь, щелкнув кнопкой мыши на сектор, соответствующий «Июлю» на диаграмме «Распределение выручки по месяцам» в правой стороне экрана «Сводка» (смотрите рисунок 8). Рисунок 8. Распределение выручки по месяцам Управление фильтрами Приложение Frontol Analytics помнит все комбинации значений установленных фильтров и позволяет вернуться на предыдущее значение при помощи кнопки «Назад» на панели управления фильтрацией: Рисунок 9. панель управления фильтрацией Кнопка «Изменить» на данной панели позволяет детально настроить фильтрацию данных; при нажатии на кнопку откроется окно «Выборки» (смотрите рисунок 10 на странице 28). 27 [Фильтрация данных] Рисунок 10. Окно «Выборки» Стоит обратить внимание, что закладка «Месяц» выделена зеленым цветом - это говорит о том, что на данной закладке уже установлена фильтрация. Для того чтобы поставить фильтр (уточняющий текущую выборку), необходимо выделить с помощью мыши один или несколько пунктов на какой-либо закладке и нажать «ОК». Установленные фильтры будут добавлены к уже имеющемуся фильтру на вкладке «Месяц» «Июль» (смотрите рисунок 11). Рисунок 11. Окно "Выборки" с установленными фильтрами 28 [Фильтрация данных] Строка «Поиск» в верхней части экрана «Выборки» позволяет оставить на активной закладке этого экрана строки, в которые входит строка поиска. Для того чтобы установить фильтр по этим строкам, необходимо выделить их с помощью мыши и нажать «ОК». Кнопка «Сбросить все» приводит к полному снятию фильтрации. Кнопка «Сбросить текущую» сбрасывает фильтры на текущей закладке. Для того чтобы закрыть окно «Выборки», нужно нажать «Esc» либо «Крестик» в правом верхнем углу этого экрана. Особенности фильтрации данных на линейных и столбчатых диаграммах Линейные и столбчатые диаграммы позволяют выбрать интересующую часть графика для более подробного изучения. Для этого необходимо с помощью мыши выделить прямоугольную область непосредственно на графике. Прямоугольная область должна содержать точки данных, по которым построена линейная диаграмма (смотрите рисунок 12): Рисунок 12. Фильтрация данных на линейной диаграмме В случае столбчатой диаграммы прямоугольная область выделения должна содержать вершины столбиков (рисунок 13 на странице 30): 29 [Фильтрация данных] Рисунок 13. Фильтрация данных на столбчатой диаграмме И в линейной, и в столбчатой диаграммах прямоугольная область не должна выходить за пределы области данных (выход за пределы области данных понимается приложением как отказ от фильтрации). 30 [Работа с данными в табличном виде] Работа с данными в табличном виде На некоторых экранах информация представлена в табличном виде. Рассмотрим кратко особенности работы с таблицами на примере экрана «ABC-XYZ» (смотрите рисунок 14). Рисунок 14. Экран «ABC-XYZ» В нижней части экрана расположены элементы управления табличным представлением, слева направо: «Фильтр» - показывает или скрывает фильтры в верхней части колонок. При вводе символов в эти фильтры на экране останутся только те строки колонки, в которые входит заданная последовательность введенных символов. «Сбросить» - позволяет сбросить значения всех фильтров «Настройки» - выводит экран с настройками (в данном случае - диапазоны ABC и XYZ) Далее расположены кнопки перелистывания страниц. Поле для перехода к нужной странице по ее номеру (с возможностью ввода номера страницы или выбора его из выпадающего списка). Поле для отображения количества строк (выбор из выпадающего списка от 15 до 45). В правом нижнем углу выведена информация о том, какой диапазон строк показан на экране. 31 [Для заметок] 32 [Для заметок] 33 [Для заметок] 34