VSGroup Программа расчета оконных конструкций “WinCalc”
advertisement
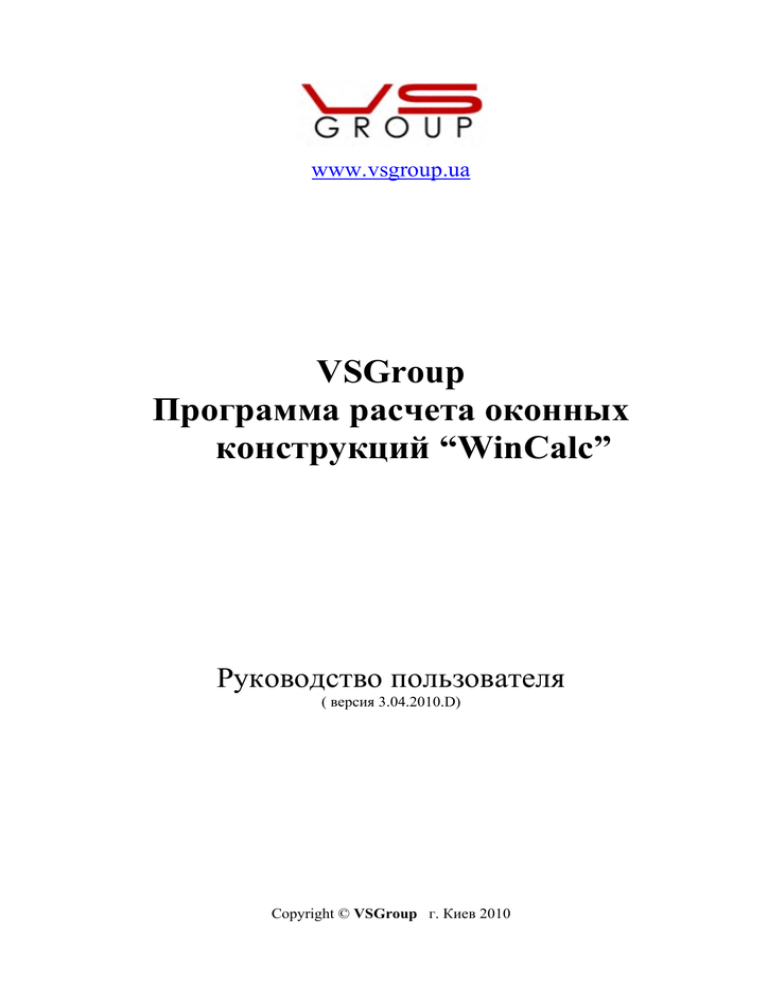
www.vsgroup.ua VSGroup Программа расчета оконных конструкций “WinCalc” Руководство пользователя ( версия 3.04.2010.D) Copyright © VSGroup г. Киев 2010 СОДЕРЖАНИЕ VSGroup.......................................................................................................................................................... 1 Программа расчета оконных конструкций “WinCalc”..................................................................... 1 Руководство пользователя ............................................................................................................................. 1 СОДЕРЖАНИЕ............................................................................................................................................... 2 1. ЗАПУСК ПРОГРАММЫ. .......................................................................................................................... 4 2. РАБОТА С ЗАКАЗАМИ. ........................................................................................................................... 5 2.1. Общая информация. ............................................................................................................................ 5 2.2. Описание справочника заказов, закладки «Просчеты и Заказы». .................................................. 5 2.3. Описание справочника заказов, закладка «Производство»............................................................. 6 2.4. Описание справочника заказов, закладка «Партии»........................................................................ 7 2.5. Описание управлением справочником заказов................................................................................. 7 2.5.1. Кнопка «Производство»............................................................................................................... 8 2.5.2 Кнопка «Отчеты»......................................................................................................................... 15 2.5.3. Кнопка «Заказ»............................................................................................................................ 15 2.5.4. Кнопка «Экспорт» ...................................................................................................................... 20 2.5.5. Кнопка «Документы» ................................................................................................................. 21 2.5.6. Кнопка «Служебные»................................................................................................................. 22 2.5.7. Кнопка «Калькуляции» .............................................................................................................. 24 2.5.8. Кнопка «Статус». ........................................................................................................................ 26 2.5.9. Кнопка «Конструкции». ............................................................................................................. 26 2.5.10. Кнопка «Группы». .................................................................................................................... 27 3. РАСЧЕТ ПРОСТЫХ КОНСТРУКЦИЙ.................................................................................................. 28 3.1. Выбор модели. ................................................................................................................................... 28 3.2. 3агрузка модели, ввод основных размеров и установка элементов конструкции. ..................... 30 3.3. Выбор параметров конструкции ...................................................................................................... 31 3.3.1. Закладка ″Профильные системы″ ............................................................................................. 32 3.3.2. Закладка ″Остекление″............................................................................................................... 32 3.3.3. Закладка ″Параметры конструкции″......................................................................................... 33 3.3.4. Закладка ″Доп. профили″........................................................................................................... 34 3.3.5. Закладка “Шпроссы” .................................................................................................................. 35 3.3.6. Закладка ″Комплектующие″ ...................................................................................................... 36 3.3.7. Закладка “Итог” .......................................................................................................................... 36 4. СОЗДАНИЕ СЛОЖНЫХ МОДЕЛЕЙ ОКОН........................................................................................ 38 4.1. Выбор типа модели и ввод основных размеров модели. ............................................................... 38 4.1.1. Прямоугольное окно................................................................................................................... 38 4.1.2. Балконный блок .......................................................................................................................... 39 4.1.3. Многоугольное окно................................................................................................................... 39 4.1.4. Арочное окно .............................................................................................................................. 40 4.1.5. Круг .............................................................................................................................................. 40 4.2. Установка импостов. ......................................................................................................................... 41 4.3. Назначение открываний.................................................................................................................... 41 4.4. Установка импостов в створки......................................................................................................... 42 4.5. Сохранение модели в базу и переход к расчету. ............................................................................ 42 5. ОСНОВНОЕ МЕНЮ ПРОГРАММЫ. .................................................................................................... 43 5.1. Меню «Справочники» ....................................................................................................................... 43 5.1.1 Заказчики. ..................................................................................................................................... 43 5.1.2. Менеджеры.................................................................................................................................. 44 5.1.3. Монтажники. ............................................................................................................................... 44 5.1.4. Направления. ............................................................................................................................... 44 5.1.5. Остатки. ....................................................................................................................................... 45 5.1.6. Готовые стеклопакеты................................................................................................................ 46 2 5.1.7. Готовые изделия. ........................................................................................................................ 46 5.2. Отчеты. ............................................................................................................................................... 48 5.2.1. Редактор отчета........................................................................................................................... 48 5.2.2. Дизайнер отчетов........................................................................................................................ 48 5.3. Настройки. .......................................................................................................................................... 48 5.3.1. Валюты. ....................................................................................................................................... 48 5.3.2. Пользовательские настройки..................................................................................................... 49 3 1. ЗАПУСК ПРОГРАММЫ. При наличии на компьютере установленных программ защиты (firewall, брандмауэр), необходимо разрешить работу WCInformer.exe и сервера баз данных FireBird. После запуска программы появляется следующее окно: 1) Описание версии программы: Производственная или Дилерская. 2) Имя пользователя. В зависимости от имени пользователя создается база моделей, которая может быть общей или индивидуальной. 3) Пароль. 4) Сервер. Поле “Сервер” состоит из 2 частей - сетевое имя компьютера (или IP-адрес): (двоеточие) номер базы данных. Если номер базы данных не указан, то по умолчанию выбирается первая база данных. На сервере может существовать несколько баз данных (например, производственная, дилерская или базы данных разных производителей, базы данных прошлых учетных периодов и т.д.). При нажатии правой кнопкой на поле “Сервер” появится выпадающий список всех серверов, к которым было ранее выполнено успешное подключение с данного компьютера. Таким образом, можно удобно переключаться между рабочими базами и серверами. В приведенном выше примере программа подключится к локальному компьютеру, ко 122-ой базе данных. 5) Сборка. При каких-либо изменения и доработках номер сборки увеличивается. 6) Строка состояния загрузки программы. 7) Кнопка подключения выбранной конфигурации. 8) Отмена загрузки программы WinCalc. Для работы в выбранной базе данных необходимо нажать “Подключиться”. 4 2. РАБОТА С ЗАКАЗАМИ. 2.1. Общая информация. При загрузке программы WinCalc, первым окном, с которым предлагается работать, является окно со справочником заказов. В этом справочнике виден список заказов, которые сохранены в базе. В верхней части экрана 1 находится основное меню программы. Работа с этим меню будет описана в разделе 5 настоящего руководства. Кнопки управления заказами 6, в нижней части окна, позволяют выполнять с заказами различные действия. Функции данных кнопок будут описаны в разделах, начиная с раздела 2.5 настоящего руководства. Кнопка 7 обновляет список заказов. Количество одновременно отображаемых рисунков в области экрана 4, настраивается в 8 части экрана. Флажок 9 включает отображение предупреждений при пересчете выбранных заказов. Кнопка 10 выводит на экран, одну из двух, заранее настроенных форм для печати. Кнопка 11 закрывает программу. Управление заказами осуществляется на четырех закладках 2. 2.2. Описание справочника заказов, закладки «Просчеты и Заказы». На закладках «Просчеты» и «Заказы» собрана вся информация по заказам, которые были ранее просчитаны в программе WinCalc. А так же на этих закладках можно получить доступ к функциям управления заказами. Разница между этими закладками состоит в том, что на закладке «Просчеты» содержатся заказы, которые не находятся в производстве, а на закладке «Заказы», те заказы, которые находятся в работе, и должны быть выполнены к определенному сроку. Таблица 3 показывает всю информацию по заказам. При выделении записи с заказом, в правой части экрана 4 появляются схематичные рисунки конструкций находящихся в этом заказе. В области экрана находятся четыре кнопки управления заказами. 5 Новый – данная кнопка создаёт новый заказ, присваивая ему порядковый номер (если включена автонумерация заказов). Добавить позиции – данная кнопка создаёт новую конструкцию и переходит на её расчет. Копировать – данная кнопка копирует содержание выделенного заказа в буфер программы. Вставить – данная кнопка позволяет добавить конструкции, находящиеся в буфере программы в выделенный заказ. Снимая флажки с конструкций, которые находятся в буфере, можно вставить не все конструкции, а только выборочные. По нажатию правой кнопки мыши (ПКМ) на любом из заказов, появляется контекстное меню, управлением выделенного заказа. Данное меню полностью повторяет действие кнопки «Заказ», и будет описано в разделе 2.5.3 настоящего руководства. При нажатии ПКМ на любом эскизе конструкции появляется контекстное меню управлением действиями над конструкцией. Данной меню полностью повторяет действие кнопки «Конструкции» и будет описано в раздел 2.5.9 настоящего руководства. 2.3. Описание справочника заказов, закладка «Производство». Закладка «Производство», является дополнительным фильтром заказов находящихся в работе (информация расположена на закладке «Заказы»). Данная информация позволяет наглядно представить загруженность производства. 1. Закладка «Календарь» позволяет выбрать дату, относительно которой необходимо проводить анализ. Закладка «Загрузка», в виде графика отражает загруженность производства. 2. Графическое отображение загруженности производства. 3. Данная группа кнопок устанавливает, в каких единицах измерения выводить информацию. 4. Данная группа устанавливает дату, относительно которой начнется отчет по загрузке. И задается период планирования. 5. В данном поле, устанавливается фильтр по производственным подразделениям производства. 6. Данная кнопка выделяет все заказы. 7. Данная группа кнопок устанавливает, какому из этапов производства, соответствует выбранная в календаре дата. 8. Данная таблица содержит список заказов, которые должны быть выполнены (установлены) на выбранную в календаре дату. 6 2.4. Описание справочника заказов, закладка «Партии». Закладка «Партии», является дополнительным фильтром заказов находящихся в работе (информация расположена на закладке «Заказы»). Информация на данной закладке, позволяет объединить заказы находящиеся в работе, по партиям. 1. Данная табличная часть содержит информацию по партиям. 2. Данная опция определяет один из двух возможных справочников партий. Один и тот же заказ может находится и в справочнике партий 1 и в справочнике партий 2. Это позволяет создать независимые партии. Например, первый справочник для производства, а второй для монтажа или вывоза конструкций. 3. Данная кнопка создаёт новую партию. 4. Данная кнопка удаляет выделенную партию. 5. Позволяет в нижней части окна 8 отображать заказы, которые находятся в выделенной партии или заказы, которые не относятся не к одной партии (свободные). 6. Данная кнопка имеет два значения. Если заказы отображаются для «Выбранной партии», тогда с помощью данной кнопки заказы удаляются из этой партии (иконка на кнопке с минусом). Если заказы отображаются для «Свободных заказов», тогда с помощью данной кнопки заказы добавляются в выделенную партию (иконка на кнопке со знаком плюс). 7. Данная кнопка позволяет выделить все заказы, которые входят в текущую партию. 8. Данная табличная часть отображает либо свободные заказы, которые не относятся не к одной из партий (опция 5 в положении «Свободные», либо заказы, которые содержатся в выделенной партии (опция 5 в положении «Выбранной партии»). 2.5. Описание управлением справочником заказов. Управление опциями по заказам производится с помощью кнопок расположенных в нижней части экрана. 7 2.5.1. Кнопка «Производство» 2.5.1.1. Изготовить Работа со складом. Программа списывает со склада материал, который должен пойти на изготовления конструкций в заказе. На данный момент уже не используется. Учет предлагается вести с помощью конфигурации к программе 1С «VSGroup Управление оконным предприятием». 2.5.1.2. Изготовить одним документом Работа со складом. Программа списывает со склада материал, который должен пойти на изготовления конструкций в заказе. На данный момент уже не используется. Учет предлагается вести с помощью конфигурации к программе 1С «VSGroup Управление оконным предприятием». 2.5.1.3. Проверить наличие материалов Работа со складом. Если выделить группу заказов, и выбрать этот пункт меню, программа определит потребность материалов по заказам, проверит наличие материалов на складе, и разницу покажет на экране. На данный момент уже не используется. Учет предлагается вести с помощью конфигурации к программе 1С «VSGroup Управление оконным предприятием». 2.5.1.4. Изменить примечание позиций (Количество) Каждой конструкции можно присвоить своё индивидуальное примечание, в зависимости от общего количества конструкций в заказе. В последующем это примечание будет доступно на всевозможных печатных формах (чертежи, задания на оптимизацию, на этикетках …) Например, заказе есть конструкции №1 (1шт), №2 (3шт) и №3 (1шт). Изменить примечание позиций (Количество) Конструкция Обычное обозначение констр. №1 К1 1 из 5 констр. №2 (1изд) К2 2-4 из 5 констр. №2 (2изд) К2 2-4 из 5 констр. №2 (3изд) К2 2-4 из 5 констр. №3 К3 5 из 5 То есть, программа подсчитывает общее количество конструкций в заказе и каждой конструкции последовательно присваивает номер по порядку. 8 2.5.1.5. Изменить примечание позиций (ID) Каждой конструкции можно присвоить своё индивидуальное примечание, в зависимости от требуемого идентификатора. В последующем это примечание будет доступно на всевозможных печатных формах (чертежи, задания на оптимизацию, на этикетках …) Например, в заказе есть конструкции №1 (1шт), №2 (3шт) и №3 (1шт). Изменить примечание позиций (ID) Конструкция Обычное обозначение констр. №1 констр. №2 (1изд) констр. №2 (2изд) констр. №2 (3изд) констр. №3 К1 К2 К2 К2 К3 58903 58904 58904 58904 58905 Программа последовательно задаёт каждой конструкции свой уникальный номер. 2.5.1.6. Изменить примечание позиций (Позиции) Каждой конструкции можно присвоить своё индивидуальное примечание, в зависимости от общего количества позиций в заказе. В последующем это примечание будет доступно на всевозможных печатных формах (чертежи, задания на оптимизацию, на этикетках …) Например, в заказе есть конструкции №1 (1шт), №2 (3шт) и №3 (1шт). Изменить примечание позиций (Позиции) Конструкция Обычное обозначение констр. №1 констр. №2 (1изд) констр. №2 (2изд) констр. №2 (3изд) констр. №3 К1 К2 К2 К2 К3 1 из 3 2 из 3 2 из 3 2 из 3 3 из 3 Программа определяет количество отдельно построенных конструкций, и уже в зависимости от этого количества происходит нумерация примечания. 2.5.1.7. Очистить примечание позиций. Возвращает примечание конструкций в исходное обозначение. Например, в заказе есть конструкции №1 (1шт), №2 (3шт) и №3 (1шт). Конструкция констр. №1 констр. №2 (1изд) констр. №2 (2изд) констр. №2 (3изд) констр. №3 Обычное обозначение К1 К2 К2 К2 К3 2.5.1.8. Изменить готовность Этот пункт меню, для выделенной группы заказов изменяет дату готовности заказов. 2.5.1.9. Подготовить чертежи Программа подготавливает чертежи по выделенной группе заказов. Есть возможность настроить для печати группу печатных форм. Это могут быть сборочные чертежи, заявки на фурнитуру, стеклопакеты, документы на отгрузку и т.п. 9 2.5.1.10. Оптимизация раскроя профилей. При активировании данного пункта меню, для выделенной группы заказов начнется подготовка процесса оптимизации. Программа разбивает задание по профильным системам, типам конструкций, по типу рамы и цвету конструкций. В оптимизации участвуют материалы, которые имеют коэффициент деления 1000. Программа сама принимает решение о раскрое этого материала. Настройка параметров оптимизации материалов по партиям оптимизации производится на закладке «Оптимизация», каждого материала. Описание элементов управления в окне «Оптимизация раскроя профилей»: - Начальная партия – За одну смену может производиться несколько оптимизаций (например, это связано с ограничением по количеству ячеек для профиля в цеху). В этом случае каждой партии нужно присвоить номер. Это позволит сохранить результаты раскроя предыдущей партии. - Количество ячеек – Максимально возможное количество одновременно раскраиваемых конструкций за одну оптимизацию. Опять же это может быть связано с ограничением количества ячеек в цеху. При достижении максимума по количеству ячеек программа начнет следующую оптимизацию. - +/- ячейки – сделано для учета в оптимизации балконных блоков. Если в партии 26 конструкций, а ячеек 25, то при оптимизации программа не «разорвет» его по разным заданиям на оптимизацию. - Рез в два профиля – оптимизация производится из расчета реза двух прутов одновременно. - Пометить обработку – заказы будут помечены как оптимизированные, и при повторной оптимизации программа выдаст предупреждающее сообщение, что по конструкциям оптимизация уже была проведена. - Использовать остатки и Сформировать остатки – Соответственно при оптимизации использует остатки со склада и после оптимизации, оставшиеся остатки ставит на приход. 10 - Использовать полученные остатки – Если при оптимизации заказы разбиваются на несколько партий оптимизаций, эта функция позволяет после окончания первой из них, поставить полученные остатки на приход на складе остатков. Это позволит при начале следующей оптимизации сразу начать их использовать. - Шаг обрезков – Эта функция округляет обрезок до ближайшего меньшего значения кратного шагу обрезков. Например, если остаток 863мм, то при шаге 50, обрезок попадёт на склад обрезков с размером 850мм. Эта возможность добавлена в программу, для удобства поиска резчиком остатков на стеллаже. - Кроить одним заданием – позволяет программе не разбивать задание по различным признакам конструкции, будь то профильные системы, или типы конструкций, или цвет конструкций. Например, эта функция может пригодится при раскрое подоконного бруса, когда он не зависит от параметров и в раскрое участвует только один вид данного материала. - Изменить примечание – действие аналогично пункту меню Производство \ Изменить примечание позиций. - Профиль оптимизации – каждый из материалов, который участвует в оптимизации может быть отнесен к одному из Профилей оптимизации. Эта функция является дополнительным фильтром при выборе материалов для раскроя. Например, если выбран профиль 0, то кроится будут все материалы. При выбранном профиле 1 – основные профили. При профиле 2 - подоконники, отливы. И так далее. - Сортировать по номеру – программа произведет сортировку заказов в партии по номеру заказа. Если ранее была произведена сортировка по заказчику, она будет отменена, и заказы будут отсортированы по номеру заказа. - Этикетки на изделие – формируется отчет «Этикетки» после окончания оптимизации. - Не предупреждать о пометке – каждый оптимизированный заказ имеет пометку об этом. И при повторной оптимизации заказа будет выводится предупреждающее сообщение о повторном раскрое. Флажок «не предупреждать о пометке» запрещает программе выводить это сообщение. И повторный раскрой произойдет без предостерегающих предупреждений. - Пропустить помеченные – эта опция, при последующей оптимизации исключает заказы, которые были покроены ранее. - Оптимизация сразу после обработки – эта опция позволяет сразу после подготовки оптимизации начать её. - Заявка на профиль – Формирует отчет – заявку на раскроенные материалы. - Остатки – открывает справочник обрезков профиля. В нем содержится все информация по обрезкам, сгруппированная по наименованиям. Подробное описание данного справочника находится в разделе 5.1.5 настоящего руководства - История остатков – Перед началом раскроя программа автоматически сохраняет информацию находящуюся в справочнике остатков профиля. И если при раскрое материалов, были неправильно сформировали остатки, всегда можно эти данные привести к первоначальному виду. Для этого, открыв справочник «История остатков», выделяем архив данных в левой части экрана и нажимаем на кнопку ОК. Учет вернется к списку остатков на момент сохранения. 11 После окончания оптимизации в окне «Оптимизации» появляются дополнительные элементы управления: - Одним из таких элементов, является кнопка Просмотр сборочных чертежей. При нажатии на неё откроется печатная форма со сборочными чертежами. - Кнопка Результат оптимизации – открывает сформированный программой результат оптимизации во внешнем приложении. 12 Результат оптимизации является индивидуально настраиваемым отчетом, и на разных предприятиях имеет разный вид. На приведенном отчете представлен наиболее распространенный отчет. После оптимизации программа создала закладки с информацией по раскрою. Стеклопакеты – на этой закладке собрана информация по заполнениям используемым в заказе. Резерв – резервная закладка, настраивается индивидуально. Наименования материалов – эти закладки содержат информацию по раскроенным материалам. В частности: номер заказа, наименование конструкции, артикул материала, размер детали, количество деталей этого размера, вертикальное или горизонтальное расположение детали, уникальный номер (ID), ячейка, общее количество, заказчик, углы реза, укомплектовал, дату готовности, цвет конструкции, тип расположения на конструкции (1-лево, 2-верх,3-право,4-низ), профильная система, тип фурнитуры, тип остекления, порядковый номер для одинаковых конструкций, ячейки для остекления, дополнительные опции по конструкции (информация для этикетки). Обратите внимание, если в раскрое участвует штапик, номер ячейки штапика совпадает с номером ячейки рамного профиля. На последней закладке располагается итоговая информация по произведенному раскрою. - Ссылка в заголовке – открывает печатную форму этикеток к конструкции. 13 - Ссылка возле материалов – открывает печатную форму этикеток к конкретному профилю. 2.5.1.11. Список чертежей. Индивидуально настраиваемая форма отчета по заказу. Обычно подготавливаются три-четыре вида чертежей, которые формируют сменное задание на предприятии. 2.5.1.12. Произвольная документация 1. Индивидуально настраиваемая форма отчета по заказу. 2.5.1.13. Произвольная документация 2. Индивидуально настраиваемая форма отчета по заказу. 2.5.1.14. Этикетка на изделие. Индивидуально настраиваемая форма отчета по заказу. Позволяет распечатать этикетки на изделие, которые были сформированы при оптимизации сменного задания. 14 2.5.2 Кнопка «Отчеты» Позволяет сформировать индивидуально настроенные отчеты программы, по выделенным заказам. Сформированные отчеты, выводятся для просмотра и редактирования во внешнюю программу. Пункт меню Проверить оплаты на данный момент времени не используется. Историю оплат по заказам рекомендуется производить с помощью специализированной конфигурации “VSGroup управление оконным предприятием”, на основе программы «1С предприятие». 2.5.3. Кнопка «Заказ» Данная кнопка объединяет функции управления заказом. Все пункты меню повторяют контекстное меню, в справочнике заказов. 15 2.5.3.1. Просмотр. Открывает просмотр коммерческого предложения. 2.5.3.2. Стоимость в основной валюте. Показывает расчет суммы заказа в валюте в основной валюте. Основная валюта создается самостоятельно и может иметь произвольное значение. Например, основная валюта может называется гривна, и сумма будет показана именно в этой валюте. Настройка курса валют производится из основного окна программы: Меню \ Настройки \ Валюты В открывшемся окне Валюта, в верхней части окна настраивается дополнительная валюта, а в нижней, данные по основной валюте, а также способ пересчета одной валюты в другую. 2.5.3.3. Стоимость в дополнительной валюте. Показывает расчет суммы заказа в дополнительной валюте. Настройка курса валют производится из основного окна программы: Меню \ Настройки \ Валюты 2.5.3.4. Просмотр1, Для производства, Сборка, Спецификация, Дополнительные документы Индивидуально настраиваемые печатные формы. 2.5.3.5. Перенести в просчеты. Данная операция переносит выделенные заказы из справочника Заказы в справочник Просчеты. 2.5.3.6. История изменений. Данная операция показывает историю изменений по выделенному заказу. При необходимости можно скопировать информацию в буфер обмена Windows сочетанием клавиш Ctr+C. 2.5.3.7. Удалить. Данная операция удаляет выделенный заказ. 2.5.3.8. Инфо. Данная операция показывает информацию по выделенному заказу. 2.5.3.9. Стоимость монтажа. Данная операция показывает сумму за монтаж по выделенным заказам. 16 2.5.3.10. Пересчитать. Данная операция пересчитывает заказ по новым ценам. Поскольку при изменении цен или системы наценки, программа сохраняет сумму заказа, данная функция позволит пересчитать заказ заново. 2.5.3.11. Пересчитать с учетом скидок клиента. Данная операция пересчитывает выделенные заказы согласно скидок, которые введены в справочнике Клиенты. Для проверки установленных скидок нужно нажать на элемент управления рядом с наименованием (фамилией) клиента. В открывшемся справочнике, для редактирования доступны шесть видов скидок. 2.5.3.12. Изменить скидки. Данная операция изменяет скидки по выделенному заказу. Установленный флажок Запомнить скидки, позволяет сохранить эти скидки, как скидки по умолчанию, при построении другой конструкции. Выключенный флажок Монтаж / Демонтаж убирает из заказа монтаж и демонтаж, и наоборот – активный флажок оставляет в заказе монтаж и демонтаж. 17 2.5.3.13. Изменить стеклопакет. Данная операция позволяет поменять во всем заказе стеклопакет на другой тип. Программа переходит на редактирование первой конструкции. Изменения сохраняются для всего заказа. Другие изменения по заказу (например, изменение профильной или фурнитурной системы) произойдут только для первой конструкции в заказе. 2.5.3.14. Изменить профильную систему. Данная операция, аналогично предыдущей, позволяет поменять во всем заказе профильную систему на другой тип. Программа переходит на редактирование первой конструкции. Изменения сохраняются для всего заказа. Другие изменения по заказу (например, изменение остекления или фурнитурной системы) произойдут только для первой конструкции в заказе. 2.5.3.15. Изменить фурнитуру. Данная операция, аналогично предыдущей, позволяет поменять во всем заказе фурнитурную систему на другой тип. Программа переходит на редактирование первой конструкции. Изменения сохраняются для всего заказа. Другие изменения по заказу (например, изменение остекления или профильной системы) произойдут только для первой конструкции в заказе. 2.5.3.16. Изменить ламинацию. Данная операция, аналогично предыдущей, позволяет поменять во всем заказе цвет и сторону ламинации на другой тип. Программа переходит на редактирование первой конструкции. Изменения 18 сохраняются для всего заказа. Другие изменения по заказу (например, изменение остекления или профильной системы) произойдут только для первой конструкции в заказе. 2.5.3.17. Изменить профили. Данная операция, аналогично предыдущей, позволяет поменять во всем заказе профили (штапик, раму, створку и т.п.) на другой тип. Программа переходит на редактирование первой конструкции. Изменения сохраняются для всего заказа. Другие изменения по заказу (например, изменение остекления или профильной системы) произойдут только для первой конструкции в заказе. 2.5.3.18. Сохранить, Загрузить. Сохраняет и соответственно загружает выделенный заказ в файл, который имеет формат программы WinCalc. 2.5.3.19. Скопировать строку цен для портала www.prookna.com.ua. Данная функция помогает в заполнении прайс-листа предприятия на портале www.prookna.com.ua. 2.5.3.20. Сформировать матрицу цен. Данная функция формирует прайс-лист по конструкции в зависимости от крайних заданных размеров, и экспортирует результат во внешнюю программу. Перед формированием прайс-листа необходимо сделать: - Создать в заказе модель с начальными размерами матрицы. - В этом же заказе продублировать эту конструкцию. Только размеры конструкции должны быть конечными размерами матрицы. 19 - В примечании заказа задать размер матрицы, количество столбцов * на количество строк. -После завершения подготовки выбрать Заказ \ Сформировать матрицу цен. 2.5.4. Кнопка «Экспорт» 2.5.4.1. Отправить готовность заказов на ProOkna.ua. Данная функция программы позволяет производителю отправить на сайт ProOkna.ua информацию о дате готовности выделенного заказа. Это позволит дилерам увидеть дату готовности своих заказов через интерфейс на сайте www.prookna.ua. Более подробную информацию можно получить перейдя по ссылке на форуме: http://forum.prookna.ua/viewtopic.php?t=1355 2.5.4.2. Экспорт пакетов в DFX. Позволяет экспортировать данные по стеклопакетам из выделенных заказов в формат программы Autodesk AutoCAD (DFX). 2.5.4.3. Заказы в Excel. Даная функция программы позволяет экспортировать информацию по выделенным заказам во внешнюю программу. Информация представлена, так же как и в таблице. 2.5.4.4. Заказы из Excel. Даная функция программы позволяет импортировать общую информацию по заказу из внешнего приложения. 20 2.5.5. Кнопка «Документы» 2.5.5.1. Общая накладная. Общая накладная – это основной документ, который формируется на отгрузку изделий. В нем перечисляются конструкции, спецпрофили, комплектующие, болгарки, веревки, и т.п.. 2.5.5.2. Общая накладная +. Общая накладная + – этот документ аналогичен Общей накладной, но в него добавлены на отгрузку штапики конструкции. Сделано это на случай отгрузки конструкции без с\п. 2.5.5.3. Общая накладная на заказы. Общая накладная на заказы – этот документ аналогичен Общей накладной, но формирует документ на отправку на несколько заказов сразу. 2.5.5.4. Стеклопакеты в Excel. Эта функция формирует заявку на стеклопакеты и выводит её во внешнее приложение. 2.5.5.5. Сэндвичи в Excel. Эта функция формирует заявку на сэндвич-панели, и выводит её во внешнее приложение. 2.5.5.6. Нет стеклопакетов в Excel. Данная функция формирует заявку отсутствующие в заказе стеклопакеты, и выводит её во внешнее приложение. Это позволяет составить список размеров на стеклопакеты, которые отсутствуют в конструкциях. 2.5.5.7. Фурнитура в Excel. Данная функция формирует заявку на фурнитуру по комплектующим и выводит её во внешнее приложение. 2.5.5.8. Створки в Excel. Данная функция формирует заявку на фурнитуру по размерам створки по фальцу, и выводит её во внешнее приложение. 2.5.5.9. Список профилей в Excel. Данная функция формирует заявку на все длинномеры, присутствующие в заказе, и выводит её во внешнее приложение. 21 2.5.5.10. Заявка на подоконники. Данная функция формирует заявку на подоконники, присутствующие в выделенных заказах, и выводит её во внешнее приложение. 2.5.5.11. Заявка на отливы и козырьки. Данная функция формирует заявку на отливы и козырьки, присутствующие в выделенных заказах, и выводит её во внешнее приложение. 2.5.5.12. Заявка на москитные сетки. Данная функция формирует заявку на размеры, площадь и количество москитных сеток, присутствующие в выделенных заказах, и выводит её во внешнее приложение. 2.5.6. Кнопка «Служебные» 2.5.6.1. Выделить заказы. Данная функция выделяет заказы с указанными номерами или партиями. 22 2.5.6.2. Выделить заказы до, Выделить заказы после. Данная функция выделяет заказы начиная с выделенного и до первого или начиная с выделенного до последнего заказа в справочнике соответственно. Обратите внимание, поиск производится по текстовому полю с номером заказа. 2.5.6.3. Выделить заказы по партиям. Если на предприятии сменные задания формируются не по дням, а по партиям на оптимизацию, данная функция позволяет выделить из общего списка заказов те заказы, которые относятся в выделенной партии. 2.5.6.4. Показать/спрятать ID. Данная функция показывает/ скрывает идентификационный номер заказа, который используется программой. 2.5.6.5. Удалить москитные сетки. Данная функция позволяет удалить из выделенных заказов москитные сетки. 2.5.6.6. Пометить резерв. В таблице справочника заказов есть дополнительные поля, которые каждый пользователь может для себя настроить в конфигураторе. Для одновременного редактирования нескольких записей в одном из этих полей и предназначена эта функция. Пометить резерв – заполняет в выделенных заказах это поле символом «*». 2.5.6.7. Заполнить резерв. Заполнить резерв – заполняет в выделенных заказах это поле произвольным текстом. 2.5.6.8. Не показывать в 1С. Данная функция предназначена для настройки взаимосвязи программы WinCalc с конфигураци- 23 ей к программе 1С «VSGroup Управление оконным предприятием». При импорте заказов из WinCalс’a, она позволяет скрыть этот заказ в Списке заказов 2, доступных к импорту. Но это не помешает импортировать этот заказ, непосредственным вводом номера этого заказа непосредственно в поле ввода возле Кнопки 1. 2.5.6.9. Спрятать/ показать период по дате. Данная функция включает отбор заказов по полю дата. Нужно выбрать период для отображения и нажать на кнопку показать. Кнопка <-- показывает информацию за предыдущий месяц. 2.5.6.10. Спрятать/ показать период по готовности. Функция аналогична предыдущей функции, разница состоит в том, что отбор происходит по полю Готовность. 2.5.6.11. Спрятать/ показать период по сортировочному полю. Функция аналогична предыдущей функции, разница состоит в том, что отбор происходит по полю Готовность. 2.5.7. Кнопка «Калькуляции» 2.5.7.1. Калькуляция в Excel. Данная функция формирует калькуляцию по выделенным заказам и выводит ее во внешнее приложение. Пример приведен на рисунке. 24 2.5.7.2. Печать. Данная функция формирует калькуляцию по выделенным заказам и выводит ее на печать. Пример приведен на рисунке. 2.5.7.3. Калькуляция в Excel по позициям. Данная функция формирует калькуляцию по выделенным заказам, и выводит ее во внешнее приложение. Для каждой отдельной конструкции, на отдельной закладке формируется своя, отдельная калькуляция. 2.5.7.4. Спецификация. Данная функция формирует полную спецификацию по заказу, разбивая материалы на группы. Затем вся информация выводится во внешнее приложение. Пример приведен на рисунке. 25 2.5.8. Кнопка «Статус». Первая группа статусов – статусы запрещения. При применении одного из них, на изменение заказа накладываются определенные ограничения. Все статусы настраиваются индивидуально и отличаются на разных предприятиях. Настройка производится в Конфигуратор \ Справочники \ Статус заказов Следующая группа статусов - информативные, и ограничений не накладывают. Предназначены для ведения статистики. Настройка производится в Конфигуратор \ Справочники \ Типы заказов \ 2.5.9. Кнопка «Конструкции». 2.5.9.1. Редактировать. Данная функция позволяет вернуться к редактированию выделенной конструкции. 26 2.5.9.2. Изменить размеры. Данная функция позволяет изменить размеры выделенной конструкции. 2.5.9.3. Изменить модель. Данная функция позволяет изменить текущую модель конструкции. Предварительно необходимо выбрать модель, на которую будет изменена текущая модель. Это делается такой последовательностью действий. Управление заказами \ Кнопка «Добавить позицию» \ Произвести выбор модели \ закрыть окно \ Выбрать пункт меню «Изменить модель». 2.5.9.4. Редактировать в фиксацией цены. Данная функция позволяет редактировать выделенную конструкцию, не меняя рассчитанную ранее цену на изделие. 2.5.9.5. Редактировать по сохраненному курсу. Данная функция позволяет редактировать выделенную конструкцию, пересчитывая стоимость, но по курсу валют, по которому конструкция была рассчитана ранее. 2.5.9.6. Разбить изделие на позиции. Позволяет разбить цельную простую конструкцию на отдельные конструкции, вставляя между ними соединитель. В данное время функция находится в стадии разработки и тестирования. 2.5.9.7. $. Данная функция показывает стоимость конструкции в долларах. 2.5.9.8. Удалить. Данная функция удаляет из заказа выделенную конструкцию. 2.5.10. Кнопка «Группы». Данная опция позволяет в списке заказов присвоить заказу определенный цвет. Это применяется для наглядности. 27 3. РАСЧЕТ ПРОСТЫХ КОНСТРУКЦИЙ. Как писалось ранее, для создания новой конструкции необходимо нажать на кнопку «Добавить позиции». Процесс расчета любой конструкции состоит из 3 этапов: 1. выбор модели (заранее созданной или набор конфигурации); 2. загрузка модели, ввод основных размеров и установка элементов конструкции; 3. выбор параметров конструкции: профильной системы, фурнитуры, стеклопакета, доп. профилей, комплектующих и т.д. Рассмотрим подробнее вышеперечисленные этапы. 3.1. Выбор модели. 3 1 2 4 5 Далее можно выбрать ранее созданную модель из базы данных, выбрав ее название в поле №1 (рис. выше). Внешний вид модели отобразится в поле №3 “Выбранная модель в базе”. Для быстрого выбора конфигурации модели существует “Поле для набора конфигурации модели”. В данном поле возможен выбор любой конфигурации окна, которое может состоять из разных частей (глухое, открывающееся и т.д.). Это основное поле для работы, в котором можно определить части, из которых будет состоять окно. Выбор частей окна осуществляется нажатием правой кнопки мыши в нужной ячейке, после чего появляется контекстное меню, с помощью которого и выбирается конфигурация выбранной части конструкции: 28 глухая часть; откидная створка (ручка сверху); поворотная створка (ручка справа); поворотная створка (ручка слева); поворотно-откидная створка (ручка справа); поворотно-откидная створка (ручка слева); графа для создания дверей с импостом в створке (см. ниже); очищает все поле; - глухая дверь (не открывается); - откидная; - поворотная (ручка справа); - поворотная (ручка слева); - поворотно-откидная (ручка справа); - поворотно-откидная дверь (ручка слева). После ввода конфигурации модели ее вид отобразится в поле №4 “Будет загружена”. Приведем пример набора конфигураций окна: Поле для набора конфигураций Будет загружена модель Примечание: с помощью Поля для набора конфигурации модели создаются только простые (прямоугольные) конструкции (окна, двери). Для создания сложных конструкций (балконный блок, арка, трапеция, круг) используется кнопка ″Новая модель″ (см. выше окно ″Выбор модели″), особенности работы с которой будут рассмотрены ниже. 29 3.2. 3агрузка модели, ввод основных размеров и установка элементов конструкции. После выбора модели нужно нажать на кнопку №5 “Загрузить” в окне “Выбор модели”, после чего выбранная конфигурация окна или модель из базы данных загружается. Далее появляется окно ″Создание конструкции″ (см. ниже), в котором необходимо задать основные параметры будущего окна, а именно ширину и высоту (на примере прямоугольной модели). Затем, появляется окно конструктора (приведено ниже), в котором нужно будет установить дополнительные элементы конструкции (импост, штульп, импост в створке). Процедура установки каждого импоста такова: вверху окна «Конструктор» на рисунке модели красным цветом выделяется элемент, который устанавливается в данный момент. На большом чертеже красным цветом выделяется направление ввода размеров для данного элемента, и появляется окно «Ввод размеров». В окне ″Введите размер в мм″ указана длина всего отрезка, т.е. длина стороны окна (в данном примере длина всего отрезка 1000 мм), а также предлагаются варианты деления длины стороны окна на 2,3,4,5 равных частей либо “-“, т.е. отступ определенного расстояния с противоположной стороны отрезка от ввода размеров. Подтверждаем выбор нажатием ″ОК″ (или “Enter”). Данная процедура повторяется при установке каждого элемента. 30 Кроме того, если на место импоста можно установить штульп, то появится дополнительное окно: При выборе варианта «Левый» штульп устанавливается на левой створке и т.д. При выборе «импост» - между створками устанавливается импост. При невозможности установить штульп на одну из створок, данный вариант выбора неактивный. Примечание: данное окно установки штульпа появится при загрузке модели из двух открываемых частей, левая из которых поворотная, а правая – поворотно-откидная. 3.3. Выбор параметров конструкции После установки всех дополнительных элементов конструкции появляется диалоговое окно ″Панель расчета изделия″. В данном окне путем перехода на определенные закладки необходимо выбрать профильную систему, фурнитуру, остекление, профили, комплектующие и т.д., и на закладке ″Итог″ внести итоговые данные (см. ниже). В меню окна ″Панель расчета изделия″ можно выполнять определенные действия над выбранной моделью изделия. Так выбрав пункт меню ″Файл″, можно сохранить рисунок или конструкцию. Воспользовавшись пунктом меню ″Сервис″, можно изменить открывания частей данной модели и выбрать валюту, в которой есть возможность пересчитывать цены коммерческого предложения. Рассмотрим подпункт меню ″Сервис″ под названием ″Валюта″. 31 При выборе данного подпункта меню появляется диалоговое окно, в котором возможно установить: - Курс доп. валюты, т.е. валюты, в которой будет пересчитываться стоимость заказа, и выводиться дополнительной строкой в конце коммерческого предложения. Здесь возможно указать курс дополнительной валюты, ее обозначение и необходимое действие (умножать либо делить цену на выбранный курс доп. валюты). - Курс валюты для коммерческого предложения дает возможность изменить валюту, в которой будут выводиться все цены коммерческого предложения (например, гривна). Но все расчеты в программе так и будут производиться в определенной ранее базовой валюте (например, евро), а в коммерческом предложении цены могут быть указаны, например, в гривне. Вернемся к диалоговому окну ″Панель расчета изделия″ и рассмотрим все закладки данного окна. Переход между закладками осуществляется либо щелчком мыши на названии соответствующей закладки окна, либо путем нажатия клавиш ″Дальше″ или ″Назад″ в нижней части данного диалогового окна. 3.3.1. Закладка ″Профильные системы″ Позволяет выбрать профильную систему и фурнитуру будущей конструкции. 3.3.2. Закладка ″Остекление″ Позволяет выбирают тип стеклопакета. Если нажать правой кнопкой мыши на панели, появится меню со всеми типами пакетов. 32 3.3.3. Закладка ″Параметры конструкции″ Позволяет выбрать тип конструкции, цвет ламинации, варианты ламинации (снаружи, внутри, двухсторонняя), цвет внутренних и наружных накладок (см. ниже). В поле, расположенном в левой части данной закладки (путем перемещения с помощью стрелок по предложенному перечню и двойного щелчка мыши на выбранном варианте) можно выбрать: - необходимый профиль рамы (если данных профилей в наличии несколько), - профиль импоста, - профиль створки, - штапик сендвич-плиты , - штапик остекления (см. пример ниже). Флажки Фиктивные элементы, позволяют построить конструкцию, применяя их габаритные размеры элементов, но в экономическом расчете (определении стоимости) исключить эти элементы из расчета. 33 3.3.4. Закладка ″Доп. профили″ Дает возможность установить специальный и/или расширительные профили, варианты которых можно выбрать из списка в появившемся диалоговом окне ″Спец. профиль″ либо ″Расширительный профиль″ (см. ниже). В приведенном диалоговом окне ″Спец. профиль″ существует возможность выбора различных вариантов специальных профилей, например, подоконный профиль, соединитель окна с дверью, всевозможные соединители (90гр., труба), усилители и т.д. Примечание: программа автоматически предлагает установить подоконный профиль и соединение окна с дверью (на балконном блоке). Относительно расширительного профиля - существует возможность выбора нескольких вариантов такого профиля, различных по ширине (см. ниже). Схема установки как расширительных, так и специальных профилей одинакова. При нажатии кнопки ″Установить″ программа устанавливает выбранный профиль с той стороны, которая выделена красным цветом, при этом размер профиля рассчитывается автоматически. В случае если необходимо установить профиль определенного размера, его можно задать в окне ″Длина (если 0 - по размеру)″ (в этом окне длина задается в миллиметрах). Кнопка ″Нет″ позволяет отменить уже установленный профиль. Кнопка ″Отмена″ служит для пропуска одной из сторон, предлагаемых программой (выделяемых красным цветом) для установки профиля. 34 3.3.5. Закладка “Шпроссы” Дает возможность разбить створки конструкции на несколько частей с помощью шпроссов различных цветов и ширины. При этом в окне “Панель расчета изделия” на закладке “Разбить” необходимо двойным щелчком мыши обозначить створки, которые нужно “разбить” (выбранная створка будет подсвечена по контуру красным цветом), и нажать кнопку “Разбить” (см. ниже). Выделение створок необходимо для автоматической разбивки. Если нужно разбить створки в ручном режиме можно просто нажать на кнопку “Разбить”, а затем “Ручная разбивка”. После нажатия на кнопку «Разбить» появляется диалоговое окно “Параметры разбивки”, в котором выбирается материал шпроссов, варианты размещения шпроссов (по горизонтали или по вертикали), размер пакета, к которому “привязывается” разбивка (средний размер всех пакетов, максимальный или минимальный размер) и количество шпроссов (горизонтальных и вертикальных соответственно), после чего выбор подтверждается нажатием ″ОК″. В режиме ручной разбивки у пользователя есть возможность рисовать шпроссы вручную с помощью конструктора (аналогично установке импостов). В случае необходимости отмены всех шпроссов, это можно сделать путем нажатия на кнопку ″Отменить все шпроссы ″ в окне ″Панель расчета изделия″ на закладке ″Разбить″ (см.выше). 35 3.3.6. Закладка ″Комплектующие″ Позволяет сделать выбор комплектующих будущей оконной конструкции, а именно: подоконников различных цветов, разных вариантов отливов, фурнитуры, москитных сеток, пленок. Указываются особенности монтажа/демонтажа конструкций и необходимые для этого вспомогательные материалы, различные варианты стеклопакетов и нестандартной фурнитуры и т.д. (см. окно ниже). Выбор комплектующих осуществляется двойным щелчком на необходимом варианте, при этом выбранные комплектующие отображаются в нижней части диалогового окна (в приведенном ниже примере выбран белый подоконник и белый отлив, подъем конструкции на 5 этажей и т.д.). 3.3.7. Закладка “Итог” После внесения всех данных о будущей оконной конструкции переходим к последней закладке ″Итог″ диалогового окна ″Панель расчета изделия″, где можно внести реквизиты конструкции, такие как Заказчик, № заказа, менеджер и т.д. 36 Для расчета цены необходимо нажать на кнопку «Расчет цены», после чего откроется следующее окно. 1. Скидки – данные поля позволяют задать скидки по заказу. 2. Настройка монтажа и демонтажа – данные поля позволяют изменить настройки расчета монтажа и демонтажа. Эти поля активные, только в случае, если в конфигураторе активна опция «Настройка монтажа при расчете цены» 3. Добавить в заказ – данная кнопка добавляет конструкцию в заказ. 4. Изготовить - не используется. 5. Себестоимость – показывает в информационном окне себестоимость материалов участвующих в расчете. 6. Монтаж и демонтаж – включает в расчет монтажа и демонтажа конструкции. 7. Цена – показывает продажную стоимость в гривне. 8. $ - показывает продажную стоимость в долларах. 9. Коммерческое предложение – открывает печатную форму коммерческого предложения. 10. Запоминать скидки – запоминает последние скидки как шаблон для последующих расчетов. 37 4. СОЗДАНИЕ СЛОЖНЫХ МОДЕЛЕЙ ОКОН. Иногда требуется рассчитать модель окна, конфигурацию которого невозможно набрать в “Поле для набора конфигурации модели”. В таком случае необходимо воспользоваться “ручным” конструктором. Конструктор позволяет создать модель любого типа и конфигурации без ограничений. Процесс создания любой новой модели с помощью конструктора включает в себя 5 этапов: 1) выбор типа модели (прямоугольная, арка, балконный блок, многоугольник и т.д.) и ввод основных размеров модели; 2) установка импостов; 3) назначение открываний; 4) установка импостов в створку; 5) сохранение модели в базу и переход к расчету. Примечание: при создании модели все размеры вводятся исключительно в эстетических целях – сохраненная модель в базе будет выглядеть точно также как вы ее создали. Однако программа позволяет перейти от создания модели непосредственно к расчету, следовательно, вводя правильные размеры можно сразу рассчитать нужную конструкцию. 4.1. Выбор типа модели и ввод основных размеров модели. Для начала создания модели необходимо в окне «Выбор модели» нажать на кнопку «Новая модель». После нажатия данной кнопки появляется диалоговое окно ″Создание конструкции″ , в котором необходимо выбрать вид оконной конструкции (прямоугольное, балконный блок, многоугольник, арочное или круг) и задать основные параметры будущего окна. Рассмотрим подробнее диалоговое окно ″Создание конструкции″ и его закладки. 4.1.1. Прямоугольное окно При выборе прямоугольного окна необходимо указать только ширину и высоту данного окна. 38 4.1.2. Балконный блок При переходе на закладку ″Балконный блок″ (см. ниже) необходимо задать основные параметры балконного блока, а именно размещение окон по отношению к балконной двери, а также ширину и высоту всех элементов балконного блока: - оба окна (подразумевает размещение окон с двух сторон от балконной двери, как в приведенном ниже примере); - левое окно (окно размещается слева от балконной двери); - правое окно (размещение окна справа от балконной двери). 4.1.3. Многоугольное окно Модель многоугольника позволяет начертить абсолютно любую конструкцию без каких-либо ограничений. Основа построения данной модели – декартовая система координат. Координаты необходимо задавать в миллиметрах. Между каждыми двумя точками можно задать радиус, что позволяет любую из сторон сделать аркой. В случае, если четырех точек не хватает для построения рамы конструкции, промежуточные точки добавляются между верхней левой и верхней правой точками в необходимом количестве. Для удобства построения конструкции при вводе координат отображается наглядный вид будущей конструкции. 39 4.1.4. Арочное окно При выборе арочного окна необходимо задать основные размеры для выбранной модели, а именно: - габаритная высота (подразумевается высота всего изделия); - габаритная ширина (ширина всего изделия); - высота окна без арки (высота окна без учета арочной части, т.е. высота прямоугольной части арочного окна до импоста, если он необходим). 4.1.5. Круг При выборе модели окна ″Круг″ необходимо задать основной размер для выбранной модели, а именно радиус изделия (см. нижеприведенное окно). После этого необходимо осуществить выбор вариантов открывания конструкции (см. выше пример с балконным блоком) и сохранить созданную модель (см. выше). 40 4.2. Установка импостов. После того, как внесены основные размеры модели, и выбор подтвержден нажатием кнопки «ОК», открывается окно “Конструктор”, в котором можно “разбить” данную модель на части с помощью импостов (см. ниже). Для выбора типа импоста в верхнем левом углу окна размещены кнопки: горизонтальный, вертикальный и произвольный импост, а также кнопка отмены последнего действия. Для установки импоста необходимо выбрать его тип, подвести курсор мыши в нужную часть конструкции и выполнить двойное нажатие правой кнопки мыши, после чего будут запрошены размеры для установки импоста. 4.3. Назначение открываний. После того, как установлены все импоста, необходимо выбрать варианты открывания модели (нажимаем кнопку ″Открывания″). Появляется окно ″Определение открываний″: Перемещаясь с помощью стрелок между частями конструкции в правой части диалогового окна и нажатием кнопок, расположенных в правом верхнем углу окна, можно выбрать необходимый вариант открывания выбранной части конструкции и нажать ″Готово″. Перемещение между частями конструкции можно осуществлять также путем двойного щелчка левой кнопки мыши на чертеже соответствующей части (при этом линии на чертеже выбранной части изображаются красным цветом). 41 4.4. Установка импостов в створки. После выбора варианта открывания можно установить импоста в створке, если необходимо. Процедура установки импостов в створки аналогична установке обычных импостов, за исключением того, что программа не даст установить импост в глухую часть после назначения открываний. 4.5. Сохранение модели в базу и переход к расчету. После установки всех элементов необходимо сохранить новую модель путем нажатия кнопки “Сохранить”, расположенной в правом нижнем углу диалогового окна “Конструктора”. Откроется окно ″Создание новой модели″, в котором необходимо внести название созданной модели окна: После этого в диалоговом окне ″Конструктор″ нужно нажать кнопку ″Закрыть″ для возврата в окно ″Выбор модели″, при этом программа предложит вариант начать расчет созданной модели окна. При подтверждении, откроется окно ″Панель расчета изделия″, в котором можно вносить все необходимые данные для расчета стоимости изделия (см. выше). При отказе, программа возвращается в начальное окно ″Выбор модели″. Примечание: можно перейти к расчету изделия не сохраняя модель, однако в будущем при сохранении рассчитанной конструкции из этой модели в заказ, будет недоступна функция изменения размеров. 42 5. ОСНОВНОЕ МЕНЮ ПРОГРАММЫ. 5.1. Меню «Справочники» 5.1.1 Заказчики. В данном справочнике настраивается информация по заказчикам предприятия. 1. Добавить – позволяет добавить нового заказчика в справочник. 2. Удалить – удаляет выделенных заказчиков из справочника. 3. Переименовать – задает наименование клиента. 4. Печать – производит печать табличной части данного справочника. 5. Табличная область – обобщает информацию по клиентам в виде таблицы. 6. Фильтр – позволяет по первым символам или по содержанию выбранных символов в полном наименовании клиента, наложить фильтр. 7. Закладки – позволяют переключатся между основным окном и окном с примечаниями. 8. Клиент – в данное поле информация не вводится. Редактирование производится с помощью кнопки «Переименовать». 9,11,12,13,14 – адрес и телефон клиента. 10. Тип – данное поле позволяет задать тап клиента. В дальнейшем возможно проводить статистические исследования по этому полю. Настройка производится в Конфигуратор\Справочники\Типы заказов. 15. Источник – данное поле позволяет установить источник поступления заказа. В дальнейшем, с помощью этого поля можно проводить статистические исследования по этому полю. Настройка производится в Конфигуратор\Справочники\Тип клиентов. 16-21. Скидки по умолчанию – в данных полях заполняются скидки клиента, которые будут появляться при просчете заказа. Если данные поля не заполнены, скидки будут присвоены из настроенных групп скидок. Подробнее описано в разделе «Закладка скидки и опции». 22. ID для обмена – идентификационный номер клиента, позволяет осуществить связь с внешними приложениями. Дублирование данного поля не допускается. 43 23. Направление – позволяет задать направление транспортировки заказов клиента. Это позволяет организовать логистику на предприятии, сортируя и отбирая заказы по этому признаку. 24. Убрать монтаж – если значение в этом поле равно 1, то при поступлении заказов, от этого клиента по электронной почте, из заказа автоматически будет убран монтаж. 25. Создатель – справочное поле, информирует о том, от какой учетной записи зарегистрированной в программе, был выполнен вход в программу. 26. Менеджер – данное поле информирует, кто из менеджеров создал заказ. В дальнейшем по данному полю можно проводить статистические исследования. Настройка производится в Основное меню\Справочники\Менеджеры. 5.1.2. Менеджеры. В данном справочнике содержится информация по менеджерам, которые принимают участие в оформлении заказов. Управление записями в данном справочнике аналогично справочнику «Заказчики». 5.1.3. Монтажники. В данном справочнике содержится информация по монтажным бригадам, которые принимают участие в установки конструкций. Управление записями в данном справочнике аналогично справочнику «Заказчики». 5.1.4. Направления. В данном справочнике содержится информация по возможным направлениям доставки заказов. Управление записями в данном справочнике аналогично справочнику «Заказчики». Колонка «Код», задает идентификационный номер записи. 44 Данный код предназначен для связи с внешними приложениями. Дублирование записи не допускается. 5.1.5. Остатки. Данный справочник сдержит информацию по обрезкам материалов, которая сгруппирована по наименованиям. В левой части экрана находится дерево с полным списком материалов, которые используются в программе. В правой части находится сам список деталей находящихся на учете. В нижней части экрана находится фильтр, который позволяет отобрать только детали, которые начинаются или содержат в наименовании определенные символы. Для добавления новой детали в ручном режиме, нужно нажать на клавиатуре кнопку INS. После добавления вводим размер элемента списка, и другую информацию. Название заполняется автоматически. Для удаления позиции в списке нажимаем Crtl+Del, на клавиатуре. 45 5.1.6. Готовые стеклопакеты. В данном справочнике находится изготовленные ранее стеклопакеты, но которые не были установлены в конструкции. Их можно включить в автоматический подбор, для последующих изделий. Добавление новых позиций осуществляется нажатие клавиши INS на клавиатуре, удаление сочетанием Ctr+Del. «Дельта» - задает отклонение размеров, плюс/минус в мм. «Включить поиск» – включает автоматическую работу данной опции программы. При совпадении заданных параметров – наименование стеклопакета, ширины и высоты, данный стеклопакет в заявке на стеклопакеты будет обозначен «есть на складе». 5.1.7. Готовые изделия. В данном справочнике находятся готовые изделия, от которых по тем или иным причинам отказался заказчик, и в дальнейшем данные конструкции могут быть включены в другой заказ. 46 Добавление новых позиций осуществляется нажатие клавиши INS на клавиатуре, удаление сочетанием Ctr+Del. «Дельта по ширине» и «Дельта по высоте» - задаёт отклонение от действительного размера плюс/минус в мм. «Включить поиск» – разрешает поиск. Для правильного поиска конструкции в данном справочнике программа должна получить модель, которую с которой она будет сравнивать конструкции в заказе. Есть два варианта представления модели. 1. Как видно на рисунке стандартные конструкции задаются формулой из базы моделей. Даже если в текущий момент в базе моделей нет модели, которую нужно ввести в справочник «Готовые изделия», формулу всё равно можно сохранить в поле «Модель», табличной части справочника. Программа правильно её интерпретирует при сравнении. 2. В поле «К-во частей» и «К-во створок», можно задать модель. И тогда для программы будет не важна модель и открывание створок конструкции, принимать решение будет менеджер. Оба варианта взаимоисключающие. Для правильной работы программы, необходимо воспользоваться только одним из двух вариантов. Если в табличной части не заполнить профильную или фурнитурную систему, то программа будет проводить сравнение, игнорируя эти параметры. При совпадении условий программа выдаст предупреждение о схожести конструкции из справочника «Готовые изделия» с рассчитываемой конструкцией при подготовке чертежей. 47 5.2. Отчеты. 5.2.1. Редактор отчета. «Редактор отчета» позволяет редактировать ранее сохраненный отчет. Например, можно сохранить коммерческое предложение, и затем начать редактировать его с помощью данного пункта меню. 5.2.2. Дизайнер отчетов. «Дизайнер отчетов» открывает внешнее приложение “Fast Reports”, которое позволяет редактировать печатные формы. 5.3. Настройки. 5.3.1. Валюты. В программе WinСalc есть два метода расчета продажной стоимости, с использованием курсов валют. Начиная с версии 3.1 в программе введен механизм создания пользовательских курсов валют, которые могут иметь произвольное название и выборочную привязку к объектам расчета. Что позволяет гибко подходить к экономической политике предприятия. Настройка данного метода расчета производится в конфигураторе баз данных. Описание данного способа расчета по курсам валют описано в разделе 6.2 , настоящего руководства. Для совместимости с предыдущими версиями программы, можно, но не рекомендуется, использовать второй способ расчета - по «курсам валют». Путь для активирования данного метода расчета - Конфигуратор \ Глобальные настройки \ Общие \ Расчет по курсам валют. 1. Курс доп. валюты – устанавливает дополнительный курс валют для коммерческого предложения. Помимо значения самого курса, необходимо заполнить его произвольное название, и метод расчета. При значении равном нулю, данная валюта не будет выводится. 2. Курс валюты для комм. предложения – в данном поле заполняется валюта, которая будет отображена в коммерческом предложении. 3. Все цены приведены в … с учетом НДС – в данном поле заполняется обозначение валюты для коммерческого предложения. 4. Курсы валют для расчета стоимости - в данных полях настраиваются курсы валют, которые определяют продажную стоимость материалов в гривне. Поля A,B,C,D,E,F – позволяют настроить корректировочные коэффициенты. Эти коэффициенты позволяют откорректировать стоимость на отдельные позиции материалов. Например, продажная стоимость стеклопакета с iстеклом, должны иметь наценку на 10% больше, чем наценка на всю конструкцию. Тогда в поле настроек «А» вводим 1,1, а в самом материале «Стеклопакет», в поле поправочный коэффициент устанавливаем значение «А». Программа при расчете данного материала умножит продажную стоимость на коэффициент «А», который равен 1,1. Всего этих коэффициентов шесть. 48 5.3.2. Пользовательские настройки. 1. Индивидуальные настройки – данное поле действует для дилерской версии программы. В поле «Код дилера» можно заполнить префикс для текстовых номеров заказов. Например, для дилера №1 можно присвоить префикс равным «001.». Тогда заказ №2033 будет выглядеть так – «001.2033». И при попадании заказа от дилера на основное производство, номер заказа можно не изменять. «Редактировать чужие заказы» - по умолчанию программа не дает редактировать заказы созданные другими пользователями. 2. Фильтрация заказов – данная опция накладывает фильтр на отображение заказов, по дате последнего редактирования. «Только свои заказы» - данная функция запрещает редактирование заказов созданных другими пользователями. 3,4,5,8,10. Скидки и наценки – данные поля влияют только в дилерской версии. «Скидки» - позволяют дилеру определить закупочную стоимость конструкций. «Наценки» - данные поля производят наценку на стоимость. Распространяются и на дилерскую и на производственную версии программы. 6. Логотип – определяет файл логотипа. 7. Реквизиты – в коммерческом предложении дилерской версии, позволяет задать реквизиты дилера. 9. Загрузка заказов. «Не выбирать заказчика» - данная настройка предназначена для фиксации наименования заказчика при экспорте заказов из дилерской версии в основную. «Дата заказа» - при импорте заказа, появится запрос на дату заказа, установится дата текущая, или дата оформления заказа. «Номер заказа» - при импорте заказа, появится запрос на ввод номера, присвоится новый номер или останется старый номер заказа. 11. Закладка «Конструкция» - настраивается расчет монтажа для дилерской версии. Данные поля активны лишь при активной опции «Настройка монтажа в дилерской версии», которая устанавливается в конфигураторе производственной версии. 49


