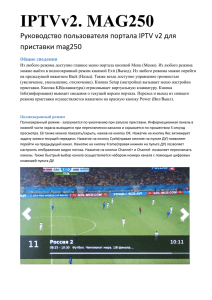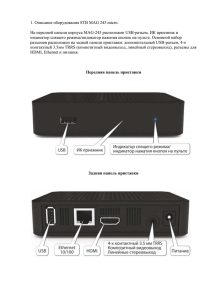Инструкция по использования
advertisement
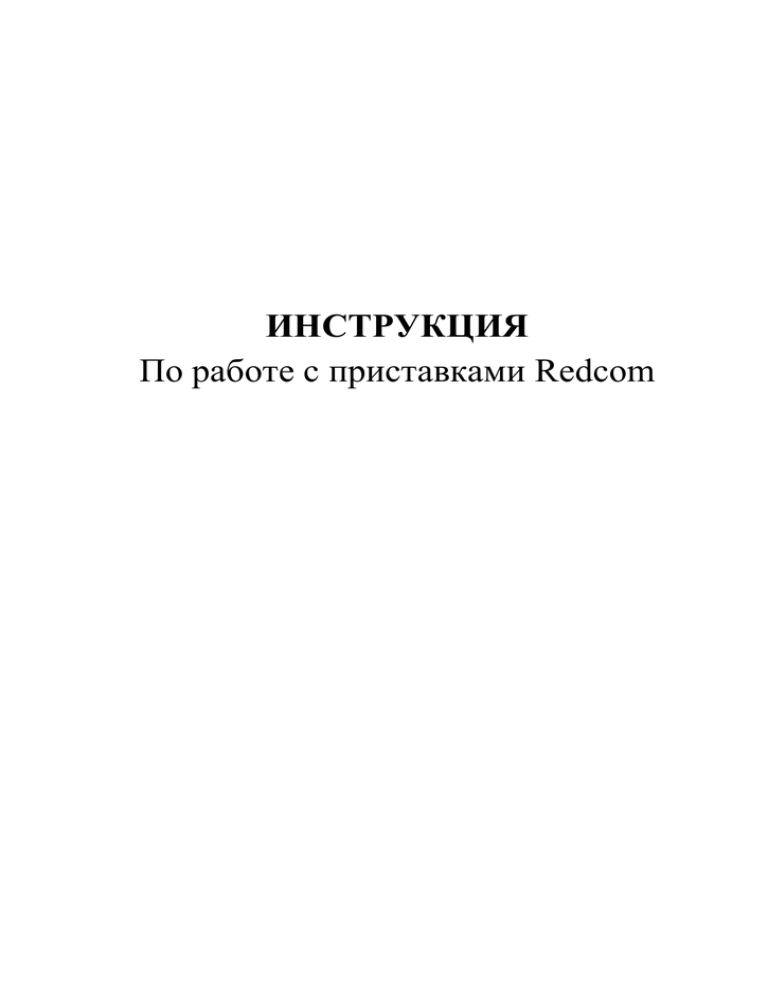
ИНСТРУКЦИЯ По работе с приставками Redcom Общая информация о портале Портал Redcom предназначен для работы с приставками компании Infomir: MAG 245/250/254 Aura HD Главное меню В главном меню портала можно выполнить необходимые настройки приставки и самого портала, а так же переключиться на нужное приложение. Для выбора вкладки, нужно воспользоваться кнопками вправо/влево В главном меню расположены следующие вкладки: ТВ – содержит список категорий каналов. При выборе определенной категории, откроется список каналов, относящихся к ней. При выборе категории «Все», откроется полный список каналов. Видеоклуб – содержит список фильмов и сериалов, доступных к просмотру. Медиабраузер – содержит список файлов (фильмы, музыка, фотографии), которые находятся на USB-устройстве (флэшка, внешний жесткий диск), подключенном к приставке. Приложения Megogo, IVI, YouТube и Zoomby. Личный кабинет – содержит Вашу личную информацию – логин, под которым работает приставка, Ваше Ф.И.О., МАК адрес приставки. Данная информация полезна при обращении в техническую поддержку. Инфопортал – содержит информацию о погоде, гороскоп, а так же несколько игр. Настройки. Радио – содержит три радиоканала. На страницах Главного меню в верхней правой и левой частях экрана расположены информация о погоде и курсы валют. Меню ТВ / Список каналов В списке каналов Вы найдете все каналы, которые доступны Вам в рамках подключенных пакетов. Кнопками «влево» и «вправо» можно постранично перелистывать список каналов. Кнопками «вверх» и «вниз» можно перейти на соседний канал по списку. При выборе любого канала, в правой части экрана будет показано та передача, которую в данный момент транслируют по выбранному каналу. Так же внизу, под этим окном, будет показана программа передач этого канала на ближайшее время. Чтобы развернуть выбранный канал на весь экран, нужно на пульте нажать кнопку «ОК». Чтобы с полноэкранного режима перейти на список каналов, нужно нажать кнопку «Exit» на пульте. В списке на некоторых каналах могут располагаться значки. Значок часиков (справа) означает то, что данный канал записывается и Вы можете посмотреть записанные передачи за предыдущие 24 часа. Чтобы это сделать, необходимо выбрать канал в списке и нажать на пульте кнопку «Info». Появится список записанных программ, где Вы можете выбрать нужную. Также с правой стороны от названия канала может располагаться значок звездочки на каналах, которые Вы будете добавлять в список избранных. Чтобы это сделать, необходимо выбрать нужный канал и нажать желтую кнопку ну пульте (F3). Список каналов может отображаться по-разному. При нажатии красной кнопки «Отображение» (F1), можно выбрать наиболее удобный для Вас способ отображения каналов: - список с информацией - простой список - список в две колонки При нажатии зеленой кнопки «Сортировка» (F2), можно выбрать различные варианты сортировки каналов: - по номеру (по умолчанию установлена сортировка по номерам) -по имени - только избранное Синяя кнопка (F4) на пульте активна только в режиме «Только избранное». При ее нажатии Вы можете менять местами каналы в списке. Примечание: Если в списке каналов Вы видите не все каналы, которые должны быть у Вас по тарифу, то проверьте, не находитесь ли Вы в списке «Только избранное». Включение пакета «Взрослые истории». В пункте «ТВ» необходимо выбрать пакет «Для взрослых», откроется окошко «Родительский контроль», куда нужно ввести пароль. После верно введенного пароля откроется список каналов. Просмотр канала. Запись на внешнее устройство Любой канал из списка Вы можете записать на внешнее устройство, подключенное к приставке (флэшка, внешний жесткий диск). Для того чтобы поставить на запись программу, которая идет в данный момент, нужно при просмотре канала в полноэкранном режиме нажать красную кнопку F1 на пульте. Появится окно, в котором можно выбрать время начала запись, время окончания, а также устройство, на которое будет производиться запись. Также Вы можете записать передачу, которая начнется позже. Для этого нужно перейти к списку каналов, выбрать нужный канал, нажать кнопку «Info» на пульте. Далее нужно выбрать интересующую Вас передачу и поставить ее на запись, нажав на красную кнопку F1 и выбрав устройство, на которое будет производиться запись. Записанные на внешнее устройство программы вы можете посмотреть из раздела Медиабраузер (далее в инструкции). Видеоклуб В разделе Видеоклуб Вы можете найти список фильмов и сериалов, доступных к просмотру в любое удобное для Вас время. Вам нужно лишь выбрать интересующий фильм и нажать кнопку «ОК» на пульте для его выбора. При выборе сезона какого-либо сериала, после нажатия кнопки «ОК» появится небольшое окошко, в котором кнопками «вправо»/«влево» можно выбрать интересующую Вас серию. Если Вы хотите смотреть не одну, а несколько серий, то кнопками «вверх»/«вниз» нужно сменить режим просмотра на «Смотреть все». Приложение Megogo Перейдя в приложение Megogo, Вы увидите главную страницу этого портала, на которой Вы можете выбрать любой интересующий Вас фильм или сериал. Весь контент в приложении Megogo удобно разделен по категориям и жанрам. Удобный поиск позволит найти все, что Вы хотите посмотреть быстро и без трудностей. Приложение IVI Перейдя в приложение IVI, Вы увидите главную страницу этого портала, на которой Вы можете выбрать любой интересующий Вас фильм или сериал. Весь контент в приложении IVI удобно разделен по категориям и жанрам. Удобный поиск позволит найти все, что Вы хотите посмотреть быстро и без трудностей. Приложение ZOOMBY Перейдя в приложение Zoomby, Вы увидите главную страницу портала Zoomby, на которой Вы можете выбрать интересующий Вас фильм или сериал. Весь контент в приложении Zoomby удобно разделен по категориям и жанрам. Удобный поиск позволит найти все, что Вы хотите посмотреть быстро и без трудностей. На странице Zoomby Вы можете найти раздел «Помощь», в котором Вы найдете справку по пользованию порталом Zoomby. Приложение YouTube Приложение YouTube очень простое в использовании и привычное для пользователей сети Интернет. В нижней части экрана описано, что делает каждая из четырех цветных кнопок (F1, F2, F3, F4) – например, при нажатии на красную кнопку F1, можно выбрать категорию видео, при нажатии на зеленую кнопку F2, будут найдены похожие видеоролики и т.д. Найдя нужный Вам ролик и выбрав его в списке, Вам остается просто нажать кнопку «ОК», чтобы начать просмотр. Инфопортал В данном разделе Вы найдете несколько игр, встроенных в приставку (Lines, Sudoku, Memory). Так же в этом разделе есть информация о погоде во Владивостоке на ближайшее время, гороскоп на текущий день. Медиабраузер Раздел Медиабраузер предназначен для просмотра медиа-файлов, расположенных на внешнем устройстве (флешка, внешний жесткий диск), подключенном к приставке. Для просмотра конкретного файла Вам нужно выбрать его в списке файлов и нажать кнопку «ОК». Если вдруг будет выдано сообщение об ошибке, либо файл просто не откроется, или его вообще не будет видно, значит данный тип файлов не поддерживается приставкой. Настройки Раздел настроек позволяет: Перейти во внутренний портал приставки Перезагрузить приставку Перезагрузить портал Обновить прошивку приставки Поменять пароль на приставку Изменить языковые настройки приставки (Локализацию) Изменить разрешение изображения В меню Локализация Вы можете установить язык приставки (русский/английский), а также выбрать часовой пояс. Примечание: В связи с переходом на зимнее/летнее время может получиться, что часовой пояс будет иметь неправильное смещение (например вместо Владивосток+10, будет отображаться Владивосток+11). В этом случае достаточно выбрать часовой пояс с верным смещением, не обращая внимания на название города (например выбрать Якутск+10, вместо Владивосток+11) В меню Серверы должен быть установлен NTP сервер – 10.255.252.2. В меню Сеть нужно выбрать пункт Проводное(Ethernet), далее Авто(DHCP), DNS вручную и там прописать адрес DNS сервера – 10.255.252.2. В меню Родительские нужно сначала ввести старый пароль, после чего ввести новый пароль дважды. Возможные проблемы и способы их устранения Неверное время в Главном меню или списке программ - Не настроен сервер времени. - Не правильно установлен часовой пояс в настройках Локализации. (Все это можно поправить в настройках приставки, см. пункт инструкции Настройки). В списке каналов отображается меньшее количество каналов, чем должно быть в соответствии с подключенными пакетами каналов. - Настроена сортировка «Только избранное». Необходимо изменить сортировку на «По номеру» или «По имени». Не работают сервисы YouTube, Zoomby, ivi, Megogo. - Данные сервисы требуют обязательного подключения интернета через маршрутизатор (wi-fi роутер). Проблема может быть как с самим интернетом (заблокирован по задолженности, например, или просто отключен), либо с настройками маршрутизатора. - Временные проблемы с перечисленными сервисами. Для проверки работы сервисов Вы можете проверить, открываются ли страницы сервисов в интернете через компьютер и, показывает ли выбранный Вами фильм на компьютере. При попытке подключиться к порталу появляется сообщение об ошибке – «Ошибка загрузки страницы». - Не настроен DNS-сервер. (См. пункт инструкции Настройки). - Не правильно установлено имя портала. На странице с сообщением об ошибке перейдите в раздел настроек (на экране будет подсказка какую из кнопок на пульте следует нажать для входа в меню настроек; либо в списке будет пункт перехода к настройкам серверов) и установите адрес портала vltv.redcom.ru (при наличии поля Имя портала – заполните и имя). Отсутствует телепрограмма на сегодня - Неверно установлено время на приставке. - Сбой загрузки программы. Мы можете сообщить об этом в отдел технической поддержки. При включении приставки на экране телевизора появляется надпись «Ваша приставка заблокирована. Обратитесь к провайдеру» или «Your STB is blocked. Call the provider». - Такое возможно при смене приставки, которая уже использовалась на другом логине Цифрового телевидения от Рэдком. Обратитесь в отдел технической поддержки для разрешения этой ситуации. Звук на канале идет на английском языке. - Нужно открыть канал в полноэкранном режиме, на пульте нажать кнопку «APP». Появится небольшое меню, где нужно выбрать пункт «Аудио». Далее необходимо выбрать нужный вариант дорожки (будет подписано, русская либо английская). Контакты технической поддержки Телефон: 2-789-067 Время работы отдела технической поддержки: Ежедневно: 09:00 – 22:00 Примечание: информацию об изменениях графике работы, а также о графике работы отдела технической поддержки в праздники смотрите на сайте компании (http://www.redcom.ru) в разделе Новости.