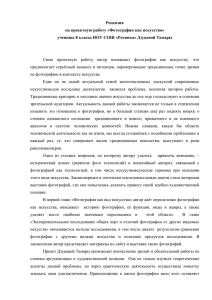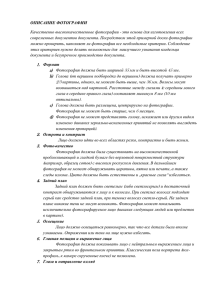Коррекция фотографий П Глава 7
advertisement
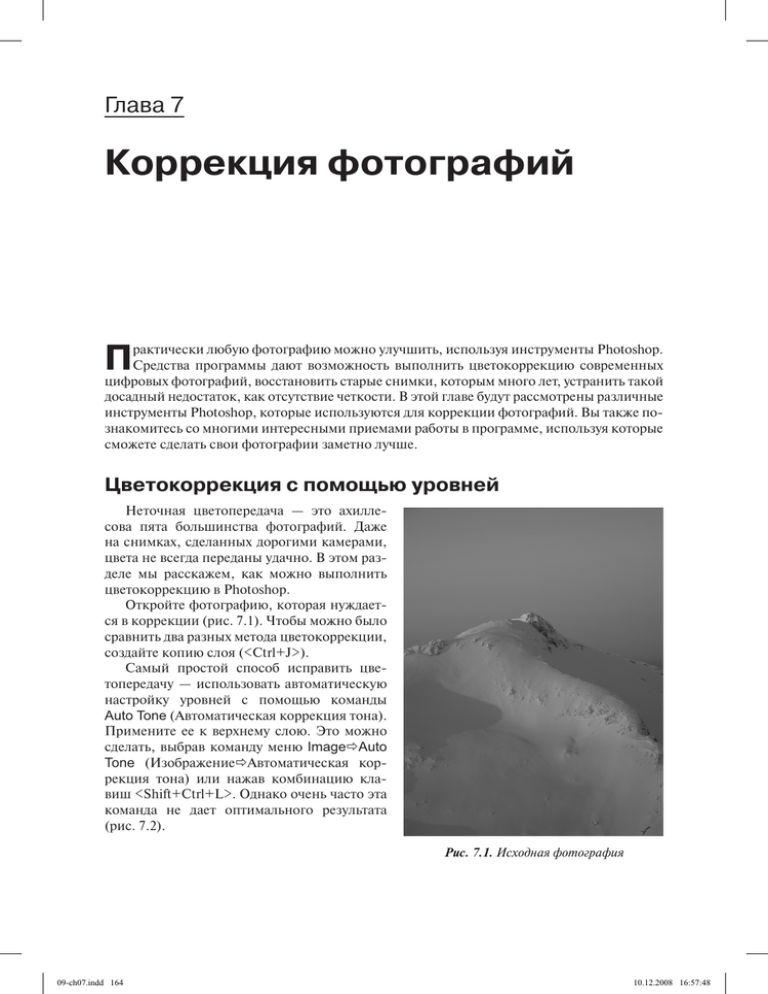
Глава 7 Коррекция фотографий П рактически любую фотографию можно улучшить, используя инструменты Photoshop. Средства программы дают возможность выполнить цветокоррекцию современных цифровых фотографий, восстановить старые снимки, которым много лет, устранить такой досадный недостаток, как отсутствие четкости. В этой главе будут рассмотрены различные инструменты Photoshop, которые используются для коррекции фотографий. Вы также познакомитесь со многими интересными приемами работы в программе, используя которые сможете сделать свои фотографии заметно лучше. Цветокоррекция с помощью уровней Неточная цветопередача — это ахиллесова пята большинства фотографий. Даже на снимках, сделанных дорогими камерами, цвета не всегда переданы удачно. В этом разделе мы расскажем, как можно выполнить цветокоррекцию в Photoshop. Откройте фотографию, которая нуждается в коррекции (рис. 7.1). Чтобы можно было сравнить два разных метода цветокоррекции, создайте копию слоя (<Ctrl+J>). Самый простой способ исправить цветопередачу — использовать автоматическую настройку уровней с помощью команды Auto Tone (Автоматическая коррекция тона). Примените ее к верхнему слою. Это можно сделать, выбрав команду меню ImageAuto Tone (ИзображениеАвтоматическая коррекция тона) или нажав комбинацию клавиш <Shift+Ctrl+L>. Однако очень часто эта команда не дает оптимального результата (рис. 7.2). Рис. 7.1. Исходная фотография 09-ch07.indd 164 10.12.2008 16:57:48 Рис. 7.2. Фотография, подкорректированная с помощью опции Auto Tone Поэтому отключите отображение верхнего слоя, перейдите на нижний слой и используйте инструмент ручной коррекции уровней. Это можно сделать, выбрав команду меню ImageAdjustmentsLevels (ИзображениеНастройкиУровни) или нажав комбинацию клавиш <Ctrl+L>. В окне настройки уровней показана гистограмма, отображающая характер передачи цветов на нашем изображении. Обычно гистограмма напоминает по форме шляпу с полями (рис. 7.3). Для каждого канала изображения гистограмма своя. Выбор канала можно сделать в списке Channel (Канал). Рис. 7.3. Окно Levels Коррекция фотографий 09-ch07.indd 165 165 10.12.2008 16:57:49 Под гистограммой есть три ползунка, которые соответствуют самой темной точке на изображении (слева), самой светлой (справа) и средним оттенкам (в центре). Чтобы правильно подобрать положение ползунков, которые соответствуют самой яркой и самой темной точке, изменяйте их положение, удерживая клавишу <Alt>. Ползунки нужно установить там, где на однотонном изображении начнут появляться точки другого цвета (рис. 7.4). Проделайте эту операцию в каждом канале. Рис. 7.4. Ручная коррекция уровней: перемещение ползунка при нажатой клавише <Alt> Нашему изображению не хватает контраста. Чтобы повысить контрастность, можно использовать инструмент Auto Contrast (Автоматическая коррекция контраста), выбрав его в меню Image (Изображение). Теперь хорошо заметно, что после ручной коррекции уровней цвета на фотографии выглядят более естественно, чем после автоматической коррекции (рис. 7.5). Контрастность, как и уровни, можно изменять вручную, добиваясь лучшего результата. Вернитесь на палитре History (История) на шаг назад и выполните команду меню ImageAdjustmentsBrightness/Contrast (ИзображениеНастройкиЯркость/Контраст). В раскрывшемся окне передвиньте нижний ползунок вправо. ПРИМЕЧАНИЕ В Photoshop CS4 настройка яркости и контраста очень удобна, поскольку эти параметры воздействуют больше на полутона, чем на яркие или затемненные области. В предыдущих версиях Photoshop (CS2 и ранее) при увеличении яркости или контрастности все пиксели изображения изменялись одинаково, и цветопередача заметно страдала. Если вы устано- 166 09-ch07.indd 166 Глава 7 10.12.2008 16:57:49 вите флажок Use Legacy (Использовать старый способ), то регулировка яркости и контраста будет производиться, как в старых версиях. В большинстве случаев устанавливать этот флажок не нужно. Еще раз сравним результат. Преимущества ручной коррекции очевидны (рис. 7.6). Рис. 7.5. Изображение после ручной коррекции Рис. 7.6. Изображение после ручной коррекции уровней и автоматической коррекции конт- уровней и контраста раста Коррекция старой фотографии Независимо от того, насколько качественной была фотобумага, на которой отпечатана фотография, со временем цвета на ней становятся все более блеклыми. Фотография тускнеет, с нее пропадают детали. С помощью инструмента Levels (Уровни) во многих случаях цвета на фотографии можно подкорректировать. Большинство старых фотографий черно-белые, и цветокоррекция сводится к настройке яркости и контраста изображения. Наша фотография, которой мы воспользуемся в качестве примера, отображается в режиме Grayscale (Полутоновое) (рис. 7.7). Выберите команду меню ImageAdjustmentsLevels (ИзображениеНастройки Уровни). В этом окне можно увидеть гистограмму и ползунки, с помощью которых определяются самая темная, самая светлая точки и полутона. Коррекция фотографий 09-ch07.indd 167 167 10.12.2008 16:57:49 Рис. 7.7. Старая черно-белая фотография Для того чтобы изображение было корректным, ползунки самой светлой и самой темной точек должны располагаться по краям гистограммы. Вы можете переместить их на глаз, после чего изображение станет более контрастным. Однако такой метод не дает точных результатов, поскольку по форме гистограммы не всегда можно понять, в каком месте должны находиться ползунки. Поэтому, перемещая ползунок, удерживайте нажатой клавишу <Alt> до тех пор, пока на экране не появятся первые точки. Их появление будет означать, что ползунок нужно установить в этом месте. В окне настройки уровней вы можете увидеть несколько пипеток (рис. 7.8). С их помощью можно точно настроить цветопередачу изображения. Эти пипетки соответствуют ползункам под гистограммой: с помощью одной пипетки вы указываете самую яркую точку на изображении, с помощью другой — самую темную, и еще одна пипетка предназначена для указания средних оттенков. Рис. 7.8. Пипетки в окне настройки уровней Можно предположить, что на этой фотографии самая темная точка находится в складке портьеры на заднем плане. Выберите левую пипетку, соответствующую темной точке, и щелкните на этой области (рис. 7.9). Самая светлая точка изображения находится на платье дамы. Выберите правую пипетку, соответствующую самой светлой точке, и щелкните на платье. Фотография стала более четкой (рис. 7.10). 168 09-ch07.indd 168 Глава 7 10.12.2008 16:57:50 Рис. 7.9. Выбор самой темной точки на изображении Рис. 7.10. Фотография после коррекции Коррекция фотографий 09-ch07.indd 169 169 10.12.2008 16:57:50 Иногда, для того чтобы безошибочно определить самую яркую и самую темную точки на фотографии, достаточно одного взгляда на нее. Например, если в кадр попал проход в темный коридор, то, скорее всего, темная точка будет именно в этой части изображения. Но уверенно определить самую темную и самую светлую точки можно далеко не всегда. На фотографии, показанной на рис. 7.11, самая светлая точка, наверняка, находится на скатерти, но где именно, понять сложно. Где находится темная точка, тоже неясно. Рис. 7.11. Старая фотография Можно попытаться обнаружить эти точки, удерживая клавишу <Alt> и перемещая ползунок в окне Levels (Уровни), но точно запомнить их положение вряд ли удастся. В подобных случаях можно прибегнуть к следующей уловке. Создайте корректирующий слой Threshold (Порог). Для этого щелкните на кнопке Threshold (Порог) в палитре Adjustments (Коррекция). 170 09-ch07.indd 170 Глава 7 10.12.2008 16:57:51 С картинки исчезнут полутона, и она станет строго черно-белой (рис. 7.12). Передвиньте ползунок влево до того положения, где начинают появляться первые черные точки. Очевидно, они и являются самыми темными точками изображения. Рис. 7.12. Вид изображения после добавления корректирующего слоя Threshold Используя инструмент Eyedropper (Пипетка) (он активизируется при добавлении корректирующего слоя Threshold (Порог)), щелкните на одной из черных точек, удерживая клавишу <Shift>. На изображении будет установлен маркер. Сместите ползунок вправо и точно так же определите самую яркую точку. Установите второй маркер. Отключите отображение корректирующего слоя Threshold (Порог) и откройте окно настройки уровней. Теперь не нужно гадать, где находятся самая светлая и самая яркая точки, поскольку они отмечены маркерами (рис. 7.13). Выберите пипетку, определяющую черную точку, и щелкните в середине первой отметки. Теперь выберите пипетку, определяющую белую точку, и щелкните в середине второй отметки. Цвета на изображении заметно улучшатся (рис. 7.14). Коррекция фотографий 09-ch07.indd 171 Рис. 7.13. Маркерами на изображении помечены самая светлая и самая темная точки 171 10.12.2008 16:57:52 Рис. 7.14. Фотография после коррекции Улучшение старых фотографий с помощью корректирующих слоев Восстановить многие фотографии удается лишь после многочисленных попыток. Если в процессе редактирования была допущена ошибка и вы поздно это поняли, сделать откат не всегда удается. Например, если на палитре History (История) запоминается лишь 25 последних действий, вернуться на 30 шагов назад не получится. Поэтому при обработке фотографий очень удобно использовать корректирующие слои, с которыми вы уже познакомились в главе 3. Корректирующие слои по своему предназначению подобны инструментам цветокоррекции, таким как Levels (Уровни), Curves (Кривые), Color Balance (Баланс цвета) и др. Однако, по сравнению с ними, корректирующие слои имеют несколько преимуществ, на которые мы хотим еще раз обратить ваше внимание. 172 09-ch07.indd 172 Глава 7 10.12.2008 16:57:52 Во-первых, назначенное действие всегда можно отменить на любом этапе обработки изображения. Во-вторых, каждый корректирующий слой по умолчанию включает в себя маску, благодаря чему его можно применять не ко всему изображению, а к указанной области. В этом примере будет показано, как использовать корректирующие слои для улучшения старых фотографий. В качестве примера мы выбрали фотографию Юрия Гагарина (рис. 7.15). Рис. 7.15. Старая фотография, требующая коррекции Фотография первого человека, полетевшего в космос, со временем сильно и неравномерно поблекла. Внимательно рассмотрев ее, можно определить несколько областей, требующих коррекции. В нижней части фотографии есть широкая светлая полоса. Нижний край фотографии слишком затемнен. Еще один проблемный участок на пиджаке — левое плечо Гагарина очень темное. Начнем устранять эти дефекты. Добавьте на изображение корректирующий слой Levels (Уровни). Для этого щелкните на кнопке Levels (Уровни) на палитре Adjustments (Коррекция). Сместите ползунок полутонов вправо. Все изображение стало еще более темным (рис. 7.16). Нам же нужно затемнить только широкую светлую полосу. Активизируйте инструмент Gradient (Градиент) и на панели инструментов выберите тип Reflected Gradient (Отраженный градиент) (рис. 7.17). Добавьте градиентную полосу таким образом, чтобы она совпадала со светлой полосой на фотографии. Для этого нужно щелкнуть в центре светлой полосы, а затем переместить указатель мыши до того места, где она заканчивается. Мы избавились от светлой полосы (рис. 7.18) Коррекция фотографий 09-ch07.indd 173 173 10.12.2008 16:57:53 Рис. 7.16. Применение корректирующего слоя Levels Рис. 7.17. Выбор типа градиента Reflected Gradient 174 09-ch07.indd 174 Рис. 7.18. Светлая полоса в нижней части фотографии устранена Глава 7 10.12.2008 16:57:54 СОВЕТ Если после применения инструмента Gradient (Градиент) область, которую необходимо было затемнить, стала еще светлее, инвертируйте маску, выбрав команду меню ImageAdjustmentsInvert (ИзображениеНастройкиИнвертировать) или просто нажав <Ctrl+I>. То, какую маску вы получите, зависит от цветов переднего и заднего плана. Если в качестве цвета переднего плана установлен черный, то вы получите маску, обратную той, которую нужно получить. При белом цвете переднего плана маску не нужно будет инвертировать (рис. 7.19). Рис. 7.19. Палитра Layers и маска корректирующего слоя Levels Добавьте корректирующий слой Brightness/Contrast (Яркость/Контраст). Для этого щелкните на кнопке Return to Adjustments List (Вернуться к списку корректирующих инструментов) на палитре Adjustments (Коррекция), после чего щелкните на кнопке Brightness/Contrast (Яркость/Контраст). Установите большое значение яркости (рис. 7.20). Фотография слишком светлая, но, используя маску, мы осветлим только ее часть. Рис. 7.20. Осветление фотографии с помощью корректирующего слоя Brightness/Contrast Коррекция фотографий 09-ch07.indd 175 175 10.12.2008 16:57:54 Активизируйте инструмент Brush (Кисть). Используя кисть черного цвета, пройдитесь по затемненной области пиджака и по нижней части фотографии. Эти места легко найти, поскольку на осветленной фотографии они — самые темные (рис. 7.21). Инвертируйте маску, выбрав команду меню ImageAdjustmentsInvert (ИзображениеНастройки Инвертировать) (рис. 7.22) Рис. 7.21. Закрашивание самых темных областей В нашем случае пиджак получился слишком светлым. Это легко можно исправить, подправив форму маски слоя. Затемните светлую область с помощью кисти с небольшим значением непрозрачности. Поскольку темная полоса внизу до конца не устранена, добавьте еще один корректирующий слой Brightness/Contrast (Яркость/Контраст) и установите большое значение яркости. Пройдитесь черной кистью по той области, которую не удалось до конца отредактировать, после чего инвертируйте маску. 176 09-ch07.indd 176 Глава 7 10.12.2008 16:57:54 Рис. 7.22. Маска корректирующего слоя Brightness/Contrast Используя корректирующие слои, фотографию можно еще долго улучшать, поскольку у нее еще есть недостатки. Однако мы на этом остановимся, поскольку нашей главной целью было избавиться от светлых и темных пятен. На последнем этапе стоит повысить контрастность всего изображения, наложив изображение само на себя в режиме смешивания Multiply (Умножение). Для этого добавьте любой корректирующий слой, измените режим смешивания на Multiply (Умножение) и уменьшите значение параметра Opacity (Непрозрачность) (рис. 7.23). Рис. 7.23. Фотография до и после коррекции Коррекция фотографий 09-ch07.indd 177 177 10.12.2008 16:57:55 Раскрашивание старых фотографий К сожалению, черно-белый снимок всегда менее информативен, чем цветная фотография. Восстановить информацию о цвете можно только вручную, раскрасив фотографию в разные цвета. Глядя на старый монохромный снимок, не всегда можно понять, какого цвета на человеке одежда, какой оттенок имеет небо и т.д. Но если вы знаете людей, которые изображены на старой фотографии, подобрать цвет волос, глаз, одежды и окружающих предметов будет гораздо легче. Итак, откройте имеющуюся у вас фотографию в Photoshop. Мы выбрали для этого примера снимок мальчика и девочки на поле (рис. 7.24). Рис. 7.24. Исходный черно-белый снимок Для выполнения этого примера вам, скорее всего, необходимо отсканировать фотографию. Мы не будем подробно останавливаться на этом, так как данная тема выходит за рамки книги. Скажем только, что, сканируя старую фотографию, лучше использовать высокое разрешение — так вы сможете добиться лучших результатов при работе с ней в Photoshop. Начните раскрашивание с девочки. Самое сложное в раскрашивании — это подобрать цвет кожи. Поскольку подобрать нужный оттенок на палитре цветов очень тяжело, стоит использовать любую цветную фотографию ребенка, где он изображен крупным планом (рис. 7.25). Откройте цветную фотографию в Photoshop, выделите подходящий участок кожи и, чтобы размыть изображение, примените к нему фильтр Gaussian Blur (Размытие по Гауссу), выбрав команду меню FilterBlurGaussian Blur (ФильтрРазмытиеРазмытие по Гауссу). Благодаря этому вы получите однородную текстуру (рис. 7.26). 178 09-ch07.indd 178 Глава 7 10.12.2008 16:57:55 Рис. 7.25. Фотография, которую мы будем использовать, чтобы получить подходящий цвет кожи Рис. 7.26. Создание текстуры кожи на основе цветной фотографии Коррекция фотографий 09-ch07.indd 179 179 10.12.2008 16:57:56 Скопируйте выделенный фрагмент в буфер обмена (<Ctrl+C>) и вставьте его на чернобелый снимок (<Ctrl+V>). Будет создан новый слой. Используя инструмент свободной трансформации (<Ctrl+T>), увеличьте размеры цветного фрагмента настолько, чтобы он полностью закрывал лицо и руки девочки (рис. 7.27). Рис. 7.27. Текстура кожи полностью закрывает область лица и рук Нужно оставить видимыми только те участки слоя, которые закрывают кожу ребенка. Для этого выберите команду меню LayerLayer MaskHide All (СлойМаску слояСкрыть все). Будет создана маска прозрачности слоя. На данный момент слой является абсолютно непрозрачным, поскольку маска не имеет светлых участков. Добавьте их. Для этого активизируйте инструмент Brush (Кисть) и выберите для него белый цвет. Там, где пройдетесь кистью, проступит изображение слоя. Аккуратно закрасьте руки и лицо девочки, тщательно подбирая диаметр и жесткость кисти. Обратите особое внимание на области губ и глаз. Эти области должны отличаться по цвету, поэтому их закрашивать на данном этапе не нужно. Когда все нужные участки будут закрашены (рис. 7.28), измените тип смешивания на Color (Цвет). Управлять насыщенностью оттенка, в который окрасилась фотография, можно с помощью параметра Opacity (Непрозрачность). Следующий этап работы с изображением — это волосы. Чтобы подобрать цвет, используйте тот же прием — подберите цветную фотографию, откройте ее в Photoshop и подберите оттенок цвета волос. Можно, например, использовать фотографию с обложки журнала (рис. 7.29). Для того чтобы получить образец цвета волос, подойдет любая фотография, на которой есть портрет человека с волосами. Откройте ее в Photoshop, щелкните на образце цвета, а затем — на области волос. Вернитесь к черно-белой фотографии и активизируйте инструмент Brush (Кисть). 180 09-ch07.indd 180 Глава 7 10.12.2008 16:57:56 Рис. 7.28. Закрашены только нужные участки При раскрашивании черно-белой фотографии удобно использовать отдельный слой для каждой обрабатываемой области. Это дает возможность управлять насыщенностью элементов фотографии по отдельности. Создайте новый слой, щелкнув на кнопке Create A New Layer (Создать новый слой) палитры Layers (Слои), и начните раскрашивание выбранным цветом. После того как волосы будут закрашены, измените тип смешивания на Color (Цвет) и подберите значение параметра Opacity (Непрозрачность). На следующем этапе раскрасьте джинсовый комбинезон мальчика. Скорее всего, он имел синий цвет. Создайте новый слой, подберите цвет на палитре и начните раскрашивание. Если вы захватили лишнюю область, это можно исправить, воспользовавшись инструментом Eraser (Ластик). Когда раскрашивание комбинезона будет завершено, установите тип смешивания Color (Цвет) и подберите значение непрозрачности. Создайте еще один слой и нарисуйте небо и поле. Удобнее всего закрасить синим цветом на новом слое всю область на верхней части изображения до горизонта, а затем ластиком вытереть слой в тех местах, где стоят дети. То же самое касается поля: закрасьте слой снизу до горизонта зеленым цветом и, используя Eraser (Ластик), вытрите те участки слоя, где стоят дети (рис. 7.30). Коррекция фотографий 09-ch07.indd 181 181 10.12.2008 16:57:56 Рис. 7.29. Пример фотографии, которую можно использовать для получения образца цвета волос Рис. 7.30. Раскрашивание неба и поля 182 09-ch07.indd 182 Глава 7 10.12.2008 16:57:56 Измените тип смешивания на Color (Цвет) и уменьшите значение непрозрачности (рис. 7.31). Рис. 7.31. После изменения типа смешивания на Color небо и поле преобразились Техника раскрашивания остальных фрагментов изображения точно такая же. Обратим ваше внимание еще на некоторые моменты. Если вы раскрашиваете фотографию, на которой запечатлено несколько человек (в нашем случае — двое), используйте для каждого свою текстуру кожи, поскольку у людей обычно разный цвет кожи. Благодаря этому, готовая фотография будет выглядеть более правдоподобной. Наведение резкости на фотографиях Из всех снимков, которые фотограф делает во время одной сессии, лишь некоторые получаются удачными. Один из самых распространенных недостатков фотографий — отсутствие резкости. Размытое изображение получается либо из-за неправильно наведенного фокуса, либо из-за того, что в момент съемки дернулась камера. Возможно, в будущем проблема с резкостью на фотографиях будет решена и вам никогда не придется решать эту сложную задачу средствами Photoshop. Группа исследователей Станфордского университета нашла способ исправления этого недостатка. Они придумали, как можно откорректировать лучи света уже после того, как они достигли фотоаппарата. Для этого между объективом камеры и датчиком изображения устанавливается тонкий лист, содержащий 90 тысяч объективов, каждый размером всего лишь 125 микрон (микрон — это одна миллионная доля метра). Угол лучей света, которые попадают в каждый из объективов, равно как и количество попадающего света, записывается. Затем эти данные используются специальной программой, которая на их основе пытается вычислить, каким могло бы быть изображение, если бы на нем была резкость. Коррекция фотографий 09-ch07.indd 183 183 10.12.2008 16:57:57 Изобретатели говорят, что эта технология может воссоздавать не только изображение целиком, но и любую его часть. Благодаря такому отслеживанию лучей перестает действовать одно из правил фотографии, связанное с глубиной резкости: “если света мало, для получения хорошего изображения необходимо установить большее значение апертуры, но при этом глубина резкости будет меньшей и в фокусе окажется меньшая часть изображения”. Предполагается, что новая технология окажется особенно полезной для камер наблюдения, которые должны работать и ночью, в условиях слабой освещенности, но при этом держать в кадре объекты на расстоянии. Также такая разработка пригодится спортивным фотографам. Правда, пока неизвестно, когда же будут созданы первые фотоаппараты с ее использованием, поэтому на сегодня проблема наведения резкости остается актуальной. Иногда снимок, на котором отсутствует резкость, можно частично восстановить. В Photoshop есть несколько фильтров, которые позволяют это сделать, и главный из них — это Рис. 7.32. Фильтры группы Sharpen Unsharp Mask (Маска резкости) (рис. 7.32). Рис. 7.33. Исходная фотография 184 09-ch07.indd 184 Глава 7 10.12.2008 16:57:58 Правильное использование фильтров группы Sharpen для наведения резкости Принцип работы этих фильтров основан на том, чтобы сделать контуры объектов на фотографии более контрастными. Для этого программа затемняет изображение вдоль линии контура с одной стороны и осветляет его вдоль линии контура с другой стороны. Однако одними фильтрами группы Sharpen (Резкость) качественно восстановить изображение удается редко. Главная проблема использования этих фильтров в том, что при создании контраста по контуру объектов возникает эффект расхождения цвета. Поэтому в этой области можно увидеть цветовые артефакты, которые портят изображение. Есть несколько способов, как компенсировать артефакты при использовании фильтров группы Sharpen (Резкость). Использование режима смешивания Luminosity Откройте фотографию, резкость которой нужно повысить (рис. 7.33). Создайте копию слоя (<Ctrl+J>) и выберите фильтр Unsharp Mask (Маска резкости). Этот фильтр имеет несколько настроек (рис. 7.34). Ползунок Amount (Величина) определяет степень воздействия фильтра на фотографию — чем больше его значение, тем выше резкость. С помощью параметра Radius (Радиус) можно задать ширину области возле контуров объектов, на которую будет воздействовать фильтр. Наконец, ползунок Threshold (Порог) определяет пороговое значение для эффекта. Чем меньше это число, тем точнее результат. Обычно при наведении резкости используются небольшие значения радиуса и высокие значения Amount (Величина). Пороговое значение при этом лучше указать как можно ниже. Чтобы избавиться от цветовых артефактов, измените тип смешивания на Luminosity (Яркость). Теперь цветовых артефактов нет (рис. 7.35). Такого же результата можно достичь, если после применения фильтра использовать команду EditFade Unsharp Mask (РедактироватьОслабить маску резкости) и в окне Fade (Ослабление) выРис. 7.34. Настройки фильтра Unsharp брать тип смешивания Luminosity (Яркость) Mask (рис. 7.36). При использовании этого способа не нужно создавать копию слоя. Использование режимов смешивания Lighten и Darken Когда вы используете фильтры группы Sharpen (Резкость), область по обе стороны от контура объектов изменяется с одинаковой силой. С одной стороны контура область затемняется, а с другой — осветляется. Управляя настройками фильтров, вы можете лишь изменять ширину этой области. Метод, который сейчас будет рассмотрен, дает возможность управлять шириной темной и светлой областей по отдельности. Коррекция фотографий 09-ch07.indd 185 185 10.12.2008 16:57:58 Рис. 7.35. Фотография до и после наведения резкости Рис. 7.36. Выбор типа смешивания Luminosity в окне Fade 186 09-ch07.indd 186 Глава 7 10.12.2008 16:57:58 Откройте фотографию, резкость которой нужно повысить (рис. 7.37). Создайте копию слоя, выбрав команду меню LayerDuplicate Layer (СлойКопировать слой). Примените фильтр Unsharp Mask (Маска резкости) (рис. 7.38). Создайте копию измененного слоя (<Ctrl+J>). Рис. 7.37. Исходная фотография Рис. 7.38. Настройки фильтра Unsharp Mask Для одного из слоев, к которым применен фильтр, выберите тип смешивания Lighten (Светлее), а для другого — Darken (Темнее). Изменяя значение параметра Opacity (Непрозрачность) для этих двух слоев, можно управлять прозрачностью светлой и темной областей вокруг контура. Например, если присмотреться к пипетке, можно увидеть излишне светлый ореол. Поэтому значения параметра Opacity (Непрозрачность) для слоя с режимом смешивания Lighten (Светлее) можно слегка уменьшить. Коррекция фотографий 09-ch07.indd 187 187 10.12.2008 16:57:59 Если на изображении есть слишком темные и слишком светлые участки, которые после наведения резкости смотрятся не очень хорошо, их можно удалить. Например, у бельчонка слишком много мелких деталей на мордочке, поэтому, когда мы наводили резкость, в этой области образовалось большое число темных вкраплений. Для их удаления нужно выделить слой, для которого выбран режим смешивания Darken (Темнее), и пройтись по нему ластиком (рис. 7.39). Рис. 7.39. Фотография бельчонка стала более четкой Использование фильтров High Pass и Emboss Практически любую задачу в Photoshop можно решить несколькими способами, поэтому неудивительно, что существует несколько методов наведения резкости. В этом примере будет рассмотрено еще два способа повышения четкости изображения. Откройте фотографию, резкость которой нужно повысить (рис. 7.40). Создайте копию слоя (<Ctrl+J>). Примените к ней фильтр High Pass, выбрав команду меню FilterOtherHigh Pass (ФильтрДругиеЦветовой сдвиг) (рис. 7.41). Подберите такое значение параметра Radius (Радиус), при котором на изображении слегка обозначится контур объектов. Не следует искать большие значения параметра Radius (Радиус), скорее всего, эта величина будет находиться в диапазоне от нуля до нескольких единиц. Рис. 7.40. Исходная фотография 188 09-ch07.indd 188 Глава 7 10.12.2008 16:57:59 Рис. 7.41. Настройки фильтра High Pass Измените режим смешивания слоев на Overlay (Наложение). Создайте несколько копий слоя, добившись того, чтобы изображение стало четким. Сведите слои, выбрав команду меню LayerMerge Visible (СлоиСвести видимые). Чтобы увидеть, насколько вам удалось увеличить четкость, выделите все изображение, скопируйте его в буфер обмена и вернитесь на палитре History (История) в начало. Вставьте изображение. Разница очевидна (рис. 7.42). Рис. 7.42. Четкость фотографии была повышена с помощью фильтра High Pass Рассмотрим еще один способ повышения резкости на примере той же нечеткой фотографии. Создайте копию фонового слоя (<Ctrl+J>). Примените к ней фильтр Emboss, выбрав команду меню FilterStylizeEmboss (ФильтрСтилизацияБарельеф). Коррекция фотографий 09-ch07.indd 189 189 10.12.2008 16:58:00 Подберите значения параметров Height (Высота) и Amount (Величина). Чем больше будут проступать контуры исходного изображения, тем сильнее будет эффект наведения резкости. Чтобы определить оптимальное значение параметра Angle (Угол), необходимо внимательно изучить снимок. Это направление должно быть выбрано таким, чтобы угол не был параллелен важнейшим контурам объектов на изображении. В результате получится изображение, напоминающее барельеф (рис. 7.43). Рис. 7.43. Настройки фильтра Emboss Измените тип смешивания на Overlay (Наложение). Если эффект плохо заметен, создайте несколько копий слоя. Сведите слои (рис. 7.44). Рис. 7.44. Четкость фотографии была повышена с помощью фильтра Emboss 190 09-ch07.indd 190 Глава 7 10.12.2008 16:58:00 Два способа повышения четкости, рассмотренные в этом примере, можно комбинировать. Вы можете использовать и слои с примененным фильтром High Pass (Цветовой сдвиг), и слои с фильтром Emboss (Барельеф). Наведение резкости на фотографиях, где присутствует шум Главная проблема, которая возникает при использовании большинства методов повышения резкости в Photoshop, состоит в том, что, помимо контуров объектов, резкие очертания принимает и мелкий шум на фотографии. Если необходимо повысить резкость на изображении, где есть сильный шум, методы увеличения четкости с помощью фильтров Unsharp Mask (Маска резкости), High Pass (Цветовой сдвиг) и Emboss (Барельеф) не подходят. Для того чтобы восстановить резкость на зашумленном изображении, нужно сделать четкими только контуры объектов. В этом примере будет рассмотрен метод, который позволяет это сделать. Откройте фотографию, четкость на которой нужно повысить (рис. 7.45). Рис. 7.45. Исходная фотография Прежде всего, необходимо просмотреть каналы изображения и решить, какой из них наиболее контрастный и информативный. Для этого перейдите на палитру Channels (Каналы) и поочередно просмотрите изображение в каждом канале. В нашем случае наиболее информативным является красный канал (рис. 7.46). Щелкните на канале правой кнопкой мыши и выберите в раскрывшемся контекстном меню команду Duplicate Channel (Скопировать канал), чтобы создать его копию (рис. 7.47). Выключите отображение всех каналов, кроме созданной копии, и примените фильтр Find Edges, выбрав команду меню FilterStylizeFind Edges (Фильтр СтилизацияВыделение краев) (рис. 7.48). Инвертируйте изображение в этом канале, используя комбинацию клавиш <Ctrl+I> (рис. 7.49). Коррекция фотографий 09-ch07.indd 191 191 10.12.2008 16:58:00 Рис. 7.46. Фотография в красном канале Рис. 7.47. Создание копии канала Рис. 7.48. Изображение в красном канале после применения фильтра Find Edges 192 09-ch07.indd 192 Глава 7 10.12.2008 16:58:00 Рис. 7.49. Изображение в красном канале после инвертирования цветов Сделаем мелкие детали менее заметными, используя фильтр Median, для чего выберем команду меню FilterNoiseMedian (ФильтрШумМедиана) (рис. 7.50). Теперь применим фильтр Maximum, выбрав команду меню FilterOtherMaximum (Фильтр ДругиеМаксимум), — это позволит увеличить толщину светлых линий. Задайте в настройках фильтра небольшое значение радиуса. Рис. 7.50. Настройки фильтра Median Немного размойте изображение в канале, используя фильтр Gaussian Blur (Размытие по Гауссу) (рис. 7.51). Удерживая клавишу <Ctrl>, щелкните на копии канала, чтобы загрузить выделение. Коррекция фотографий 09-ch07.indd 193 193 10.12.2008 16:58:01 Рис. 7.51. Изображение в канале после применения фильтра Gaussian Blur Выделите все каналы, кроме того, с которым работали (рис. 7.52). Примените фильтр Unsharp Mask (Маска резкости) (рис. 7.53). Снимите выделение, щелкнув правой кнопкой мыши на рабочей области и выбрав в раскрывшемся контекстном меню команду Deselect (Снять выделение). Рис. 7.52. Выделенное изображение перед применением фильтра Unsharp Mask 194 09-ch07.indd 194 Глава 7 10.12.2008 16:58:01 Рис. 7.53. Настройки фильтра Unsharp Mask Как видите, резкость увеличилась не на всем изображении, а выборочно, только на отдельных, нужных нам участках (рис. 7.54). Рис. 7.54. Фотография, четкость которой была выборочно повышена Устранение недостатков фотографий в режиме Lab Color Для обработки изображений во многих случаях очень удобно использовать цветовую модель Lab Color. Работая с этой моделью, можно легко избавиться от таких недостатков, как шум, недостаточная четкость и проблемы с цветопередачей. Коррекция фотографий 09-ch07.indd 195 195 10.12.2008 16:58:01 В этом примере будут рассмотрены примеры того, как можно улучшить фотографию, переведя ее в цветовое пространство Lab Color. Повышение четкости и улучшение цветопередачи Фотография замка, выбранная нами в качестве примера, не очень четкая (рис. 7.55). Выберите команду меню ImageModeLab Color (ИзображениеРежимLab Color), чтобы перевести снимок в это цветовое пространство (рис. 7.56). Рис. 7.55. Исходная фотография Рис. 7.56. Перевод фотографии в режим Lab Color Перейдите на палитру Channels (Каналы) (рис. 7.57). Выделите канал Lightness (Освещенность). Примените фильтр Unsharp Mask, выбрав команду меню FilterSharpen Unsharp Mask (ФильтрРезкостьМаска резкости) (рис. 7.58). Благодаря тому, что 196 09-ch07.indd 196 Глава 7 10.12.2008 16:58:01 фильтр применяется в канале освещенности, можно повысить резкость изображения, не затрагивая цветовую составляющую. Рис. 7.57. Палитра Channels Рис. 7.58. Использование фильтра Unsharp Mask в канале Lightness Улучшим цветовую гамму изображения. Выделите цветовой канал b и вызовите окно редактирования кривых, выбрав команду меню ImageAdjustmentsCurves (ИзображениеНастройкиКривые) или же используя комбинацию клавиш <Ctrl+M>. Чем круче график кривой, тем более контрастным становится изображение в канале и тем более насыщенными становятся цвета на снимке (рис. 7.59). Коррекция фотографий 09-ch07.indd 197 197 10.12.2008 16:58:02 Рис. 7.59. Окно редактирования кривых Поскольку в нашем случае все цвета на изображении блеклые, нужно проделать те же операции и в цветовом канале a. Результат представлен на рис. 7.60. Рис. 7.60. Изображение после коррекции Устранение цветового шума Еще одна возможность, которую предоставляет модель Lab Color, — это устранение цветового шума. Речь идет именно о цветовом шуме, т.е. о шуме, который получается в условиях недостаточной освещенности или при съемке некачественной техникой, например мобильным телефоном. 198 09-ch07.indd 198 Глава 7 10.12.2008 16:58:02 Цветовая модель Lab Color управляет яркостью изображения отдельно от цвета. Эту особенность можно использовать для решения проблемы с шумом. Сам метод достаточно прост. Необходимо выполнить размытие в каналах a и b, где цветовой шум обычно наиболее заметен. Разумеется, делать это нужно после преобразования снимка в цветовую модель Lab Color. Напомним, что для этого нужно выбрать команду меню ImageModeLab Color (ИзображениеРежимLab Color). На подобранном нами в качестве примера изображении есть цветовой шум, от которого мы сейчас избавимся (рис. 7.61). Рис. 7.61. Изображение, на котором заметен цветовой шум Оптимальным инструментом для размытия изображения в каналах является фильтр Surface Blur (Размытие поверхности). “Изюминка” этого фильтра в том, что он не размывает все изображение, как это делает фильтр Gaussian Blur (Размытие по Гауссу), а сохраняет нетронутыми контуры объектов (рис. 7.62). Для применения этого фильтра выберите команду меню FilterBlurSurface Blur (ФильтрРазмытиеРазмытие поверхности). Результат можно оценить, взглянув на рис. 7.63. Рис. 7.62. Настройки фильтра Surface Blur: в окне предварительного просмотра видно, что фильтр не размывает контуры объектов Коррекция фотографий 09-ch07.indd 199 199 10.12.2008 16:58:02 Рис. 7.63. Фотография до и после коррекции в режиме Lab Color В некоторых случаях для устранения шума в цветовых каналах можно использовать инструменты ретуши, такие как Clone Stamp (Штамп) и Healing Brush (Лечащая кисть). Использование формата HDR для коррекции экспозиции Одна из интересных возможностей Photoshop — поддержка формата HDR. Главная его особенность состоит в том, что он имеет большой динамический диапазон. На обычном снимке при слишком большой выдержке можно увидеть излишне засвеченные области. Эти области залиты однородным цветом и по ним невозможно судить о том, насколько яркий свет в этой точке. Засветка области может быть вызвана светом яркого прожектора, а может возникать в результате попадания света от солнца. То же самое касается и темных участков фотографий. При снижении интенсивности света, наступает момент, когда обычный графический файл уже не дает представления о том, насколько темно в конкретной точке, она выглядит просто черной. Формат HDR содержит намного больше информации о том, насколько свет яркий или темный в каждой точке изображения. 200 09-ch07.indd 200 Глава 7 10.12.2008 16:58:02 Одно из применений технологии HDR — коррекция экспозиции. В некоторых случаях подобрать правильную выдержку довольно сложно. В основном, это связано с тем, что на момент съемки освещение объектов оказывается неудачным для фотографа. Например, это может случиться, когда источник света расположен напротив фотографа. В этом случае можно сделать несколько одинаковых снимков с разной выдержкой. Важно, чтобы они были сделаны с одной точки. Объединив информацию из всех этих снимков в формат HDR, можно получить изображение с более выгодным освещением. В нашем случае есть два изображения, снятые с разной выдержкой. На первой фотографии (рис. 7.64) видна картинка на мониторе, а объект на переднем плане находится в тени. На второй фотографии (рис. 7.65) изображение на мониторе, наоборот, засвечено, зато на переднем плане хорошо видна жестяная банка. Рис. 7.64. Фотография, где хорошо виден объект на заднем плане Рис. 7.65. Фотография, где хорошо виден объект на переднем плане Коррекция фотографий 09-ch07.indd 201 201 10.12.2008 16:58:02 Для коррекции экспозиции необходимо выбрать команду меню FileAutomateMerge to HDR (ФайлАвтоматизацияОбъединить в HDR). Затем нужно щелкнуть на кнопке Browse (Обзор) и выбрать файлы, на основе которых будет создано изображение HDR (рис. 7.66). Используя кнопку Add Open Files (Добавить открытые файлы), можно добавить в список файлов те, которые в данный момент открыты в Photoshop. После щелчка на кнопке OK будет получено скорректированное изображение. На рис.7.67 можно увидеть, что мы получили изображение, где видна и банка, и картинка на мониторе. Рис. 7.66. Окно Merge to HDR перед обработкой файлов Рис. 7.67. Результат обработки двух изображений в окне Merge to HDR 202 09-ch07.indd 202 Глава 7 10.12.2008 16:58:03 Полученное изображение имеет глубину цвета 32 бит. Для сохранения его в JPEG нужно преобразовать его в картинку с глубиной цвета 8 бит, поскольку этот формат не поддерживает большую глубину цвета. Для этого выберите команду меню ImageMode8bits/ channel (ИзображениеРежим8 бит/канал). Операция преобразования диапазона яркостей формата HDR в диапазон яркостей, отображаемых монитором, осуществляется с помощью нескольких инструментов, которые доступны в окне HDR Conversion (Преобразование HDR), появляющемся после выполнения этой команды. Наиболее гибким и удобным из них является метод Local Adaptation (Местная адаптация). Для его выбора раскройте список Method (Метод) (рис. 7.68). При работе с этим методом можно управлять оттенками конечного изображения, изменяя форму кривой. Рис. 7.68. Окно HDR Conversion Изменение времени суток Умелое использование инструментов цветокоррекции позволяет изменить время суток на фотографии. В этом примере будет рассказано, как с помощью нескольких действий превратить дневной снимок (рис. 7.69) в вечерний. Вечерний снимок отличается от дневного тем, что небо имеет другой оттенок. Для того чтобы изменить цвет неба, необходимо его сначала выделить. Коррекция фотографий 09-ch07.indd 203 203 10.12.2008 16:58:03 Рис. 7.69. Исходная фотография: ясный день в Праге Рис. 7.70. Выделение неба с помощью инструмента Quick Selection 204 09-ch07.indd 204 Глава 7 10.12.2008 16:58:04 Для выделения неба на фотографии удобно использовать инструмент Quick Selection (Быстрое выделение) (рис. 7.70). Однако он неидеально выделяет требуемую область, поэтому необходимо увеличить масштаб изображения и аккуратно добавить к выделению нужные области, в данном случае — деревья (рис. 7.71). В некоторых местах придется, наоборот, исключить из выделения некоторые области. Для этого необходимо выбрать на панели инструментов режим исключения Subtract From Selection (Исключить из выделения) и пройтись кистью по ненужным объектам, в данном случае — по башенкам (рис. 7.72). Чтобы делать это было удобнее, можно уменьшить диаметр кисти (рис. 7.73). Рис. 7.71. Добавление деревьев к выделению Рис. 7.72. Башенки случайно попали в выделение Коррекция фотографий 09-ch07.indd 205 205 10.12.2008 16:58:04 Рис. 7.73. Исключите башенки из выделения, используя небольшой диаметр кисти На фотографии есть вода, в которой всегда отражается небо. Поэтому цвет воды тоже нужно изменить. Переключитесь в режим Add to Selection (Добавить к выделению) и добавьте водную поверхность к выделенной области. Если это необходимо, исключите из выделения случайно захваченные области. Когда работа по выделению будет окончена, создайте копию выделенной области на новом слое, используя комбинацию клавиш <Ctrl+J>. Теперь, если отключить отображение нижнего слоя, можно увидеть, что вы выделили (рис. 7.74). Рис. 7.74. Слой с выделенным фрагментом исходного изображения 206 09-ch07.indd 206 Глава 7 10.12.2008 16:58:04 Рис. 7.75. Изображение после применения фотофильтра Примените к верхнему слою инструмент ImageAdjustmentsPhoto Filter (Изображение НастройкиФотофильтр). Выберите фильтр Warming Filter. Увеличьте значение параметра Density (Плотность) примерно до 70, наблюдая за результатом (проверьте, чтобы флажок Preview (Предварительный просмотр) был установлен). Теперь цвета фотографии стали примерно такими, как при закате, однако дома и катер освещены слишком ярко, как при дневном свете (рис. 7.75). Чтобы избавиться от этого недостатка, перейдите на нижний слой и вызовите инструмент коррекции яркости и контраста, выбрав команду меню ImageAdjustmentsBrightness/ Contrast (ИзображениеНастройкиЯркость/Контраст). Уменьшите яркость, сместив ползунок Brightness (Яркость) влево (рис. 7.76). Сведите слои, выбрав команду меню LayerMerge Visible (СлоиСвести видимые). Чтобы сделать изображение более реалистичным, добавьте эффект Солнца, которое недавно зашло за горизонт. Если предположить, что Солнце находится примерно по центру фотографии, то в этом месте изображение должно быть светлее. Примените фильтр FilterRenderLighting Effects (ФильтрВизуализацияЭффекты освещения). В списке Light Type (Тип источника света) выберите тип источника света Omni (Всенаправленный). Используя элементы управления в области предварительного просмотра, можно задать положение эффекта. Центральный маркер задает центр эффекта, который в нашем случае должен располагаться чуть выше горизонта. С помощью маркеров по краям окружности можно управлять распространением эффекта. Параметр Intensity (Интенсивность) отвечает за яркость источника света (рис. 7.77). Коррекция фотографий 09-ch07.indd 207 207 10.12.2008 16:58:04 Рис. 7.76. Изображение после уменьшения яркости Рис. 7.77. Параметры фильтра Lighting Effects 208 09-ch07.indd 208 Глава 7 10.12.2008 16:58:05 В итоге мы получили красивый пражский вечер (рис. 7.78). Рис. 7.78. Конечное изображение: день превратился в вечер Выборочная цветокоррекция Фотографии, которые сделаны в пасмурную погоду, часто выглядят блеклыми и тусклыми. С помощью Photoshop можно исправить ситуацию и сделать цвета на таких снимках более насыщенными. Снимок, показанный на рис. 7.79, был сделан в плохую погоду. Об этом можно судить по небу, затянутому облаками. Особенно невыразительно выглядят песок и небо. Увеличим насыщенность цветов в этих участках, не затронув остальных областей фотографии. Создайте копию слоя (<Ctrl+J>). Используя инструмент Polygonal Lasso (Многоугольное лассо), приблизительно выделите область неба. Теперь нужно более точно выделить те пиксели, которым не хватает насыщенности. Для этого используем инструмент SelectColor Range (ВыделениеЦветовой диапазон). Инструмент Select Range (Выбрать диапазон) позволяет выбрать указанный диапазон цвета. Щелкните пипеткой на небе и установите требуемый разброс выделенных пикселей. Для тонирования выделенной области используем инструмент ImageAdjustments Photo Filter (ИзображениеНастройкиФотофильтр). В окне настроек фотофильтра выберите вариант Cooling Filter (80). Именно такой фильтр поможет получить нужный оттенок неба. При установленном флажке Preview (Предварительный просмотр) вы сможете увидеть результат еще до применения фильтра (рис. 7.80). Снимите выделение. Коррекция фотографий 09-ch07.indd 209 209 10.12.2008 16:58:05 Рис. 7.79. Исходная фотография: из-за того, что снимок был сделан в ненастную погоду, цветам на ней не хватает насыщенности Рис. 7.80. Применение голубого фотофильтра к выделенной области 210 09-ch07.indd 210 Глава 7 10.12.2008 16:58:05 Теперь с помощью того же инструмента Polygonal Lasso (Многоугольное лассо) выделите песок на пляже. Чтобы сузить область выделения, снова воспользуйтесь инструментом Color Range (Цветовой диапазон) (рис. 7.81). Рис. 7.81. Песок выделен с помощью инструмента Color Range Примените еще один тонирующий фильтр Photo Filter (Фотофильтр), но на этот раз выберите в настройках фильтр желтого цвета. Для песка подойдет фильтр Deep Yellow. Снимите выделение. В конце выполните автоматическую коррекцию тона с помощью команды Auto Tone (Автоматическая коррекция тона). Это можно сделать, выбрав команду меню ImageAuto Tone (ИзображениеНастройкиАвтоматическая коррекция тона) или нажав комбинацию клавиш <Shift+Ctrl+L>. Можно сравнить результат с исходным снимком. Благодаря насыщенным цветам, фотография стала более выразительной (рис. 7.82). Коррекция фотографий 09-ch07.indd 211 211 10.12.2008 16:58:06 Рис. 7.82. Конечное изображение: цвета на фотографии были выборочно улучшены 212 09-ch07.indd 212 Глава 7 10.12.2008 16:58:06