О Программе EsTruck-Rus Техническая Поддержка Введение
advertisement
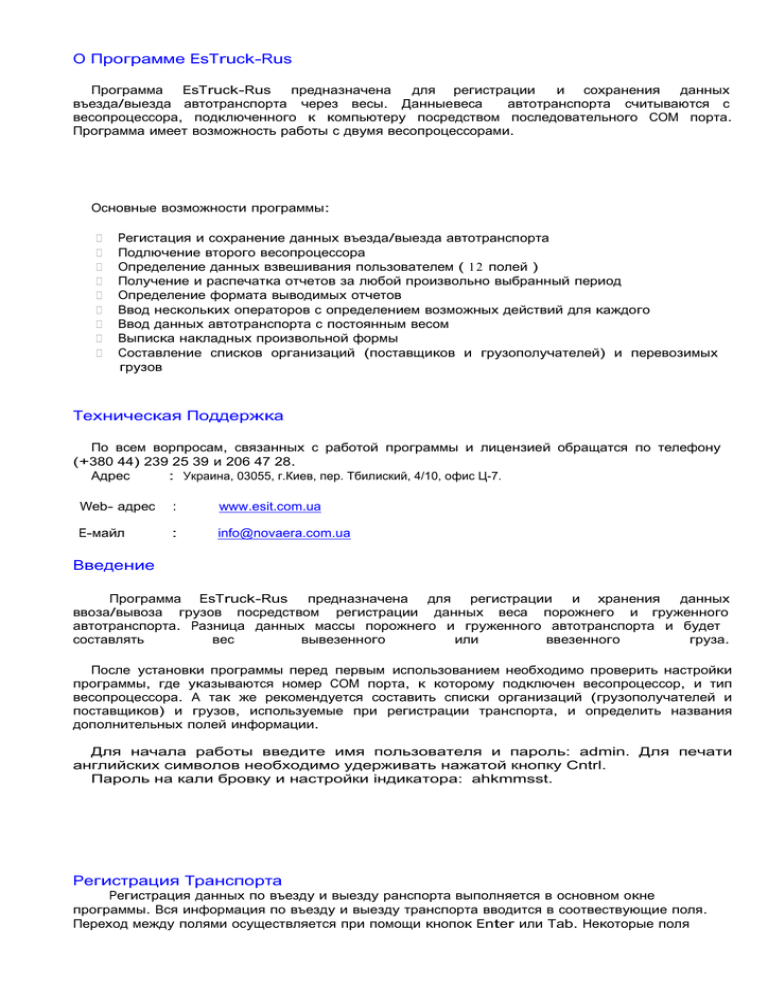
О Программе EsTruck-Rus Программа EsTruck-Rus предназначена для регистрации и сохранения данных въезда/выезда автотранспорта через весы. Данные веса автотранспорта считываются с весопроцессора, подключенного к компьютеру посредством последовательного COM порта. Программа имеет возможность работы с двумя весопроцессорами. Основные возможности программы: Регистация и сохранение данных въезда/выезда автотранспорта Подлючение второго весопроцессора Определение данных взвешивания пользователем ( 12 полей ) Получение и распечатка отчетов за любой произвольно выбранный период Определение формата выводимых отчетов Ввод нескольких операторов с определением возможных действий для каждого Ввод данных автотранспорта с постоянным весом Выписка накладных произвольной формы Составление списков организаций (поставщиков и грузополучателей) и перевозимых грузов Техническая Поддержка По всем ворпросам, связанных с работой программы и лицензией обращатся по телефону (+380 44) 239 25 39 и 206 47 28. Адрес : Украина, 03055, г.Киев, пер. Тбилиский, 4/10, офис Ц-7. Web- адрес : www.esit.com.ua E-майл : info@novaera.com.ua Введение Программа EsTruck-Rus предназначена для регистрации и хранения данных ввоза/вывоза грузов посредством регистрации данных веса порожнего и груженного автотранспорта. Разница данных массы порожнего и груженного автотранспорта и будет составлять вес вывезенного или ввезенного груза. После установки программы перед первым использованием необходимо проверить настройки программы, где указываются номер COM порта, к которому подключен весопроцессор, и тип весопроцессора. А так же рекомендуется составить списки организаций (грузополучателей и поставщиков) и грузов, используемые при регистрации транспорта, и определить названия дополнительных полей информации. Для начала работы введите имя пользователя и пароль: admin. Для печати английских символов необходимо удерживать нажатой кнопку Cntrl. Пароль на кали бровку и настройки індикатора: ahkmmsst. Регистрация Транспорта Регистрация данных по въезду и выезду ранспорта выполняется в основном окне программы. Вся информация по въезду и выезду транспорта вводится в соотвествующие поля. Переход между полями осуществляется при помощи кнопок Enter или Tab. Некоторые поля снабжены списком ранее введенных данных, которое появляется при нажатии на кнопку , расположенную рядом с полем (см. Составление и Использование Списков Данных ). После заполнения всех необходимых полей данных, осуществляется считывание данных веса с весопроцессора. Данные веса, поступающие с весопроцессора, находятся в праввом нижнем углу экрана. После въезда автотранспорта на грузоприемную платформу и успокоения показаний, данные считываются путем нажатия кнопки с соответствующим номером (если подлючено 2 веспроцессора) или использования горячих клавиш: F1 для первого веспроцессора, F2 - для второго. После этого нажать на кнопку "Ввести даные (F9)", при этом появится экран с запросом на потверждение правильности введенных данных. При потверждении , данные созраняются и на экране появляется запрос на печать. Основное Окно Программы ГОС. НОМЕР - Государственный Регистрационный номер автотранспорта ВЗВЕШИВАНИЕ № - Прядковый номер взвешивания, автоматически увеличивается на 1 после каждого взвешивания ДАТА ВЪЕЗДА, ВРЕМЯ ВЪЕЗДА - Дата и время первого взвешивания, задаются автоматически ДАТА ВЫЕЗДА, ВРЕМЯ ВЫЕЗДА - Дата и время второго взвешивания, задаются автоматически ОРГАНИЗАЦИЯ - Наименование организации поставщика или грузополучателя ГРУЗ - Наменование груза ВЕСОВЩИК, ШОФЕР, ЭКСПЕДИТ, КОД - см. Поля Данных, Определяемые Оператором НАКЛАДНАЯ № - Номер Накладной (если есть) ВЕСЫ № - Номер Весов (1 или 2) ПОТЕРИ ВЕСА (%) - Потери веса в процентах если есть ПОТЕРИ ВЕСА (кг) - Потери веса в кг, вычиляется автоматически При регистрации второго взвешивания, данные первого взвешивания выбирается из списка "Не Выехавший Транспорт". Для этого на на панели меню щелкнуть мышкой "Не выехавший транспорт", в появившемся списке найти необходимую строку и дважды щелкнуть по строке мышкой. Список Невыехавшего Транспорта При этом все данные, введенные при первом взвешивании займут соответствующие поля в главном окне, а данные веса при первом взвешивании появатся в поле "1.Взвешивание (кг)". Далее нужно считать данные второго взвешивания, при этом в поле "НЕТТО (кг)" появится разница первого и второго взвешивания с поправкой на потери веса, если данные о потерях веса были введены. Параметры Программы Для доступа к изменения параметров программы нужно щелкнуть мышкой на панели меню главного окна Параметры -> Программы. Параметры программы собраны в 4 подразделах: 1. Общие 2. Кодировка 3. Весопроцессор 4. Принтер 1. Закладка "Общие" Окно Параметров Программы: Закладка Общие Пароль - Пароль для доступа к изменения параметров Взвешивание № - Номер взвешивания, с которого начнется отчет Накладная Номер - Номер накладных, с которого начнется отчет Поле(1), Поле(2), Поле(3), Поле(4) - Дополнительные поля информации, названия которых определяет оператор Папка Дата Файлов - Папка хранения дата-файлов программы Папка Файлов Стока - Папка хранения фалов баз данных регисттрируемых операций Для изменения параметров программы необходимо ввести пароль и нажать Enter. При первом обращении к параметрам программы пароль - ESIT. В далнейшем пароль рекомендуется изменить. 2. Закладка "Кодировка". Окно Параметров Программы: Закладка Кодировка В этой закладке задается форма кодов, которые используются при вводе организации и груза. Код может состоят максимум из 6 частей. Части отделяются друг от друга точкой. Каждая часть кода может быть буквенной (H) или численной (S) (по умолчанию численной). Код может состоять максимум из 15 знаков, включая разделительные точки. При использовании кодов во время ввода организации или груза точки вводить необязательно. В нижнем поле указывается пример введенной формы. 3. Закладка "Весопроцессор". Окно Параметров Программы: Закладка Весопроцессор В этой закладке укказываются номер порта и тип весопроцессора, подключаемый к этому порту. Программа поддерживает подключение максимум 2 весопроцессоров. Данные веса поступаемые с весопроцессоров выводятся в соотвествующих окошках в главном окне. При остуствии какогото весопроцессора, нужно выбрать пустую строку в коце списка портов. Главное Окно: Индикация данных с двух весопроцессоров 4. Закладка "Принтер" Окно Параметров Программы: Закладка Принтер Здесь указываются порта и принтеры для печати этикеток, отчетов и накладных. Можно указать всем один или всем разные притнтеры. В списке выводятся все принтеры, установленные на этом компьютере, в том числе и сетевые. После ввода всех необходимых изменений, нажать на кнопку "СОХРАНИТЬ" и выйти из "Параметров Программы". Составление и Использование Списков. Для составления списков организаций и грузов щелкнуть мышкой на панели меню главного окна "Орг./ Груз"-> Организация (Груз). 1. Составление Списков Организаций. Экран Составления Списков Организаций Описание: Код Организации - см Параметры Программы закладка "Кодировка" Наименование - Наименование Организации Адрес 1, Адрес 2 - Адрес Организации КПП - Код Причины Постановки на учет организации ИНН - Идентификационный Номер Налогоплательщика Внизу расположен список ранее введенных организаций. Ввод новой записи: Нажать на кнопку "Новая Запись". Ввести все необходимые данные. Нажать на кнопку "Сохранить". Редактирование Записи: Найти в списке ранее введенных организаций необходимую запись. Щелкнуть по строке мышкой. Внести все необходимые изменения. Нажать кнопку "Редактировать". 2. Составление Списков Грузов. Экран Составления Списков Грузов Описание: КОД ГРУЗА - см Параметры Программы закладка "Кодировка" Наименование - Наименование груза Особенности - Краткое описание груза Цена За Един. - Цена (в рублях) груза за единицу измерения НДС - НДС включен или не включен в цену груза Внизу расположен список ранее введенных грузов. Ввод новой записи: Нажать на кнопку "Новая Запись". Ввести все необходимые данные. Нажать на кнопку "Сохранить". Редактирование Записи: Найти в списке ранее введенных грузов необходимую запись. Щелкнуть по строке мышкой. Внести все необходимые изменения. Нажать кнопку "Редактировать".


