Консоль оператора склада грузов
advertisement
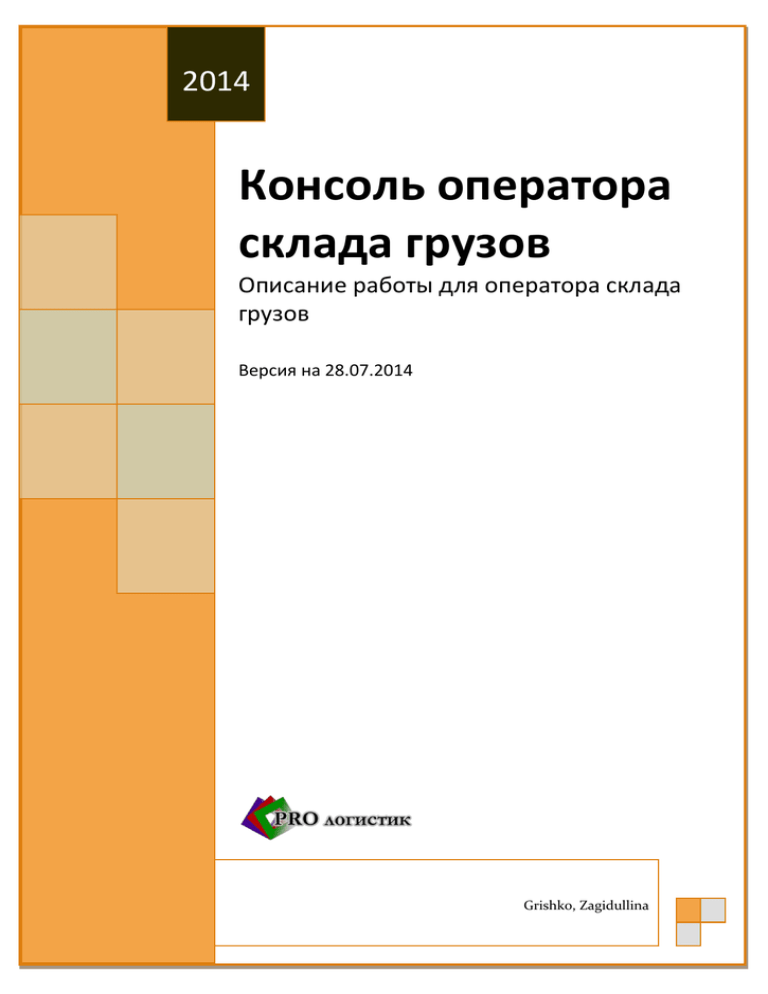
2014 Консоль оператора склада грузов Описание работы для оператора склада грузов Версия на 28.07.2014 Grishko, Zagidullina 01.01.2014 ОГЛАВЛЕНИЕ. 1. Настройки и общее описание консоли………………………………………………………………………………..2 1.1. Настройки консоли……………………………………………………………………………………………………2 1.2. Изменение настроек и дополнительные настройки……………………………………………….6 1.3. Списки документов доступные в Консоли……………………………………………………………….6 1.4. Дополнительные сервисы доступные в Консоли…………………………………………………….7 2. Приход отправлений от курьера и клиента…………………………………………………………………………9 3. Выдача отправлений………………………………………………………………………………………………………….13 3.1. Выдача отправлений на доставку…………………………………………………………………………..13 3.2. Выдача отправлений клиенту…………………………………………………………………………………14 3.3. Выдача отправлений для перемещения на другой склад…………………………………….17 3.4. Перемещение отправлений на другой склад………………………………………………………..18 3.5. Досканирование накладных в маршрутный лист курьера………….………………………..20 3.6. Досканирование без физического сканирования маршрутного листа………………...22 4. Маркировка грузов…………………………………………………………………………………………………………….23 5. Переупаковка грузов………………………………………………………………………………………………………….25 6. Привязка ГМХ……………………………………………………………………………………………………………………..28 7. Обмер груза………………………………………………………………………………………………………………………..29 8. Сортировка…………………………………………………………………………………………………………………………31 9. Консолидация грузов…………………………………………………………………………………………………………33 10. Расконсолидация грузов……………………………………………………………………………………………………57 1 1. Настройки и общее описание консоли. Путь по системе: Документы → Управление складом → Склад грузов → Консоль работника склада грузов. 1.1. Настройки консоли. Перед началом работы в консоли откроется Мастер системы настройки Консоли, с помощью которого можно выбрать настройки консоли, которые будут сохранены при дальнейшей работе: 1.1.1. Офис - нажмите на кнопку и выберите офис, к которому принадлежит склад. 1.1.2. Склад - нажмите на кнопку и выберите наименование склада, на котором будут производиться складские операции. 1.1.3. Автоматически запускать консоль при входе - поставьте отметку для автоматического запуска Консоли оператора склада грузов при входе в систему Cargo. 2 1.1.4. Выводить информацию по заказам работника – поставьте отметку, чтобы при сканировании накладной выводилась дополнительная информация по заказу связанному с данной накладной. 1.1.5. Авторегистрация ПОД при выдаче груза клиенту - поставьте отметку при необходимости автоматической регистрации документа ПОД при списании груза клиенту. После установки настроек нажмите . Откроется следующее окно Мастера настройки параметров консоли. В данном окне устанавливаются операции, которые будут по умолчанию закреплены в операционной части консоли при дальнейшей работе: 1.1.6. Приход – нажмите кнопку и выберите тип операции прихода. 1.1.7. Списание – нажмите кнопку 1.1.8. Прочее - нажмите кнопку и выберите тип операции списания. и выберите тип прочей операции. После установки настроек нажмите . Откроется следующее окно Мастера настройки параметров консоли. В данном окне устанавливаются настройки параметров печати: 3 1.1.9. Печать на принтер без просмотра - установите отметку, чтобы печать документов осуществлялась без предварительного просмотра печатной формы (с автоматической установкой отметки «На принтер»): 1.1.10. При регистрации операции предлагать печать документов - установите отметку, чтобы при регистрации складской операции (например, при нажатии кнопки ) автоматически появлялось окно выбора печатной формы документа. 1.1.11. Автопечать на принтер по умолчанию – установите отметку, чтобы печать документов осуществлялась без открытия окна выбора печатной формы документа. В строке «Кол-во экземпляров» укажите количество экземпляров документа. Для того, чтобы настроить какой документ будет печататься по умолчанию, в окне выбора печатной формы документа выберите печатную форму, нажмите . 4 1.1.12. Автопечать этикеток - поставьте отметку для автоматической печати марок ГМХ (грузового места хранения) и ГМТ (грузового места транспортировки) при завершении операции Маркировки (см. п. 4), операции Переупаковки (см. п. 5) и формировании ГМТ (п. 9). 1.1.13. Имя принтера ГМХ - нажмите кнопку и выберите принтер для печати марок ГМХ (грузового места хранения). 1.1.14. Имя принтера ГМТ - нажмите кнопку и выберите принтер для печати грузовых марок ГМТ (грузового места транспортировки). 1.1.15. Имя принтера документов - нажмите кнопку После установки настроек нажмите и выберите принтер для печати документов. . Откроется следующее окно Мастера настройки параметров консоли. В данном окне вводятся настройки Сканирования и Весов. 1.1.16. Включить режим быстрой регистрации грузов - поставьте отметку, если при сканировании накладной, которая отсутствует в базе, необходимо по умолчанию зарегистрировать новую накладную с незаполненными данными и отсканированным номером. 1.1.17. Включить режим сканирования по номеру клиента (по заказам) - поставьте отметку, для возможности сканирования клиентского номера при условии привязки этого номера к заказу. Данный режим работы актуален при работе с операцией поступления Приход. При наличии связки клиентского номера с Заказом система отражает существующую или генерирует новую накладную на основании данного заказа с автономером и внесением отсканированного клиентского номера в строку Доп. Номер Клиента. 1.1.18. Использовать электронные весы - поставьте отметку для активации работы с электронными весами (активация кнопки «Обмер груза» Нажмите ). для закрытия Мастера настроек Консоли без установки и сохранения настроек. 5 1.2. Изменение настроек и дополнительные настройки. Изменить установленные настройки можно в закладке Настройки Консоли: После изменения настроек: 1.2.1. Нажмите для сохранения установленных настроек (настройки будут сохранены при выходе из консоли и последующем входе в консоль). 1.2.2. Нажмите для возврата к настройкам, установленным до сохранения согласно п. 1.2.1. 1.3. Списки документов доступные в Консоли. 1.3.1. В закладке отражается список всех документов Поступление грузов на склад. 1.3.2. В закладке отражается список всех документов Списание грузов со склада. 1.3.3. В закладке отражается список всех документов Перемещение грузов. 1.3.4. В закладке отражается список всех документов Консолидация грузов. 1.3.5. В закладке отражается список всех документов Расконсолидация грузов. 1.3.6. В закладке представлена справочная информация о контрагентах категории Партнер (Агент). Сортируйте список партнеров, нажимая на кнопки , , , включая/ исключая из списка партнеров с выбранным признаком. 6 1.4. Дополнительные сервисы доступные в Консоли (доступны для закладок , , , , ). 1.4.1. Просмотр документов из списка. Нажмите для просмотра документов из списка. 1.4.2. Вызов списка документов доступных для печати. Нажмите для вызова списка документов доступных для печати. 1.4.3. Открытие списка заказов. Нажмите для открытия списка заказов. 1.4.4. Отображение панели управления. Нажмите для того, чтобы скрыть/отобразить панель управления. 1.4.5. Открытие инструкции по работе в Консоли оператора склада грузов. Нажмите для просмотра инструкции по работе в Консоли оператора склада грузов. 1.4.6. Поиск грузов в системе. Для поиска груза в системе по номеру накладной нажмите , откроется окно Получить информацию по грузу. Отсканируйте номер накладной или введите номер вручную в строку поиска. Нажмите . В табличной части окна отобразится список накладных с указанным номером*: 7 *для поиска можно вводить также часть номера. В табличной части в этом случае отобразятся все накладные, номер которых отвечает условиям поиска. В информационной части окна показывается информация по накладной: В закладке Общая информация – отражается информация о номере накладной, Местонахождении, Клиенте, Отправителе, Получателе, последнем Состоянии, Авторе: В закладке Монитор состояния – отражается монитор движения накладной: В закладке История изменения по накладной: Нажмите , чтобы закрыть окно Получить информацию по грузу. 1.4.7. Поиск документов в системе. 1.4.7.1. По номеру документа. 8 Для поиска документа в системе по номеру нажмите кнопку . Откроется окно Поиск по номеру документа. Введите вручную номер документа в строку поиска. Нажмите «Найти». В поле «Найдено» появится найденный документ. Нажмите «Выбрать». Найденный в системе документ будет выделен синим цветом. 1.4.7.2. По штрихкоду документа. Для поиска документа в системе по штрихкоду отсканируйте штрихкод документа (приходная ведомость, маршрутный лист, ведомость перемещения, манифест, ведомость расконсолидации) на соответствующей закладке (см. п.1.3.). Найденный в системе документ будет выделен синим цветом. 2. Приход отправлений от работника и клиента. Операция предназначена для регистрации поступления грузов от работников и клиентов. 2.1. Нажмите кнопку для выбора операции Приход. 9 2.2. Выберите событие поступления (если оно не зафиксировано Настройками консоли). 2.3. Выберите источник поступления отправлений: 2.3.1. Для выбора контрагента: нажмите контрагента. Наименование выбранного и выберите наименование контрагента из списка контрагента отобразиться на информационной панели в верхней части консоли: 2.3.2. Для выбора работника (курьера): отсканируйте личный штрихкод работника (курьера) или нажмите и выберите работника из списка. ФИО выбранного работника отобразится на информационной панели в верхней части консоли: 2.4. Добавьте приходуемые накладные сканированием или нажмите и введите номер накладной вручную. 2.4.1. Если накладные есть в базе, они отобразятся строками в табличной части консоли. 10 2.4.2. Если накладные отсутствуют в системе, новая накладная автоматически зарегистрируется в системе и отразится в табличной части красным цветом*. *Если при регистрации новой накладной в системе необходимо внести некоторые данные, в Настройках Консоли должна отсутствовать отметка в строке «Включить режим быстрой регистрации грузов» (см. п. 1.1.15.). При отсутствии данной отметки перед добавлением новой накладной в систему появится окно «Новый груз», в которое вводятся следующие данные по новой накладной: 1) в строке Заказ введите номер заказа, на основании которого вводится накладная 2) в строку Отправка введите наименование города отправки 3) в строку Доставка введите наименование города доставки 4) в строку Транзит введите наименование транзитного города доставки (с помощью кнопки «Выбрать») 5) в строку Срочность введите вид срочности (с помощью кнопки «Выбрать») 6) в строку Груз вид введите вид груза (с помощью кнопки «Выбрать») 7) в строку Число мест введите число мест 8) в строку Вес (кг) введите вес** ** или получите данные о весе после взвешивания, нажав на кнопку (функция активна только при условии подключения к весам, а также, если в Настройках Консоли установлена отметка в строке «Использовать электронные весы» см.п.1.1.17). 9) нажмите , чтобы завершить работу с окном «Новый груз»: 11 2.5. Укажите число мест приходуемых по накладной в столбце «Число мест»: 2.6. Нажмите для маркировки всех грузовых мест по накладной. Далее перейдите п. 4.3. 2.7. Нажмите , чтобы завершить операцию Прихода. Табличная часть консоли очистится и в системе зарегистрируется документ Приход на склад от работника. *2.4. Откроется окно выбора печатной формы, которую необходимо выдать курьеру. Нажмите кнопку «Печать». Откроется окно предварительного просмотра выбранной печатной формы**. Нажмите команду «Печать». Документ напечатается. *Окно откроется, только если в Настройках Консоли установлена отметка строке «При регистрации операции предлагать печать документов» (см. п. 1.1.10.). **Окно предварительного просмотра откроется, только если в Настройках Консоли не установлена отметка в строке «Печать на принтер без просмотра» (см. п. 1.1.9.). 2.5. В накладных, включенных в Приход зарегистрируется состояние «Груз поступил на место хранения»: 12 3. ВЫДАЧА ОТПРАВЛЕНИЙ. 3.1. Выдача отправлений на доставку. Операция предназначена для регистрации выдачи отправлений на доставку. 3.1.1. Нажмите на кнопку для выбора операции Списание. 3.1.2. Выберите событие списания (если оно не зафиксировано Настройками Консоли). 3.1.3. Отсканируйте личный штрихкод курьера или нажмите и выберите работника из списка. ФИО выбранного работника отобразится на информационной панели вверху консоли: 3.1.4. Добавьте выдаваемые накладные сканированием или нажмите и введите номер накладной вручную. Накладные появятся в табличной части документа. 13 3.1.5. Нажмите , чтобы завершить операцию Списания. Табличная часть консоли очистится и в системе зарегистрируется документ Списание/ выдача груза работнику. 3.1.6. Откроется окно выбора печатной формы*, где выберите документ, который необходимо напечатать для выдачи курьеру: Маршрутный лист или Маршрутный лист (2 экз.) (при необходимости печати двух экземпляров выбранного документа). Далее нажмите кнопку «Печать». Откроется окно предварительно просмотра выбранной печатной формы**. Нажмите команду «Печать». Документ напечатается. *Окно откроется, только если в Настройках Консоли установлена отметка строке «При регистрации операции предлагать печать документов» (см. п. 1.1.10.). **Окно предварительного просмотра откроется, только если в Настройках Консоли не установлена отметка в строке «Печать на принтер без просмотра» (см. п. 1.1.9.) 3.1.7. В накладных, включенных в списание, зарегистрируется состояние «Груз передан на доставку»: 3.2. Выдача отправлений клиенту. Операция предназначена для регистрации выдачи отправлений клиенту. 14 3.2.1. Нажмите на кнопку для выбора операции Списание. 3.2.2. Выберите событие списания (если оно не зафиксировано Настройками Консоли). 3.2.3. Нажмите и выберите из списка клиента, которому выдается отправление. Наименование выбранного клиента отобразится на информационной консоли вверху консоли: 3.2.4. Добавьте выдаваемые накладные сканированием или нажмите и введите номер накладной вручную. Накладные появятся в табличной части документа. 3.2.5. Нажмите , чтобы завершить операцию. Табличная часть консоли очистится и в системе зарегистрируется документ Списание/ выдача груза клиенту. 3.2.6. Откроется окно выбора печатной формы*, где выберите документ, который необходимо напечатать для выдачи клиенту: Расходная ведомость. Далее нажмите кнопку «Печать». Откроется окно предварительного просмотра выбранной печатной формы**. Нажмите команду «Печать». Документ напечатается. 15 *Окно откроется, только если в Настройках Консоли установлена отметка строке «При регистрации операции предлагать печать документов» (см. п. 1.1.10.). **Окно предварительного просмотра откроется, только если в Настройках Консоли не установлена отметка в строке «Печать на принтер без просмотра» (см. п. 1.1.9.) 3.2.7. В накладных, включенных в списание, зарегистрируется состояние «Груз передан клиенту»*: *Если в Настройках Консоли стоит отметка в строке «Авторегистрация ПОД при выдаче груза клиенту» (см. п. 1.1.5.) по накладной дополнительно зарегистрируется документ ПОД и в мониторе накладной отразится состояние «Груз доставлен»: 16 3.3. Выдача отправлений для перемещения на другой склад. Операция предназначена для регистрации выдачи отправлений для перемещения на другой склад. 3.3.1. Нажмите на кнопку для выбора операции Списание. 3.3.2. Выберите событие списания (если оно не зафиксировано Настройками Консоли). 3.3.3. Отсканируйте личный штрихкод курьера или нажмите и выберите работника из списка. ФИО выбранного работника отобразится на информационной панели вверху консоли: 3.3.4. Добавьте выдаваемые накладные сканированием или нажмите и введите номер накладной вручную. Накладные появятся в табличной части документа. 3.3.5. Нажмите , чтобы завершить операцию Списания. Табличная часть консоли очистится и в системе зарегистрируется документ Списание/ выдача груза работнику. 3.3.6. Откроется окно выбора печатной формы*, где выберите документ, который необходимо напечатать для выдачи курьеру: Маршрутный лист или Маршрутный лист (2 экз.) (при необходимости печати двух экземпляров выбранного документа). Далее нажмите кнопку «Печать». Откроется окно предварительного просмотра выбранной печатной формы**. Нажмите команду «Печать». Документ напечатается. 17 *Окно откроется, только если в Настройках Консоли установлена отметка строке «При регистрации операции предлагать печать документов» (см. п. 1.1.10.). **Окно предварительного просмотра откроется, только если в Настройках Консоли не установлена отметка в строке «Печать на принтер без просмотра» (см. п. 1.1.9.) 3.3.7. В накладных, включенных в списание, зарегистрируется состояние «Груз перемещен»: 3.4. Перемещение отправлений на другой склад. Операция предназначена для регистрации перемещения отправлений на другой склад. 3.4.1. Нажмите на кнопку для выбора операции Списание. 3.4.2. Выберите событие списания (если оно не зафиксировано Настройками Консоли). 3.4.3. Нажмите на кнопку , в открывшемся окне выберите склад, на который будет перемещаться груз. Выбранное место хранения отобразится на информационной панели вверху консоли: 18 3.4.4. Добавьте перемещаемые накладные сканированием или нажмите и введите номер накладной вручную. Накладные появятся в табличной части документа. 3.4.5. Нажмите , чтобы завершить операцию Перемещения. Табличная часть консоли очистится и в системе зарегистрируется документ Перемещение груза. 3.4.6. Откроется окно выбора печатной формы*, которую необходимо выдать курьеру: «Ведомость перемещения». Нажмите кнопку «Печать». Откроется окно предварительного просмотра выбранной печатной формы**. Нажмите команду «Печать». Документ напечатается. *Окно откроется, только если в Настройках Консоли установлена отметка строке «При регистрации операции предлагать печать документов» (см. п. 1.1.10.). **Окно предварительного просмотра откроется, только если в Настройках Консоли не установлена отметка в строке «Печать на принтер без просмотра» (см. п. 1.1.9.) 3.4.7. В накладных, включенных в Перемещение, зарегистрируется состояние «Груз перемещен»: 19 3.5. Досканирование накладных в маршрутный лист курьера. Операция предназначена для досканирования накладных в документ «Списание грузов со склада» и печати маршрутного листа с учетом ранее списанных накладных на курьера. Операцию досканирования можно производить только в документ, созданный в текущий день. 3.5.1. Нажмите на кнопку для выбора операции Списание. 3.5.2. Выберите событие списания (если оно не зафиксировано Настройками Консоли). 3.5.3. Отсканируйте штрихкод маршрутного листа. Номер маршрутного листа и время списания отобразятся на информационной панели в верхней части консоли: 3.5.4. Добавьте выдаваемые накладные сканированием или нажмите и введите номер накладной вручную. Накладные появятся в табличной части документа. 3.5.5. Нажмите , чтобы завершить операцию. Табличная часть консоли очистится. 20 3.5.6. Откроется окно выбора печатной формы*, где выберите документ, который необходимо напечатать для выдачи клиенту: Маршрутный лист или Маршрутный лист (2 экз.). Далее распечатайте документ согласно п.3.1.6. *Окно откроется, только если в Настройках Консоли установлена отметка в строке «При регистрации операции предлагать печать документов» (см. п. 1.1.10.). 3.5.7. В накладных, добавленных в списание, зарегистрируется состояние «Груз передан на доставку». В документе «Списание грузов со склада» отобразятся накладные, добавленные при досканировании. 21 3.6. Досканирование накладных в маршрутный лист без физического сканирования штрихкода маршрутного листа. 3.6.1. Откройте закладку (Списание грузов со склада). 3.6.2. Выберите документ, в который необходимо произвести досканирование грузов. Нажмите . 3.6.3. Автоматически откроется закладка «Операции». В верхней части консоли отобразится информация о документе. 3.6.4. Повторите действия согласно п.3.5.4.-3.5.7. 22 4. Маркировка грузов. Операция предназначена для маркировки каждого грузового места. 4.1. Если маркировка производится отдельно от операции Приход: нажмите прочих событий, выберите событие для выбора (если оно не зафиксировано Настройками Консоли). 4.2. Отсканируйте номер накладной маркируемого отправления или нажмите и введите номер накладной вручную. 4.3. Откроется окно Маркировка груза. 4.4. Нажмите . В табличной части появятся ГМХ (грузовые места хранения) в соответствии с указанным количеством мест. 23 4.5. Напечатайте грузовые марки для ГМХ одним из способов: 4.5.1. Печать грузовых марок для всех ГМХ по умолчанию. 1) Нажмите . Грузовые марки напечатаются автоматически для всех ГМХ.* *Только если в Настройках консоли установлена отметка в строке «Автопечать этикеток» (см. п. 1.1.11.). 4.5.2. Печать грузовых марок для выделенных ГМХ. 1) Выделите строки ГМХ, для которых необходимо напечатать марки вручную или нажмите для выделения всех строк в табличной части*. *Для снятия выделения со всех строк в табличной части нажмите Для блокировки (уничтожения) выбранного ГМХ нажмите 2) Нажмите . . для печати выделенных грузовых марок. Откроется окно предварительного просмотра печатной формы грузовой марки**. Нажмите команду «Печать». Документ напечатается. 24 **Окно предварительного просмотра откроется, только если в Настройках Консоли не установлена отметка в строке «Печать на принтер без просмотра» (см. п. 1.1.9.). 4.6. Напечатайте адресные марки для ГМХ: 4.6.1. Выделите строки ГМХ, для которых необходимо напечатать марки вручную или нажмите для выделения всех строк в табличной части*. 4.6.2. Нажмите для печати выделенных адресных марок. 5. Переупаковка груза. Операция для переупаковки груза с изменением количества мест или без изменения количества мест, но с изменением маркировки. 5.1. Нажмите для выбора прочих событий. 5.2. Выберите событие 5.3. Отсканируйте номер накладной переупаковываемого отправления или нажмите (если оно не зафиксировано Настройками Консоли). и введите номер накладной вручную. 5.4. Откроется окно Переупаковка груза: 25 В верхней части окна в разделе «Данные до» указано количество мест по накладной до операции Переупаковка. 5.5. В строке Число мест после переупаковки укажите новое число мест после переупаковки. 5.6. При необходимости измените данные в строках Груз вид и Упаковка с помощью кнопки . 5.7. Нажмите . В нижней части окна в разделе «Данные после» отразятся новые ГМХ для количества мест после Переупаковки. ГМХ в разделе «Данные до» заблокируются (удалятся) и будут помечены знаком . 26 5.8. Взвесте каждое ГМХ. Если автоматического взвешивания новых ГМХ не произошло, укажите вес вручную: 1). Выделите строку с ГМХ. 2). Нажмите , чтобы получить вес.* *Функция активна только при условии подключения к весам, а также, если в Настройках Консоли установлена отметка в строке «Использовать электронные весы» (п.1.1.17.). 3). Откроется окно для ввода веса. Введите вес вручную, нажмите . 4). Аналогично укажите вес для всех новых ГМХ. 27 5.9. Напечатайте грузовые марки для новых созданных ГМХ одним из способов: 5.9.1. Нажмите . Грузовые марки напечатаются автоматически для всех ГМХ.* *Только если в Настройках консоли установлена отметка в строке «Автопечать этикеток» (см. п. 1.1.11.). 5.9.2. Печать грузовых марок для выделенных ГМХ. 1) Выделите строки ГМХ, для которых необходимо напечатать марки вручную или нажмите для выделения всех строк в табличной части*. *Для снятия выделения со всех строк в табличной части нажмите 2) Нажмите 5.10. Нажмите . для печати выделенных грузовых марок. Грузовые марки напечатаются. , чтобы выйти из окна Переупаковка без сохранения изменений.* *Возможно только до нажатия на . 6. Привязка ГМХ. Операция предназначена для привязки промаркированных мест ГМХ (грузовых мест хранения) к накладной. 6.1. Нажмите для выбора прочих событий. 6.2. Выберите событие (если оно не зафиксировано Настройками Консоли). 28 6.3. Отсканируйте номер накладной отправления, к которой будет происходить привязка ГМХ или нажмите и введите номер накладной вручную. Данные по накладной отобразятся на информационной панели вверху консоли. 6.4. Отсканируйте номера всех грузовых марок ГМХ, которые необходимо привязать к выбранной накладной. Отсканированные ГМХ появятся в табличной части. 6.5. Данная операция не требует дополнительного завершения. После п. 6.4. можно сразу переходить к другой операции или продолжать Привязку ГМХ к другим накладным, перейдя к п. 6.3. 7. Обмер груза. Операция необходима для получения автоматизированных данных о весе и габаритах по накладной. 7.1. Нажмите для выбора прочих событий. 7.2. Выберите событие 7.3. Отсканируйте номер накладной или нажмите (если оно не зафиксировано Настройками Консоли). и введите номер накладной вручную. 7.3.1. Откроется окно* с габаритными и весовыми характеристиками всего груза по выбранной накладной (в верхней части окна), а также каждого ГМХ в составе данного груза (в нижней табличной части окна)**: 29 *Данное окно откроется только, если в Настройках Консоли не установлена отметка в строке «Включить режим быстрой регистрации грузов» (п. 1.1.15.). При наличии отметки в строке «Включить режим быстрой регистрации грузов» работа происходит в режиме описанному в п. 7.3.2. **В данном окне отражаются только данные полученные в результате автоматизированного взвешивания ГМХ. 1) ГМХ, не прошедшие процедуру автоматизированного взвешивания и обмера, выделяются в списке ГМХ красным цветом. Выберите ГМХ, выделенное красным цветом и нажмите на , чтобы получить вес*. *Функция активна только при условии подключения к весам, а также, если в Настройках Консоли установлена отметка в строке «Использовать электронные весы» (п.1.1.17.). 30 2). Откроется окно для ввода веса. Введите вес вручную, нажмите 3) При необходимости нажмите 4) Нажмите . для печати грузовых марок для каждого ГМХ. для регистрации весовых и габаритных характеристик груза в накладной. 7.3.2. В табличной части консоли отразится строка с данными о весе и габаритах груза полученных в результате автоматизированного взвешивания. *Возможно только, если в Настройках Консоли установлена отметка в строке «Включить режим быстрой регистрации грузов» (п. 1.1.15.). 8. СОРТИРОВКА. Операция предназначена для предварительной сортировки грузов по направлениям консолидации. 8.1. Нажмите 8.2. Выберите событие 8.3. Отсканируйте штрихкод географического направления или нажмите наименование для выбора прочих событий. географического (если оно не зафиксировано Настройками Консоли). объекта. Название направления и выберите отобразится на информационной панели вверху консоли: 31 8.3.1. Если неизвестно к какому направлению принадлежит географический объект, выполните следующие действия: 1). Нажмите . Откроется окно «Определить направление». 2). В окно «Определить направление» введите населенный пункт, нажмите Enter. 3). Название направления отобразится в нижней части окна. Для подтверждения направления нажмите . 4). Название направления отобразится на информационной панели вверху консоли: 32 8.3.2. Если нет необходимости указывать направление, нажмите 8.4. . Добавляйте накладные, которые будут в дальнейшем консолидироваться на данное направление сканированием или нажмите и введите номер накладной вручную. Накладные отобразятся строками в табличной части консоли.* * Если перед добавлением накладной в табличную часть консоли необходима возможность подтверждения выбранного направления, в настройках консоли должна отсутствовать отметка в строке «Включить режим быстрой регистрации грузов» (см. п. 1.1.15.). При отсутствии данной отметки при добавлении накладной в консоль появится окно «Сортировка». Нажмите для подтверждения направления. После этого накладная отобразится в табличной части консоли. 8.5. Данная операция не требует дополнительного завершения. После п. 8.4. можно сразу переходить к другой операции или продолжать Сортировку по другим направлениям, перейдя к п. 8.3. 9. КОНСОЛИДАЦИЯ ГРУЗОВ. Операция предназначена для подбора грузов в Консолидации по направлениям отправки. 9.1. Создайте новый документ Консолидация грузов*. *При необходимости создается сразу несколько документов Консолидация грузов с разными параметрами отправки. Процесс консолидации грузов по разным направлениям может осуществляться параллельно (см. п. 9.2.). 9.1.1. Откройте закладку . 33 9.1.2. Нажмите , чтобы создать новый документ Консолидация груза. Откроется окно Новая консолидация. 9.1.3. Заполните строки: 1) Получатель. Нажмите . Откроется Список актуальных партнеров*. Введите в строку Поиска наименование населенного пункта, на который будет консолидироваться груз. В табличной части Списка актуальных партнеров отразится список партнеров по данному направлению. Выберите партнера. Наименование партнера отразится в строке Получатель: 34 *В Списке актуальных партнеров отражаются все контрагенты категории «Партнер (Агент)». По умолчанию в списке отражаются партнеры всех типов (Представительство, Агент, Перевозчик). Нажмите на кнопки , , , чтобы отображать/ не отображать в списке партнеров выбранных типов. 2) Перевозчик. Нажмите . Откроется Список актуальных партнеров. Введите в строку Поиска наименование населенного пункта, на который будет консолидироваться груз. В табличной части Списка актуальных партнеров отразится список партнеров по данному направлению. Выберите партнера. Наименование партнера отразится в строке Перевозчик: 35 3) Способ перевозки. Нажмите . Выберите способ доставки из списка и нажмите Enter. Наименование способа доставки отразится в строке Способ перевозки: 36 4) Пункт отправки. Нажмите отправки. В строку География . В строке Тип пункта нажмите введите наименование города и выберите тип пункта отправки. Выберите из отфильтрованного списка необходимый пункт. 5) Пункт прибытия. Нажмите прибытия. В строку География . В строке Тип пункта нажмите введите наименование города и выберите тип пункта прибытия. Выберите из отфильтрованного списка необходимый пункт. 37 6) Нажмите , чтобы получить информацию о квотах на перевозку* по введенным параметрам. *Информация о квотах хранится и обновляется в справочнике Квоты грузоперевозок (нажмите на кнопку для просмотра справочника). 7) Поставьте отметку в строке Сформировать первое ГМТ для автоматического создания первого грузового места транспортировки в Консолидации грузов*. * Если сбор консолидации не предполагает создание в ней ГМТ, данную отметку не устанавливайте. После заполнения необходимых полей нажмите Нажмите и переходите к п.9.3. . Откроется окно создания ГМТ. Нажмите для сохранения ГМТ в консолидации. При сохранении ГМТ автоматически распечатается грузовая марка для ГМТ**. 38 **Только если в Настройках консоли установлена отметка в строке «Автопечать этикеток» (см. п. 1.1.11.). 9.1.4. Для просмотра, редактирования и создания дополнительного ГМТ по Консолидации, выберите документ Консолидация, нажмите . Откроется список созданных ГМТ по выбранной консолидации: 39 1) Для печати грузовой марки для ГМТ выделите в списке нужные ГМТ и нажмите 2) Для того, чтобы начать подбор грузов в ГМТ, нажмите 3) Для создания нового ГМТ нажмите . (см. п. 9.2.2.). . Откроется окно ГМТ. Нажмите для сохранения ГМТ в консолидации. При сохранении ГМТ автоматически распечатается грузовая марка для ГМТ*. В табличной части Списка ГМТ появится созданное ГМТ. *Только если в Настройках консоли установлена отметка в строке «Автопечать этикеток» (см. п. 1.1.11.). 40 4) Для просмотра и редактирования выбранного ГМТ нажмите Внесите необходимые изменения. Нажмите . Откроется окно ГМТ. для сохранения изменений. 5) Для удаления выбранного ГМТ из списка нажмите . 6) Для просмотра списка Грузы в подборе по данному ГМТ нажмите . Откроется список Грузы в подборе (подробнее о подборе п.9.2, п.9.3.). 7) Нажмите 9.2. , чтобы закрыть Список ГМТ. Осуществите Подбор груза в ГМТ. Если подбор груза необходимо осуществить без создания ГМТ, перейдите к п.9.3. 9.2.1. С помощью сканирования штрихкода ГМТ. 9.2.1.1. Откройте закладку 9.2.1.2. Нажмите Операции. для выбора прочих событий. Выберите событие (если оно не зафиксировано Настройками Консоли). 9.2.1.3. Отсканируйте штрихкод ГМТ.* Номер ГМТ и данные по консолидации отобразятся на информационной панели в верхней части консоли: * Для ручного ввода номера ГМТ нажмите . Выберите «ГМТ». Введите номер ГМТ вручную. 41 9.2.2. Без физического сканирования штрихкода ГМТ. 9.2.2.1. Нажмите , чтобы начать подбор грузов в ГМТ. 9.2.2.2. Номер ГМТ и данные по консолидации отобразятся на информационной панели в верхней части консоли. Далее сканируйте номера накладных грузов согласно п.9.2.3. 9.2.3. Последовательно сканируйте номера накладных грузов*, консолидируемых в данное ГМТ. Отсканированные номера отразятся в табличной части. * Для ручного ввода номера накладной нажмите . Выберите «Накладная». Введите номер накладной вручную. 42 9.2.4. Данная операция не требует дополнительного завершения. После п. 9.2.4. можно сразу переходить к другой операции или продолжить консолидацию другого ГМТ, перейдя к п. 9.2.3. 9.2.5. Перейдите к п.9.4. 9.3. Осуществите подбор грузов в консолидацию. При данной операции подбор грузов в консолидацию осуществляется без создания ГМТ. Пропустите данный раздел, если подбор грузов в консолидацию осуществлялся согласно п.9.2. 9.3.1. Выделите созданную консолидацию. Нажмите кнопку для начала процесса консолидации. 9.3.2. Номер консолидации и информация по ней отобразятся в верхней части консоли. 43 9.3.3. Последовательно сканируйте номера накладных грузов*. Отсканированные номера отразятся в табличной части. * Для ручного ввода номера накладной нажмите . Выберите «Накладная». Введите номер накладной вручную. 9.4. Завершите Подбор груза в Консолидацию. 9.4.1. Откройте закладку . 9.4.2. Для контрольного просмотра грузов, которые находятся в подборе по выбранной консолидации, выберите консолидацию, по которой ведется подбор (в списке она будет выделена красным шрифтом), нажмите . 44 Откроется список Грузы в подборе к данной консолидации: Грузы, подобранные в Консолидацию с географией, которая не соответствует географии Консолидации, будут выделены в списке желтым цветом: Нажмите , чтобы удалить выбранный груз из Подбора. Нажмите , чтобы найти нужный груз по номеру накладной в списке. 9.4.3. Для заливки накладных из подбора в консолидацию нажмите 9.4.4. Нажмите . для закрытия списка Грузы в подборе. 45 9.5. Завершите процесс консолидации грузов. 9.5.1. Выберите Консолидацию и нажмите . Откроется окно Завершение консолидации. Проверьте заполнение всех полей в окне. Нажмите , для завершения консолидации. Произойдет проведение документа Консолидация*. При этом знак слева от консолидации станет зеленого цвета Знак , что свидетельствует, что процесс консолидации грузов завершен. означает, что процесс консолидации еще не завершен. *Перед завершением консолидации проверьте полноту и правильность заполнения необходимых полей в документе Консолидация. 9.6. Распечатайте необходимые документы по Консолидации. 9.6.1. Нажмите . Откроется список печатных форм, доступных для печати. Выберите из списка форму для печати. Нажмите . Откроется окно предварительного просмотра выбранной печатной формы*. Нажмите команду «Печать». Документ напечатается. 46 *Окно предварительного просмотра откроется, только если в Настройках Консоли не установлена отметка в строке «Печать на принтер без просмотра» (см. п. 1.1.9.) 9.7. Отправка груза со склада. 9.7.1. Выберите Консолидацию и нажмите . 9.7.2. Откроется документ Отправка груза со склада. 47 Заполните следующие поля: Пункт отгрузки – заполнится автоматически.* * Для IT-отдела: пункт отгрузки подтягивается из карточки склада, строка «Транзитный пункт». Пункт разгрузки – Нажмите . В строке Тип пункта нажмите и выберите тип пункта прибытия. В строку География введите наименование города прибытия. Выберите из отфильтрованного списка необходимый пункт. Получатель (транзитный перевозчик)* - Нажмите . Из списка актуальных партнеров выберите перевозчика, который будет доставлять груз из Пункта отгрузки в Пункт разгрузки. * Не путайте с «Перевозчик»! 48 Установите данную отметку, если груз был передан транзитному перевозчику на складе отправителя. Строка «Перевозчик» заполнится автоматически, при этом Получатель (транзитный перевозчик)=Перевозчик. 49 Перевозчик* – Нажмите . Из списка актуальных партнеров выберите перевозчика, который будет доставлять груз от пункта отгрузки до транзитного перевозчика. * Данный перевозчик указывается, если отсутствует отметка «Груз передан транзитному перевозчику на складе отправителя». Транспортное средство – нажмите и выберите транспортное средство, на котором осуществляется доставка груза от пункта отгрузки до транзитного перевозчика. 50 Водитель – нажмите и выберите водителя из справочника «Физические лица». 51 9.7.3. Для сохранения документа нажмите . При этом цвет знака в строке с консолидацией изменится с красного на зеленый. В системе зарегистрируется документ «Отправка груза со склада». 9.8. Отправка со склада нескольких манифестов одновременно. 9.8.1. Выделите несколько консолидаций, нажмите кнопку . 52 9.8.2. Откроется документ Отправка груза со склада. В табличной части отобразятся консолидации, по которым регистрируется отправка. 53 9.8.3. Выполните действия согласно п.9.7.2.-9.7.3. 9.9. Транспортировка груза. Передача груза транзитному перевозчику регистрируется вне консоли, в журнале консолидаций. 9.10. Для анализа ошибок произведенных при консолидации нажмите на кнопку , откроется Монитор ошибок по складским операциям. Выберите строку с нужным документом и просмотрите тип зарегистрированной ошибки: 54 9.11. Для отмены консолидации нажмите . При отмене консолидации все связанные грузы, в том числе и грузы в подборе, удаляются из документа. Состояние документа консолидации перейдет в Отменен. 9.12. Для удаления груза из консолидации выполните следующие действия: 1). Выберите консолидацию. Нажмите 2). Введите номер накладной. Нажмите «Ок». 55 3). Откроется окно с информацией об удалении груза. Нажмите «Ок». 4). Произойдет удаление груза из консолидации и подбора. В протоколе сбора отобразится информация об удалении груза: 5). Для накладной в Истории отобразится событие Груз удален из подбора для консолидации: 56 10.Расконсолидация грузов. Операция предназначена для регистрации расконсолидации входящих консолидированных грузов. Раздел «Расконсолидация грузов» состоит из двух частей: закладка «Расконсолидированные грузы» содержит список документов «Расконсолидация грузов»; закладка «Входящие грузы» содержит консолидации, направленные в офис пользователя. 10.1. Осуществите Подбор груза для Расконсолидации. 10.1.1. Нажмите для выбора прочих событий. 10.1.2. Выберите событие (если оно не зафиксировано Настройками Консоли). 10.1.3. Отсканируйте номер Манифеста (Консолидации). Номер консолидации и информация по ней отобразятся в верхней части консоли. В системе автоматически зарегистрируется документ Расконсолидация. 10.1.4. Если по отсканированному Манифесту (Консолидации) не установлено Подтверждение о получении груза на экране появится информационное окно об отсутствии отметки о получении груза по выбранному документу. Подтвердите необходимость создать 57 Подтверждение о получении груза. Документ Подтверждение о получении груза будет создан в системе автоматически. 10.1.5. Последовательно сканируйте номера накладных расконсолидируемых грузов. Для проведения частичной расконсолидации отсканируйте один или несколько грузов. Отсканированные номера накладных отразятся в табличной части: 10.1.6. Данная операция не требует дополнительного завершения. После п. 10.1.5. можно сразу переходить к другой операции или продолжить подбор груза для другого Манифеста (Консолидации), перейдя к п. 10.1.3. 10.2. Завершите Подбор груза для Расконсолидации. 10.2.1. Существует два способа завершения Подбора груза: 10.2.1.1. С помощью кнопки «Поместить на склад». 1). Для заливки накладных в Расконсолидацию из подбора нажмите . 2). Данная операция не требует дополнительного завершения. Перейдите к п. 10.2.2. 10.2.1.2. Из списка «Грузы в расконсолидации». 1). Для контрольного просмотра грузов, которые находятся в подборе для выбранной Расконсолидации, откройте закладку , раздел «Расконсолидированные грузы». 2). Выберите Расконсолидацию, для которой ведется подбор (в списке она будет выделена красным шрифтом), нажмите . 58 3). Откроется список Грузы в расконсолидации: Грузы, не отвечающие каким-либо параметрам Расконсолидации, в которую они подобраны, выделены в списке красным шрифтом. Нажмите , чтобы удалить выбранный груз из Подбора. Нажмите , чтобы найти нужный груз по номеру накладной в списке. 4). Для заливки накладных из подбора в документ Расконсолидация нажмите . 59 5). Нажмите для закрытия списка Грузы в расконсолидации. 10.2.2. Для просмотра расконсолидированных грузов откройте документ Расконсолидация на закладке . Зеленые отметки напротив грузов означают подтверждение наличия данного груза, для данных грузов возможна операция списания: 10.2.3. В случае частичной расконсолидации после осуществления заливки грузов из подбора в Расконсолидацию (п.10.2.1.) продолжайте сканирование накладных в Расконсолидацию, повторите действия, начиная с п.10.1.5. 10.3. Завершите процесс расконсолидации грузов. 10.3.1. Выберите Расконсолидацию и нажмите . Произойдет проведение документа Расконсолидация. При этом знак слева от расконсолидации станет зеленого цвета свидетельствует, что процесс расконсолидации грузов завершен. Знак , что означает, что процесс расконсолидации еще не завершен. 60 10.4. Распечатайте необходимые документы по Расконсолидации. 10.4.1. Нажмите . Откроется список печатных форм доступных для печати. Выберите из списка форму для печати. Нажмите . Откроется окно предварительного просмотра выбранной печатной формы*. Нажмите команду «Печать». Документ напечатается. *Окно предварительного просмотра откроется, только если в Настройках Консоли не установлена отметка в строке «Печать на принтер без просмотра» (см. п. 1.1.9.). 61 10.5. Расконсолидация грузов без физического сканирования номера манифеста. 10.5.1. Откройте закладку (Расконсолидация грузов), раздел «Входящие грузы». 10.5.2. Зарегистрируйте Подтверждение о получении груза: Выберите Консолидацию, которую необходимо расконсолидировать. Нажмите . 10.5.3. Документ Подтверждение о получении груза будет создан в системе автоматически. 10.5.4. Нажмите для начала операции расконсолидации. 62 10.5.5. Автоматически откроется закладка «Операции». В верхней части консоли отобразится информация о манифесте. 10.5.6. Повторите действия согласно п.10.1.5.-10.4. 63



