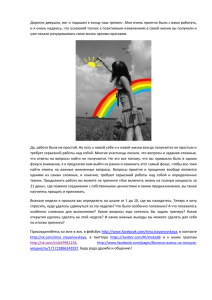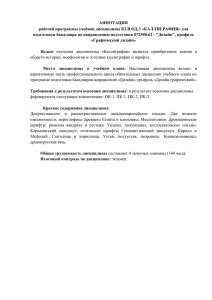Создание шаблона. Работа с инструментом Kaleidoskop. Круг
advertisement
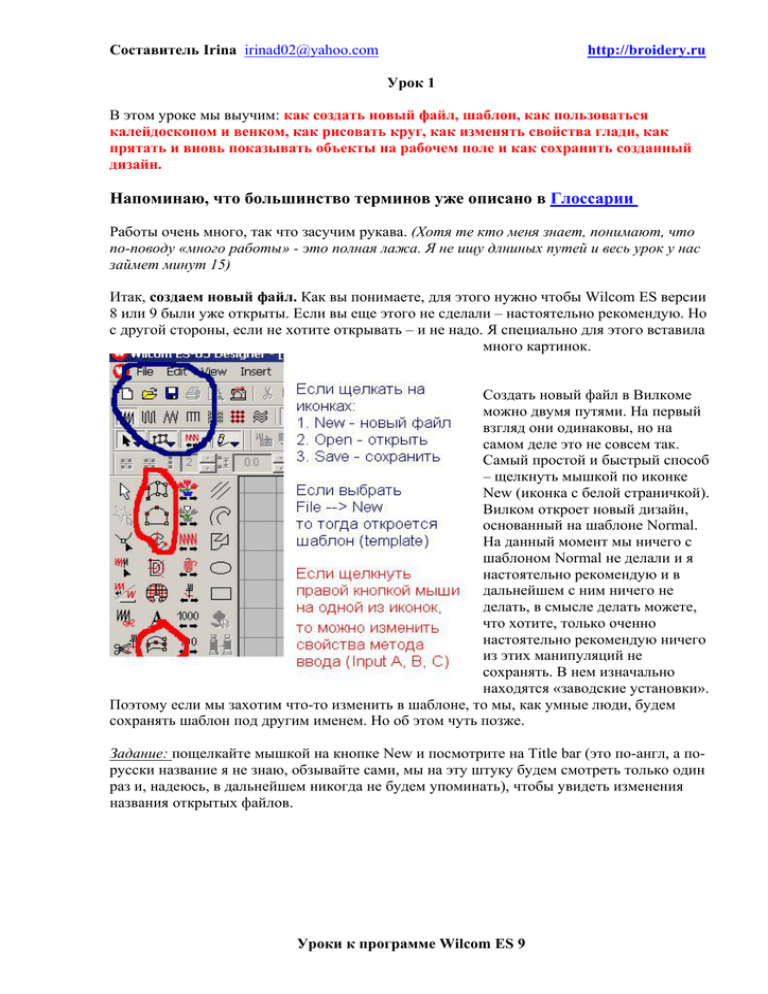
Составитель Irina irinad02@yahoo.com http://broidery.ru Урок 1 В этом уроке мы выучим: как создать новый файл, шаблон, как пользоваться калейдоскопом и венком, как рисовать круг, как изменять свойства глади, как прятать и вновь показывать объекты на рабочем поле и как сохранить созданный дизайн. Напоминаю, что большинство терминов уже описано в Глоссарии Работы очень много, так что засучим рукава. (Хотя те кто меня знает, понимают, что по-поводу «много работы» - это полная лажа. Я не ищу длниных путей и весь урок у нас займет минут 15) Итак, создаем новый файл. Как вы понимаете, для этого нужно чтобы Wilcom ES версии 8 или 9 были уже открыты. Если вы еще этого не сделали – настоятельно рекомендую. Но с другой стороны, если не хотите открывать – и не надо. Я специально для этого вставила много картинок. Создать новый файл в Вилкоме можно двумя путями. На первый взгляд они одинаковы, но на самом деле это не совсем так. Самый простой и быстрый способ – щелкнуть мышкой по иконке New (иконка с белой страничкой). Вилком откроет новый дизайн, основанный на шаблоне Normal. На данный момент мы ничего с шаблоном Normal не делали и я настоятельно рекомендую и в дальнейшем с ним ничего не делать, в смысле делать можете, что хотите, только оченно настоятельно рекомендую ничего из этих манипуляций не сохранять. В нем изначально находятся «заводские установки». Поэтому если мы захотим что-то изменить в шаблоне, то мы, как умные люди, будем сохранять шаблон под другим именем. Но об этом чуть позже. Задание: пощелкайте мышкой на кнопке New и посмотрите на Title bar (это по-англ, а порусски название я не знаю, обзывайте сами, мы на эту штуку будем смотреть только один раз и, надеюсь, в дальнейшем никогда не будем упоминать), чтобы увидеть изменения названия открытых файлов. Уроки к программе Wilcom ES 9 Составитель Irina irinad02@yahoo.com http://broidery.ru Как и все программы написанные под операционную систему Windows, Вилком имеет в меню Window - это место где вы можете лавировать между окнами с дизайнами. Щелкните мышкой по Window, выпадет меню, внизу которого под чертой вы увидите список открытых окон. Имя,отмеченное галочкой - это то окно в котором вы сейчас находитесь. Когда вы открываете Вилком, то он автоматически открывается с Design1, на основе Normal шаблона. Каждый раз когда вы будете щелкать по кнопке New, Вилком будет открывать новый файл и новое окошко, и номер будет изменяться (будет Design2, Design3 и т.д.). Помните, что Вилком открывает новый файл, но уже открытый при этом не закрывает. Если вы в экстазе дощелкаетесь до 10-20-30, то у вас будет столько же открытых дизайнов в Вилкоме. И в какой-то момент это ему может не понравится. Другой способ создания нового файла – это выбрать из меню File --> New При этом откроется диалоговое окно (так эти окошки официально обзываются) со списком доступных шаблонов. Если вы еще не создавали никаких шаблонов, то в вашем окошке будет перечислено только 3 (или всего 1). Всегда присутствует шаблон NORMAL, другие 2 могут не присутствовать (это зависит как Вилком был установлен). Вы выбираете нужный вам шаблон, нажимаете кнопку ОК и становитесь счастливым обладателем открытого окна основанного на выбранном вами шаблоне. Задание:Позакрывать открытые ранее окна и наделать новых пустых дизайнов, используя шаблон (любой). Все равно никакой разницы не увидите. Теперь мы будем создавать шаблон. Что не менее легко чем создать новый пустой дизайн. Сейчас мы будем создавать шаблон под кружево (не, чтобы сделать достойное кружево, Уроки к программе Wilcom ES 9 Составитель Irina irinad02@yahoo.com http://broidery.ru вы этот шаблон еще будете дорабатывать, но уже без меня). А этот будет просто заготовкой для нашего урока. Итак, все шаблоны создаются одинаково. Для начала нужно создать новый пустой дизайн, основанный на шаблоне NORMAL (у нас просто других пока больше нет, а так основывайте новый шаблон на любом другом). Теперь смотрим на самую первую картинку этого урока, на те места, которые обведены красной линией. На любой из трех иконок (каждая из них это какой-то Input) щелкаем правой кнопкой мыши. Щелкнув по первым двум, честно говоря, ничего не произойдет. Но вам придется на них щелкнуть, ну просто потому что мне было лень убрать первый кружок. Зато, когда вы щелкните на самой нижней иконке (Input C) тогда откроется очередное диалоговое окно, под названием «Свойства объекта». По умолчанию, в Номальном шаблоне будут установки: • • • • Stitch Type: Satin Stitch Values: Stitch Spacing 0.04; Stitch Count 1 Auto Spacing: Auto Spacing будет отмечен галочкой Auto Split: Auto Split не будет отмечен галочкой Первое что мы делаем в этом окошке – это убираем галочку в Auto Spacing. После этого Stitch Spacing становится доступным для редактирования и мы можем поменять расстояние между стежками на что-то другое. Ну пусть что-то другое будет 0.5 мм. Теперь нам нужно поработать с эффектами, и в частности с Underlay. Щелкаем кнопку Effects и у нас появляется еще одно окошко Уроки к программе Wilcom ES 9 Составитель Irina irinad02@yahoo.com http://broidery.ru в котором мы выбираем Auto Underlay. Наша цель создать минимальнонебоходимое для дизайна кружев. А по сему нам нужен соответствующий Underlay. То есть нужна центральная отстрочка и зигзаг, и только потом уже гладь. Вот это мы сейчас и заложим в шаблон. Отмечаем галочкой First Underlay и выбираем Center Run. Устанавливаем длину стежка 2.53.5 (кто как хочет, я не настаиваю). Отмечаем галочкой Vary Run Length – чтобы закругления получались красивыми, но помня, что вышивка будет идти по авалону, то мы увеличиваем длину стежков на закруглениях, чтобы делать меньше дыро к. Теперь устанавливаем Second Underlay. Это у нас будет Zigzag. Выставляем значения расстояния (spacing) и длинны (length) зигзага. Нажимаем ОК. Окно закрывается. Нажимаем ОК в окне Object Properties и оно тоже закрывается. Теперь из меню выбираем File --> Save As. Выпадает стандартное окошко где нужно указать где и под каким именем сохранить данный файл и в каком формате. Не тратьте время на поиск папки, в которой вы хотите сохранить ваш шаблон. Просто укажите как вы хотите назвать ваш шаблон (в нашем случае Lace) и в качестве формата выберите Templates. Вилком автоматически изменит папку для сохранения на Template. Скажите ОК. Уроки к программе Wilcom ES 9 Составитель Irina irinad02@yahoo.com http://broidery.ru Теперь закройте ваш пустой дизайн и попробуйте создать новый пустой дизайн на основе нового шаблона Lace. Итак, вы готовы к самому интересному. Предупреждаю сразу, что вышивать дизайн, который мы в итоге создадим, мы не будем. Хотя, если кто-то хочет – пожалуйста. Учимся рисовать окружности.В панели инструментов выбираем эллипс. Уроки к программе Wilcom ES 9 Составитель Irina irinad02@yahoo.com http://broidery.ru Рисуем: 1) указываем радиус окружности и щелкаем левой кнопкой мышки. 2) если хотим нарисовать эллипс, то сейчас самое время указать еще один радиус, если же рисуем окружность, то нажимаем Enter. 3) если рисуем эллипс то нажимаем Enter, если рисовали окружность, то до этого этапа мы и не дойдем. Окружность или эллипс созданы. Вернее круг создан. Из геометрии вспоминаем, что заполненная окружность - это вообще-то круг. А не заполненная - окружность. Так вот, если у вас круг, то следующее объяснение вам не очень-то и нужно. Если любопытно читайте, мне не жалко. А вот если у вас получилась окружность - настоятельно рекомендую читать дальше. Нажимаем левой мышкой белую стрелочку и кликаем ею на нарисованной окружности. Теперь правой кнопкой кликаем на этой же окружности и выпадет меню, из которого мы выбираем Properties, откроется диалоговое окно со свойствами. Находим то что называется Drawing Object. С правой стороны видим секцию под названием Fill (заполнение). У вас сейчас отмечено точкой None. Вы отмечаете Solid и выбираете цвет. Вот какой цвет сейчас выберите, тот и будет у вас цветом по умолчанию. В 8-й версии по умолчанию стоит зеленый цвет. Хотите выбирайте зеленый, нет - ваше дело, просто выберите какой-нибудь. Больше ничего не меняйте, просто сделайте Save. И теперь у вас все фигуры будут заполненными и окружность превратится в круг. Уроки к программе Wilcom ES 9 Составитель Irina irinad02@yahoo.com http://broidery.ru Осваиваем Kaleidoscope. Это тем у кого девятая версия. У кого восьмая - окружности копируем и клеим старым дедовским способом. Для этого выделите наш зеленый круг (или какого он у вас там цвета). И понажимайте кнопишки как на рисунке ниже. А так же в окошке рядом поставьте цифру 4. Это будет означать что вы хотите получить 4 фигуры (одна уже есть, и добавить еще 3). Поводите мышкой чтобы увидеть как эти будущие фигуры могут быть расположены. Когда добьетесь такой фигуры как на рисунке, нажмите левую кнопку мышки. Если ваши круги где-нибудь пересекаются, то программа попытается задать вам вопрос "не желаете ли вы объединить все фигуры вместе" (ессно на аглицком). Вы ей гордо отвечаете "No". Если все сделали правильно то теперь у вас будет вот такое как на этом рисунке. 4 перекрывающие друг друга круга. Уроки к программе Wilcom ES 9 Составитель Irina irinad02@yahoo.com http://broidery.ru Если у вас получилось вот такое: Это означает, что на вопрос вы ответили положительно, не смотря на то что я предупреждала ответить "Нет". пишешь тут пишешь... Вот Ну ладно, я добрая. Продолжаем. По принципу Калейдоскопа работают и Array и Reflect. Они находятся в том же меню что и Калейдоскоп, только левее. Array выстроит все в ряды и колонки, как в том анекдоте "Сколько лун на небе?" "А это в каком ряду?" Reflect тоже выстроит рядами, только колонки будут в зеркальном отображении. Или выстроит колонами с рядами в зеркальном отображении. Короче, кому как нравицца. Потыкайте эти кнопочки на досуге. А я свою миссию объяснения как они работают считаю выполненой. Уроки к программе Wilcom ES 9 Составитель Irina irinad02@yahoo.com http://broidery.ru Мда-а. До кружева этому делу еще как мне до Плисецкой... Так что продолжаем работать. Наша задача повырезать все не нужное. И сделаем мы это с помощью функции Divide. Но перед этим нам нужно выучить еще одну очень интересную вещь. Нажмите Shift+L (в англ. Раскладке). Справа у вас откроется окно (панель) объектов. Сейчас, если после создания трех новых кругов вы больше ничего с дизайном не делали, вы увидите в этом объектном окошке 4 графических фигуры в виде круга. 3 из них будут выделены. Чтобы выделить и первую фигуру, нажмите Ctrl и не отпуская клавишу, щелкните левой кнопкой мышки по не выделенной фигуре в окошке объектов. Теперь у вас веделены все 4 круга. Из меню выбираем Arrange --> Shaping --> Divide. И у вас должно получится нечто похожее на вот это: Теперь ваша задача удалить все лишнии объекты, чтобы в результате у вас осталось 4 лепестка. Уроки к программе Wilcom ES 9 Составитель Irina irinad02@yahoo.com http://broidery.ru Следующий этап: группируем объекты. Для этого вам нужно выделить все объекты, которые нужно сгруппировать. Это удобнее всего сделать в панели объектов с помощью клавиши Ctrl и левой кнопки мышки. Когда все объекты выделены, на одном из выделенных объектов в панели объектов кликните правой кнопкой мышки. Выпадет менюшка. Из меню выберите Group и все ваши объекты теперь сгруппированы. Теперь мы будем изучать функцию Wreath (венок). Уроки к программе Wilcom ES 9 Составитель Irina irinad02@yahoo.com http://broidery.ru Эта кнопка находится слева от кнопки Калейдоскоп и позволяет располагать объекты в виде венка. Манипулирование такое же как и с Калейдоскоп. Выставляем цифру 6 в колве объектов (добавляем 5 и один уже есть) и пытаемся их «схороводить» так чтобы они соединялись нижними лепестками. И не просто соединялись, а и пересекались на 1 мм в уголочках. Жмем левую кнопку, на вопрос программы, хотим ли мы чтобы наши объекты, которые пересекаются, были бы объединены в один, не соглашаемся. Наш хоровод из 6 четырехлистников готов. Заполняем эти объекты гладью. Выделяем все созданные на данный момент объекты, активируем кнопку глади (см рисунок) и ... Чудо свершилось!!! Мало того, что это все дело у нас стало вышитым гладью, так оно еще и сбранчевалось, хотя мы об этом даже и не просили. (Помните, такое счастие случается не очень часто). О бранчинге читайте в отдельной теме форума. Учимся прятать объекты. Уроки к программе Wilcom ES 9 Составитель Irina irinad02@yahoo.com http://broidery.ru В панели объектов, выделите объект или группу объектов. Правой кнопкой мышки вызываем меню, из меню выбираем Hide. Объекты теперь видны только в панели объектов, но не рабочем поле. Если объект спрятан, то вы с ним сделать ничего не можете, до тех пор пока не воспользуетесь функцией Show. Выделяем спрятанный объект в панели объектов и щелкаем правой кнопкой. Из меню выбираем Show. Объект опять доступен для редактирования. Сохраняем дизайн. File --> Save (или Save As). Если вы еще ни разу этот файл не сохраняли, то Save будет работать так же как и Save As. Если вы уже сохранили дизайн, то Save будет сохранять изменения ни о чем у вас больше не спрашивая. Если вы сохраняете файл первый раз или хотите сохранить его в другом формате (Save As), то откроется диалоговое окно, в котором вам нужно указать название файла, его формат, и папку где его сохранить. По умолчанию дизайн будет сохраняться в виде EMB той версии, которая у вас установлена. Чтобы сохранить в другом формате, просто выберите нужный вам формат, впишите название файла и нажмите ОК. Ваш файл сохранен. Домашнее задание: Завершить дизайн и сделать его похожим вот на это. Воспользуйтесь функциями копирования/вклеивания. Уроки к программе Wilcom ES 9 Составитель Irina irinad02@yahoo.com http://broidery.ru Все вопросы по домашнему заданию обсуждаем в форуме. Файл для проверки: (его надо Save Target) http://irinad02.pochta.ru/lesson-1.zip файл нужно будет потом переименовать в lesson-1.emb, раззиповывать не нужно, только переименовать. Ну и теперь самостоятельное задание. Создайте вот такой дизайн (в нем есть Input C и Input A, попробуйте разобраться с ними самостоятельно). Вопросы и ответы по уроку: Q: Какое всё же преемущество дает создание нового файла (вопрос который программа задаёт после команды New) определёного вида. Ведь как бы не открыл, а все манипуляции с вновь создаваемыми объектами нужно проходить по новому. A: В уроке мы создали только один специфический шаблон, с одним единственным измененным свойством, но ведь их можно наклепать мульён в зависимости от наших потребностей. Скажем для кружева мы делаем гладь обязательно с центральной строчкой Уроки к программе Wilcom ES 9 Составитель Irina irinad02@yahoo.com http://broidery.ru и зигзагом или двойным зигзагом для Input B, а для Input C мы делаем Edge run и никакого второго underlay. А вот скажем для вышивки на плотной ткани такая установка нам уже не нужна. Здесь мы можем обойтись просто с центральной строчкой или ваще без нее. Это дело мы сохраним в шаболне для нетянущихся тканей. Теперь другое. Скажем для чего-то мы хотим чтобы татами вышивался стройными рядами. А для чего-то чтобы был 100% случайный. Все эти свойства, на ряду с другими, пойдут в разные шаблоны. Например, для массового пр-ва нам нужно будет создавать бесконечное множество разных вариантов каких-то логотипов и гнать их на гора. Без использования шаблона мы тупо поизменяем все настройки и сохраним. Зачем делать это каждый раз, прально? (учтите, ваши настройки сохраняются в том шаблоне под который вы открыли свой дизайн, по умолчанию вы всегда работаете под шаблоном NORMAL) Теперь наклепав дюжину логотипов и полностью от этого озверев мы решаем сделать что-то для души. И что мы первое делаем? Правильно, идем по всем настройкам и тупо их меняем взад. Через день возвращаемся опять к нашим бара... э-э-э логотипам и так же тупо опять меняем все наши настройки. А теперь представим все тоже но с использованием шаблона. Одним щелчком сменили все настройки, выбрав нужный шаблон. Дошли до кондиции с логотипами, плюнули (можно даже и по середине дизайна, только потом нужно будет мыть монитор, так что плюйте лучше на кого-то кто не будет жаловаться и может сам умыться) и начали ваять что-то более сердцу приятное. Затем, заметив приближающееся начальство, одним щелчком перескочили в окно с дизайном логотипа и, ничего не меняя в настройках, продолжаем работать. То есть если мы меняем настройку и сохраняем ее, то это изменение происходит для всех открытых на данный момент дизайнов с шаблоном NORMAL и для всех будущих дизайнов под этот шаблон. Но эти настройки не будут влиять на дизайны под другими шаблонами. Q: Работал с дизайном. Сохранил установки в EMT. Начинаю новый проект. Выбираю свою установку, а программа мне на экран весь предыдущий дизайн. Но мне нужны только установки. А с другой стороны, Потыкался, очень удобно. Заготовил рамку шеврона и с установками записал. В следующий раз открыл новый дизайн с установкой шеврона и остаётся только вписать чё надо. Минутное дело и голова не болит. A: Если дизайну под какой-то шаблон сделать Save As и сохранить его как EMT, то сохранится абсолютно все что было в дизайне установлено и сам дизайн. А вот если делаем изменения свойствам и параметрам, во время работы с дизайном, то сохранения идут в тот шаблон под который был открыт дизайн. Для примера делаем следующее. Создаем новый шаблон. Открываем новый дизайн в NORMAL и в нашем шаблоне (и того у нас сейчас открыто 2 дизайна). Теперь делаем что-то в одном дизайне (скажем Complex Fill) и его же делаем в другом дизайне. Теперь во втором дизайне меняем настройки Complex Fill и делаем им Save. Не дизайну, а настройкам. Обратите внимание какое будет сообщение системы. Уроки к программе Wilcom ES 9 Составитель Irina irinad02@yahoo.com http://broidery.ru Она автоматически сохраняет их в настройках нашего шаблона и никакого эффекта на NORMAL это не имеет. Q: Что такое СHENILLE? Что такое Shiffli? А что такое "мох"? A: CHENILLE - это для машинок, которые могут делать цепной стежок и "мох". Shiffli это для многоигольных машин. Один дизайн, вышивающийся сразу 2-3-10 иглами рядышком, можно даже и соединяющийся между собой. Мох - это когда петли сверху торчат, напоминая мох по фактуре, а ваще это мохрюшки как на полотенцах ток меньше, которые некоторые умные машинки могут делать (сверху). Все остальные могут его делать снизу, но это довольно неприятное явление и, хотя его в какой-то мере можно считать искусством, мы от него стараемся избавится. На основе вышесказанного делаем вывод, что нам для работы требуется только шаблон NORMAL или другие шаблоны, которые мы создадим на его основе. Shiffli и Chenille шаблоны мы не трогаем, даже если они в списке стоят ближе. И здесь уже незнание иностранного языка как отговорка не принимается. ;) Q: А я забыла спросить про Underlay. Мы установили в свойствах, что у нас будет first и second underlay. Но почему-то у меня его нет,когда я просматриваю вышивку в Slow redraw. Сейчас я заметила,что если это Ellipce, то он получается без Underlay. А если рисую с помощью Input C ,то получается правильно-централльная строчка+зигзаг. Наверное, по смыслу Так и должно быть,да??? A: Ага. Потому как мы задали только свойства Input C. Но теперь ты можешь смело менять в шаблоне LACE настройки на все остальные Input. И настройки татами. Просто мы должны помнить, что все что можно настроить и перенастроить в Вилкоме можно сохранить в шаблоне. А что и как - что-то будем разбирать сообща, а что и сами разберетесь. И для развлечения, предлагаю самостоятельно разобраться с настройками прямого стежка (Run). Доступ к настройкам любой функции открывается при нажатии правой кнопкой мыши на кнопке объекта. Если окошко со свойствами для данной кнопки не выскочило, значит эти свойства регулируются в другом (более важном) месте. Q: А почему когда я выбрал в Drawing Object заполнение, то круг заполняетя линиями, крестиками и ТД? A: А там есть исчо такой привесочек, который называется узорчик (Pattern). Если его оставить пустым, то будет просто заливка цвета, а если выбрать полосочки, крестики или че-то другое то и будет так заполняться. A: Ответ без вопроса: В Вилкоме есть 2 способа конвертирования дизайна (родного) во что угодно. 1. В самом дизайнере делаем ему Save As и сохраняем в нужном формате. 2. В Design Browser находим нужный нам файл в формате EMB, щелкаем правой кнопкой мыши и из меню выбираем Convert. Выпадает окошко, в котором можно отметить галочкой все форматы в которые хоцца этот файл конвертировать. Жмакаем ОК и готово! В Design Browser можно таким образом конвертировать больше чем один файл. Просто нужно выделить группу файлов (из опыта знаю, что больше 5 лучше не делать за раз), а дальше читаем пункт 2. Дополнения (c форума): Уроки к программе Wilcom ES 9 Составитель Irina irinad02@yahoo.com http://broidery.ru Хочу добавить к созданию круга и других объектов Если до создании круга у вас была нажата клавиша (D), то он у вас так и не появится, сколько бы вы не повторяли операцию.Но нажав эту клавишу вы увидите что они все здесь, родные. Что бы выделить объект не обязательно каждый раз отвлекатся на поиски стрелки. Просто после законченного действия нажимаем (О)[буква] и последний объект будет выделен или любой на который укажем мышкой. Если не понравилось последнее действие, то нажимаем возврат. Если вообще раздумали делать, к примеру круг, то Esc Q: пыталась скопировать и вклеить, как указано на домашнем уроке, скопировала, вставила, а как уменьшить рисунок не могу понять A: Когда объект (рисунок, вектор, вышивальный объект) выделен, то он обрамлен в квадратик из 4-х черных больших точек. Это ваши друзья. Используйте их и невидимые линии между ними, чтобы изменить размер объекта. Манипуляции с невидимыми линиями имеют эффект только на ту сторону, где расположена эта "линия". Манипуляции с угловыми точками - равномерно на весь дизайн. Если случайно вы щелкнули по уже выделенному объекту, то черные точки превращаются в прозрачные. И теперь вы можете ваш объект вращать. Чтобы вернуться к черным точкам, достаточно еще раз щелкнуть по объекту. Q: при заполнении гладью, первоначально как выделять?, я щелкала мышкой на панели объектов, затем на самом рисунке, затем на значок глади, указанный в уроке, но гладь не вижу, объясните, что я делаю не так. A: нажать кнопку TrueView (выглядит как красные губки) и будет видна гладь. А заполнять гладью можно по-разному. Главное, при невыделенных объектах нажать кнопку глади, и потом щелкнуть на объекте, который нужно заполнить гладью (щелкать хоть в панели объектов, хоть на дизайне). Q: При удалении лишних объектов, я их просто вырезала, правильно ли я делала? A: Их просто нужно удалить выделив объект и нажав кноку (на клавиатуре) Delete. Q: Как спасти NORMAL шаблон, то есть убрать работу очумелых ручек и вернуться к фабричной нетронутости? A: 1)Закрыть Wilcom 2) Start --> Programs --> Wilcom ES (или как вы ее обозвали) --> Revert Откроется окошко Отмечаем галочкой что мы хотим восстановить, в нашем случае Templates, в других случаях можно восстановить Program Split или Motiff. Нажимаем OK и жизнь становится прекрасной опять. Уроки к программе Wilcom ES 9