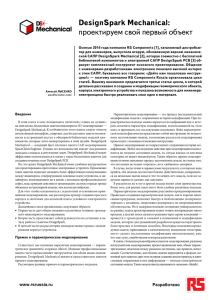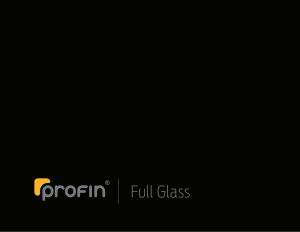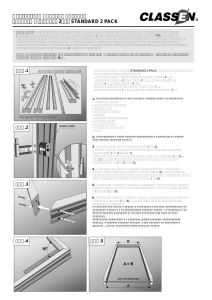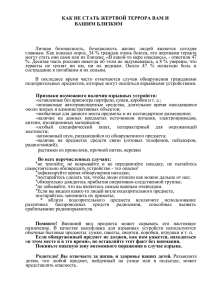DesignSpark Mechanical: проектируем свой первый объект
advertisement
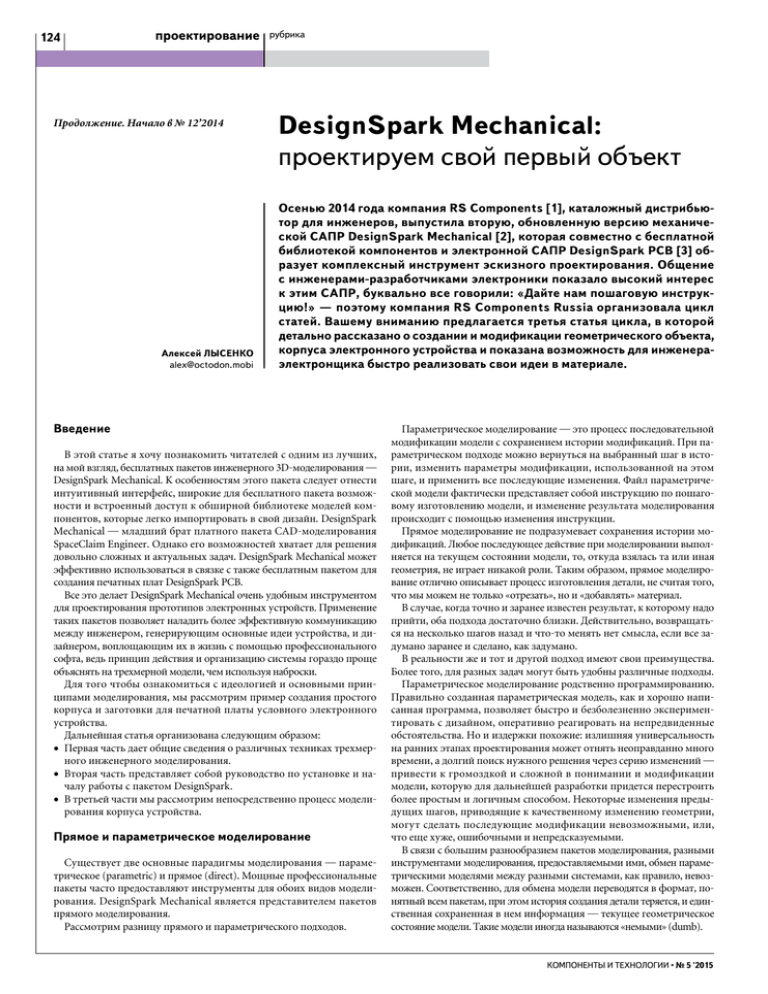
124 проектирование Продолжение. Начало в № 12’2014 Алексей Лысенко alex@octodon.mobi рубрика DesignSpark Mechanical: проектируем свой первый объект Осенью 2014 года компания RS Components [1], каталожный дистрибьютор для инженеров, выпустила вторую, обновленную версию механической САПР DesignSpark Mechanical [2], которая совместно с бесплатной библиотекой компонентов и электронной САПР DesignSpark PCB [3] образует комплексный инструмент эскизного проектирования. Общение с инженерами-разработчиками электроники показало высокий интерес к этим САПР, буквально все говорили: «Дайте нам пошаговую инструкцию!» — поэтому компания RS Components Russia организовала цикл статей. Вашему вниманию предлагается третья статья цикла, в которой детально рассказано о создании и модификации геометрического объекта, корпуса электронного устройства и показана возможность для инженераэлектронщика быстро реализовать свои идеи в материале. Введение В этой статье я хочу познакомить читателей с одним из лучших, на мой взгляд, бесплатных пакетов инженерного 3D-моделирования — DesignSpark Mechanical. К особенностям этого пакета следует отнести интуитивный интерфейс, широкие для бесплатного пакета возможности и встроенный доступ к обширной библиотеке моделей компонентов, которые легко импортировать в свой дизайн. DesignSpark Mechanical — младший брат платного пакета CAD-моделирования SpaceClaim Engineer. Однако его возможностей хватает для решения довольно сложных и актуальных задач. DesignSpark Mechanical может эффективно использоваться в связке с также бесплатным пакетом для создания печатных плат DesignSpark PCB. Все это делает DesignSpark Mechanical очень удобным инструментом для проектирования прототипов электронных устройств. Применение таких пакетов позволяет наладить более эффективную коммуникацию между инженером, генерирующим основные идеи устройства, и дизайнером, воплощающим их в жизнь с помощью профессионального софта, ведь принцип действия и организацию системы гораздо проще объяснять на трехмерной модели, чем используя наброски. Для того чтобы ознакомиться с идеологией и основными принципами моделирования, мы рассмотрим пример создания простого корпуса и заготовки для печатной платы условного электронного устройства. Дальнейшая статья организована следующим образом: • Первая часть дает общие сведения о различных техниках трехмерного инженерного моделирования. • Вторая часть представляет собой руководство по установке и началу работы с пакетом DesignSpark. • В третьей части мы рассмотрим непосредственно процесс моделирования корпуса устройства. Прямое и параметрическое моделирование Существует две основные парадигмы моделирования — параметрическое (parametric) и прямое (direct). Мощные профессиональные пакеты часто предоставляют инструменты для обоих видов моделирования. DesignSpark Mechanical является представителем пакетов прямого моделирования. Рассмотрим разницу прямого и параметрического подходов. Параметрическое моделирование — это процесс последовательной модификации модели с сохранением истории модификаций. При параметрическом подходе можно вернуться на выбранный шаг в истории, изменить параметры модификации, использованной на этом шаге, и применить все последующие изменения. Файл параметрической модели фактически представляет собой инструкцию по пошаговому изготовлению модели, и изменение результата моделирования происходит с помощью изменения инструкции. Прямое моделирование не подразумевает сохранения истории модификаций. Любое последующее действие при моделировании выполняется на текущем состоянии модели, то, откуда взялась та или иная геометрия, не играет никакой роли. Таким образом, прямое моделирование отлично описывает процесс изготовления детали, не считая того, что мы можем не только «отрезать», но и «добавлять» материал. В случае, когда точно и заранее известен результат, к которому надо прийти, оба подхода достаточно близки. Действительно, возвращаться на несколько шагов назад и что-то менять нет смысла, если все задумано заранее и сделано, как задумано. В реальности же и тот и другой подход имеют свои преимущества. Более того, для разных задач могут быть удобны различные подходы. Параметрическое моделирование родственно программированию. Правильно созданная параметрическая модель, как и хорошо написанная программа, позволяет быстро и безболезненно экспериментировать с дизайном, оперативно реагировать на непредвиденные обстоятельства. Но и издержки похожие: излишняя универсальность на ранних этапах проектирования может отнять неоправданно много времени, а долгий поиск нужного решения через серию изменений — привести к громоздкой и сложной в понимании и модификации модели, которую для дальнейшей разработки придется перестроить более простым и логичным способом. Некоторые изменения предыдущих шагов, приводящие к качественному изменению геометрии, могут сделать последующие модификации невозможными, или, что еще хуже, ошибочными и непредсказуемыми. В связи с большим разнообразием пакетов моделирования, разными инструментами моделирования, предоставляемыми ими, обмен параметрическими моделями между разными системами, как правило, невозможен. Соответственно, для обмена модели переводятся в формат, понятный всем пакетам, при этом история создания детали теряется, и единственная сохраненная в нем информация — текущее геометрическое состояние модели. Такие модели иногда называются «немыми» (dumb). КОМПОНЕНТЫ И ТЕХНОЛОГИИ • № 5 '2015 рубрика Параметрическое моделирование фактически неприменимо для модификаций «немых» моделей. А необходимость изменения таких моделей возникает достаточно часто. Для того чтобы модифицировать параметрическую модель, созданную другим инженером, нужно не только понять требования к детали, но и разобраться в принципах, которыми руководствовался создатель модели, и в параметрах, предусмотренных для ее изменения. Прямое моделирование, напротив, отлично подходит для «немых» моделей. Работа с помощью прямого моделирования предусматривает лишь понимание требований к детали. Все изменения вносятся прямым и ясным образом — «сдвинуть стенку», «расширить отверстие», «изменить угол наклона плоскости», «добавить скругление» и т. д. Вот почему прямое моделирование проще в освоении. Перейдем к знакомству с основными принципами прямого моделирования, предоставляемыми пакетом DesignSpark Mechanical. Установка DesignSpark Mechanical проектирование 125 Модификация корпуса устройства и создание объекта печатной платы в DesignSpark Mechanical Предположим, что для электронного изделия нам понадобится корпус: прямоугольная коробка со съемной верхней крышкой на четырех винтах. Плата внутри должна крепиться к четырем пластиковым стойкам на шурупах. На плате должен располагаться разъем mini-USB, для которого в корпусе требуется сделать вырез. Загрузка объекта коробки из библиотеки компонентов RS Components Для того чтобы оценить возможности DesignSpark Mechanical по редактированию готовых моделей, воспользуемся обширным каталогом инженерных моделей изделий traceparts, доступ к которому встроен непосредственно в редактор программы. Нажатие на кнопку Download 3d Models в группе Insert откроет окно каталога (рис. 1). DesignSpark Mechanical можно установить, скачав дистрибутив со страницы продукта на сайте [4]. Установка не представляет сложности и происходит согласно соответствующим указаниям программы. Для запуска программы потребуется лишь активировать вашу копию, создав аккаунт на сайте www.designspark.com. Если вы уже используете продукты DesignSpark, например DesignSpark PCB, то потребуется просто ввести свои регистрационные данные. Краткое знакомство с интерфейсом DesignSpark Mechanical После запуска программы откроется окно со стартовым экраном, содержащим, в числе прочих, ссылки на англоязычные обучающие материалы по DesignSpark Mechanical. Меню и панели инструментов организованы по тому же привычному принципу, который используется в продуктах Microsoft Office. Все операции с файлами производятся через значок вкладки File, остальные инструменты разбиты по вкладкам в соответствии с их назначением. Вкладка Design содержит инструменты для моделирования и навигации в пределах рабочей области. Вкладка Display — инструменты настройки отображения, вкладка Help/Resources — ссылки на справочные и обучающие материалы. Для начала работы создадим новый файл с помощью команды File > New > Design. Мы увидим пустую область дизайна, в середине которой расположен значок начала координат и координатная сетка в горизонтальной плоскости. Далее нам нужно научиться управлять положением камеры. Вращение камеры вокруг выбранной точки (Orbit) происходит с помощью перемещения мыши с зажатой средней клавишей (с нажатым колесиком). Для параллельного смещения камеры к зажатой средней клавише добавляется нажатый Shift. Приближение/удаление камеры может осуществляться либо поворотом колесика мыши, либо движением мыши с зажатой средней клавишей и кнопкой Ctrl. Настройки перемещения камеры могут быть изменены в меню File > DesignSpark options > Navigation. Инструменты управления камерой расположены также в группе Orient на вкладке Design. Отметим, что в подсказках, всплывающих при наведении мыши на инструменты, как правило, содержится также информация о клавишах быстрого доступа к этим инструментам, которые очень повышают эффективность использования программы. На иллюстрациях к статье используются следующие условные обозначения: • , — щелчок мышки и щелчок мышки с указанием номера действия; • — зона, требующая внимания читателя или приведения выделенных установок в указанный вид. И некоторые другие графические изображения, смысл которых понятен из контекста. Этой информации нам достаточно для того, чтобы двигаться дальше. КОМПОНЕНТЫ И ТЕХНОЛОГИИ • № 5 '2015 Рис. 1. Импорт модели коробки в DesignSpark Mechanical из бесплатной библиотеки RS Components Для скачивания базовой модели корпуса выберем модель ABS Moulded Box 1005025mm black, которую можно найти в категории Enclosures, Storage & Material Handling > Enclosures > General Purpose Enclosures. Нажатие кнопки Insert in my Design now инициирует процесс скачивания модели. На этом этапе брандмауэр может запросить у вас предоставить дополнительные разрешения приложению Click2CAD. После скачивания модели появится диалог, уточняющий, хотите вы вставить скачанные объекты в существующий дизайн или создать новый. Выберите Insert для того, чтобы вставить модель в уже созданный нами файл. В окне моделирования должен появиться объект коробки. Знакомство с возможностями инструмента Move в DesignSpark Mechanical Из-за разных традиций в обозначениях осей (иногда ось Z принимают за направление «Вверх», а иногда — за направление «Вглубь монитора») наша коробочка стоит на боку. Начнем с того, что повернем ее и перенесем в начало координат для удобства дальнейшего моделирования. Для этого выберем инструмент Move на вкладке Edit (рис. 2). Как видно из дерева иерархии на левой боковой панели Structure, модель коробки представляет собой целую группу объектов. www.kite.ru 126 проектирование рубрика Рис. 2. Выбор инструмента Move Рис. 3. Поворот объекта с помощью инструмента Move Рис. 4. Перемещение объекта (коробки) в начало координат Видимость отдельных объектов или групп объектов можно отключать с помощью галочек слева от имени объекта/группы. Для того чтобы выбрать все объекты, выделим корневой объект нашей структуры ABS Moulded Box 1005025mm black в дереве структуры. Вокруг модели объекта появится рамка выделения, а внутри — схематичное изображение координатных осей, начинающихся от точки, относительно которой будут происходить перемещения объекта. Сначала нам потребуется повернуть коробку относительно оси X на 90°. Для этого надо потянуть мышкой за изображение красного сегмента дуги (рис. 3). Объект начнет поворачиваться, а в появившемся текстовом окне будет выводиться угол поворота относительно начального положения объекта. Для точного и быстрого поворота достаточно ввести в это окно «90» и нажать «Ввод». Теперь перенесем объект коробки в начало координат. Для каждого инструмента DesignSpark в левой части области моделирования располагаются вспомогательные инструменты, расширяющие возможности программы. Так же как инструменты основной панели, они снабжены подробными всплывающими подсказками, объясняющими их назначение. Для перемещения объекта в начало координат воспользуемся инструментом Up To (нижняя иконка в левой части окна моделирования, рис. 4). Инструмент Up To позволяет переместить объект таким образом, что его начало координат будет находиться в указанной точке, которую и надо выбрать после щелчка на иконке инструмента Up To. То есть для требуемого перемещения объекта нам понадобится всего два щелчка мыши: один — для выбора инструмента Up To, второй — для указания точки, в которую надо переместить объект, — это начало координат нашего дизайна. Объект коробки теперь переместился в начало координат. Для того чтобы быстро переместить камеру так, чтобы видеть весь объект, нажмем кнопку Home View в группе Orient (рис. 5). Камера переместилась таким образом, что мы можем видеть нашу коробку и изучить подробнее, из чего она состоит. Это можно сделать, отключая видимость отдельных объектов в дереве структуры. Рис. 5. Кнопка Home View для обзора всего объекта КОМПОНЕНТЫ И ТЕХНОЛОГИИ • № 5 '2015 рубрика Изменение ширины коробки. Дерево структуры объекта в DesignSpark Mechanical и возможности инструмента выделения Для дальнейшей работы нам потребуется скрыть объект крышки, носящий название Unnamed_10 (рис. 6). В принципе, для удобства работы можно переименовать все объекты, дав им имена, отражающие выполняемую ими роль. Это можно сделать из меню, вызываемого с помощью щелчка правой кнопки мыши по имени объекта. Мы видим, что внутри коробки расположены ребра жесткости, ограничивающие свободное пространство для платы. Измерим ширину платы, которую мы можем разместить в коробке. Для этого воспользуемся инструментом Measure группы Investigate (рис. 7). Выберем ребро жесткости с одной стороны и, удерживая Ctrl, противоположное ему ребро. Из всплывающего окна измерений становится ясно, что расстояние между ребрами жесткости — 44 мм. Предположим, что этой ширины нам недостаточно, и мы хотим разместить внутри плату шириной 64 мм. А значит, нам потребуется расширить внутреннее пространство на 20 мм. Для такого изменения мы попробуем выделить половину коробки и сдвинуть ее на 20 мм. В этом нам помогут настройки способов выделения и уже знакомый инструмент перемещения Move. Одним из плюсов работы с объектами в DesignSpark Mechanical является то, что можно одновременно выделять и перемещать элементы геометрии, принадлежащие разным объектам. Это значит, что мы сможем одновременно и согласованно изменить ширину коробки и крышки, а также переместить объекты крепежа. Важно учитывать, что групповое выделение объектов с помощью мышки не действует на скрытые объекты, следовательно, нам потребуется включить видимость всех объектов дизайна. Сделаем это с помощью дерева структуры, отметив галочками все объекты. Теперь, когда все объекты видны, сделаем крышку полупрозрачной, чтобы лучше видеть середину коробочки. Для этого выделим Рис. 8. Установка прозрачности отображения крышки КОМПОНЕНТЫ И ТЕХНОЛОГИИ • № 5 '2015 проектирование 127 Рис. 6. Отключение видимости верхней крышки Рис. 7. Измерение внутренней ширины коробки крышку и на вкладке Display выберем установку Style Override > Transparent (рис. 8). Крышка стала полупрозрачной, и мы можем видеть через нее ребра жесткости коробки. Теперь вернемся на вкладку Design, выделим верхнюю поверхность крышки щелчком мышки и нажмем Plan View в группе Orient (рис. 9), чтобы переключиться на вид Рис. 9. Переключение в Plan View и установка режима выделения www.kite.ru 128 проектирование рубрика сверху, в котором удобно выделить половину коробки. Нам потребуется выделить все элементы геометрии внутри прямоугольной области. Для этого в установках выделения, доступ к которым находится в правом нижнем углу окна программы, переключатель Face Selection (рис. 9) установим в нижнее положение Through («Выбирать видимые и скрытые поверхности»). Теперь выделим мышкой прямоугольную область так, чтобы прямоугольник выделения проходил через серединные ребра жесткости и охватывал все элементы правой части коробки. Выделение подсвечивается оранжевым цветом (рис. 10). С помощью инструмента Move потянем за красную ось начала координат выделения и введем «20» для сдвига половины коробки на 20 мм. Снимем выделение щелчком в произвольном месте дизайна и вернемся в Home View. Работа с отдельными элементами геометрии на примере восстановления ребер жесткости. Использование инструмента Move для создания массива копий Мы видим, что в процессе изменения ширины серединные ребра жесткости расширились. В принципе, ничего страшного в этом нет, но в рамках упражнения, для гармонии и экономии материала, мы исправим эту ситуацию. Используем инструмент Pull, с помощью которого можно манипулировать поверхностями — тянуть и толкать. Применение инструмента интуитивно понятно. Выделяется Рис. 10. Изменение ширины объекта (коробки), состоящего из нескольких элементов объект или группа объектов (ребер или поверхностей), после чего мышкой можно тянуть за появившиеся стрелки. Этот инструмент хорошо подходит для изменения толщины стенок, диаметра отверстий и подобных задач. Действие его на одиночные плоские поверхности схоже с действием инструмента Move, однако действие на кривые поверхности и на группы поверхностей различается. Убедиться в этом вы можете, потянув за различные элементы объекта коробки. Например, если вы выделите все внешние поверхности коробки, удерживая Ctrl, и потянете их с помощью инструмента Pull, то изменяться начнет толщина всех стенок коробки. Отменять действия экспериментов можно стандартным сочетанием Ctrl-Z. Выделите поверхность широкого серединного ребра коробки и подвигайте его с помощью инструмента Pull (рис. 11). Обратите внимание, что если продвинуть эту поверхность через внешнюю стенку коробки, то в стенке образуется вырез. Эту возмож- Рис. 11. Удаление серединного ребра жесткости КОМПОНЕНТЫ И ТЕХНОЛОГИИ • № 5 '2015 рубрика ность мы будем использовать в дальнейшем при создании отверстия под USB-разъем. Для того чтобы серединное ребро жесткости исчезло, нам требуется подвинуть его поверхность точно до внутренней стенки коробки. Сделать это быстро можно с помощью уже знакомого нам инструмента Up To. Для этого нажмем на иконку Up To в левой части рабочей области и затем на стенку коробки. Ребро жесткости исчезнет. Для заполнения этой поверхности мы будем размножать соседние ребра жесткости. Период ребер жесткости может быть измерен с помощью знакомого нам инструмента Measure и равен 5 мм. Для создания набора копий ребра воспользуемся широкими возможностями инструмента Move, позволяющими применить его для клонирования объектов. Поверните камеру таким образом, чтобы можно было выделить все поверхности ребра с помощью прямоугольной области. В настройках инструмента Move (Options — Move) в левой части экрана поставьте галочку Create Patterns (рис. 12). Сдвигайте выделенную группу в направлении красной оси X (рис. 13). На экране появятся два поля ввода: количество копий и величина сдвига. Введите число копий 6, и величину сдвига — 25 мм, нажмите Enter. Пустое пространство заполнилось копиями ребра, расположенными со сдвигом 5 мм. Обратите внимание, что в дереве структуры появился объект Pattern. Это одно из немногих удобных отклонений от принципов прямого дизайна в DesignSpark Mechanical. Пока данный объект существует, все операции над копиями будут происходить согласованно: например, изменение размера одного ребра автоматически приведет к такому же изменению размеров остальных ребер. Если же групповые операции над скопированными ребрами больше не нужны и требуется произвести индивидуальные изменения, объект Pattern можно удалить из дерева структуры. Это не приведет к удалению скопированных объектов, а лишь к удалению связи между ними. Поскольку групповые операции над скопированными ребрами нам больше не понадобятся, удалим объект Pattern (рис. 13). Черчение в плоскости и использование симметрии в DesignSpark Mechanical. Создание опор для печатной платы Теперь подготовим коробку к размещению в ней печатной платы. Для этого создадим четыре стойки для крепления платы. Выделите дно коробки и нажмите Sketch Mode в группе Mode (рис. 14). После этого нажмите Plan View в группе Orient. Режим Sketch Mode предназначен для создания чертежей на плоскости, которые с помощью инструмента Pull потом могут быть преобразованы в объемные фигуры или отверстия. КОМПОНЕНТЫ И ТЕХНОЛОГИИ • № 5 '2015 проектирование 129 Рис. 12. Подготовка к созданию массива копий объекта Рис. 13. Создание массива копий и удаление вспомогательного объекта Нам потребуется сделать четыре стойки, симметричные относительно центра коробки. Для этого создадим сначала оси симме- трии. С помощью инструмента Construction Line группы Sketch создайте две перпендикулярные линии, проходящие через центр Рис. 14. Переключение DesignSpark Mechanical в режим черчения www.kite.ru 130 проектирование рубрика Рис. 15. Создание линий симметрии на двумерном отображении коробки (рис. 15). Автоматическая привязка к узлам сетки поможет сделать это точно. В меню, вызываемом правой кнопкой мыши, установите для этих линий Set as Mirror Line. Теперь все создаваемые нами фигуры будут автоматически зеркально отражаться относительно линий симметрии. В текущей версии DesignSpark Mechanical отсутствует возможность зеркально отразить уже выполненные элементы, поэтому о таких вещах надо заботиться на стадии формирования двумерных фигур. Будем надеяться, что в следующей версии DesignSpark Mechanical такой дисбаланс будет устранен. С помощью инструмента Circle сделаем круг диаметром 6 мм (рис. 16). Разместим созданный круг на равном расстоянии от стенок. Для этого выберите инструмент Move, выделите центр круга, а затем — вертикальную ось. Над курсором мыши появится вспомогательная панель быстрого доступа, на которой выберите Ruler (рис. 17). Рис. 16. Создание детали: контура опоры для платы Далее выделите центр крепежного отверстия крышки коробки, на экране появится поле ввода расстояния между центрами окружностей по вертикали. Введите в него 8 мм и нажмите «Ввод». Созданная нами окружность переместилась по вертикали. Проделайте те же опера- Рис. 17. Точное перемещение контура опоры Рис. 18. Создание объектов опор платы из контуров ции для перемещения окружности по горизонтали. С помощью инструмента Circle создайте в центре окружности окружность радиусом 2,5 мм. Все производимые нами операции были симметрично отражены относительно созданных ранее осей, так что теперь у нас есть фигуры для четырех стоек. Переключитесь в режим 3D Mode (рис. 18). С помощью инструмента Pull выделите кольцо между окружностями и вытяните его на 6 мм вверх. Сохранение действия симме- КОМПОНЕНТЫ И ТЕХНОЛОГИИ • № 5 '2015 рубрика трии исходных фигур позволяет распространить его на все четыре копии. В случае если сохранение симметрии не нужно, можно отключить действие симметрии с помощью управляющего элемента Maintain mirror, возникающего над осью, или вообще удалить оси симметрии. Работа над стойками почти завершена. Однако, как видно из дерева структуры, созданные нами объекты стоек сейчас не принадлежат объекту коробки (рис. 19). Выделим их в дереве структуры, удерживая Ctrl, и перетащим в объект коробки Unnamed_08. Для того чтобы объединить их в единое твердое тело, выделим коробку и четыре стойки и нажмем на кнопку Combine группы Intersect. Работа над коробкой завершена, и мы готовы приступить к созданию объекта печатной платы. Не забывайте периодически сохранять работу. проектирование 131 Рис. 19. Объединение объекта коробки и объектов опор Создание объекта печатной платы. Проектирование элементов геометрии на чертеж Выделим верхнюю поверхность стойки, активируем Sketch Mode и переключимся в Plan View (рис. 20). С помощью инструмента Project to Sketch группы Sketch перенесем на набросок созданные нами на прошлых шагах линии симметрии. Через меню правой кнопки мыши установим для этих линий Set as Mirror Line. Активируйте инструмент Rectangle и нарисуйте прямоугольник, правый нижний угол которого находится в точке пересечения осей (рис. 21). В окне настроек Options — Sketch в левой нижней части экрана снимите галочку Snap to grid и задайте размеры сторон прямоугольника 3247 мм. С помощью инструмента Project To Sketch спроецируйте на чертеж отверстие в стойке под плату. Рис. 20. Разметка объекта в DesignSpark Mechanical КОМПОНЕНТЫ И ТЕХНОЛОГИИ • № 5 '2015 Рис. 21. Создание контура печатной платы в DesignSpark Mechanical Рис. 22. Использование инструмента Trim Away для изменения контура печатной платы www.kite.ru 132 проектирование рубрика Теперь срежем угол платы, пересекающий стойку крепления крышки. Для этого выберем инструмент линии и нарисуем линию среза под углом 45°. Для удобства работы с чертежом теперь скроем объект коробки. Выберите инструмент Trim Away группы Sketch (рис. 22) и нажмите на отрезки линий, которые требуется удалить. Чертеж четверти платы, размноженный относительно осей симметрии, готов. Переключитесь в режим 3d View (рис. 23), выделите, удерживая Ctrl, четыре части чертежа платы и с помощью инструмента Pull вытяните их на толщину платы 1,5 мм. Плата готова, она лежит на стойках внутри корпуса. Рис. 23. Вытягивание объекта печатной платы из контура с помощью инструмента Pull Рис. 24. Импорт объекта разъема из бесплатной библиотеки RS Components Рис. 25. Поворот объекта разъема и его выравнивание в плоскости печатной платы Загрузка и размещение объекта разъема mini-USB. Загрузка документации. Использование инструмента Ruler для взаимного позиционирования объектов Разместим на плате разъем mini-USB и прорежем для него отверстие в корпусе. Действуя по уже знакомому алгоритму, импортируем из библиотеки 3D-моделей (кнопка Download 3D Models панели Insert) разъем RECEPTACLE MINI-B SMT из категории RS Components > Connectors > USB, D‑sub & Computing Connectors > Mini USB Connectors (рис. 24). Это mini-USB-разъем для монтажа на печатную плату от компании Molex с партномером 54819-0572 из бесплатной библиотеки RS Components [1]. С помощью инструмента Move повернем разъем на 90° вокруг оси X. Теперь переместим разъем RECEPTACLE MINI-B SMT на плоскость платы (рис. 25). Для этого нам нужно воспользоваться опцией Up To инструмента Move. Однако теперь нам требуется, чтобы на плоскости платы оказался не центр объекта разъема, а его нижняя плоскость. Для этого перед тем, как применить Up To, перенесем начало координат разъема на его нижнюю плоскость. Это делается с помощью опции Anchor инструмента Move. Выберем данную опцию, после чего укажем точку на нижней поверхности разъема. Центр координат объекта переместится в указанную нами точку. Далее с помощью опции Up To переместим объект так, что его новый центр координат окажется на выбранной нами верхней плоскости печатной платы. Теперь нам надо подвинуть разъем на край платы. Чтобы сделать это правильно, обратимся к документации на разъем. На странице загрузки объекта в каталоге есть кнопка View Datasheet (рис. 26), которая на самом деле лишь отправляет нас на страницу товара в каталоге www.rsrussia.ru. В средней части страницы товара найдем ссылку на pdf-файл Datasheet. Из него явствует, что внешний край разъема должен выступать на 2 мм за пределы платы (рис. 26). Сдвинем разъем вручную так, чтобы он несколько выступал за пределы платы. КОМПОНЕНТЫ И ТЕХНОЛОГИИ • № 5 '2015 рубрика проектирование 133 Таким же образом, но выделив ось перемещения вдоль края платы, переместим разъем на расстояние 18 мм от угла платы. Разъем переместится на середину стороны платы. Рис. 26. Загрузка документации на разъем mini-USB от Molex, уточнение необходимых размеров Рис. 27. Позиционирование разъема относительно края печатной платы Теперь выставим точное расстояние с помощью инструмента Move (рис. 27). Для этого сначала с помощью опции Anchor перенесем начало координат разъема на его переднюю плоскость, выделив передний срез корпуса разъема. После этого выделим ось, в направлении которой нам требуется сдвинуть разъем. Рис. 28. Измерение угла между стенкой и дном коробки КОМПОНЕНТЫ И ТЕХНОЛОГИИ • № 5 '2015 Из всплывающего окна быстрого доступа над курсором выберем опцию Ruler, уже использовавшуюся нами при работе с чертежами. Теперь выберем боковую грань платы и введем расстояние 2 мм. Разъем переместится в нужное нам положение относительно края платы. Создание выреза под разъем в стенке коробки. Использование вспомогательных плоскостей. Проецирование и модификация контуров. Применение инструмента Pull для создания фасок и скруглений Теперь нам требуется прорезать отверстие для разъема в стенке коробки. Для этого отобразим размер объекта коробки. Создадим плоскость, на которой затем сформируем вырез. Если бы боковая сторона коробки была перпендикулярна дну, то в качестве этой плоскости было бы проще всего использовать ее. Но, измерив угол между дном и стенкой (рис. 28) с помощью инструмента Measure, мы видим, что стенка коробки отклонена на 1° от вертикали. По-видимому, это служит для удобства извлечения коробки из формы для отливки. Для создания перпендикулярной дну плоскости выделим оси X и Z начала координат рабочей области, удерживая Ctrl. Затем нажмем на кнопку Plane группы Insert для создания плоскости, совпадающей с плоскостью X‑Z (рис. 29). С помощью инструмента Move и его опции Up To передвинем плоскость так, что она будет проходить через верхнее ребро боковой стенки коробки. Теперь скроем объект коробки (рис. 30а), выделим плоскость и переключимся в режим черчения Sketch Mode. Выбрав инструмент Project to Sketch, выделим внешний контур разъема. Для этого достаточно два раза щелкнуть по любому ребру контура. На наш чертеж спроецировался контур разъема (рис. 30б). Для того чтобы учесть погрешности изготовления и монтажа, расширим контур на 0,3 мм во всех направлениях. Для этого используем инструмент Offset Curve группы Sketch. Выделим созданный контур двойным щелчком и введем величину смещения 0,3 мм (рис. 30в). Рис. 29. Создание вспомогательной плоскости и ее перемещение www.kite.ru проектирование 134 а б рубрика в г Рис. 30. Создание контура выреза под разъем Рис. 32. Создание фаски на внешней границе выреза под разъем Рис. 31. Создание выреза под разъем в объекте коробки Рис. 33. Результат проектирования: корпус прибора с печатной платой внутри, на которой установлен mini-USB-разъем На чертеже появился второй контур. Теперь первый контур можно либо удалить, либо перевести в категорию линий построения. Для этого выделим внутренний контур и в меню правой кнопки мыши поставим галочку напротив пункта Construction On/Off (рис. 30г). Далее отобразим объект коробки, в котором требуется прорезать отверстие, и скроем объекты печатной платы и разъема, где ничего прорезать не требуется. Выделив ограниченную контуром область с помощью инструмента Pull, протянем ее внутрь коробки так, что она прорежет сквозное отверстие в стенке (рис. 31). В завершение работы создадим фаску на внешнем крае отверстия (рис. 32). Выберем инструмент Pull, затем двойным щелчком выделим внешний контур отверстия. Потянув за появившуюся стрелку на линии контура, можно создать скругление границы. Для выполнения фаски нам надо переключиться в режим Chamfer в окне настроек инструмента Pull в левой части экрана. Теперь, потянув за границу, создадим фаску нужного размера. На этом работа по созданию корпуса прибора и объекта платы завершена (рис. 33). Взаимодействие продуктов семейства DesignSpark на примере экспорта чертежей печатной платы в пакет DesignSpark PCB Практический интерес представляет возможность дальнейшего использования ре- КОМПОНЕНТЫ И ТЕХНОЛОГИИ • № 5 '2015 рубрика зультатов нашей работы. Например, для проектирования самой печатной платы. Чтобы не рисовать контур платы и отверстия заново в пакете проектирования печатных плат, мы автоматически создадим чертежи платы в формате .dxf и импортируем их в пакет разработки печатных плат. Покажем это на примере бесплатного пакета DesignSpark PCB [5]. Для экспорта контура платы в формат .dxf отключим видимость всех объектов (рис. 34), кроме объектов печатной платы и разъема, выделим верхнюю часть платы, нажмем Plan View в группе Orient для переключения на вид сверху, после чего — Zoom Extends, чтобы деталь была помечена в поле редактора целиком. Теперь нажмем кнопку Export Options в группе Output и выберем 2D AutoCAD (*.DXF). В диалоге сохранения укажем имя файла. При сохранении необходимо также указать версию формата. Созданный нами чертеж можно импортировать в слой документации пакета разработки печатных плат DesignSpark PCB, чтобы использовать его при размещении контактных площадок. Информация о рекомендуемых размерах и расположении площадок содержится в загруженном нами файле документации на разъем. Отключив видимость объекта разъема и повторив экспорт для контура печатной платы, мы получим файл (рис. 35), который можно импортировать непосредственно в слой контура печатной платы (Board). В заключение отметим, что такой прием может использоваться не только для импорта контуров печатных плат и разметки размещения крупных компонентов на них, но и для отрисовки дорожек и контактных площадок, форма которых должна быть согласована с механической частью изделия. В частности, это удобно при проектировании сенсорных элементов ввода, выполненных с помощью контактных площадок на плате. Созданные трехмерные модели могут быть экспортированы в полигональный формат STL, который является общепринятым стандартом для 3D-печати, или в формат obj, удобный для последующей фотореалистичной визуализации, так как он поддерживается большинством трехмерных графических пакетов. Вывод 3D-модели в формате STL позволяет напечатать объект на 3D-принтере, что широко востребовано в практике проектирования изделия, особенно на этапе компоновки прибора. Заключение Пакет DesignSpark Mechanical предоставляет широкие для бесплатного пакета возможности моделирования и редактирования моделей и может быть применен для реализации несложных проектов, а также иллюстрирования концепций в трех измерениях. Основным ограничителем в использовании является невозможность экспорта трехмерных моделей КОМПОНЕНТЫ И ТЕХНОЛОГИИ • № 5 '2015 проектирование 135 Рис. 34. Экспорт чертежей платы в формате .dxf из DesignSpark Mechanical Рис. 35. Импорт чертежей платы в программу DesignSpark PCB в инженерных форматах STEP или IGES. В связи с этим очень ценна использованная нами возможность экспорта двумерных чертежей, которая разрешает воспользоваться результатами моделирования в других инженерных программах. Другим ограничителем является невозможность редактирования моделей компонентов, импортированных из инженерных форматов, за исключением моделей, импортированных из встроенного каталога RS Components. Удобна и работа со сборками, часто отсутствующая или ограниченная в других свободных пакетах. Эта возможность позволила нам одновременно изменить ширину коробки и крышки. Сборки в DesignSpark Mechanical статические, в них нельзя установить связи между объектами (например, указать плоскости соприкосновения и оси вращения) и получить возможность наблюдать механические системы в действии. Помимо стандартных инструментов, предназначенных для создания и модификации твердых тел, имеется мощный инструмент создания массивов из объектов, который существенно облегчает моделирование изделий с повторяющимися периодичными структурами. Особенностью данного пакета является хорошо продуманный пользовательский интерфейс, позволяющий быстро освоиться в среде моделирования. Это делает пакет DesignSpark Mechanical отличным решением для знакомства с CAD-системами и принципами прямого моделирования. n Литература 1. www.rsrussia.ru 2. Грибовский А. Трехмерное моделирование средствами DesignSpark Mechanical // Компоненты и технологии. 2015. № 3. 3. Кривандин C. Что такое DesignSpark? Комплекс бесплатных САПР! // Компоненты и технологии. 2014. № 12. 4. www.rs-online.com/designspark/electronics/eng/ page/mechanical 5. www.rs-online.com/designspark/electronics/eng/ page/designspark-pcb-home-page www.kite.ru