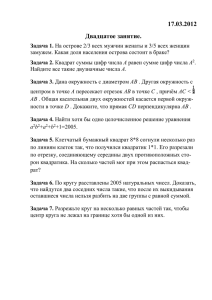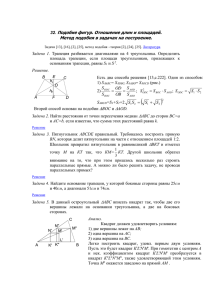http://broidery.ru http://broidery.ru
advertisement
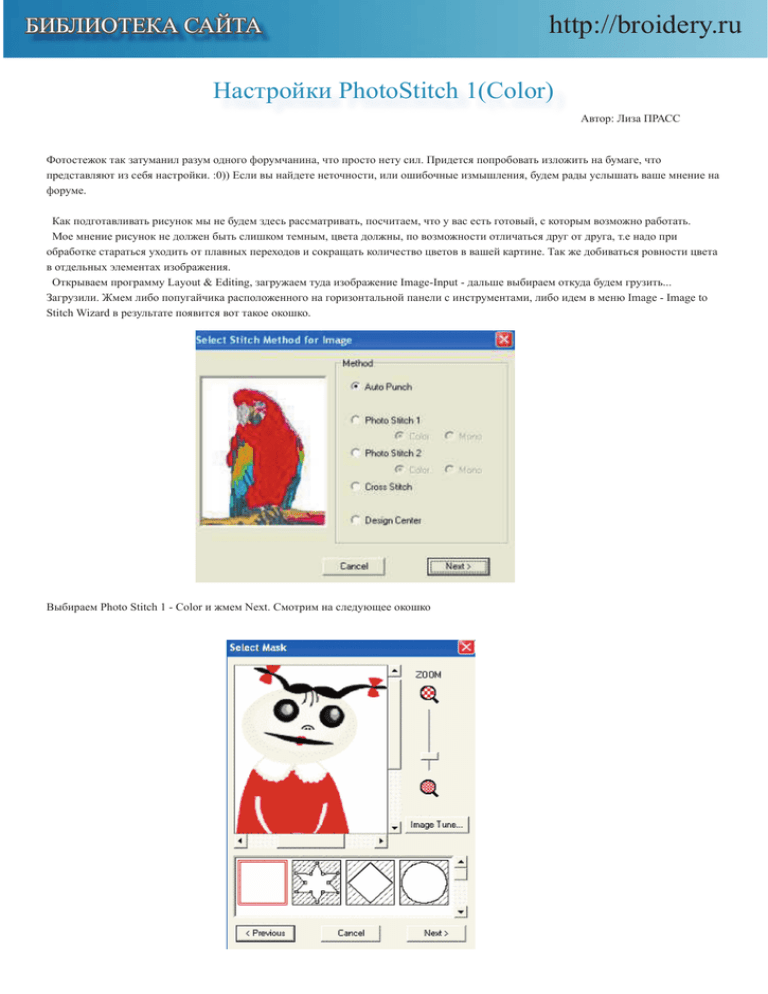
БИБЛИОТЕКА САЙТА http://broidery.ru Настройки PhotoStitch 1(Color) Автор: Лиза ПРАСС Фотостежок так затуманил разум одного форумчанина, что просто нету сил. Придется попробовать изложить на бумаге, что представляют из себя настройки. :0)) Если вы найдете неточности, или ошибочные измышления, будем рады услышать ваше мнение на форуме. Как подготавливать рисунок мы не будем здесь рассматривать, посчитаем, что у вас есть готовый, с которым возможно работать. Мое мнение рисунок не должен быть слишком темным, цвета должны, по возможности отличаться друг от друга, т.е надо при обработке стараться уходить от плавных переходов и сокращать количество цветов в вашей картине. Так же добиваться ровности цвета в отдельных элементах изображения. Открываем программу Layout & Editing, загружаем туда изображение Image-Input - дальше выбираем откуда будем грузить... Загрузили. Жмем либо попугайчика расположенного на горизонтальной панели с инструментами, либо идем в меню Image - Image to Stitch Wizard в результате появится вот такое окошко. Выбираем Photo Stitch 1 - Color и жмем Next. Смотрим на следующее окошко БИБЛИОТЕКА САЙТА http://broidery.ru давайте разберемся с настройками. Тут их не особо много. Zoom позволит вам приблизить изображение, чтобы рассмотреть детали, или удалить, чтобы не видеть всего этого безобразия. Нижние геометрические фигуры позволят вам очертить вышиваемую область. Хотите сделать потрет девочки в прямоугольной рамке? Выбирайте первый вариант. Есть желание очертить девочку по контуру? Выбирайте второй вариант. Можно в виде сердечка, цветочка. Скажу одно, второй вариант - по контуру очень не удобен. Устанете очерчивать. Если вы не хотите, чтобы вышивался задний фон, а желаете вышить исключительно саму девочку, то зайдите в программу Paint и окрасте задний фон в немыслимый цвет. В последствии вы его просто удалите полностью. Или не будете вышивать. Теперь обратим наше внимание на следующие настройки нажав Image Tune - Настройка изображения. Все вносимые в настройки изменения вы сможете незамедлительно увидеть в окошке Select Mask. Поэтому, когда я занимаюсь там настройками, я увеличиваю ту часть изображения в котрой больше деталей, которая более проблемная. А вообще советую изменив настройки, нажать Ок и перейдя в окошко Select Mask просмотреть все изображение и, если что, вернуться обратно в Image Tune, чтобы исправить. Теперь немного о настройках: 1.Original - Sharp Original - это то, что у вас по умолчанию, ваш рисунок. Передвигая бегунок ближе к Sharp вы увеличиваете разницу на границе между яркими и темными областями. Оттачиваете так сказать по краю. Обратим взор на эту симпатяшку и рассмотрим ее в лупу. БИБЛИОТЕКА САЙТА http://broidery.ru Издалека контуры казались четкими и ровными, а приблизив мы видим, что все это за счет всяческих сглаживаний границ. Чтобы сделать ощущение гладкого черного края туда добавили немного серого. Так вот, двигая бегунок все ближе к Sharp вы будете подчеркивать черный цвет убирая по его краям серый. Тоже самое будет происходить и с бежевым и с другими цветами на вашем изображении. Поэтому не переборщите. Работая с этим фильтром обращайте внимание на мелкие детали. Фильтр работает на границе цветов. 2. Dark - Bright От темного к светлому. Ну, думаю здесь все понятно. По умолчанию бегунок ставится по середине и дальше вы можете плясать, либо увеличивая яркость изображения, либо уменьшая. 3. Low Contrast - Hight Contrast - Тоже все просто. Бегунок вправо - увеличили контрастность, бегунок в лево - уменьшили. Давайте немного разберемся, что же влечет за собой изменение яркости и контраста. Возьмем вот такое изображение. Объяснять буду по-женски, мужчин просьба не нервничать Оно состоит из пяти квадратов, первый вы не видите, он сливается с общим фоном, но он есть. Давайте посчитаем, что у каждого квадрата свое кол-во белого цвета, будем вешать в граммах, чтоб не путаться во всяких терминах. В первом белого 255 (максимально возможное), во втором - 192, в третьем - 128 в четвертом - 64 и в последнем, черном - 0 (минимально возможное). Давайте попробуем изменить параметр яркости передвинув бегунок на 1 деление вправо и посмотрим, что произойдет. Передвигая бегунок на 1 деление мы прибавляем по 20 граммов. Белый квадрат имел значение 255, мы прибавили к нему 20 = 275, но у нас максимальное значение 255 поэтому, он не поменял свой цвет. Смотрим дальше, во втором квадрате у нас было 192 грамма мы прибавили к нему 20 получили 212, в третьем стало 148, в четвертом 84, в пятом соответственно появилось 20 грамм белого. Теперь давайте, к получившимся значениям, прибавим белого по 60 грамм, т.е. передвинем бегунок еще на 3 деления в право. Получаем: 1 квадрат- 265 + 60 = 325 2 квадрат - 202 + 60 = 262 3 квадрат - 138 + 60 = 198 4 квадрат - 74 + 60 = 114 5 квадрат - 10 + 60 = 70 Обратите внимание на первые два квадрата. Они приняли значения превышающие максимально возможное (255). Так вот, программа всем параметрам превышающим 255 присваивает значение 255 - т.е делает его чисто белым. Мы выяснили, что белее белого сделать нельзя, а вот потерять один из квадратиков, превратив его в белый очень даже легко. Вот так пропадают цвета в нашем изображении. Всего мы можем двигать наш бегунок на 5 делений, а значит сможем прибавить к исходному цвету 100гр. Как вы думаете, сколько в итоге у вас останется квадратиков? Правильно, два, все остальные станут белого цвета, превысив значения 255. Обратный процесс снижение яркости происходит точно так же... только теперь мы не прибавляем белый, а вычитаем. из черного белый. Давайте сразу вычтем 80 грамм, передвинув бегунок на 4 деления в лево (от среднего положения) 1 квадрат - 255 - 80 = 165 2 квадрат - 192 - 80 =112 3 квадрат - 128 - 80 = 48 4 квадрат - 64 - 80 = -24 5 квадрат - 0 - 80 = - 80 Поскольку у нас минимальное значение белого равняется 0, то любые зашкаливания программа приравнивает к 0 и цвет будет просто черным. В результате уменьшения яркости мы убрали с нашего изображения чисто белый цвет. А квадраты № 3 и 4 приняли практически черный цвет. Вот такое вот кино. Отсюда можно сделать вывод, что когда мы увеличиваем, или уменьшаем яркость мы уменьшаем цветовой диапазон. Теперь разберемся с контрастностью. Что же такое происходит когда мы изменяем параметр конрастности? Смотрим еще раз на БИБЛИОТЕКА САЙТА http://broidery.ru верхний рисунок, на наши пять квадратиков. При увеличении конрастности программа определит середину, затем будет добавлять в светлые квадратики белой краски, и вычитать ее из темных. При уменьшении контрастности программа будет вычитать из светлых квадратиков белую краску, а в темные будет добавлять ее. Ощущение такое, что место, где будет находится середина она решает так, смешивает все в одну кучу и определяет среднее значение, квадратик имеющий это значение будет находится на границе, все что по левую сторону будет считаться светлыми, а все что по правую темными квадратами. Каким станет средний квадратик она сама решит. В принципе, последние два параметра изменяются независимо друг от друга, тем не менее изменение одного, повлечет за собой изменение другого. Изменение яркости приведет к уменьшению котраста.Увеличив контраст - увеличите яркость. Уменьшив контраст уменьшите яркость. Вот такая вот зависимость. Задание на полное понимание процесса. Ответьте сами себе: 1, Почему при любом изменении яркости снижается контраст? :0)) 2. Как сделать так, чтобы при изменении якрости не пропадала контрастность? Примечание: Все таки Photoshop дело хорошее и надо учиться в нем работать. Там все это реализуется более профессионально. Все было бы хорошо с этими настройками, зачастую их вполне достаточно, но есть одно "но". В результате обработки изображения, при получении большей яркости и контрастности, в исходном изображении появляются шумы. Шум - это так сказать ненужные цветовые вкрапления на общем фоне. Программа конечно справиться с ними, но ведь приятнее когда сам все это контролируешь. Так вот обработав изображение, программа лишает вас возможности убрать этот шум, подрисовать контур, или закрасить какие-то неточности. Слишком мало настроек и нет возможности сохранить полученный результат. Она все это безобразие делает за вас и сразу после обработки и нажатия клавиши Next вы попадете вот в это меню (рис справа)... 1. Sewing Option Здесь мы можем выбрать степень детализации с которой потом будет обработан наш рисунок. Смысл такой. Представьте, что у вас есть монета и вам необходимо ее описать. Смотрим на картинку Мы можем описать нашу монетку треугольником, четырехугольником, шестиугольником, и, наконец, 100-угольником. Понятное дело, что чем больше углов, тем точнее мы обрисуем нашу монетку, 100-угольник вообще будет практически круглой фигурой. Чем ближе к Coarse тем грубее обработка, чем ближе к Fine тем четче программа отрабатывает отдельные детали картинки. Дело в том, что стежки нельзя положить по огибающей, технически это невозможно, просто потому, что стежок это прямая линия. Поэтому, если мы обстрочим нашу монету пятью стежками, это будет пятиугольник похожий на круг, а если ста стежками, то это будет практически круг. Т.е чем ближе к Fine тем больше стежков, зато четче прорисовка. http://broidery.ru БИБЛИОТЕКА САЙТА Длина стежка определяет насколько плотным будет ваш дизайн. В Photostitch стежки обладают некими хаотическими свойствами, они не параллельны и не перпендикулярны. Так что чем меньше длина стежка, тем плотнее будет ваш дизайн. 2. Conversion Priority Здесь вы определяете чему будет отдан приоритет при обработке рисунка. Вспомнит старую детскую задачу нарисовать домик не отрывая пера. Принцип похож.. Если мы выбираем Stitch Quality, то мы отдаем предпочтение наименьшему кол-ву стежков, но получим в результате протяжки. Потому, что обрисовать домик это конечно просто, но если необходимо обрисовать большое кол-во объектов, то вероятно, это невозможно будет сделать без протяжек. Вот тут-то программа их и сделает. Зато если вы выберите Jump Stitch Reduction, то умненькая программка постарается избавиться от протяжек аккуртненько проложив стежками путь к следующему объекту. Где такой возможности нет, она все же сделает протяжку. Примечание: Учтите Сибирячка точно будет недовольна, если в вашей работе заметит большое кол-во протяжек. Поверьте опыту раскритикует в пух и прах и заставит переделывать... 3. Image Type Смысл предельно простой, растровые изображения деляться на два типа, фотографии и мультяшные рисунки. Различие очевидно, достаточно посмотреть на художественный фильм и мультфильм. В мультяшной картинке много областей залитых одним цветом, в то время как в фотографии сложно отделить четко эти области. Функция Image Type просит вас определить по какому принципу ей выбирать смешивание цветов в вашем шедевре, поскольку алгоритмы сокращения кол-ва цветов будут работать по разному для фото и мультяшек. Любое фотоизображение гораздо проще представить, как смесь четырех, или шести ниток, как в классической полиграфии, а при обработке мультяшки гораздо эффективнее и красивее использовать то базовое кол-во цветов, которое присутсвует в изображении. Если посмотреть на стандартные программы векторизации изображений, то там должен присутствовать параметр для мультяшных и фото изображений. Давайте проведем маленький эксперимент. Нарисуем градиентную заливку и попробуем отработать образец в PE-Design с установкой Photo и Cartoon установив кол-во ниток 4 цвета. Рисунок Photo Cartoon При настройке Photo программа пытается воссоздать подобие градиентной заливки представляя переходные цвета как смесь имеющихся в наличии, а при Cartoon рабзивает на зоны, присваивая каждой зоне свой цвет. Прилагаю файл на посмотреть gradient.rar Размышления на тему Забава Путятишна