PDF, 3.2 Mb
advertisement
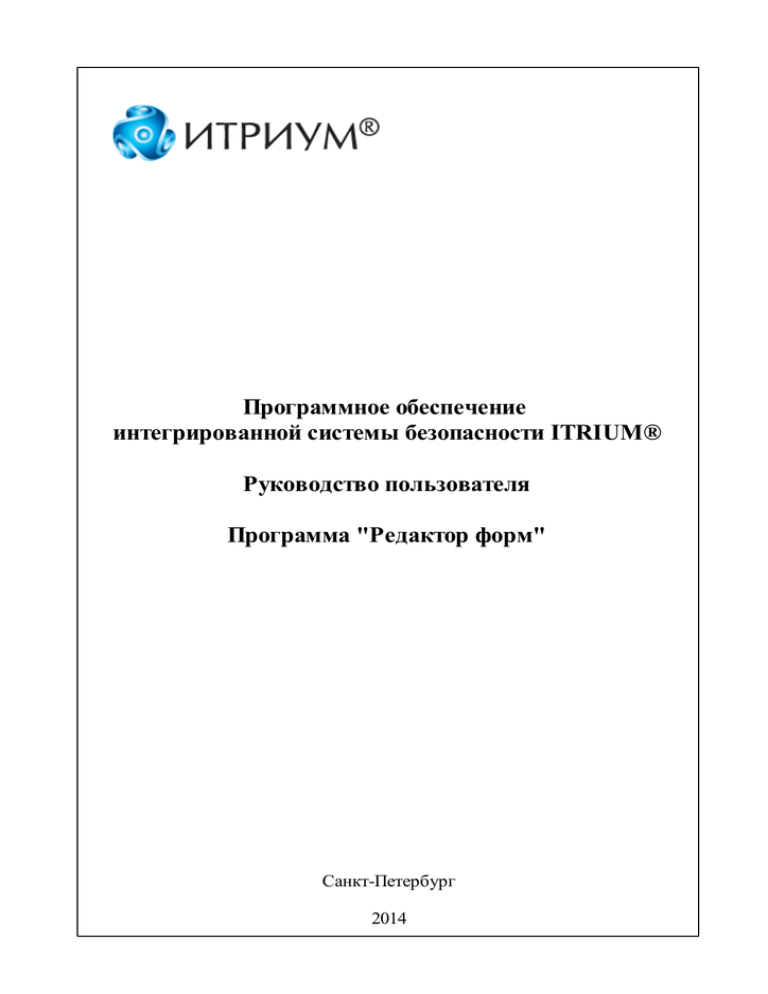
Программное обеспечение интегрированной системы безопасности ITRIUM® Руководство пользователя Программа "Редактор форм" Санкт-Петербург 2014 2 Содержание 1 Редактор форм ....................................................................................................................................................4 2 Запуск и выход из программы ....................................................................................................................................................4 3 Основное окно программы ....................................................................................................................................................6 3.1 .......................................................................................................................................................7 Главное меню 3.1.1 Меню....................................................................................................................................8 Файл 3.1.2 Меню....................................................................................................................................9 Редактирование 3.1.3 Меню Вид ....................................................................................................................................10 3.1.4 Меню Вставка ....................................................................................................................................10 3.1.5 Меню Форматирование ....................................................................................................................................11 3.1.6 Меню Таблица ....................................................................................................................................12 3.1.7 Меню Действия с элементом ....................................................................................................................................12 3.2 .......................................................................................................................................................13 Панель инструментов 4 Элементы форм ....................................................................................................................................................14 4.1.......................................................................................................................................................17 Текст 4.2 .......................................................................................................................................................19 Текст из БД 4.3.......................................................................................................................................................20 Поле ввода 4.4 .......................................................................................................................................................21 Выпадающий список 4.5.......................................................................................................................................................22 Выпадающий список с редактированием 4.6.......................................................................................................................................................23 Вставить чекбокс 4.7.......................................................................................................................................................24 Вставить элемент ввода даты 4.8.......................................................................................................................................................27 Окно поиска 4.8.1 Список поиска ....................................................................................................................................29 4.9.......................................................................................................................................................30 Изображение из файла 4.10.......................................................................................................................................................31 Изображение из БД для формы ввода 4.11 Изображение из БД для печати на карточке .......................................................................................................................................................33 4.12.......................................................................................................................................................35 Элемент ввода веса 4.13.......................................................................................................................................................36 Элемент ввода карты со считывателя 4.14.......................................................................................................................................................37 Элемент выбора организации 4.15.......................................................................................................................................................38 Элемент ввода по маске 4.16.......................................................................................................................................................41 Элемент ввода параметров биометрии 4.17.......................................................................................................................................................42 Элемент сканирования документов 5 Добавление нестандартых свойств ....................................................................................................................................................45 6 Создание новой формы ....................................................................................................................................................47 6.1.......................................................................................................................................................48 Действия с элементами формы 6.1.1 Контекстное меню элемента ....................................................................................................................................51 6.2 .......................................................................................................................................................51 Связывание полей со свойствами www.itrium.ru 3 6.2.1 Дополнительные свойства ....................................................................................................................................53 6.2.2 Расширенные свойства ....................................................................................................................................55 7 Модификация формы ....................................................................................................................................................57 www.itrium.ru 4 Пр огр амма "Редактор фор м". Руководство пользователя 1 Редактор форм Программа "Редактор форм" представляет собой инструмент для разработки шаблонов, форм печати и просмотра карт-пропусков с использованием языка HTML. Это дает практически неограниченные возможности для редактирования стандартных форм, входящих в поставку ПО ITRIUM® и создания своих собственных форм. 1. Запуск и выход из программы "Редактор форм" 2. Основное окно программы 3. Элементы форм 4. Создание новой формы 5. Модификация формы 6. Действия с элементами формы 2 Запуск и выход из программы Для запуска программы "Редактор форм" необходимо сделать следующее: 1. Запустите программу "Администратор системы"; 2. Откройте папку "Доступ"; 3. Выделите при помощи нажатия левой кнопки мыши папку Пропуска, Идентификационные карты или Владельцы пропусков для которой необходимо создать или модифицировать форму. 4. Перейдите на вкладку Форма. Откройте контекстное меню с помощью нажатия правой кнопки мыши на форме и вызовите из него команду Редактор... (рисунок 1). Рисунок 1 — Вызов редактора форм Для того, чтобы выйти из редактора, выберите пункт Выход из меню Файл. Или закройте окно, нажав на кнопку в правом верхнем углу. www.itrium.ru Запуск и выход из пр огр аммы 5 Внимание: при запуске программы "Редактор форм" в операционной системе Windows Server 2008, программа открывается с уведомлением о том, что некоторые элементы будут заблокированы (рисунок 2). Рисунок 2 - Уведомление о блокировке приложения Для решения данной проблемы необходимо отключить усиленную безопасность Internet Explorer. Для этого: В меню Пуск выберите пункт Администрирование; Выберите пункт Диспетчер сервера; В открывшемся окне Сведения системы безопасности выберите пункт Настроить конфигурацию усиленной безопасности Internet Explorer; В открывшемся окне отключите усиленную безопасность для нужной пользователей (рисунок 3). www.itrium.ru группы 6 Пр огр амма "Редактор фор м". Руководство пользователя Рисунок 3 — Отключение усиленной безопасности Internet Explorer После выполненных настроек необходимо перезапустить программу "Администратор системы". 3 Основное окно программы Основное окно программы состоит из Главного меню, Панели инструментов, Рабочей области и Окна свойств элемента (рисунок 4). www.itrium.ru Основное окно пр огр аммы 7 Рисунок 4 — Основное окно Редактора Из Главного меню вызываются основные функции программы - загрузить, сохранить, удалить и т.д. Панель инструментов предоставляет быстрый доступ к основным функциям программы, часть которых дублирует функции, доступные из Главного меню. Рабочая область предназначена для создания и редактирования формы. Окно свойств элемента отображает основные свойства каждого элемента (тип, координаты и размеры и т.д.), а также содержит ссылку на дополнительные свойства (кнопка Дополнительные свойства...). Описание Окна Свойств смотрите в разделе Настройка свойств полей 3.1 Главное меню Главное меню программы "Редактор форм" (рисунок 5) предоставляет оператору доступ к основным функциям программы. www.itrium.ru 8 Пр огр амма "Редактор фор м". Руководство пользователя Рисунок 5 — Главное меню программы "Редактор форм" Далее перечислены пункты меню, для получения подробной информации о каждом пункте перейдите по ссылке: Файл; Редактирование; Вид; Вставка; Форматирование; Таблица; Действия с элементом; 3.1.1 Меню Файл Меню Файл содержит основные функции для работы с файлами, такие как Загрузить, Сохранить, и т.д, а также команду Выход (рисунок 6). Рисунок 6 — Меню Файл Загрузить - загрузить форму из базы данных. www.itrium.ru Основное окно пр огр аммы 9 Сохранить - сохранить форму в базу данных. Загрузить из файла - открытие формы из HTML-файла. При выборе данного пункта меню откроется диалоговое окно Открыть, в котором указывается имя HTML-файла (*.htm, *.html), необходимого для загрузки. Сохранить в файл - сохранение формы в HTML-файл (*.htm, *.html). При выборе данного пункта меню открывается диалоговое окно Сохранить как для ввода имени файла, под которым будет сохранена форма. Выход - выход из программы "Редактор форм". 3.1.2 Меню Редактирование Меню Редактирование позволяет осуществлять стандартные действия над элементами или группой элементов (Вырезать, Копировать, Вставить, Удалить), отмена или повтор последнего действия, поиск слов, знаков, выражений в форме (рисунок 7). Рисунок 7 — Меню Редактирование Отмена - отмена последней операции. Повтор - возврат операции, которая была отменена на предыдущем шаге. Вырезать- вырезать текущий элемент, с сохранением в буфере обмена для последующего использования.. Копировать - копировать текущий элемент формы. Вставить - вставка элемента, который был вырезан или скопирован. Удалить - удалить текущий элемент формы. Выделить все - выделить все элементы на форме; это используется для групповых операций, например последующего удаления всех элементов формы или копирования. Найти - поиск элемента на форме по заданным параметрам. www.itrium.ru 10 Пр огр амма "Редактор фор м". Руководство пользователя 3.1.3 Меню Вид Меню Вид позволяет задать видимость границ объектов и скрытых символов. Рисунок 8 — Меню Вид Границы объектов - если флаг отмечен (рисунок 8), то границы объектов видимые. Скрытые символы - если флаг отмечен, то будут отображаться скрытые символы. 3.1.4 Меню Вставка Меню Вставка (рисунок 9) предназначено для добавления в форму элементов (таких как: текст, поле ввода, дата и т.д.). Рисунок 9 — Меню Вставка www.itrium.ru Основное окно пр огр аммы 11 Вставка элемента в текущую позицию курсора - если флаг отмечен, то элемент будет вставлен в текущую позицию курсора на форме (если в форме есть таблицы), а не в верхний левый угол, как обычно. Описание остальных пунктов этого меню смотри в разделе Элементы форм 3.1.5 Меню Форматирование Меню Форматирование позволяет отредактировать параметры текста (шрифт, выравнивание, нумерованный и маркированный список и т.д), а также задать цвет фона элемента (рисунок 10). Рисунок 10 — Меню Форматирование Шрифт - выбор шрифта и его атрибутов. Выравнивание - выравнивание выделенного элемента или элементов: слева, по центру или справа. Нумерованный список - вставка нумерованного списка. Маркированный список - вставка маркированного списка. Увеличить отступ, уменьшить отступ - увеличивает или уменьшает отступ между элементами формы. Фон - выбор цвета фона для выделенного элемента. www.itrium.ru 12 Пр огр амма "Редактор фор м". Руководство пользователя 3.1.6 Меню Таблица Меню Таблица предназначено для вставки и дальнейших действий с таблицами, таких как, вставка/удаление строк, столбцов и ячеек, а также объединение и разбиение ячеек (рисунок 11). Рисунок 11 — Меню Таблица Вставить таблицу- вставить новую таблицу. Вставить строку, Удалить строку - вставить или удалить строку в текущей таблице. Вставить колонку, Удалить колонку - вставить или удалить столбец в текущей таблице. Вставить ячейку, Удалить ячейку - вставить или удалить ячейку в текущей таблице. Соединить ячейки - объединить несколько выделенных ячеек в одну. Разбить ячейку - разбить ячейку на несколько ячеек. 3.1.7 Меню Действия с элементом Меню Действия с элементом позволяет (рисунок 12): Задать расположение элементов в форме относительно друг друга (поднять на передний план, поместить под текстом и т.д.); Включить перетаскивание статических элементов; Отображать на форме сетку для более точного размещения элементов, задание размера ячеек сетки (по вертикали и горизонтали). Шкала может быть задана как в миллиметрах так и в пикселях. www.itrium.ru Основное окно пр огр аммы 13 Рисунок 12 — Меню Действия с элементом Перетаскивание- если флаг включен, то допускается изменение положения статических элементов на форме. Поднять на передний план, Опустить на задний план передний или задний план. - переместить элемент на Переместить выше, переместить ниже - переместить элемент на один уровень выше или ниже. Поместить над текстом, Поместить под текстом - поместить текущий элемент над или под текстом. Запретить перемещение - запретить изменение положения элемента на форме. Установить размеры сетки - установить масштаб сетки. Использовать сетку - отображать сетку. 3.2 Панель инструментов Панель инструментов (таблица 1) предназначена для быстрого доступа к тем функциям, которые пользователь использует наиболее часто. Она состоит из кнопок, дублирующих команды Главного меню. Таблица 1 Кнопки Панели инструментов и их расшифровка Иконка www.itrium.ru Подсказка Содержание Новая форма Создать новую форму Сохранить Сохранить форму в БД Вырезать Вырезать элемент или группу 14 Пр огр амма "Редактор фор м". Руководство пользователя Иконка Подсказка Содержание элементов , , Копировать Копировать элемент или группу элементов Вставить Вставить элемент или группу элементов Отмена Отменить последнее действие Повтор Повторить последнее действие Поле "Тип шрифта" Задать тип шрифта Поле "Размер шрифта" Задать размер букв Жирный Задать стиль букв Курсив Задать стиль букв Подчеркнутый Задать стиль букв Цвет текста Задать цвет текста Нумерованный список Вставить нумерованный список Маркированный список Вставить маркированный список Увеличить отступ Увеличить отступ текста Уменьшить отступ Уменьшить отступ текста Выравнивание текста Выравнивание текста: слева, по центру, вправо 4 Элементы форм При создании новой формы и при модификации имеющихся форм используются следующие элементы (рисунок 13): www.itrium.ru Элементы фор м 15 Рисунок 13 — Создать форму Данные на форму пропуска вносятся путем связывания элементов формы со свойствами элементов базы данных. У каждого элемента формы необходимо указать параметры Тип объекта и Свойство в группе Связь с данными (рисунок 14). Рисунок 14 — "Редактор форм", Связь с данными Тип объекта в программе "Редактор форм" соответствует параметру Тип в Общих свойствах элемента базы данных в программе "Администратор системы" (рисунок 15). www.itrium.ru 16 Пр огр амма "Редактор фор м". Руководство пользователя Рисунок 15 — Общие свойства элемента БД Свойство в программе "Редактор форм" соответствует параметрам вкладки Свойства в свойствах элемента базы данных в программе "Администратор системы" (рисунок 16). Рисунок 16 — Свойства элемента БД www.itrium.ru Элементы фор м 17 Подробнее о принципе связывания элементов формы со свойствами элементов БД см. раздел Связывание полей со свойствами данного руководства. Типы элементов: Текст Текст из БД Поле ввода Выпадающий список Выпадающий список с редактированием Вставить чекбокс Вставить элемент ввода даты Вставить элемент ввода даты и времени Вставить элемент ввода даты и времени со считывателя Окно поиска Изображение из файла Изображение из БД для формы ввода Изображение из БД для печати на карточке Дополнительно: Элемент ввода веса Элемент ввода карты со считывателя Элемент выбора организации Элемент ввода по маске Элемент параметров биометрии (по геометрии руки) Элемент параметров биометрии (по отпечаткам пальцев) Элемент сканирования документов 4.1 Текст Поле предназначено для отображения текстовой информации на форме: наименований полей, пометок и т.д (рисунок 17). Поле не предназначено для редактирования пользователем. www.itrium.ru 18 Пр огр амма "Редактор фор м". Руководство пользователя Рисунок 17 — Текст (наименование поля) Для того, чтобы вставить его на форму, необходимо из меню Вставка выбрать пункт Текст (рисунок 18). Рисунок 18 — Меню Вставка Поле появится на форме в верхнем левом углу. Переместите его на нужное место и отредактируйте значение поля. По умолчанию, поле содержит слово Текст. Для того, чтобы это изменить, дважды щелкните по этому полю левой кнопкой мыши и введите новое значение. Для полей этого типа не нужно настраивать никаких свойств. Например, если поле используется для того, чтобы отображать на форме названия полей: Фамилия, Адрес, Дата начала действия, необходимо: Добавить на форму три поля данного типа, т.е Текст. www.itrium.ru Элементы фор м 19 При добавлении полей ввести для каждого соответствующее значение : "Фамилия", "Адрес", "Дата начала действия". 4.2 Текст из БД Поле предназначено для отображения текстовой информации из БД на форме. Часто используется для печати бейджей. Поле не предназначено для редактирования пользователем (рисунок 19). Рисунок 19 — Текст из БД Для того, чтобы вставить его на форму, необходимо из меню Вставка выбрать пункт Текст из БД (рисунок 20). Рисунок 20 — Меню Вставка Поле появится на форме в верхнем левом углу. Переместите его на нужное место и отредактируйте www.itrium.ru 20 Пр огр амма "Редактор фор м". Руководство пользователя значение поля. По умолчанию, поле содержит слово Текст. Например, если поле используется для того, чтобы отображать на форме названия полей: Фамилия, Имя, Отчество, необходимо: Добавить на форму три поля данного типа, т.е Текст из БД При настройке свойств полей Текст из БД в окне свойств необходимо для каждого в поле Тип объекта выбрать Владельцы пропусков, а в поле Свойство выбрать Фамилия, Имя или Отчество. 4.3 Поле ввода Поле предназначено для ввода текстовой информации, например, имени, фамилии или отчества владельца пропуска, номера карты, номера транспортного средства и др.(рисунок 21). Рисунок 21 — Поле ввода Для того, чтобы добавить данное поле на форму, необходимо из меню Вставка, в подпункте Дополнительно выбрать пункт Поле ввода (рисунок 22). Рисунок 22 — Меню Вставка Чтобы указать - какая информация содержатся в поле, для сохранения значения этого поля в базе данных ПО ITRIUM®, необходимо в настройках данного поля установить связь с типом объектов www.itrium.ru Элементы фор м 21 и определенным свойством объекта. Подробнее о том, как связать значение поля с определенным свойством, см. здесь. Например, если поле используется для ввода, и в дальнейшем просмотра, фамилии владельца пропуска, в его настройке его свойств в списке Тип объекта выберите значение Владелец пропуска, в списке Свойство выберите Фамилия (рисунок 23). Рисунок 23 — Настройка свойств поля 4.4 Выпадающий список Поле содержит список значений перечислимого свойства, например, пола, должности, режима доступа и др. Для выбора одного из значений данного списка, необходимо нажать на стрелку и выбрать одно из значений поля перемещаясь по списку при помощи мыши, или кнопок со стрелками на клавиатуре (рисунок 24). Рисунок 24 — Список Перед тем, как добавить поле этого типа на форму, необходимо в конфигурации системы безопасности создать перечислимое свойство. После чего, выбрать из меню Вставка пункт Выпадающий список (рисунок 25). www.itrium.ru 22 Пр огр амма "Редактор фор м". Руководство пользователя Рисунок 25 — Меню Вставка Поле появится на форме в верхнем левом углу. Переместите его на нужное место и выполните настройку его свойств. Например, если элемент используется для ввода и просмотра типа транспортного средства, перед добавлением данного элемента создайте нестандартное перечислимое свойство для типа транспортного средства у пропуска и назовите его Тип транспорта. Затем на форму добавьте список, и при настройке его свойств в списке Свойство выберите Тип транспорта, в поле Тип объекта выберите объект, которому принадлежит данное поле - Основной, Идентификационные карты, Режимы доступа или Владельцы пропусков. 4.5 Выпадающий список с редактированием Поле предназначено для выбора значения перечислимого свойства, например, организации, подразделения, должности и др, и добавления нового значения в список значений. Список снабжен кнопкой со стрелкой. При нажатии на стрелку список открывается, и вы можете выбрать одно из возможных значений (рисунок 26). Рисунок 26 — Выпадающий список с редактированием В отличие от Выпадающий список, существует возможность добавления элементов в список при заполнении базы пропусков. Например, когда оператор Бюро пропусков в соответствующем поле www.itrium.ru Элементы фор м 23 пропуска вводит название организации, откуда пришел посетитель, система производит поиск организации с указанным названием. Если такая организация найдена, информация о ней подставляется в пропуск, если нет - в систему добавляется элемент, соответствующей новой организации. Для того, чтобы добавить данное поле на форму, необходимо из меню Вставка, выбрать пункт Выпадающий список с редактированием (рисунок 27). Рисунок 27 — Меню Вставка Поле появится на форме в верхнем левом углу. Переместите его на нужное место и выполните настройку его свойств. 4.6 Вставить чекбокс Поле предназначено для указания свойства, значение которого может быть либо Назначен (используется), либо Не назначен (не используется). Например, флаг используется для указания значения свойства Контроль повторного прохода, который может быть либо назначен, либо не назначен (рисунок 28). Рисунок 28 — Флаг Чтобы добавить поле данного типа на форму, необходимо выбрать из меню Вставка пункт Вставить чекбокс (рисунок 29). Поле появится на форме в верхнем левом углу, переместите его на нужное место. Для того, чтобы поместить на форме название флага, обычно используют поле www.itrium.ru 24 Пр огр амма "Редактор фор м". Руководство пользователя типа Текст. Рисунок 29 — Меню Вставка При настройке свойств поля указывается тип объекта и свойство, значение которого будет определять этот флаг. Например, для того, чтобы поместить поле для включения и выключения контроля повторного прохода, необходимо в поле Тип объекта выбрать Основной, в поле Свойство выбрать Использовать контроль повторного прохода для пропуска. 4.7 Вставить элемент ввода даты В программе "Редактор форм" существует три вида ввода даты - Вставить элемент ввода даты, Вставить элемент ввода даты и времени и Вставить элемент ввода даты и времени со считывателя. Вставить элемент ввода даты - данные поля предназначены для ввода дат. Справа в поле даты находится кнопка со стрелкой, при нажатии на которую появляется календарь. Дата в календаре выбирается при помощи мыши. Также дату можно ввести с клавиатуры прямо в поле даты (рисунок 30). www.itrium.ru Элементы фор м 25 Рисунок 30 — Дата Вставить элемент ввода даты и времени - данные поля предназначены для ввода даты и времени. Справа в поле даты находится кнопка со стрелкой, при нажатии на которую появляется календарь. Дата в календаре выбирается при помощи мыши. Также дату можно ввести с клавиатуры прямо в поле даты. Время вводится с клавиатуры (рисунок 31). Рисунок 31 — Дата Вставить элемент ввода даты и времени со считывателя - данные поля предназначены для ввода даты и времени предъявления пропуска. Для ввода даты и времени следует нажать на кнопку Считать и поднести пропуск к считывателю - дата и время автоматически заносится в данное поле ввода. Также дату можно выбрать в календаре - выбирается при помощи мыши, или ввести с клавиатуры прямо в поле даты. Время можно ввести с клавиатуры (рисунок 32). www.itrium.ru 26 Пр огр амма "Редактор фор м". Руководство пользователя Рисунок 32 — Дата Чтобы добавить поле данного типа на форму, необходимо выбрать из меню Вставка пункт Вставить элемент ввода даты (рисунок 33). Поле появится на форме в верхнем левом углу, переместите его на нужное место. Для того, чтобы поместить на форме название даты, необходимо использовать поле типа Текст. Рисунок 33 — Меню Вставка При настройке свойств поля Дата в окне свойств необходимо указать тип объекта и свойство, значение которого будет определять это поле. Например для того, чтобы поместить поле, в котором будет содержаться дата выдачи пропуска, необходимо в поле Тип объекта выбрать Основной, в поле Свойство выбрать Дата выдачи. www.itrium.ru Элементы фор м 27 4.8 Окно поиска Поле предназначено для поиска и добавления владельцев пропусков, идентификационных карт, организаций и подразделений (назначения визита посетителя) (рисунок 34). На форме отображается в виде кнопки Найти/ Новый. Рисунок 34 — Кнопка поиска Чтобы добавить поле данного типа на форму, необходимо выбрать из меню Вставка пункт Окно поиска (рисунок 35). www.itrium.ru 28 Пр огр амма "Редактор фор м". Руководство пользователя Рисунок 35 — Меню Вставка Кнопка Найти предназначена для поиска в базе данных объекта (владельца пропуска, идентификационной карты, организации или подразделения) с заданными параметрами. Например, при заполнении пропуска вводим фамилию владельца пропуска и нажимаем кнопку Найти. Появится диалоговое окно со списком всех владельцев пропусков данной категории. Если необходимо сменить владельца пропуска, то в диалоговом окне необходимо найти и выделить нового владельца. При нажатии на кнопку ОК в диалоговом окне вся информация о владельце пропуска автоматически заносится в форму. Кнопка Новый становится доступной, когда в поля формы внесена информация о существующем объекте. При нажатии на кнопку Новый в системе очищается поле ФИО или номер карты. Поля формы для заполнения свойств владельца или карты очищаются. Например, нажимаем на кнопку Новый, связанную с идентификационными картами. В поля формы заносим информацию о карте. Сохраняем изменения. В систему добавляется новая идентификационная карта с заданными параметрами, информация о карте сохраняется в пропуске. Добавление Кнопки поиска аналогично добавлению других элементов формы, исключением являются следующие моменты: Кнопка поиска может быть добавлена для занесения информации о владельце пропуска, идентификационной карте, организации или подразделения только в форму пропуска. www.itrium.ru Элементы фор м 29 Так как при использовании Кнопки поиска система анализирует информацию о владельце пропуска или идентификационной карте, перед добавлением Кнопки поиска добавьте в форму и настройте поля для ввода информации о владельце пропуска или об идентификационной карте. Чтобы в процессе работы не возникало ошибок, добавляйте Кнопку поиска после того, как в свойствах категории пропусков указан каталог владельцев пропусков и источник идентификационных карт. После добавления Кнопки поиска в окне ее свойств необходимо выбрать Тип объекта Владелец пропуска или Идентификационные карты, и свойство - Идентификатор элемента. В окне, которое открывается при нажатии на кнопку Найти (входящую в состав Кнопки поиска) отображается html-форма. Она должна быть загружена на вкладку Форма списка элемента, соответствующего каталогу для хранения идентификационных карт или владельцев пропусков. Указанная вкладка обязательно должна содержать элемент Список поиска. 4.8.1 Список поиска Список поиска представляет собой список для отображения и выбора владельцев пропусков или идентификационных карт. Содержит таблицу с информацией о владельцах пропусков или об идентификационных картах, а также фильтр для поиска владельцев или карт. Добавляется на форму, которая загружается на вкладку Форма списка элемента типа Владельцы пропусков или Идентификационные карты. Для папки Организации формируется аналогичный список, содержащий таблицу с информацией о наименованиях, юридических адресах, телефонах организаций. По умолчанию после добавления элементов типа Владельцы пропусков или Идентификационные карты на их вкладках Форма списка автоматически загружается соответствующая форма (файл KeeperAccess_Owners.htm для владельцев пропусков и KeeperAccess_Cards.htm - для карт), но при желании вы можете изменить ее (рисунок 36). Рисунок 36 — Список поиска www.itrium.ru 30 Пр огр амма "Редактор фор м". Руководство пользователя 4.9 Изображение из файла Поле предназначено для отображения изображений из файла на диске. Чтобы добавить поле данного типа на форму, необходимо выбрать из меню Вставка пункт Изображение из файла (рисунок 37). Изображения, добавляемые на форму из файла, автоматически вносятся в базу данных системы и хранятся в Каталоге изображений. Рисунок 37 — Меню Вставка Откроется диалоговое окно выбора файлов (рисунок 38). Выберите изображение, которое необходимо отображать на форме. Рисунок 38 — Выбор файла с изображением Поле появится на форме в верхнем левом углу, переместите его на нужное место (рисунок 39). www.itrium.ru Элементы фор м 31 Рисунок 39 — Изображение из файла 4.10 Изображение из БД для формы ввода Поле предназначено для отображения изображений из БД и обеспечивает пользователю возможность получения изображений из различных источников: со сканера, с видеокамеры. Чтобы добавить поле данного типа на форму, необходимо выбрать из меню Вставка пункт Изображение из БД для формы ввода (рисунок 40). Рисунок 40 — Меню Вставка Откроется диалоговое окно характеристик поля. Можно указать один или несколько флагов, определяющих отображение изображений: Растягивать изображение фотографии - если этот флаг установлен, то при загрузке фотография будет растянута до размеров поля (рисунок 41). Запретить ввод данных - будет отключена возможность получения изображений из различных источников: со сканера, с видеокамеры. www.itrium.ru 32 Пр огр амма "Редактор фор м". Руководство пользователя Поддержка прозрачных изображений - разрешено использование изображений, имеющих прозрачные цвета. Использовать цвет фона для пустых полей фотографии - если этот флаг установлен, то при отсутствии изображения в базе данных, поле будет иметь цвет, который задан пользователем. По умолчанию это цвет формы. Рисунок 41 — Вставка изображения из БД Чтобы указать - какая информация содержатся в поле, для сохранения значения этого поля в базе данных ПО ITRIUM®, необходимо в настройках данного поля установить связь с типом объектов и определенным свойством объекта. Подробнее о том, как связать значение поля с определенным свойством, см здесь. Например, если поле используется для ввода, и в дальнейшем просмотра, фотографии владельца пропуска, в его настройке его свойств, в списке Тип объекта выберите значение Владелец пропуска, в списке Свойство выберите Фото (рисунок 42). Рисунок 42 — Настройка свойств поля Пользователю для того, чтобы получить изображение и в дальнейшем сохранить его в базе данных, необходимо вызвать контекстное меню этого поля (рисунок 43), и выбрать из него источник получения изображения - из файла, со сканера, с камеры. Контекстное меню вызывается щелчком правой кнопки мыши по данному полю. www.itrium.ru Элементы фор м 33 Рисунок 43 — Изображение из файла 4.11 Изображение из БД для печати на карточке Поле предназначено для создания шаблонов для печати. Чтобы добавить поле данного типа на форму, необходимо выбрать из меню Вставка пункт Изображение из БД для печати на карточке (рисунок 44). Рисунок 44 — Меню Вставка Откроется диалоговое окно характеристик поля. Можно указать один или несколько флагов, определяющих параметры изображений (рисунок 45): www.itrium.ru 34 Пр огр амма "Редактор фор м". Руководство пользователя Растягивать изображение фотографии - если этот флаг установлен, то при загрузке фотография будет растянута до границ поля. Запретить ввод данных - будет отключена возможность получения изображений из различных источников: со сканера, с видеокамеры (временно не используется). Поддержка прозрачных изображений - разрешено использование изображений, имеющих прозрачные цвета. Использовать цвет фона для пустых полей фотографии - если этот флаг установлен, то при отсутствии изображения в базе данных, поле будет иметь такой же цвет фона как и форма. Рисунок 45 — Вставка изображения из БД Чтобы указать какая информация содержится в поле, для записи значения этого поля в базу данных ПО ITRIUM®, необходимо в настройках данного поля установить связь с типом объектов и определенным свойством объекта. Подробнее о том, как связать значение поля с определенным свойством, см здесь. Например, если поле используется для отображения на карточке фотографии владельца пропуска, в настройке его свойств, в списке Тип объекта выберите значение Владелец пропуска, в списке Свойство выберите Фото (рисунок 46). Рисунок 46 — Настройка свойств поля www.itrium.ru Элементы фор м 35 4.12 Элемент ввода веса Поле предназначено для ввода веса владельца карточки, который заносится в базу данных. Для того, чтобы добавить это поле на форму необходимо открыть меню Вставка и выбрать Элемент ввода веса из подпункта Дополнительно (рисунок 47). Рисунок 47 — Ввод веса В поле Платформа отображается номер платформы, которая используется для данного рабочего места "Программы оформления пропусков" (подробнее см. руководство пользователя к "Программе оформления пропусков", раздел "Настройка Программы оформления пропусков в программе Администратор системы"). Вес объекта можно ввести (указав значение в поле Вес) или скопировать (нажав на кнопку Копировать). При копировании значение веса автоматически копируется в поле Вес (рисунок 48). Информацию по настройке драйвера электронных весов можно получить в руководстве на "Драйвер электронных весов" (см. установочный диск ITRIUM®, раздел Документация – Драйверы – Драйвер электронных весов). Рисунок 48 — Ввод веса При настройке свойств поля Элемента ввода веса в окне свойств необходимо в поле Тип объекта выбрать Владельцы пропусков, в поле Свойство выбрать Вес . www.itrium.ru 36 Пр огр амма "Редактор фор м". Руководство пользователя 4.13 Элемент ввода карты со считывателя Поле предназначено для ввода номера карты в форму с помощью считывателя. Для того, чтобы получить номер карты со считывателя оператору необходимо нажать кнопку Ввести со считывателя (см. руководство пользователя к "Программе оформления пропусков", раздел "Настройка Программы оформления пропусков в программе Администратор системы"). В поле отобразится полученная информация (рисунок 49). Рисунок 49 — Ввод элемента карты со считывателя Для того, чтобы добавить данное поле на форму, необходимо из меню Вставка, в подпункте Дополнительно выбрать пункт Элемент ввода карты со считывателя (рисунок 50). Рисунок 50 — Меню Вставка При настройке свойств поля Элемент ввода карты со считывателя в группе Связь с данными в поле Тип объекта необходимо выбрать Идентификационные карты, в поле Свойство следует указать Номер карты общий. www.itrium.ru Элементы фор м 37 4.14 Элемент выбора организации Поле предназначено для указания подразделений и должностей организации, к которым относятся сотрудники охраняемого объекта, а также юридических лиц, санкционировавших приход посетителей охраняемого объекта, и пункт назначения посетителей (рисунок 51). Рисунок 51 — Выбор организации Элемент представляет собой три зависимых бокса, то есть элемент имеет иерархическую структуру (рисунок 52). Рисунок 52 — Структура организации То есть, указав организацию в первом боксе, в боксе Подразделение будут перечислены только те подразделения, которые имеются в данной организации. И соответственно, при выборе подразделения, в боксе Должность будет представлен список всех должностей, имеющихся в этом подразделении. Подробнее про форму организации, см. раздел "Добавление организаций" руководства пользователя "Конфигурирование доступа". Для того, чтобы добавить данное поле на форму, необходимо из меню Вставка, в подпункте Дополнительно выбрать пункт Элемент выбора организации (рисунок 53). www.itrium.ru 38 Пр огр амма "Редактор фор м". Руководство пользователя Рисунок 53 — Меню Вставка При настройке свойств поля Элемента выбора организации в окне свойств необходимо в поле Тип объекта выбрать Организация, в поле Свойство выбрать Идентификатор элемента. Тип объекта в данном случае можно выбрать только через Расширенную связь с данными. 4.15 Элемент ввода по маске Поле предназначено для создания маски для ввода строки. Применяется, например, при создании поля для ввода документа, ввода даты и т.д (рисунок 54). То есть, например, в поле документа строго отведено шесть позиций под серию и десять позиций под номер. Рисунок 54 — Ввод по маске Для того, чтобы добавить данное поле на форму, необходимо из меню Вставка, в подпункте Дополнительно выбрать пункт Элемент ввода по маске (рисунок 55). www.itrium.ru Элементы фор м 39 Рисунок 55 — Меню Вставка Для создания маски необходимо внести изменения в HTML код формы. Для этого выполните следующие действия: Сохраните форму в HTML формате (*.html, *.htm), выбрав команду File/Сохранить в файл Главного меню "Редактора форм". Откройте сохраненный файл в программе Internet Explorer. В Internet Explorer выберите команду Вид/Источник из Главного меню программы. В открывшемся текстовом файле, содержащем HTML код формы, найдите ту часть кода, которая отвечает за создание маски. Например, в нашем случае этот код имеет следующий вид: <OBJECT id="maska" style="LEFT: 81px; BACKGROUND-IMAGE: none; WIDTH: 182px; POSITION: absolute; TOP: 40px; HEIGHT: 27px" tabIndex="0" height="27" width="182" classid="clsid:C932BA85-4374-101B-A56C-00AA003668DC" name="ms__id172" TypeID="4205" PropID="4280" Flags="4280" VIEWASTEXT> <PARAM NAME="_ExtentX" VALUE="4815"> <PARAM NAME="_ExtentY" VALUE="714"> <PARAM NAME="_Version" VALUE="393216"> <PARAM NAME="BorderStyle" VALUE="1"> <PARAM NAME="ClipMode" VALUE="0"> www.itrium.ru 40 Пр огр амма "Редактор фор м". Руководство пользователя <PARAM NAME="MousePointer" VALUE="0"> <PARAM NAME="Appearance" VALUE="1"> <PARAM NAME="BackColor" VALUE="-2147483643"> <PARAM NAME="ForeColor" VALUE="-2147483640"> <PARAM NAME="PromptInclude" VALUE="-1"> <PARAM NAME="AllowPrompt" VALUE="0"> <PARAM NAME="AutoTab" VALUE="0"> <PARAM NAME="HideSelection" VALUE="-1"> <PARAM NAME="Enabled" VALUE="-1"> <PARAM NAME="MaxLength" VALUE="64"> <PARAM NAME="OLEDragMode" VALUE="0"> <PARAM NAME="OLEDropMode" VALUE="0"> <PARAM NAME="PromptChar" VALUE="_"> </OBJECT> Вставьте перед тегом </OBJECT> следующую строчку: <PARAM NAME="Mask" VALUE="aaaaaa № 9999999999"><PARAM NAME="PromptChar"VALUE=" "> Данная строка означает, что для ввода в поле документа серии и номера документа, строго определено 6 позиций под серию и 10 позиций под номер. После ввода серии документа, курсор автоматически перескакивает за символ "№", что означает начало ввода номера. При вводе десяти цифр номера курсор останавливается. Сохраните внесенные изменения в форму, выбрав команду Файл/Сохранить Главного меню Internet Explorer. Закройте текущий файл. Закройте Internet Explorer. Закройте "Редактор форм". Щелчком правой клавиши мыши в окне формы пропуска вызовите контекстное меню и выберите команду Импорт из HTML... (рисунок 56). www.itrium.ru Элементы фор м 41 Рисунок 56 — Контекстное меню формы пропуска В открывшемся окне Открыть выберите созданный HTML файл и нажмите на кнопку Открыть (рисунок 57). Рисунок 57 — Окно Открыть При настройке свойств поля Элемент ввода по маске в группе Связь с данными в поле Тип объекта необходимо выбрать Основной, в поле Свойство следует указать Номер карты общий. 4.16 Элемент ввода параметров биометрии Поле предназначено для ввода параметров руки человека в базу данных. Для того, чтобы добавить это поле на форму необходимо открыть меню Вставка и выбрать Элемент ввода параметров биометрии (по геометрии руки) (по ладони) или Элемент ввода параметров биометрии (по отпечаткам пальцев) из подпункта Дополнительно (рисунок 58). www.itrium.ru 42 Пр огр амма "Редактор фор м". Руководство пользователя Рисунок 58 — Меню Вставка Для занесения параметров руки в БД оператору необходимо нажать на кнопку Ввести биометрию (рисунок 59). В поле Биометрия отобразится введенная информация. Руководства пользователя см. установочный диск ITRIUM®, раздел Документация – Драйверы – Драйвер HandKey или Драйвер Bioscrypt. Рисунок 59 — Ввод параметров биометрии При настройке свойств поля Элемента ввода параметров биометрии в окне свойств необходимо в поле Тип объекта выбрать Владельцы пропусков, в поле Свойство выбрать BIO параметры владельца пропуска (общее свойство). 4.17 Элемент сканирования документов Как альтернатива ручному вводу данных в поля Пропуска, в ПО ITRIUM® реализована возможность автоматизированного ввода путем сканирования документов. Для автоматизированного ввода в ПО ITRIUM® реализован "Драйвер сканирования документов www.itrium.ru Элементы фор м 43 Cognitive", который использует изображения документов, получаемые при их сканировании. Данный драйвер распознает информацию при сканировании паспортов Российской Федерации и водительских прав (подробнее о настройках "Драйвер сканирования документов Cognitive" см. установочный диск ITRIUM®, раздел Документация – Драйверы – Драйвер сканирования документов Cognitive). Для автоматизированного ввода данных в поля Пропуска необходимо настроить форму пропуска в "Редакторе форм". Для этого необходимо: в окне "Редактора форм" щелчком левой клавиши мыши выбрать место для размещения кнопки Сканировать, в горизонтальном меню выбрать пункт Вставка, из выпадающего меню выбрать Дополнительно - Элемент сканирования документов. Убедитесь, что внизу окна "Редактор форм" напротив пункта Текущий элемент стоит ItriumScan. ScanDocumentsCtrl.1; щелчком левой клавиши мыши выбрать место для размещения поля с данными, в горизонтальном меню выбрать пункт Вставка, из выпадающего меню выбрать Поле ввода и выделить его щелчком левой клавиши мыши. Убедитесь, что внизу окна "Редактор форм" напротив пункта Текущий элемент стоит Поле ввода; внизу окна "Редактор форм" в поле Связь с данными из выпадающего меню Свойство выбрать необходимый вид данных (см. таблицу 2) для внесения его в поле пропуска владельца при сканировании документа. Из выпадающего меню Тип объекта выбрать Владельцы пропусков. Таблица 2 Данные в документе Свойство Фамилия Фамилия Имя Имя Отчество Отчество Фотография Фото Номер паспорта или водительского удостоверения Номер документа Кем выдан Кем выдан паспорт Код подразделения Подразделение, выдан паспорт Дата выдачи Дата выдачи Дата рождения Дата рождения www.itrium.ru которым 44 Пр огр амма "Редактор фор м". Руководство пользователя Место рождения Место рождения нажать на кнопку Сохранить. Примечание: необходимо, чтобы элемент Доступ был сконфигурирован корректно (подробнее о конфигурации элемента Доступ см. руководство пользователя "Конфигурирование доступа"). В "Программе оформления пропусков" выберите нужную папку пропусков и пропуск, если требуется изменить данные владельца, или создайте нового владельца пропуска. Нажмите на кнопку Сканировать и дождитесь окончания процесса — все распознанные данные будут автоматически внесены в соответствующие поля (рисунок 60). Сохраните изменения. Внимание: в процессе сканирования не рекомендуется выбирать другие папки или пропуска. С большой вероятностью, в этом случае данные будут потеряны, либо внесены в выбранный во время сканирования пропуск. www.itrium.ru Элементы фор м 45 Рисунок 60 — Пример формы пропуска Внимание: изменятся только распознанные поля. Поля, которых нет в сканируемом документе или которые не были распознаны - изменены не будут. 5 Добавление нестандартых свойств Если форма должна содержать поля для определения свойств которых не подходят данные, присутствующие в системе по умолчанию (стандартные), можно создать эти свойства как дополнительные. www.itrium.ru 46 Пр огр амма "Редактор фор м". Руководство пользователя Например, если необходимо хранить информацию о транспортных средствах, Вы можете добавить свойства для указания номера транспортного средства, его максимально допустимого веса, типа и др. Созданные дополнительные свойства вносятся в список всех свойств элементов системы. При конфигурировании формы они могут быть назначены соответствующим полям. Свойства могут быть перечислимыми и неперечислимыми. Перечислимыми называются свойства, список возможных значений которых заранее известен, например, тип транспорта (грузовой, легковой), пол человека, должность и т.д. Перечислимые свойства можно добавлять из формы (для этого соответствующее поле дожно иметь тип "выпадающий список с редактированием"). Обратите внимание, что то значение, которое было введено в поле Имя, частных свойств элемента Перечислимое свойство, автоматически будет присвоено полю Имя общих свойств данного элемента. Неперечислимыми называются свойства, список возможных значений которых заранее неизвестен, например, номер транспортного средства, вес автомобиля и т.д. Чтобы в конфигурацию системы добавить нестандартное ПЕРЕЧИСЛИМОЕ свойство: В программе "Администратор системы" в Дереве элементов к элементу Доступ добавьте элемент Перечислимые свойства (если он еще не добавлен). Данный элемент является каталогом для хранения всех нестандартных Перечислимых свойств системы. К элементу Перечислимые свойства добавьте элемент Перечислимое свойство. На вкладке частных свойств добавленного элемента (рисунок 61) в поле Имя откорректируйте имя свойства, которое будет использоваться при добавлении свойства в форму и др. Отметьте тип свойства (целое число, строка, дата, бинарный). Рисунок 61 — Добавление Перечислимого свойства Чтобы добавить возможное значение свойства, к элементу Перечислимое свойство добавьте элемент Значение пер. свойства. На вкладке Общие его свойств откорректируйте имя добавленного элемента. На вкладке его частных свойств (рисунок 62) введите возможное значение свойства. www.itrium.ru Добавление нестандар тых свойств 47 Рисунок 62 — Добавление возможного значения свойства Добавьте другие значения данного свойства. Добавьте другие перечислимые свойства. Нестандартное НЕПЕРЕЧИСЛИМОЕ свойство добавляется аналогично перечислимому, за исключением следующих моментов: К элементу Доступ добавляется элемент Неперечислимые свойства. К элементу Неперечислимые свойства добавляются элементы Неперечислимое свойство. Так как список возможных значений данных свойств заранее неизвестен, к элементам типа Неперечислимое свойство не добавляется других элементов. 6 Создание новой формы Если вы не хотите использовать стандартные формы идентификационных карт, то можете создать новую форму. пропусков, владельцев или Для создания формы необходимо: На панели инструментов программы "Редактор форм" нажать на кнопку Новая форма (рисунок 63), кнопка выделена красным). Рисунок 63 — Создать форму Будет создана новая форма, типичная для данной папки. Если необходимо удалить все элементы с формы, необходимо выбрать команду Выделить все из меню Редактирование, а затем команду Удалить из меню Редактирование. www.itrium.ru 48 Пр огр амма "Редактор фор м". Руководство пользователя Составить форму из стандартных элементов (добавить/удалить элементы) - поля ввода, списки, флаги, переключатели, поля даты и др (см. Действия с элементами формы). Связать добавленные или измененные элементы со свойствами, значения которых они должны отображать, - настроить свойства элементов формы (см. Связывание полей со свойствами). Сохранить форму - в меню Файл вызовите команду Сохранить (рисунок 64). Рисунок 64 — Сохранение формы 6.1 Действия с элементами формы Добавление, удаление и модификация элементов форм, в том числе перемещение и изменение размера, производится в "Редакторе форм". Добавление нового элемента Чтобы добавить элемент формы (поле ввода, список, поле даты, рисунок и т.д.) из меню Вставка вызовите соответствующую команду - Вставить поле ввода, Вставить текст, Вставить список и т.д. Добавленный элемент появится в левой верхней части формы в виде прямоугольника. Изменение положения элемента на форме Чтобы изменить положение элемента на форме, перетащите "мышью" элемент в ту область формы, где он должен располагаться. Во время перетаскивания иконка "мыши" приобретает форму крестообразной стрелки. Изменение размеров элемента Чтобы изменить размеры элемента, выделите его мышью. Углы и середины сторон элемента обозначатся прозрачными квадратами. Измените размер элемента, перетаскивая "мышью" эти квадраты (рисунок 65). Также изменить размер элемента можно задав точные значения высоты и ширины в окне Дополнительные свойства элемента. www.itrium.ru Создание новой фор мы 49 Рисунок 65 — Добавление элементов Удаление элементов Чтобы удалить отдельный элемент, выделите его "мышью" и удалите элемент с помощью вызова команды Удалить из меню Редактирование. У некоторых элементов команда Удалить доступна из контекстного меню. Чтобы удалить все элементы формы, из контекстного меню формы или элемента формы необходимо: выделить все элементы формы с помощью команды Выделить все из меню Редактирование, а потом удалить все элементы с помощью вызова команды Удалить из меню Редактирование. После добавления элементов на форму, необходимо выполнить связывание полей со свойствами элементов, которые они должны отображать. Вставка элемента в текущую позицию www.itrium.ru 50 Пр огр амма "Редактор фор м". Руководство пользователя Чтобы вставить элемент в определенное место, в меню Вставка включите опцию Вставка элемента в текущую позицию курсора (рисунок 66). Выбранный элемент будет вставлен в то место, где находится в данный момент курсор. Рисунок 66 — Вставка элемента в текущую позицию курсора Перетаскивание Чтобы разместить элемент в определенное место на форме без привязок к другим элементам, щелчком правой клавиши мыши по выбранному элементу вызовите контекстное меню и выберите команду Перетаскивание (рисунок 67). Если контекстное меню недоступно на элементе, команду Перетаскивание можно выбрать через Главное меню - Действия с элементом Перетаскивание. Рисунок 67 — Перетаскивание элемента Не забудьте сохранить форму по окончанию редактирования, как это сделать см. здесь. www.itrium.ru Создание новой фор мы 51 6.1.1 Контекстное меню элемента Для элементов Текст, Текст из БД и Поле ввода доступно редактирование через контекстное меню. Вызвать контекстное меню можно щелчком правой клавиши мыши в области выбранного элемента (рисунок 68). Рисунок 68 — Контекстное меню элемента 6.2 Связывание полей со свойствами Для того чтобы связать поля со свойствами, которые должны отображаться в этих полях, необходимо настроить свойства полей формы. Для этого на форме выделите требуемое поле при помощи нажатия левой кнопки мыши. В нижней части окна будут отображены свойства выделенного элемента (рисунок 69). Рисунок 69 — Вызов команды настройки свойств элемента формы www.itrium.ru 52 Пр огр амма "Редактор фор м". Руководство пользователя Если элемент предназначен только для отображения (не для ввода информации), отметьте флаг Поле только для отобр ажения. Этот флаг выставляется только для тех элементов, которые используются в форме как комментарии, или для вставки изображений или для отображения свойств, предназначенных только для просмотра. В группе Координаты и размеры можно указать позицию элемента относительно границ формы - X, Y; а также ширину в высоту элемента. Для того, чтобы применить эти настройки, необходимо нажать на кнопку Установить. Эта возможность является альтернативной перемещению и изменению размеров полей при помощи мыши. В списке Порядковый номер при обходе клавишей TAB укажите номер. В дальнейшем при использовании оператором клавиши TAB будет активизироваться элемент с номером 1, затем при повторном нажатии TAB - элемент с номером 2 и т.д. Если элемент вообще не должен выделяться при нажатии клавиши TAB, введите для него значение 0. Если список Тип объекта доступен - выберите тип объекта, значение свойства которого должен отображать данный элемент. При добавлении нестандартных свойств в поле Тип объекта должен быть выбран объект, у которого должно появится это свойство. При вводе стандартных свойств: относящихся к владельцу пропуска (фамилия, имя, отчество, адрес и т.д.) - тип Владелец пропуска. относящихся к идентификационной карте (номер карты, Facility и т.д.) - тип Идентификатор. относящихся к режиму доступа (название режима доступа) - тип Режим доступа. относящихся к пропуску в целом (даты начала и окончания действия, дата выдачи пропуска, кем выдано и т.д.) - тип Основной. Примечание: при указании типа объекта Основной необходимо обратить внимание, в какой папке редактируется форма; если форма редактируется в папке Пропуска - под типом объекта Основной подразумевается элемент Пропуск; если тип папки Владельцы пропусков - элемент Владелец пропуска и т.д. В списке Свойство выберите свойство, значение которого должен отображать данный элемент. Если значение данного поля должно копироваться при создании копии пропуска, отметьте флаг Разрешить копирование (при вызове в БП копирование пропуска); Отметьте флаг Контроль уникальности (при работе в БП), если данные, отображаемые в поле, должны быть уникальными для каждого пропуска. В случае их совпадения будет выдано тревожное сообщение в "Программе оформления пропусков". Кроме вышеперечисленных свойств у элементов есть еще и расширенные свойства. Не забудьте сохранить форму по окончанию редактирования, как это сделать см. здесь. www.itrium.ru Создание новой фор мы 53 6.2.1 Дополнительные свойства Кроме стандартных свойств, поля имеют дополнительные свойства. Чтобы открыть дополнительные свойства поля, необходимо выделить на форме поле левой кнопкой мыши и нажать на кнопку Дополнительные свойства элемента... (рисунок 70, кнопка отмечена красным). Рисунок 70 — Кнопка Дополнительные свойства элемента Откроется диалоговое окно, содержащее дополнительные настройки поля (рисунок 71). Рисунок 71 — Окно Дополнительные свойства элемента В поле Имя элемента можно изменить имя выбранного элемента. Имя элемента должно быть уникальным в пределах формы. Для всех полей имя формируется автоматически, при создании поля. При желании можно его отредактировать, однако необходимо следить, чтобы новое имя не совпадало и именами полей уже имеющихся на форме. www.itrium.ru 54 Пр огр амма "Редактор фор м". Руководство пользователя В полях Высота и Ширина можно изменить размер элемента. Примеры указания параметров Высоты и Ширины приведены в самом окне Дополнительные свойства элемента. В поле Цвет можно изменить цвет элемента. В поле Фон можно изменить цвет фона изображения. Для этого: нажмите на кнопку , расположенную у поля Цвет (Фон); в открывшемся окне с цветовой палитрой выберите нужный цвет (рисунок 72); нажмите на кнопку ОК. Рисунок 72 — Окно Цвет Так же в окне Дополнительные свойства элемента в поле Фоновое изображение можно выбрать изображение, которое будет использоваться в качестве фона. Для этого: нажмите на кнопку , расположенную у поля Фоновое изображение; в открывшемся окне Открыть выберите нужное изображение (рисунок 73); нажмите на кнопку Открыть. www.itrium.ru Создание новой фор мы 55 Рисунок 73 — Окно Открыть В ниспадающем списке Позиционирование элемента можно выбрать вид фиксации элемента на форме пропуска - Абсолютная, Статическая или Относительная. 6.2.2 Расширенные свойства Кроме стандартных свойств, поля имеют расширенные свойства. Чтобы открыть расширенные свойства поля, необходимо выделить на форме поле левой кнопкой мыши и нажать кнопку Расширенные свойства (рисунок 74, кнопка отмечена красным). Рисунок 74 — Кнопка Расширенные свойства Откроется диалоговое окно, содержащее расширенные настройки поля (рисунок 75). www.itrium.ru 56 Пр огр амма "Редактор фор м". Руководство пользователя Рисунок 75 — Вызов команды настройки свойств элемента формы ID элемента - символьный идентификатор элемента, должен быть уникальным в пределах формы. Для тех полей, которые обязательно должны иметь идентификатор, формируется автоматически, при создании поля. При желании можно его отредактировать, однако необходимо следить, чтобы новое имя не совпадало и именами полей уже имеющихся на форме. Если элемент предназначен только для отображения (не для ввода информации), отметьте флаг Поле только для отображения (Read Only). Этот флаг выставляется только для тех элементов, которые используются в форме как комментарии, или для вставки изображений или для отображения свойств, предназначенных только для просмотра (дублирует одноименное поле в группе Связь данных). В списке Порядковый номер при обходе клавишей TAB укажите номер. В дальнейшем при использовании оператором клавиши TAB будет активизироваться элемент с номером 1, затем при повторном нажатии TAB - элемент с номером 2 и т.д. Если элемент вообще не должен выделяться при нажатии клавиши TAB, введите для него значение 0 (дублирует поле Позиция при обходе клавишей TAB в группе Связь данных). www.itrium.ru Создание новой фор мы 57 Группа Свойства KeeperKernel определяет тип и свойство объекта, значение которого отображает данное поле. В расширенных свойствах доступен более широкий список типов объекта и их свойств (аналогично полям Тип объекта и Свойство в группе Связь с данными, но содержит расширенный список типов объектов и свойств). o Тип объекта - определяет объект, которому принадлежит свойство, отображаемое в данном поле. Тип Основной - означает что это свойство принадлежит пропуску. o Свойство объекта- определяет какое именно свойство объекта будет отображено. o Если флаг Показывать все свойства установлен, то в списке Свойство объекта отображаются все свойства объектов, имеющиеся в конфигурации системы безопасности. Группа Параметры Бюро пропусков определяет свойства полей, используемые при заполнении пропусков (аналогично полям Контроль уникальности (при работе в БП) и Разрешить копирование (при вызове в БП копирование пропуска) в группе Связь с данными). o Если значение данного поля должно копироваться при создании нового пропуска, отметьте флаг Копировать содержимое в новый пропуск при вызове функции Копировать пропуск. o Если установлен флаг Контроль уникальности значений для данного поля, то при вводе в поле значения, которое уже присутствует в базе данных, пользователю будет выводиться предупреждающее окно. Не забудьте сохранить форму по окончанию редактирования, как это сделать см. здесь. 7 Модификация формы Если вы не хотите использовать стандартные формы пропусков, владельцев или идентификационных карт, то можете модифицировать любую форму, которая содержится в стандартной поставке ПО ITRIUM®. Для того, чтобы модифицировать форму необходимо: В дереве элементов найдите папку Доступ. Выделите при помощи нажатия левой кнопки мыши папку Пропуска, Идентификационные карты или Владельцы пропусков для которой необходимо модифицировать форму. Перейдите на вкладку Форма. Откройте контекстное меню с помощью нажатия правой кнопки мыши на форме и вызовите из него команду Редактор (рисунок 76). www.itrium.ru 58 Пр огр амма "Редактор фор м". Руководство пользователя Рисунок 76 — Вызов редактора форм Изменить форму путем добавления/удаления элементов - поля ввода, списки, флаги, переключатели, поля даты и др (см. Действия с элементами формы). Или при необходимости, изменить для полей свойства, значения которых они должны отображать (см. Связывание полей со свойствами). Сохранить форму - в меню Файл вызовите команду Сохранить в файл (рисунок 77). Рисунок 77 — Сохранение формы www.itrium.ru ООО «ИТРИУМ СПб» 194100, Санкт-Петербург, ул. Харченко, д. 5, Литер А. interop@itrium.ru www.itrium.ru



