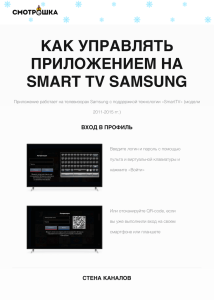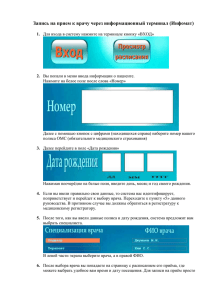Выделение объектов
advertisement
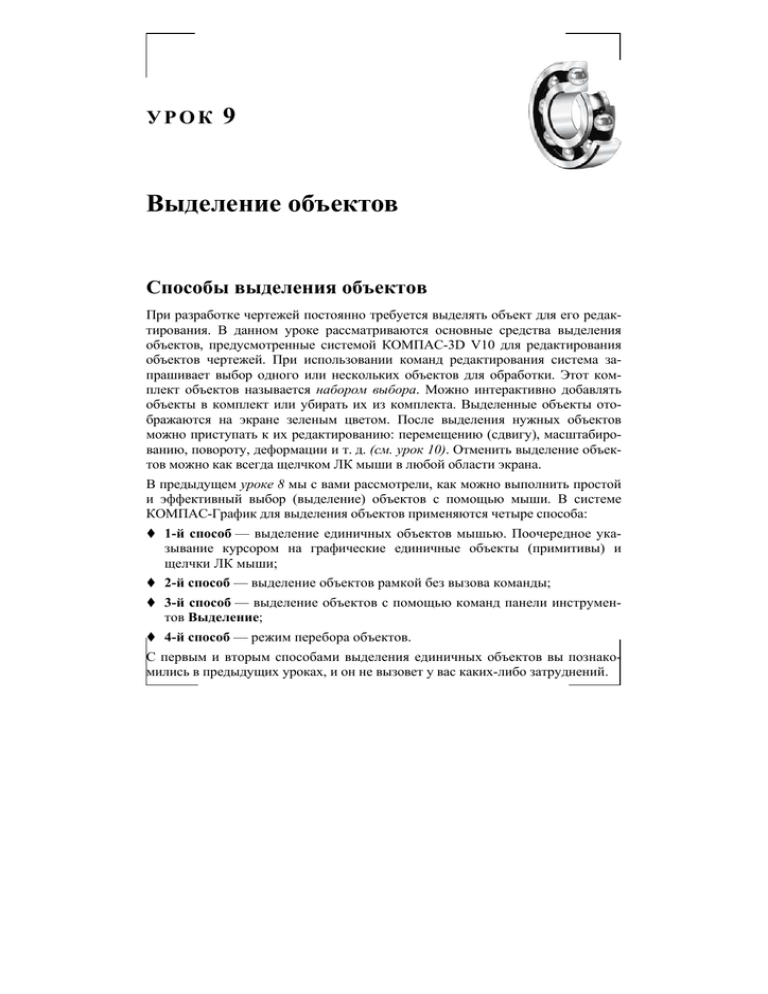
УРОК 9 Выделение объектов Способы выделения объектов При разработке чертежей постоянно требуется выделять объект для его редактирования. В данном уроке рассматриваются основные средства выделения объектов, предусмотренные системой КОМПАС-3D V10 для редактирования объектов чертежей. При использовании команд редактирования система запрашивает выбор одного или нескольких объектов для обработки. Этот комплект объектов называется набором выбора. Можно интерактивно добавлять объекты в комплект или убирать их из комплекта. Выделенные объекты отображаются на экране зеленым цветом. После выделения нужных объектов можно приступать к их редактированию: перемещению (сдвигу), масштабированию, повороту, деформации и т. д. (см. урок 10). Отменить выделение объектов можно как всегда щелчком ЛК мыши в любой области экрана. В предыдущем уроке 8 мы с вами рассмотрели, как можно выполнить простой и эффективный выбор (выделение) объектов с помощью мыши. В системе КОМПАС-График для выделения объектов применяются четыре способа: 1-й способ — выделение единичных объектов мышью. Поочередное ука- зывание курсором на графические единичные объекты (примитивы) и щелчки ЛК мыши; 2-й способ — выделение объектов рамкой без вызова команды; 3-й способ — выделение объектов с помощью команд панели инструмен- тов Выделение; 4-й способ — режим перебора объектов. С первым и вторым способами выделения единичных объектов вы познакомились в предыдущих уроках, и он не вызовет у вас каких-либо затруднений. 163 Урок 9. Выделение объектов Панель инструментов Выделение В этом случае выделение объектов производится с помощью команд панели инструментов Выделение (см. рис. 3.8) или команды пункта Выделить из Строки меню. В течение всего процесса разработки чертежей по необходимости нужно использовать все кнопки этой панели инструментов или команды выпадающего меню. Далее для практики создайте чертеж платы, как на рис. 9.1. Размеры задайте произвольно, только необходимо соблюсти симметричность детали с помощью вспомогательных линий. Сохраните его как Эскиз 5. Рис. 9.1. Эскиз 5 Команда Выделить все кнопка Выделить все. Команда Выделить все применяется в том случае, когда необходимо выделить все объекты, которые имеются на экране. Причем если какие-либо объекты уже выделены, то указанный элемент будет к ним добавлен. Для отмены выделения объекта или группы объектов нужно щелкнуть ЛК мыши в любом свободном месте документа. Щелчок вне объекта отменяет его выделение, и он восстанавливает цвет по умолчанию. Команда Выделить объект указанием кнопка Выделить объект указанием. Команда Выделить объект указанием применяется в том случае, когда необходимо выделить несколько единых объектов. Например: 164 Часть I. Двумерное проектирование щелкните ЛК мыши по кнопке Выделить объект указанием. Ловушкой по очереди выберите все окружности на рис. 9.1. Для проведения операций редактирования вы можете сразу вызвать любую команду из панели инструментов Редактирование (см. урок 10); ВНИМАНИЕ! Все выделенные объекты редактируются группой, т. е. если производится сдвиг всех выделенных окружностей, то они сдвигаются все сразу относительно базовой точки. нажмите кнопку Прервать команду. Команда Исключить объект указанием кнопка Исключить объект указанием. Кнопка Исключить объект указанием применяется в том случае, когда необходимо отменить выделение отдельного объекта. Например, вы случайно выделили объект. Для исключения данного объекта из группы выбора: подведите курсор к кнопке Выделить объект указанием и нажмите ЛК мыши; через несколько секунд появится расширенная панель команд с кнопкой Исключить объект указанием (рис. 9.2); Рис. 9.2. Панель инструментов Выделение с выпадающей панелью Выделить объект указанием В НИМАНИЕ ! Кнопки Выделить объект указанием и Исключить объект указанием выглядят одинаково, отличаются только цветом. Выделенная кнопка зеленая, а в случае исключения ― красная. Последующие кнопки точно так же: если выделить ― зеленая, исключить ― красная. переведите курсор на кнопку Исключить объект указанием. Курсор пре- образовался в "ловушку"; 165 Урок 9. Выделение объектов "ловушкой" выберите элементы, с которых надо снять выделение. То есть подведите "ловушку" к объекту (он меняет цвет на красный) и щелкните ЛК мыши. Можно исключить произвольное количество выделенных объектов. Команда Выделить рамкой кнопка Выделить рамкой. Команда Выделить рамкой применяется для выделения объектов активного документа с помощью прямоугольной рамки. Вы уже выполняли данную операцию, указывая курсором первую и вторую вершины прямоугольной рамки. Элементы, полностью попавшие в заданную рамку, будут выделены. Можно выделить группу объектов. Для этого нажмите клавишу <Shift> и, не отпуская ее, выделяйте "ловушкой" объекты. Они будут выделены зеленым цветом. При последовательных щелчках на объектах при нажатой клавише <Shift> выделение с предыдущих объектов не снимается, а наоборот, объекты включаются в группу. При повторном щелчке при нажатой клавише <Shift> на ранее выделенном объекте он удаляется из группы выбора. В некоторых случаях при формировании рамки не все объекты могут в нее попасть. В этом случае нужно сформировать еще несколько прямоугольных рамок выбора. Необходимо выделить на Эскизе 5 четыре отверстия: щелкните ЛК мыши по кнопке Выделить рамкой ; выделите прямоугольной рамкой отверстия 1 и 2; выделите прямоугольной рамкой отверстия 3 и 4 (рис. 9.3). Кнопка Исключить рамкой из расширенной панели команд применяется также для исключения объектов чертежа из выделенной группы, но только не указанием, как в случае с командой Исключить объект указанием, а рамкой выбора для захвата большего числа объектов. 166 Часть I. Двумерное проектирование Рис. 9.3. Выделение объектов двумя рамками Кнопка Выделить вне рамки позволяет выделить все объекты вне прямоугольной рамки. Объекты или их элементы, оставшиеся вне рамки, будут выделены зеленым цветом. Кнопка Исключить вне рамки позволяет отменить выделение объектов, не попавших в заданную прямоугольную рамку. Команда Выделить секущей рамкой кнопка Выделить секущей рамкой. Командой Выделить секущей рамкой можно выделить объекты, полностью или частично попавшие в заданную прямоугольную рамку выбора (т. е. те объекты, которые пересекаются с основным объектом). За один вызов команды можно задать произвольное количество секущих рамок. На практике данной кнопкой выделяют те элементы, которые необходимо увеличить для простановки размеров. Например, различные проточки валов, канавки для резьбы и уплотнения и т. д. Начертите Эскиз 6 (рис. 9.4). 167 Урок 9. Выделение объектов Рис. 9.4. Эскиз 6 Теперь представьте себе, что вам необходимо нарисовать канавку для выхода резца. В данном случае нарисовать канавку не представляется возможным. Для этого: вызовите команду Выделить секущей рамкой; выделите рамкой участок от точки 1 к точке 2 (рис. 9.5), как на рисунке по линии А-А. Контур детали и две окружности выделены; Рис. 9.5. Выделение секущей рамкой из Строки меню вызовите команду Вид ► Масштаб ► По выделенным объектам. Участок выделен. Теперь вы можете рисовать канавку. В НИМАНИЕ ! Команду Выделить секущей рамкой можно выполнить простым выделением объекта мышью сверху вниз справа налево. 168 Часть I. Двумерное проектирование Кнопка Исключить секущей рамкой выпадающей панели позволяет отменить выделение объектов активного документа, которые попали в заданную рамку. Команда Выделить секущей ломаной кнопка Выделить секущей ломаной. При разработке чертежа с большим количеством элементов (на языке конструкторов — очень плотного чертежа) для выделения группы объектов не удается воспользоваться кнопками Выделить рамкой и Выделить секущей рамкой. В этом случае применяется команда Выделить секущей ломаной. Выделение секущей рамкой проведем на Эскизе 5. На изображении платы произведем выделение контура платы и одной из окружностей. Для этого: вызовите команду Выделить секущей ломаной; сформируйте секущую ломаную кривую, как на рисунке по линии А-А. Контур детали и две окружности выделены. Далее необходимо снять выделение с окружности большего диаметра; нажмите кнопку Прервать команду или просто клавишу <Esc> для выхода из команды; нажмите клавишу <Shift> и, не отпуская ее, щелкните ЛК мыши по нужной окружности. Система исключила ее из группы выбора. Далее можно с помощью буфера обмена вставить выделенное изображение на новый лист чертежа. Мы создали новый чертеж, имеющий те же габариты, но без большого отверстия. Кнопка Исключить секущей ломаной выпадающего меню позволяет отменить выделение объектов (активного документа), пересеченных секущей ломаной. Команда Выделить прежний список кнопка Выделить прежний список. Команда Выделить прежний список необходима для тех объектов, которые выделялись в последний раз. Например, снимите выделение на Эскизе 5. Теперь вы вспомнили, что вам нужно выделить указанные объекты еще раз. Для этого вы просто нажимаете кнопку Выделить прежний список , и система воспроизведет последнее выделение. Урок 9. Выделение объектов 169 Кнопка Исключить прежний список позволяет исключить из набора выделенных объектов элементы прежнего списка. Команда Выделить по типу кнопка Выделить по типу. Команда Выделить по типу необходима в тех случаях, когда на чертеже имеются единичные геометрические объекты, например, окружности, которые необходимо выделить. Откройте Эскиз 5. Далее: щелкните ЛК мыши по кнопке Выделить по типу. Система вывела на эк- ран диалоговое окно Выберите один или несколько типов объектов (рис. 9.6) со списком элементов, выделенных в активном документе; Рис. 9.6. Диалоговое окно Выберите один или несколько типов объектов выберите один из типов элементов (т. е. щелкните по нему ЛК мыши). В данном случае вы выбираете окружность, а затем, нажав клавишу <Ctrl> или <Shift>, прямоугольник; нажмите кнопку OK. Все окружности и прямоугольник на Эскизе 6 выде- лились зеленым цветом. В выпадающем меню кнопки Выделить по типу имеется кнопка Исключить по типу. Для исключения из Эскиза 5 прямоугольника: выберите прямоугольник; щелкните ЛК мыши по кнопке Исключить по типу. Система вывела на экран диалоговое окно Выберите один или несколько типов объектов; П РИМЕЧАНИЕ Эта кнопка активна только при выделенном объекте. нажмите кнопку OK. Выделение снято, и прямоугольнику возвращен си- ний цвет. 170 Часть I. Двумерное проектирование Команда Выделить по стилю кривой кнопка Выделить по стилю кривой. Иногда выделить объекты проще по стилю кривой (единичных геометрических объектов). Выделим объекты по стилю кривой на том же Эскизе 5: щелкните ЛК мыши по кнопке Выделить по стилю кривой. Система вывела на экран диалоговое окно Выберите один или несколько стилей кривых (рис. 9.7) со списком элементов, выделенных в активном документе; выберите один из элементов списка (например, штриховую линию); Рис. 9.7. Диалоговое окно Выберите один или несколько стилей кривых нажмите кнопку OK. На Эскизе 5 штриховая линия выделилась зеленым цветом; щелкните ЛК мыши по кнопке Исключить по стилю кривой для вывода на экран диалогового окна Выберите один или несколько типов объектов. В нем только один элемент; нажмите кнопку OK. Выделение снято, и линии возвращен синий цвет. кнопка Выделить слой указанием позволяет выделить объекты одного или нескольких слоев в текущем виде чертежа. Кнопка Исключить слой указанием из выпадающего меню позволяет отменить выделение одного или нескольких слоев в текущем виде чертежа. кнопка Выделить вид указанием позволяет выделить созданные виды в текущем виде чертежа. 171 Урок 9. Выделение объектов Кнопка Исключить вид указанием из выпадающего меню позволяет исключить выделение вида в текущем виде чертежа. Применение указанных кнопок будет рассмотрено в уроке 10. Применение кнопки Выделить группу будет рассмотрено в уроке 18. Выделение объектов чертежа возможно также с помощью системы меню. В Строке меню в главном окне имеется пункт Выделить. После щелчка ЛК мыши по данному пункту вызывается выпадающее меню с различным набором способов выделения объектов (рис. 9.8). Рис. 9.8. Меню пункта Выделить с выпадающим подменю Обратите внимание, что все команды выделения объектов, рассмотренные ранее, имеются в данном пункте с соответствующими выпадающими подменю. При разработке чертежей вы можете вызывать не команды из панели инструментов, а систему меню с любым пунктом. Команда Выделить по свойствам кнопка Выделить по свойствам. Команда Расширенное выделение в версии 10 переименована в Выделить по свойствам и доработана. Появилась возможность работы с размерами и обозначениями (в том числе текстами, таблицами, обозначениями для ПСП). Эта команда позволяет выполнять операции выделения с геометрическими объектами чертежа в соответствии с задаваемыми условиями. Команда по- 172 Часть I. Двумерное проектирование зволяет для группы объектов выполнять добавление объектов, выделять или снимать выделение объектов на всех листах документа, за исключением удовлетворяющих заданным условиям. Какие это могут быть условия: геометрические размеры, координаты построенных объектов и т. д.; стиль линий созданных объектов, стиль и цвет штриховки, наличие объектов в слоях или видах и т. п. Для рассмотрения этой команды откройте Эскиз 2. Далее: нажмите кнопку Выделить по свойствам. На экране появляется диалоговое окно Расширенное выделение (рис. 9.9). Оно состоит из двух окон (дерева для выбора объектов и таблицы свойств) и инструментальной панели. Дерево объектов содержит корневой элемент Геометрия. Для раскрытия перечня типов единичных геометрических объектов, находящихся в открытом документе, щелкните по знаку "плюс". Установив "флажок" в окне перед наименованием, вы включаете объект данного типа в группу выделяемых объектов. Каждый объект группы будет иметь свойства, указанные в таблице. Кнопки панели инструментов, расположенные в верхней строчке окна, позволяют выполнить операции выделения и действий с выделенными объектами; поставьте "флажок" ЛК мыши в дереве у элемента Окружности — включаем опцию объектов типа Окружность. В окне справа откроется список свойств имеющихся окружностей. В нем необходимо задать дополнительные параметры этого объекта. Для этого: • выберите в окне справа нужное свойство объекта, например Радиус. Строчка выделится; • в поле Условие ЛК мыши нажмите на черный треугольник справа. Раскроется список знаков, задающих следующие условия присвоения значения: à = — равно, содержит; à < > — не равно, не содержит; à >= — больше или равно; à <= — меньше или равно; à < — больше; à > — меньше; • если вы не задали никаких условий, то система применит вариант = — равно; • в поле Значение введите с клавиатуры 8; Урок 9. Выделение объектов 173 П РИМЕЧАНИЕ Значения свойств Вид, Слой, Стиль линии выбирается из раскрывающегося списка. Рис. 9.9. Диалоговое окно Расширенное выделение нажмите кнопку ОК. Окно закрывается, и на чертеже выделены выбран- ные объекты с заданными условиями. Если вы нажмете кнопку Применить, то можете в окне Расширенное выделение с помощью кнопок Добавлять в группу и Исключать из группы добавить или исключить те объекты, которые удовлетворяют или не удовлетворяют заданным условиям выделенных объектов. Данная команда полезна при многолистовых документах. Команда Копировать свойства кнопка Копировать свойства. На панели инструментов Стандартная (см. рис. 2.22) появились две новые кнопки. Одна из них команда Копировать свойства, позволяющая при рабо- 174 Часть I. Двумерное проектирование те с графическими документами и эскизами скопировать свойства (параметры Панели свойств, слой, текст) указанного источника на другие объекты, открытыми в одном окне КОМПАС-3D. При копировании свойств необходимо соблюдать следующие правила: свойство Текущий стиль линии копируется между всеми объектами, до- пускающими изменение стиля линии (например, стиль линии окружности можно скопировать в отрезок, эквидистанту, волнистую линию); свойство Слой объекта, а также свойства, являющиеся значениями коор- динат и углов, в чертеже копируются между объектами, принадлежащими одному виду. Остальные свойства копируются только между объектами одного и того же типа. Для копирования свойств: начертите любые геометрические объекты разными стилями линий; выделите ЛК мыши любой объект. Это у вас будет объект-источник. Его свойства будем переносить на другой объект. Например, вы можете быстро изменить стиль линий созданных объектов; З АПОМНИТЕ ! Возможен сначала вызов команды, а затем указание источника. нажмите кнопку Копировать свойства; "ловушкой" мыши или рамкой выделяете те объекты, в которые должны быть скопированы свойства документа-источника. Свойства объектов изменятся; для выхода из команды на Панели свойств нажмите кнопку Прервать команду. Команда Свойства кнопка Свойства. Вторая кнопка на панели Стандартная — Свойства. Она служит для просмотра и изменения объектов, выделенных в графическом документе или эскизе. Ее рекомендуется включать при копировании свойств. Начертите геометрические объекты, например, окружности и линии с любыми размерами. Далее для просмотра свойств окружности: выделите окружность любым способом; 175 Урок 9. Выделение объектов нажмите кнопку Свойства. В левой части окна появится диалоговое окно Свойства (рис. 9.10). В верхней части окна отображается название выделенного объекта. Ниже расположена инструментальная панель управления, где нажата кнопка Группировка. Таблица свойств разделена на две колонки: названия свойств и значения свойств. Если нажать кнопку Сортировка, то свойства в таблице будут отсортированы по алфавиту. Если значения какого-либо свойства различны для нескольких объектов одного типа, то значение этого свойства не отображается в таблице; Рис. 9.10. Диалоговое окно Свойства С помощью данного окна вы можете изменять отдельный объект или группы объектов, не прибегая к редактированию каждого в отдельности: нажмите клавишу <Shift> и выделите ЛК мыши отрезок. Название в окне изменилось на вариант Все — 2. Теперь при нажатии на черный треугольник раскрывается список из трех объектов: Все — 2, Окружности — 1, Отрезки — 1. Чтобы изменить свойства отрезков, откройте это название в окне; для изменения длины отрезка щелкните ЛК мыши в окне, ячейка станет доступной для редактирования. С клавиатуры введите новое значение и нажмите клавишу <Enter> для его фиксации; ЛК мыши щелкните в любом месте экрана для снятия выделения с от- резка. Длина отрезка изменена. Это можно проверить, нажав кнопку Свойства; для редактирования стиля линии выделите ЛК мыши окно Стиль. В окне справа появится кнопка с треугольником. Она позволяет раскрыть список типов линий; выделите другой тип линии, например, Штриховая. ЛК мыши щелкните в любом месте экрана для снятия выделения с окружности. 176 Часть I. Двумерное проектирование Для выделения объектов по свойствам нажмите кнопку Выделить по свойствам на панели управления окна. Эта команда позволит выделить объекты по набору свойств, исключить объекты из числа выделенных по набору свойств, а также инвертировать выделение. П РИМЕЧАНИЕ Команду Свойства можно вызвать из контекстного меню выделенного объекта. Рис. 9.11. Окно Свойства с параметрами текста В КОМПАС-3D V10 в окне Свойства можно рассматривать и изменять свойства текста: Стиль текста, Параметры текста и Параметры абзаца. Например, создайте любую надпись на чертеже, выделите ее любым способом и нажмите кнопку Свойства. Система выведет на экран окно Свойства с тремя группами свойства текста (рис. 9.11), где можно изменить любые параметры текста. Урок 9. Выделение объектов 177 Перебор объектов Этот режим рекомендуется использовать только тогда, когда в ловушку попадают несколько близко расположенных объектов (или наложенных один на другой). При этом практически невозможно выделить один из них. Продемонстрируем данный способ выделения на следующем примере: начертите два отрезка, практически наложенных друг на друга, но обяза- тельно разной длины; выделите ЛК мыши один из отрезков; наведите ловушку на выделенную линию и щелкните ПК мыши. Система вывела контекстное меню (рис. 9.12); Рис. 9.12. Контекстное меню с пунктом Перебор объектов переместите курсор на пункт Перебор объектов; В Строке сообщений появилась подсказка: Переключение на следующий объект — клавиша Пробел, выбор — клавиша Enter. Можно пользоваться контекстным меню. нажмите пробел. Выделился другой отрезок; 178 Часть I. Двумерное проектирование нажмите еще раз пробел. Выделился первоначальный отрезок; нажмите пробел. Выделился другой отрезок; оставьте выделение на том отрезке, который вам, например, необходимо удалить; нажмите клавишу <Enter> для выхода из режима перебора объектов. ПРИМЕЧАНИЕ Для снятия выделения со всех объектов и выхода из режима щелкните ЛК мыши на поле чертежа.