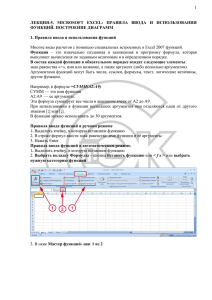Основы построения диаграмм
advertisement
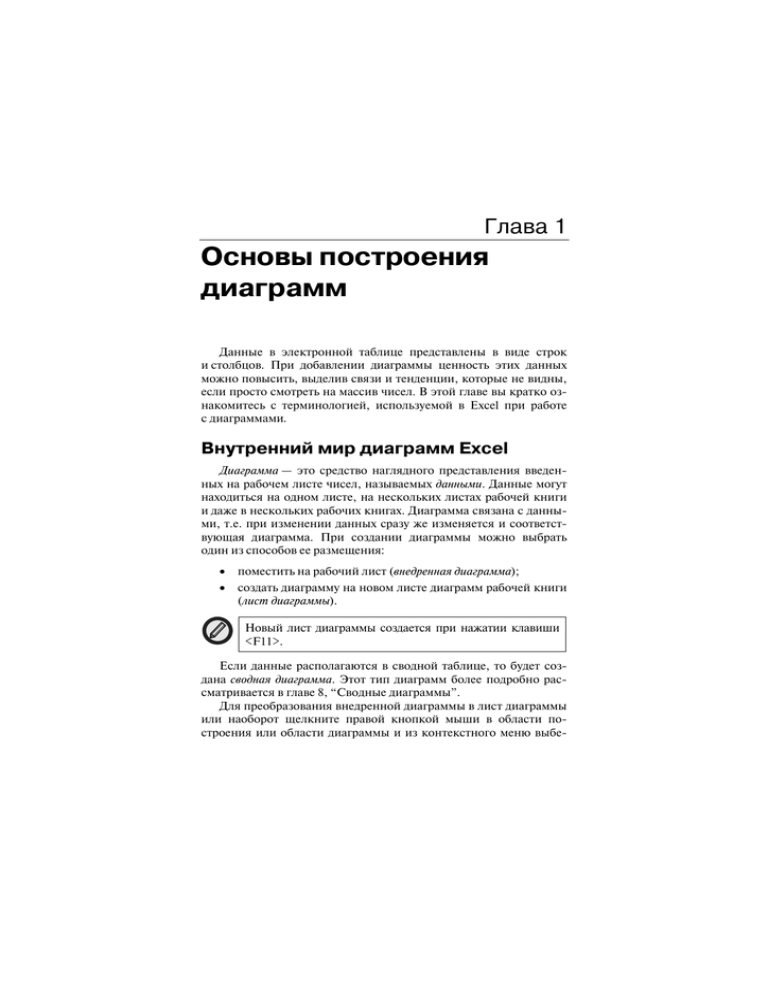
Глава 1 Основы построения диаграмм Данные в электронной таблице представлены в виде строк и столбцов. При добавлении диаграммы ценность этих данных можно повысить, выделив связи и тенденции, которые не видны, если просто смотреть на массив чисел. В этой главе вы кратко оз накомитесь с терминологией, используемой в Excel при работе с диаграммами. Внутренний мир диаграмм Excel Диаграмма — это средство наглядного представления введен ных на рабочем листе чисел, называемых данными. Данные могут находиться на одном листе, на нескольких листах рабочей книги и даже в нескольких рабочих книгах. Диаграмма связана с данны ми, т.е. при изменении данных сразу же изменяется и соответст вующая диаграмма. При создании диаграммы можно выбрать один из способов ее размещения: • • поместить на рабочий лист (внедренная диаграмма); создать диаграмму на новом листе диаграмм рабочей книги (лист диаграммы). Новый лист диаграммы создается при нажатии клавиши <F11>. Если данные располагаются в сводной таблице, то будет соз дана сводная диаграмма. Этот тип диаграмм более подробно рас сматривается в главе 8, “Сводные диаграммы”. Для преобразования внедренной диаграммы в лист диаграммы или наоборот щелкните правой кнопкой мыши в области по строения или области диаграммы и из контекстного меню выбе рите команду Ɋɚɡɦɟɳɟɧɢɟ. В появившемся диалоговом окне Ɋɚɡɦɟɳɟɧɢɟ ɞɢɚɝɪɚɦɦɵ можно выбрать все желаемые парамет ры, в том числе и имя листа диаграммы. Внедренную диаграмму можно просматривать в отдельном ок не, не перемещая ее на отдельный лист. Для этого щелкните пра вой кнопкой мыши в области построения или области внедрен ной диаграммы и из контекстного меню выберите команду Ɉɤɧɨ ɞɢɚɝɪɚɦɦɵ. Размеры этого окна можно изменять, причем эти из менения никак не отразятся на самой диаграмме. Описанная воз можность будет очень полезна при форматировании сложной внедренной диаграммы. Основные элементы диаграммы показаны на рис. 1.1. Заголовок оси Y (оси значений) Точка данных Деления осей Заголовок диаграммы Линия тренда Метка данных Ось значений Ряды данных Заголовок оси Х (оси категорий) Легенда Область построения диаграммы Область диаграммы Ось категорий Рис. 1.1. Стандартные элементы диаграмм Для определения элементов диаграммы Excel используй те всплывающие подсказки, появляющиеся при поме щении указателя мыши на объект. 12 Глава 1. Основы построения диаграмм Ниже описаны основные элементы диаграммы. Кроме перечис ленных основных элементов, диаграммы разных типов могут иметь другие элементы. Более подробно эти элементы описываются в гла вах, посвященных нестандартным и сложным диаграммам. • • • • • • • • • • • • • • • • • Деления осей. Делят оси категорий и значений на равные промежутки. Заголовок диаграммы. Заголовок диаграммы. Заголовок оси Y (оси значений). Поясняющая подпись к оси значений. Заголовок оси Z (оси значений). В трехмерной диаграмме поясняющая подпись к оси значений. Заголовок оси Х (оси категорий). Поясняющая подпись к оси категорий. Легенда. Графическое и текстовое описание рядов данных в диаграмме. Линия тренда. График, отображающий изменение выбран ного ряда данных. Метка данных. Текст или число, которое отображается над графиком и соответствует значению или категории. Метки рядов. Метки имен категорий. Область диаграммы. Область всей диаграммы, в которой располагаются все элементы диаграммы. Область построения диаграммы. Область, в которой отобра жаются значения рядов данных (т.е. область самой диа граммы без ее элементов). Ось значений. Ось (обычно вертикальная), на которой пока заны значения, соответствующие рядам данных. Ось категорий. Ось (чаще всего горизонтальная), по которой откладываются категории, соответствующие рядам данных. Ряды данных. Диапазоны значений. Точка данных. Одно значение ряда данных. Линии сетки. Горизонтальные и вертикальные линии внут ри области построения; упрощают выявление взаимосвязи между точками данных и значениями или категориями. Панель инструментов Ⱦɢɚɝɪɚɦɦɵ. Эта панель инструмен тов (рис. 1.2) появляется при создании диаграммы; с ее по мощью можно изменять элементы текущей диаграммы. Глава 1. Основы построения диаграмм 13 Текст против часовой стрелки Текст по часовой стрелке По столбцам По строкам Таблица данных Легенда Тип диаграммы Формат области диаграммы Список элементов диаграммы Рис. 1.2. Панель инструментов Ⱦɢɚɝɪɚɦɦɵ Для изменения размеров диаграммы щелкните один раз на ее границе для выделения. Появится восемь маркеров, с помощью которых можно устанавливать необходимые размеры. Обратите внимание на то, что при перемещении маркеров Excel автомати чески изменяет масштаб всех элементов диаграммы в соответст вии с новыми размерами. Выделив один из элементов диаграммы, очень легко выде лять остальные. Для этого нажимайте клавиши управления курсором: клавиши <Ç> и <È> предназначены для выде ления основных элементов, а клавиши <Å> и <Æ> — для выделения доступных вспомогательных элементов. Создание диаграмм с помощью мастера Опытные пользователи часто отказываются от услуг мастера диаграмм (и некоторых других мастеров), считая их средствами для “чайников”. И совершают ошибку! Не нужно полагать, что мастер диаграмм всего лишь набор обучающих инструкций. Это мощное средство позволяет за четыре шага определить практиче 14 Глава 1. Основы построения диаграмм ски все параметры создаваемой диаграммы. При этом в процессе создания диаграммы можно в любой момент получить справоч ную информацию. И если в процессе построения диаграммы до пущена ошибка, всегда можно вернуться и исправить ее. Прежде всего при создании диаграммы следует убедиться в том, что данные структурированы (например, в таблице заго ловки отображаются в первом столбце, а названия категорий — в первой строке). Включите ячейки с заголовками и названиями категорий в выделяемый диапазон, на основе которого строится диаграмма. При щелчке на кнопке Ɇɚɫɬɟɪ ɞɢɚɝɪɚɦɦ Excel попы тается выделить из диапазона значений заголовки категорий, подписи осей и ряды данных. ! Не включайте в диапазон значений ячейки с итоговыми значениями! В противном случае категории будут отобра жены как часть от общей суммы, т.е. в виде столбца или сектора, который будет существенно больше остальных. Данные для диаграммы не обязательно должны быть располо жены в одном смежном диапазоне. Для выделения нескольких диапазонов данных нажмите клавишу <Ctrl> и щелкните на нуж ных ячейках. Теперь для построения диаграммы будут применяться только выделенные ячейки. Чтобы Excel при создании диаграмм не воспринимала в качестве данных заголовки строк и столбцов, остав ляйте верхнюю левую ячейку пустой. После выделения таблицы данных запустите мастер диаграмм, щелкнув на кнопке Ɇɚɫɬɟɪ ɞɢɚɝɪɚɦɦ или выбрав команду меню ȼɫɬɚɜɤɚÖȾɢɚɝɪɚɦɦɚ. Появится первое диалоговое окно мастера диаграмм. Если щелкнуть в этом окне на кнопке Ƚɨɬɨɜɨ, будет созда на диаграмма с параметрами по умолчанию. В любой момент можно вернуться к предыдущему этапу работы мастера, щелкнув на кнопке ɇɚɡɚɞ. Не стоит слишком беспокоиться о создании совершенной диаграммы с первого раза — все параметры, устанавливаемые с по мощью мастера диаграмм, можно изменить в любой момент. Иногда легче удалить диаграмму и начать построение за ново, чем изменять уже существующую. Глава 1. Основы построения диаграмм 15 Мастер диаграмм — первый шаг На рис. 1.3 показано диалоговое окно первого шага мастера диаграмм, предназначенное для выбора типа диаграммы. В этом окне есть две вкладки: ɋɬɚɧɞɚɪɬɧɵɟ и ɇɟɫɬɚɧɞɚɪɬɧɵɟ. Сущест вует 14 базовых типов диаграмм и несколько подтипов каждого типа. Во вкладке ɇɟɫɬɚɧɞɚɪɬɧɵɟ можно выбрать много специа лизированных типов диаграмм. Более подробно стандартные и нестандартные типы диаграмм рассматриваются в главах 2, “Стандартные типы диаграмм”, и 3, “Нестандартные типы диа грамм”, соответственно. Рис. 1.3. Окно первого шага мастера диаграмм (выбор ти па диаграммы) Выбрав нужный тип диаграммы, щелкните на кнопке Ⱦɚɥɟɟ. Мастер диаграмм — второй шаг На рис. 1.4 показано диалоговое окно второго шага мастера диаграмм со вкладками Ⱦɢɚɩɚɡɨɧ ɞɚɧɧɵɯ и Ɋɹɞ. В этом окне проверьте правильность выделения диапазона данных (отобра жается в поле Ⱦɢɚɩɚɡɨɧ), установите ориентацию данных (поло жения ɫɬɪɨɤɚɯ и ɫɬɨɥɛɰɚɯ переключателя Ɋɹɞɵ ɜ) и проверьте правильность выбора категорий и рядов данных, а также подпи сей по оси x (параметры вкладки Ɋɹɞ). Для идентификации кате горий Excel использует тип данных. Будьте внимательны при оп ределении типов данных диапазона, используемого для построе ния диаграммы. 16 Глава 1. Основы построения диаграмм Рис. 1.4. Окно второго шага мастера диаграмм (выбор ис точника данных диаграммы) Если в выделенном диапазоне больше строк, чем столб цов, Excel построит диаграмму по строкам. А если столб цов больше, чем строк, то диаграмма будет построена по столбцам. Настроив все параметры данных, щелкните на кнопке Ⱦɚɥɟɟ. Мастер диаграмм — третий шаг Это самое “насыщенное” окно мастера диаграмм (рис. 1.5). Оно содержит шесть вкладок: Ɂɚɝɨɥɨɜɤɢ (добавляются заголовки диа граммы), Ɉɫɢ (отключается и включается вывод осей, а также зада ется их тип), Ʌɢɧɢɢ ɫɟɬɤɢ (задаются линии сетки), Ʌɟɝɟɧɞɚ (вывод и местоположение легенды), ɉɨɞɩɢɫɢ ɞɚɧɧɵɯ (устанавливаются подписи данных и их типы) и Ɍɚɛɥɢɰɚ ɞɚɧɧɵɯ (вывод в диаграмме таблицы исходных данных). Обратите внимание на то, что все внесенные изменения немедленно отображаются в окне предварительного про смотра. Настроив все необходимые параметры на третьем шаге масте ра диаграмм, щелкните на кнопке Ⱦɚɥɟɟ. Глава 1. Основы построения диаграмм 17 Рис. 1.5. Окно третьего шага масте ра диаграмм (настройки заголовков, осей, линий сетки, легенды, подписей и таблицы данных диаграммы) Мастер диаграмм — четвертый шаг В диалоговом окне четвертого шага мастера диаграмм (рис. 1.6) задается расположение диаграммы: внедренная на текущем рабо чем листе (установите переключатель ɢɦɟɸɳɟɦɫɹ) и на отдельном листе диаграмм (установите переключатель ɨɬɞɟɥɶɧɨɦ). Рис. 1.6. Окно четвертого шага мастера диаграмм (выбор рас положения диаграммы) Дайте диаграмме более информативное имя, вместо имени, прелагаемого по умолчанию. После щелчка на кнопке Ƚɨɬɨɜɨ будет создана диаграмма с на бором выбранных параметров. Печать диаграммы Процесс печати диаграмм очень прост. Помните лишь о том, что существуют различия между печатью внедренных диаграмм и диа грамм на отдельных листах. При печати листа с диаграммой будут 18 Глава 1. Основы построения диаграмм напечатаны как данные, так и диаграмма. Любую внедренную диа грамму можно печатать отдельно от данных. Для этого достаточно перед печатью ее активизировать. Диаграмма, созданная на отдель ном листе диаграммы, печатается на отдельной странице. Полезно перед печатью предварительно просмотреть диа грамму, чтобы увидеть ее в том виде, в котором она будет напечатана. Для предварительного просмотра предназначе на одноименная кнопка стандартной панели инструментов. Резюме В этой главе кратко описан процесс построения диаграммы с помощью мастера диаграмм и рассмотрены основные элементы диаграмм. В следующих двух главах речь пойдет о типах диа грамм — стандартных и нестандартных. Глава 1. Основы построения диаграмм 19