инструкцию по работе с веб-порталом COF
advertisement
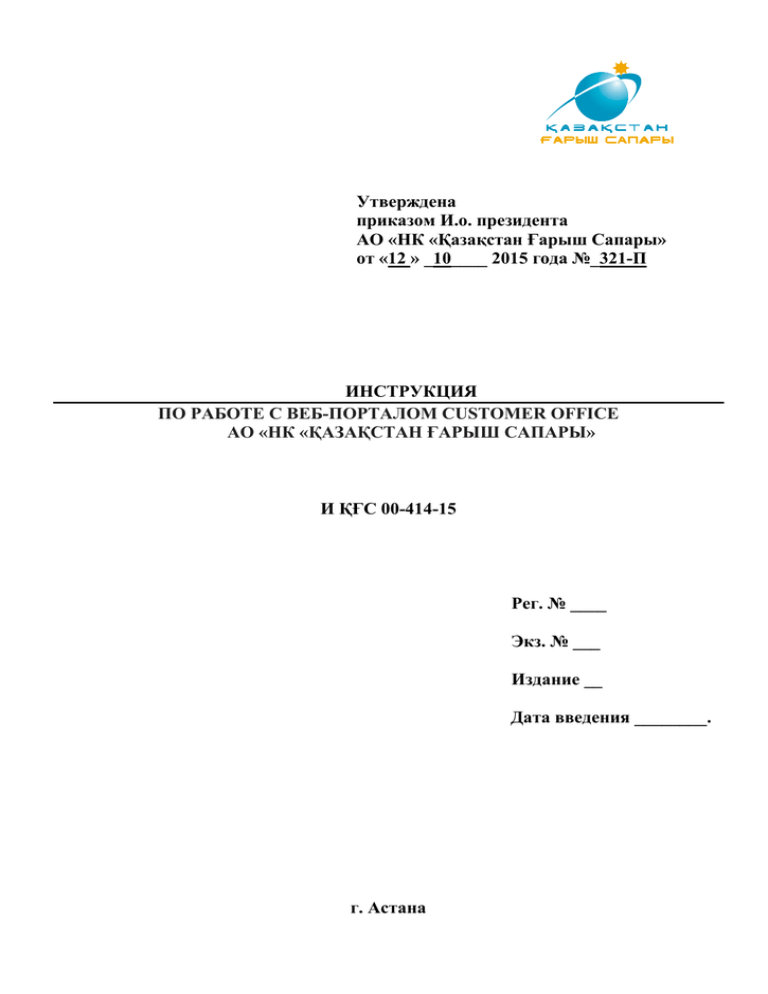
Утверждена приказом И.о. президента АО «НК «Қазақстан Ғарыш Сапары» от «12 » _10____ 2015 года №_321-П ИНСТРУКЦИЯ ПО РАБОТЕ С ВЕБ-ПОРТАЛОМ CUSTOMER OFFICE АО «НК «ҚАЗАҚСТАН ҒАРЫШ САПАРЫ» И ҚҒС 00-414-15 Рег. № ____ Экз. № ___ Издание __ Дата введения ________. г. Астана И ҚҒС 00-414-15 Издание 1 Содержание 1 Область применения 2 Нормативные ссылки 3 Термины и определения 4 Обозначения и сокращения 5 Ответственность и полномочия 6 Общие положения 7 Порядок работы с веб-порталом Customer Office 7.1 Регистрация в веб-портале Customer Office 7.2 Оформление заявки на архивные снимки 7.3 Оформление заявки на новую съемку 7.4 Скачивание снимков через FTP-канал 7.5 Инструменты 8 Управление настоящей инструкцией Приложение 1 Лист ознакомления Приложение 2 Лист регистрации изменений Приложение 3 Лист учета периодических проверок 3 3 3 3 4 4 4 4 7 12 14 16 22 23 24 25 Настоящая инструкция не может быть полностью или частично воспроизведена, тиражирована и распространена без разрешения Представителя руководства по качеству АО «НК «Қазақстан Ғарыш Сапары». Запрещается несанкционированное копирование документа Стр. 2 из 25 И ҚҒС 00-414-15 Издание 1 1 Область применения 1.1 Настоящая инструкция определяет порядок работы с веб-порталом Customer Office в процессе регистрации, просмотра архивных снимков и отправки заявок на обработку или на проведение новой съемки космическим аппаратом высокого и среднего разрешений, а также получения готовых снимков по ФТП-каналу. 1.2 Настоящая инструкция применяется всеми пользователями веб-портала Customer Office и входит в состав документации систем менеджмента акционерного общества «Национальная компания «Қазақстан Ғарыш Сапары» (далее – АО «НК «ҚҒС»). 1.3 Настоящая инструкция является внутренним нормативным документом АО «НК «ҚҒС» и не подлежит представлению другим сторонам, кроме органов государственного управления и экспертов-аудиторов при проведении проверок соответствия систем менеджмента. 2 Нормативные ссылки Для применения настоящей Инструкции необходимы следующие ссылочные нормативные документы. Для недатированных ссылок применяют последнее издание ссылочного документа (включая все его изменения): СТ ҚҒС 00-101-15 Стандарт организации. Система менеджмента. Управление документацией. 3 Термины и определения В настоящей инструкции применяются следующие термины с соответствующими определениями: 3.1 Customer Office: совокупность аппаратно-программных средств, предоставляющий клиентам доступ для просмотра каталога снимков и отправки заявок на архивные снимки или на новую съемку. 3.2 Ответственное лицо за эксплуатацию веб-портала Customer Office: сотрудник Центра космической системы дистанционного зондирования Земли (далее – Центр), осуществляющий организацию и обеспечение работ по эксплуатацию вебпортала Customer Office. 4 Обозначения и сокращения В настоящей Инструкции применяются следующие сокращения и обозначения: АО «НК «ҚҒС» – акционерное общество «Национальная компания «Қазақстан Ғарыш Сапары»; ВР – высокое разрешение; СР – среднее разрешение; COF – Customer Office; ОИ – область интереса. Запрещается несанкционированное копирование документа Стр. 3 из 25 И ҚҒС 00-414-15 Издание 1 5 Ответственность и полномочия 5.1 Контроль за внедрением требований, указанных в настоящей инструкции, осуществляет вице-президент по космическим технологиям АО «НК «ҚҒС». 5.2 Руководитель Центра космической системы дистанцинного зондирования Земли АО «НК «ҚҒС» несет ответственность за внедрение и выполнение требований настоящей инструкции. 5.3 Ответственность за управление настоящей инструкции в соответствии с СТ ҚҒС 00-101-15 несет начальник Управления приема заявок и планирования миссии. 6 Общие положения 6.1 Для организации и обеспечения работ веб-портала Customer Office приказом президента АО «НК «ҚҒС» назначается ответственное лицо за эксплуатацию вебпортала Customer Office. 6.2 Текущий контроль, обеспечение безопасного функционирования вебпортала Customer Office возлагается на начальника Управления приема заявок и планирования миссии. 6.3 Ответственное лицо за эксплуатацию веб-портала Customer Office осуществляет: редактирование базы данных; предоставление доступа для просмотра клиентами уменьшенных изображений снимков; проведение регламентных работ. 7 Порядок работы с веб-порталом Customer Office 7.1 Регистрация в веб-портале Customer Office Клиент через Интернет заходит на адрес http://cof.gharysh.kz для просмотра каталога снимков ВР и СР, заказа архивной или новой съемки со спутников KazEOSat-1и KazEOSat-2. Откроется приветственная страница веб-портала Customer Office (рисунок 1). В приветственной странице выбирается язык (EN-английский язык, KZ-казахский язык, RU-русский язык). Запрещается несанкционированное копирование документа Стр. 4 из 25 И ҚҒС 00-414-15 Издание 1 Рисунок 1 Приветственная страница Для дальнейшей работы в веб-портале COF необходимо в обязательном порядке пройти регистрацию на сервере. Для этого необходимо нажать ссылку для регистрации (рисунок 2). Рисунок 2 Процесс регистрации Появится окно «Вход в систему» в веб-портале Customer Office. Если клиент уже зарегистрирован, то можно ввести свои данные в поля «Имя пользователя» и «Пароль», после чего нажать на кнопку «Вход в систему». Если клиент не зарегистрирован, то ему необходимо нажать на кнопку «Регистрация» в веб-портале Customer Office (рисунок 3). Запрещается несанкционированное копирование документа Стр. 5 из 25 И ҚҒС 00-414-15 Издание 1 Рисунок 3 Окно «Вход в систему» Для регистрации на веб-портале COF необходимо нажать на кнопку «Регистрация» (рисунок 4). Рисунок 4 Окно «Регистрация» Откроется окно «Регистрация». Необходимо заполнить представленную форму регистрации и нажать на кнопку «Регистрация» (рисунок 5). Рисунок 5 Форма регистрации После отправки заполненной формы регистрации, на электронный адрес, который указан клиентом в качестве своего почтового адреса, Администратор высылает электронное сообщение о том, что клиент зарегистрирован и в течение одной недели для клиента будет создана учетная запись. Запрещается несанкционированное копирование документа Стр. 6 из 25 И ҚҒС 00-414-15 Издание 1 После получения электронного сообщения от cof@gharysh.kz клиент может войти в систему и просмотреть каталог снимков и заказать снимки из архива или заказать новую съемку. 7.2 Оформление заявки на архивные снимки Для оформления заявки на архивные снимки со спутника KazEOSat-1 и KazEOSat-2 необходимо выполнить следующие действия. В электронном сообщении от cof@gharysh.kz будет указан сервер для входа в веб-портал, на котором зарегистрирован клиент (сервер №1 или №2). Клиенту необходимо выбрать сервер на приветственной странице (рисунок 6). Рисунок 6 Выбор сервера В появившемся окне необходимо ввести «Имя пользователя» и «Пароль», который был получен по электронной почте, и нажать на кнопку «Вход в систему» (рисунок 7). Рисунок 7 Окно «Вход в систему» После входа в систему откроется главный вид веб-портала Customer Office (рисунок 8), где имеются следующие панели: 1. Западная панель – расположена в левой стороне экрана; 2. Восточная панель – расположена в правой стороне экрана; Запрещается несанкционированное копирование документа Стр. 7 из 25 И ҚҒС 00-414-15 Издание 1 3. Северная панель – расположена в верхней стороне экрана; 4. Центральная панель – центральная область экрана. Рисунок 8 Главный вид веб-портала Customer Office Для оформления заявки на архивные снимки необходимо нажать на западную панель. В появившемся окне выбрать вкладку «Каталог снимков» и подвкладку «Заявка». Нажать на кнопку «Новая ОИ», и выделить область интереса, на которые нужны архивные снимки. Затем выбрать интересующий период съемки (на необходимые снимки), а также можно выбрать другие критерии и нажать на кнопку «Поиск» (рисунок 9). Примечание: В данном примере выделена область «Астана», период получения снимков с 01.08.2014г. по 30.09.2014г. (рисунок 8). Запрещается несанкционированное копирование документа Стр. 8 из 25 И ҚҒС 00-414-15 Издание 1 Рисунок 9 Вкладка «Каталог снимков» После нажатия на кнопку «Поиск» система ищет в каталоге совпадающие снимки и выводит результат на экран (рисунок 10). Рисунок 10 Количество найденных снимков Если в каталоге имеются архивные снимки, то в подвкладке «Результаты» вкладки «Каталог снимков» отображаются найденные снимки (рисунок 11), где можно увидеть название Каталога (DZZ), Уменьшенное изображение (границы снимка), Продукт (название снимка), Миниатюру (изображение для быстрого просмотра), Дату поступления (дата съемки), а также Метаданные. Пример: посмотрим самый нижний снимок в списке на рисунке 11, так как этот снимок является безоблачным. Запрещается несанкционированное копирование документа Стр. 9 из 25 И ҚҒС 00-414-15 Издание 1 Рисунок 11 Список найденных снимков Чтобы посмотреть уменьшенное изображение и миниатюру снимка на карте необходимо поставить галочки рядом с интересующим изображением. После этого на карте появляется уменьшенное изображение снимка (рисунок 12). Рисунок 12 Изображение снимка на карте Если клиент считает, что данный снимок удовлетворяет его требованиям, то необходимо нажать на кнопку «Метаданные» (показано стрелкой – рисунок 12). В появившемся окне необходимо выделить название снимка (рисунок 13) и скопировать его. Запрещается несанкционированное копирование документа Стр. 10 из 25 И ҚҒС 00-414-15 Издание 1 Рисунок 13 Вкладка «Метаданные» После копирования названия снимка необходимо закрыть вкладку «Метаданные» и перейти в подвкладку «Заявка» вкладки «Заявка на продукт» (рисунок 14) расположенного в западной панели. Здесь необходимо указать период получения снимка (начальную дату, когда клиент отправил заявку и конечную дату, когда клиенту необходимо получить космический снимок), приоритет, область применения снимка, тип и уровень обработки снимка, критерии облачности, снега и льда, тумана и т.д. После выполнения вышеописанных действий, в поле «Комментарии» необходимо вставить скопированное название снимка (см. рисунок 14). Затем, чтобы отправить заявку для получения архивного снимка необходимо нажать на кнопку «Подтвердить». Запрещается несанкционированное копирование документа Стр. 11 из 25 И ҚҒС 00-414-15 Издание 1 Рисунок 14 Вкладка «Заявка на продукт» После подтверждения появляется диалоговое окно с номером отправленной заявки (пример: CO_1412300905214). Затем клиент автоматически переходит в подвкладку «Задания» вкладки «Заявка на продукт». Здесь клиент может посмотреть название отправленной заявки, дату отправления заявки, статус заявки, изображения для быстрого просмотра (рисунок 15). Рисунок 15 Отправленные заявки Запрещается несанкционированное копирование документа Стр. 12 из 25 И ҚҒС 00-414-15 Издание 1 После получения отправленной клиентом заявки, специалистами АО «НК «ҚҒС» заявка будет проверена и обработана в соответствии с требованиями клиента. После завершения работы над заявкой клиента, статус отправленной заявки изменится («В процессе» или «Выполнено») и в столбце «Изображение для быстрого просмотра» появится уменьшенное изображение необходимого снимка. 7.3 Оформление заявки на новую съемку Для оформления заявки на новую съемку необходимо войти в систему, как это было описано в пункте 7.2 «Оформление заявки на архивные снимки». Рисунок 16 Главный вид веб-портала Customer Office Для оформления заявки на новую съемку необходимо нажать на Западную панель и в появившемся окне выбрать подвкладку «Заявка» во вкладке «Заявка на продукт». После этого необходимо выбрать интересующую область новой съемки, затем нажать на кнопку «Новая ОИ» и отметить интересующую территорию или объект (для примера на рисунке 16 выделена территория Астаны). После выбора территории необходимо указать период съемки, приоритет съемки, область применения снимка, тип и уровень обработки снимка после съемки, облачность, комментарии и т.д., затем нажать на кнопку «Подтвердить» (рисунок 17). В комментарии необходимо предоставить информацию о режиме съемки, который необходимо сделать. Запрещается несанкционированное копирование документа Стр. 13 из 25 И ҚҒС 00-414-15 Издание 1 Рисунок 17 Подвкладка «Заявка» После отправки заявки в подвкладке «Задания» вкладки «Заявка на продукт» появится заявка клиента с Идентификатором (пример: CO_1412290503402) (рисунок 18). Рисунок 18 Статус отправленных заявок Клиент сможет отслеживать отправленные заявки, посмотрев на «Статус» заявки. После окончания съемки интересующей территории в подвкладке «Задания» в столбце «Изображение для быстрого просмотра» появится уменьшенное изображение снимка и «Статус» изменится на «Выполнено». Запрещается несанкционированное копирование документа Стр. 14 из 25 И ҚҒС 00-414-15 Издание 1 7.4 Скачивание снимков через FTP-канал Для скачивания готовых обработанных снимков по FTP-каналу необходимо выполнить следующие шаги. Необходимо установить программу FileZilla или другую аналогичную программу. После установки программного обеспечения необходимо ввести данные и нажать на кнопку «Быстрое соединение» (рисунок 19): Хост: cof1.gharysh.kz или cof2.gharysh.kz (в зависимости от сервера) Логин: Login Пароль: ******** Порт: 21 (по умолчанию) Рисунок 19 Окно программы FileZilla Если введенные данные являются правильными, то в правом окне появляется папка, где расположены обработанные снимки клиента (рисунок 20). Запрещается несанкционированное копирование документа Стр. 15 из 25 И ҚҒС 00-414-15 Издание 1 Рисунок 20 Обработанные снимки Если в правом окне имеются обработанные снимки, то нужно их сохранить (скачать) в папках на компьютере (рисунок 21). Рисунок 21 Скачивание снимков Готовый снимок можно скачать с помощью перетаскивания с правой стороны в левую сторону (см. рисунок 21: перетаскивание папки «ORTHO_2014106062216591» в папку «COF»). При скачивании файлов в нижней части окна появиться процесс загрузки файлов (рисунок 22). Запрещается несанкционированное копирование документа Стр. 16 из 25 И ҚҒС 00-414-15 Издание 1 Рисунок 22 Процесс скачивания После завершения скачивания снимков, клиент может открыть и посмотреть заказанные снимки. 7.5 Инструменты В верхней части окна расположены следующие инструменты (рисунок 23): 1. Сброс позиции: из любой части карты возвращает позицию Казахстана (г.Астана). 2. Положение: поиск по названию местности (рисунок 24). 3. Печать: сохраняет текущую позицию на карте. При нажатии на инструмент Печать появляется окно о сохранении изображения (рисунок 25, 26). Можно сохранить изображение на компьютере и печатать при необходимости. 4. Область интереса: выводит всплывающее меню по Области интереса (рисунок 27). 5. Проекция: выводит всплывающее меню по проекциям (рисунок 28). Рисунок 23 Главные инструменты Рисунок 24 Поиск Запрещается несанкционированное копирование документа Стр. 17 из 25 И ҚҒС 00-414-15 Издание 1 Рисунок 25 Сохранение карты Рисунок 26 Сохраненная карта Рисунок 27 Область интереса 1) Добавить ОИ в прямоугольной форме»: эта функция добавляет ОИ в прямоугольной форме в нужной территории. После этого, выделяя интересующую территорию можно посмотреть наличие архивных снимков, либо заказать новую съемку. Запрещается несанкционированное копирование документа Стр. 18 из 25 И ҚҒС 00-414-15 Издание 1 2) Показать/Скрыть: при нажатии на эту функцию, видимая ОИ (в виде желтого прямоугольника) скрывается из карты. При необходимости можно снова показать ОИ, нажав на эту же функцию еще раз. 3) Сдвинуть в центр ОИ: выделяя интересующую территорию на карте, с этой функцией можно приблизиться к центру выделенной ОИ (увеличивает карту в центр желтого прямоугольника). Рисунок 28 Проекция 1) Сфера: показывает проекцию Земли в виде сферы. 2) Lat-lon: показывает проекцию Земли в виде долготы и широты. 3) Меркатор: показывает проекцию Земли в проекции Меркатора. 4) Модифицированный синусоидальный: показывает проекцию Земли в виде Модифицированного синусоидального. 5) Синусоидальный: показывает проекцию Земли в виде Синусоидального. расположенного в верхней правой части окна, С помощью кнопки «Версии» можно посмотреть версию веб браузера, приложения Java и т.д. (рисунок 29). Рисунок 29 Версии С помощью кнопки «Скрыть» можно скрыть северную панель. При необходимости можно с помощью нажатия на северную (верхнюю) часть окна показать ее снова. В восточной панели (правая часть) окна расположены следующие меню: – Слои (рисунок 30). – WMS (рисунок 31). – Панель измерения. Запрещается несанкционированное копирование документа Стр. 19 из 25 И ҚҒС 00-414-15 Издание 1 Рисунок 30 Слои В панели «Слои» можно включать и отключать слои, а также можно поднимать слои вверх или отпускать вниз по списку слоев, которые показаны на карте. Рисунок 31 WMS панель Панель WMS (Web Map Service) –протокол для выдачи географически привязанных изображений через Интернет. Данный слой работает только при наличии соединения с Интернетом. На данное время имеется 4 слоя WMS: NOAA Obs, GEOSIGNAL, DEMIS, GEOLITTORAL. Для отображения слоев WMS на карте необходимо нажать на список WMS слоев (рисунок 32, 33) и выбрать из списка. После чего на карте отображается слой. Запрещается несанкционированное копирование документа Стр. 20 из 25 И ҚҒС 00-414-15 Издание 1 Рисунок 32 Список WMS слоев Рисунок 33 WMS слои Панель измерения предназначена для измерения расстояния. Имеются 4 инструмента измерения: Линия, Круг, Прямоугольник и Полигон (рисунок 34). Рисунок 34 Панель измерения После нажатия на инструмент измерения «Линия» необходимо на карте нарисовать линию (рисунок 35) и в панели измерения появится расстояние в километрах. Запрещается несанкционированное копирование документа Стр. 21 из 25 И ҚҒС 00-414-15 Издание 1 Рисунок 35 Инструмент измерения «Линия» После нажатия на инструмент измерения «Круг» необходимо на карте нарисовать круг (рисунок 36) и в панели измерения появится данные по площади, периметру и радиусу круга. Рисунок 36 Панель измерения «Круг» После нажатия на инструмент измерения «Прямоугольник» необходимо на карте нарисовать прямоугольник (рисунок 37) и в панели измерения появится данные по площади, периметру, ширине и высоте прямоугольника. Рисунок 37 Панель измерения «Прямоугольник» После нажатия на инструмент измерения «Полигон» необходимо на карте нарисовать полигон (рисунок 38) и в панели измерения появится данные по площади и периметру полигона. Запрещается несанкционированное копирование документа Стр. 22 из 25 И ҚҒС 00-414-15 Издание 1 Рисунок 38 Панель измерения «Полигон» После измерения необходимой территории можно удалить измерения, нажав на кнопку удалить, расположенный с правой стороны инструмента измерения (рисунок 39). Рисунок 39 Удаление измерений После выполнения всех процедур необходимо выйти с веб-портала нажав на кнопку «Выйти из системы» (Logout) . 8 Управление настоящей Инструкцией 8.1 Управление настоящей Инструкцией осуществляется в соответствии с СТ ҚҒС 00-101-15. Разработчики: Инженер Группы приема заявок и технической поддержки клиентов Управления приема заявок и планирования миссии Центра КС ДЗЗ Запрещается несанкционированное копирование документа Маханов М.Н. Стр. 23 из 25 И ҚҒС 00-414-15 Издание 1 Приложение 1 к Инструкции по работе с веб-порталом Customer Office АО «НК «Қазақстан Ғарыш Сапары» Ф. СТ ҚҒС 00-101-05 Лист ознакомления Должность Ф.И.О. Запрещается несанкционированное копирование документа Дата Подпись Стр. 24 из 25 И ҚҒС 00-414-15 Издание 1 Приложение 2 к Инструкции по работе с веб-порталом Customer Office АО «НК «Қазақстан Ғарыш Сапары» Ф. СТ ҚҒС 00-101-07 Лист регистрации изменений № извещения, на основании которого внесено изменени е 1 Номера листов измененных зам енен ных новых аннулированных Ф.И.О. лица, внесшего изменения 2 3 4 5 6 Запрещается несанкционированное копирование документа Подпись лица, Дата внесшег внесения о изменеизменений ния 7 8 Стр. 25 из 25 И ҚҒС 00-414-15 Издание 1 Приложение 3 к Инструкции по работе с веб-порталом Customer Office АО «НК «Қазақстан Ғарыш Сапары» Ф. СТ ҚҒС 00-101-08 Лист учета периодических проверок Да та проверки 1 Ф.И.О. лица, выполнившего проверку 2 Подпись лица, выполнив шего проверку 3 Запрещается несанкционированное копирование документа Формулировки замечаний 4 Стр. 26 из 25



