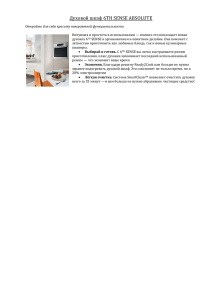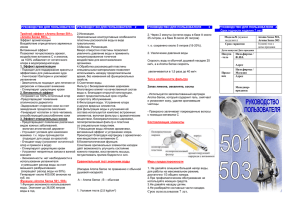Ключевые понятия в Qlik Sense
advertisement
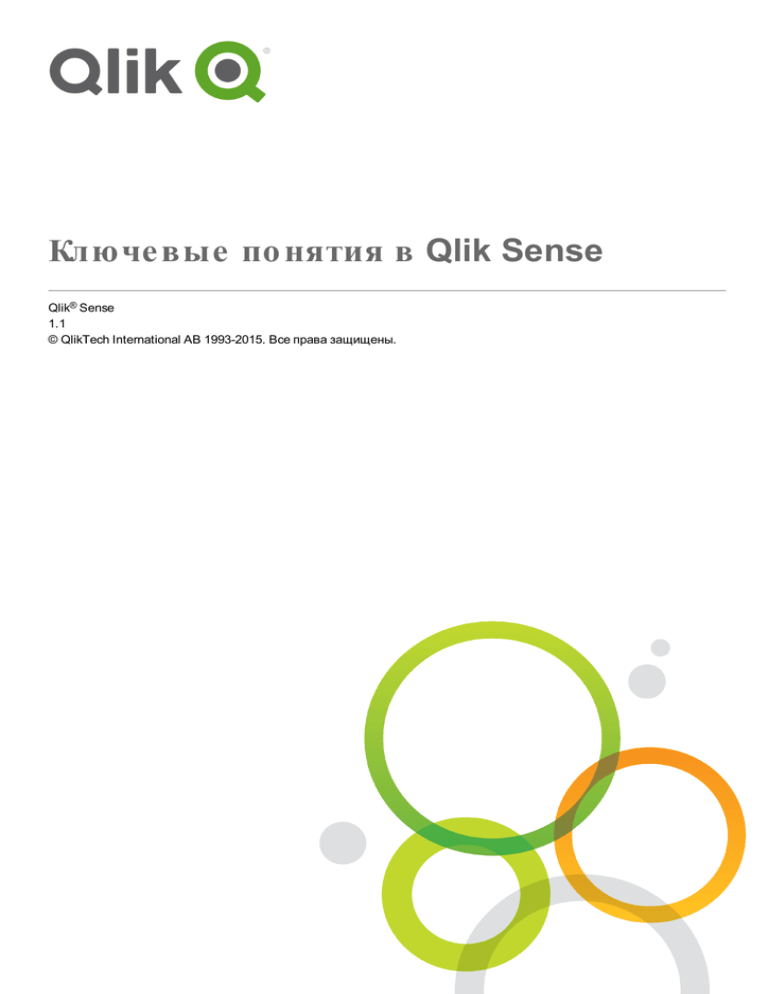
Ключе вые по нятия в Qlik Sense
Qlik® Sense
1.1
© QlikTech International AB 1993-2015. Все права защищены.
© QlikTech International AB 1993-2015. Все права защищены.
Qlik®, QlikTech®, Qlik® Sense, QlikView®, Sense™ и логотип Qlik являются товарными знаками
компании QlikTech International AB, зарегистрированными во многих странах. Другие товарные знаки
являются товарными знаками соответствующих владельцев.
Содержание
1 О данном документе
2 Ассоциативная модель выборки
2.1 Состояния выборки
Выбранное состояние
Возможное состояние
Альтернативное состояние
Исключенное состояние
Выбранное исключенное состояние
3 Приложения
9
10
10
10
11
12
13
14
16
3.1 Платформа
16
3.2 Структура и визуальные эффекты
17
3.3 Дополнительная информация
17
4 Листы
19
5 Визуализации
20
5.1 Линейчатая диаграмма
21
Число измерений и мер
Прокрутка и мини-диаграмма
Вне диапазона
Когда использовать линейчатую диаграмму
Описание
Когда это следует использовать
Преимущества
Недостатки
Выборки в линейчатых диаграммах
Выбор щелчком
Выбор рисованием
Выбор лассо
Выбор диапазона
Выбор метки
Выбор легенды
5.2 Комбо-диаграмма
22
22
22
23
23
23
23
24
24
24
24
24
25
25
25
25
Число измерений и мер
Вне диапазона
Когда использовать комбо-диаграмму
Описание
Когда это следует использовать
Преимущества
Недостатки
Выборки в комбо-диаграммах
Выбор щелчком
Выбор рисованием
Выбор лассо
Выбор диапазона
Выбор метки
Ключевые понятия в Qlik Sense - Qlik Sense, 1.1
26
26
27
27
27
27
27
27
28
28
28
28
28
3
Содержание
Выбор легенды
5.3 Фильтр
28
29
Число измерений
Оперативное исполнение
Полноэкранный режим
Полноэкранный режим на сенсорном устройстве
Полноэкранный режим на компьютере (взаимодействие с мышью)
Инструмент выборок
Когда использовать фильтр
Описание
Когда это следует использовать
Преимущества
Недостатки
Выборки в фильтрах
Выборки в списках фильтра
5.4 Датчик
29
30
31
31
31
31
32
32
32
32
32
33
33
34
Настройки датчика по умолчанию
Число измерений и мер
Когда использовать датчик
Описание
Когда это следует использовать
Преимущества
Недостатки
5.5 Ключевой показатель эффективности
34
34
34
35
35
35
35
35
Настройки ключевого показателя эффективности по умолчанию
Условные цвета
Ссылка на лист.
Число измерений и мер
Когда использовать ключевой показатель эффективности
Описание
Когда это следует использовать
Преимущества
Недостатки
5.6 Линейный график
35
36
36
36
36
36
36
37
37
37
Число мер и измерений
Прокрутка и мини-диаграмма
Вне диапазона
Когда использовать линейный график
Описание
Когда это следует использовать
Преимущества
Недостатки
Выборки в линейных графиках
Выбор диапазона
Выбор лассо
Ключевые понятия в Qlik Sense - Qlik Sense, 1.1
37
38
38
38
39
39
39
39
39
39
40
4
Содержание
Выбор рисованием
Выбор щелчком
Выбор легенды
Выбор метки
Непрямой выбор
5.7 Карта
Загрузка данных
Создание карты с данными из файла .kml
Создание карты из данных точек в файле Excel
Форматы данных точек
Число точек
Добавление фоновой карты
Серверы Slippy map
OpenStreetMap
OpenCycleMap
MapQuest OSM
MapQuest Open Aerial
MapBox Natural Earth (поддерживаются только первые пять уровней увеличения
масштаба)
Число измерений и мер
Изменение масштаба и панорамирование
Взаимодействие с сенсорным устройством
Взаимодействие с компьютером (мышью)
Когда использовать карту
Описание
Когда это следует использовать
Со слоем точек
Со слоем области
Преимущества
Недостатки
Выборки в картах
Выбор лассо
Выбор рисованием
Выбор щелчком
Выбор легенды
5.8 Круговая диаграмма
Настройки круговой диаграммы по умолчанию
Число измерений и мер
Когда использовать круговую диаграмму
Описание
Когда это следует использовать
Преимущества
Недостатки
Выборки в круговых диаграммах
Выбор щелчком
Ключевые понятия в Qlik Sense - Qlik Sense, 1.1
40
40
40
40
40
41
42
42
44
44
46
46
47
47
47
47
47
48
48
48
48
48
49
49
49
49
49
49
49
49
49
50
50
50
50
50
51
51
51
51
51
51
52
52
5
Содержание
Выбор рисованием
Выбор легенды
Выбор лассо
Выбор метки
5.9 Сводная таблица
52
52
53
53
53
Сведение
Группирование мер
Различные способы сведения
Сведение на панели свойств
Когда использовать сводную таблицу
Описание
Когда это следует использовать
Преимущества
Недостатки
Выборки в сводных таблицах
5.10 Точечная диаграмма
55
56
56
56
57
57
57
58
58
58
59
Число измерений и мер
Число графиков
Изменение масштаба и панорамирование
Взаимодействие с сенсорным устройством
Взаимодействие с компьютером (мышью)
Когда использовать точечную диаграмму
Описание
Когда это следует использовать
Преимущества
Недостатки
Выборки в точечных диаграммах
Выбор диапазона
Выбор лассо
Выбор рисованием
Выбор щелчком
5.11 Таблица
59
59
60
60
60
60
60
61
61
61
61
62
62
62
62
63
Число строк и столбцов
Выравнивание данных
Сортировка
Сортировка столбцов
Сортировка строк
Внутренняя сортировка
Интерактивная сортировка
Подборщик столбцов
Итоги
Поиск
Когда использовать таблицу
Описание
Когда это следует использовать
Ключевые понятия в Qlik Sense - Qlik Sense, 1.1
63
63
63
64
64
65
65
65
65
65
66
66
66
6
Содержание
Преимущества
Недостатки
Поиск в таблицах
Выборки в таблицах
5.12 Текст и изображение
66
66
66
67
67
Когда использовать текст и изображение
Описание
Когда это следует использовать
Преимущества
Недостатки
5.13 Карта дерева
68
68
68
68
68
69
Число измерений и мер
Когда использовать карту дерева
Описание
Когда это следует использовать
Преимущества
Недостатки
Выборки в картах дерева
Выбор щелчком
Выбор рисованием
Выбор лассо
5.14 Опорные линии
69
70
70
70
70
70
71
71
71
71
71
Выражение для опорной линии
5.15 Значения Null в визуализациях
72
72
6 Измерения
74
6.1 Группы полей как измерения
74
6.2 Группы детализации
75
На один уровень вверх
6.3 Вычисляемые измерения
75
76
7 Меры
78
8 Поиск данных
79
8.1 Инструмент поиска
79
8.2 Текстовый поиск
80
Знаки подстановки
8.3 Нечеткий поиск
80
81
8.4 Числовой поиск
81
8.5 Поиск выражения
82
9 Закладки
83
10 Потоки
84
11 Публикация
85
11.1 Публикация приложений
85
11.2 Публикация листов и историй
85
12 Авторизация и доступ
Ключевые понятия в Qlik Sense - Qlik Sense, 1.1
87
7
Содержание
13 Другие понятия
88
13.1 Модель данных
88
13.2 Скрипт загрузки данных
88
13.3 Переменные
89
13.4 Поля
89
13.5 Поля даты и времени
90
13.6 Функции
90
13.7 Выражения
91
13.8 Основные элементы
91
13.9 История
91
13.10 Снимок
92
13.11 Встроенный лист
92
13.12 Qlik Cloud
92
13.13 Direct Discovery
93
Ключевые понятия в Qlik Sense - Qlik Sense, 1.1
8
1 О данном документе
1
О данном документе
Прочитайте и узнайте, какие ключевые понятия используются в программе Qlik Sense. Если вы
новичок в программе Qlik Sense или пользовались QlikView, темы этого раздела дадут вам базовое
представление об этом приложении, прежде чем вы перейдете к более сложным функциям и
задачам во второй части.
Этот документ извлечен из интерактивной справки для программы Qlik Sense. Этот документ
предназначен для тех, кто хочет изучить какие-либо части справки в автономном режиме или
распечатать страницы. В отличие от интерактивной справки документ не содержит какую-либо
дополнительную информацию.
Чтобы узнать больше, используйте интерактивную справку или другие документы.
Доступны следующие документы.
l
Работа с приложениями
l
Создание визуализаций
l
Исследование и анализ
l
Загрузка и моделирование данных
l
Повествование
l
Публикация приложений, листов и историй
l
Руководство по синтаксису скрипта и функциям диаграммы
l
Qlik Sense Desktop
Эти документы и много другое находятся на сайте help.qlik.com.
Ключевые понятия в Qlik Sense - Qlik Sense, 1.1
9
2 Ассоциативная модель выборки
2
Ассоциативная модель выборки
Выполнение выборок — основной метод взаимодействия в программе Qlik Sense. Во время выборок
выполняется фильтрация подмножества данных, загруженных в программу Qlik Sense. С помощью
выборок делается упор на том, о чем хотелось бы узнать подробнее. Программа Qlik Sense отвечает
с помощью значений цветового кодирования согласно их различным состояниям.
Выполнение вами выборок можно считать вводом для Qlik Sense и выводом в качестве результата
оценки Qlik Sense выборок и отображения цветовых кодов в значениях данных.
l
l
2.1
Состояние ввода: выполненная выборка независимо от наличия или отсутствия выборки
значения поля.
Состояние вывода: возможно значения поля или нет при условии логического вмешательства
в выборку.
Состояния выборки
При выполнении выборок цвета значений меняются соответственно. Цветовое кодирование
используется в фильтрах, элементах списка выборок и инструменте выборок с характерными для
программы Qlik Sense цветами: зеленым, белым и серым. Цвета дают информацию о том, какие
значения полей выбраны, какие значения являются альтернативными, возможными и
исключенными соответственно.
В следующей таблице перечисляются цвета, используемые для различных состояний.
Выбрано
Зеленое с отметкой в качестве индикатора выборки
Возможное
Белое
значение
Альтернативное
Светло-серое
значение
Исключенное
Темно-серое
значение
Выбранное
Темно-серое с флажком в качестве индикатора выборки
исключенное
Выбранное состояние
После того как будут выбраны одно или несколько значений в фильтре и они станут зелеными, они
будут оставаться в выбранном состоянии. На следующем рисунке выбрано значение 1910s. Фильтры
выборки за пределами загруженного подмножества данных и фильтров Decade и Year обновляются
согласно выборке.
Ключевые понятия в Qlik Sense - Qlik Sense, 1.1
10
2 Ассоциативная модель выборки
Фильтры имеют четыре состояния. Помимо выбранного состояния (зеленый цвет) есть еще
возможные значения (белый цвет), светло-серые значения (альтернативные) и темно-серые
значения (исключенные). Эти состояния описаны в следующих разделах:
Возможное состояние
В фильтре Year года от 1914 до 1919 отображены белым цветом (возможные), поскольку эти
значения являются годами из элемента 1910s, выбранного значения в фильтре Decade. Все
возможные значения «ассоциированы» со значением 1910. Можно детализировать выборку, выбрав
один год или несколько лет из возможных значений.
На следующем рисунке показана такая детализация. Значение 1918 выбрано в фильтре Year.
Ключевые понятия в Qlik Sense - Qlik Sense, 1.1
11
2 Ассоциативная модель выборки
При выборках в двух фильтрах возможными являются только те значения, которые связаны с
обоими элементами: 1910s и 1918. Между выборками из разных фильтров существует условие
логического AND. Возможное значение должно быть ассоциировано с обоими элементами: 1910s и
1918.
В фильтре Year нет больше возможных значений, поскольку ни одно из значений не ассоциировано с
элементами 1910s и 1918.
Альтернативное состояние
В фильтре Decade выбрано значение 1910s, состояние всех остальных полей в фильтрах зависит от
их отношения к выбранному значению.
Ключевые понятия в Qlik Sense - Qlik Sense, 1.1
12
2 Ассоциативная модель выборки
Все остальные значения в фильтре Decade светло-серые, что указывает на их состояние
альтернативных значений. Альтернативное состояние применяется к тем значениям, которые могли
быть возможными, если бы в этом поле не была сделана выборка. До выбора значения 1910s все
значения в фильтре Decade были возможными.
Логически альтернативные значения исключены, но они исключены только одиночной выборкой
(одного или нескольких значений) в одном и том же фильтре. Если очистить выборку элемента
1910s в фильтре Decade, все значения будут иметь возможное состояние.
Даже если значение альтернативное, его можно выбрать, но это значит, что пользователь отчасти
делает новую выборку, а не детализирует исходную. Альтернативные значения удобны именно тем,
что вы видите наличие альтернативных значений для того же множества выборок. Если у вас есть
список менеджеров по продажам, альтернативные значения содержат менеджеров по продажам,
которые могут помочь или заменить выбранного менеджера.
Исключенное состояние
Когда выборка выполнена, значения в других фильтрах могут автоматически стать исключенными,
поскольку они не ассоциированы. На следующем рисунке выбрано значение 1910s, и, как следствие,
значения 1920, 1921 и 1922 исключены. Это очевидное исключение, поскольку годы 1920, 1921 и
1922 не являются частью значения 1910s. Другие значения фильтра Decade являются
альтернативными, но их можно выбрать и, таким образом, расширить выборку. Если бы было
выбрано значение 1920s, оно стало бы зеленым — выбранное состояние.
Но если выбрано одно из возможных значений в фильтре Year, все значения в фильтре Decade,
которые были альтернативными, становятся исключенными. Когда было выбрано только значение
1910s, значения были альтернативными, но при выборках в двух фильтрах значения, которые не
отвечают условию 1910sAND1918, становятся исключенными.
Ключевые понятия в Qlik Sense - Qlik Sense, 1.1
13
2 Ассоциативная модель выборки
Значения, которые являются альтернативными в фильтре Year, исключаются выборкой значения
1918. Они все ассоциированы со значением 1910s и имеют возможное состояние, пока не выбрано
значение 1918.
Выбранное исключенное состояние
В случае выполнения выборок в нескольких фильтрах можно встретить пятое состояние выборки —
выбранное исключенное.
Как уже было сказано ранее, существует два разных состояния для каждого значения поля:
l
l
Состояние ввода: выполненная выборка независимо от наличия или отсутствия выборки
значения поля.
Состояние вывода: возможно значения поля или нет при условии логического вмешательства
в выборку.
Значение получает выбранное исключенное состояние, поскольку это значение было сначала
выбрано, а затем исключено выборкой в другом поле.
На выбранное исключенное состояние указывает флажок возле значения, которое было сначала
выбрано, а потом отменено, тогда как исключенные значения, не выбиравшиеся до этого, таким
флажком не отмечены. Темно-серое поле с флажком указывает на то, что это значение уже было
выбрано, но из-за новой выборки оно стало выбранным исключенным.
Пример:
На следующем рисунке первыми были выбраны значения 1910s и 1920s. Значения 1910s и 1920s
были выбраны (зеленые), а все значения в фильтре Year были белыми (возможные), поскольку это
года, входящие в диапазон 1910-х или 1920-х годов, поэтому они являются логически возможными
значениями после первой выборки. Вторая выборка касается годов 1914, 1915 и 1916. Теперь
Ключевые понятия в Qlik Sense - Qlik Sense, 1.1
14
2 Ассоциативная модель выборки
значение 1920s больше не является частью активной выборки, поскольку вторая выборка логически
исключает значение 1920s. Тем не менее, значение 1920s все равно является выбранным
значением, и поэтому имеет смысл обозначить, что это значение выбранное исключенное. Оно было
выбрано изначально, но было исключено последующей выборкой. Флажок, которым оно отмечено,
выделяет его среди прочих исключенных значений, которые не были до этого выбраны.
Темно-серый цвет с флажком означает выбранное исключенное состояние выборки.
Ключевые понятия в Qlik Sense - Qlik Sense, 1.1
15
3 Приложения
3
Приложения
Приложение Qlik Sense представляет собой совокупность многократно используемых элементов
данных (мер, измерений и визуализаций), листов и историй. Это самостоятельная сущность,
включающая данные для анализа в структурированной модели данных.
Цель приложения — помочь пользователям принимать решения и исследовать данные с помощью
данных визуализации и выбора элементов.
Построение блоков приложения
3.1
Платформа
Скрипт
загрузки
данных
Используйте скрипт загрузки данных для
загрузки данных в приложение. Скрипт
подключается к источнику данных (база
данных, лист Excel и т. д.) и извлекает данные.
Модель данных
Загруженные данные структурируются в
модель данных. Можно изменять скрипт
загрузки данных и перезагружать данные,
чтобы построить ту модель данных, которая
наилучшим образом соответствует вашему
приложению.
Выражения
Можно использовать выражения в различных
Ключевые понятия в Qlik Sense - Qlik Sense, 1.1
Выражения (страница 91)
16
3 Приложения
местах программы Qlik Sense. Выражения могут
быть сложными, включая функции, поля и
операторов. Разница между мерами и
выражениями состоит в том, что выражения не
имеют имени и описательных данных.
Меры
Меры — это вычисления и выражения для
использования в визуализациях.
Меры (страница 78)
Измерения
Измерения — это поля для использования в
визуализациях.
Измерения (страница 74)
Поля (страница 89)
3.2
Структура и визуальные эффекты
Листы
Листы включают в себя визуализации данных,
такие как диаграммы и таблицы. Структуру в
приложении можно создать путем группировки
визуализаций для различных целей на
различных листах.
Листы (страница 19)
Закладки
Закладки — это быстрая ссылка на
определенный набор выборок на определенном
листе.
Закладки (страница 83)
Истории
Истории на основе снимков визуализаций.
Данные можно представить, создав историю, с
помощью которой пользователь получает
новую информацию. Для этого объединяются
снимки данных в определенное время и в
определенном состоянии выборки.
3.3
Дополнительная информация
Благодаря приложению пользователи могут создавать новые визуализации на основе имеющихся у
них вопросов, например с помощью мер и измерений, определенных в приложении, разрабатывая,
таким образом, приложение для личного пользования или для совместного пользования с другими
людьми.
Тот, кто создает приложение, автоматически определяется как владелец приложения. Приложение
можно многократно использовать, изменять и использовать совместно с другими пользователями в
соответствии с правами доступа. В приложении можно выполнять различные действия в
зависимости от того, опубликовано оно или нет.
Формат .qvf представляет собой собственный формат файлов.
Ключевые понятия в Qlik Sense - Qlik Sense, 1.1
17
3 Приложения
В Qlik Sense Desktop приложения обычно хранятся в папке
<user>\Documents\Qlik\Sense\Apps как файл <Appname>.qvf, где <Appname> — это
имя приложения.
Ключевые понятия в Qlik Sense - Qlik Sense, 1.1
18
4 Листы
4
Листы
Лист — это место, куда помещаются диаграммы и таблицы для визуализации данных. Приложение
может включать один или несколько листов.
Листы не имеют связи с логикой: создаваемые выборки влияют на визуализации независимо от того,
на каких листах они расположены.
Пример листа с полями слева для выбора и фильтра данных, которые будут представлены в
визуализациях справа.
Ключевые понятия в Qlik Sense - Qlik Sense, 1.1
19
5 Визуализации
5
Визуализации
Визуализации используются для наглядного представления данных, которые загружены в
приложение. Выборки, создаваемые в приложении, отражаются во всех связанных визуализациях на
всех листах.
Программа Qlik Sense включает диаграммы для создания визуализаций. Тип визуализации можно
изменить путем перетаскивания новой диаграммы в визуализацию на листе.
!
Линейчатая
диаграмма
‚
Комбодиаграмма
Гистограмма показывает полосу для каждого значения измерения.
Длина полосы соответствует ее значению меры.
Комбо-диаграмма объединяет полоски и линии в одной и той же
диаграмме. Полоски и линии имеют разные оси, чтобы можно было
сравнить проценты и суммы.
.
Фильтр
Фильтр позволяет регулировать данные, отображаемые в
визуализациях на листе. Фильтр позволяет фильтровать данные
нескольких измерений одновременно.
)
Датчик
Датчик используются для отображения значения одной меры, без
измерений.
1
Ключевой
Ключевой показатель эффективности используется для представления
главных цифр эффективности работы.
показатель
эффективности
%
Линейный
график
На линейном графике отображаются линии данных между значениями.
Линейные графики часто используются для визуализации тренда в
данных через интервалы времени.
,
Карта
Карта используется для объединения географических данных и
значений меры, таких как продажи в определенном регионе или
магазине.
&
Круговая
Круговая диаграмма показывает отношение между одним измерением и
одной мерой.
диаграмма
(
Сводная
таблица
+
Точечная
диаграмма
Сводная таблица представляет измерения и меры в виде строк и
столбцов в таблице. Сводная таблица позволяет анализировать
данные в нескольких измерениях одновременно. Данные в сводной
таблице могут быть сгруппированы на основе сочетания измерений.
Можно отобразить частичные суммы.
Точечная диаграмма представляет значения из двух мер. Это удобно,
когда необходимо отобразить данные, каждый экземпляр которых
имеет два числа, например, значение для страны (население и прирост
населения). Можно использовать дополнительную третью меру, она
отражается в размере пузырей.
Ключевые понятия в Qlik Sense - Qlik Sense, 1.1
20
5 Визуализации
'
Таблица
В таблице значения отображаются в форме записей, так что каждая
строка таблицы содержит поля, вычисленные с помощью мер. Обычно
таблица содержит одно измерение и несколько мер.
/
Текст и
Визуализацию текста и изображения можно использовать для
добавления текста, изображений, мер и ссылок на лист.
изображение
»
5.1
Карта дерева
Карта дерева показывает иерархические данные. Карта дерева может
одновременно показывать большое число значений в ограниченном
пространстве.
Линейчатая диаграмма
Гистограмму можно использовать для сравнения нескольких значений. На оси измерения показаны
элементы категории, подлежащие сравнению, а на оси меры показаны значения для каждого
элемента категории. На изображении значениями измерения являются различные регионы:
Северные страны, США, Япония, Великобритания, Испания и Германия. Каждый регион
представляет значение измерения и имеет соответствующую полоску. Высота полоски
соответствует значению меры (продажи) для различных регионов.
Группировка или расположение полосок стопкой позволяют выполнять более сложные сравнения
данных. Сгруппированные полоски позволяют выполнять сравнение двух и более элементов в одной
категориальной группе. Полоски стопкой сочетают полоски из разных групп, расположенные одна на
другой, причем общая высота результирующей полоски представляет комбинированный результат.
Линейчатая диаграмма может отображаться горизонтально или вертикально.
Ключевые понятия в Qlik Sense - Qlik Sense, 1.1
21
5 Визуализации
Число измерений и мер
В гистограмме необходимо указать как минимум одно измерение и одну меру. В следующей таблице
показаны максимальные значения ограничений.
При использовании
максимального ограничения
1 измерение
15 мер
2 измерения
1 мера
1 мера
2 измерения
2–15 мер
1 измерение
Прокрутка и мини-диаграмма
Когда число значений измерения превышает ширину визуализации, отображается мини-диаграмма с
полосой прокрутки. Прокрутку можно выполнять с помощью полосы прокрутки в мини-диаграмме
или, в зависимости от используемого устройства, с помощью колеса прокрутки или проведением
двумя пальцами. Если используется большое количество значений, в мини-диаграмме больше не
отображаются все значения. Вместо этого в сжатой версии мини-диаграммы (элементы обозначены
серым цветом) отображается обзор значений, но самое высокое и самое низкое значения видны. Линейчатая диаграмма с мини-диаграммой
Вне диапазона
На панели свойств под элементом Вид можно выбрать ограничение для диапазона оси мер. Без
ограничения диапазон будет автоматически включать самое высокое положительное значение и
самое низкое отрицательное значение, но если задать ограничение, можно получить значения,
превышающие это ограничение. Полоска, превышающая это ограничение, будет срезана по
диагонали, чтобы показать, что значения выходят за пределы диапазона.
Ключевые понятия в Qlik Sense - Qlik Sense, 1.1
22
5 Визуализации
Если полоса не отображается в связи с пределами диапазона, стрелка указывает направление
значения.
Если строка ссылки выходит за пределы диапазона, стрелка отображается вместе с числом строк
ссылки, выходящих за пределы диапазона.
Когда использовать линейчатую диаграмму
Продажи по регионам и годам, визуализированные на линейчатой диаграмме с горизонтальными
группированными полосами и линейчатой диаграмме с вертикальными полосами стопкой.
Описание
В линейчатую диаграмму можно включить два измерения и одну меру или одно измерение и
несколько мер. Каждая полоса соответствует измерению, а значения мер определяют высоту или
длину полос.
Когда это следует использовать
Группировка и расположение полос стопкой облегчают визуализацию сгруппированных данных.
Гистограмма также полезна при одновременном сравнении значений, например продаж с прогнозом
за различные годы, а также при вычислении мер (в данном случае продажи и прогноз) с помощью
одной единицы.
Преимущества
Гистограмму удобно читать и воспринимать. Гистограмма предоставляет возможность хорошего
обзора значений.
Ключевые понятия в Qlik Sense - Qlik Sense, 1.1
23
5 Визуализации
Недостатки
Линейчатая диаграмма работает не так хорошо со множеством значений измерений из-за
ограничения длины оси. Если измерения не помещаются, можно использовать полосу прокрутки, но
в таком случае не удастся получить обзор полной картины.
Выборки в линейчатых диаграммах
При анализе данных выборки можно осуществлять различными способами. В линейчатой диаграмме
можно использовать выбор щелчком, выбор рисованием, выбор легенды, выбор лассо, выбор
интервала или выбор метки. Чтобы подтвердить выбор, щелкните элемент m или за пределами
визуализации. Также можно нажать клавишу Enter. Чтобы отменить, щелкните элемент E или
нажмите клавишу Esc.
Выбор щелчком
Полосы можно выбирать, щелкая их по одной. Чтобы отменить выбор полосы, щелкните ее.
Выбор рисованием
Чтобы выбрать полосы, можно нарисовать одну или несколько линий в диаграмме. Все полосы,
которых касается линия, выбираются, а все другие становятся недоступными. Чтобы отменить выбор
полосы, щелкните ее.Если необходимо сделать выбор рисованием или выбор лассо, щелкните
сначала внутри визуализации и активируйте выбор лассо, щелкнув элемент — в верхней части
визуализации. На компьютере можно также нажать клавишу Shift и выполнить выборку.
Выбор лассо
При выборе лассо пользователь чертит произвольную петлю вокруг соответствующей области.
Закройте область надлежащим образом. Для этого необходимо вернуться в начальную точку
выборки.Если необходимо сделать выбор рисованием или выбор лассо, щелкните сначала внутри
визуализации и активируйте выбор лассо, щелкнув элемент — в верхней части визуализации. На
компьютере можно также нажать клавишу Shift и выполнить выборку.
Ключевые понятия в Qlik Sense - Qlik Sense, 1.1
24
5 Визуализации
Выбор диапазона
При выборе диапазона можно выполнять выборки на оси X или Y, по одной за раз. Выберите
начальную точку вдоль оси возле области диаграммы и перетащите ее, чтобы произвести выборку.
После начала перетаскивания отображается линия, идущая из начальной точки, а также линия,
идущая в конечную точку, которая отображает выбор. Свой выбор можно откорректировать путем
перетаскивания строк, списков значений или зеленой области выборки.
Выбор метки
Чтобы произвести выборки, щелкните метки измерений. Если измерения сгруппированы или
собраны стопкой, выбирается вся группа или стопка полностью.
Выбор легенды
Существует два типа легенды: поле легенды с одним элементом легенды для значения измерения и
диапазон легенды со шкалой градиента, где представлены все значения мер. В поле легенды
элементы можно выбрать и отменять их выбор нажатием (по одному за раз). В легенде диапазона
необходимо переходить из начальной точки в конечную точку, чтобы охватить область. Нельзя
отменить выбор определенного элемента, но можно изменить диапазон.
Если в гистограмме два измерения и одна мера (сгруппированные или представленные стопкой),
выборка выполняется по значению, а не по группе или стопке. Это значит, что выбираются только
части группы или стопки.
Если в линейчатой диаграмме одно измерение и две меры (сгруппированные или представленные в
столбик), выборки не выполняются.
5.2
Комбо-диаграмма
Комбо-диаграмма подходит для сравнения двух наборов значений мер, которые обычно трудно
сравнивать из-за различий в масштабе. Типичный пример — есть линейчатая диаграмма с цифрами
продаж, и необходимо объединить эти цифры со значениями маржи (в процентном выражении). В
обычной линейчатой диаграмме полосы для продаж будут отображаться как обычно, но значения
маржи будут почти невидимы из-за очень большой разницы между числовыми значениями для
продаж и маржей.
Ключевые понятия в Qlik Sense - Qlik Sense, 1.1
25
5 Визуализации
С помощью комбо-диаграммы эти значения можно объединить по, например, использованию полос
для значений продаж и линии для значений маржи. По умолчанию полосы имеют ось мер слева, а
значения маржи имеют отдельную ось справа. Два измерения используют одно и то же измерение
(месяц).
Если все еще есть другая мера, например валовый объем продаж со значениями, которые находятся
приблизительно в том же диапазоне, что и значения продаж, можно добавить третью меру в виде
полосы и сгруппировать или собрать стопкой новые значения меры с теми же значениями продаж.
Сгруппированные полоски позволяют выполнять сравнение двух и более элементов в одной
категориальной группе. Полоски стопкой сочетают полоски из разных групп, расположенные одна на
другой, причем общая высота результирующей полоски представляет комбинированный результат.
Комбо-диаграмма с тремя мерами
Комбо-диаграмма может отображаться только вертикально.
Число измерений и мер
В комбо-диаграмме необходимо указать как минимум одно измерение и одну меру. Можно указать
только одно измерение и до пятнадцати мер.
Вне диапазона
На панели свойств под элементом Вид можно выбрать ограничение для диапазона оси мер. Без
ограничения диапазон будет автоматически включать самое высокое положительное значение и
самое низкое отрицательное значение, но если задать ограничение, можно получить значения,
превышающие это ограничение. Полоска, превышающая это ограничение, будет срезана по
диагонали, чтобы показать, что значения выходят за пределы диапазона. Для значения точки
данных линии, выходящего за пределы диапазона, имеется стрелка, указывающая направление
значения.
Ключевые понятия в Qlik Sense - Qlik Sense, 1.1
26
5 Визуализации
Когда использовать комбо-диаграмму
Продажи (синие полоски) в сравнении со стоимостью (красная линия)
Описание
Комбо-диаграмма сочетает функции линейчатой диаграммы с функциями линейного графика.
Полоски и линии можно использовать для представления различных групп категорий в одной и той
же визуализации.
Когда это следует использовать
Благодаря возможности представлять различные масштабы мер, один слева и один справа, комбодиаграмма идеальна, когда нужно представить значения мер, которые обычно трудно объединить
из-за значительной разницы диапазонов значений.
Но комбо-диаграмма может также быть довольно полезной при сравнении значений одного
диапазона. На рисунке выше комбо-диаграмма имеет одну ось меры, но отношения между
продажами и стоимостью категорий четко прослеживаются.
Преимущества
Комбо-диаграмма — лучший выбор при объединении нескольких мер различных диапазонов
значений.
Недостатки
Комбо-диаграмма поддерживает только одно измерение, и поэтому ее нельзя использовать, когда
нужно включить в визуализацию два и больше измерений.
Выборки в комбо-диаграммах
При анализе данных выборки можно осуществлять различными способами. В комбо-диаграмме
можно использовать выбор щелчком, выбор рисованием, выбор лассо, выбор интервала выбор
метки или выбор легенды. Чтобы подтвердить выбор, щелкните элемент m или за пределами
визуализации. Также можно нажать клавишу Enter. Чтобы отменить, щелкните элемент E или
нажмите клавишу Esc.
Ключевые понятия в Qlik Sense - Qlik Sense, 1.1
27
5 Визуализации
Выбор щелчком
Полосы или точки диаграммы в линиях можно выбирать, щелкая их по одной. Чтобы отменить выбор
полосы или точки диаграммы, щелкните ее.
Выбор рисованием
Чтобы выбрать полосы и точки диаграммы в линиях, можно нарисовать одну или несколько линий в
диаграмме. Все полосы и точки диаграммы, которых касается линия, выбираются, а все другие
полосы и точки диаграммы становятся недоступными. Чтобы отменить выбор полосы или точки
диаграммы, щелкните ее.
Если необходимо сделать выбор рисованием или выбор лассо, щелкните сначала внутри
визуализации и активируйте выбор лассо, щелкнув элемент — в верхней части визуализации. На
компьютере можно также нажать клавишу Shift и выполнить выборку.
Выбор лассо
При выборе лассо пользователь чертит произвольную петлю вокруг соответствующей области.
Закройте область надлежащим образом. Для этого необходимо вернуться в начальную точку
выборки.
Если необходимо сделать выбор рисованием или выбор лассо, щелкните сначала внутри
визуализации и активируйте выбор лассо, щелкнув элемент — в верхней части визуализации. На
компьютере можно также нажать клавишу Shift и выполнить выборку.
Выбор диапазона
При выборе диапазона можно выполнять выборки на оси X или Y, по одной за раз. Выберите
начальную точку вдоль оси возле области диаграммы и перетащите ее, чтобы произвести выборку.
После начала перетаскивания отображается линия, идущая из начальной точки, а также линия,
идущая в конечную точку, которая отображает выбор. Свой выбор можно откорректировать путем
перетаскивания строк, списков значений или зеленой области выборки.
Выбор метки
Чтобы произвести выборки, щелкните метки измерений. Если измерения сгруппированы или
собраны стопкой, выбирается вся группа или стопка полностью.
Выбор легенды
Существует два типа легенды: поле легенды с одним элементом легенды для значения измерения и
диапазон легенды со шкалой градиента, где представлены все значения мер. В поле легенды
элементы можно выбрать и отменять их выбор нажатием (по одному за раз). В легенде диапазона
необходимо переходить из начальной точки в конечную точку, чтобы охватить область. Нельзя
отменить выбор определенного элемента, но можно изменить диапазон.
Если в комбо-диаграмме одно измерение и две меры (сгруппированные или представленные в
столбик), выборки не выполняются.
Ключевые понятия в Qlik Sense - Qlik Sense, 1.1
28
5 Визуализации
5.3
Фильтр
Для контроля данных, отображаемых в визуализациях листа, можно добавить фильтр. Фильтр
позволяет фильтровать данные нескольких измерений одновременно. Например, для диаграммы
продаж с динамикой по времени фильтр можно использовать для отображения продаж только за
выбранный период времени, по определенным категориям продукции или по определенному
региону.
При добавлении измерения оно помещается справа от предыдущих измерений или ниже в
зависимости от наличия свободного места. Если свободного места достаточно, измерения
отображаются в виде раскрытых списков, затем измерения, добавленные первыми, превращаются в
фильтры.
Число измерений
В фильтре можно иметь большое число измерений на листе, и прежде чем вы достигнете
теоретического максимума, вы достигнете предела количества элементов, управляемых на листе.
Ключевые понятия в Qlik Sense - Qlik Sense, 1.1
29
5 Визуализации
Оперативное исполнение
Фильтр имеет оперативное исполнение, он передает максимально возможное количество
измерений. Если пространство ограничено, для отображения всех измерений, возможно,
потребуется уменьшить размер каждого измерения.
Пример:
На следующем изображении показан фильтр во время его редактирования. Отображаются только
два измерения из пяти. Другие измерения заменены кнопкой с троеточием (...), что означает, что
есть еще измерения, которые не отображены. Можно нажать эту кнопку, чтобы открыть фильтр в
полноэкранном режиме.
Шесть измерений, отображающихся при редактировании фильтра
Но по завершении редактирования вы увидите фильтр со всеми отображающимися измерениями,
хотя пространство останется неизменным.
Шесть измерений, отображающихся при анализе данных
Ключевые понятия в Qlik Sense - Qlik Sense, 1.1
30
5 Визуализации
Если ни один из элементов нельзя отобразить, отображается поле с троеточием, чтобы показать,
что есть еще измерения.
Полноэкранный режим
В полноэкранном режиме фильтр развернут, он отображает столько измерений, сколько можно
развернуть. Если не все измерения можно отобразить в развернутом виде, то в порядке приоритета
последние добавленные измерения развернуты справа. Порядок приоритета можно изменить на
панели свойств в разделе Измерения. Перетащите измерения, чтобы изменить порядок.
Полноэкранный режим на сенсорном устройстве
Выполните следующие действия.
1. Удерживайте визуализацию касанием.
Отобразится сенсорное меню.
2. Коснитесь элемента s.
Визуализация отображается в полноэкранном режиме.
Выйдите из полноэкранного режима и вернитесь в просмотр листа, щелкнув элемент E.
Полноэкранный режим на компьютере (взаимодействие с мышью)
По умолчанию значок развертывания во весь экран скрыт.
Выполните следующие действия.
1. Наведите указатель на визуализацию, которую необходимо развернуть.
2. Щелкните элемент s в правой верхней части визуализации.
Визуализация отображается в полноэкранном режиме.
Выйдите из полноэкранного режима и вернитесь в просмотр листа, щелкнув элемент E.
Инструмент выборок
Инструмент выборок дает возможность получить обзор полей и измерений в приложении. В
инструменте выборок можно делать выборки во всех полях и измерениях в приложении независимо
от того, используются они в приложении или нет.
Во время анализа инструмент выборок находится справа в полосе текущих выборок. Щелкните
элемент 9, чтобы открыть инструмент выборок.
Ключевые понятия в Qlik Sense - Qlik Sense, 1.1
31
5 Визуализации
Когда использовать фильтр
Выборки сделаны в измерениях «Год», «Квартал» и «Неделя»
Описание
Фильтр помогает регулировать данные, отображаемые в визуализациях на листе.
Когда это следует использовать
С помощью фильтра можно с легкостью сделать несколько выборок, чтобы набор данных был
именно такой, как вам нужно. С помощью точно определенного набора данных можно исследовать
те данные, которые представляют особенный интерес.
С помощью параметров меню «Выборка» в фильтрах (выбрать возможное, выбрать альтернативное
и выбрать исключенное) пользователь может регулировать набор данных и сравнивать результаты с
предыдущей выборкой.
Преимущества
Фильтры удобно использовать для выборок и определения наборов данных. Но они также
показывают отношения между различными значениями, ассоциациями. Зеленый, белый и серый
цвета отражают ассоциации данных, те, которые существуют и не существуют. И при анализе этих
ассоциаций пользователь совершает новые открытия, например он может узнать, что торговый
представитель имеет слишком много клиентов, или что в данном регионе не хватает торговых
представителей.
Недостатки
Если измерения содержат слишком большое количество значений, управлять данными может быть
довольно трудно.
Ключевые понятия в Qlik Sense - Qlik Sense, 1.1
32
5 Визуализации
Выборки в фильтрах
Во время анализа щелкните сжатое измерение в фильтре, чтобы открыть список выборок.
Когда выборка выполнена, она отображается в небольших полосах под каждым измерением
фильтра. В полосках отображаются четыре состояния: выбранное (зеленое), возможное (белое),
альтернативное (светло-серое) и исключенное (темно-серое). Заблокированные значения показаны
значком блокировки. Подробная информация о выборках отображается в полосе выборок над
листом. Можно щелкнуть элемент, чтобы увидеть подробную информацию и изменить выборку.
Поля из каждого измерения фильтруются для отображения в визуализациях на листе.
Выборки в списках фильтра
Если в фильтре достаточно места, значения измерения отображаются в списке. В списках можно
выбрать отдельное значение щелчком или выделить несколько значений рисованием. На сенсорном
устройстве можно выбрать диапазон значений касанием списка двумя пальцами.
Ключевые понятия в Qlik Sense - Qlik Sense, 1.1
33
5 Визуализации
Фильтр с расширенным списком
5.4
Датчик
Датчик предназначен для отображения значения одиночной меры и визуализации пути
интерпретации этого значения.
Настройки датчика по умолчанию
Следующие настройки используются в датчике по умолчанию:
l
Радиальный датчик.
l
Основной (синий) цвет.
l
Пределы диапазона: мин (0), макс (100).
l
Нет сегментов.
l
Отображаются метка и заголовок.
Радиальный датчик можно изменить на полосу.
При наличии сегментов представлен другой цвет. Можно задать цвет каждому сегменту.
Можно использовать выражения для пределов диапазона. Если значение меры выходит за пределы
диапазона, стрелка указывает, находится ли значение меры выше или ниже значений диапазона.
Число измерений и мер
При использовании датчика можно иметь только одну меру и ни одного измерения.
Когда использовать датчик
Ключевые понятия в Qlik Sense - Qlik Sense, 1.1
34
5 Визуализации
Описание
Датчик используется для отображения значения одной меры.
Когда это следует использовать
Датчик часто используется для отображения ключевого показателя эффективности, например на
информационной панели управления, и вместе с сегментацией и цветовой кодировкой позволяет
эффективно иллюстрировать достигнутые результаты.
Важно установить соответствующие максимальные и минимальные значения для поддержки
интерпретации значения. Для обеспечения дополнительного контекста можно использовать
опорную линию.
Преимущества
Датчик позволяет легко считывать и понимать значения, он дает представление о выполнении
работы в определенной области.
Недостатки
Датчик требует довольно много места в сравнении с тем единственным значением, которое он
визуализирует.
Несмотря на свою визуальную привлекательность, датчик не всегда является лучшим выбором для
представления значения одиночной меры. Если при указании максимального и минимального
значений возникают проблемы, значит необходимо использовать другую визуализацию.
Если необходимо показать только значение выполнения работы, без датчика, попробуйте
использовать вместо этого ключевой показатель эффективности.
5.5
Ключевой показатель эффективности
Ключевой показатель эффективности показывает одно-два значения меры и используется для
отслеживания выполнения работы.
Настройки ключевого показателя эффективности по умолчанию
Следующие настройки используются в ключевом показателе эффективности по умолчанию:
l
Выравнивание по центру.
l
Черный цвет текста.
Ключевые понятия в Qlik Sense - Qlik Sense, 1.1
35
5 Визуализации
l
Средний размер шрифта.
l
Без заголовков.
l
Отображение метки меры.
l
Выключение условных цветов.
l
Отсутствие ссылки на лист.
Условные цвета
С помощью условных цветов вы получаете следующие дополнительные параметры:
l
l
Установка пределов диапазона.
Добавление пределов для создания подразделов с различными цветами для отображения
выполнения работы, например надлежащее (зеленый), неудовлетворительное (желтый) или
критическое (красный).
l
Добавление глифов к значениям.
l
Использование градиента цвета между цветным разделами.
Можно использовать выражения для пределов.
Ссылка на лист.
Можно создать ссылку от визуализации ключевого показателя эффективности на лист в
приложении. При выполнении анализа данных и по щелчку визуализации можно щелкнуть
визуализацию еще раз, чтобы перейти на определенный лист. Лист откроется в новой вкладке. При
наведении курсора на элемент ] отображается имя листа. Значок отображается только в случае
выбора команды Показать заголовок в разделе Представление.
Число измерений и мер
При использовании ключевого показателя эффективности можно иметь одну-две меры и ни одного
измерения.
При наличии двух мер второе значение автоматически становится дополнительным с меньшим
размером шрифта.
Когда использовать ключевой показатель эффективности
Описание
Ключевые показатели эффективности используются для оценки работы компании или организации.
Ключевые показатели эффективности позволяют определить степень достижения поставленных
целей. У разных организаций цели разные, поэтому важно, чтоб цели были четко определены, чтобы
они были действительными и надежными.
Когда это следует использовать
Используйте ключевые показатели эффективности, чтобы получить обзор значений работы,
которые являются центральными для организации. Используйте цветовую кодировку и глифы,
чтобы показать отношение цифр к ожидаемым результатам.
Ключевые понятия в Qlik Sense - Qlik Sense, 1.1
36
5 Визуализации
Преимущества
Ключевые показатели эффективности обеспечивает простоту и скорость восприятия информации в
пределах указанной области.
Недостатки
Ключевые показатели эффективности несколько ограничены в возможностях, когда дело касается
графических компонентов. Для иллюстрации эффективности работы вы можете использовать
глифы, но если необходимо использовать более выраженные компоненты, рекомендуется
использовать датчик.
5.6
Линейный график
Линейный график используется для отображения трендов в динамике по времени. Измерение
всегда располагается по оси X, а меры — по оси Y. Ориентация не может быть изменена на
вертикальную.
Число мер и измерений
В линейном графике необходимо указать как минимум одно измерение и одну меру. В следующей
таблице показаны максимальные значения ограничений. При использовании больше трех мер
диаграмма может быть сложна для интерпретации.
При использовании
максимального ограничения
1 измерение
15 мер
2 измерения
1 мера
1 мера
2 измерения
2–15 мер
1 измерение
Ключевые понятия в Qlik Sense - Qlik Sense, 1.1
37
5 Визуализации
Прокрутка и мини-диаграмма
Когда число значений измерения превышает ширину визуализации, отображается мини-диаграмма с
полосой прокрутки. Прокрутку можно выполнять с помощью полосы прокрутки в мини-диаграмме
или, в зависимости от используемого устройства, с помощью колеса прокрутки или проведением
двумя пальцами. Если используется большое количество значений, в мини-диаграмме больше не
отображаются все значения. Вместо этого в сжатой версии мини-диаграммы (элементы обозначены
серым цветом) отображается обзор значений, но самое высокое и самое низкое значения видны. Линейный график с мини-диаграммой
Вне диапазона
На панели свойств под элементом Вид можно выбрать ограничение для диапазона оси мер. Без
ограничения диапазон будет автоматически включать самое высокое положительное значение и
самое низкое отрицательное значение, но если задать ограничение, можно получить значения,
превышающие это ограничение. Если значение точки диаграммы не отображается в связи с
пределами диапазона, стрелка указывает направление значения.
Если строка ссылки выходит за пределы диапазона, стрелка отображается вместе с числом строк
ссылки, выходящих за пределы диапазона.
Когда использовать линейный график
Линейный график, который показывает тренды мер продаж и маржу помесячно
Ключевые понятия в Qlik Sense - Qlik Sense, 1.1
38
5 Визуализации
Описание
В линейный график можно включить одно измерение и несколько мер.
В линейном графике данные можно представить несколькими способами: в виде линий, области или
области со значениями, распределенными по столбцам, если мер несколько.
Когда это следует использовать
Линейный график удобен главным образом при необходимости визуализировать тренды и движения
во времени, где значения измерений равномерно распределены, например месяцы, кварталы или
финансовые годы.
Набор данных должен состоять из как минимум двух точек данных, чтобы прочертить линию. Набор
данных с одиночным значением отображается как точка.
Если в вашем наборе данных данные для определенного месяца отсутствуют, вы можете показать
эти отсутствующие значения несколькими способами:
l
Показать в виде пробелов
l
Показать в виде соединений
l
Показать в виде нулей
Если месяц отсутствует в источнике данных вовсе, он также исключается из представления.
Преимущества
Линейный график удобен для восприятия и сразу дает представление о трендах.
Недостатки
Использование нескольких линий на линейном графике перегружает его и затрудняет
интерпретацию. По этой причине не используйте больше двух-трех мер.
Выборки в линейных графиках
При анализе данных выборки можно осуществлять различными способами. В линейном графике
можно использовать выбор диапазона, выбор лассо, выбор рисованием, выбор щелчком или выбор
легенды. Чтобы подтвердить выбор, щелкните элемент m или за пределами визуализации. Также
можно нажать клавишу Enter. Чтобы отменить, щелкните элемент E или нажмите клавишу Esc.
Выбор диапазона
При выборе диапазона можно выполнять выборки на оси X или Y, по одной за раз. Выберите
начальную точку вдоль оси возле области диаграммы и перетащите ее, чтобы произвести выборку.
После начала перетаскивания отображается линия, идущая из начальной точки, а также линия,
идущая в конечную точку, которая отображает выбор. Свой выбор можно откорректировать путем
перетаскивания строк, списков значений или зеленой области выборки.
Ключевые понятия в Qlik Sense - Qlik Sense, 1.1
39
5 Визуализации
Выбор лассо
При выборе лассо пользователь чертит произвольную петлю вокруг соответствующей области.
Закройте область надлежащим образом. Для этого необходимо вернуться в начальную точку
выборки.Если необходимо сделать выбор рисованием или выбор лассо, щелкните сначала внутри
визуализации и активируйте выбор лассо, щелкнув элемент — в верхней части визуализации. На
компьютере можно также нажать клавишу Shift и выполнить выборку.
Выбор рисованием
При выборе рисованием выбор осуществляется путем вычерчивания одной или нескольких линий на
диаграмме. Выбираются все точки диаграммы, которых касается линия. Чтобы отменить выбор
точки диаграммы, щелкните ее. Если необходимо сделать выбор рисованием или выбор лассо,
щелкните сначала внутри визуализации и активируйте выбор лассо, щелкнув элемент — в верхней
части визуализации. На компьютере можно также нажать клавишу Shift и выполнить выборку.
Выбор щелчком
При выборе щелчком можно сделать выборку, щелкая точки диаграммы по одной. Чтобы отменить
выбор точки диаграммы, щелкните ее.
Выбор легенды
В поле легенды элементы можно выбрать и отменять их выбор нажатием (по одному за раз).
Выбор метки
Чтобы произвести выборки, щелкните метки измерений. Если измерения сгруппированы или
собраны стопкой, выбирается вся группа или стопка полностью.
Непрямой выбор
Если в линейном графике два измерения, и вы выбираете два значения меры для двух разных
значений измерения, как показано на рисунке, программа Qlik Sense производит непрямые выборки
соответствующих значений измерения, так что в итоге выбор оказывается таким же, как если бы вы
использовали выборку диапазона для области. Значения данных, выбранные программой Qlik
Sense, не заполнены.
Ключевые понятия в Qlik Sense - Qlik Sense, 1.1
40
5 Визуализации
Непрямой выбор незаполненных значений
5.7
Карта
Карты используются для различных целей. В бизнес-анализе карта обычно используется для
представления данных продаж в конкретном регионе или магазине.
Карту можно создать с помощью слоя точек или слоя области. В случае использования слоя точек
необходимо обеспечить также фоновую карту с контекстом для точек, иначе у вас будет лишь набор
точек на пустом фоне. Фоновая карта Mapbox будет добавлена к слою точек по умолчанию. Если
необходимо, можно использовать карту другого поставщика.
Ключевые понятия в Qlik Sense - Qlik Sense, 1.1
41
5 Визуализации
См.: Серверы Slippy map (страница 47)
Можно добавить значение меры или выражение к значениям измерения и использовать размер
точек или цвет по мере для отражения размера меры. В случае использования слоя области
фоновая карта зачастую не нужна, но наличие фона дополняет слой области.
Фоновая карта относится к типу «Оперативная карта», в которой можно увеличивать масштаб,
выполнять панорамирование и выборки.
≤ http://wiki.openstreetmap.org/wiki/Slippy_Map
Загрузка данных
Данные карты можно загружать из файлов .kml и файлов Excel. Данные загружаются с помощью
быстрой загрузки данных или подключения к данным. По умолчанию все поля выбираются в
диалоговом окне выборки данных, даже если они не содержат данных. Файл .kml может содержать,
например, данные области, но не будет содержать данные точек. Несмотря на то, что пустые поля
можно загружать, иметь пустые поля при работе с визуализацией карты может быть довольно
неудобно. В результате добавления измерения без данных для карты пользователь не увидит
выходных данных, что может его смутить. Поэтому перед загрузкой данных необходимо очистить
выборки всех пустых полей данных в диалоговом окне выборки данных.
Создание карты с данными из файла .kml
Обычно файл .kml содержит данные точек, данные области или оба эти вида данных. На
следующем снимке диалогового окна выборки данных можно увидеть, что выборка поля
FloridaCounties.Point очищена, поскольку поле не содержит данных. Очистив поле, вы не рискуете
теперь создать измерения карты без данных.
Ключевые понятия в Qlik Sense - Qlik Sense, 1.1
42
5 Визуализации
По щелчку команды Вставить скрипт создается следующий скрипт.
LOAD
FloridaCounties.Name,
FloridaCounties.Area
FROM 'lib://data 7/FloridaCounties.kml'
(kml, Table is [Florida Counties KML]);
Если бы выборка пустого поля не была очищена, скрипт также содержал бы следующую строку:
FloridaCounties.Point,
После запуска скрипта и добавления диаграммы карты на лист можно добавить элемент
FloridaCounties.Area (area) или FloridaCounties.Name (area) в качестве измерения.
Ключевые понятия в Qlik Sense - Qlik Sense, 1.1
43
5 Визуализации
Несмотря на то, что по каждому из полей (карта со странами) визуально будет получен один и тот же
результат, при наведении указателя на страну вы увидите разницу. Если выбрать элемент
FloridaCounties.Name (area), имя страны будет показано в виде всплывающей подсказки, а если
выбрать элемент FloridaCounties.Area (area), будут показаны данные области. Имя страны,
несомненно, более интересно. Кроме того, загрузка поля FloridaCounties.Area выполняется намного
медленнее, чем загрузка поля FloridaCounties.Name.
При необходимости также можно добавить меру и использовать выделение цветом по мере, чтобы
показать разницу значений меры между различными странами.
Если файл .kml не содержит ни данные точек, ни данные области, данные из этого
файла загрузить нельзя. Если файл .kml поврежден, отображается сообщение об
ошибке, данные загрузить нельзя.
Создание карты из данных точек в файле Excel
Карту можно создать с помощью данных точек (координат) из файла Excel.
Форматы данных точек
Данные точек можно считать из файлов Excel. Поддерживаются два формата:
l
Один формат, где данные точек хранятся в одном столбце. Каждая точка указана как
совокупность координат по оси x и y: '[x, y]'. При сопоставлении с географическими
координатами это соответствует параметрам '[долгота, широта]'. При использовании этого
формата полю с данными точек необходимо присвоить тег $geopoint;.
Ключевые понятия в Qlik Sense - Qlik Sense, 1.1
44
5 Визуализации
l
Второй формат, где данные точек хранятся в двух столбцах. Один столбец означает широту,
второй — долготу. Функция GeoMakePoint() может сгенерировать точку на основе этого
формата.
В следующих примерах считается, что файлы содержат те же данные о местоположении офисов
компании, но в двух разных форматах.
Пример 1:
В файле Excel указана следующая информация для каждого офиса:
l
Офис (Office)
l
Местоположение (Location)
l
Число сотрудников (Employees)
Скрипт загрузки мог бы выглядеть следующим образом:
LOAD
Office,
Location,
Employees
FROM 'lib://Maps/Offices.xls'
(biff, embedded labels, table is (Sheet1$));
Поле Location содержит данные точек, поэтому полю необходимо присвоить тег $geopoint;, чтобы
оно распознавалось, как поле с данными точек. Добавьте следующую строку после последней
строки в команде LOAD:
TAG FIELDS Location WITH $geopoint;
Выполненный скрипт будет выглядеть следующим образом:
LOAD
Office,
Location,
Employees
FROM 'lib://Maps/Offices.xls'
(biff, embedded labels, table is (Sheet1$));
TAG FIELDS Location WITH $geopoint;
Запустите скрипт и создайте визуализацию карты. Добавьте измерение точки к своей карте.
Пример 2:
В файле Excel указана следующая информация для каждого офиса:
l
Офис (Office)
l
Широта (Latitude)
Ключевые понятия в Qlik Sense - Qlik Sense, 1.1
45
5 Визуализации
l
Долгота (Longitude)
l
Число сотрудников (Employees)
Скрипт загрузки мог бы выглядеть следующим образом:
LOAD
Office,
Latitude,
Longitude,
Employees
FROM 'lib://Maps/Offices.xls'
(biff, embedded labels, table is (Sheet1$));
С помощью данных в полях Latitude и Longitude можно определить новое поле для точек. Добавьте
следующую строку над командой LOAD:
LOAD *, GeoMakePoint(Latitude, Longitude) as Location;
Функция GeoMakePoint() объединяет данные долготы и широты.
Выполненный скрипт будет выглядеть следующим образом:
LOAD *, GeoMakePoint(Latitude, Longitude) as Location;
LOAD
Office,
Latitude,
Longitude,
Employees
FROM 'lib://Maps/Offices.xls'
(biff, embedded labels, table is (Sheet1$));
Запустите скрипт и создайте визуализацию карты. Добавьте измерение точки к своей карте.
Число точек
В целях обеспечения результативности существует лимит для отображаемого числа точек. При
выполнении выборок можно сократить количество данных для отображения.
Добавление фоновой карты
В случае добавления слоя точек на карту, фоновая карта Mapbox будет добавлена автоматически.
Если необходимо, можно использовать карты других поставщиков.
Выполните следующие действия.
1. На панели инструментов щелкните команду @Изменить.
2. На панели свойств справа щелкните элемент Фон.
3. Нажмите кнопку Картографическая служба.
Кнопка установлена в положение Настройка.
4. Из списка серверов оперативных карт ниже скопируйте URL и вставьте его в текстовое поле
URL.
Ключевые понятия в Qlik Sense - Qlik Sense, 1.1
46
5 Визуализации
5. Из этого же списка скопируйте строку с атрибутами, соответствующую URL, и вставьте строку
в поле Атрибут .
Серверы Slippy map
Это доступные строки адресов URL и атрибутов для фоновой карты.
OpenStreetMap
URL
http://tile.openstreetmap.org/${z}/${x}/${y}.png
Строка с
&copy; <a href='http://www.openstreetmap.org/copyright' target='_
blank'>OpenStreetMap</a> contributors
атрибутами
OpenCycleMap
URL
http://a.tile.opencyclemap.org/cycle/${z}/${x}/${y}.png
http://b.tile.opencyclemap.org/cycle/${z}/${x}/${y}.png
http://c.tile.opencyclemap.org/cycle/${z}/${x}/${y}.png
Строка с
&copy; <a href='http://www.opencyclemap.org/' target='_
blank'>OpenCycleMap</a>. Map data &copy; <a
href='http://www.openstreetmap.org/copyright' target='_
blank'>OpenStreetMap</a> contributors
атрибутами
MapQuest OSM
URL
http://otile1.mqcdn.com/tiles/1.0.0/map/${z}/${x}/${y}.png
http://otile2.mqcdn.com/tiles/1.0.0/map/${z}/${x}/${y}.png
http://otile3.mqcdn.com/tiles/1.0.0/map/${z}/${x}/${y}.png
http://otile4.mqcdn.com/tiles/1.0.0/map/${z}/${x}/${y}.png
Строка с
Data, imagery and map information provided by <a
href='http://www.mapquest.com/' target='_blank'>MapQuest</a>, <a
href='http://www.openstreetmap.org/' target='_blank'>OpenStreetMap</a> and
contributors, <a href='http://creativecommons.org/licenses/by-sa/2.0/' target='_
blank'>CC-BY-SA</a> <img
src='http://developer.mapquest.com/content/osm/mq_logo.png' border='0'>
атрибутами
MapQuest Open Aerial
URL
http://otile1.mqcdn.com/tiles/1.0.0/sat/${z}/${x}/${y}.png
http://otile2.mqcdn.com/tiles/1.0.0/sat/${z}/${x}/${y}.png
http://otile3.mqcdn.com/tiles/1.0.0/sat/${z}/${x}/${y}.png
http://otile4.mqcdn.com/tiles/1.0.0/sat/${z}/${x}/${y}.png
Строка с
Tiles Courtesy of <a href='http://open.mapquest.co.uk/' target='_
blank'>MapQuest</a>. Portions Courtesy NASA/JPL-Caltech and U.S. Depart.
of Agriculture, Farm Service Agency. <img
src='http://developer.mapquest.com/content/osm/mq_logo.png' border='0'>
атрибутами
Ключевые понятия в Qlik Sense - Qlik Sense, 1.1
47
5 Визуализации
MapBox Natural Earth (поддерживаются только первые пять уровней увеличения
масштаба)
URL
http://a.tiles.mapbox.com/v3/mapbox.natural-earth-hypso-bathy/${z}/${x}
/${y}.png
http://b.tiles.mapbox.com/v3/mapbox.natural-earth-hypso-bathy/${z}/${x}
/${y}.png
http://c.tiles.mapbox.com/v3/mapbox.natural-earth-hypso-bathy/${z}/${x}
/${y}.png
http://d.tiles.mapbox.com/v3/mapbox.natural-earth-hypso-bathy/${z}/${x}
/${y}.png
Строка с
Tiles &copy; <a href='http://mapbox.com/'>MapBox</a>
атрибутами
Число измерений и мер
Можно использовать только один тип измерения, точку или область. В измерении можно создать
выражение. Если добавить меру из основных элементов к карте, мера будет добавлена в окно
выражения в разделе Слои > <тип слоя> на панели свойств.
Изменение масштаба и панорамирование
В карте есть параметры для масштаба и панорамирования. Взаимодействие зависит от
используемого устройства. Иногда во время изменения масштаба можно заметить, что масштаб
частично выполняется ступенчато. Это происходит при обновлении фоновой карты.
Взаимодействие с сенсорным устройством
Чтобы изменить масштаб на сенсорном устройстве, коснитесь экрана и, не отпуская его, отведите
палец в сторону. Для панорамирования прикоснитесь двумя пальцами.
Чтобы сбросить масштаб, можно также коснуться элемента ü, который появляется в правом
верхнем углу при изменении масштаба.
Взаимодействие с компьютером (мышью)
При работе с компьютера для изменения масштаба и панорамирования визуализации используется
мышь. Для изменения масштаба используйте колесо прокрутки. Масштаб изменяется в той области,
где стоит курсор. Панорамирование выполняется перетаскиванием.
Для масштабирования и панорамирования можно использовать инструмент для перемещения.
Чтобы получить доступ к инструменту, нажмите правой кнопкой мыши карту и выберите параметр
Перемещение.
Чтобы изменить масштаб, используйте колесо прокрутки или щелкните элемент ü в инструменте
перемещения.
Ключевые понятия в Qlik Sense - Qlik Sense, 1.1
48
5 Визуализации
Когда использовать карту
Описание
При создании карты можно использовать слой области или слой точек. Каждая точка подобласти
соответствует значению измерения.
Когда это следует использовать
Карту можно использовать для отображения географического распределения офисов, магазинов и
прочих бизнес-мест. Можно визуализировать не только местоположения, но также значения продаж
и прочие меры и отображать разницу значений размером пузыря или цветом.
Со слоем точек
В простом исполнении карты со слоем точек все пузыри выглядят одинаково. Но при использовании
выражения или меры размер пузыря может отражать значение меры. На панели свойств добавьте к
слою точек выражение или перетащите меру из раздела Основные элементы на панели ресурсов
в визуализацию.
Также можно использовать выделение цветом по мере, чтобы показать разницу в значениях.
Со слоем области
Со слоем области каждая подобласть является значением измерения. С помощью цветов можно
показать разницу значений мер. На панели свойств в разделе Цвета и легенда нажмите кнопку
Цвета, чтобы выбрать параметр Пользовательский, где доступен параметр По мере.
Преимущества
Карта — это универсальная визуализация, которая эффективно представляет географическое
распределение ключевых значений, относящихся к местоположению или области.
Недостатки
При большом количестве значений может быть трудно получить хороший обзор. Значения могут
помещаться друг на друга и не будут видны до тех пор, пока не уменьшить масштаб.
Выборки в картах
При анализе данных выборки можно осуществлять различными способами. В карте можно
использовать выбор лассо, выбор рисованием или выбор щелчком. Чтобы подтвердить выбор,
щелкните элемент m или за пределами визуализации. Также можно нажать клавишу Enter. Чтобы
отменить, щелкните элемент E или нажмите клавишу Esc.
Выбор лассо
При выборе лассо пользователь чертит произвольную петлю вокруг соответствующей области.
Закройте область надлежащим образом. Для этого необходимо вернуться в начальную точку
выборки.Если необходимо сделать выбор рисованием или выбор лассо, щелкните сначала внутри
визуализации и активируйте выбор лассо, щелкнув элемент — в верхней части визуализации. На
компьютере можно также нажать клавишу Shift и выполнить выборку.
Ключевые понятия в Qlik Sense - Qlik Sense, 1.1
49
5 Визуализации
Выбор рисованием
При выборе рисованием выбор осуществляется путем вычерчивания одной или нескольких линий в
визуализации. Все точки диаграммы, которых касается линия, выбираются, а все другие точки
диаграммы становятся недоступными. Чтобы отменить выбор точки диаграммы, щелкните ее. Если
необходимо сделать выбор рисованием или выбор лассо, щелкните сначала внутри визуализации и
активируйте выбор лассо, щелкнув элемент — в верхней части визуализации. На компьютере
можно также нажать клавишу Shift и выполнить выборку.
Выбор щелчком
При выборе щелчком можно выполнить выборку, щелкая точки диаграммы по одной. Чтобы
отменить выбор точки диаграммы, щелкните ее.
Выбор легенды
При использовании слоя точек можно выполнить выборки в легенде. Существует два типа легенды:
поле легенды с одним элементом легенды для значения измерения и диапазон легенды со шкалой
градиента, где представлены все значения мер. В поле легенды элементы можно выбрать и
отменять их выбор нажатием (по одному за раз). В легенде диапазона необходимо переходить из
начальной точки в конечную точку, чтобы охватить область. Нельзя отменить выбор определенного
элемента, но можно изменить диапазон.
5.8
Круговая диаграмма
Круговая диаграмма показывает отношение между значениями, а также отношение одного значения
к общему итогу. Круговую диаграмму можно использовать при наличии одиночной
последовательности данных, содержащих только положительные значения.
Продажи по регионам в круговой диаграмме
Настройки круговой диаграммы по умолчанию
Следующие настройки используются в круговой диаграмме по умолчанию:
Ключевые понятия в Qlik Sense - Qlik Sense, 1.1
50
5 Визуализации
l
Верхние 10 секторов представлены по убыванию размера, по часовой стрелке.
l
Цвета представлены по измерению.
l
Метки значений представлены в процентном выражении.
Все эти параметры можно изменить на панели свойств.
Число измерений и мер
Круговая диаграмма строится на основе только одного измерения и одной меры.
Когда использовать круговую диаграмму
Описание
В круговой диаграмме измерения формируют секторы со значениями меры.
В круговую диаграмму можно включить одну меру и одно измерение.
Когда это следует использовать
Круговая диаграмма используется в основном для сравнения определенного сектора с общим
итогом. Круговая диаграмма особенно полезна, когда имеется всего два сектора, например да/нет
или в очереди/завершено.
Преимущества
Круговая диаграмма мгновенно дает представление о соотношениях, когда несколько секторов
используются в качестве измерений. При использовании до 10 секторов круговая диаграмма
обеспечивает их эффективное зрительное восприятие.
Недостатки
Зачастую бывает трудно сравнит результаты двух круговых диаграмм, этого делать не стоит.
Ключевые понятия в Qlik Sense - Qlik Sense, 1.1
51
5 Визуализации
Могут возникнуть трудности при сравнении различных секторов круговой диаграммы, особенно если
в диаграмме много секторов.
Круговая диаграмма занимает много места в сравнении со значениями, которые она показывает.
Выборки в круговых диаграммах
При анализе данных выборки можно осуществлять различными способами. В круговой диаграмме
можно использовать выбор щелчком, выбор рисованием, выбор легенды или выбор лассо. Чтобы
подтвердить выбор, щелкните элемент m или за пределами визуализации. Также можно нажать
клавишу Enter. Чтобы отменить, щелкните элемент E или нажмите клавишу Esc.
Выбор щелчком
При выборе щелчком можно сделать выборку, щелкая секторы по одному. Чтобы отменить выбор
сектора, щелкните его.
Выбор рисованием
При выборе рисованием выбор осуществляется путем вычерчивания одной или нескольких линий на
диаграмме. Все секторы, которых касается линия, выбираются, а все другие становятся
недоступными. Чтобы отменить выбор сектора, щелкните его. Если необходимо сделать выбор
рисованием или выбор лассо, щелкните сначала внутри визуализации и активируйте выбор лассо,
щелкнув элемент — в верхней части визуализации. На компьютере можно также нажать клавишу
Shift и выполнить выборку.
Выбор легенды
Существует два типа легенды: поле легенды с одним элементом легенды для значения измерения и
диапазон легенды со шкалой градиента, где представлены все значения мер. В поле легенды
элементы можно выбрать и отменять их выбор нажатием (по одному за раз). В легенде диапазона
Ключевые понятия в Qlik Sense - Qlik Sense, 1.1
52
5 Визуализации
необходимо переходить из начальной точки в конечную точку, чтобы охватить область. Нельзя
отменить выбор определенного элемента, но можно изменить диапазон.
Выбор лассо
При выборе лассо пользователь чертит произвольную петлю вокруг соответствующей области.
Закройте область надлежащим образом. Для этого необходимо вернуться в начальную точку
выборки.Если необходимо сделать выбор рисованием или выбор лассо, щелкните сначала внутри
визуализации и активируйте выбор лассо, щелкнув элемент — в верхней части визуализации. На
компьютере можно также нажать клавишу Shift и выполнить выборку.
Выбор метки
Чтобы произвести выборки, щелкните метки измерений.
5.9
Сводная таблица
Сводная таблица представляет измерения и меры в виде строк и столбцов в таблице. В сводной
таблице можно анализировать данные при помощи нескольких мер и в нескольких измерениях
одновременно. Вы можете изменить порядок мер и измерений для изменения режима просмотра
данных. Взамозаменяемое перемещение мер и измерений по строкам и столбцам называется
«сведение».
Пример:
Эффективность сводной таблицы можно проиллюстрировать путем сравнения обычной таблицы со
сводной таблицей, содержащих одинаковые данные. В следующей таблице представлено три
измерения (Customer, Product Group и Item) и две меры (Quantity и Sales). В таблице показаны
продажи некоторых продуктов питания. Если необходимо изменить порядок данных для упрощения
анализа, выбор параметров ограничен. Вы можете изменить порядок столбцов, но это не улучшит
обзор. Вы также можете задать порядок сортировки как в разделе сортировки на панели свойств, так
и по щелчку столбцов с измерениями. Так или иначе, проблема остается. Клиенты, группы продуктов
и элементы представлены по несколько раз, и получить удобный обзор данных невозможно.
Ключевые понятия в Qlik Sense - Qlik Sense, 1.1
53
5 Визуализации
А вот те же данные в сводной таблице.
Как вы видите, в сводной таблице данные представлены в более сжатом виде, что упрощает анализ
и сравнение. При сравнении с обычной таблицей мы видим, что в сводной таблице число строк
сократилось вдвое, а столбцов стало три вместо пяти.
Одним из преимуществ сводной таблицы является взаимозаменяемость, т. е. возможность
перемещать элементы строк в столбцы, а элементы столбцов в строки. Это очень важная
возможность, она позволяет изменять порядок данных и иметь несколько различных видов одного и
того же набора данных. В зависимости от того, на чем необходимо сделать упор, вы можете
перемещать измерения и меры, чтобы обратить внимание аудитории на важные данные, и скрыть
данные, которые излишне детализированы или несущественны для анализа.
Ключевые понятия в Qlik Sense - Qlik Sense, 1.1
54
5 Визуализации
В сводной таблице показаны измерения (Customer, Product Group и Item) и меры (Quantity и Sales). В
данном виде представлен обзор количества и продаж по каждому клиенту. Чтобы узнать, какие
элементы и группы продуктов куплены клиентом, раскройте поля клиента, щелкнув элемент P.
Значок P означает, что поле можно раскрыть еще и представить больше сведений, тогда как
значок Q означает, что поле можно свернуть, чтобы сократить количество полей и сведений.
Сведение
Чтобы изменить порядок данных для получения нового вида, перетащите элементы в новое место: в
столбец или строку. В следующей сводной таблице измерение Customer перетащили в положение
после элемента Product Group, а измерение Item — в положение перед элементом Product Group. В
результате измерения теперь будут в основном сортироваться по Item. Акцент сместился с элемента
Customer на элемент Item. Если развернуть измерения, можно увидеть количества и продажи по
каждому клиенту, но есть другой способ.
При перемещении измерения Customer из строк в столбцы акцент по-прежнему остается на
измерении Item, но вы также получаете распределение элементов по клиентам. В результате
перемещения элементов информация в сводной таблице стала более сжатой.
Ключевые понятия в Qlik Sense - Qlik Sense, 1.1
55
5 Визуализации
Группирование мер
Как вы могли заметить, элементы Quantity и Sales не представлены как отдельные меры в верхней
строке столбца. Возле измерения Customer находится элемент Меры. При использовании
нескольких мер меры автоматически группируются, формируя группу мер Меры, которую можно
полностью добавить в раздел строк или раздел столбцов. Группу мер нельзя редактировать в
таблице. Нельзя разделить элемент меры или использовать одну меру как строку, а другую как
столбец, также нельзя изменить порядок представления мер. Внесение изменений в элемент Меры
выполняется на панели свойств.
Различные способы сведения
По сути, сведение — это перетаскивание измерений и мер из строк в столбцы и из столбцов в строки,
но существует два способа выполнения сведения.
l
В таблице сведения (как во время редактирования, так и во время анализа).
l
На панели свойств (только во время редактирования).
Сведение на панели свойств
На панели свойств можно добавлять меры и измерения в сводную таблицу, а также перемещать
измерения и меры в строки или столбцы. При использовании нескольких мер меры группируются, и
создается элемент Меры. Можно изменить внутренний порядок измерений и мер, но если мер
несколько, перемещается вся группа мер.
Ключевые понятия в Qlik Sense - Qlik Sense, 1.1
56
5 Визуализации
Когда использовать сводную таблицу
Описание
Сводная таблица представляет измерения и меры в виде строк и столбцов в таблице. Сводная
таблица позволяет анализировать данные при помощи нескольких мер и в нескольких измерениях
одновременно. Данные в сводной таблице могут быть сгруппированы на основе сочетания
измерений. Сведение выполняется путем перетаскивания измерений в таблице.
Когда это следует использовать
Сводная таблица очень удобна, когда необходимо включить несколько измерений или мер в одну
таблицу, а затем изменить их порядок, чтобы увидеть различные промежуточные итоговые
значения.
Ключевые понятия в Qlik Sense - Qlik Sense, 1.1
57
5 Визуализации
Преимущества
Сводная таблица позволяет анализировать множество мер и измерений одновременно, а затем
изменять их порядок, чтобы увидеть различные виды данных. Кроме того, вы можете развернуть
нужные строки, оставив остальные строки в таблице свернутыми.
Недостатки
Сводная таблица может показаться несколько сложной, и она не дает краткого обзора.
Выборки в сводных таблицах
В сводной таблице выборки выполняются в списке, который появляется по щелчку элемента
измерения.
Список измерений во время выполнения выборки
В списке отображаются значения из выбранного измерения. Поля можно выбрать с помощью
щелчка или рисования. Все выбранные поля помечаются зеленым. Чтобы отменить выбор поля,
щелкните его. Чтобы подтвердить выбор, щелкните элемент m или за пределами визуализации.
Также можно нажать клавишу Enter. Чтобы отменить, щелкните элемент E или нажмите клавишу
Esc. Если нажать подтверждение, выборка отразится во всех объектах, связанных со сводной
таблицей.
Ключевые понятия в Qlik Sense - Qlik Sense, 1.1
58
5 Визуализации
Нельзя выбрать значения измерения, которые являются null. Значения Null в сводной таблице
представлены как тире (-). Строки без допустимых значений измерений не будут включены в
выборку.
Невозможно выполнять выборки в мерах.
5.10 Точечная диаграмма
Точечная диаграмма представляет пары значений из двух или трех мер. Это удобно, когда
необходимо отобразить данные, каждый экземпляр которых имеет два числа, например,
соотношение Sales и Quantity за Customer. В этой точечной диаграмме третья мера (Cost)
используется для генерации размера пузыря.
Число измерений и мер
В точечной диаграмме должно быть одно измерение и как минимум две меры. Но не больше одного
измерения и трех мер.
Число графиков
В целях обеспечения результативности существует лимит для отображаемого числа графиков.
Можно уменьшить количество данных для отображения путем выборки.
Ключевые понятия в Qlik Sense - Qlik Sense, 1.1
59
5 Визуализации
Изменение масштаба и панорамирование
В точечной диаграмме можно изменять масштаб и выполнять панорамирование данных.
Взаимодействие зависит от используемого устройства.
Взаимодействие с сенсорным устройством
Чтобы изменить масштаб на сенсорном устройстве, коснитесь экрана и, не отпуская его, отведите
палец в сторону. Для панорамирования прикоснитесь двумя пальцами. Графики за пределами
видимого диапазона визуализируются в виде небольших точек по всем линиям оси.
При касании тремя пальцами, изменение масштаба сбрасывается. Чтобы сбросить масштаб, можно
также коснуться элемента ü, который появляется в правом верхнем углу при изменении масштаба.
Взаимодействие с компьютером (мышью)
При работе с компьютера для изменения масштаба и панорамирования визуализации используется
мышь. Для изменения масштаба используйте колесо прокрутки. Масштаб изменяется в той области,
где стоит курсор. Графики за пределами видимого диапазона визуализируются в виде небольших
точек по всем линиям оси.
Чтобы изменить масштаб, используйте колесо прокрутки или щелкните элемент ü, который
появляется в правом верхнем углу при изменении масштаба. Панорамирование в диаграмме
выполняется перетаскиванием. Также можно использовать инструмент навигации из контекстного
меню. Чтобы получить доступ к инструменту, нажмите правой кнопкой мыши точечную диаграмму и
выберите параметр Перемещение.
Когда использовать точечную диаграмму
Точечная диаграмма показывает стоимость и продажи в отдельном регионе. Третья мера
(создающая размер пузыря) — это валовой объем продаж.
Описание
Точечная диаграмма представляет значения из различных мер по одному измерению в виде
совокупности точек. В большинстве диаграмм измерение располагается по одной из осей, но в
точечной диаграмме измерение представляется точками на диаграмме, а меры находятся на каждой
Ключевые понятия в Qlik Sense - Qlik Sense, 1.1
60
5 Визуализации
из двух осей. При использовании третьей, дополнительной меры, ее значение отражается в размере
пузыря.
Когда это следует использовать
Точечные диаграммы идеальны для случаев, когда есть набор данных с большим количеством
точек, тысяч и прочим. Точечная диаграмма помогает находить потенциальные связи между
значениями и визуализировать нерегулярность по отношению к группе. Точечная диаграмма также
полезна, когда требуется показать данные, где каждый экземпляр имеет два показателя, например
средняя продолжительность жизни и средний валовой внутренний продукт на душу населения в
различных странах.
Преимущества
Точечная диаграмма — это единственный тип диаграммы, который может показывать корреляцию
двух и более мер одновременно. Третья мера — это эффективный способ разграничения значений и
упрощения идентификации, например, больших стран, клиентов, величин и прочего.
Недостатки
У неопытного пользователя могут возникнуть трудности при понимании точечной диаграммы,
поскольку в ней значение меры указано на обеих осях, а третья, дополнительная, мера усложняет
интерпретацию. Убедитесь, что неопытный пользователь правильно интерпретирует точечную
диаграмму.
Значения могут помещаться друг на друга и не будут видны до тех пор, пока не уменьшить масштаб.
Выборки в точечных диаграммах
При анализе данных выборки можно осуществлять различными способами. В точечной диаграмме
можно использовать выбор лассо, выбор интервала, выбор рисованием или выбор щелчком. Чтобы
подтвердить выбор, щелкните элемент m или за пределами визуализации. Также можно нажать
клавишу Enter. Чтобы отменить, щелкните элемент E или нажмите клавишу Esc.
Ключевые понятия в Qlik Sense - Qlik Sense, 1.1
61
5 Визуализации
Выбор диапазона
При выборе диапазона можно выполнять выборки на оси X или Y, либо на обеих осях одновременно.
Выберите начальную точку вдоль оси возле области диаграммы и перетащите ее, чтобы произвести
выборку. После начала перетаскивания отображается линия, идущая из начальной точки, а также
линия, идущая в конечную точку, которая отображает выбор. Свой выбор можно откорректировать
путем перетаскивания строк, списков значений или зеленой области выборки.
Выбор лассо
При выборе лассо пользователь чертит произвольную петлю вокруг соответствующей области.
Закройте область надлежащим образом. Для этого необходимо вернуться в начальную точку
выборки.Если необходимо сделать выбор рисованием или выбор лассо, щелкните сначала внутри
визуализации и активируйте выбор лассо, щелкнув элемент — в верхней части визуализации. На
компьютере можно также нажать клавишу Shift и выполнить выборку.
Выбор рисованием
При выборе рисованием выбор осуществляется путем вычерчивания одной или нескольких линий на
диаграмме. Все точки диаграммы, которых касается линия, выбираются, а все другие точки
диаграммы становятся недоступными. Чтобы отменить выбор точки диаграммы, щелкните ее. Если
необходимо сделать выбор рисованием или выбор лассо, щелкните сначала внутри визуализации и
активируйте выбор лассо, щелкнув элемент — в верхней части визуализации. На компьютере
можно также нажать клавишу Shift и выполнить выборку.
Выбор щелчком
При выборе щелчком можно выполнить выборку, щелкая точки диаграммы по одной. Чтобы
отменить выбор точки диаграммы, щелкните ее.
Ключевые понятия в Qlik Sense - Qlik Sense, 1.1
62
5 Визуализации
5.11 Таблица
В таблице одновременно показаны несколько полей, в которых содержимое каждой строки
логически связано. Обычно таблица содержит одно измерение и несколько мер.
Таблицы следует использовать при необходимости просмотра точных значений вместо их
визуализаций и сравнения отдельных значений. Таблица особенно полезна в случае использования
групп детализации в качестве измерения.
Выборки выполняются только в столбце с измерениями. У всех столбцов с измерениями есть значок
поиска (F) в заголовке.
Число строк и столбцов
Фактически в таблице можно иметь миллионы строк и любое число столбцов с измерениями и
мерами. Но поскольку огромные таблицы нецелесообразны и сложны в управлении, допустимое
количество ограничено, и оно значительно меньше теоретического максимума. В большинстве
случаев желательно видеть все столбцы без горизонтальной прокрутки.
Выравнивание данных
Данные столбца выравниваются согласно типу данных. Текстовые значения выравниваются по
левой стороне, а числовые значения, включая значения, относящиеся к датам, выравниваются по
правой стороне.
Сортировка
Можно отрегулировать порядок измерений и мер слева направо (сортировка столбцов) и порядок
приоритета сортировки строк (сортировка строк). Кроме того, можно использовать параметр
внутренней сортировки.
Во время анализа можно также использовать интерактивную сортировку, чтобы изменить
сортировку строк.
Ключевые понятия в Qlik Sense - Qlik Sense, 1.1
63
5 Визуализации
Сортировка столбцов
По умолчанию порядок сортировки столбцов задается согласно порядку добавления измерений и
мер в таблицу. При добавлении меры Sales первой она будет представлена в таблице первой
(слева). Следующее добавленное измерение или мера будут представлены во втором столбце и так
далее. Порядок сортировки столбцов можно изменить на панели свойств в разделе Столбцы.
Сортировка строк
По умолчанию строки сортируются по первому добавленному измерению или мере, по числовым
значениям по убыванию, по текстовым значениям по возрастанию. Небольшая стрелка под
заголовком столбца показывает, по какому столбцу сортируется таблица.
Порядок сортировки строк можно изменить на панели свойств в разделе Сортировка. Перетащите
измерения и меры, чтобы изменить порядок приоритета сортировки. Во многих случаях сортировка
зависит не только от первого измерения или меры в разделе Сортировка, но и от последующих
значений.
Пример:
На следующем снимке экрана строки сначала сортируются по столбцу Customer, затем по столбцу
Month, а затем по столбцу Product Type. Как видно, столбцы Customer и Month имеют несколько
строк с одинаковыми значениями (A-2-Z Solutions и Month). Строки в столбце Product Type
расположены в алфавитном порядке, но отображаются только те продукты, которые были проданы
в январе клиенту A-2-Z Solutions.
При изменении порядка сортировки так, чтобы вторичная сортировка была по столбцу Product Type,
а затем по столбцу Month, все Product Type продукты, проданные клиенту A-2-Z Solutions,
представлены в алфавитном порядке, тогда как в разделе Month отображаются только месяцы,
когда они были проданы.
Ключевые понятия в Qlik Sense - Qlik Sense, 1.1
64
5 Визуализации
Внутренняя сортировка
Каждое измерение и мера имеют порядок внутренней сортировки по умолчанию (Авто), который
можно изменить. В разделе Сортировка щелкните элемент, который необходимо изменить, и
нажмите кнопку, чтобы переключиться в режим сортировки Настройка. Изменения внутренней
сортировки элемента не будут иметь эффекта, если сортировка вступает в конфликт с элементом с
более высоким приоритетом.
Интерактивная сортировка
Во время анализа можно выбрать, по какому столбцу сортировать. Для этого щелкните заголовок
столбца. При первом щелчке таблицы сортируются согласно сортировке выбранных элементов по
умолчанию. При втором щелчке порядок сортировки изменяется на обратный. Интерактивная
сортировка выполняется во время сеанса и не сохраняется. Если необходимо сохранить изменения в
сортировке, эти изменения должны быть выполнены на панели свойств.
Подборщик столбцов
Если пространство ограничено и не все измерения и меры отображаются в таблице, справа в
таблице появляется подборщик столбцов. Если щелкнуть подборщик столбцов, отобразится список
со всеми мерами и измерениями в таблице. Порядок столбцов можно временно изменить,
перетащив их в список. Выборки можно выполнять во всех отображаемых измерениях, как обычно.
Изменения порядка в подборщике столбцов не постоянны и не влияют на порядок столбцов или
порядок сортировки, заданный на панели свойств.
Итоги
По умолчанию итоги числовых значений отображаются под названиями столбцов. На панели свойств
можно изменить место отображения итогов или не отображать их вовсе.
Поиск
Параметры обычного поиска доступны, когда необходимо выполнить поиск в таблице.
Можно использовать следующие параметры:
l
Текстовый поиск
l
Числовой поиск
Ключевые понятия в Qlik Sense - Qlik Sense, 1.1
65
5 Визуализации
l
Поиск выражения
l
Нечеткий поиск
Когда использовать таблицу
Описание
В таблице значения отображаются в форме записей, так что каждая строка таблицы содержит поля,
вычисленные с помощью мер. Зачастую таблица состоит из одиночного измерения, например
клиентов, и множества мер, таких как продажи, количество, маржа и цифры в счете.
Когда это следует использовать
Используйте таблицу, когда необходимо просмотреть подробные данные и точные значения, а не
визуализации значений. Таблицы удобно использовать для сравнения индивидуальных значений.
Измерения группы детализации очень эффективны в таблицах. В ограниченном пространстве можно
перейти на следующий уровень подробных данных и проанализировать обновленные значения мер.
Преимущества
Таблицу можно фильтровать и сортировать различными способами. В таблицу может быть
включено множество значений, и в случае применения детализации в таблице ограниченное
пространство листа используется рациональным образом. Таблица является отличным средством
для просмотра точных значений вместо трендов или закономерностей.
Недостатки
Если таблица содержит множество значений, трудно получить обзор взаимосвязей значений. Кроме
того, выявление нерегулярностей в таблице также затруднено.
Поиск в таблицах
В таблице можно выполнять поиск в столбцах измерений и делать выборки в результирующем
списке.
Выполните следующие действия.
1. Щелкните элемент F в столбце измерения, в котором требуется выполнить поиск.
Отобразится всплывающее окно выбора.
2. Введите строку поиска.
По мере ввода происходит фильтрация списка, в результате чего в нем отображаются только
совпадающие значения.
3. Выполните выборку путем щелчка или рисования.
4. Подтвердите выбор.
Выбор всех совпадающих элементов можно подтвердить путем нажатия
клавиши Enter.
Новая выборка станет активной и отразится во всех связанных визуализациях.
Ключевые понятия в Qlik Sense - Qlik Sense, 1.1
66
5 Визуализации
Строку поиска можно удалить, щелкнув элемент E или нажав клавишу Esc. Строка
поиска всегда удаляется при нажатии клавиши возврата каретки/Enter.
Выборки в таблицах
Таблицы с выбранными зелеными полями
В таблице выборки можно выполнить, щелкая или рисуя в столбцах измерений. Значения мер
нельзя выбрать. При выборке выбираются только значения измерения. Единовременно выборки
можно выполнять только в одном столбце.
Чтобы отменить выбор строки, щелкните ее. Чтобы подтвердить выбор, щелкните элемент m или
за пределами визуализации. Также можно нажать клавишу Enter. Чтобы отменить, щелкните
элемент E или нажмите клавишу Esc. Если нажать подтверждение, выборка будет отражаться во
всех визуализациях, связанных с таблицей.
Нельзя выбрать значения измерения, которые являются null. Значения Null в таблице представлены
как тире (-). Строки с недопустимыми значениями измерений не будут включены в выборку.
5.12 Текст и изображение
Визуализация текста и изображения дополняет другие визуализации с помощью возможности
использования таких параметров, как добавление текста, изображений, гиперссылок и мер.
Ключевые понятия в Qlik Sense - Qlik Sense, 1.1
67
5 Визуализации
Можно форматировать текст, изменять его цвет и выравнивать абзацы. У фонового изображения
можно изменять размер и позицию. Для текста и изображений можно задать поведение ответа.
Когда использовать текст и изображение
Описание
Визуализация текста и изображения предназначена для представления, она не поддерживает
выборки. Тем не менее, меры в визуализации текста и изображения обновляются при выполнении
выборок.
Когда это следует использовать
Используйте на первом листе приложения для представления важной информации.
Покажите изображение компании или используйте фоновое изображение вместе с
отформатированным текстом и значениями мер, чтобы привлечь внимание к цифрам.
Дайте ссылки на сайты с дополнительной информацией.
Используйте поведение ответа, чтобы убедиться, что визуализация воспроизводится на всех
устройствах.
Преимущества
Визуализация текста и изображения отличается от других визуализаций. С помощью
многочисленных параметров вы можете создать такую визуализацию текста и изображения, которая
будет выделяться на фоне обычных диаграмм.
Недостатки
Вы можете использовать лишь несколько значений мер и довольно короткие тексты, в противном
случае визуализация текста и изображения будет перегружена.
Ключевые понятия в Qlik Sense - Qlik Sense, 1.1
68
5 Визуализации
5.13 Карта дерева
Карты дерева отображают иерархические данные с помощью вложенных прямоугольников, т. е.
меньшие прямоугольники вложены в большие прямоугольники.
На этом изображении представлено несколько групп продуктов, таких как: Produce, Canned Products
и Frozen Foods. Каждая группа продуктов заключена в большой прямоугольник. Эти группы
продуктов можно считать ветвями дерева. При выборе группы продуктов вы детализируете
информацию до следующего уровня, например, типа продуктов: Vegetables, Meat и Dairy. Эти типы
продуктов можно считать подветвями дерева. У ветвей есть листья. Прямоугольник узла листа
имеет область, пропорциональную указанному измерению данных. В этом примере элементы Ebony
Squash, Bravo Large Canned Shrimp, Red Spade Pimento Loaf и прочие являются листьями. Узлы
листьев окрашены, чтобы показать отдельное измерение данных.
Сортировка выполняется автоматически согласно размеру. По умолчанию окрашивание
выполняется по измерению, всего 12 цветов, но это можно изменить на панели свойств. Если
измерений несколько, можно выбрать, какое измерение окрасить. В этом примере окрашивание
выполняется не по измерению, а по выражению (Avg(Margin)), вычисленной мере, и при
использовании этого выражения можно увидеть, какие элементы имеют самое высокое среднее
значение удельной прибыли. Чем темнее цвет, тем выше среднее значение удельной прибыли.
Если набор данных содержит отрицательные значения, отображается текстовое сообщение о том,
что отрицательные значения нельзя отобразить.
Число измерений и мер
На карте дерева должно быть как минимум одно измерение и одна мера, но чтобы использовать
карту дерева в полном объеме, предпочтительно иметь два или три измерения. Можно указать
только одну меру и до пятнадцати измерений. Тем не менее, не рекомендуется использовать
больше двух-трех измерений, поскольку могут возникнуть трудности в управлении картой дерева.
Ключевые понятия в Qlik Sense - Qlik Sense, 1.1
69
5 Визуализации
Когда использовать карту дерева
Описание
Карты дерева используются для отображения иерархических данных. Вы можете детализировать
данные, переходя на новые уровни. Теоретически число уровней не ограничено. Но практический
предел будет достигнут раньше теоретического.
Когда это следует использовать
Используйте карту дерева в случае, когда вы ограничены в пространстве, но имеете большой объем
иерархических данных, обзор которых нужно получить. Карты дерева должны использоваться в
основном со значениями, которые можно агрегировать.
Преимущества
Карты дерева экономичны в том смысле, что они могут использоваться в ограниченном
пространстве и при этом одновременно отображать большое количество элементов.
В случае корреляции между цветом и размером в карте дерева можно увидеть модели, которые
было бы трудно увидеть другим способом, например, когда один из цветов особенно значим.
Недостатки
Карты дерева не подходят для использования, когда значения мер значительно разнятся. Также не
следует использовать карту дерева, когда смешиваются абсолютные и относительные значения.
Отрицательные значения не отображаются на картах дерева.
Ключевые понятия в Qlik Sense - Qlik Sense, 1.1
70
5 Визуализации
Выборки в картах дерева
При анализе данных выборки можно осуществлять различными способами. В карте дерева можно
использовать выбор щелчком, выбор рисованием, выбор легенды или выбор лассо. Чтобы
подтвердить выбор, щелкните элемент m или за пределами визуализации. Также можно нажать
клавишу Enter. Чтобы отменить, щелкните элемент E или нажмите клавишу Esc.
Выбор щелчком
Ветви карты дерева можно выбирать, щелкая их по одной. Чтобы отменить выбор ветви, щелкните
ее.
Выбор рисованием
Чтобы выбрать ветви, можно нарисовать одну или несколько линий в карте дерева. Все ветви,
которых касается линия, выбираются, а все другие становятся недоступными. Чтобы отменить выбор
ветви, щелкните ее. Если необходимо сделать выбор рисованием или выбор лассо, щелкните
сначала внутри визуализации и активируйте выбор лассо, щелкнув элемент — в верхней части
визуализации. На компьютере можно также нажать клавишу Shift и выполнить выборку.
Выбор лассо
При выборе лассо пользователь чертит произвольную петлю вокруг соответствующей области. В
карте дерева можно выполнять выбор лассо, но в большинстве случаев для выбора нескольких
ветвей проще использовать выбор рисованием. Если необходимо сделать выбор рисованием или
выбор лассо, щелкните сначала внутри визуализации и активируйте выбор лассо, щелкнув элемент
— в верхней части визуализации. На компьютере можно также нажать клавишу Shift и выполнить
выборку.
5.14 Опорные линии
Опорная линия — это линия, пересекающая область построения диаграммы из заданной точки по
оси меры. Опорную линию можно использовать для указания определенного уровня данных
диаграммы. Опорная линия отображается, только если она попадает в текущий диапазон оси меры.
В одной диаграмме может быть несколько опорных линий.
Строки ссылки доступны в линейчатых диаграммах, комбо-диаграммах, датчиках, линейных
графиках и точечных диаграммах.
Ключевые понятия в Qlik Sense - Qlik Sense, 1.1
71
5 Визуализации
Линейчатая диаграмма с опорной линией при 5M
Выражение для опорной линии
Можно задать выражение для опорной линии на абсолютное числовое значение или ввести
произвольное числовое выражение.
5.15
Значения Null в визуализациях
Данные иногда отсутствуют, или их нельзя вычислить, поскольку поля содержат значения,
являющиеся null или not a number (NaN). В визуализациях значения null и NaN отображаются
различными способами согласно следующей таблице.
Значения Null в измерениях
Значения NaN в мерах
–
– ( если на панели свойств
включены метки, в противном
случае — пусто)
Комбо-диаграмма
–
Комбинация значений NaN для
полоски и линии.
Фильтр
Нет представления
Недоступно
Датчик
Недоступно
–
Ключевой
Недоступно
–
Линейный график
–
Пусто
Карта
Нет представления
серый
Линейчатая
диаграмма
показатель
эффективности
Ключевые понятия в Qlik Sense - Qlik Sense, 1.1
72
5 Визуализации
–
Пусто
–
Пусто
Таблица
–
–
Текст и
Недоступно
–
–
Пусто
Круговая
диаграмма
Точечная
диаграмма
изображение
Карта дерева
Ключевые понятия в Qlik Sense - Qlik Sense, 1.1
73
6 Измерения
6
Измерения
Измерения используются для определения способа группирования данных в визуализациях.
Например, по общему объему продаж в стране или по количеству продуктов на поставщика.
Измерения показаны в виде долей круговой диаграммы или на оси Х гистограммы с вертикальными
полосками.
Измерения создаются из полей в таблицах модели данных.
Пример:
ПолеProduct Type в таблице Product является полем, загруженным в приложение. Значения этого
поля относятся к различным типам, по которым сгруппированы продукты.
Можно, например, создать линейчатую диаграмму для визуализации стоимости каждого типа,
добавив в диаграмму измерение Product Type. Чтобы завершить визуализацию, необходимо
добавить меру (в этом случае Cost), сгруппированную по измерению Product Type.
6.1
Группы полей как измерения
Основным отличием программы Qlik Sense от многих других просмотров баз данных и инструментов
оперативного анализа данных (системы OLAP) является отсутствие необходимости в программе Qlik
Sense задавать иерархию вводимых данных. Уникальная внутренняя логика программы Qlik Sense
позволяет получать доступ к любому полю в виде полного измерения в любом порядке.
Для большинства целей встроенная функциональность является полностью удовлетворительной,
но в некоторых ситуациях заданная иерархия может помочь отобразить данные более эффективно.
В программе Qlik Sense этого можно достичь, если определить иерархические группы полей как
детальные измерения.
Ключевые понятия в Qlik Sense - Qlik Sense, 1.1
74
6 Измерения
Группировать можно любые поля или вычисляемые измерения.
6.2
Группы детализации
Если несколько полей формируют естественную иерархию, имеет смысл создать группу
детализации.
Пример 1:
Organization: Company, Department, Employee
Пример 2:
Geography: Continent, Country, State, City
Если группа детализации используется в качестве измерения в диаграмме, такая диаграмма будет
использовать первое поле в списке полей группы, которое имеет больше одного возможного
значения. Если вследствие текущей выборки поле имеет только одно возможное значение, то
вместо него будет использоваться следующее поле в списке, если оно имеет больше одного
возможного значения. Если в списке нет полей, которые имеют несколько возможных значений, то в
любом случае будет использоваться последнее поле.
В первом указанном выше примере элемент Company будет использоваться в качестве измерения
диаграммы, пока не будет выбрана одна компания. Затем диаграмма будет отображать элемент
Department. Если выбран один отдел, диаграмма переключится на элемент Employee.
После изменения выборок таким образом, что появляется возможность отображения нескольких
значений в верхней части списка полей, диаграмма автоматически будет обобщена.
На один уровень вверх
Функция на один уровень вверх доступна в гистограммах, круговых диаграммах и линейных
графиках. Другие визуализации отражают изменения в диаграммах, но сами не могут быть
использованы для обобщения посредством различных измерений. При детализации в группе
измерений навигационная цепочка обеспечивает связь, ведущую обратно к предыдущим
измерениям. Нажмите измерение, которое необходимо обобщить.
В следующей гистограмме навигационная цепочка Year > Quarter > Month обеспечивает подъем на
уровень вверх.
Ключевые понятия в Qlik Sense - Qlik Sense, 1.1
75
6 Измерения
6.3
Вычисляемые измерения
Можно использовать выражения для создания вычисляемых измерений. Вычисляемое измерение
состоит из выражения, включающего в себя одно или несколько полей. Могут использоваться все
стандартные функции.
Для достижения оптимальной производительности рекомендуется выполнять все
вычисления в редакторе загрузки данных. Когда измерения вычислены в диаграмме,
программа Qlik Sense сначала вычисляет значения измерений, а затем объединяет
меры для этих вычисленных значений, которые влияют на выполнение больше, чем
вычисления в скрипте загрузки.
Бывают случаи, когда вычисляемые измерения влияют на анализ данных. Например, если
необходимо создать значения измерений во время анализа, когда значения измерений зависят от
выборок.
Вычисляемые измерения также полезны в случае необходимости изменить поле.
После создания вычисляемого измерения его можно использовать как любое другое измерение.
Пример:
Поле Calendar Month включает все месяцы года. В приложение необходимо включить таблицу, где
показаны продажи по каждому из шести месяцев первого полугодия. По оставшимся месяцам
необходимо увидеть итоговое значение. Можно использовать выражение для создания этого
вычисляемого измерения.
Ключевые понятия в Qlik Sense - Qlik Sense, 1.1
76
6 Измерения
Синтаксис:
If ([Calendar Month] <7, [Calendar Month], 'Rest')
Ключевые понятия в Qlik Sense - Qlik Sense, 1.1
77
7 Меры
7
Меры
Меры являются вычислениями, используемыми в визуализациях, обычно представленными на оси Y
линейчатой диаграммы или в столбце в таблице. Меры созданы из выражения, состоящего из
функций агрегирования, таких как Sum или Max, совмещенных с одним или несколькими полями.
У меры должно быть указано имя, а также могут быть описательные данные, такие как описание или
теги.
Пример:
Можно, например, создать линейчатую диаграмму для визуализации стоимости каждого типа путем
добавления в линейчатую диаграмму измерения Product Type и меры Cost, полученных из
выражения Sum(Cost), являющегося результатом вычисления функции агрегирования Sum поля
Cost. Результаты сгруппированы согласно измерению Product Type.
Ключевые понятия в Qlik Sense - Qlik Sense, 1.1
78
8 Поиск данных
8
Поиск данных
Функция поиска данных облегчает поиск и позволяет фильтровать данные в фильтрах, элементах
выборки и таблицах, а также выполнять выборки в результирующем списке.
К инструменту поиска, доступному в полосе выборок, применяются специальные
условия.
8.1
Инструмент поиска
Инструмент поиска доступен во время анализа данных на листе. Инструмент поиска работает
примерно так же как текстовый поиск с тем отличием, что строка поиска должна состоять как
минимум из двух символов и нельзя использовать знаки подстановки, выражения, операторы и чтолибо подобное, что может изменить поиск.
Пример:
На снимке экрана пять строк в текстовом поле генерируют пять отдельных поисков, хотя две разные
категории Region и Product Sub Group/ Item Desc будут представлять ассоциированные сочетания
совпадений, доступных в базе данных.
Ключевые понятия в Qlik Sense - Qlik Sense, 1.1
79
8 Поиск данных
8.2
Текстовый поиск
При вводе строки поиска программа Qlik Sense фильтрует значения поля и отображает
совпадающие элементы. Во время обычного поиска (без знаков подстановки) отображаются строки,
которые совпадают со строкой поиска. Если используется несколько строк, разделенных пробелами,
программа интерпретирует каждую из этих строк как отдельную строку поиска и отображает все
значения поля, содержащие любую из строк. Если необходимо интерпретировать отдельные строки
поиска как одну строку, для связи строк используйте двойные кавычки (" "). Такой же результат
можно получить, если использовать знак плюс (+). С помощью знака плюс задается условие,
согласно которому строки со знаком плюс должны включаться в совпадающие элементы. Тем не
менее, строки необязательно должны располагаться друг за другом или идти в порядке их ввода.
В поиске не учитывается регистр.
Пример
Результат
"orange
Будут найдены только те значения поля, которые содержат всю строку 'orange
juice'.
juice"
orange juice
Если нет двойных кавычек, будут отображаться все поля, содержащие элемент
'orange' или 'juice'.
+orange
Будут найдены такие совпадения, как 'orange juice', 'orange and apple juice' и 'juice
from oranges'
+juice
Знаки подстановки
В строке поиска можно использовать один или несколько знаков подстановки. Могут использоваться
следующие знаки подстановки:
Знак
подстановки
Представление
*
Ноль и более символов, включая пробел. Этот знак подстановки гибкий и может
совпадать с любым символом или блоком символов в определенном положении.
?
Одиночный символ, включая пробел. Этот знак подстановки полезен в случае
неправильного написания строки, когда нет уверенности в написании или когда в
строке содержатся специальные символы, сложные для воспроизведения.
При использовании знаков подстановки отображаются только записи,
соответствующие всей строке поиска, то есть пробел не подразумевает
логическое ИЛИ. Строка поиска '*creamed' не совпадает со строкой "Rocky's creamed
corn", поскольку значение не заканчивается элементом 'creamed'. Также строка
поиска 'creamed*' не совпадает со строкой "Rocky's creamed corn", поскольку значение
не начинается с элемента 'creamed'.
Ключевые понятия в Qlik Sense - Qlik Sense, 1.1
80
8 Поиск данных
Пример
Результат
a*
Будут найдены все значения, которые начинаются с буквы 'a', включая строки с
несколькими словами, первое слово в которых начинается с буквы 'a'.
*b
Будут найдены все значения, которые заканчиваются буквой 'b', включая строки с
несколькими словами, последнее слово в которых заканчивается буквой 'b'.
*c*
Будут найдены все значения, содержащие букву 'c', включая строки из нескольких
слов.
r?ck
Будут найдены все значения, состоящие из четырех букв и начинающиеся с буквы
'r', за которой следует любой символ, а окончание должно быть 'ck'. Например,
'rack', 'rick', 'rock' и 'ruck'.
r?? ????d
Будут найдены все значения, содержащие слова из трех букв, начинающиеся с
буквы 'r', и слова из пяти букв, оканчивающиеся буквой 'd'.
Использование пробела в строке поиска вносит изменения. Если искать '*corn', буду
получены совпадения со строками, оканчивающимися этим элементом, например,
'popcorn', а также просто 'corn'. Если использовать пробел в строке поиска, '* corn',
будут получены только совпадения со строками, оканчивающимися элементом 'corn'.
8.3
Нечеткий поиск
Нечеткий поиск выполняется так же, как и обычный, с той разницей, что при нечетком поиске
выполняется сравнение и сортировка всех значений полей по степени их соответствия строке поиска.
Нечеткий поиск особенно удобен для поиска элементов с опечатками. Нечеткий поиск также
позволяет найти несколько схожих между собой значений.
Начните строку поиска с символа «~». При вводе все значения сортируются по степени сходства со
строкой поиска с лучшими соответствиями вверху списка. При нажатии клавиши Enter будет выбрано
первое значение в списке.
8.4
Числовой поиск
Числовой поиск очень похож на текстовый поиск. Единственное различие состоит в том, что строка
поиска должна начинаться с одного из следующих реляционных операторов: «>», «>=», «<» или
«<=».
Пример
Результат
>900
Будут найдены все значения больше 900.
<=900
Будут найдены все значения, меньше или равные 900.
>900<1000
Будут найдены все значения больше 900 и меньше 1000.
<900>1000
Будут найдены все значения меньше 900 или больше 1000.
Ключевые понятия в Qlik Sense - Qlik Sense, 1.1
81
8 Поиск данных
8.5
Поиск выражения
Можно использовать выражения для поиска и выбора в фильтрах и элементах выборки.
Поиск выражения всегда начинается со знака равенства (=). Выражение оценивается для каждого
значения поля в поле поиска. Выбираются все значения, для которых выражение поиска возвращает
ненулевое значение.
В фильтре со значениями Sales можно использовать, например, такой поиск: =Sum(Sales) >
1000000, чтобы найти значения больше 1 000 000. Это простой поиск. Такие же результаты можно
получить с помощью числового поиска: >1000000. Зачастую выбрать можно только поиск
выражения. Например, для поиска значений в связанных полях необходимо использовать поиск
выражения.
Пример:
Предположим, что у вас есть фильтр для торговых представителей. Можно использовать поиск
выражения, чтобы найти торговых представителей, значения продаж которых больше, например,
5 000 000. Строка поиска такая же, как предыдущая: =Sum(Sales) > 50000000. Поскольку значения
продаж связаны с торговыми представителями, можно выполнить поиск в фильтре Sales Rep.
Торговые представители со значениями продаж больше 5 000 000.
Ключевые понятия в Qlik Sense - Qlik Sense, 1.1
82
9 Закладки
9
Закладки
Для сохранения ваших выборок и определенного местоположения можно добавлять закладки.
Позднее их можно открывать для восстановления выборок до прежнего состояния. При
использовании закладки выполняется переход на лист, на котором была выполнена закладка.
Доступ ко всем инструментам для закладок осуществляется с помощью значка > на панели
инструментов.
Ключевые понятия в Qlik Sense - Qlik Sense, 1.1
83
10 Потоки
10
Потоки
Содержимое в хабе организовано в потоки. Поток представляет собой совокупность приложений, к
которым группа пользователей имеет специальный доступ. Пользователи потока могут иметь
разные права доступа. Некоторые пользователи могут только читать содержимое в потоке, тогда как
другие могут публиковать в нем свое содержимое.
По умолчанию программа Qlik Sense включает в себя поток Everyone, для которого у всех
пользователей программы есть права чтения и публикации.
Приложение может быть опубликовано только в одном потоке. Чтобы опубликовать
приложение в другом потоке, необходимо сначала скопировать приложение, а затем
опубликовать.
В данном примере представлены разные отделы в пределах одной компании. Все пользователи во
всех отделах имеют права чтения и публикации в потоке Everyone.
Только пользователи из финансового отдела имеют доступ к потоку Finance. Некоторые
пользователи имеют права чтения и публикации, другие — только чтения.
Ключевые понятия в Qlik Sense - Qlik Sense, 1.1
84
11 Публикация
11
Публикация
Приложения, включая листы и истории, можно опубликовать в потоках. Вы можете опубликовать
дополнительные листы и истории как часть опубликованного приложения. С помощью прав доступа
выполняется контроль пользователей, которые могут опубликовать различные виды содержимого.
11.1 Публикация приложений
После публикации приложения его листы и истории станут доступными для других пользователей,
имеющих доступ к потоку, которому принадлежит опубликованное приложение.
После публикации приложения оно будет заблокировано. Это значит, что другие пользователи не
смогут изменять опубликованные листы и истории, но могут использовать их для анализа данных.
Вы можете обновить опубликованные листы и опубликовать их повторно.
Никто не может внести изменения в истории, опубликованные с приложением, но при наличии
соответствующих прав доступа к опубликованному приложению можно добавлять свои истории.
Если приложение опубликовано, во время редактирования своих собственных листов будут
доступны только основные элементы и диаграммы на панели библиотеки.
Приложения публикуются из программы Qlik Management Console.
11.2 Публикация листов и историй
Свои собственные листы и истории, которые вы создали как часть опубликованного приложения,
также можно опубликовать, чтобы они стали доступными для всех других пользователей
опубликованного приложения.
Во время работы с опубликованным приложением лисы и истории организованы в разделы в обзоре
приложения в зависимости от их статуса.
Ключевые понятия в Qlik Sense - Qlik Sense, 1.1
85
11 Публикация
Одобренные
листы /
Листы и истории, которые были включены в приложение, когда оно было
опубликовано. Они доступны для всех пользователей приложения.
Одобренные
истории
Опубликовано
мной
Мои листы / Мои
истории
Сообщество
Листы и истории, которые были созданы и опубликованы, чтобы все
пользователи приложения имели к ним доступ. Другие пользователи
увидят их в разделе Сообщество.
Листы и истории, которые были созданы, но не опубликованы. Их еще никто
не может видеть.
Листы и истории, которые создал другой пользователь и опубликовал их в
приложении, к которому у вас есть доступ.
Ключевые понятия в Qlik Sense - Qlik Sense, 1.1
86
12 Авторизация и доступ
12
Авторизация и доступ
То, что вы сможете увидеть и сделать в программе Qlik Sense зависит от прав доступа, которые вам
предоставил системный администратор Qlik Sense. Контроль доступа включает в себя контроль
авторизации пользователя, настройку разрешений и ресурсов (для приложений, листов и прочего),
но он не контролирует наличие доступа к данным.
Поведение программы Qlik Sense задано по умолчанию, например:
l
Только владелец неопубликованного приложения может его видеть.
l
После публикации приложение изменить нельзя.
l
Только пользователи с доступом к потоку могут видеть приложения в этом потоке.
Это означает, что вы можете видеть некоторые части пользовательского интерфейса или
выполнить некоторые действия, только если приложение находится в определенном состоянии, или
у вас есть доступ.
Системный администратор программы Qlik Sense контролирует авторизацию и доступ для
обеспечения определенной работы программы Qlik Sense. Это настраивается в Qlik Management
Console.
Ключевые понятия в Qlik Sense - Qlik Sense, 1.1
87
13 Другие понятия
13
Другие понятия
После ознакомления с основными понятиями в программе Qlik Sense можно переходить к
дальнейшему изучению понятий и расширенных функциональных возможностей.
13.1 Модель данных
После загрузки данных в программу Qlik Sense необходимо посмотреть, как данные
структурированы, и расположить их так, чтобы они соответствовали той модели данных, которую вы
хотите получить.
Цель — создать модель данных, которая позволяет эффективно управлять данными в программе
Qlik Sense. Обычно это означает, что необходимо стремиться к разумным образом нормализованной
схеме «звезда» или «снежинка» без циклических ссылок, то есть к модели, где каждая сущность
хранится в отдельной таблице. Другими словами, типичная модель данных будет выглядеть
следующим образом:
l
l
центральная таблица фактов. содержащая ключи к измерениям и числа, используемые для
вычисления мер (например, количество делений, объемы продаж и сметные суммы);
окружающие таблицы, содержащие измерения со всеми атрибутами (например, продукты,
клиенты, категории, календарь и поставщики).
Во многих случаях можно решить задачу, например, для агрегирования, путем
построения более емкой модели данных в скрипте загрузки или выполнения
агрегирований в выражениях диаграмм. Как правило, производительность будет
выше, если функции преобразования данных хранятся в скрипте загрузки.
Рекомендуется набрасывать эскиз модели данных на бумаге. Это поможет четко
структурировать, какие данные следует извлечь и какие преобразования необходимо
выполнить.
13.2 Скрипт загрузки данных
Программа Qlik Sense использует скрипт загрузки, управляемый в редакторе загрузки данных, для
подключения к различным источникам данных и получения из них данных. В скрипте задаются поля
и таблицы для загрузки. Можно также манипулировать структурой данных с использованием
операторов и выражений скрипта.
Во время загрузки данных программа Qlik Sense определяет общие поля из различных таблиц
(ключевые поля), чтобы связать данные. Получившуюся структуру данных в приложении можно
отслеживать в просмотре модели данных. Структуру данных можно изменить путем переименования
полей, чтобы получить другие связи между таблицами.
Ключевые понятия в Qlik Sense - Qlik Sense, 1.1
88
13 Другие понятия
После загрузки данных в программу Qlik Sense они хранятся в приложении. Это приложение
составляет основу функционирования программы и характеризуется связыванием данных без
ограничений, широким диапазоном доступных измерений, скоростью анализа и компактным
размером. Если приложение открыто, данные сохраняются в ОЗУ.
13.3 Переменные
Переменная в программе Qlik Sense представляет собой именованную сущность, в которой хранится
одно значение данных. Переменная обычно получает свое значение от оператора Let, Set или
другого оператора управления. Обычно значение переменной можно изменить в любое время.
Переменные могут включать числовые или буквенно-числовые данные.
13.4 Поля
В полях содержатся данные, используемые в программе Qlik Sense. Поля можно считать данными,
загруженными из скрипта загрузки. Поля содержат одно или несколько значений, называемых
значениями полей, и на основном уровне соответствуют столбцам в таблице базы данных, но также
они могут находиться в нескольких таблицах. Значения полей состоят из числовых или буквенночисловых данных. Если поля загружены из скрипта загрузки, они могут быть представлены как
визуализация таблицы.
Пример данных в скрипте загрузки:
Temp:
LOAD * inline [
Customer Product UnitSales UnitPrice
Imagine Film 4 16
Imagine Film 10 15
Imagine Shutter 9 9
PhotoInc Shutter 5 10
PhotoInc Lens 2 20
PhotoInc Magnifier 4 25
Gallery Film 8 15
Gallery Lens 7 19
] (delimiter is ' ');
Поля, представленные в таблице модели данных после загрузки данных:
Такие же поля, как столбцы в визуализации таблицы на листе:
Ключевые понятия в Qlik Sense - Qlik Sense, 1.1
89
13 Другие понятия
13.5 Поля даты и времени
Поля даты и времени являются полями производного типа, которые определяются шаблоном
календаря в скрипте загрузки данных и создаются во время работы скрипта. Поля даты и времени
появляются на панели ресурсов, их можно использовать в визуализациях.
13.6 Функции
Функция — это тип процедуры или порядок действий, в результате которых выполняется
определенная задача в отношении данных в приложениях. Qlik Sense обеспечивает несколько сотен
функций, которые можно использовать в различных целях, например: выполнение вычислений,
интерпретация данных или системной информации, определение условий и т. д.
Многие функции можно использовать как в редакторе загрузки данных, так и в визуализациях.
Некоторые функции используются только в визуализациях (функции диаграммы), другие
используются в редакторе загрузки данных (функции скрипта).
Часто, но не всегда, функции используются в выражениях.
В следующем списке показано несколько примеров функций:
l
l
l
Max: функция агрегирования, которую можно использовать в скриптах и диаграммах.
Например: Max(Sales) вычисляет наибольшее значение в поле Sales.
IF: условная функция, которую можно использовать в скриптах и диаграммах.
Например: IF(Amount>0, 'OK','Alarm') определяет, выполнено ли условие 'is the value of
Amount greater than zero?'. Если это условие выполнено, будет указано значение OK, если нет,
то будет указано значение Alarm.
Date#: функция интерпретации, которую можно использовать в скриптах и диаграммах.
Например функция Date#(A) берет вводимое значение A и оценивает его как дату.
Более подробную информацию по поводу функций скрипта и диаграммы, см. в
интерактивной справке Qlik Sense.
Ключевые понятия в Qlik Sense - Qlik Sense, 1.1
90
13 Другие понятия
13.7 Выражения
Выражение представляет собой комбинацию полей, переменных, операторов, функций, чисел и
математических символов, совмещенных в соответствии со специальным синтаксисом для
вычисления значения. Выражения используются как в скриптах, так и в визуализациях диаграмм.
Они могут быть простыми, включая только основные вычисления, или сложными, включая поля с
функциями и операторы.
Выражение в скрипте оценивается по мере выполнения скрипта. В визуализациях (включая
диаграммы и таблицы) оценка выражений осуществляется автоматически, когда любое из полей,
переменных или функций, которые содержит выражение, изменяет значение или логическое
состояние.
Выражения могут использоваться в нескольких различных ситуациях. Разница между мерами и
выражениями состоит в том, что выражения не имеют имени и описательных данных.
Существует несколько различий между выражениями скрипта и выражениями
диаграммы в синтаксисе и доступных функциях.
Более подробную информацию по поводу функций скрипта и диаграммы, см. в
интерактивной справке Qlik Sense.
13.8 Основные элементы
Основные элементы — это ресурсы многократного использования, такие как визуализации,
измерения и меры, которые можно использовать в своем приложении. Основные элементы
создаются и используются для внесения глобальных изменений в визуализации, измерения и меры.
Основные элементы очень удобны. Основное измерение, например, можно использовать в
неограниченном количестве визуализаций в одном и том же месте. Любые изменения основного
элемента будут применены во всех случаях использования этого элемента.
13.9 История
В повествовании истории служат способом сбора наблюдений и идей и их представления аудитории.
История представляется в виде временной линии с одним или несколькими слайдами и может
базироваться на традиционных структурах повествования (например, пьеса в трех актах,
путешествие героя и т. п.).
Истории хранятся внутри приложения. Благодаря существованию такой связи между историей и ее
приложением становится возможным доступ к оперативным данным для обнаружения новых и
скрытых историй.
Для построения истории используются хронологические снимки визуализаций данных и встроенные
листы путем их размещения на временной линии истории.
Ключевые понятия в Qlik Sense - Qlik Sense, 1.1
91
13 Другие понятия
Например, можно добавлять текст и формы, выделять определенные наблюдения с помощью
визуальных эффектов, применять стили и т. д., чтобы улучшить восприятие истории и прояснить ее
цель.
13.10 Снимок
Снимок — это графическое представление состояния (тип и данные) объекта данных в
определенной временной точке, которую можно использовать при построении историй.
Создаваемый снимок является копией состояния. Это означает, что состояние снимка не меняется
при обновлении состояния соответствующего объекта данных.
В снимках собираются отдельные объекты на листе в процессе анализа. В них хранятся данные и их
визуализация на определенный момент времени, что дает возможность использовать их в будущем
для изложения истории. Каждый снимок содержит закладку для возврата к исходному содержанию.
Таким образом, можно получить быстрый доступ к оперативным данным.
При перезагрузке данных состояние снимка и выборки не будут обновлены. Данные
всегда будут отображаться в том состоянии, в котором они находились во время
снимка.
13.11 Встроенный лист
Если в истории используются встроенные листы, вы можете выполнять в них выборки при
воспроизведении истории. Это значит, что вы можете представлять аудитории результаты своей
работы путем выполнения выборок, не переходя при этом в само приложение.
Во время воспроизведения истории вы можете выполнять и сбрасывать выборки во встроенных
листах так же, как вы это делаете на листе в виде листа.
13.12 Qlik Cloud
Qlik Cloud является платформой для совместного использования приложений Qlik Sense, чтобы вы
могли работать совместно с другими пользователями и делать открытия вместе. Кроме того,
пользователи могут получить доступ к приложению с любого устройства, включая мобильные
устройства, при условии наличия подключения к Интернету и современного веб-браузера.
После построения приложения в Qlik Sense Desktop его можно загрузить в Qlik Cloud. После загрузки
приложения вы, как его владелец, можете использовать это приложение совместно с другими
пользователями. Все пользователи видят одно и то же приложение с теми же данными. После того
как приложение стало доступным для совместного использования, вы можете использовать
широкий ряд аналитических функций, доступных в полной версии Qlik Sense. Тем не менее,
предложения, которые становятся доступными для совместного использования с помощью Qlik
Cloud, доступны только для взаимодействия, т. е. пользователи могут делать выборки данных, но
приложения, загруженные в облако, нельзя обновить или разработать дальше.
Ключевые понятия в Qlik Sense - Qlik Sense, 1.1
92
13 Другие понятия
Управление совместным использованием приложений осуществляется из хаба Qlik Cloud. Из этого
хаба вы можете пригласить других пользователей к просмотру ваших приложений. Вы также можете
отследить, кто из пользователей принял ваше приглашение и зарегистрировался, чтобы
просмотреть приложения в Qlik Cloud. При необходимости вы можете прекратить совместное
использование приложений с указанными вами пользователями.
13.13 Direct Discovery
Функция Direct Discovery в Qlik Sense расширяет потенциальные варианты использования для
Business Discovery, позволяя бизнес-пользователям выполнять ассоциативный анализ больших
источников данных. Эта функция обеспечивает полный набор для ассоциативной работы программы
Qlik Sense в добавок к данным, поступающим непосредственно из больших источников данных, и
позволяет совмещать большие данные и данные, хранящиеся в памяти. Direct Discovery позволяет
использовать для анализа любые данные без ограничения масштабируемости.
Функция Direct Discovery объединяет возможности ассоциации наборов данных в памяти программы
Qlik Sense с моделью запроса, где не все исходные данные загружаются непосредственно в модель
данных Qlik Sense. Агрегированный результат выполнения запроса передается обратно в интерфейс
пользователя, поэтому набор данных Direct Discovery является частью ассоциативной работы.
Можно перемещаться между данными в памяти и данными Direct Discovery, как в едином наборе
данных.
Можно создавать визуализации для анализа данных из объединенных наборов данных, делать
выборки из данных в памяти или данных Direct Discovery, а также просматривать связи данных с
одинаковыми цветами характеристик Qlik Sense: зеленый, белый и серый.
Чтобы использовать Direct Discovery в Qlik Sense, необходимо использовать специальные функции в
скрипте загрузки данных. Способ создания визуализаций из полей Direct Discovery несколько
отличается от работы с другими источниками данных и, поскольку все данные не хранятся в памяти,
могут возникнуть проблемы с производительностью при извлечении больших объемов данных.
Ключевые понятия в Qlik Sense - Qlik Sense, 1.1
93