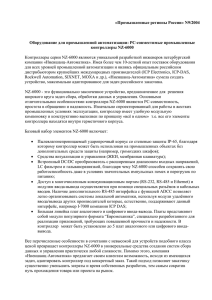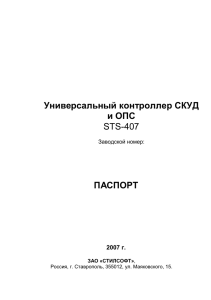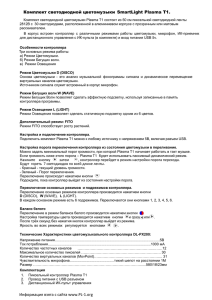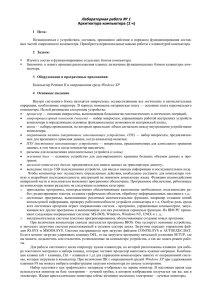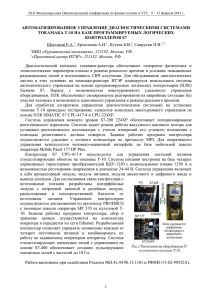DLK 642 Конфигуратор
advertisement
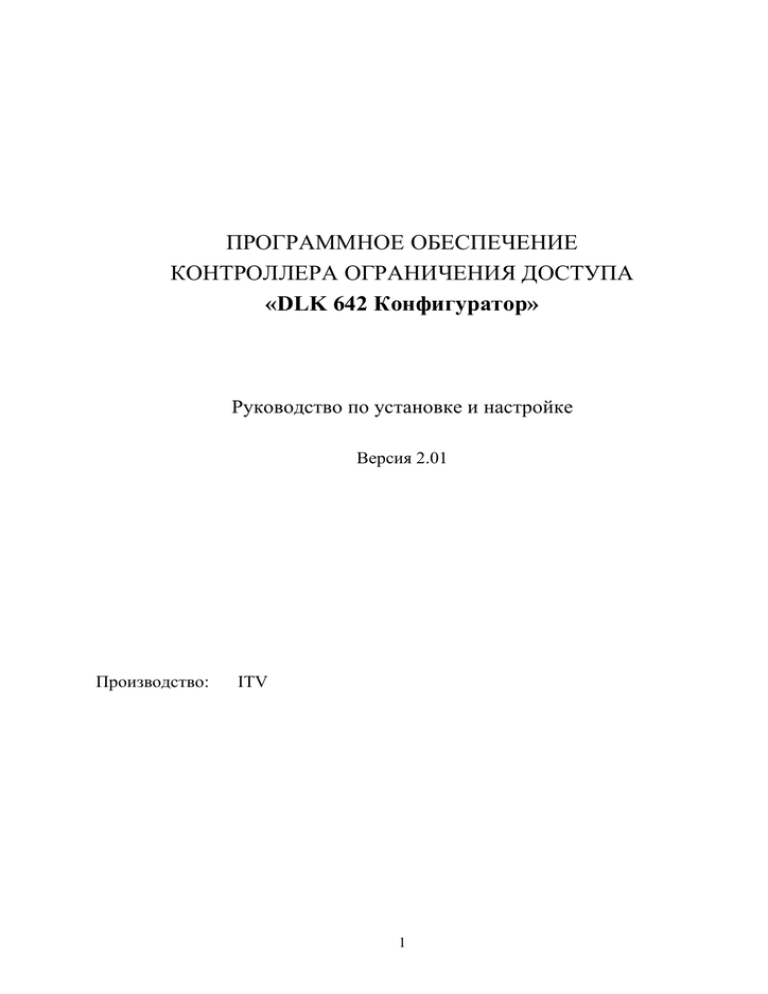
ПРОГРАММНОЕ ОБЕСПЕЧЕНИЕ КОНТРОЛЛЕРА ОГРАНИЧЕНИЯ ДОСТУПА «DLK 642 Конфигуратор» Руководство по установке и настройке Версия 2.01 Производство: ITV 1 Версия 2.01 В связи с непрерывным развитием системы, ее аппаратного и программного обеспечения, данный документ подвержен периодическим изменениям и дополнениям. Самую последнюю версию Вы можете загрузить с WEB-сайта компании „ITV” по адресу http://www.itvsystems.com.ua Права и их защита 1. Всеми правами на данный документ и связанные с ним иллюстрации обладает компании „ITV”. Не допускается копирование, перепечатка и любой другой способ воспроизведения документа или его части без согласия „ITV”. 2. Представленные в документе иллюстрации и данные являются типичными примерами и должны быть специально подтверждены „ITV” перед оформлением любых тендеров, заказов и контрактов. Торговые марки Microsoft®, Windows® 98, Windows® NT, Windows® 2000 и MS-DOS® являются зарегистрированными торговыми марками Microsoft Corporation Сертификация 2 ОБЩАЯ ИНФОРМАЦИЯ 4 НАЗНАЧЕНИЕ ВОЗМОЖНОСТИ ТРЕБОВАНИЯ К СИСТЕМЕ 4 4 4 ПОДКЛЮЧЕНИЕ КОНТРОЛЛЕРОВ 5 НАЧАЛО РАБОТЫ С ПРОГРАММОЙ 5 ГЛАВНОЕ ОКНО ПРОГРАММЫ ИСПОЛЬЗОВАНИЕ ПОСЛЕДОВАТЕЛЬНОГО ПОРТА ВЫБОР КОНТРОЛЛЕРА 5 6 6 РАБОТА С КОНТРОЛЛЕРОМ 7 ПОИСК КОНТРОЛЛЕРОВ СОЗДАНИЕ НОВОГО КОНТРОЛЛЕРА КОПИРОВАНИЕ НАСТРОЕК КОНТРОЛЛЕРА ВЫЧИТКА НАСТРОЕК ИЗ КОНТРОЛЛЕРА 7 7 7 7 ИЗМЕНЕНИЕ КОНФИГУРАЦИИ КОНТРОЛЛЕРА ОБЩИЕ ПАРАМЕТРЫ ПАРАМЕТРЫ ДВЕРЕЙ ПАРАМЕТРЫ ШЛЕЙФОВ И ВЫХОДОВ 8 8 9 9 РАБОТА С КАРТОЧКАМИ 11 ИЗМЕНЕНИЕ КОДА И ПАРАМЕТРОВ СОЗДАНИЕ КАРТОЧКИ УДАЛЕНИЕ КАРТОЧКИ ЗАГРУЗКА НАСТРОЕК В КОНТРОЛЛЕР ИНИЦИАЛИЗАЦИЯ ЧАСОВ КОНТРОЛЛЕРА 11 12 12 12 12 ОТЧЕТ 13 ОТЧЕТ РАБОЧЕГО ВРЕМЕНИ 14 СОХРАНЕНИЕ И ЗАГРУЗКА ПРОЕКТА КОНФИГУРАЦИИ СОХРАНЕНИЕ ПРОЕКТА КОНФИГУРАЦИИ В ФАЙЛЕ ОТКРЫТИЕ ПРОЕКТА КОНФИГУРАЦИИ ИЗ ФАЙЛА 16 16 16 3 Общая информация Назначение „DLK 642 Конфигуратор” предназначен для программирования дверных контроллеров типа DLK 642, создания проектов, содержащих настройки одного или нескольких контроллеров, вычитки и просмотра журнала событий, регистрации карточек, учета рабочего времени. Возможности • • • • • • • Вычитка из контроллера его текущих настроек. Отображение и редактирование настроек контроллеров. Копирование настроек одного контроллера в другой. Запись в контроллер подготовленных настроек. Сохранение/считывание проектов настроек. Вычитка и отображение журнала событий. Построение отчета рабочего времени по журналу событий. Требования к системе Процессор Оперативная память Жесткий диск (свободное место) Монитор Операционная система Pentium-III-600MHz 128 MB 300 MB 800x600, 64K цветов Windows 98, NT 4.0, 2000, XP 4 Подключение контроллеров Контроллер подключается к последовательному COM порту персонального компьютера через LNET - преобразователь интерфейса RS232/RS485 со встроенным считывателем. LNET подключается к COM порту ПК нуль-модемным кабелем. LNET и контроллеры подключаются в шину RS485 (контакты A+, B-, GND, +EB). В LNET и последнем контроллере на шине (самом дальнем) следует установить перемычки подключающие резисторы нагрузки. Каждому контроллеру следует задать уникальный номер на шине (см. инструкцию по установке и эксплуатации контроллера). Этот номер будет использоваться для адресации контроллеров при загрузке или вычитке из них информации. Начало работы с программой Для начала работы с программой необходимо создать проект или же открыть ранее созданный Главное окно программы После запуска программы, на экране появится главное окно, показанное на рисунке. Главное меню Выбор COM порта Закладки с параметрами контроллера и отчетами Панель контроллеров Главное окно программы Главное окно состоит из областей: • Главное Меню. 5 • • • Поле выбора COM порта. Панель контроллеров. Закладки с параметрами контроллеров и отчетами. Использование последовательного порта Для связи компьютера с контролерами программа использует последовательный порт (СОМ порт). Для корректной работы программы необходимо правильно указать номер порта, к которому подключены контроллеры. Номер устанавливается в поле выбора COM порта. Если к компьютеру через разные последовательные порты подключено несколько контроллеров, необходимо проверить, правильно ли выбран COM порт. Взаимодействие через COM порт включает в себя: 1. Поиск контроллеров. 2. Вычитка конфигурации из контроллера. 3. Запись конфигурации в контроллер. 4. Инициализация часов контроллера. 5. Регистрация карточки при помощи считывателя контроллера. 6. Регистрация карточки при помощи считывателя NTC LNET. 7. Вычитка журнала из контроллера. Выбор контроллера Для начала работы пользователь должен выбрать контроллер в списке. При запуске программы этот список пуст. Заполнить список контроллеров пользователь может несколькими способами: 1. Произвести поиск с помощью кнопки „Поиск”. 2. Добавить контроллер с помощью кнопки „Добавить”. 3. Загрузить ранее сохраненный проект “Проект” -> “Открыть”. Выбрав контроллер в списке, пользователь увидит в закладках в правой части окна информацию о настройках этого контроллера. 6 Работа с контроллером Поиск контроллеров До начала поиска каждому контроллеру необходимо присвоить уникальный номер от 0 до 31. Порядок следования номеров значения не имеет. Для того чтобы найти контроллер выберите СОМ порт из списка и нажмите кнопку „Поиск”. Через некоторое время в списке будут отображены найденные контроллеры. Каждый из них изначально должен иметь уникальный номер от 0 до 31. Порядок следования номеров значения не имеет. Если не найден ни один контроллер, проверьте правильность подключения разъема к последовательному порту, и правильность установки на всех контроллерах перемычек, задающих порядковый номер контроллера. Не допускается, чтобы два и более контроллера имели одинаковые порядковые номера. Для найденных контроллеров в программе будут отображены следующие настройки: состояние Не задан для всех шлейфов и выходов, числовые параметры будут установлены на 0, и созданы 2 карточки – инженера и начальника. Для того, чтобы отобразить реальные настройки контроллера, их необходимо вычитать (см. “Вычитка настроек из контроллера”). Создание нового контроллера Если требуется запрограммировать контроллер, который недоступен в данный момент, можно создать все необходимые для него настройки и сохранить их в проекте. Загрузка контроллера может быть выполнена позже. Для того, чтобы создать такие настройки, необходимо нажать кнопку „Добавить” на закладке контроллеров. Программа запросит у пользователя номер создаваемого контроллера, который должен быть уникальным. Для созданного контроллера в программе будут отображены настройки по умолчанию: все шлейфы и выходы имеютимеютимеют состояние “Не задан”, числовые параметры установлены в 0, созданы 2 карточки – инженера и начальника. Копирование настроек контроллера Для того, чтобы скопировать настройки одного контроллера в другой, необходимо выбрать контроллер из списка, нажать кнопку “Копировать” и в появившемся окне задать номер контроллера, в который будут скопированы настройки. Вычитка настроек из контроллера Для того чтобы вычитать настройки из контроллера, следует в списке контроллеров выбрать необходимый, а затем нажать кнопку “Вычитать настройки”. Программа запросит ввести код инженера или поднести карточку инженера. После того, как настройки успешно вычитаны, они отобразятся в конфигураторе. Если у пользователя нет карточки инженера, или он не знает код инженера, настройки вычитываться не будут. Загрузка новых настроек в такой контроллер также невозможна.. Код инженера запрашивается только один раз. В дальнейшем для работы с контроллером достаточно будет открыть проект с настройками, указав лишь пароль этого проекта. 7 Изменение конфигурации контроллера Изменение конфигурации контроллера осуществляется на закладке „Контроллер”. Закладка „Контроллер” Общие параметры К общим параметрам контроллера относятся: • Имя • Количество попыток подбора • Время блокировки клавиатуры, сек Примечание: диапазон числовых значений от 0 до 255 Глобальные Общие параметры параметры 8 Параметры дверей Конфигуратор позволяет настраивать как общее для всех дверей параметры, так и параметр отдельных дверей (см. Рис.) Параметры дверей Контроллер может обслуживать двойную дверь или до двух одинарных. Для каждой двери задается время контроля двери (значения от 0 до 255, значение 255 – не контролировать). Параметры шлейфов и выходов Конфигуратор позволяет настраивать функцию каждого из шлейфов и выходов контроллера (см. Рис) Параметры шлейфов и выходов Для того, чтобы установить параметры шлейфа или выхода, необходимо выбрать номер шлейфа/выхода в списке, а потом присвоить нужный параметр в поле «Использование». При этом для каждого шлейфа или выхода список параметров будет меняться в зависимости от остальных настроек и свойств параметра. Например, если один из шлейфов назначен как „Датчик двери А”, то в списке для других шлейфов параметр этого типа отображаться не будет. Более детальная информация о шлейфах, выходах и типах их использования описана в инструкции по установке и эксплуатации контроллера. 9 Каждому шлейфу назначается тип его использования: • Не задан • Датчик двери A • Датчик двери B • Датчик двери A и B • Кнопка запроса на выход A • Кнопка запроса на выход B • Свободный проход дверь A • Свободный проход дверь B • Свободный проход дверь А и B • Блокировка двери А • Блокировка двери B • Блокировка дверей А и B • Датчик и кноп. запроса на вых. А • Датчик и кноп. запроса на вых. B • Аккумулятор • Сеть 220В Каждому выходу назначается один из следующих типов использования: • Не задан • Замок дверь A • Замок дверь B • Замок дверь A и B • Сирена • Тревога Каждый выход имеет один из режимов работы: • Не задан • Старт-Стоп • Импульсный • Триггерный • Непрерывный Для выхода работающего в импульсном режиме устанавливается время его работы в секундах. 10 Работа с карточками Работа с карточками осуществляется на закладке „Карточки”. Закладка „Карточки” Закладка „Карточки” Изменение кода и параметров Для того, чтобы изменить параметры карточки, необходимо выбрать ее из списка карточек. При этом параметры выбранной карточки отобразятся в соответствующих полях на экране. Пользователь может изменять параметры карточки, и они будут автоматически обновляться. ВНИМАНИЕ: Код карточки автоматически не обновляется. Для его обновления необходимо нажать кнопку „Обновить”. Имеется возможность автоматически считывать код карточки со встроенного считывателя контроллера или со считывателя преобразователя NTC LNET”.. Для считывания кода карточки со считывателя контроллера, необходимо нажать кнопку „Вычитать”. Для считывания номера карточки со считывателя преобразователя NTC LNET, необходимо нажать кнопку „Регистрация с LNET”. ВНИМАНИЕ: не забудьте указать COM порт к которому подключен контроллер (см. „Взаимодействие через COM порт”) При этом появится диалоговое окно изображенное на рисунке: 11 Сразу после поднесения карточки или введения кода, это диалоговое окно исчезнет а считанный номер автоматически попадет в поле кода карточки, останется только нажать на кнопку „Обновить”. Для карточки имеется возможность вводить код в десятичном виде, указав длину и значение кода производителя. Для клавиатурных кодов эта возможность запрещена. Создание карточки Для того, чтобы создать новую карточку, необходимо нажать кнопку „Добавить карточку”. При этом появится новая карточка с номером равным 0 и параметрами по умолчанию, т.е. все параметры находятся в невыбранном состоянии, режим доступа установлен в „Дневной” и выбрано значение „Карточка”, а не „Клавиатурный код”. Удаление карточки Для того, чтобы удалить карточку, необходимо нажать кнопку „Удалить карточку”. ВНИМАНИЕ: первую и вторую карточку в списке удалить нельзя!!! Первая карточка – карточка инженера. Вторая карточка – карточка начальника. Загрузка настроек в контроллер Чтобы подготовленные настройки вступили в силу, их необходимо загрузить в контроллер. Для этого необходимо в списке выбрать требуемый контроллер, а затем нажать на кнопку "Записать настройки". Если настройки в этот контроллер еще ни разу не загружались, программа запросит код или карточку инженера. Если у пользователя нет карточки инженера, или он не знает код инженера, настройки в контроллер не загрузятся. Любая последующая загрузка этого же контроллера будет производиться без запроса кода инженера, при условии, что код инженера оставался неизменным или менялся только программой. Инициализация часов контроллера Для того, чтобы установить в выбранном контроллере текущую дату и время, необходимо нажать кнопку „Установить время”. Часы контроллера будут синхронизированы с текущим временем компьютера. 12 Отчет Отчет позволяет вычитать и отобразить журнал всех событий, которые находятся в выбранном контроллере (см. „Выбор контроллера”). Для этого необходимо нажать кнопку „Вычитать”. Закладка „Отчет” Для сохранения имеющихся в отчете событий необходимо нажать кнопку „Сохранить как…” и указать имя файла. Отчет будет сохранен в формате „csv”. Позже этот отчет можно открыть в Microsoft Excel и, например, распечатать. Для очистки списка событий необходимо нажать кнопку „Очистить список” 13 Отчет рабочего времени На закладке „Отчет рабочего времени”, по имеющемуся отчету можно построить отчет рабочего времени для каждого сотрудника... Необходимо задать начало и окончание интервала, для которого будет создан отчет. Отчет строится для каждого дня в рамках заданного интервала. Можно задать полный отчет или первый вход – последний выход за день. Сгенерированный отчет можно сохранить в файле. Для этого нужно нажать на кнопку “Сохранить как…” и указать имя файла. Отчет будет сохранен в формате “csv”. Закладка „Отчет рабочего времени” Когда выбран „Полный” отчет, для каждого пользователя будет отображено: время каждого выхода-выхода, итог за вход-выход, итог за день и итог за период всего отчета. 14 Отчет рабочего времени. Первый вход последний выход Отчет рабочего времени. Первый вход последний выход В отчете „Первый вход последний выход” отображается время пребывания на объекте с момента, когда пользователь первый раз зашел на объект, и до момента последнего выхода с объекта в течение дня. Также формируется итог за день и итог за период всего отчета. Отчет формируется со времени/даты начала периода по дату/время окончания периода. Если пребывание пользователя в контролируемом помещении попадает на границу суток, то в отчете интервал пребывания будет разбит на два подинтервала: до и после полуночи. Если пребывание пользователя в помещении выходит за границы заданного периода отчета, то в отчет не будет включено время, выходящее за пределы периода отчета. Многократные входы без соответствующих выходов – будут отображаться в отчете, но не будут включаться в итог за вход-выход, день и период. Аналогично с многократными выходами без соответствующих входов. 15 Сохранение и загрузка проекта конфигурации Сохранение проекта конфигурации в файле Текущую конфигурацию настроек для всех контроллеров доступных в списке контроллеров, можно сохранить в виде файла проекта. Для этого необходимо выбрать пункты меню „Проект”, „Сохранить” и указать файл, в который будет сохранен проект. Программа запросит пароль, с которым будет зашифрован файл проекта. ВНИМАНИЕ: длина пароля должна быть больше или равна 6 символам. ВНИМАНИЕ: при вводе пароля учитываются регистр и раскладка клавиатуры. Открытие проекта конфигурации из файла Для открытия проекта из файла необходимо выбрать пункты меню „Проект”, „Открыть” и указать файл, из которого будет считываться конфигурация. Программа запросит пароль, с которым был зашифрован файл проекта. 16