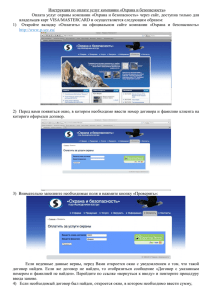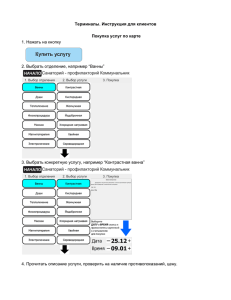SelfTrace: Создание каталога бизнес-операций
advertisement

SelfTrace. Создание каталога бизнес-операций Данное руководство содержит пошаговые инструкции по созданию каталога бизнесопераций и каталога видов активности сотрудника. Каталоги используются программой SelfTrace («фотоаппаратом» рабочего дня 360) для автоматической идентификации выполняемых сотрудником операций, а также самими сотрудниками для указания тех видов активности, которыми они занимаются в настоящий момент. Для создания каталога используется программа TraceTutor. Каталог может создаваться как в автоматическом режиме (создание каталога бизнесопераций), когда программа TraceTutor автоматически запоминает все открываемые сотрудником окна, так и в ручном режиме (создание каталога видов активности), когда пользователь сам задает возможные виды активности сотрудников. Кроме каталога бизнес-операций в программе TraceTutor создается справочник атрибутов заданий. Атрибуты позволяют классифицировать задания по принадлежности, например, к проекту, договору, заказчику и т. п. Атрибутами являются также срочность задания, его важность и т. д. В руководстве рассматриваются следующие функции: Создание каталога. Создание справочника атрибутов. Создание каталога 1. Запустите программу TraceTutor. 2. Выберите вариант создания каталога: Создание каталога бизнес-операций. Создание каталога видов активности. Запустите программу TraceTutor В меню Пуск (Start) операционной системы Windows выберите пункты Программы → ProLAN → SelfTrace → TraceTutor (Programs → PROLAN → SelfTrace → TraceTutor) (см. Рис. 1). 2 SelfTrace. Создание каталога бизнес-операций Рис. 1. Запуск программы TraceTutor На экране появится главное окно программы TraceTutor (см. Рис. 2). Рис. 2. Главное окно программы TraceTutor 3 SelfTrace. Создание каталога бизнес-операций Создание каталога бизнес-операций 1. После запуска TraceTutor в главном окне программы (см. Рис. 2) нажмите кнопку На экране появится окно Создание нового файла (см. Рис. 3). . Рис. 3. Окно Создание нового файла 2. В окне Создание нового файла (см. Рис. 3) выберите пункт «Автоматическое определение операции по заголовку активного окна бизнес-приложения (автофотографирование)». Нажмите кнопку OK. 3. На экране появится окно Мастер создания нового файла (см. Рис. 4). Рис. 4. Окно Мастер создания нового файла 4 SelfTrace. Создание каталога бизнес-операций Запустите бизнес-приложение (например, MS Word, 1C Предприятие и т. д.), по которому будет определяться бизнес-операция, выполняемая сотрудником. Нажмите кнопку Далее. 4. На экране появится окно Укажите бизнес-приложение (см. Рис. 5). В поле Приложение выберите требуемое приложение, установив на него курсор. В поле отображаются названия всех окон бизнес-приложений, запущенных на Вашем компьютере. Рис. 5. Окно Укажите бизнес-приложение 5. В поле Название Бизнес-приложение (см. Рис. 5) введите название бизнесприложения, например, MS Word, 1С Предприятие и т. д. 6. Нажмите кнопку Далее. 5 SelfTrace. Создание каталога бизнес-операций 7. На экране появится окно Задайте операции (см. Рис. 6). Рис. 6. Окно Задайте операции 8. Задайте операцию, которую выполняет сотрудник. Для этого нажмите кнопку Добавить. На экране появится окно Операция (см. Рис. 7). Рис. 7. Окно Операция 6 SelfTrace. Создание каталога бизнес-операций 9. В поле Название операции (см. Рис. 7) введите название операции, которую выполняет сотрудник. 10. Если необходимо указать пороговые значения для интенсивности работы сотрудника при выполнении бизнес-операции, введите в поле Пороговые значения интенсивности для выбранной операции (нажатий в минуту) (см. Рис. 7) количество нажатий сотрудником на клавиатуру и мышь. В поле укажите количество нажатий, соответствующее очень низкой интенсивности, в поле – количество нажатий, соответствующее низкой интенсивности, в поле – количество нажатий, соответствующее интенсивности выше среднего, в поле – количество нажатий, соответствующее допустимой интенсивности. Задание пороговых значений интенсивности не является обязательным. 11. Нажмите кнопку OK. На экране появится окно Задайте операции (см. Рис. 6), в котором отобразится созданная операция. 12. Установите галочку в поле Ввести операцию «Разное» (см. Рис. 6). 13. Нажмите кнопку Готово (см. Рис. 6). На экране появится диалоговое окно, представленное на Рис. 8. Нажмите кнопку Да. Рис. 8. Диалоговое окно Рис. 9. Окно Запись Во время записи действий на Вашем экране появится окно Запись (см. Рис. 89). Для остановки записи нажмите кнопку Стоп или дождитесь, когда запись остановится автоматически. 7 SelfTrace. Создание каталога бизнес-операций 14. На экране появится окно Заголовок окна в бизнес-приложениях (см. Рис. 10). Рис. 10. Окно Заголовок окна в бизнес-приложениях В поле Заголовок окна (см. Рис. 10) будет указан заголовок активного окна запущенного на Вашем компьютере бизнес-приложения. Если часть заголовка окна может меняться, используйте шаблон, то есть замените изменяемую часть на символы «?» и «*». Символ «?» − соответствует одному произвольному символу в тексте. Символ «*» − любому количеству произвольных символов. Например, если окна с заголовками «Счет-фактура 1», «Счет-фактура 2», «Новый счет фактура» относятся к одной бизнес-операции, то укажите текст заголовка в виде «*Счетфактура*». 15. В поле Операции (см. Рис. 10) выберите операцию, к которой будут относиться действия, выполняемые в окнах с указанным заголовком. 16. Если требуется продолжить запись действий, нажмите кнопку OK, откройте новое окно бизнес-приложения и выполните пп. 15-16 необходимое количество раз. Если запись действий завершена, снимите галочку в поле Продолжить запись действий и нажмите кнопку ОК. 8 SelfTrace. Создание каталога бизнес-операций 17. На экране появится окно Автофотографирование бизнес-операций (см. Рис. 11), в котором отобразится созданный каталог бизнес-операций. Рис. 11. Автофотографирование бизнес-операций 18. Сохраните созданный каталог бизнес-операций, нажав кнопку (см. Рис. 11). На экране появится стандартное окно Сохранить файл ОС Windows. Введите имя файла и нажмите кнопку Сохранить. 19. Перезапустите программу SelfTrace, нажав кнопку (см. Рис. 11). 20. Обратитесь к администратору системы для распространения созданного каталога на компьютеры пользователей. 9 SelfTrace. Создание каталога бизнес-операций Создание каталога видов активности 1. После запуска TraceTutor в главном окне программы (см. Рис. 2) нажмите кнопку На экране появится окно Создание нового файла(см. Рис. 3). . 2. В окне Создание нового файла (см. Рис. 3) выберите пункт «Пользователь сам указывает операцию, выполняемую им в данный момент». Нажмите кнопку OK. 3. На экране появится окно Создание нового файла для видов активности (см. Рис. 12). В поле Должность сотрудника введите должность сотрудника, для которого создается каталог видов активности. Рис. 12. Окно создание нового файла для видов активности 4. Нажмите кнопку ОК. На экране появится окно Ручное указание вида активности (см. Рис. 13). 10 SelfTrace. Создание каталога бизнес-операций Рис. 13. Окно Ручное указание вида активности 5. Нажмите кнопку (см. Рис. 13). На экране появится окно Вид активности (см. Рис. 14). В поле Введите название вида активности введите название операции, выполняемой сотрудником. В поле Описание при необходимости введите пояснение к операции. Нажмите кнопку ОК. Рис. 14. Окно Вид активности 6. На экране появится окно Ручное указание вида активности с созданным каталогом видов активности (см. Рис. 15). Если необходимо указать пороговые значения для интенсивности работы сотрудника при выполнении вида активности, введите в поле Пороговые значения интенсивности для выбранной операции (нажатий в минуту) количество нажатий сотрудником на клавиатуру и мышь. В поле укажите количество нажатий, соответствующее очень низкой интенсивности, в поле – количество нажатий, соответствующее низкой интенсивности, в поле – количество нажатий, соответствующее интенсивности выше среднего, в поле – количество нажатий, соответствующее допустимой 11 SelfTrace. Создание каталога бизнес-операций интенсивности. Задание пороговых значений интенсивности не является обязательным. Рис. 15. Окно Ручное указание вида активности. Каталог создан 7. Если при выполнении вида активности не должно быть нажатий на клавиатуру и мышь (например, во время обед или командировки), установите галочку в поле Не должно быть нажатий на клавиатуру и мышь. 8. При необходимости в поле Максимальная продолжительность, минут введите максимальную длительность (в минутах) вида активности. 9. Сохраните созданный каталог бизнес-операций, нажав кнопку (см. Рис. 15). На экране появится стандартное окно Сохранить файл ОС Windows. Введите имя файла и нажмите кнопку Сохранить. 10. Перезапустите программу SelfTrace, нажав кнопку (см. Рис. 15). 11. Обратитесь к администратору системы для распространения созданного каталога на компьютеры пользователей. 12 SelfTrace. Создание каталога бизнес-операций Создание справочника атрибутов 1. После запуска TraceTutor в главном окне программы (см. Рис. 2) нажмите кнопку На экране появится окно Создание нового файла(см. Рис. 16). . Рис. 16. Окно Создание нового файла. Создание справочника 2. В окне Создание нового файла (см. Рис. 16) выберите пункт «Справочник атрибутов заданий». Нажмите кнопку OK. На экране откроется окно Справочник атрибутов заданий (см. Рис. 17). Рис. 17. Окно Справочник атрибутов заданий 13 SelfTrace. Создание каталога бизнес-операций 3. В главном окне программы нажмите кнопку . На вашем экране откроется окно Атрибут (см. Рис. 18). В поле Имя атрибута введите служебное имя атрибута. Рис. 18. Окно Атрибут 4. В поле Отображаемое имя атрибута введите имя атрибута, которое будет отображаться в программе SelfTrace. Данное поле необязательно для заполнения. Если поле Отображаемое имя атрибута не заполнено, то в программе SelfTrace будет отображаться имя атрибута, указанное в поле Имя атрибута 5. В блоке Тип атрибута определите, - как в программе SelfTrace будет задаваться значение атрибута: если значение атрибута будет вводиться с клавиатуры, выберите поле Текст; если значение атрибута будет выбираться из списка заранее заданных значений, выберите поле Список значений. 6. При необходимости в поле Ширина колонки в пикселях укажите ширину колонки, в которой будет отображаться атрибут задания. Ширина колонки задается в пикселях. Если поле не заполнено ширина колонки берется равной 80 пикселей. 7. Нажмите кнопку ОК. Откроется главное окно программы, в котором отобразится созданный атрибут (см. Рис. 18). 8. Для создания списка значений атрибута выполните операцию Создание списка значений атрибута. 14 SelfTrace. Создание каталога бизнес-операций Рис. 19. Окно Справочник атрибутов заданий. Список атрибутов создан. Создание списка значений атрибута 1. В главном окне программы выберите атрибут, для которого необходимо создать список значений. У атрибутов для которых возможно создать список значений в поле Тип атрибута указано «Выбор из списка». Нажмите кнопку . На экране откроется окно Значение атрибута (см. Рис. 20). Рис. 20. Окно Значение атрибута 2. В окне Значение атрибута (см. Рис. 20) в поле Допустимое значение атрибута укажите значение атрибута и нажмите кнопку OK. В главном окне программы в поле Допустимые значения атрибута отобразится значение атрибута (см. Рис. 21). 15 SelfTrace. Создание каталога бизнес-операций Рис. 21. Окно Справочник атрибутов заданий. Справочник создан 3. Для создания следующих значений списка выполните п. 1 необходимое число раз. 4. Перезапустите программу SelfTrace, нажав кнопку (см. Рис. 15). 16