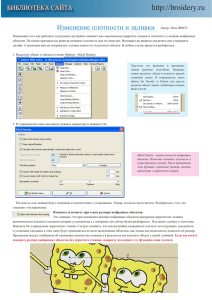3. преобразования объектов
advertisement
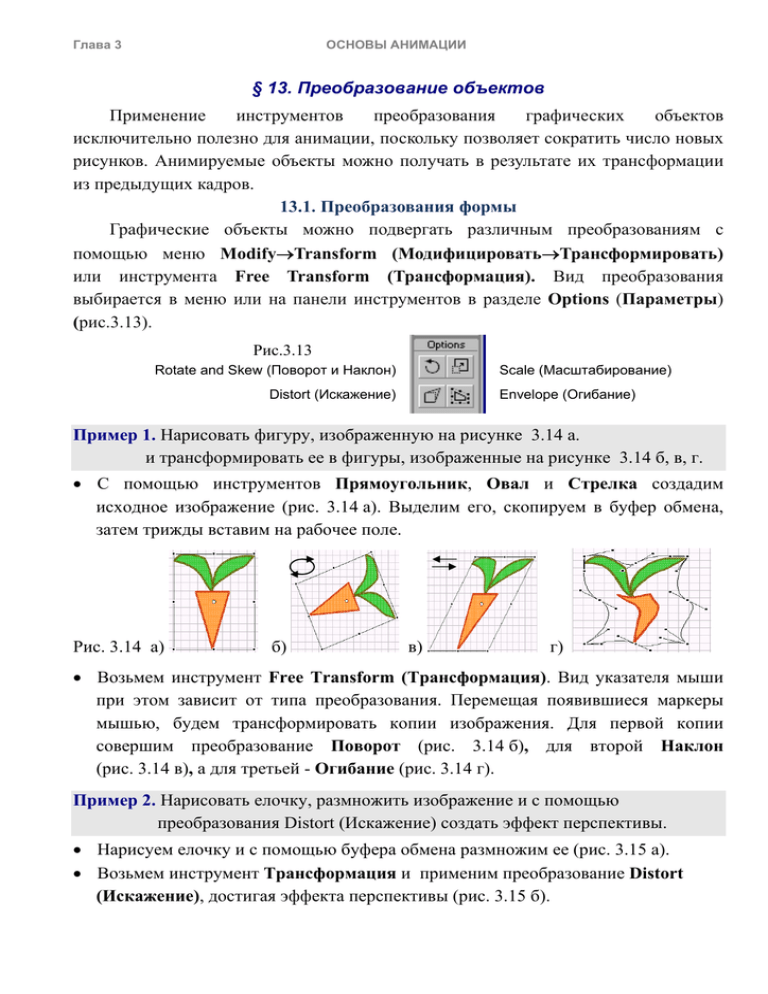
Глава 3 ОСНОВЫ АНИМАЦИИ § 13. Преобразование объектов Применение инструментов преобразования графических объектов исключительно полезно для анимации, поскольку позволяет сократить число новых рисунков. Анимируемые объекты можно получать в результате их трансформации из предыдущих кадров. 13.1. Преобразования формы Графические объекты можно подвергать различным преобразованиям с помощью меню Modify→Transform (Модифицировать→Трансформировать) или инструмента Free Transform (Трансформация). Вид преобразования выбирается в меню или на панели инструментов в разделе Options (Параметры) (рис.3.13). Рис.3.13 Rotate and Skew (Поворот и Наклон) Scale (Масштабирование) Distort (Искажение) Envelope (Огибание) Пример 1. Нарисовать фигуру, изображенную на рисунке 3.14 а. и трансформировать ее в фигуры, изображенные на рисунке 3.14 б, в, г. • С помощью инструментов Прямоугольник, Овал и Стрелка создадим исходное изображение (рис. 3.14 а). Выделим его, скопируем в буфер обмена, затем трижды вставим на рабочее поле. Рис. 3.14 а) б) в) г) • Возьмем инструмент Free Transform (Трансформация). Вид указателя мыши при этом зависит от типа преобразования. Перемещая появившиеся маркеры мышью, будем трансформировать копии изображения. Для первой копии совершим преобразование Поворот (рис. 3.14 б), для второй Наклон (рис. 3.14 в), а для третьей - Огибание (рис. 3.14 г). Пример 2. Нарисовать елочку, размножить изображение и с помощью преобразования Distort (Искажение) создать эффект перспективы. • Нарисуем елочку и с помощью буфера обмена размножим ее (рис. 3.15 а). • Возьмем инструмент Трансформация и применим преобразование Distort (Искажение), достигая эффекта перспективы (рис. 3.15 б). Глава 3 ОСНОВЫ АНИМАЦИИ Рис. 3.15 а) б) Интересные эффекты наблюдаются при наложении фигур. Верхняя фигура замещает собой перекрываемую ею область нижней фигуры. Если две фигуры имеют заливку одинакового цвета, то при удалении границы пересечения они объединяются в один объект. Инструменты Карандаш (Pencil) и Линия (Line) могут действовать как нож, когда создаваемые ими линии пересекают фигуры. Все это позволяет объединять объекты и вырезать их части. Пример 3.Получить изображения (рис 3.16) путем объединения и вырезания фигур • Нарисуем круг, а на нем два меньших такого же цвета (рис. 3.16 а). • Выделим все изображение (обводки и заливки), скопируем в буфер обмена, а затем вставим на рабочее поле четыре копии. • В первой копии будем выделять границы пересечения и клавишей Del удалять их. Получим объединенный объект (рис. 3.16 б). Рис. 3.16 • Во второй копии выделим и удалим заливку меньших кругов (рис. 3.16 в), в третьей удалим еще и внешние участки обводки (рис. 3.16 г). • На четвертой копии нарисуем еще два круга и удалим их заливку. Карандашом нарисуем дугу, пересекающую фигуру. Выделим заливку и обводку ниже дуги и сместим вниз. Получим разрезанную на две части фигуру (рис. 3.16 д). Для любознательных. Рассмотрим еще один инструмент выделения и трансформации контуров фигур –Subselect (Субвыделение) или белая стрелка на панели инструментов. * Пример. Нарисовать овал и с помощью инструмента Субвыделение трансформировать его в фигуру, изображенную на рисунке 3.17 а. Рис 3.17. а) б) в) г) д) • Инструментом Овал нарисуем исходное изображение (рис 3.17 б). • Возьмем инструмент Subselect (Субвыделение). Выделим контур щелчком мыши на нем. На контуре квадратными маркерами обозначатся точки – узлы (рис. 3.17 в). Глава 3 ОСНОВЫ АНИМАЦИИ Щелкнем мышью на маркере - появится отрезок прямой, касательной к овалу в точке расположения маркера (рис. 3.17 г). Такие отрезки возникнут и в соседних узлах. У каждого отрезка свои маркеры — средний и два концевых. Их можно перемещать с помощью мыши или клавиш управления курсором, предварительно выделив маркер щелчком мыши. При этом фрагмент овала будет изменять свою форму. В векторной графике любой контур можно представить совокупностью кривых, положение которых задается узлами, а кривизна – касательными. Они называются кривыми Безье и рисуются с помощью инструмента Перо (Реn). • Подберем положение узлов и кривизну участков контура в соответствии с рис. 3.17 д. Чтобы добавить узел, выберем инструмент Перо и щелкнем мышью в нужном месте контура. Для удаления узла выделим его с помощью инструмента Субвыделение и нажмем клавишу Del. 13.2. Преобразования заливки Заливка может быть однотонной (solid), с плавным переходом цветов (градиентом), а также c заполнением растровым изображением (bitmap). Наборы цветов и шаблоны градиентов представлены на панели Color Swatches. Для настройки параметров заливки используют панель Смеситель Цветов (Color Mixer). Пример 4. Изобразить прямоугольник с заливкой спектром (красный, оранжевый, желтый, зеленый, голубой, синий, фиолетовый) с линейным градиентом. • На панели Набор цветов выберем подходящий шаблон заливки (рис. 3.18 а). • На панели Смеситель цветов выберем линейный градиент (Linear) и настроим набор цветов. С этой целью щелчком мышью по полоске цветов (спектру) будем устанавливать маркеры и задавать для каждого из них требуемый цвет (рис. 3.18 б). Рис. 3.18 а) б) Рис. 3.19 • Нарисуем прямоугольник с заливкой спектром (рис. 3.19). Для преобразования градиентной заливки служит инструмент Fill Transform (Трансформация заливки). Пример 5. Нарисовать овалы с радиальной и линейной градиентными заливками (рис 3.20 а, в). Трансформировать заливки в соответствии с рисунками 3.20 б,г. • Нарисуем овал с радиальной градиентной заливкой (рис 3.20 а). Глава 3 ОСНОВЫ АНИМАЦИИ • Выберем инструмент Трансформация заливки и щелкнем мышью по фигуре. Вокруг появится граница с маркерами редактирования. Каждый маркер имеет свое назначение. Перемещая центральный маркер изменим положение светового блика, а с помощью двух других маркеров вытянем и повернем его (рис3.20б) • Нарисуем овал с линейной градиентной заливкой (рис 3.20 в). Перемещая маркеры, изменим параметры заливки в соответствии с рисунком 3.20 г. б) в) г) Рис. 3.20. а) Для копирования стилей обводки и заливки одного объекта на другой объект предназначен инструмент Пипетка (Dropper). Пример 6. Нарисовать четыре розовых квадрата с красным контуром (рис 3.21 а) и круг с заливкой радиальным градиентом и “мохнатым” контуром (рис 3.21 д). Скопировать стили обводки и заливки круга на квадраты. е) Рис 3.21 • Нарисуем заданные фигуры. • Возьмем инструмент Пипетка и щелкнем по обводке круга (рис 3.21 д). Активизируется инструмент Чернильница (Ink Bottle). Щелкая мышью на квадратах (рис 3.21 б, в, г) придадим им стиль обводки круга. • Снова возьмем инструмент Пипетка и щелкнем на внутренней области (заливке) круга. Активизируется инструмент Ведро краски (Paint Bucket). Щелкая мышью на квадратах, придадим им стиль заливки круга. Если при этом Блокировка заливки (Lock Fill) (замок в секции Options панели инструментов) выключена, то каждый объект начинает заливаться подобно исходному (сравни рис 3.21 в и д). При включенной блокировке заливка каждого объекта является продолжением предыдущей (в нашем примере цвет исходного круга изменяется от светлого до темно-зеленого, последним цветом и залит квадрат на рис 3.21 г). • Для иллюстрации приведем рис. 3.21 е, где линейные заливки прямоугольников являются продожением заливки среднего верхнего квадрата. Фигуры можно заливать не только сплошным цветом или градиентом, но и растровым изображением из файла. Эту заливку также можно подвергать трансформациям — изменять масштаб и поворачивать изображения. * Пример. Нарисовать контур куба и залить растровым изображением как показано на рисунке 3.22 а. Глава 3 ОСНОВЫ АНИМАЦИИ Рис 3.22 а) б) в) • Нарисуем контуры куба. На панели Смеситель цветов укажем вид заливки Bitmap и выберем файл с подходящим растровым изображением, например, zuk.gif. Его значок появится в поле Цвет заливки (Fill Color) (рис 3.23) • Возьмем инструмент Ведро краски (Paint Bucket) и щелкнем на грани куба. Она будет заполнена повторяющися изображением (рис. 3.22 б). • Инструментом Трансформация заливки увеличим и повернем изображение жука (рис. 3.22 в). Аналогичным способом заполним оставшиеся грани куба. При выключенной блокировке заливка каждой грани настраивается независимо. С какой целью используют инструмент Трансформация? Какие преобразования можно совершить этим инструментом? Какие эффекты наблюдаются при наложении фигур? С какой целью используют инструмент Трансформация заливки? Какие преобразования можно совершить этим инструментом? С какой целью используют инструмент Пипетка (Dropper)? Упражнения 1. Используя овал и прямоугольник, а также инструменты выделения и преобразования, нарисуйте и трансформируйте фигуры в соответствии с рисунком. 2. С помощью инструмента Карандаш изобразите гриб, размножьте его и трансформируйте в соответствии с рисунком. ? 1. 2. 3. 4. 5. 6. 3. Создайте фигуры с заливкой по предложенным образцам. *