Руководство пользователя АРМ Потребителя
advertisement
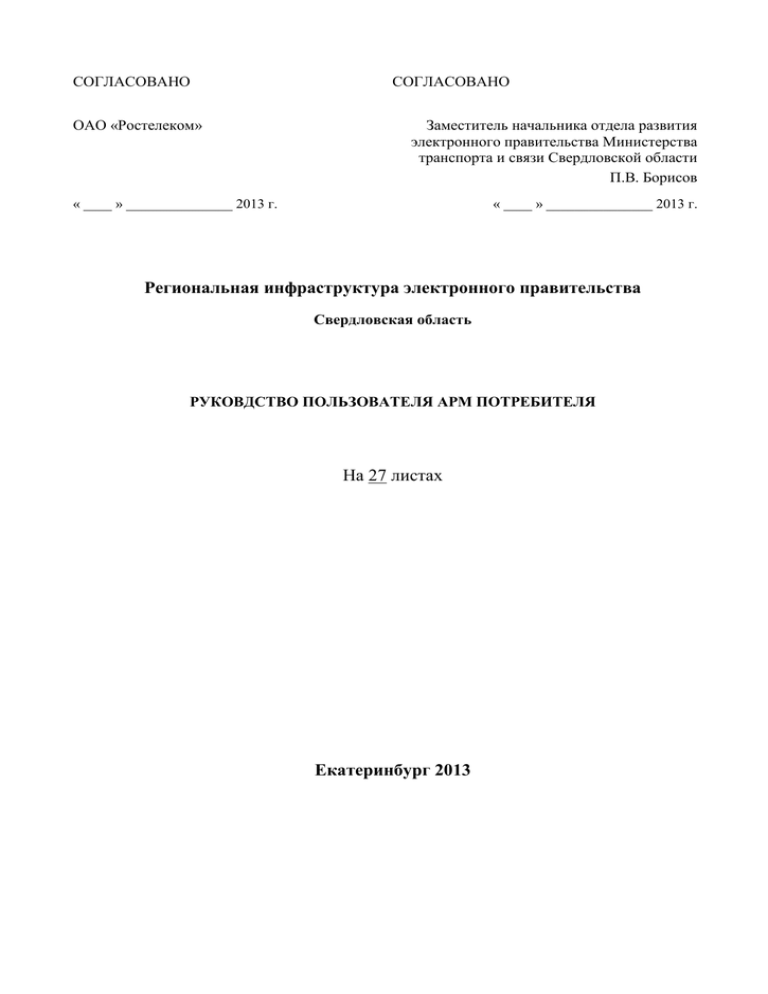
СОГЛАСОВАНО ОАО «Ростелеком» СОГЛАСОВАНО Заместитель начальника отдела развития электронного правительства Министерства транспорта и связи Свердловской области П.В. Борисов « ____ » _______________ 2013 г. « ____ » _______________ 2013 г. Региональная инфраструктура электронного правительства Свердловская область РУКОВДСТВО ПОЛЬЗОВАТЕЛЯ АРМ ПОТРЕБИТЕЛЯ На 27 листах Екатеринбург 2013 СОДЕРЖАНИЕ Общие сведения .............................................................................................................................3 1.1. Наименование системы............................................................................................................3 2. Порядок действий при работе с АРМ........................................................................................3 2.1. Начало работы ..........................................................................................................................3 2.2. Вход в систему исполнения регламентов ..............................................................................3 2.3. Запуск экземпляра АРМ потребителя ....................................................................................4 2.4. Ввод данных о заявке в АРМ потребителя ...........................................................................5 2.5. Выбор услуги и запросов .........................................................................................................6 2.6. Обработка межведомственных запросов ...............................................................................7 2.6.1. Заполнение дополнительных полей для МВ запросов ..................................................7 2.6.2. Отслеживание статусов ....................................................................................................8 2.6.3. Отправка запросов и обработка результатов................................................................10 2.7. Окончание работы услуги .....................................................................................................10 3. Обработка межведомственных запросов ...............................................................................11 3.1. Обработка запроса в синхронном режиме ...........................................................................11 3.2. Обработка запроса в асинхронном режиме .........................................................................14 4. Список распространенных проблем и как с ними бороться ..............................................17 1. 1. ОБЩИЕ СВЕДЕНИЯ 1.1. НАИМЕНОВАНИЕ СИСТЕМЫ Полное наименование системы: Автоматизированное рабочее место потребителя Краткое наименование системы: АРМ потребителя. 2. ПОРЯДОК ДЕЙСТВИЙ ПРИ РАБОТЕ С АРМ 2.1. НАЧАЛО РАБОТЫ Перед началом работы с АРМ потребителя исполнитель получает от заявителя в бумажном виде заявление на оказание услуги. Далее исполнитель в соответствии с действующим регламентом регистрирует и оформляет заявление. Затем он заходит в систему исполнения регламентов и запускает АРМ потребителя. 2.2. ВХОД В СИСТЕМУ ИСПОЛНЕНИЯ РЕГЛАМЕНТОВ Для входа в систему исполнения регламентов необходимо перейти по ссылке: https://66.sir.egov.local/portal/ Появится окно «Запрос идентификации пользователя» В этом окне необходимо выбрать свой сертификат и нажать ОК. Примечание: Если сертификат не установлен в браузер, то его необходимо установить, см. инструкцию «Инструкция по установке сертификата». Откроется система исполнения регламентов. В открывшемся окне необходимо нажать кнопку «Пуск» и выбрать «Регламенты» Будет открыт раздел «Мои задачи» текущего пользователя. 2.3. ЗАПУСК ЭКЗЕМПЛЯРА АРМ ПОТРЕБИТЕЛЯ Для запуска экземпляра АРМ потребителя необходимо зайти в раздел «Задачи группы» и открыть задачу «Выбор запроса» (дважды щелкнуть по ее наименованию в процессе 66_АРМ Запуск экземпляра)» Откроется форма «Выбор запроса», в которой необходимо нажать кнопку «Запуск». Внимание! Данная форма является «общественной» и должна быть доступна всем пользователям группы! Поэтому, если Вы нажали кнопку «Назначить на себя», то просьба незамедлительно исправить эту ситуацию, нажав кнопку «Вернуть в группу». Будет запущен экземпляр автоматизированного рабочего места потребителя. В системе исполнения регламентов появится задача «Начальная форма» в разделе «Мои задачи» 2.4. ВВОД ДАННЫХ О ЗАЯВКЕ В АРМ ПОТРЕБИТЕЛЯ После запуска экземпляра АРМ потребителя необходимо перейти в раздел «Мои задачи» и ввести данные о заявке. Данные из первого поля будут отображаться для информации на последующих шагах, а данные из второго поля будут отображаться в списке задач. После ввода данных нажать «Перейти к выбору запросов», в списке задач появится новая задача «Начало оказания услуги» и отобразится краткое описание запущенного экземпляра АРМ. 2.5. ВЫБОР УСЛУГИ И ЗАПРОСОВ На следующем шаге производится выбор услуги из списка услуг, доступных пользователю. Для выбора услуги необходимо в разделе «Мои задачи» открыть задачу «Начало оказания услуги». На открывшейся форме будет видна информация по заявлению, заполненная на предыдущем шаге, а также список доступных услуг. После выбора услуги отобразится список доступных межведомственных Исполнителю необходимо проставить галочки напротив нужных запросов. запросов. Напротив каждого запроса можно указать, какое количество раз необходимо получить одно и то же сведение в рамках выполнения работ по одной услуге. При указании 2 и более раз будет запущено соответствующее количество процессов, в рамках которых можно будет получить сведения по двум и более заявителям (организациям). После выбора запросов необходимо нажать «Далее». В основном процессе АРМ потребителя появится задача «Заполнение переменных» 2.6. ОБРАБОТКА МЕЖВЕДОМСТВЕННЫХ ЗАПРОСОВ 2.6.1. Заполнение дополнительных полей для МВ запросов В зависимости от выбранных на предыдущем шаге МВ запросов исполнителю выводится список переменных, которые необходимо заполнить для отправки ведомству-поставщику. В текущей версии АРМ потребителя такие переменные не реализованы. Для продолжения работы исполнителю необходимо в разделе «Мои задачи» открыть задачу «Заполнение данных» В открывшейся форме нажать «Далее». В системе исполнения регламентов будут запущены процессы по каждому из выбранных ранее межведомственных запросов, а в основном процессе АРМ потребителя появится задача «Отображение статусов». 2.6.2. Отслеживание статусов Статусы по отправленным запросам можно просматривать на форме «Отображение статусов» в разделе «Мои задачи». Если все МВ запросы обработаны и получены ответы, то форма «Отображение статусов» изменится на форму «Отображение ответа по запросу» Если в процессе обработки запросов происходит сбой, то исполнитель может самостоятельно разблокировать кнопку выхода (нажать «Разблокировать») на форме «Отображение статусов», чтобы иметь возможность завершить процесс После нажатия кнопки «Разблокировать», появится предупреждение о неполученных результатах межведомственных запросах и станет доступна кнопка «Завершить ожидание» После нажатия кнопки «Завершить ожидание» форма «Отображение статусов» изменится на форму «Получены все запрошенные данные». 2.6.3. Отправка запросов и обработка результатов После выхода с формы «Заполнение данных» запускаются процессы по всем выбранным в рамках оказываемой услуги межведомственным запросам. Соответствующие задачи попадают в раздел «Мои задачи» для текущего пользователя. Сами межведомственные запросы обрабатываются в отдельных процессах и подробнее описаны в п. 3 настоящей инструкции. После получения ответа на межведомственный запрос он возвращается в основной процесс АРМ потребителя. При этом появляется новая задача «Отображение ответа по запросу», в названии которой указан обработанный межведомственный запрос. В рамках этой задачи можно посмотреть статус запроса, а также повторить запрос, установив флажок напротив соответствующей строки. При этом форма «Отображение ответа по запросу» будет закрыта, а в системе исполнения регламентов будет повторно запущен процесс отправки межведомственного запроса. После получения ответа вновь появится форма «Отображение ответа по запросу». В случае отсутствия необходимости повторить запрос на форме «Отображение ответа по запросу» необходимо нажать «Далее». После получения ответов на все отправленные запросы необходимо в разделе «Мои задачи» зайти в задачу «Отображение ответа по запросу» и нажать «Далее». Будет открыта последняя форма в АРМ поставщика «Получены все запрошенные данные.» 2.7. ОКОНЧАНИЕ РАБОТЫ УСЛУГИ Для завершения работы в АРМ потребителя необходимо зайти в задачу «Получены все запрошенные данные» в разделе «Мои задачи». На этой форме отображаются результаты по всем отправленным МВ запросам и исполнителю дается возможность внести краткое описание результата оказания услуги. Для завершения работы с АРМ потребителя необходимо нажать кнопку «Завершение процесса». 3. ОБРАБОТКА МЕЖВЕДОМСТВЕННЫХ ЗАПРОСОВ Работа органов федеральной исполнительной власти может происходить в двух режимах – синхронном и асинхронном. В случае синхронного режима ответ со стороны ФОИВ приходит сразу же посте отправки исполнителем подписанного запроса. При асинхронном режиме исполнителю возвращается статус по его запросу, а сам ответ может быть получен по истечении некоторого времени. Таким образом, работа с межведомственными запросами зависит от типа сервиса ФОИВ, в который он направляется. 3.1. ОБРАБОТКА ЗАПРОСА В СИНХРОННОМ РЕЖИМЕ Основными этапами при работе с синхронным сервисом ФОИВ являются следующие этапы: 1. Подготовка запроса в ФОИВ 2. Подписание запроса ЭП 3. Отправка подписанного запроса 4. Просмотр ответа Порядок работы с синхронном сервисом ФОИВ будет описан на примере получения выписки из ЕГРИП/ЕГРЮЛ из Федеральной налоговой службы. 3.1.1 Подготовка запроса в ФОИВ После выбора соответствующего запроса в ФНС (см.п.2.5) на форме «Начало оказания услуги» и прохождении шага 2.6.1 в задачах пользователя (раздел «Мои задачи») появляется дополнительная задача «Вести информацию по запросу» Необходимо открыть задачу подготовки запроса и в открывшейся форме внести данные по запросу: Поля, обязательные для заполнения, отмечены * После заполнения обязательных полей нажать «Далее». В списке задач пользователя появится следующая задача «Подписать запрос ЭП ОВ». 3.1.2 Подписание запроса ЭП и отправка подписанного запроса Необходимо открыть задачу подписания запроса. В открывшейся форме перейти по ссылке «Открыть» напротив строки «Запрос в ФНС». Примечание: Если запрос необходимо подписывать подписью органа власти, то в названии формы будет присутствовать значение «ЭП-ОВ». В открывшемся документе необходимо перейти на вкладку «Файлы» и напротив документа «Запрос сведений» нажать на ссылку «Подписать техн. ЭП» После подписания документа необходимо перейти на форму задачи «Подписать запрос ЭП ОВ» и нажать «Далее»: Будет получен ответ от ФНС, появится новая задача «Просмотр кратких сведений из ЕГРИП/ЕГРЮЛ». 3.1.3 Просмотр полученного ответа Необходимо открыть задачу просмотра ответа и нажать «Открыть» напротив строки «Сведения и/или выписка из ЕГРЮЛ/ЕГРИП». В открывшемся окне содержится информация, полученная от ФНС по каналам межведомственного взаимодействия. После просмотра сведений и сохранения документа, необходимо вернуться на форму «Просмотр сведений из ЕГРЮЛ/ЕГРИП» В поле «Запросить новую выписку и/или краткие сведения из ЕГРЮЛ/ЕГРИП?» выбрать один из вариантов продолжения работы – «Запросить повторно» или «Не запрашивать повторно» и нажать «Далее». В случае повторного запроса необходимо будет повторить действия, описанные в п.3.1 Если выписка повторно не запрашивается, работа с процессом по отправке запроса в ФНС завершается, а в основном экземпляре АРМ потребителя появится задача «Отображение ответа по запросу». Дальнейшие действия по работе с АРМ потребителя подробно описаны в п.2.6.3 3.2. ОБРАБОТКА ЗАПРОСА В АСИНХРОННОМ РЕЖИМЕ Основными этапами при работе с асинхронным сервисом ФОИВ являются: 1. Подготовка запроса в ФОИВ 2. Подписание запроса ЭП 3. Отправка подписанного запроса 4. Подготовка документа Статуса 5. Подписание документа Статуса 6. Отправка подписанного документа статуса 7. Получение ответа Порядок работы с асинхронном сервисом ФОИВ будет описан на примере получения выписки из ЕГРП из Росреестра. После выбора соответствующего запроса в Росреестр (см.п.2.5) на форме «Начало оказания услуги» и прохождении шага 2.6.1 в задачах пользователя (раздел «Мои задачи») действия по подготовке запроса, его подписанию аналогичны действиям при работе с синхронными сервисами, описанными в п. 3.1.1 и 3.1.2 В зависимости от типа запроса могут появляться дополнительные шаги при работе с процессом. После отправки подписанного запроса в Росреестр появляется следующая задача «Подписать запрос проверки статуса ЭП ОВ». Необходимо открыть появившуюся форму: Нажать на ссылку «Открыть» напротив строки «Запрос результата обработки заявления» В открывшемся документе необходимо перейти на вкладку «Файлы» и напротив документа «Запрос результата» нажать на ссылку «Подписать техн. ЭП» После подписания документа необходимо перейти на форму задачи «Запрос результата обработки заявления» и нажать «Далее» Будет получен статус работ по отправленному заявлению («В работе» или «Готов»). В случае, если ответ готов, необходимо завершить работу с процессом. Дальнейшие действия по работе с АРМ потребителя подробно описаны в п.2.6.3 Если получен статус «В работе», необходимо по истечении некоторого времени повторно выполнить запрос проверки статуса. 4. СПИСОК РАСПРОСТРАНЕННЫХ ОШИБОК И КАК С НИМИ БОРОТЬСЯ 1. При переходе по ссылке https://66.sir.egov.local/portal/ выходит ошибка сетевого соединения Решение: Необходимо проверить настройки подключения: должен быть включен выход в Интернет через защищенную сеть VipNet, так же настроен доступ в Систему исполнения регламентов. 2. При переходе по ссылке https://66.sir.egov.local/portal/ запрашивает логин и пароль Проблема: Не установлен сертификат для работы в Системе исполнения регламентов. Решение: Необходимо установить сертификат в браузер, согласно инструкции «Инструкция по установке сертификата». 3. При переходе по ссылке https://66.sir.egov.local/portal/ отображается пустая страница, нет разделов «Документы», «Регламенты». Решение: Проверьте срок действия сертификата, под которым зашли в Систему исполнения регламентов, если сертификат истек – в форме выбора сертификата отображается «(срок действия истек)» Сертификаты выпускаются сроком на 1 год. Информацию по сроку действия сертификата можно посмотреть на форме выбора сертификата при входе в систему или в списке сертификатов браузера. Для просмотра срока действия сертификата в списке сертификатов браузера, необходимо в панели меню браузера выбрать Инструменты → Настройки → Дополнительные → Шифрование → Просмотр сертификатов → Ваши сертификаты. Срок действия сертификата смотреть в поле «Срок действия» В случае истечения срока действия сертификата необходимо запросить перевыпуск сертификата, указав в заявке: - имя сертификата - фамилию, имя, отчество сотрудника - ведомство Заявку необходимо отправить на адрес support@egov66.ru Если срок действия сертификата не истек, необходимо проверить настройки сетевого соединения. 4. При переходе по ссылке https://66.sir.egov.local/portal/ → Регламенты →Задачи группы отображается пустая страница, нет Процесса: 66_АРМ Запуск экземпляра Проблема № 1: Если Вы заходили и работали ране в АРМ МВ, то Процесс: 66_АРМ Запуск экземпляра назначил кто-то на себя из пользователей. Решение: Чтобы вернуть Процесс: 66_АРМ Запуск экземпляра в группу необходимо отправить следующее письмо «Из задачи группы изчез Процесс: 66_АРМ Запуск экземпляра. Ранее с АРМ МВ работали» на адрес support@egov66.ru Внимание! Форма «Процесс: 66_АРМ Запуск экземпляра» является «общественной» и должна быть доступна всем пользователям группы! Поэтому, если Вы нажали кнопку «Назначить на себя», то просьба незамедлительно исправить эту ситуацию, нажав кнопку «Вернуть в группу». Проблема № 2: Если Вы работаете под новым сертификатом в АРМ МВ, то Ваш сертификат не включен в группу для работы с АРМ МВ. Решение: Для добавления группы к сертификату, необходимо отправить следующее письмо «В Задачах группы не вижу Процесс: 66_АРМ Запуск экземпляра. Под сертификатом «имя сертификата» зашел впервые. ФИО, название ведомства, контактный телефон» на адрес support@egov66.ru 5. При выборе процесса «Начало оказания услуги». Открывается форма, в которой написано «Для вашей учетной записи не найдено ведомство. Обратитесь в службу поддержки» Проблема: Ваша учетная запись не привязана к роли в АРМ МВ. Решение: Для настройки учетной записи необходимо предоставить данные в формате Ведомство ФИО login сертификата, Название услуги, которую сотрудника импортированного оказывает сотрудник в СИР Администрация г. «….» Иванов И.И. IvanovII Прием заявлений, документов, а также постановка граждан на учет в качестве нуждающихся в жилых помещениях На адрес: support@egov66.ru 6. При выборе услуги в форме «Начало оказания услуги», отображаются не все услуги, оказываемые ведомством. Проблема: К ведомству привязаны не все услуги в АРМ МВ. Решение: Для настройки списка услуг, оказываемых ведомством, необходимо предоставить данные в формате Ведомство ФИО login сертификата, Название услуги, Перечень сотрудника импортированного которую оказывает запросов в ФОИВ в СИР сотрудник Администрация Иванов IvanovII Прием заявлений, Росреестр – г. «….» И.И. документов, а также сведения из ЕГРП постановка граждан на МВД – сведения о учет в качестве судимости нуждающихся в жилых помещениях На адрес: support@egov66.ru Либо выслать заполненную ТКМВ. 7. При переходе по ссылке подписания документа и выходит сообщение «Документ не найден» Проблема: У Вашего сертификата нет доступа для просмотра технологического документа. Решение: Для добавления доступа к сертификату, необходимо отправить следующее письмо «При подписании запроса электронной подписью выходит сообщение «Документ не найден». Сертификат «имя сертификата» ФИО сотрудника, название ведомства. Так же необходимо приложить скриншот к письму» на адрес support@egov66.ru 8. При подписании запроса открывается пустое окно «Технологическая подпись ЭП» с кнопкой «Закрыть» Пустое окно "Технологической электронной подписи" Решение: Проверьте, что выполнены все описанные настройки: В браузере Firefox должен быть установлен плагин CSUser версии 1.0.12.9 или выше. Для этого в меню браузера выберите Настройки →Дополнения. В открывшейся вкладке в пункте «Плагины» должна быть строка с плагином CSuser 1.0.12.9 или выше. В строке должна отображаться кнопка «Отключить». Если отображается кнопка «Включить», нажмите ее. Проверка наличия плагина пользователя портала госуслуг Установлен Крипто провайдер Crypto Pro JСP/Crypto Pro CSP версии 3.6. Пуск →Панель управления →Программы и компоненты. Должна отображаться строка с крипто провайдером Рисунок 1 Проверка, что установлен Крипто Про CSP На компьютере установлено ПО Java 7 (ставиться с официального сайта Java). Пуск →Панель управления → Программы и компоненты. Должна отображаться строка с Java. Проверка установки Java 9. При подписании запроса открывается окно «Технологическая подпись ЭП», но список сертификатов пуст Пустой список сертификатов Решение: Проверьте: Подключен ли носитель сертификата электронной подписи. Для проверки исчезновения проблемы необходимо переоткрыть документ и повторить процесс подписания. Сертификат может находиться на: 1. RuToken 2. e Token 3. Флешка 4. Может быть извлечен «Закрытый ключ» в локальное хранилище (в Crypto Pro должен быть указан путь до этого хранилища сертификатов). В случае 1-3, убедитесь, что носитель подключен к ПК. Как правило, 1-3 работает с Крипто Про CSP, 4 – с Крипто Про JCP. В случае Крипто Про JCP – проверьте правильно ли указано хранилище сертификатов и верно ли настроен путь к данному хранилищу. Для проверки исчезновения проблемы необходимо переоткрыть документ и повторить процесс подписания. Проверьте, установлены ли драйверы для RuToken, e Token (драйверы можно взять с сайта Крипто Про http://www.cryptopro.ru). Для проверки исчезновения проблемы необходимо переоткрыть документ и повторить процесс подписания. 10. При нажатии на «Подписать» в окне «Технологическая подпись ЭП» ничего не происходит, форма подвисает. Подписание запроса Решение: Проверьте: Не появилось ли сообщение «Безопасности Windows». Данное сообщение не всегда отображается поверх всех окон, может мигать в панели задач. Откройте данное окно и выберите в списке сертификат вашего органа власти, нажмите «ОК» и введите в появившемся окне повторно пароль. Всплывающее окно "Безопасность Windows" при подписании ЭП ОВ Проверьте наличие активного плагина Java (TM). Плагин должен присутствовать. В строке должна отображаться кнопка «Отключить». Для проверки плагина в браузере выберите Инструменты→ Дополнения→ Плагины Если плагина нет в списке «Плагины» необходимо установить Java (с официального сайта http://java.com/ru/). Для проверки исчезновения проблемы необходимо переоткрыть документ и повторить процесс подписания. 11. При подписании документа отображается ошибка «Ошибка подписи» Ошибка при подписании документа Решение: Проверьте, что ввели верный пароль, при необходимости повторите процесс подписания. Проверьте что при появлении окна «Безопасность Windows» был повторно выбран сертификат, нажата кнопка «Ок» и повторно введен верный пароль. 12. Если при заполнении запроса в орган Федеральной власти, возникли ошибки - при нажатии кнопки «Далее» не переходит на следующую форму - при переходе на следующую форму в запросе, возникает ошибка - необходимо ввести в поля неверную информацию (например, ИНН физического лица предлагается ввести 10 цифр) - не заполняются обязательные поля на форме - после подписания запрос не уходит, а выдает ошибку Необходимо снять скриншот формы, в которой возникла ошибка, и направить письмо на адрес support@egov66.ru, с подробным описание проблемы. В письме так же следует указать «Название запроса», «Название формы, на которой возникли ошибки» и не забыть к письму прикрепить скриншот ошибки.

