Отчетность
advertisement
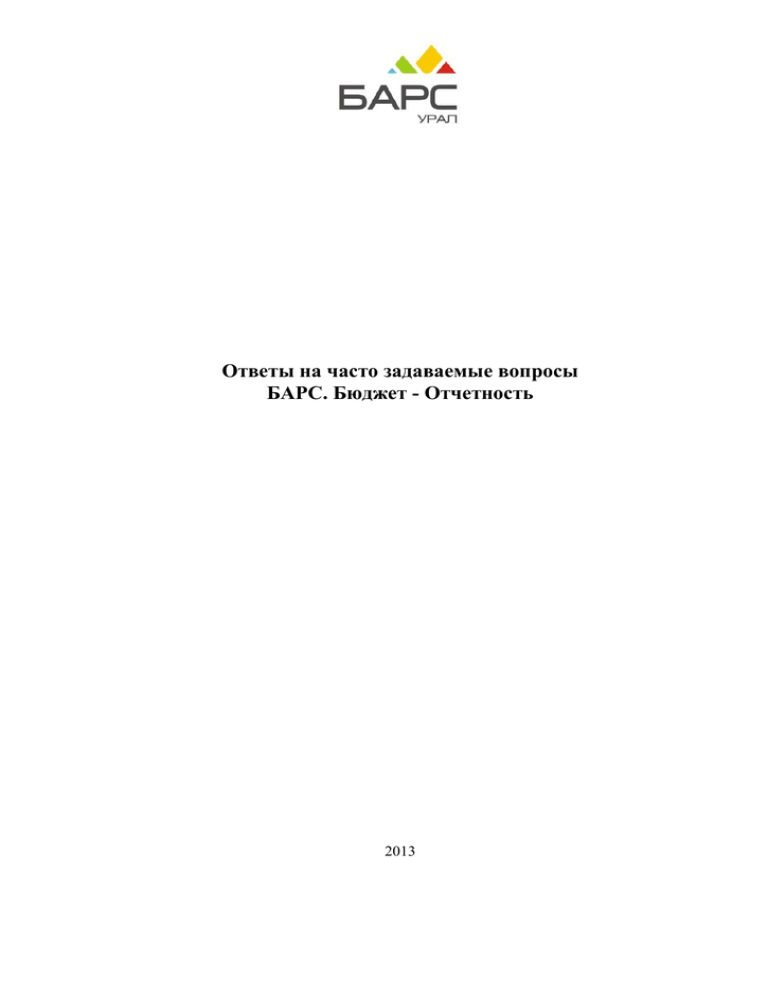
Ответы на часто задаваемые вопросы БАРС. Бюджет - Отчетность 2013 Содержание 1 Начало работы и основные критерии работы с системой ..........................................................3 1.1 Каковы основные требования к программному обеспечению? ..............................................3 1.2 Какие действия необходимо предпринять, если не удается войти в систему под своей учетной записью?............................... .........................................................................................3 1.3 Как самостоятельно сменить свой пароль? ...............................................................................3 2 Вопросы, возникающие при работе с системой ............................................................................5 2.1 2.2 2.3 2.4 2.5 2.6 2.7 2.8 2.9 2.10 2.11 2.12 2.13 2.14 2.15 2.16 2.17 Почему не виден интересующий нас отчетный период? .........................................................5 Почему не видны формы в отчетном периоде? ........................................................................5 Почему отчетная форма не доступна для редактирования? ....................................................6 Как самостоятельно перенести данные из одного отчетного периода в другой? .................7 Как восстановить данные формы на определенную дату? ......................................................8 Каким образом можно прикрепить пояснительную записку или иной документ к отчетной форме?.......................... ..............................................................................................10 Есть ли в отчетной форме возможность дублирования внесенных строк? .........................11 Каковы условия сдачи отчетной формы на проверку экспертам? ........................................11 Почему нельзя изменить статус отчетной формы? ................................................................12 Как проверить отчетную форму на наличие ошибок? ...........................................................13 Где можно посмотреть замечания, оставляемые экспертами?..............................................14 Что представляет собой меню «Обработки» в отчетной форме? .........................................14 Как сравнить данные форм за несколько отчетных периодов? ............................................15 Каким образом настроить представление аналитической выборки? ...................................15 Где посмотреть информацию о том кто и когда вносил изменения в отчетную форму? ..16 Как посмотреть состав сводной формы? .................................................................................17 Что делать, если в справочнике не хватает определенных позиций? ..................................18 3 Аварийные ситуации…………. .......................................................................................................19 3.1 Что делать если не удается войти в систему? .........................................................................19 3.2 Как быть, если при открытии формы выходит сообщение «Не удалось скомпилировать макросы формы»?......................................................................................................................19 3.3 Что предпринять при «зависании» системы? .........................................................................19 3.4 Как поступить, если выходит сообщение «Вы не авторизованы, или Ваша сессия истекла» или «Сервер не доступен»? ......................................................................................20 3.5 Почему отчетную форму не получается сохранить? .............................................................20 4 Частные вопросы по формам бюджетной отчетности ...............................................................21 4.1 4.2 4.3 4.4 Как заполнять формы 0503769 и 0503169? .............................................................................21 Как работать с формой 0503773? .............................................................................................22 Каков принцип заполнения формы 0503164? .........................................................................23 Почему при попытке вывести на печать форму 0503725 выходит пустая форма? .............24 Начало работы и основные критерии работы с системой 1 1.1 Каковы основные требования к программному обеспечению? Программные средства, требуемые для обеспечения работы Системы на клиентском рабочем месте: - операционная система Windows XP и выше; - свободный доступ к сети Internet с минимальной скоростью Internetсоединения 256Кб/сек для обеспечения комфортной работы в системе. - один из следующих интернет обозревателей: ­ Mozilla Firefox 3 и выше; ­ Chrome 3 и выше; - программный продукт, поддерживающий формат Microsoft Excel 2003, Microsoft Word 2003 (Microsoft Office 2003 и выше). 1.2 Какие действия необходимо предпринять, если не удается войти в систему под своей учетной записью? При попытке входа в систему могут выходить следующие сообщения: «Не удалось войти в систему. Указан несуществующий пользователь» или «Не удалось войти в систему. Указан несуществующий пароль». Необходимо осуществить проверку вводимых значений на предмет корректности. Рекомендуется ввести логин и пароль в любом текстовом редакторе (MS Word, Notepad, Блокнот и др.), скопировать введенные значения и вставить в соответствующие поля окна авторизации в системе. Если по каким-либо причинам пользователь забыл или потерял существующий пароль, необходимо обратиться в службу технической поддержки для генерации нового по телефонам: (351) 750-43-17, (351) 750-27-87. 1.3 Как самостоятельно сменить свой пароль? На главной странице системы в разделе «Пользователь/Мой профиль» (Рисунок 4) существует возможность смены текущего пароля. Следует учесть, что в рамках политики безопасности новый пароль должен отвечать ряду условий: - длина не менее 6 знаков; - пароль обязательно должен содержать прописные и строчные буквы латинского алфавита, а также цифры; - пароль не должен совпадать с логином. Рисунок 4 – Раздел Пользователь/Мой профиль 2 2.1 Вопросы, возникающие при работе с системой Почему не виден интересующий нас отчетный период? Отсутствие нужного отчетного периода в списке отчетных периодов может быть вызвано рядом причин. Процесс инициализации источника проблемы представлен на рисунке 5. Рисунок 5 - Процесс инициализации источника проблемы 2.2 Почему не видны формы в отчетном периоде? Отсутствие интересующих форм в отчетном периоде может быть вызвано: - Выбран неверный отчетный период (в каждом периоде свой уникальный набор форм); - Не выбрано учреждение в цепочке сдачи отчетности (при выборе «Отчетного периода» необходимо раскрыть все уровни «Цепочки сдачи отчетности» и выбрать необходимое учреждение, чтобы справа в «Списке отчетных» форм отобразился набор форм для данной организации); - Установлен фильтр в «Списке отчетных форм» (Если по какому-то из критериев «Списка отчетных форм» назначен фильтр, наименование соответствующей графы раздела отобразится «Жирным курсивом», как это показано на рисунке 6). Для решения проблемы необходимо снять назначенный фильтр. - Рисунок 6 – Назначение фильтра в «Списке отчетных форм» - Очистить кэш – браузера, согласно рисунку 5 и осуществить вторичный вход в систему. - Если ни один из вышеперечисленных методов не помог разрешить проблему, необходимо обратиться в службу технической поддержки за разъяснением причин (возможно у пользователя отсутствуют права на просмотр отчетной формы). 2.3 Почему отчетная форма не доступна для редактирования? Ситуации, когда отчетная форма может быть частично или полностью не доступна на редактирование: - При открытии формы выходит сообщение о том, что данная форма заблокирована другим пользователем. Выводимое сообщение свидетельствует о том, что данная форма уже открыта у другого человека, как правило, либо администратором системы, либо экспертом отчетной формы. Необходимо либо проинформировать эксперта (администратора), либо ожидать завершения ими производимых работ. - При открытии формы выходит сообщение о том, что данная форма заблокирована пользователем под Вашей учетной записью. В данной ситуации возможны два варианта: - Первый - форма открыта Вами на другом рабочем месте или параллельно в другом интернет-браузере. Необходимо убедиться, не открыта ли текущая форма где-то еще. Если да, то осуществить корректный выход путем нажатия на кнопку "Закрыть" в открытой форме или "Сохранить и закрыть" если в форму вносились изменения. - Второй - был осуществлен некорректный выход из системы, из-за чего произошло зависание сессии. Необходимо обратиться в службу технической поддержки для снятия возникшей блокировки или ожидать пока блокировка спадет сама (время автоматического снятия блокировки 15-20 минут). - В форме доступны на редактирование лишь определенные ячейки. В каждой форме есть 3 типа ячеек: синие - ячейки с формулами, по которым ведется автоматический расчет, белые - ячейки, носящие информационный характер с ограниченными правами доступа и желтые - ячейки свободные для редактирования. Для первых 2 типов редактирование запрещено. Наличие как желтых, так и белых ячеек в области вводимых значений отчетной формы говорит о частичном ограничении прав доступа. За разъяснениями необходимо обратиться к проверяющим экспертам интересующей формы. - При открытии формы не выводится никаких сообщений, но форма полностью закрыта на редактирование. В данной ситуации возможны два варианта: - Первый - статус формы отличен от «Черновика» и «Пусто». В любом другом состоянии форма закрыта на редактирование. Необходимо перевести форму в состояние «Черновик» для открытия доступа на редактирование. - Второй – у пользователя доступ к данной форме в режиме "Только чтение». Необходимо обратиться в службу технической поддержки для наведения справок по текущему состоянию прав. 2.4 Как самостоятельно перенести данные из одного отчетного периода в другой? Если возникает потребность в переносе данных из одного периода в другой, можно воспользоваться стандартным функционалом экспорта (импорта) отчетной формы (Рисунок 10). Рисунок 10 – Экспорт (импорт) данных отчетной формы Последовательность действий при переносе данных из предыдущего периода в текущий: - В открытой форме предыдущего отчетного периода выбрать пункт меню «Экспорт данных в формате Барс.Web-Своды». - В открытой форме текущего отчетного периода выбрать пункт меню «Импорт данных в формате Барс.Web-Своды». - Сохранение процедуры импорта путем нажатия на кнопку «Сохранить». 2.5 Как восстановить данные формы на определенную дату? В системе существует три вида сохранений внесенной информации: - Сохранение самим пользователем системы, путем нажатия в открытой форме на кнопку «Сохранить». - Автосохранение, осуществляемое самой системой (каждые 5-10 минут). - Сохранение данных в архив (пункт меню «Архивы данных») в открытой форме. - При первых двух типах сохранения данные можно восстановить из резервной копии (пункт меню «Восстановление данных») c выбором нужной точки сохранения данных. (Рисунок 7). Такое резервное копирование, позволяет хранить в памяти не более 20 сохранений, со временем затирая самые ранние, записывая новые. Рисунок 7 – Процесс восстановления данных из резервной копии Сохранение в «Архив данных» по отношению к упомянутым выше типам резервного копирования имеет явное преимущество, заключающееся в возможности длительного хранения информации, т.е. хранить выбранную версию формы, сколько потребуется самому пользователю. Принцип восстановления данных из архива представлен на рисунке 8. Рисунок 8 – Принцип восстановления информации из «Архива данных» 2.6 Каким образом можно прикрепить пояснительную записку или иной документ к отчетной форме? В открытой форме есть пункт меню «Вложения», с помощью которого можно прикрепить файл любого формата, вес которого не должен не превышать 10Мб (мегабайт). Количество вложений в форме не ограничено. Прикрепить необходимые документы можно также при условии закрытой формы в «Списке отчетных форм» кнопка – «Вложения». (Рисунок 9) Рисунок 9 – Варианты вложений отчетной формы Важно помнить, что прикрепить какие-либо файлы к форме возможно только в состоянии «Черновик». 2.7 Есть ли в отчетной форме возможность дублирования внесенных строк? В системе существует 2 вида табличных структур: динамические и статические. Статические таблицы представлены фиксированным набором строк и столбцов, динамические – имеют фиксированный набор столбцов и неограниченное количество строк, добавляемых самими пользователями системы. Для упрощения работы в системе реализована возможность дублирования введенных строк при помощи буфера обмена. Последовательность действий при дублировании строк: - Выделение необходимых строк для копирования и нажатие на кнопку «Копировать в буфер обмена» (Рисунок 10) Рисунок 10 – Процесс копирования заданной строки в буфер обмена - Нажатие комбинации клавиш «Ctrl+V» на клавиатуре для вставки заданной строки из буфера обмена. 2.8 Каковы условия сдачи отчетной формы на проверку экспертам? Сдача отчета на проверку экспертом осуществляется путем смены статуса формы (в списке отчетных форм кнопка «Состояние») и проверке существующих контрольных соотношений (подробнее в пункте 2.10). (Рисунок 11) Рисунок 11 – Смена статуса формы Для всех учреждений, работающих в системе доступны следующие статусы формы: - Пусто (форма ни разу не заполнялась); - Черновик (форма находится на стадии редактирования). - Заполнено (форма заполнена и подлежит проверке контрольных соотношений). - Проверено (отчетная форма сдана на проверку экспертам). - Отчетная форма сдается на проверку при отсутствии ошибок в контрольных соотношениях формы (должна быть проставлена отметка «Проверено» в графах «Отчетная форма», «Внутриформенные увязки» и «Межформенные увязки»). (Рисунок 12) Рисунок 12 – Условие сдачи отчетной формы на проверку экспертам 2.9 Почему нельзя изменить статус отчетной формы? Ситуации, при которых невозможно изменить статус отчетной формы: - Пользователь пытается изменить статус формы, находящейся в состоянии «Экспертиза» или «Утверждено» (в данном случае право на изменение статуса имеет только эксперт). - Эксперт не может перевести отчетную форму в «Утверждено» (для перевода в данное состояние необходимо, чтобы форма была «Согласована» всеми экспертами). - Пользователю не удается перевести форму из одного состояния в другое выше текущего. Необходимо проверить статус отчетной формы вышестоящей организации, т.к. в системе действует принцип «Если состояние отчетной формы вышестоящей организации отлично от «Черновика», то дочерние учреждения не имеют права ставить статус выше установленного родителем». (Например, если администрация какого-то района сама по себе установит состояние формы «Проверено», то включенные в ее состав подведомственные учреждения не смогут поставить статус формы выше «Заполнено»). - При попытке сменить состояние отчетной формы выходит сообщение «запись заблокирована пользователем». В системе реализован механизм защиты, в рамках которого статус меняется только в том случае, если в данной форме в настоящий момент никто не находится. 2.10 Как проверить отчетную форму на наличие ошибок? После заполнения отчетной формы, проставив состояние формы «Заполнено», необходимо осуществить проверку существующих контрольных соотношений формы. Для этого необходимо выбрать интересующую форму в «Списке отчетных форм», выбрать пункт меню «Увязки» и осуществить последовательную проверку всех 3 типов увязок (внутриформенные, межформенные, внутривкладочные). (Рисунок 13) Рисунок 13 – Проверка контрольных соотношений отчетной формы Если в результате проверки ошибок не обнаружено (должна быть проставлена отметка «Проверено» в графах «Внутриформенные увязки» и «Межформенные увязки»), необходимо проставить состояние формы «Проверено» и ждать результатов проверки со стороны эксперта. Если были выявлены ошибки, необходимо проставить состояние формы «Черновик» и внести соответствующие корректировки. Согласно отчету об ошибках. 2.11 Где можно посмотреть замечания, оставляемые экспертами? Когда эксперты берут отчетную форму на проверку, они ставят состояние «Экспертиза». В данном статусе форма закрыта на редактирование и отчитывающаяся организация самостоятельно не сможет изменить статус формы (если возникает такая потребность, необходимо обратиться напрямую к экспертам формы). По результатам проверки формы при отсутствии ошибок эксперты ставят отметку «Согласовано» в разделе «Экспертиза» в «Списке отчетных форм». Если в отчете обнаружены ошибки, эксперт ставит отметку «Не согласовано», замечания эксперта выводятся в меню справа. Рисунок 14 – Экспертиза отчетной формы 2.12 Что представляет собой меню «Обработки» в отчетной форме? В ряде форм помимо основных элементов «Меню», «Сохранить», «Пересчитать», «Печатные формы» присутствует дополнительная опция «Обработки». Данный функционал раскрывает специфические возможности отчетной формы (сборка на основании другой отчетной формы, сверка данных с предшествующим периодом и другие). 2.13 Для Как сравнить данные форм за несколько отчетных периодов? сравнения данных форм за несколько отчетных периодов используются «Аналитические выборки». Данный инструментарий позволяет собирать информацию из уже заполненных отчетных форм генерировать различные представления собранных данных, представляя их как в рамках одного отчетного периода в разрезе каждого учреждения, так и в динамике. Раздел «Аналитические выборки» доступен только экспертам, лицам, принимающим и утверждающим формы отчетности. (Рисунок 15) Рисунок 15 – Раздел аналитические выборки Выбрав в списке интересующую выборку, необходимо определиться с критериями сборки. Для сравнения двух и более периодов необходимо нажать на кнопку «Показать непривязанные компоненты», среди появившихся отчетных периодов, в которых размещена данная отчетная форма, выбрать нужные, нажав на них левой кнопки мыши и одновременно удерживая на клавиатуре клавишу «Ctrl». 2.14 Каким образом настроить представление аналитической выборки? Для настройки представления используются (Рисунок 16): - Поля фильтра. В данную область можно перенести графы, не интересующие эксперта. Удерживая левую кнопку мыши, перенося в область фильтра, как это было осуществлено с графами «Компонент отчетного периода», «Учреждение 1» и «Учреждение 2». - Фильтр показателей позволяет осуществить отбор показателей для анализа. Для активации фильтра необходимо выбрать интересующую графу, нажатием левой кнопки мыши по элементу «ключ» исключить ненужные элементы. - Панель настройки изображения, включающая: «Итоги», «Скрыть пустые значения», «Подобрать размер полей», позволяет изменить внешний вид сформированного аналитического отчета. - Рисунок 16 – Настройка представления аналитической выборки Если существует потребность использовать данные настройки сформированного представления в дальнейшем, рекомендуется его сохранить, выбрав пункт меню «Представления/сохранить» и указав наименование для созданного отображения. 2.15 Где посмотреть информацию о том кто и когда вносил изменения в отчетную форму? В каждой отчетной форме имеется пункт меню «Прочее/Информация о форме», а также дополнительная кнопка в «Списке отчетных форм» - «История изменений» (Рисунок 17). Рисунок 17 – Просмотр истории изменений отчетной формы Указанный функционал служит справочной информацией для определения соблюдения сроков сдачи отчетности, актуальности внесенной информации, степени добросовестности непосредственных участников процесса. 2.16 Как посмотреть состав сводной формы? Для сводных отчетов, формируемых экспертами на базе сдающих подведомственных учреждений, существует возможность просмотра «Истории сборки» ячейки, строки или всей таблицы. Для этого после сборки сводного отчета необходимо выбрать интересующий элемент и путем нажатия правой кнопки мыши вызвать контекстное меню «Показать историю сборки». (Рисунок 18) Рисунок 18 – Просмотр истории сборки сводного отчета Важно помнить, что если после сборки сводный отчет был вручную изменен и сохранен, то просмотр истории сборки будет невозможен. 2.17 Что делать, если в справочнике не хватает определенных позиций? В ряде форм помимо обычных ячеек, предназначенных для свободного ввода данных, существуют те, которые предполагают выбор позиций из справочников системы. Если необходимые для выбора записи в справочнике отсутствуют, то незамедлительно следует обратиться в службу технической поддержки для выявления причин. - Если в справочнике нет какого-то счета, необходимо проверить раскрыт ли справочник полностью, обычно они 3-4-х уровневые. Не во всех формах и не во всех таблицах справочники доступны полностью – как правило, доступны конкретные уровни, согласно инструкции 33н). - Если нет какого-то контрагента в справочнике, следует сообщить наименование, ИНН, КПП необходимого контрагента в службу технической поддержки для занесения. - Если нет целевой статьи, необходимо сообщить наименование и код в службу технической поддержки по телефонам: (351) 750-43-17, (351) 750-27-87 или направить перечень ural@mail.ru. для добавления на электронный адрес: bars- 3 3.1 Аварийные ситуации Что делать если не удается войти в систему? Если не удается войти в систему согласно пункту 1.3, необходимо первым делом проверить наличие подключения к сети Internet. Вторым этапом необходимо очистить кэшбраузера, согласно рекомендациям, указанным в пункте 2.1. Чаще всего возникают следующие ошибки: «Ошибка 503 Service Unavailable». Данная ошибка, как правило, свидетельствует о проведении технических работ на сервере web-приложений, в результате чего работа с базой данных временно приостановлена. «Ошибка 404 Not Found». Подобная ошибка возникает, когда запрашиваемый ресурс перемещен, переименован, либо недоступен. При возникновении подобных ошибок необходимо обратиться в службу технической поддержки. 3.2 Как быть, если при открытии формы выходит сообщение «Не удалось скомпилировать макросы формы»? Необходимо очистить кэш-браузера, согласно рекомендациям, указанным в пункте 2.1. Если проблема не разрешилась, то необходимо оповестить службу технической поддержке о возникшей проблеме. Подобная проблема может возникнуть при обновлении версий отчетных форм. 3.3 Что предпринять при «зависании» системы? Если произошло «зависание» системы в процессе работы с формой, необходимо принудительно обновить страницу браузера («F5») или осуществить вторичный вход в систему. При отсутствии вносимых изменений в отчетной формы, рекомендуется просмотреть точки сохранения формы, как это описано в пункте 2.5 настоящей инструкции, и загрузить последнюю резервную копию с последовательным сохранением результата восстановления. 3.4 Как поступить, если выходит сообщение «Вы не авторизованы, или Ваша сессия истекла» или «Сервер не доступен»? Подобные сообщения выходят в случае длительного простоя системы без явных действий (более 10-15 минут) или отрыве интернет-соединения как со стороны сервера, так и рабочей машины пользователя. Необходимо придерживаться рекомендаций, описанных в пункте 3.3 инструкции. 3.5 Почему отчетную форму не получается сохранить? При попытке сохранить отчетную форму, может выходить таблица ошибок и предупреждений и извещением, о том, что форма не будет сохранена. Очень часто подобные ошибки выходят, когда в форме не заполнены ячейки, обязательные для заполнения (выделены ярко-желтым цветом) или присутствует наличие пустых строк (характерно для динамических таблиц, описанных в пункте 2.7 настоящей инструкции). Необходимо просмотреть отчет об ошибках и заполнить обязательные поля или удалить пустые строки, после чего повторить процедуру сохранения отчетной формы. Отчетная форма также не подлежит сохранению в режиме «Только чтение» (когда статус формы отличен от «Черновика» или отчетная форма открыта на другой рабочей станции). 4 4.1 Частные вопросы по формам бюджетной отчетности Как заполнять формы 0503769 и 0503169? Выходят ошибки при сохранении динамических таблиц: - «Не заполнено ни одного КБК. План счетов: 120511000» (Нужно проставить либо код дохода (для доходных счетов), либо код раздела/подраздела для расходных счетов (для расходных счетов)) - «По счету должна быть только доходная классификация» (Нужно проставить код дохода (КОД РАЗДЕЛА/ПОДРАЗДЕЛА должен быть пустым) - «По счету должна быть только расходная классификация» (Нужно проставить код раздела/подраздела (КОД ДОХОДА должен быть пустым) Пример заполнения представлен на рисунке 19. Рисунок 19 – Пример заполнения форм с определением доходной и расходной классификации счета Куда заносить данные по кредиторской и дебиторской задолженностях? (Во вкладках таблицы разделены на 2 части. Верхняя часть дебиторская, нижняя - кредиторская (с соответствующими счетами по разделам)) 4.2 Как работать с формой 0503773? Если выходит порядка 20 ошибок по внутриформенным увязкам (Например: «11.34.1 Сумма расхождения таблицы Средства не равна сумме таблицы Суб_СредстваАктив по счету: 10120000» или «Неверный ОКАТО 55555555555, Глава БК должна быть 000») следует обратить внимание на следующее: В отчете об ошибках, если указывается расхождение с Суб_Оказание услугАктив => необходимо указанную сумму занести в таблицу Актива во вкладке «Причины оказания услуг» Аналогично, если в отчете об ошибках указывается расхождение с Суб_Оказание услугПассив => необходимо указанную сумму занести в таблицу Пассива во вкладке «Причины оказания услуг» (В системе есть вкладки Оказание услуг / Оказание услуг причины и Средства / Средства причины их часто путают( со средствами в случае возникновения ошибок по увязкам принцип тот же, что и с оказанием услуг)!) Если не сходится актив и пассив баланса в причинах. (Нужно учесть, что в «Причины» данные по амортизации (021,022,023) заносить со знаком «-») Если частично не проставляются итоги во вкладке «Справка» (нужно учесть, что данные подтягиваются по кодам из справочника ВЕРХНЕГО АКТИВНОГО УРОВНЯ согласно рисунку 20.) Рисунок 20 – Справочник забалансовых счетов 4.3 Каков принцип заполнения формы 0503164? Одна из частых причин наличия ошибок во внутриформенных увязках формы 0503164, несмотря на присутствие данных в 0503127 форме, состоит в том, что были и предприняты попытки заполнить 0503164 вручную. Для заполнения формы 0503164 необходимо в открытой форме выбрать пункт меню «Обработки/Заполнить на основании 127ф.» и нажать «ОК». Если данные во вкладку «Сведения об исполнении бюджета» не поступают или поступают частично по результатам сборки, то следует учитывать следующее: При попытке заполнения на основании 127ф. возникает таблица пользовательских параметров, где по умолчанию стоит 70% (20, 45 или 100 в зависимости от отчетного периода) исполнения плана (Рисунок 21) Рисунок 21 – Условия заполнения формы 0503164 Согласно условиям сборки при 70% объединяются все суммы с одинаковыми разделами, подразделами, целевыми статьями. При этом считается процент и если сумма меньше 70% то заносит соответствующие данные в 164,если больше 70%,то уже нет. (аналогично в случае 20, 45и 100%) Если процент исполнения в текущем отчетном периоде превышает процент назначенный Минфином РФ (20%-1квартал, 45%-полугодие, 70%-3квартал, 100%-год) «Сведения об исполнении бюджета» не заполняются. 4.4 Почему при попытке вывести на печать форму 0503725 выходит пустая форма? Печатная форма формируется по динамическим таблицам, соответственно, если нет данных выходит пустая печатная форма). Пустая ПФ согласно инструкции 33н не предоставляется!!! Лист регистрации изменений Номера листов (страниц) Изм Входящий № Всего № сопроволистов докумен дительного замененн аннули- (страниц) та докум. измененных новых ых рованных в докум. и дата Подп Дата



