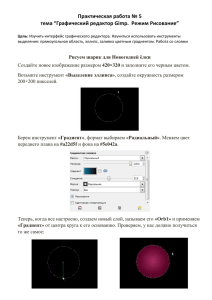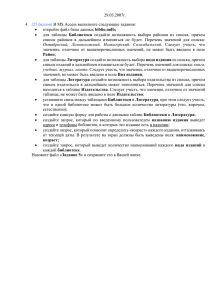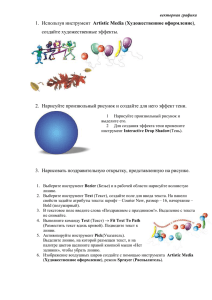Page | 1
advertisement
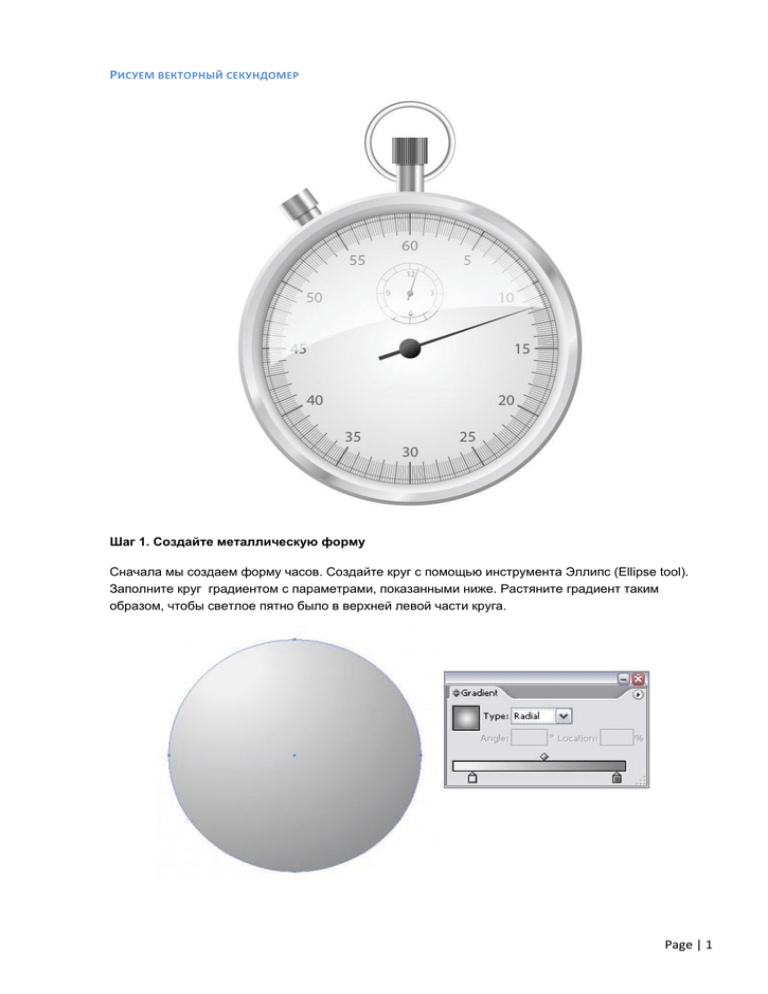
РИСУЕМ ВЕКТОРНЫЙ СЕКУНДОМЕР Шаг 1. Создайте металлическую форму Сначала мы создаем форму часов. Создайте круг с помощью инструмента Эллипс (Ellipse tool). Заполните круг градиентом с параметрами, показанными ниже. Растяните градиент таким образом, чтобы светлое пятно было в верхней левой части круга. Page | 1 Создайте новый круг с центром в том же месте. Сделайте этот круг немного меньшим чем первый. Заполните новый круг градиентом,как показано ниже. Результат должен быть похожим на это: Добавьте третий круг снова с центром в том же месте и снова немного меньший чем второй круг. Дайте новому кругу градиент, похожий на это: Page | 2 Чтобы добавить дополнительный теневой эффект к третьему кругу создают новый круг такого же размера и применяют градиент и прозрачность: Результат должен быть похожим на это: Теперь к циферблату часов. Создайте новый круг, немного меньший чем предыдущее. Добавьте градиент, как показано ниже, таким образом, чтобы самая светлая часть находилась в центре часов. Page | 3 Теперь Вы создали металлический каркас часов и циферблата. Давайте идти дальше к кнопкам. Шаг 2. Кнопки. Чтобы добавить кнопки к секундомеру сначала создают новый слой и помещают его ниже первого слоя. Создайте прямоугольник наверху часов. Заполните прямоугольник градиентом как показано ниже, чтобы моделировать блики металла. Скопируйте новый прямоугольник и затем расположите его поверх первого (CTRL+F). Продвиньте новый прямоугольник выше первого и измените его размеры, чтобы он стал шире, как на рисунке: Page | 4 Чтобы смоделировать рифленую поверхность кнопки, мы сделаем много темных прямоугольников, чтобы показать тени. Создайте связку маленьких прямоугольников как показано ниже и расположите их сверху кнопки. Сделайте их всех черными и установите прозрачность в 60 %. Чтобы добавить тень к кнопке создайте новый прямоугольник ниже верхней части, но поверх первого прямоугольника. Сделайте его черным и установите прозрачность в 30 %. Page | 5 Теперь создайте два круга как показано ниже. Выберите эти два круга и сделайте составной путь (Object > Compound Path > Make). Поместите круг позади кнопки Object > Arrange > Send to Back) Примените градиент к новому кругу. Тяните градиент из центра круга к краю. Page | 6 Чтобы добавить еще одну кнопку, выберите два главных прямоугольника и прямоугольник тени, который мы создали, и скопируйте их. Поверните их приблизительно 35 градусов и разместите их слева. Шаг 3. Циферблат, числа и детали Мы идем дальше, чтобы создать числа и детали на циферблате. Создайте новый слой и поместите его сверх других. Прежде, чем создать цифры, мы создадим все линии. Сначала создайте единственную линию в верху циферблата, как показано здесь: Page | 7 Выделив линию, щелкните по инструменту Вращение (rotate tool). Тяните точку вращения из центра линии в центр часов. Теперь вращайте линию, зажав shift и ALT . Понизьте копию линии в 180 степенях. Перетащите копию линии на противоположный край циферблата: Нам нужно скопировать эти линии вокруг циферблата с расстоянием в 6 градусов между каждым. Выберите обе линии и откройте окно Вращение (Object > Transform > Rotate). Задайте Угол вращения Angle =6 и щелкните Copy. Page | 8 Повторите этот шаг, нажимая CTRL+D, пока Вы не создали все линии. Мы хотим выдвинуть на первый план каждую 5-ую секунду, таким образом, мы теперь изменим толщину линии. Каждая 5-ая линия должна быть более толстой — 1.3 pt., а остальные — 0.6 pt. Page | 9 Мы должны создать еще больше линий на этих часах. Создайте новый слой. Создайте линию наверху циферблата ( там где 12 часов), эта линия должна быть еще тоньше (0.2 pt.) и короче чем линии на предыдущем слое. Как и в предыдущем примере с первой линией, щелкните по инструменту вращения. Тяните точку вращения из центра линии в центр часов. Теперь вращайте линию, зажав shift и ALT. Переместите копию линии на противоположную сторону циферблата. Выберите обе линии и откройте окно Вращение (Object > Transform > Rotate). Задайте Угол вращения Angle =6 и щелкните Copy. Повторите этот шаг, нажимая CTRL+D. Повторитесь, пока Вы не создали нужное количество линий. Page | 10 Чтобы добавить детальности создайте два круга с центральной точкой в центре циферблата. Один круг должен проходить по краю недавно созданных линий, и другой немного ближе к центру. задайте толщину линий 0.4 pt. Теперь пора добавить цифры. Создайте числа при использовании инструмента Type Tool и шрифта на Ваш выбор. Добавьте числа рядом с самыми толстыми линиями. Page | 11 Теперь давайте создадим стрелку. Вы можете использовать инструмент Star tool, чтобы создать треугольник. Тяните звезду, удерживая кнопку мыши, и нажмите на клавиатуре стрелка вниз, чтобы уменьшить количество углов у фигуры. Отпустите, когда у Вас получится треугольник. Сделайте треугольник темно-серым. Измените размеры треугольника, сделав его очень узким, и подкорректируйте длину. Page | 12 Добавьте маленький круг в центре часов. Заполните его темно-серым градиентом. Вы можете вращать стрелку часов с помощью инструмента Вращения Rotate tool. Последняя деталь, которую мы создадим в этом уроке Adobe Illustrator — это блик на стеклянной поверхности. Создайте новый слой. Создайте два круга как показано на рисунке ниже. Page | 13 Выделив обе окружности, в палитре Pathfinder выберите Divide. Затем разгрупируйте результат (Object > Ungroup) и удалите все лишнее: Добавьте градиент, чтобы сделать блик, с параметрами, как на рисунке ниже: Результат должен быть похожим на это: Это все. Теперь у Вас есть прекрасная иконка секундомера. Page | 14 Page | 15