Памятка по созданию мультимедийной презентации
advertisement
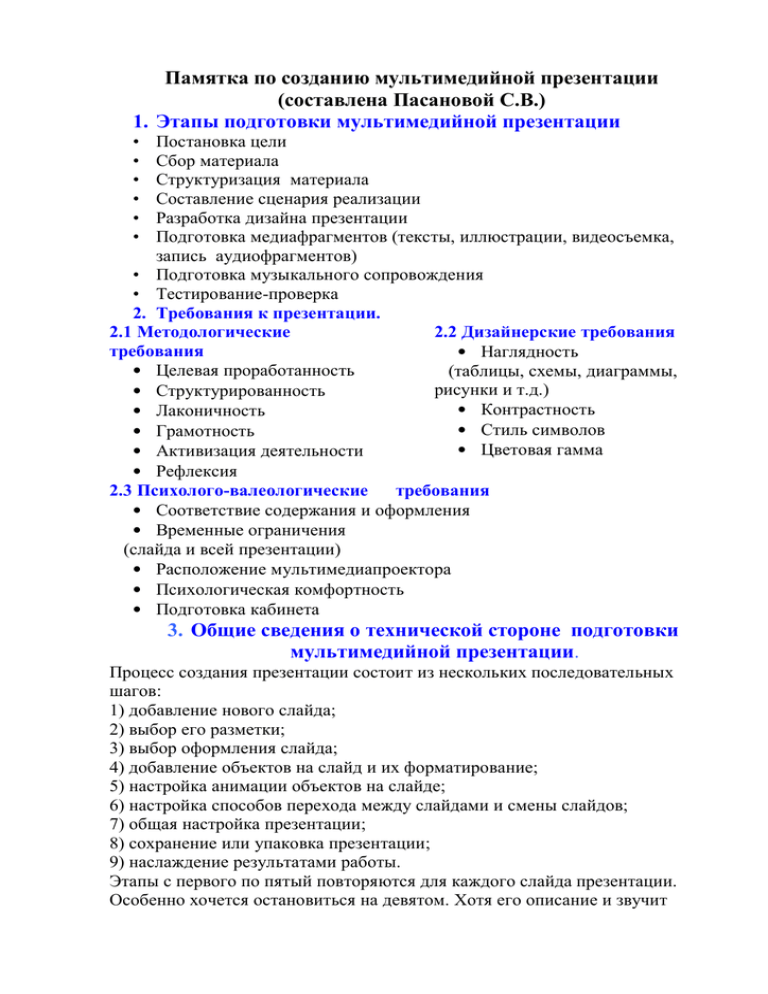
Памятка по созданию мультимедийной презентации (составлена Пасановой С.В.) 1. Этапы подготовки мультимедийной презентации • • • • • • Постановка цели Сбор материала Структуризация материала Составление сценария реализации Разработка дизайна презентации Подготовка медиафрагментов (тексты, иллюстрации, видеосъемка, запись аудиофрагментов) • Подготовка музыкального сопровождения • Тестирование-проверка 2. Требования к презентации. 2.1 Методологические 2.2 Дизайнерские требования требования • Наглядность • Целевая проработанность (таблицы, схемы, диаграммы, рисунки и т.д.) • Структурированность • Контрастность • Лаконичность • Стиль символов • Грамотность • Цветовая гамма • Активизация деятельности • Рефлексия 2.3 Психолого-валеологические требования • Соответствие содержания и оформления • Временные ограничения (слайда и всей презентации) • Расположение мультимедиапроектора • Психологическая комфортность • Подготовка кабинета 3. Общие сведения о технической стороне подготовки мультимедийной презентации. Процесс создания презентации состоит из нескольких последовательных шагов: 1) добавление нового слайда; 2) выбор его разметки; 3) выбор оформления слайда; 4) добавление объектов на слайд и их форматирование; 5) настройка анимации объектов на слайде; 6) настройка способов перехода между слайдами и смены слайдов; 7) общая настройка презентации; 8) сохранение или упаковка презентации; 9) наслаждение результатами работы. Этапы с первого по пятый повторяются для каждого слайда презентации. Особенно хочется остановиться на девятом. Хотя его описание и звучит несколько несерьёзно, на самом деле он достаточно важен. Поскольку презентация рассчитана на демонстрацию для большого количества людей, важно, чтобы она была не только интересной по содержанию, но и приятной по оформлению. Поэтому результат вашей работы должен нравиться вам самим. А дальше сработает принцип «если нравится мне — то, возможно, понравится и большинству», но в любом случае, если результат вашей работы не нравится вам самим, то гарантированно он не понравится и другим. 3.1 Разметка и оформление слайдов презентации Чтобы добавить новый слайд в презентацию, выполните команду Вставка —> Создать слайд. При создании нового слайда нужно выбрать его макет. Чтобы изменить фон слайда, воспользуйтесь командой Формат —> Фон. Можно использовать цветовую схему (команда Формат—> Цветовая схема слайда). Для придания слайдам большей выразительности используйте команду Формат—>Применить шаблон оформления. В меню Вид имеется пять режимов редактирования презентации (Слайды, Образец, Сортировщик, Структура, Заметки). 3.2 Объекты слайда В отличие от программы MS Word, для текста на слайде всегда должно быть отведено место. Текст можно вводить только в специальные поля для ввода текста (надписи), но не прямо на фон слайда. Каждый вновь созданный слайд содержит метки-заполнители, или заглушки. В области заголовка слайда будет присутствовать заглушка для заголовка слайда, а в основной области слайда, в зависимости от того, какая из разметок использована вами при создании слайда, на нём будут присутствовать различные заглушки для текста или вставляемых на слайд объектов. Для того чтобы заменить заглушку нужным текстом, достаточно щёлкнуть по ней внутри рамки и ввести текст. При наборе текста поле, в котором набирается текст, оформляется штриховой линией и выделяется маркерами (маленькими квадратиками). Этот режим сигнализирует о возможности ввода и редактирования текста.Следующий режим — с точечной штриховкой — позволяет работать с самим объектом. Чтобы войти в такой режим, объект надо выделить. Коротко о главном Текст на слайде может располагаться только на специальных объектах — надписях. При создании нового слайда макет слайда содержит заглушки для ввода текста. Объекты на слайде можно удалять, форматировать, добавлять новые, перемещать на другое место. На слайд можно добавлять дополнительные объекты с помощью графических кнопок на панели Рисование. Чтобы вставить рисунок на слайд, выполните команду Вставка —> Рисунок —> Из файла. Чтобы вставить дополнительный объект-надпись, воспользуйтесь соответствующей кнопкой на панели Рисование. При выборе соответствующих макетов вы можете использовать на слайдах различные диаграммы. 3.3 Настройка анимации объектов на слайде Анимация объектов позволяет сделать слайды более выразительными. Существуют два способа задания анимации: Показ слайдов —> Настройка анимации. Показ слайдов —> Эффекты анимации. Достоинства первого способа: можно анимировать любые объекты на слайде. Недостатки первого способа: анимацию каждого объекта нужно настраивать отдельно, каждый раз указывая вид анимационного эффекта, скорость, способ запуска и другие параметры. Достоинства второго способа: анимируются сразу все объекты на слайде. Недостатки второго способа: • анимируются только те объекты, заглушки для которых были в макете слайда; • способ запуска анимации «по щелчку» устанавливается для всех объектов; • для изменения параметров анимации объектов нужно переходить к образцу слайда командой: Вид -> Образец —> Образец слайдов 3.4 Гиперссылки и кнопки управления Гиперссылки или управляющие кнопки позволяют создавать интерактивные презентации: пользователь открывает и просматривает только те слайды, которые ему интересны. Гиперссылкой могут являться как фрагмент текста на слайде, так и рисунок. Для создания гиперссылки нужно сначала выделить объект, а затем воспользоваться кнопкой » на Стандартной панели инструментов. Смена слайдов в презентации возможна: • в автоматическом режиме; • по гиперссылке (управляющей кнопке); • по щелчку мыши. Автоматическая смена слайдов используется, если компьютер находится далеко от докладчика и нет ассистента. Существуют два способа задания автоматического перехода: • Показ слайдов —> Настройка времени. • Показ слайдов —> Смена слайдов. Первый способ позволяет провести репетицию доклада. Второй способ разрешает задать одинаковое время демонстрации для всех слайдов и указать эффект смены слайда. Желаю успехов!


