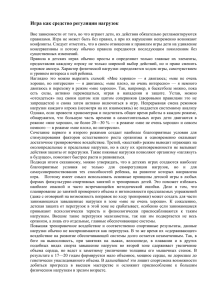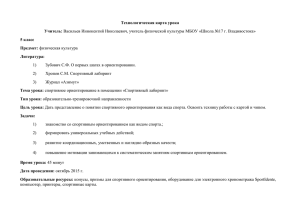формат А5 - Карты для спортивного ориентирования.
advertisement
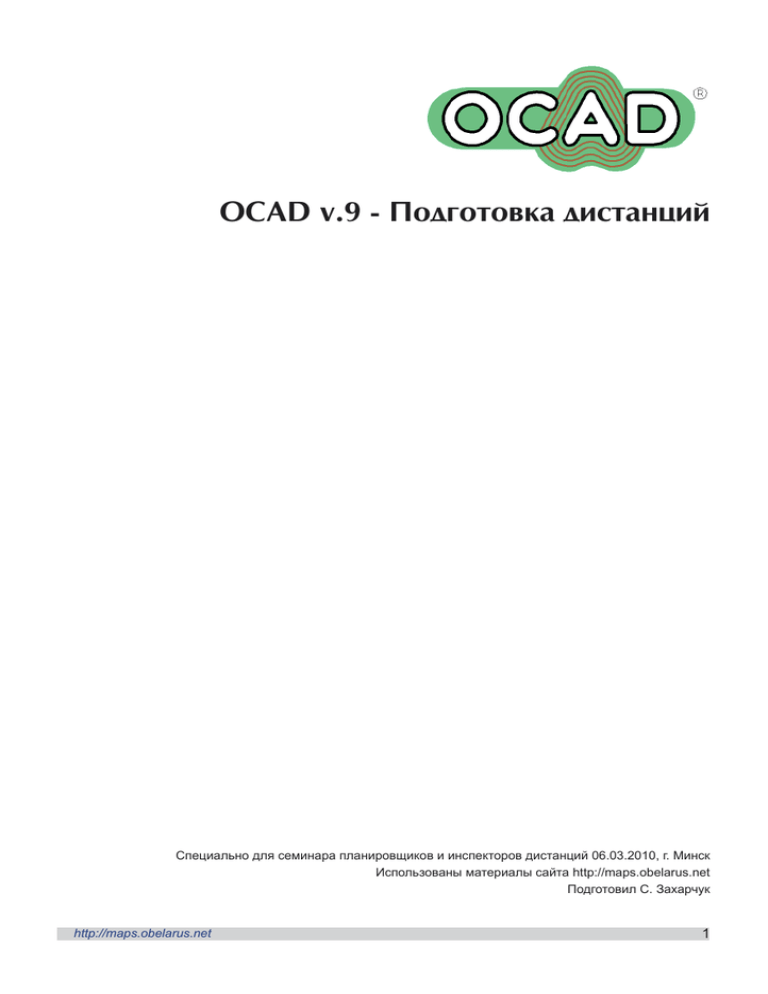
OCAD v.9 - Подготовка дистанций Специально для семинара планировщиков и инспекторов дистанций 06.03.2010, г. Минск Использованы материалы сайта http://maps.obelarus.net Подготовил С. Захарчук http://maps.obelarus.net 1 Рассмотрим дополнительные возможности программы по подготовке к проведению соревнований по спортивному ориентированию. OCAD позволяет готовить и печатать дистанции для соревнований. Изучим эту возможность в несколько этапов. Приступаем Для начала проведем подготовительную работу: выбираем пункт меню «File\New» (Файл\Новый), в открывшемся окне в области «Map type» (Тип карты) выбираем «Course setting for orienteering» и размер символов для карты соответствующего масштаба «Course setting 10 000.ocd», жмем «ОК». Получили новый файл для создания дистанций. Сразу же сохраняем его с новым именем «File\Save as». Затем открываем («Background map\Open») в качестве подложки готовую карту, по которой будут проходить соревнования, выставляя при этом масштаб для карты подл ожки (Draft Scale) и масштаб символов дистанции. Для Draft Scale указываем значение масштаба в котором будет печататься карта. Следующим шагом выбираем пункт меню «Options\ Scales» и выставляем корректный масштаб карты. Это значит, что вводимый масштаб, должен соответствовать масштабу карты, загруженной в качестве подложки. Соответствие масштабов необходимо для корректного подсчета длин дистанций программой. Объекты и работа с ними Справой стороны располагается панель для редактирования дистанций и их параметров. Состоит она из следующих частей: 1 - список объектов для расстановки 2 - список расставленных объектов (дистанционных и технических) 3 - заполнение легенд КП 4 - закладки для выбора работы с Объектами, Дистанциями (Courses), Группами (Classes) 2 http://maps.obelarus.net 1. Расстановка объектов. • Первым делом, выбрав инструмент для черчения, расставляем дистанционные объекты (старт, знаки КП, финиш). Контрольные пункты нумеруются (31, 32, 33...) по ходу расстановки. При добавлении финиша (F1) в порядок прохождения дистанции, происходит автоматическое соединение последнего КП и финиша по прямой линии. В случае необходимости, можно промаркировать участок дистанции с помощью объекта (M1). Каждый добавленный на карту объект, автоматически прописывается под соответствующим номером в окне 2: старт - S1, финиш - F1, маркировка - M1, КП - 31, 32, 33... Если будет несколько пунктов старта-финиша, то они будут иметь Рис. 3 соответственно различные номера: S1, S2, F1, F2... В этом случае, при создании дистанций будьте внимательны. Расставив все контрольные пункты, можно затем заполнить для каждого из них легенду (окно 3). Выбираете номер КП слева (2) и справа (3) появляется строка для заполнения легенды. Щелчком по клеточке в данной строке, открывается список знаков, соответствующих данной ячейке. Остается выбрать необходимый. (Можно это также делать и по ходу постановки КП) • Расположение таблицы с описанием контрольных пунктов задается объектом (D1) по левому верхнему углу. Если вы хотите вместо легенд КП их описание, отметьте пункт Text description (Текстовое описание) в свойствах объекта D1. Случается, что отведенного поля для таблицы легенд не хватает. Решить эту проблему можно двумя способами. Первый: с помощью объекта 760.0 White background (белый квадрат) можно скрыть часть карты, начертив соответствующую белую «заплатку». А поверх ее расположить значок D1. Второй: уменьшить размер клеточки таблицы с легендами. Делается так: выhttp://maps.obelarus.net 3 бираете пункт меню «Course\Options». В открывшемся окне в разделе «Control description on the map» подбираете необходимое значение (стандарт 6 мм): • • Затем добавляем название группы/дистанции - объект Данный объект может принимать несколько значений (см. рис.). Чтобы их определить, надо выбрать «Courses\Options». При необходимости можно добавлять другие объекты и надписи. Например, название соревнований: объект Из дополнительных настроек доступно следующее: «Event title» - печатается название соревнований в таблице с легендами КП; «Course title\Classes» - печатается название группы в таблице с легендами КП; «Course title\Course name and class(es)» - печатается название группы и дистанции в таблице с легендами КП; «Course title\Course name and class(es)» - печатается название группы и дистанции в таблице с легендами КП; «Numbering\Number» - печатается только порядковый номер в дистанции; «Numbering\Number and code» - печатается порядковый номер и номер КП в дистанции; «Numbering\Code» - печатается только номер КП в дистанции. «Distance from circle to number» - задаёт отступ от номера до окружности. Данный параметр не очень актуальный. Т.к. для улучшения восприятия дистанции и избежания наложения нумерации на точечные объекты, лучше просмотреть каждую дистанцию в отдельности (нажата кнопка «Preview») и подвигать нумерацию КП самостоятельно. 2. Составление дистанций. • • 4 Выбираем пункт меню «Course\Courses». В открывшемся окне вводим наименование и параметры дистанции: «Climb» (Набор высоты), тип дистанции («Course type») - Normal course. Параметр «Extra length» задаёт дополнительную длину дистанции, например расстояние от старта до пункта К (этот путь на карте никак не отобраhttp://maps.obelarus.net жается, поэтому Ocad сам не может догадаться о его длине). Жмем «ОК». Все вводимые дистанции заносятся в выпадающий список «Course» (Дистанции). Кнопка «Preview/Просмотр» позволяет увидеть целиком выбранную (выпад. список) дистанцию без остальных (незадействованных) пунктов. Составление порядка прохождения осуществляется двойным щелчком мыши по номеру КП в поле 2 (см. Рис. 3) - выбранный объект копируется в окно дистанции. В каждой дистанции должны присутствовать S1(старт), M1(маркировка, при необходимости), F1(финиш), а между ними номера КП. Удалить ошибочный или неправильно скопированый объект можно, выделив полностью его мышью и потом клавишей Delete. Повторить предыдущие три шага необходимое количество раз для каждой дистанции. Примечание. Удалить КП из списка в поле 2 (см. Рис. 3) можно, только удалив символ (кружок), обозначающий место постановки КП. • • • • • 3. Ввод групп • • Список групп формируется через меню «Course\Classes» (Группы). В открывшемся окне, если не устраивает автоматически созданная подборка групп, снимаем галочку «Create classes automatically» и вручную добавляем «Add» строку для новой группы, вводим ее наименование и сопоставляем ей соответствующую дистанцию в колонке «Course». Жмем «ОК» Повторяем необходимое количество раз для каждой группы. • 4. Корректирование Очень часто необходимо корректировать (прорезать, сдвигать) обозначение дистанций, которые автоматически создаются программой. Все исправления и корректировки, сделанные для различных дистанций, сохраняются в том же самом файле. 4.1. Разрезание кружков КП Если кружок КП закрывает деталь карты (например, бугорок), то часть кружка должна быть вырезана, чтобы бугорок был видимым. Сделать это можно один раз для кружков КП всех дистанций. Как это сделать смотрите на приведенном ниже примере. Надо вырезать часть кружка, закрывающего перекресток: 1. 2. 3. 4. Кнопка «Preview/Просмотр» должна быть отжата. Выбираем инструмент . Выделяем кружок для редактирования, кликнув мышью в его центре. Инструментом «Ножницы» вырезаем нужную часть круга. http://maps.obelarus.net 5 4.2. Корректировка соединительных линий и перемещение номеров КП Корректировать соединительные линии и перемещение номеров КП можно для каждой дистанции в отдельности. 1. 2. 3. 4. Выберите неоходимую дистанцию из выпадающего списка «Courses». Нажмите кнопку «Preview» (Просмотр). Выберите инструмент . Выберите необходимый номер КП или соединительную линию. После этого можно: перемещать номер КП инструментом . вырезать часть линии инструментом «Ножницы» (аналогично линии кружка). вставить дополнительную точку в соединительную линию инструментом, перемещать точки инструментом . • • • Дополнительные изменения в дистанциях можно делать если экспортировать выбранную дистанцию в отдельную карту (файл): «Course\Export\Course maps...». При этом, в отдельный .ocd-файл сохраняется дистанция (выбранная в диалоговом окне) нанесенная на исходную карту (как подложка). Набор символов состоит только из знаков обозначения дистанции. 5. Печать дистанций Для печати дистанций выберите «File\Print...». Дистанции могут быть напечатаны как вместе с картой, так и на уже отпечатанной карте. OCAD предоставляет возможность совмещения при печати дистанции на уже напечатанной карте. Кроме того, можно создать EPS-файл для печати дистанций с помощью офсетной печати. «Range\Entire map»: позволяет печатать полную карту. Если карта слишком большая для одной страницы, то она будет напечатана на нескольких страницах. 6 http://maps.obelarus.net «Range\Partial map»: позволяет печатать часть карты (обрезать ее). Кнопкой «Setup» (Установить) открывается окно с параметрами для установки боковых отступов и ширины полосы перекрытия на совмещаемых листах. «Range\One page»: позволяет печатать часть карты, которая помещается только на одном листе. Кнопкой «Setup» (Установить) открывается окно с параметрами для установки боковых отступов. «Range\Course only on already printed map»: осуществляется печать дистанций на уже отпечатанных картах. Если выбран этот пункт, то печатается только одна страница. Кнопкой «Setup» (Установить) открывается окно с параметрами, определеляющими область, которая будет напечатана. «Select Courses/Classes»: можете выбрать, что печатать - дистанции или группы. «Map scale»: масштаб карты. «Print scale»: масштаб печатной карты. Можете ввести масштаб с клавиатуры, или выбрать один из предопределенных масштабов. Если масштаб печати отличается от масштаба карты, то карта и символы будут увеличены/уменьшены согласно отношению 2-х масштабов. 6. Печать легенд Эта пункт меню видим, если открытая карта создана для составления дистанций. «Courses» («Classes»): дистанции (группы), доступные для печати. -- можно выбрать диапазон дистанций: мышью с нажатой клавишей Shift щелкнуть на первой и на последней строке. -- можно выбрать любую комбинацию дистанций: мышью с нажатой клавишей Ctrl выбрть нужные дистанции. «Print»: что печатать. «Control descriptions»: печать легенд. «Text control descriptions»: печатается текстовое описание легенд. Текстовое описаhttp://maps.obelarus.net 7 ние для каждого КП должно быть определено заранее. «Box size»: задается размер клетки таблицы с легендами. Стандартный размер - 6 мм. «Copies»: количество копий (страниц), отправляемых на печать. Примечание. Если одновременно выбрано для печати несколько дистанций, то OCAD расположит их по очереди на одной странице, например, М12, Ж12, М14, Ж14... Если на одну страницу все не помещаются, будет сформировано необходимое их количество. Поэтому, если количество карточек с легендами по разным дистанциям отличается значительно, то лучше печать их блоками. Т.е. выбрать одну дистанцию и задать нужное количество страниц. 7. Экспорт дистанций Для соревнований с электронной отметкой предусмотрена возможность экспорта списка дистанций с порядком прохождения КП. Для этого выбираем «Course\Export \...». OCAD предлагает несколько различных вариантов экспорта, в зависимости от надобности. В нашем случае, для работы с программой WinOrient, выбираем пункт «Courses Version 8 (Text)». Данные о дистанциях экспортируются в текстовый файл. В нем для каждой дистанции отводится одна строка, в которой символом «;» разделяются следующие параметры: название группы; название дистанции; стартовый номер для личных соревнований - «0» (для эстафет - номер этапа, например, «101.1»); длина дистанции; набор высоты; порядок прохождения контрольных пунктов (от старта до финиша), между КП - расстояние в км. 8 http://maps.obelarus.net Пункт «Export\Statistics...» - формирует в файл статистику нагрузки на КП. Пункт «Export\Course maps...» - в отдельный файл сохраняется дистанция выбранная пользователем. В этом случае файл с дистанцией больше похож на файл с картой, т.к. редактироваться он может только как карта, но при этом, состоит только из знаков для обозначения дистанций. Дополнительно. Советы 1. Вы набираете дистанции, пользуясь не списком КП, а дважды кликая по красным кружочкам на карте. Держите руку твёрдо, потому что во время двойного клика кружочек КП может немного (или много) сдвинуться и центр окажется далеко от нужной точки. Можно и специально сдвинуть кружок КП на этой дистанции, но Вы же понимаете - этот КП сдвинется на всех дистанциях. 2. Планируя дистанции перебераешь множество точек и изначально не знаешь, что останется в итоговой дистанции, а что нет. Поэтому советую сразу начинать нумеровать Ваши КП например с 101. В этом случае когда вы удалите все лишние КП, Вам не составит труда перенумеровать оставшиеся КП начиная с 31. 3. Не полагайтесь на ум Ocad-а. Всегда просматривайте каждую дистанцию перед печатью. Однажды печатали дистанцию и не проверили то, как он расставил порядковые номера КП, получилось что цифра «7» оказалась около 11-го КП, а «11» - около 7-го. Многие дети не разобрались. 4. Вы печатаете дистанцию А, и параллельно что-то исправляете в дистанции Б, Вы собираетесь запустить очередную порцию дистанций А, жмёте Ctrl-P, вводите количество копий, жмёте ОК... и упс... вылазит дистанция Б. Надо было в списке окна печати опять выбрать дистанцию А. http://maps.obelarus.net 9 Дополнительно. Восприятие технической информации Дано: карта с впечатанной дистанцией. Но, есть проблема: насыщенность цветов настолько большая, что пурпурные цифры сливались с коричневыми горизонталями даже на белом фоне. Итог: тяжело на бегу воспринимать дистанцию на карте. Можно ли разрешить данную проблему? Ответ: можно, способы есть. • Первый и самый правильный: настроить насыщенность цветов. • Второй: улучшить четкость цифр и кружков КП. Не самый, конечно, корректный способ решения данной задачи, но как раз его мы и рассмотрим. Улучшать четкость будем с помощью добавления белого контура к нашим пурпурным объектам. Все действия производятся в Ocad в режиме редактирования дистанций. Технические объекты, расставляемые на карте, используют цвет Purple transparent (Symbol\Colors…). А так как мы хотим сделать такому объекту белое обрамление, то нужно создать новый белый цвет (White for Number), расположив ниже цвета «Purple transparent». Таким образом, он будет перекрывать все цвета, за исключением пурпурного. Затем изменяем свойства шрифта, отображающего нумерацию КП. Щелкаем правой 10 http://maps.obelarus.net кнопкой мыши и выбираем пункт Edit (Редактировать) из выпадающего меню (либо Symbol\Edit). В открывшихся свойствах текстового символа, переходим на закладку Framing (Обрамление). Выбираем пункт Line и задаем значение толщины (Width) линии. Внизу окна, из выпадающего списка Color выбираем цвет обрамляющей линии. В нашем случае этим значением будет: White for Number. Жмем ОК - с цифрами закончили. Теперь переходим к кружкам, обозначающим КП. Выбираем символ 102.Контрольный пункт, а затем его свойства (Symbol\Colors…). В открывшемся окне Point Symbol (Точечный символ) жмем кнопку Редактировать (Edit). Попали в Редактор объектов. Теперь пошагово рассморим наши следующие действия. 1. Для удобства работы с белым цветом, нарисуем фон. Цвет фона должен быть расположен ниже нужных (белый, пурпурный) для работы цветов. В нашем случае он серый. 2. С помощью инструмента продублируем обект, предварительно выбрав его мышью. 3. У новой полученной окружности изменяем цвет: с Purple transparent на White for Numder. Жмем Apply. 4. Изменяем толщину линии (Line width) и диаметр окружности (Diameter). Жмем Apply. (В примере на эти новые данные введены для масштаба 1:15000, но лучше будет, если в каждом случае они будут подбираться индивидуально). 5. Сдвигаем полученную окружность в начало координат. Должно получиться так как на представленном рисунке. 6. Удаляем фон. 7. Жмем Close, затем OK. http://maps.obelarus.net 11 Кнопку «Apply» (Применить) необходимо нажимать всякий раз, чтобы увидеть как изменится объект, после того как мы изменили значения его параметров. Чтобы оценить полученный результат, достаточно выбрать какую-нибудь дистанцию и нажать кнопку «Preview» (Просмотр). У нас это получилось так, как показано ниже. Дополнительно. Ответы на некоторые вопросы Как сделать видимой и при этом не перекрывающей линейные и точечные объекты пурпурную линию для проведения соревнований в формате «нитка»? Рассмотрим 2 варианта: 1. Переместить пурпуный цвет в таблице цветов (Symbol/Colors...) ниже чёрного цвета или даже ниже коричневого. Таким образом основные линейные и точечные знаки (дорожки, кромки, горизонтали, воронки, корчи) будут нанесены поверх пурпурной линии, но в тоже время пурпутная линия будет перекрывать площадные знаки (зелёнки, поляны). При этом наверное стоит увеличить толщину пурпурной линии которой обозначается нитка, чтобы она была чётко видна под знаками дорожек, по которым она проведена. Также можно попробовать уменьшить насыщенность пурпурного цвета (Symbol/Colors...), чтобы широкая пурпурная линия не казалась слишком яркой. 2. Второй подход - обозначить нитку не сплошной линией, а пунктирной (состоящей из точек) или штриховой линией. При этом стоит разрывать эту линию в местах попадания на точечные объекты, такие как воронки или маленькие полянки. 12 http://maps.obelarus.net (Первый вариант предпочтительнее, т.к. во втором случае при недостаточной насыщенности пурпурного цвета может возникнуть неоднозначное прочтение линии «нитки».) Можно ли на свободном поле карты нарисовать карточку для отметки (допустим на эстафете). Легенда вставляется удобно, а карточку готовую можно ли вставить? Я понимаю, можно «расчистить» место под карточку, потом от руки рисовать... Как можно решить эту проблему? Если использовать 9-й Ocad, то в нём есть такой объект в режиме планирования дистанций. См. картинку (на один ряд выше квадрата выделения в символах). Если же такого объекта нет, то можно его создать как новый точечный (Point symbol) символ. Можно ли перенумеровывать по месту пункты? Т.е. спланировал дистанцию и так получилось что последовательность получилась такая 31-35-3739-40-Ф. можно ли переименовать их в колонке прохождения, чтобы получилась достанция 31-32-33-34-35-Ф? Нумерация КП в колонке легенд при печати, в общем списке номеров КП и списке КП для конкретной дистанции – взаимосвязаны. И поменять номер пункта для конкретной дистанции можно только в том случае, если карточку с легендами прохождения контрольных пунктов Вы нарисуете вручную. http://maps.obelarus.net 13 Когда печатаю отдельно легенды в окаде, то получается легенда на лист. А можно ли как бы так размножить на листе их, не одну а допустим на весь лист (16 шт)? Пункт меню Дистанции\Печать\Легенды (Course\ Print\Control descriptions) как раз для такого и создан. Выбираете его – появляется окно (см. картинку ). Задаете необходимые параметры: принтер, что печатать (легенды КП или их описание), размер клеточки в таблице, количество легенд/копий, дистанцию/ группу. И всё. А Ocad уже сам на листе разместит возможное количество легенд. 14 http://maps.obelarus.net