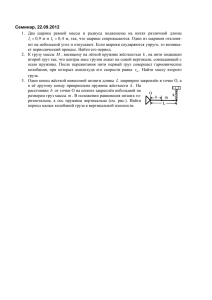Личный кабинет
advertisement
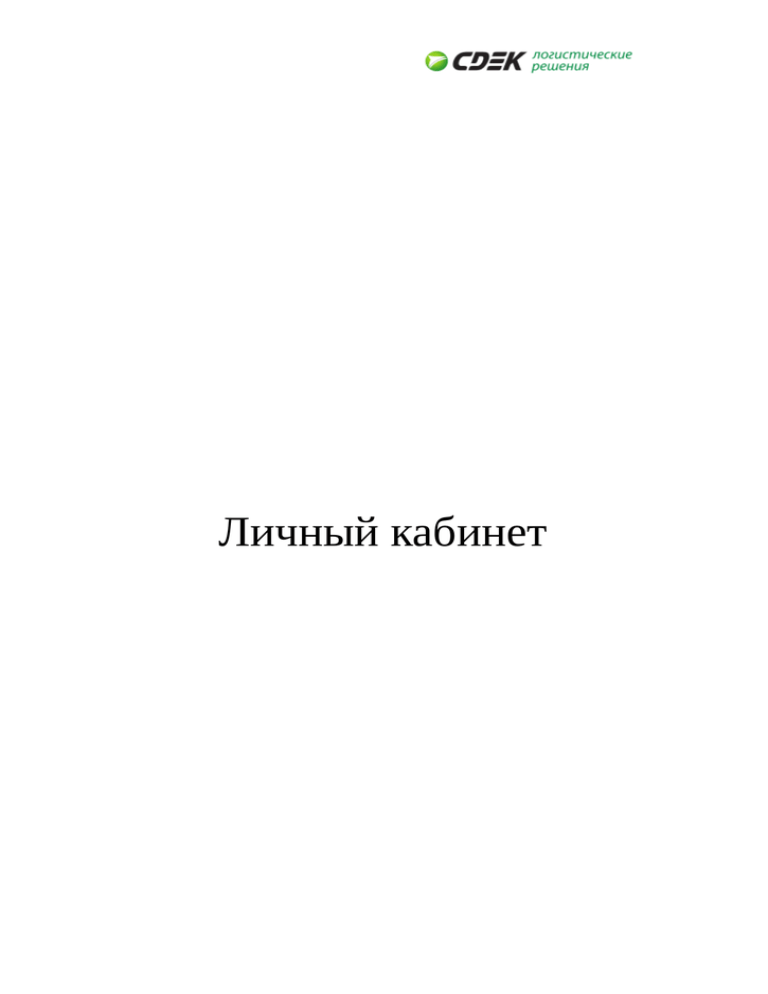
Личный кабинет 1. Вход в систему Личный кабинет позволяет пользователю формировать новые заявки для работы с курьерской службой CDEK и отслеживать состояние уже существующих заявок и доставок. Дополнительно вы можете задавать вопросы сотрудникам компании через раздел «Обратная связь». Рис.1. Вход в Личный кабинет. При входе в личный кабинет вам потребуется авторизоваться. Введите свое имя пользователя и пароль. 2. Главное меню Главное меню состоит из нескольких разделов: Рис.2. Главное меню • Мой профиль − контактная информация о партнере компании CDEK, • • • • • Калькулятор − позволяет рассчитать стоимость услуги по доставке груза, а также сравнить несколько направлений, Мои заказы − содержит список созданных заявок и заказов, которые были сформированы клиентом, Документы − раздел содержит список документов: акты оказанных услуг и реестры наложенного платежа, Интеграция − при выборе этого раздела осуществляется переход по гиперссылке на страницу, где описана особенность нового API и его использования, Обратная связь − позволяет вести переписку из своего личного кабинета. 3. Мой профиль 3.1 Информация Содержит информацию о клиенте: • ФИО/Компания − Содержит фамилию имя и отчество для физического лица, либо название компании для юридического, • Юр. адрес − содержит юридический адрес пользователя личного кабинета, • Телефон − содержит информацию о контактном телефоне пользователя, • E-mail − указывает адрес электронной почты пользователя. Рис.3. Информация о клиенте 3.2 Условия сотрудничества Раздел содержит информацию об условиях сотрудничества: • Ваш номер договора − номер договора, на основании которого осуществляется обслуживание клиентов компанией CDEK, • Состояние счета − выводит задолженность по обязательствам перед компанией CDEK, • Закрепленные сотрудники − содержит список закрепленных сотрудников. Рис.4. Условия сотрудничества 3.3 Управление СМС-подпиской Раздел позволяет подключить СМС-подписку. Для подключения необходимо указать период действия услуги и номер телефона, на который будут поступать оповещения. Рис.5. Управление СМС-подпиской 3.4 Путеводитель по личному кабинету Раздел содержит справочную информацию как использовать личный кабинет. Рис.6. Путеводитель по личному кабинету 4. Калькулятор Позволяет рассчитать стоимость услуги по доставке. Рис.7. Расчет стоимости заказа В разделе «Дополнительные услуги» можно добавить услуги, которые дополнят тариф. Интернет-магазины страхуют груз, для включения в тариф страховки, введите объявленную стоимость отправляемого груза. Объявленную стоимость можно указать в одной из нескольких валют. Рис.8. Расчет стоимости заказа Для окончательного расчета стоимости нажмите на кнопку «Рассчитать». Из раздела «Калькулятор» можно перейти к формированию накладной. 5. Калькулятор расчет по нескольким направлениям Позволяет рассчитать и сравнить стоимость доставки по нескольким направлениям. И наоборот, взять одно направление и сравнить несколько тарифных планов. Рис.9. Расчет по нескольким направлениям Для выбора направления необходимо указать населенные пункты отправки и доставки, а также вес доставляемого груза. Расчет производится исходя из тарифа по услуге. На стоимость доставки могут повлиять дополнительные услуги, габариты груза или специфические особенности. 6. Мои заказы Раздел «Мои заказы» позволяет формировать новые заказы на доставку и отправку. Дополнительно через функции раздела можно просмотреть историю заказов. Заказ производится в двух режимах: «Обычная доставка» и «Интернет магазин». Для обычной доставки шаг «Список товаров» отсутствует. 6.1 Оформить заказ для интернет магазина Оформление заказа идет в несколько шагов. Для каждого шага есть собственная вкладка для заполнения: • Расчет стоимости заказа − позволяет произвести расчет стоимости заказа исходя из характеристик отправляемого груза, • Отправитель − указываются контактные данные отправителя, • Получатель − указываются контактные данные получателя, • Список товаров − указывается список товаров для доставки. Раздел доступен если активна кнопка Интернет-магазин, • Подтверждение − показывает всю введенную информацию по заказу, перед сохранением его в системе. 6.1.1 Шаг расчет стоимости заказа Выберите категорию заказа: «Интернет-магазин» или «Обычная доставка». Если вы введете не все обязательные данные, то пропущенные поля буду помечены с предложением их заполнить. Рис.10. Оформление заказа Вы являетесь − выберите один из вариантов, который описывает ваше отношение к грузу: Отправитель, Третье лицо, 2 Откуда − введите наименование населенного пункта, откуда будет отправлен груз, 3 Куда − введите наименование населенного пункта куда прибудет груз, 4 Укажите параметры доставляемого груза, заполнив раздел Параметры места: • Вес − укажите весь отправляемого груза, • Габариты − укажите длину, высоту и ширину отправляемого груза, • Описание груза − укажите описание груза, • Если груз состоит из нескольких мест, то нажмите на ссылку «+еще место» и введите информацию о весе, габаритах дополнительного места. Для ввода нескольких однотипных мест служит ссылка «Копировать место». 1 Список тарифов − выберите один из тарифов для отправки; Пока тариф не будет выбран, дальнейшее формирование заказа будет невозможно, 2 Доп. услуги − раздел содержит список дополнительных услуг, которые могут быть добавлены к тарифному плану, 3 После заполнения и выполнения расчета стоимости заказа нажимаем на кнопку Далее и переходим на закладку Отправитель. Внимание: При расчете стоимости доставки учитываются не только весовые, но габаритные характеристики. Таким образом, доставка легкого, но объемного груза обойдется дороже, чем предмета с тем же весом, но малого объема. Включаются также дополнительные сборы за превышение габаритов или особенностей грузов: • Негабаритный груз − если длина, ширина или высота превышает 150 см, • Опасный груз − груз, который может повредить другие грузы. Например, жидкости. Для категории опасный груз может быть также изменен и срок доставки, 1 • Тяжелый груз − грузы весом более 75 кг. Рис.11. Оформление заказа/расчет. Интернет-магазины страхуют груз, поэтому требуется ввести Объявленную стоимость груза. Объявленную стоимость можно указать в одной из нескольких валют. Рис.12. Отображение НДС. Также на этом шаге оформления заказа отображается сумма НДС. 6.1.2 Отправитель В разделе «Отправитель» указывается время визита курьера и контактные данные отправителя. После заполнения полей в разделе появится кнопка Добавить контакт для сохранения в адресной книге. После нажатия на кнопку появится сообщение «Контакт успешно добавлен», а сам контакт сохранится в адресной книге. Если адресная книга работает в автоматическом режиме, то информация о контакте попадет в адресную книгу после перехода на следующий шаг. Если отправитель уже есть в адресной книге, то при заполнении поля инициалов будет выведена строка для подстановки. Рис.13. Информация об отправителе После заполнения закладки «Отправитель» нажимаем на кнопку Далее и переходим на закладку «Получатель». 6.1.3 Получатель В разделе указывается получатель и контактные данные для связи с ним. Если получать уже есть в адресной книге, то при заполнении поля инициалов будет выведена строка для подстановки. Рис.14. Информация о получателе После заполнения закладки «Получатель» нажимаем на кнопку Далее и переходим на закладку «Список товаров». Для обычной доставки мы сразу переходим на закладку «Подтверждение». 6.1.4 Список товаров Данный раздел используется при отправке заказов из интернет-магазинов. • № отправления - введите номер отправления. • Доп. сбор за доставку с получателя - укажите сумму доп. сбора. • № акта/ТТН - укажите номер акта или транспортной накладной. • Истинный продавец - укажите наименование истинного продавца. В списке товаров укажите характеристики товаров по каждому наименованию. Валюта стоимости товара отображается в зависимости от страны города-получателя. Рис.15. Список товаров Если не хватает полей для ввода новых товаров, то нажмите на ссылку “+еще товар”. Удалить нежелательные или пустые места из списка можно с помощью значка “Красная корзина”. 6.1.5 Подтверждение Перед подтверждением внимательно проверьте все введенные данные. Если необходимо отредактировать, то воспользуйтесь кнопкой «Назад» и переместитесь на тот пункт, который желаете изменить. При оформлении обычной доставки таблица «Список товаров» и введенные на этом шаге данные будут отсутствовать. Рис.16. Проверка правильности данных. Если все данные верны и не нуждаются в изменении, то, после нажатия кнопки Подтвердить, будет создана накладная с присвоенным ей номером. 6.2 История заказов Раздел «История заказов» содержит список заказов, которые когда-либо были выполнены для клиента. История содержит список накладных, которые использовались для доставки и фильтра, куда можно вводить информацию для поиска интересующей накладной. Каждую накладную можно посмотреть более подробно, распечатать или сделать заказ копированием. Чтобы воспользоваться этими функциями нажмите на соответствующие значки в таблице «История заказов». Если накладная находится в статусе «Завершен», то по этой накладной может быть скан доставочного листа. Cтатус заказа «Завершен» становится активной кнопкой, при нажатии которой будет отображен скан доставочного листа. Если скан будет отсутствовать, то будет выведено сообщение «Скан доставочного листа отсутствует по накладной». Все прикрепленные сканы в нашей программе будут видны пользователям личного кабинета. Рис.17. Список заказов Вопрос: У клиента не активна кнопка статуса накладной “Завершен”. Это ошибка? Ответ: Нет, ошибкой это не является. Скан доставочного листа не прикреплен в программе. Мы показываем клиенту бесплатно только те сканы доставочного листа, что прикреплены в программе. Если клиенту необходим скан по конкретной накладной, то он оплачивает доп. услугу на предоставления скана доставочного листа ( 50 руб). Отфильтровать заказы можно по следующим критериям: • Дата заказа - укажите период, в течение которого был сделан заказ. Максимальный период - год. Для произвольного периода будут отображены поля дат начала периода (С) и его окончания (По). • Статус заказа - укажите статус заказа: Все, Создан, В работе. Завершен, Удален. • Тип заказа - укажите тип заказа: Все, Интернет-магазин, Обычная доставка. • Номер накладной - укажите номер накладной. • № отправления магазина - укажите номер отправления магазина. • Информация об отправителе - город, ФИО, телефон. • Информация о получателе - город, ФИО, телефон. Нажмите “Применить фильтр” чтобы отфильтровать по нужным критериям. Рис.18. Поля фильтра. 6.2.1 Груз При выделении накладной в разделе «Информация по накладной №» на закладках будет выведена следующая информация Груз. • Описание − содержит наименование груза или опись, • Места − содержит информацию о количестве занимаемых мест грузом, • Вес − содержит информацию о весе груза. 6.2.2 Отправитель Содержит следующую информацию об отправителе: • Отправитель − кем был отправлен данный груз, • Адрес − адрес отправителя, или адрес откуда был отправлен груз, • Телефон − контактный телефон отправителя груза, • Имя менеджера − имя менеджера, который курировал данный груз. 6.2.3 Получатель Содержит следующую информацию о получателе: • Получатель − содержит информацию о лице, получившем груз, • Адрес − содержит адрес получателя груза, • Телефон − содержит контактный телефон получателя груза, • Имя менеджера − содержит фамилию имя и отчество лица, получившего груз. 6.2.4 Услуги Содержит перечень услуг, которые были учтены при доставке груза: • Название − выводит название услуги, которая была использована при доставке груза, • Скидка − если у клиента есть скидка, то будет указан ее размер, • Примечание − содержит краткое описание особенностей услуги, • Комментарий − содержит комментарий к оказанной услуге, • Плательщик − содержит информацию о том, кто был плательщиком: отправитель или получатель. 6.3 Импорт накладных Раздел «Импорт накладных» предназначен для загрузки сведений о заказах из файла и формирования по ним накладных. Файл формируется в формате .xls и содержит информацию о накладных. Пример файла можно скачать по ссылке «Пример файла для загрузки». К справочнику пунктов выдачи заказа можно перейти по ссылке «Коды пунктов выдачи заказа (ПВЗ)». Для загрузки необходимо указать следующие данные: • Дата накладной - укажите дату, на которую будут созданы накладные. • Откуда - укажите город оправления. • Куда - место назначения. Заполняется в случае, если установлен флажок «Указать город получатель». Если выбраны пункты «Город получателя указан в файле» или «Индекс города получателя указан в файле», то город указывать не требуется. • Тариф - в поле со списком выберите тариф для накладной. • Дополнительные услуги - укажите одну или несколько дополнительных услуг, если они необходимы. Применяются ко всем внесенным заказам. • Кнопка «Обзор» - позволяет найти файл на рабочем месте и указать путь к нему. • Кнопка «Загрузить для предпросмотра» - загружает для предпросмотра содержимое файла. Рис.19. Импорт накладных В таблице «Данные из файла ххх.xls» отображается информация о накладных. • Зеленый - накладная может быть создана. • Красный - запись в файле следует проверить, так как в ней содержится ошибка. Накладные, имеющие несколько мест на один номер, отмечаются в файле несколькими записями, по одной на место. При предпросмотре все эти места будут отображены одной строкой, в которой будут перечислены все места этого номера отправления. Рис.20. Предпросмотр списка накладных При обнаружении записей, помеченных красным цветом следует удалить загруженные для предпросмотра файлы и исправить в файле неверную информацию. При нажатии на кнопку «Удалить записи» из окна предпросмотра все записи будут удалены. (Рис.21) Вопрос: Почему запись отправления RZX003 отмечена красным? Ответ: В файле города получателя отмечены как наименованием, так и индексом. Установите переключатель в положение «Индекс города получателя указан в файле» вместо «Город получателя указан в файле» и вы сможете загрузить ее или нажать курсором мышки на поле с ошибкой в конкретном столбце и изменить информацию. Рис.21. Удаление записей предпросмотра Если выбрать пункт «Создать заказы», то после обработки будет выведено сообщение «Создано накладных "число накладных"». Если в списке были накладные с ошибками, то они загружены не будут. Рис.22. Результат загрузки Созданные накладные можно найти в разделе “История заказов” выполнив, например, поиск по получателю или номеру отправления. 6.4 Адресная книга Раздел «Адресная книга» предназначен для хранения адресов отправителей и получателей. Адреса могут добавляться как автоматически, так и вручную. При выборе автоматических настроек адреса добавляются при оформлении заказов. 6.4.1 Настройки Закладка «Настройки» выбирает режим сохранения адресов: • Добавлять вручную - пользователь сам выбирает сохранять адрес или нет нажав на кнопку Добавить контакт при оформлении заказа. • Добавлять автоматически - в адресную книгу добавляются все адреса, которые указывались при оформлении заказа. Сохраненные автоматически записи можно отредактировать. Рис.23. Закладка «Настройки». Независимо от выбранных настроек добавить адрес можно в самой адресной книге. 6.4.2 Добавление адреса Чтобы добавить адрес необходимо нажать на кнопку «Добавить адрес» и заполнить все пустые поля. Окно «Добавление/Редактирование контакта» позволяет сохранить контакт, а также очистить или отменить редактирование полей. Рис.24. Добавление контакта. • ФИО - введите фамилию, имя и отчество контакта. • Организация - введите наименование организации. • Город - укажите город, где расположена организация. • Улица - укажите наименование улицы. • Дом - укажите номер дома. • Квартира/офис - укажите номер квартиры/офиса. • Телефон - укажите контактный номер телефона организации. Для сохранения нового контакта нажмите кнопку Добавить. 6.4.3 Редактирование/удаление адреса С уже существующими записями доступны операции удаления и редактирования: • Редактировать - • Удалить - • Сортировать Выберите столбец, по которому следует сделать сортировку. Сортировка выполняется в алфавитном порядке и по возрастанию/ убыванию. Рис.25. Адресная книга. 6.4.4 Фильтр Открывается нажатием на кнопку «Показать фильтр». Позволяет отфильтровать записи в адресной книге по одному или нескольким критериям: Рис.26. Фильтр. • Город - выводит все записи для этого города. • ФИО - выводи все записи, где есть фамилия имя и отчество данного лица. • Организация - выводит все адреса данной организации. • Телефон - выводит все записи, где есть данный номер телефона. Чтобы отключить отображение фильтра нажмите на кнопку «Скрыть фильтр». Панель с литерами выведет в книге все записи, начальные буквы которых совпадают с начальными буквами в одном из столбцов. 6.5 Отслеживание Используя номер накладной можно отслеживать состояние заказа на доставку. Для получения информации о состоянии заказа нужно ввести номер накладной в поле «Отслеживание» и нажать на кнопку Отследить. Рис.27. Отслеживание накладной После того, как система отследит прохождение заказа, она выведет информацию о состоянии доставки в таблицах: • Накладная − содержит номер накладной, • Откуда − место отправки груза, • Куда − место прибытие груза, • Дата − дата отправки груза, • Отправитель − наименование отправителя груза. Информация о доставке содержит информацию о передаче перевозчику и о конечной доставке: • Дата доставки груза − когда груз был доставлен, • Отметка о доставке и лицо принявшее груз − будут отображены детали доставки, • Город куда груз был доставлен − город, где груз был принят. 7. Документы В разделе Документы клиент получает доступ к списку актов оказанных услуг и может видеть сформированный реестр НП. 7.1 Акты оказанных услуг В разделе Документы клиент получает доступ к списку актов оказанных услуг. Чтобы распечатать нужный ему акт необходимо нажать на ссылку «Распечатать». Рис.28. Акты оказанных услуг 7.2 Реестры НП Раздел «Реестры НП» содержит список реестров. В реестре содержатся суммы для перечисления по наложенному платежу. • Номер документа - номер созданного реестра. • Дата реестра - дата создания реестра. • Статус - отображает статус, в котором находится реестр. • Сумма к начислению - сумма, которая должна быть переведена согласно реестру. • Дата оплаты - дата, на которую сумма реестра была оплачена. Рис.29. Таблица реестров 7.2.1 Поиск реестра Фильтр для поиска открывается нажатием на кнопку «Показать фильтр». • Номера реестров (укажите через запятую) - укажите номера реестров. • Номера накладных (укажите через запятую) - укажите номера накладных. • Номера отправлений интернет-магазина (укажите через запятую) - укажите номера отправлений интернет-магазинов. • Дата реестра с - укажите дату, начиная с которой следует искать. • Дата реестра по - укажите дату, до которой следует искать. • Дата оплаты с - укажите дату, начиная с которой следует искать оплату. • Дата оплаты по - укажите дату, до которой следует искать оплату. Укажите статус реестра: Создан, Поставлен в график, Оплачен. Для вывода всех реестров выберите «Все». Чтобы перейти к реестру накладных нажмите на него мышью. Рис.30. Таблица реестров Содержимое реестра Реестр состоит из накладных, по которым был произведен наложенный платеж. С таблицей накладных можно выполнить следующие операции: • Скачать .xls - нажмите кнопку, чтобы создать ссылку, по которой можно будет скачать файл. • Фильтр - откроет форму фильтра для поиска интересующей вас накладной. • Назад к списку - вернет пользователя к списку реестров. Рис.31. Таблица накладных 7.2.2 Поиск накладной в реестре Открывается нажатием на кнопку «Показать фильтр». Для поиска интересующей накладной введите следующую информацию. • № накладной - введите номер накладной. • Дата с: до: - введите дату создания накладной. • Дата ДД с: до: - укажите дату, когда были проставлены детали доставки. Для поиска нажмите кнопку Найти. Рис.32. Таблица накладных 8. Обратная связь В разделе Обратная связь клиент может задавать вопросы. Вопросы разделены на тематические группы. Рис.33. Обратная связь Чтобы добавить вопрос, необходимо выбрать категорию и ввести сам вопрос. После нажатия кнопки Добавить вопрос будет добавлен. Для просмотра переписки служит ссылка Подробнее, которая открывает историю по каждому из вопросов.