Инструкция OrthoCad
advertisement
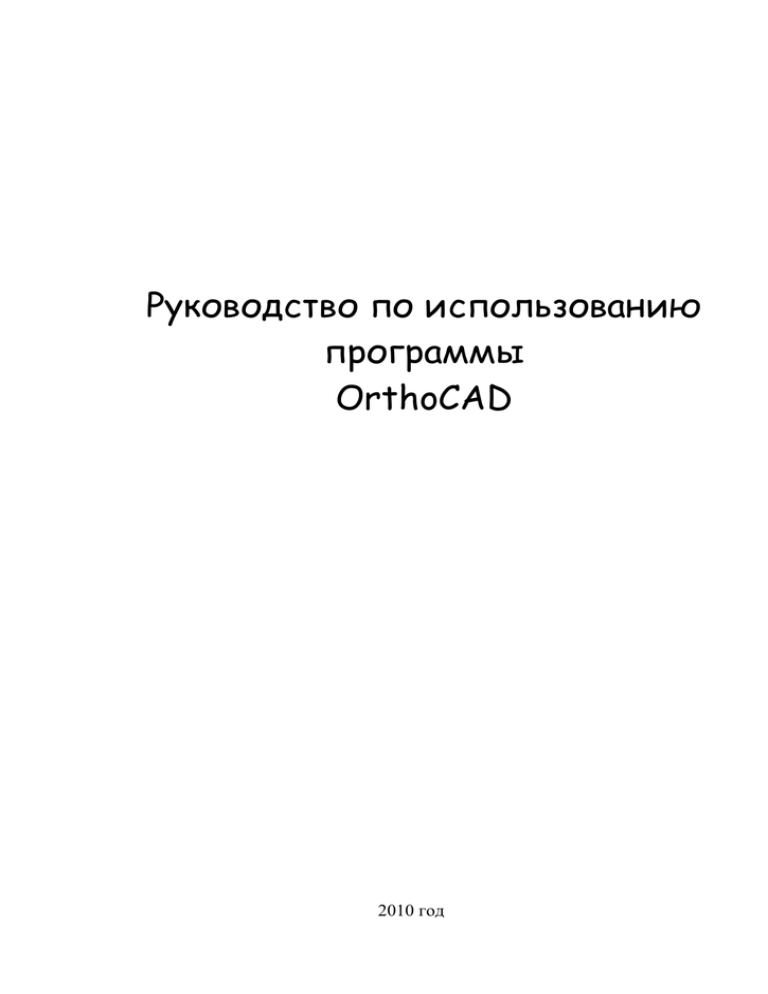
Руководство по использованию программы OrthoCAD 2010 год Содержание Раздел 1. Вступление ................................................................................................................... 7 О данной системе справки ....................................................................................................... 7 Контакты .................................................................................................................................... 7 Установка OrthoCAD ................................................................................................................ 7 Обновление OrthoCAD ............................................................................................................. 7 Удаление OrthoCAD ................................................................................................................. 7 Раздел 2: Что нового в данном выпуске?................................................................................ 8 Данные о выпуске ..................................................................................................................... 8 Раздел 3: Управление режимом просмотра ............................................................................ 9 Диалог управления режимом просмотра ................................................................................ 9 Комбинации клавиш клавиатуры и мыши. .......................................................................... 13 Раздел 4: Печать и отправка файлов ..................................................................................... 14 Предварительный просмотр .................................................................................................. 14 Окно предварительного просмотра ....................................................................................... 15 Печать ...................................................................................................................................... 16 Отправка электронной почты ................................................................................................ 18 Сохранение изображения в формате JPEG .......................................................................... 19 Раздел 5: Виды модели............................................................................................................. 22 Вид окклюзограммы ............................................................................................................... 22 Вид спереди ............................................................................................................................. 24 Вид в окклюзионной плоскости ............................................................................................ 25 Галерея видов .......................................................................................................................... 26 Вид ABO .................................................................................................................................. 26 Двойной фронтальный вид .................................................................................................... 27 Виды, задаваемые пользователем ......................................................................................... 28 Раздел 6: Работа с файлами моделей .................................................................................... 29 Информация о пациенте ......................................................................................................... 29 Поиск модели .......................................................................................................................... 29 Свойства файла ....................................................................................................................... 30 Раздел 7: Меню ........................................................................................................................... 31 Меню «Файл» (File) ................................................................................................................ 31 Меню «Вид» (View) ................................................................................................................ 32 Меню «Инструменты» (Tools) ............................................................................................... 33 Меню «Окно» (Window)......................................................................................................... 34 Меню «Справка» (Help) ......................................................................................................... 34 Раздел 8: Настройки .................................................................................................................. 36 Общие настройки (General Options). .................................................................................... 36 Настройки изображения (View Options) ............................................................................... 37 Настройки виртуальной модели (Virtual Set-Up Options) ................................................... 38 Настройки предотвращения пересечений (Сollision prevention options) ........................... 40 Настройки представления случая (Case Presentation Options) ............................................ 42 Настройки печати (Print Options) .......................................................................................... 43 Настройки каталогов (Folder Options)................................................................................... 44 Настройки предпочтений при работе с инструментами (Tool Prefs Options) ................... 44 Раздел 9: Инструмент «Сечение»............................................................................................ 47 Сечение (Cross Section) .......................................................................................................... 47 Раздел 10: Инструмент «Диагностика» ................................................................................. 51 Работа с мягкими дугами ....................................................................................................... 51 Вкладка «Ширина зубов» (Teeth Width) ............................................................................... 53 Вкладка «Пространство» (Space) .......................................................................................... 62 Вкладка T-J/Moyers ................................................................................................................. 63 Вкладка Bolton ........................................................................................................................ 64 Вкладка «Дуга» (Arch)............................................................................................................ 65 Вкладка «Вертикальное/горизонтальное перекрытие» (OB/OJ) ........................................ 66 Измерение вертикального перекрытия ................................................................................. 67 Измерение горизонтального перекрытия. ............................................................................ 70 Вкладка «Измерения» (Measurements) .................................................................................. 71 Раздел 11: Использование диалога ABO ............................................................................... 75 Вступление (ABO DI) ............................................................................................................. 75 Использование диалога ABO DI............................................................................................ 75 Горизонтальное резцовое перекрытие (Overjet) .................................................................. 76 Вертикальное резцовое перекрытие (Overbite) .................................................................... 77 Фронтальный открытый прикус (Anterior Open Bite) ......................................................... 79 Боковой открытый прикус (Lateral Open Bite) ..................................................................... 80 Скученность зубов (Crowding) .............................................................................................. 81 Окклюзия (Occlusion) ............................................................................................................. 82 Язычный боковой перекрестный прикус (Lingual Posterior X-Bite) .................................. 82 Щечный боковой перекрестный прикус (Buccal Posterior X-Bite) ..................................... 83 Цефалометрия (Cephalometrics) ............................................................................................. 83 Другие показатели (Other)...................................................................................................... 83 Раздел 12: Лист показателей ABO DI .................................................................................... 85 Образец листа показателей ABO DI...................................................................................... 85 Предварительный просмотр листа показателей ABO DI .................................................... 86 Печать листа показателей ABO DI ........................................................................................ 86 Отправка листа показателей ABO DI по электронной почте ............................................. 87 Сохранение листа показателей ABO DI в JPEG-файл ........................................................ 88 Экспорт листа показателей ABO DI .................................................................................... 89 Раздел 13: Использование диалога «Фаза III ABO» ........................................................... 90 Вступление .Фаза III ABO ...................................................................................................... 90 Использование диалога «Фаза III ABO» (ABO Phase III) ................................................... 90 Вкладка «Выравнивание» (Alignment).................................................................................. 91 Вкладка «Краевые гребни» (Marginal Ridges) ...................................................................... 91 Вкладка «Щечно-язычный наклон» (Buccolingual Inclination) ........................................... 92 Вкладка “Окклюзионные контакты” (Occlusal Contacts) .................................................... 95 Вкладка «Окклюзионные соотношения» (Occlusal Relationships) ..................................... 96 Вкладка «Межпроксимальные контакты» (Interproximal Contacts) ................................... 97 Вкладка «Горизонтальное резцовое перекрытие» (Overjet) ............................................... 98 Раздел 14: Лист показателей Фазы ІІІ ABO ....................................................................... 100 Образец листа показателей Фазы III ABO .......................................................................... 100 Предварительный просмотр листа показателей Фазы III ABO ........................................ 100 Печать листа показателей Фазы III ABO ............................................................................ 101 Отправка листа показателей Фазы III ABO по электронной почте ................................. 101 Сохранение листа показателей Фазы III ABO в JPEG-файл ............................................ 103 Экспорт листа показателей Фазы III ABO ......................................................................... 103 Раздел 15: Инструмент «Сопоставление челюстей» (Jaws Alignment) .......................... 104 Сопоставление челюстей (Jaws Alignment). ....................................................................... 104 Раздел 16: Инструмент «Заметки» (Notes) .......................................................................... 106 Отображение заметок в режиме «Только чтение» ............................................................ 106 Работа с заметками ............................................................................................................... 106 Раздел 17: Инструмент «Правка» (Touch-Up) .................................................................... 109 Что собой представляют виртуальные модели (Virtual Set-Ups)? ................................... 109 Диалог «Правка» (Touch-Up) ............................................................................................... 109 Управление зубом (Tooth Control) ...................................................................................... 110 Выбор нескольких зубов ...................................................................................................... 112 Окна инструмента «Правка» Touch-Up .............................................................................. 113 Панель инструментов виртуальной модели (Set-Up) ........................................................ 114 Медленная анимация процесса лечения ............................................................................. 116 Команды «Отмена» (Undo) и «Вернуть» (Redo) ................................................................ 116 Команды правой клавиши мыши в инструменте «Правка» (Touch-Up) ......................... 117 Комбинации клавиш клавиатуры и мыши в инструменте «Правка» (Touch-Up). ......... 117 Раздел 18: Основы работы с виртуальными моделями ................................................... 118 Диалог «Виртуальная модель (Virtual Set-Up) ................................................................... 118 Команды правой клавиши мыши при работе с виртуальной моделью. .......................... 120 Отображение временных зубов. .......................................................................................... 121 Раздел 19: Семь шагов создания виртуальной модели .................................................... 123 Вступление ............................................................................................................................ 123 Шаг «Брекеты» (Appliances) ................................................................................................ 123 Шаг «Резцы» (Incisors) ......................................................................................................... 125 Шаг «Нижняя челюсть» (Mandible) .................................................................................... 127 Шаг «Верхняя челюсть» (Maxilla)....................................................................................... 129 Шаг «Класс» (Class) .............................................................................................................. 129 Шаг «Ширина» (Width) ........................................................................................................ 130 Шаг «Смыкание» (Closure) .................................................................................................. 131 Раздел 20: Элементы управления виртуальной моделью ............................................... 133 Включение и отображение элементов управления виртуальной моделью ..................... 133 Управление молярами .......................................................................................................... 134 Управление резцами ............................................................................................................. 135 Управление окклюзионной плоскостью. ............................................................................ 135 Управление формой дуги ..................................................................................................... 136 Управление плоскостью дуги .............................................................................................. 138 Раздел 21: Повторная установка брекетов ......................................................................... 139 Повторная установка брекетов ............................................................................................ 139 Раздел 22: Инструмент iQ ...................................................................................................... 140 Инструмент заказа колпачков iQ ......................................................................................... 140 Раздел 23: Презентация случая ............................................................................................. 144 Вступление ............................................................................................................................ 144 Воспроизведение презентация с помощью OrthoCAD ..................................................... 144 Экспорт презентации в видеоформат.................................................................................. 144 Запись новых презентаций ................................................................................................... 145 Удаление презентаций .......................................................................................................... 147 Раздел 24: Страница «My OrthoCAD» ................................................................................. 148 My OrthoCAD ........................................................................................................................ 148 Раздел 25: Настройка брекетов ............................................................................................. 149 Поиск брекета или другого элемента (Appliance Search) .................................................. 149 Содержание (Contents).......................................................................................................... 150 Брекеты в клинике (Office Appliances) ............................................................................... 151 Замена брекета/трубки (Replace Bracket/Tube) .................................................................. 152 Список использованных элементов (List of Applied Appliances) ..................................... 154 Анализ момента наклона (Torque Analysis) ....................................................................... 154 Фиксация брекетов к третьим молярам .............................................................................. 156 Раздел 26: Служебная программа Downloader................................................................... 157 Использование служебной программы Downloader .......................................................... 157 Регистрация ........................................................................................................................... 157 Главный диалог ..................................................................................................................... 157 Диалог настройки (Setup) ..................................................................................................... 158 Загрузить сейчас (Download Now) ...................................................................................... 160 Раздел 1. Вступление О данной системе справки Fl — контекстно-зависимая справка Если выбрать любое окно или диалог программы OrthoCAD, а затем нажать клавишу Fl, появится окно контекстно-зависимой справки. Установка OrthoCAD Получить программное обеспечение OrthoCAD можно двумя способами: Загрузка с веб-сайта Загрузить программное обеспечение OrthoCAD можно с нашего веб-сайта по адресу: www.orthocad.com/download/downloads.asp Заказ CD Компакт-диск OrthoCAD можно получить, связавшись с нашим офисом. Обновление OrthoCAD Каждый раз при запросе на загрузку 3D моделей осуществляется автоматическая проверка OrthoCAD. Если для Вашей системы требуется обновления, будет выдан запрос на подтверждение до его начала. Внимание Обновление не повлияет на Ваши существующие модели. Удаление OrthoCAD Чтобы удалить программное обеспечение OrthoCAD, можно использовать стандартную процедуру Windows: 1. Щелкнуть кнопку «Пуск». 2. Выбрать «Настройки». 3. Открыть панель управления. 4. Запустить мастер «Установка/удаление программ». 5. Выбрать OrthoCAD в списке программ, нажать кнопку «Изменить/Удалить» и следовать инструкциям до завершения процедуры удаления. Внимание: Удаление OrthoCAD также приведет к удалению служебной программы OrthoCAD Downloader. Раздел 2: Что нового в данном выпуске? Данные о выпуске Для описания самых новых возможностей OrthoCAD, нужно перейти по этой ссылке: C:/Proqram Files/Cadent/OrthoCAD/Help/OrthoCAD Release Notes.mht Внимание: Этот путь указывает каталог установки данных о выпуске по умолчанию. Данные о выпуске будут находиться в нем при условии, что каталог OrthoCAD (C:\Proqram Files\Cadent\OrthoCAD) не был изменен в процессе установки. Если ссылка не работает, данные о выпуске можно найти путем поиска на Вашем компьютере файла "OrthoCAD_Release_Notes.htm". Раздел 3: Управление режимом просмотра Диалог управления режимом просмотра Вступление Изменение центра вращения Поворот модели в фиксированное положение Поворот модели вручную Открывание/Закрывание челюстей Отображение/Скрытие верхней (или нижней) челюсти Отображение верхней (или нижней) челюсти в окклюзионной плоскости Кнопки управления режимом просмотра Область увеличения Вращение Панорамный вид Индикатор заметок Вступление Управление режимом просмотра (View Control) позволяет манипулировать 3Dмоделью, отображаемой в графическом окне: • Щелчок левой кнопкой мыши влияет только на активное окно. • Щелчок левой кнопкой мыши влияет на все окна OrthoCAD. • Щелчок по любой из команд, отвечающих за вращение возвращает модель к ее исходному размеру. • По умолчанию, OrthoCAD ограничивает вращение в вертикальной плоскости 180 градусами. Чтобы использовать неограниченное вертикальное вращение, необходимо снять отметку «Ограничение угла вертикального поворота» (Limit view elevation angle) в меню «Настройки вида» (View Options). • Отображаемый размер модели по умолчанию может быть изменен с помощью функции «Коэффициент увеличения» (Zoom Factor) в меню «Настройки вида» (View Options). Изменение центра вращения Чтобы отобразить символ центра вращения, необходимо открыть меню «Инструменты» (Tools), выбрать пункт «Настройки» (Options), затем выбрать «Показать центр вращения» (View Center of Rotation) в разделе «Общие настройки» (General Options). По умолчанию центр модели для всех графических манипуляций расположен в центре задней поверхности модели. Существует несколько способов изменения центра вращения модели: • Удерживая клавишу ALT, щелкнуть где угодно в области зубов иди десен. • В разделе «Правки» (Touch-Up) или «Виртуальная модель» (Virtual Set-Up) выбрать зуб, чтобы сделать его центром вращения. • В разделах «Диагностика» или инструментах ABO DI и ABO Фаза III, выбрать измерение, чтобы сделать его центром вращения. • В диалоге «Управление режимом просмотра» (View Control), щелкнув на фиксированном горизонтальном положении или дважды щелкнув на верхней/нижней челюсти, можно вернуть центр вращения в его положение по умолчанию. Поворот модели в фиксированное положение При щелчке по пурпурной метке модель поворачивается в фиксированное горизонтальное положение. При щелчке по тонкой оранжевой линии модель поворачивается в фиксированное вертикальное положение. Поворот модели вручную Щелкн ув или удерживая одн у из этих красных стрелок, можно вручн ую поверн уть модель горизонтально. Щелкн ув или удерживая одн у из этих красных стрелок, можно вручн ую поверн уть модель вертикально. Открывание/Закрывание челюстей Щелкн ув здесь, можно слегка закрыть челюсти. Щелкн ув еще раз, можно закрыть их еще немного. Щелкн ув здесь, можно слегка открыть челюсти. Щелкн ув еще ра з, можно открыть их еще немного. Отображение/Скрытие верхней (или нижней) челюсти Щелкн ув здесь, можно скрыть/отобразить верхнюю челюсть. Щелкн ув здесь, можно скрыть/отобразить нижнюю челюсть. Отображение верхней (или нижней) челюсти в окклюзионной плоскости Чтобы отобразить верхнюю (или нижнюю) челюсть в окклюзионной плоскости, необходимо: Дважды щелкн уть здесь для отображения верхней челюсти в окклюзионной плоскости. Дважды щелкн уть здесь для отображения нижней челюсти в окклюзионной плоскости. Кнопки управления режимом просмотра Кнопки управления режимом просмотра описаны ниже Показать все Увеличить Уменьшить Область Вращение Отмена увеличения Показать все: Показывает модель в исходном размере в средине окна (полезно, если модель была нечаянно смещена за пределы экрана). Внимание. Команда «Показать все» использует комментарии при вычислении смены размера. Увеличить: Увеличивает детализацию. Уменьшить: Уменьшает детализацию. Область увеличения: Описано ниже в разделе «Область увеличения» Вращение. Описано ниже в разделе «Вращение» Отмена: Отменяет последние изменения, сделанные командами управления режимом просмотра. Внимание. Можно сравнить с командами Отмена/Повторить (Undo/Redo) среди разделов «Правки» (Touch-Up) или «Виртуальная модель» (Virtual Set-Up). Область увеличения. Система OrthoCAD предоставляет четыре способа увеличения определенной области модели. Увеличение области с использованием клавиши Shift и мыши: Удерживая клавишу Shift, необходимо перетащить курсор над участком, который необходимо увеличить. Увеличение области в диалоге управления режимом просмотра: Щелкнув на кнопку «Область увеличения» в диалоге управления режимом просмотра, следует перетащить курсор над участком, который необходимо увеличить. Команда «Область увеличения» в меню «Вид» (View). Необходимо выбрать команду «Область увеличения» в меню «Вид» (View) и перетащить курсор над участком, который необходимо увеличить. Увеличение области с помощью средней кнопки мыши. При работе с трехкнопочной мышью, средняя кнопка может быть использована для увеличения определенного участка модели. Данный процесс проходит в два шага. Сначала нужно щелкнуть средней клавишей мыши на кнопку «Область увеличения», на ней появится красная буква "M" (как показано ниже). Затем, удерживая среднюю кнопку мыши, необходимо перетащить курсор над участком, который необходимо увеличить. Область увеличения Вращение OrthoCAD предоставляет пять методов вращения 3D модели. Вращение с помощью клавиши Alt и мыши. Удерживая клавишу Alt, следует потянуть модель мышью в любом направлении. Вращение с использованием стрелок. Необходимо щелкнуть в любом месте графического окна и затем использовать клавиши стрелок для вращения модели (↑↓←→). Вращение с использованием диалога управления режимом просмотра. Следует щелкнуть на кнопку «Вращение» в диалоге управления режимом просмотра и потянуть модель мышью в любом направлении для ее вращения. Команда «Вращение» в меню «Вид» (View). Необходимо выбрать команду «Вращение» в меню «Вид» (View) и потянуть модель мышью в любом направлении для ее вращения. Вращение с помощью средней кнопки мыши. При работе с трехкнопочной мышью, средняя кнопка может быть использована для вращения модели. Данный процесс проходит в два шага. Сначала нужно щелкнуть средней клавишей мыши на кнопку «Вращение», на ней появится красная буква "M" (как показано ниже). Затем, удерживая среднюю кнопку мыши, необходимо потянуть модель мышью в любом направлении для ее вращения. Вращение Панорамный вид Инструкции по панорамному виду см. в разделе «Комбинации клавиш клавиатуры и мыши». Индикатор заметок. Для изучения использования индикатора заметок в режиме «только чтение» из диалога управления режимом просмотра нужно выбрать эту ссылку. Комбинации клавиш клавиатуры и мыши. Стандартные комбинации клавиш клавиатуры и мыши Операция Комбинации клавиш клавиатуры и мыши Область увеличения Вращение модели SHIFT + левая кнопка мыши Вращение модели стрелками Щелчок на графическом окне и использование стрелок (↑↓←→). Панорамный вид с использованием клавиатуры и мыши Панорамный вид с использованием только мыши Удерживая клавиши ALT и SHIFT одновременно, нажав левую кнопку мыши, необходимо потащить модель. ALT + левая кнопка мыши Удерживая среднюю и правую кнопку мыши, необходимо потащить модель. Комбинации клавиш клавиатуры и мыши для режимов «Правка» и «Инструменты виртуальной модели» Указанные комбинации могут быть использованы в режимах «Правка» и «Инструменты виртуальной модели» Операция Комбинации клавиш клавиатуры и мыши Выбор зуба Щелкнуть зуб левой кнопкой мыши. Выбор нескольких Клавиша Ctrl + и щелкнуть на каждом зубе левой кнопкой зубов мыши. Выбор всех зубов Отменить выбор зуба Клавиши Ctrl+A (или щелкнуть правой кнопкой мыши на окне 3D model window и выбрать команду «Выбрать все зубы» (Select all teeth) Нажать ESC или щелкнуть в стороне от 3D модели. Раздел 4: Печать и отправка файлов Предварительный просмотр Диалог «Предварительный просмотр» (Print Preview) может использоваться для просмотра изображений OrthoCAD в используемом по умолчанию браузере до их печати или отправки в качестве вложений по электронной почте. По результатам выбора вверху диалогового окна будет создана только одна страница. Например, при выборе «Изображение в окклюзионной плоскости» (Occlusal View Images) будет создана одна страница, содержащая изображения как верхней, так и нижней челюстей. Описание полей. Изображение вида спереди (Frontal View Image).Позволяет просмотреть фронтальный вид модели. Изображения в окклюзионной плоскости (Occlusal View Images). Демонстрирует изображения как верхней, так и нижней челюсти. Текущее изображение (Current Window Image). Обеспечивает предварительный просмотр активного в настоящий момент окна (Например, данный режим можно использовать для печати заметок). Галерея видов (Gallery View Images). Формирует изображения верхней и нижней челюсти справа, спереди и слева. В разделе «Настройки печати» (Print options) можно изменить положение логотипа в распечатке галереи. Внимание. По умолчанию Галерея Видов распечатывается в «ландшафтной» (горизонтальной) ориентации страницы. Чтобы изменить ее на «портретную» (вертикальную), необходимо щелкнуть кнопку «Настройка страницы» (Page Setup) на странице просмотра. После выхода и повторной загрузки OrthoCAD, настройка возвращается к ландшафтной (по умолчанию). Изображение окклюзограммы (Occlusogram View Images). Обеспечивает просмотр изображений окклюзограммы. Изображение в окклюзионной плоскости после лечения с брекетами (Occlusal View Images of Post-Treatment with Appliances). Обеспечивает просмотр состояния после лечения с изображениями брекетов. Диагностический отчет (Diagnostics Summary). Демонстрирует диагностический отчет о текущей модели. Отчет о виртуальной модели (Virtual Set-Up Summary). Демонстрирует отчет о модели лечения, выбранной в списке «Виртуальная модель» (Virtual Set-Up list). Показатели ABO DI (Индекса несоответствия ABO). Демонстрирует показатели индекса ABO DI для текущей модели. Данная функция становится активной только для моделей ABO (см. «Печать индекса ABO DI» (Printing ABO DI Scoring). Показатели Фазы III ABO (ABO Phase III Scoring). Демонстрирует показатели Фазы III ABO для текущей модели. Данная функция становится активной только для моделей ABO (см. «Печать показателей Фазы III ABO» (Printing ABO Phase III Scoring)). Масштаб изображения 1:1 (Scale Images 1 to 1). При выборе этой функции изображение демонстрируется в натуральную величину. (Функция активна при выборе «Изображение вида спереди», «Изображения в окклюзионной плоскости», «Текущее изображение» или «Галерея видов») Печать фонового цвета. (Print background color). При выборе этой функции фоновый цвет также включается в изображение. Сцена (Stage). Позволяет выбрать виртуальную модель для предварительного просмотра. Вид (View). Позволяет выбрать вид модели для просмотра (До лечения (PreTreatment), До лечения с брекетами (Pre-Treatment With Appliances), После лечения с брекетами (Post-Treatment With Appliances), После лечения (Post Treatment). Предварительный просмотр (Print Preview). Выбор этой функции после задания всех необходимых параметров открывает окно предварительного просмотра. Отмена (Cancel). Щелчок по этой кнопке закрывает диалоговое окно без просмотра. Окно предварительного просмотра Окно предварительного просмотра может быть использовано для просмотра данных, выдаваемых на печать, без проведения самой печати. Кнопки и другие элементы управления описаны ниже Печать Формат содержимо страницы го окна печати Пример Просмотр Переход на Просмотр Увеличен Закрывание предыдуще страницу следующей ие окна — окна й страницы № страницы Влияет на просмотр в окне, но не влияет на распечатку Печать Диалоговое окно «Печать (Print) используется для печати изображений OrthoCAD. Для набора функций, выбранного в верхней части диалога, создается одна страница. Например, выбор «Изображения в окклюзионной плоскости» ("Occlusal View Images") создает одну страницу, содержащую изображения как верхней, так и нижней челюсти. Описание полей. Изображение вида спереди (Frontal View Image).Позволяет распечатать фронтальный вид модели. Изображения в окклюзионной плоскости (Occlusal View Images). Распечатывает изображения как верхней, так и нижней челюсти. Текущее изображение (Current Window Image). Обеспечивает предварительный просмотр активного в настоящий момент окна (Например, данный режим можно использовать для печати изображения 3D модели вместе с заметками). Галерея видов (Gallery View Images). Распечатывает изображения верхней и нижней челюсти справа, спереди и слева. В разделе «Настройки печати» (Print options) можно изменить положение логотипа в распечатке галереи. Внимание. По умолчанию Галерея Видов распечатывается в «ландшафтной» (горизонтальной) ориентации страницы. Чтобы изменить ее на «портретную» (вертикальную), необходимо щелкнуть кнопку «Настройка страницы» (Page Setup) на странице просмотра. После выхода и повторной загрузки OrthoCAD, настройка возвращается к ландшафтной (по умолчанию). Изображение окклюзограммы (Occlusogram View Images). Распечатывает изображения окклюзограммы. Изображение в окклюзионной плоскости после лечения с брекетами (Occlusal View Images of Post-Treatment with Appliances). Распечатывает состояние после лечения с изображениями брекетов. Диагностический отчет (Diagnostics Summary). Распечатывает диагностический отчет о текущей модели. Отчет о виртуальной модели (Virtual Set-Up Summary). Распечатывает отчет о модели лечения, выбранной в списке «Виртуальная модель» (Virtual Set-Up list). Показатели ABO DI (Индекса несоответствия ABO). Демонстрирует показатели индекса ABO DI для текущей модели. Данная функция становится активной только для моделей ABO (см. «Печать индекса ABO DI» (Printing ABO DI Scoring). Показатели Фазы III ABO (ABO Phase III Scoring). Демонстрирует показатели Фазы III ABO для текущей модели. Данная функция становится активной только для моделей ABO (см. «Печать показателей Фазы III ABO» (Printing ABO Phase III Scoring)). Масштаб изображения 1:1 (Scale Images 1 to 1). При выборе этой функции изображение печатается в натуральную величину. (Функция активна при выборе «Изображение вида спереди», «Изображения в окклюзионной плоскости», «Текущее изображение» или «Галерея видов») Печать фонового цвета. (Print background color). При выборе этой функции фоновый цвет также включается в распечатку. Сцена (Stage). Позволяет выбрать виртуальную модель для предварительного просмотра. Вид (View). Позволяет выбрать вид модели для печати (До лечения (Pre-Treatment), До лечения с брекетами (Pre-Treatment With Appliances), После лечения с брекетами (PostTreatment With Appliances), После лечения (Post Treatment). Печать (Print). Эту кнопку следует нажать после задания всех необходимых параметров. Отмена (Cancel). Щелчок по этой кнопке закрывает диалоговое окно без просмотра. Отправка электронной почты Диалоговое окно «Отправка электронной почты» (Send E-mail) может использоваться для отправки файлов моделей OrthoCAD и изображений в качестве вложений по электронной почте. Описание полей. 3D модель (3D model). Позволяет вложить файл модели (*. .3dm) OrthoCAD в сообщение электронной почты. Информация о пациенте и отправителе включается в само сообщение) Изображение вида спереди (Frontal View Image). Вкладывает фронтальный вид модели. Изображения в окклюзионной плоскости (Occlusal View Images). Вкладывает изображения как верхней, так и нижней челюсти. Текущее изображение (Current Window Image). Вкладывает содержимое активного в настоящий момент окна (Например, данный режим можно использовать для отсылки изображения 3D модели вместе с заметками). Изображение окклюзограммы (Occlusogram View Images). Вкладывает изображения окклюзограммы. Изображение в окклюзионной плоскости после лечения с брекетами (Occlusal View Images of Post-Treatment with Appliances). Вкладывает изображение состояния после лечения с брекетами. Галерея видов (Gallery View Images). Вкладывает изображения верхней и нижней челюсти справа, спереди и слева. Диагностический отчет (Diagnostics Summary). Вкладывает диагностический отчет о текущей модели. Отчет о виртуальной модели (Virtual Set-Up Summary). Вкладывает отчет о модели лечения, выбранной в списке «Виртуальная модель» (Virtual Set-Up list). Показатели ABO DI (Индекса несоответствия ABO). Демонстрирует показатели индекса ABO DI для текущей модели. Данная функция становится активной только для моделей ABO (см. «Печать индекса ABO DI» (Printing ABO DI Scoring). Показатели Фазы III ABO (ABO Phase III Scoring). Демонстрирует показатели Фазы III ABO для текущей модели. Данная функция становится активной только для моделей ABO (см. «Печать показателей Фазы III ABO» (Printing ABO Phase III Scoring)). Система Medicaid Florida. При необходимости отправки письма в систему Medicaid Florida необходимо выбрать эту функцию. Появится форма Medicaid. После заполнения соответствующих полей необходимо нажать кнопку «Отправить» (Send). Масштаб изображения 1:1 (Scale Images 1 to 1). При выборе этой функции изображение вкладывается в письмо в натуральную величину. (Функция активна при выборе «Изображение вида спереди», «Изображения в окклюзионной плоскости», «Текущее изображение» или «Галерея видов») Печать фонового цвета. (Print background color). При выборе этой функции фоновый цвет также включается во вложение. Сцена (Stage). Позволяет выбрать виртуальную модель для предварительного просмотра. Вид (View). Позволяет выбрать вид модели для отправки (До лечения (Pre-Treatment), До лечения с брекетами (Pre-Treatment With Appliances), После лечения с брекетами (PostTreatment With Appliances), После лечения (Post Treatment). Отправка (Send). Эту кнопку следует нажать после задания всех необходимых параметров. support@cadent. Эту кнопку следует нажать для отправки выбранных данных в службу технической поддержки компании Cadent. Отмена (Cancel). Щелчок по этой кнопке закрывает диалоговое окно без отправки данных Сохранение изображения в формате JPEG Диалоговое окно «Сохранить изображения в формате JPEG» (Save JPEG Images) может использоваться для сохранения содержимого окон OrthoCAD в качестве графических файлов JPEG. Для каждой выбранной функции создается один HTML файл. Созданный файл содержит одно или несколько изображений в формате JPEG, созданных в соответствии с выбранными функциями. Например, при выборе «Изображения в окклюзионной плоскости» ("Occlusal View Images"), будет создан один HTML-файл, содержащий два JPEG-изображения (одно — для верхней, и одно — для нижней челюсти). Описание полей. Изображение вида спереди (Frontal View Image). Сохраняет изображение фронтального вида модели. Изображения в окклюзионной плоскости (Occlusal View Images). Сохраняет изображения как верхней, так и нижней челюсти. Текущее изображение (Current Window Image). Сохраняет изображение содержимого активного в настоящий момент окна. (Например, данный режим можно использовать для сохранения изображения 3D модели с заметками). Галерея видов (Gallery View Images). Сохраняет изображения верхней и нижней челюсти справа, спереди и слева. Изображение окклюзограммы (Occlusogram View Images). Сохраняет изображения окклюзограммы. Изображение в окклюзионной плоскости после лечения с брекетами (Occlusal View Images of Post-Treatment with Appliances). Сохраняет изображение состояния после лечения с брекетами. Диагностический отчет (Diagnostics Summary). Сохраняет диагностический отчет о текущей модели. Отчет о виртуальной модели (Virtual Set-Up Summary). Сохраняет отчет о модели лечения, выбранной в списке «Виртуальная модель» (Virtual Set-Up list). Показатели ABO DI (Индекса несоответствия ABO). Демонстрирует показатели индекса ABO DI для текущей модели. Данная функция становится активной только для моделей ABO (см. «Печать индекса ABO DI» (Printing ABO DI Scoring). Показатели Фазы III ABO (ABO Phase III Scoring). Демонстрирует показатели Фазы III ABO для текущей модели. Данная функция становится активной только для моделей ABO (см. «Печать показателей Фазы III ABO» (Printing ABO Phase III Scoring)). Масштаб изображения 1:1 (Scale Images 1 to 1). При выборе этой функции изображение сохраняется в натуральную величину. (Функция активна при выборе «Изображение вида спереди», «Изображения в окклюзионной плоскости», «Текущее изображение» или «Галерея видов») Печать фонового цвета. (Print background color). При выборе этой функции фоновый цвет также включается в изображение. Предварительный просмотр в браузере (Preview in browser). Эта функция позволяет просмотреть изображение в установленном по умолчанию браузере перед его сохранением. Сцена (Stage). Позволяет выбрать виртуальную модель для предварительного просмотра. Вид (View). Позволяет выбрать вид модели для сохранения (До лечения (PreTreatment), До лечения с брекетами (Pre-Treatment With Appliances), После лечения с брекетами (Post-Treatment With Appliances), После лечения (Post Treatment). Каталог сохранения (Destination Folder). Позволяет выбрать каталог, в который будут сохраняться файлы. Кнопка «Выбор» (Browse) позволяет провести выбор необходимого каталога. Сохранить текущее окно как (Save current window as). При выборе «Изображение активного окна» (Current Window Image) в данное поле можно ввести имя сохраняемого файла. Сохранить (Save). Щелчок по этой кнопке позволяет сохранить файл после задания всех параметров. Отмена (Cancel). Щелчок по этой кнопке закрывает диалоговое окно без сохранения. Раздел 5: Виды модели Вид окклюзограммы Переключение между 2D и 3D-режимами 2D-режим 3D-режим Использование цветовой маркировки Переключение между 2D и 3D-режимами Для переключения между 2D и 3D-режимами можно воспользоваться полем «Окклюзограмма» (Occlusogram) в меню «Инструменты-Предпочтения-Настройки» (Tool Prefs Options). 2D-режим При работе в 2D-режиме, открытие вида окклюзограммы приводит к появлению изображений верхней и нижней челюсти в двух различных окнах. Каждое окно управляется с помощью собственной цветовой маркировки, как показано ниже. Вид окклюзограммы 3D-режим При работе в 3D-режиме, открытие вида окклюзограммы вызывает общую цветовую маркировку, влияющую на все открытые окна. Размер и угол обзора модели можно менять, чтобы рассмотреть цветовую маркировку с различных сторон. Вид окклюзограммы Пример вида сверху в 3D-режиме Пример вида сбоку в 3D-режиме Использование цветовой маркировки Для обеих режимов просмотра окклюзограммы, расстояния между зубамиантагонистами отображаются с помощью следующих цветовых групп.. 1,2 < расстояние < 1,4 1,0 < расстояние < 1,2 0,8 < расстояние < 1,0 0,6 < расстояние < 0,8 0,4 < расстояние < 0,6 0,2 < расстояние < 0,4 0,0 < расстояние < 0,2 Щелчок на цветовой панели приводит к подсвечиванию всех групп, меньших выбранной (включая ее), как показано на примере ниже. Щелчок на желтой полоске приводит к подсвечиванию только желтых, оранжевых и красных групп Вид спереди Отображает одно окно с фронтальным видом модели. Вид спереди Вид в окклюзионной плоскости Отображает два окна, расположенных рядом и демонстрирующих виды на верхнюю и нижнюю челюсть модели. Вид в окклюзионной плоскости Галерея видов Отображает пять окон с видами модели справа, спереди, слева, а также на верхнюю и нижнюю челюсть. Галерея видов Вид ABO Для отображения вида ABO, необходимо выбрать команду «Вид ABO» (ABO View) в меню «Виды» (Views). Вид ABO отображает пять окон с видами модели справа, спереди, слева, а также на верхнюю и нижнюю челюсть. Внимание. Вид ABO представляет собой то же самое, что и Галерея видов, за исключением того, что на Виде ABO верхняя и нижняя челюсти повернуты в одном направлении (два нижних окна). Двойной фронтальный вид Двойной фронтальный вид отображает два окна рядом друг с другом. В расположенном справа окне изображена модель до лечения с брекетами, а в расположенном слева — модель после лечения. Двойной фронтальный вид Виды, задаваемые пользователем Создание новых видов Загрузка существующих видов Создание новых видов Диалоговое окно «Виды, задаваемые пользователем» (Customized Views) может использоваться для сохранения любых видов модели для быстрого вызова в дальнейшем. Эта возможность особенно полезна для создания библиотеки наиболее часто используемых видов. Для создания заданного вида необходимо: 1. После установки желаемого вида в OrthoCAD выбрать команду «Виды, задаваемые пользователем» (Customized Views) в меню «Вид» (View). 2. Для нового вида задается имя по умолчанию. Рекомендуется сменить это имя на более соответствующее данному виду. 3. Установить отметку «Сохранить содержимое окна» (Save Window Contents), чтобы сохранить текущую ориентацию модели, как часть созданного пользовательского вида. 4. Установить отметку «Сохранить положение окон инструментов» (Save Tool Windows Position), чтобы сохранить положение окон инструментов, как часть созданного пользовательского вида. 5. Щелкнуть OK, чтобы создать пользовательский вид. Загрузка существующих видов. Имена созданных пользователем видов сохраняются в меню «Вид» (View). Выбор одного из видов приводит к изменению расположения окон. Раздел 6: Работа с файлами моделей Информация о пациенте Диалоговое окно «Информация о пациенте» (Patient Information) может быть использовано для задания имени пациента, номера истории болезни, или даты получения оттиска. Данная информация используется программой OrthoCAD для печати, сохранения или отправки по электронной почте любых изображений, касающихся пациента. Внимание. Изменение информации в данном диалоговом окне не влияет на название файла. Поиск модели Диалог «Поиск модели» (Model Search) позволяет провести по одному или нескольким каталогам поиск моделей пациента. • Вначале следует щелкнуть по кнопке «Путь поиска» (Search Path), чтобы задать каталоги, в которых хранятся модели. • Затем набрать один или более параметров поиска и щелкнуть «Начать поиск» (Search Now), чтобы начать поиск. Номер истории болезни (Chart Number). Следует ввести номер (или его часть) истории болезни пациента, по которому осуществляется поиск. Имя пациента (Patient First Name). Следует ввести имя (или его часть) пациента, по которому осуществляется поиск. Фамилия пациента (Patient Last Name). Следует ввести фамилию (или ее часть) пациента, по которому осуществляется поиск. Начать поиск (Search Now). Щелчок по этой кнопке начнет поиск. Результаты поиска будут показаны внизу диалога поиска модели. Двойной щелчок по имени файла откроет его. Путь поиска (Search Path). Перед началом поиска необходимо щелкнуть по этой кнопке, откроется диалог свойств каталогов, где можно указать каталоги, в который следует вести поиск. Очистить (Clear). Щелчок по этой кнопке очищает все поля диалога поиска модели. Пример В примере, представленном ниже, поиск осуществляется по всем пациентам, фамилия которых начинается на "J". Свойства файла Диалог «Свойства файла» (File Properties) показывает дату и время создания, изменения и последнего открытия модели. Раздел 7: Меню Меню «Файл» (File) Открыть (Open). Демонстрирует список моделей. Чтобы открыть модель, необходимо дважды щелкнуть на ее названии или выбрать модель и щелкнуть кнопку «Открыть» (Open). Модель отображается в графическом окне. Для обеспечения максимальной производительности рекомендуется работать с только одной моделью в одно и то же время (закрывать одну модель перед открытием следующей). При это OrthoCAD дает возможность одновременного открытия нескольких моделей. При открытии двух и более моделей можно воспользоваться меню «Каскад» (Cascade) или «Мозаика» (Tile) из меню «Окно» (Window), чтобы иметь возможность просмотреть все окна OrthoCAD. Закрыть (Close). Закрывает активную модель. При наличии не сохраненных изменений выдается запрос на их сохранение. Сохранить (Save (Ctrl+S). Сохраняет все изменения активной модели, не закрывая ее. Сохранить как (Save As). Сохраняет активную модель под новым именем. Предварительный просмотр (Print Preview). Открывает диалог предварительного просмотра печати. Печать (Print). Открывает диалог печати Отправка электронной почты (Send E-mail). Открывает диалог отправки электронной почты. Сохранить изображения в формате JPEG (Save JPEG Images). Открывает диалог сохранения изображений JPEG. Поиск модели (Model Search). Открывает диалог поиска модели. Загрузить (Download). Запускает служебную программу загрузки. Информация о пациенте (Patient Information). Открывает диалог информации о пациенте. Свойства файла (File Properties). Выбор команды позволяет просмотреть даты создания, изменения и последнего доступа к активной модели. Выход (Exit (Alt+F4)). Закрывает программу OrthoCAD. При наличии не сохраненных изменений выдается запрос на их сохранение. Меню «Вид» (View) Увеличить область (Zoom Region (Shift)). Для увеличения области модели, необходимо после выбора это команды потянуть курсор так, чтобы выбрать желаемую для увеличения область. (Рекомендуется также просмотреть другие разделы, касающиеся этой команды). Повернуть (Rotate (Alt)). После выбора этой команды необходимо, удерживая левую кнопку мыши, потянуть курсор в любом направлении. (Рекомендуется также просмотреть другие методы вращения) Панорамный вид (Pan (Alt+Shift)). Выбрав эту команду, необходимо, удерживая левую кнопку мыши, потянуть модель в любом направлении. (Для дополнительных методов панорамирования, см. Комбинации клавиш клавиатуры и мыши). Предыдущий вид (Previous View). Возвращает предыдущий вид модели. Показать все (Zoom All). Возвращает исходный размер модели Команда отменяет все произведенные увеличения и устанавливает такой режим, чтобы модель помещалась а текущем окне. (Эта команда также доступна в диалоге «Управление режимом просмотра») Внимание. Исходный размер изображения может быть изменен через меню «Инструменты» (Tools), путем выбора команды «Настройки» (Options), выбора «Настройки просмотра» (View Options) и изменения Коэффициента увеличения (Zoom Factor). Увеличить (Zoom In). Увеличивает отображаемый размер модели. (Эта команда также доступна в диалоге «Управление режимом просмотра» Уменьшить (Zoom Out). Уменьшает отображаемый размер модели. (Эта команда также доступна в диалоге «Управление режимом просмотра» Переключение режима «Сечение» (Toggle Cross Section). Демонстрирует только одну сторону сечения. (Для дополнительной информации см. Инструмент «Сечение» (Cross Section)). Вид окклюзограммы (Occlusogram View). Вид окклюзограммы демонстрирует три окна, содержащих вид модели спереди, в также верхнюю и нижнюю окклюзограммы модели. Вид спереди (Frontal View). Демонстрирует одно окно, содержащее вид модели спереди. Вид со стороны окклюзионной плоскости (Occlusal View). Демонстрирует два окна, содержащих виды верхней и нижней челюсти модели со стороны окклюзионной плоскости. Вид Галереи (Gallery View). Демонстрирует пять окон, содержащих виды модели слева, спереди и справа, а также виды верхней и нижней челюсти модели со стороны окклюзионной плоскости. Вид ABO (ABO View) Демонстрирует пять окон, содержащих виды модели слева, спереди и справа, а также виды верхней и нижней челюсти модели со стороны окклюзионной плоскости. Внимание Вид ABO представляет собой то же самое, что и Вид Галереи, за исключением того, что изображения верхней и нижней челюсти обращены в одну и ту же сторону. Двойной фронтальный вид (Double Frontal View). Отображает два окна рядом друг с другом. В расположенном справа окне изображена модель до лечения с брекетами, а в расположенном слева — модель после лечения. Виды, определяемые пользователем (Customized Views). При выборе этой команды пользователь может определять собственные уникальные виды. Панель инструментов виртуальной модели (Virtual Set-Up Toolbar). Данная команда включает и выключает отображение панели инструментов виртуальной модели. Функция становится активной после открытия виртуальной модели. Виртуальные модели (Virtual Set-Ups). Команда демонстрирует список виртуальных моделей, доступных для текущей модели. Чтобы просмотреть виртуальную модель, необходимо щелкнуть на ее название. (Функция становится активной после открытия виртуальной модели.) Анализ момента (Torque Analysis). Данная команда открывает диалог «Анализ момента» (Torque Analysis) в инструментах виртуальной модели. Отчет о виртуальной модели (Virtual Set-Up Summary). Эта команда открывает браузер с подробным отчетом об используемой модели и виртуальной модели. Отчет включает информацию о брекетах, зубах и используемой дуге Меню «Инструменты» (Tools) Сечение (Cross Section). Открывает инструмент «Сечение» (Cross Section). Диагностика (Diagnostics). Открывает инструмент «Диагностика» (Diagnostics). Индекс расхождения ABO (ABO Discrepancy Index). Открывает диалог «Индекс расхождения ABO» (ABO DI) Фаза III ABO (ABO Phase III). Открывает диалог «Фаза III ABO» (ABO Phase III). Совмещение челюстей (Jaws Alignment). Открывает инструмент «Совмещение челюстей» (Jaws Alignment). Заметки (Notes). Открывает инструмент «Заметки» (Notes). Правка (Touch-Up). Открывает инструмент «Правка» (Touch-Up). Виртуальная модель (Virtual Set-Up). Открывает инструмент «Виртуальная модель» (Virtual Set-Up). Повторная установка брекетов (Re-bracketing). Открывает инструмент «Повторная установка брекетов» (Re-bracketing). Колпачки iQ. Открывает инструмент «Колпачки iQ». Представление случая (Case Presentation). Открывает инструмент «Представление случая» (Case Presentation). My OrthoCAD. Открывает в браузере стартовую страницу пользователя на сайте онлайн услуг OrthoCAD (в рамках основного сайта OrthoCAD). Эта страница позволяет проводить изучение динамики находящихся в работе случаев, а также просматривать записи о старых случаях. Внимание: перед началом использования он-лайн услуг вначале необходимо запросить пароль из центра технической поддержки OrthoCAD. Брекеты в клинике (Office Appliances). Открывает диалоговое окно «Брекеты в клинике» (Office Appliances). Поиск брекетов (Appliance Search). Открывает диалоговое окно «Поиск брекетов» (Appliance Search). Настройки (Options). Открывает диалоговое окно «Настройки» (Options). Меню «Окно» (Window) Каскад (Cascade). Отображает все окна OrthoCAD в виде каскада. Мозаика (Tile). Отображает все окна OrthoCAD в виде мозаики. Выстроить значки (Arrange Icons). Выравнивает значить все свернутых окон OrthoCAD внизу главного окна программы. Закрыть все (Close All). Закрывает все окна OrthoCAD. При наличии не сохраненных изменений , будет выдан запрос на их сохранение. Новое окно (New Window). Открывает новое окно, демонстрирующее вид текущей модели спереди. Меню «Справка» (Help) Содержание и указатель (Contents and Index). Открывает он-лайн систему справки и демонстрирует первую темы. Для поиска интересующей темы можно воспользоваться вкладками «Содержание» (Contents), «Указатель» (Index), «Поиск» (Search) и «Избранные» (Favorite). Контекстно-зависимая справка (Context Sensitive Help (Fl)). Открывает он-лайн систему справки и демонстрирует контекстно-зависимую справку для текущего диалога или вкладки. Обновить локально (Upgrade Local). Обновляет OrthoCAD из локальной сети. Выбор данной функции необходимо производить при наличии новой версии программы на CD или жестком диске. Обновить через Интернет (Upgrade Web). Обновляет программу через интернет с вебсайта OrthoCADe. О программе (About). Демонстрирует номер версии OrthoCAD и контактную информацию. Раздел 8: Настройки Общие настройки (General Options). Этот диалог используется для установки общих настроек пользователя. Загрузка (Startup) Восстановить размер окна (Restore window size). Установка данной функции позволить отображать все модели, окна и виды так, как они выглядели при последнем выходе из программы OrthoCAD. Снятие отметки будет приводить к установке всех моделей, окон и видов в положение по умолчанию при каждом выходе из программы. По умолчанию, данная функция включена Система нумерации зубов (Tooth ID System). Изменение системы нумерации зубов влияет на подписи зубов, используемые в окнах и распечатках OrthoCAD. Квадрантная (Quadrant) (по умолчанию).В квадрантной системе зубы нумеруются следующим образом: верхняя челюсть: W_URl до W_UR6 и W_ULl до W_UL6; нижняя челюсть: W_LRl до W_LR6 и W_LLl до W_LL6. Нумерация ADA. В системе, принятой ADA, зубы нумеруются следующим образом: верхняя челюсть: W3-W14; нижняя челюсть: W19-W30 Нумерация FDI. В системе FDI зубы нумеруются следующим образом: верхняя челюсть: W11-W16 и W21-W26, нижняя челюсть: W31-W36 и W41-W46. Показывать центр вращения (View Center of Rotation) Эта функция позволяет отображать и скрывать символ центров вращения верхней и нижней челюсти. Положение центров вращения по умолчанию представлено ниже. Для более подробной информации см. «Изменение центра вращения» (Change the Center of Rotation) в диалоге Управление режимом отображения (View Control)). Положение центра вращения по умолчанию на нижней челюсти.: Положение центра вращения по умолчанию на верхней челюсти. Внимание. Если цвет фона — черный или белый, центры вращения могут быть не видны. Цвет фона можно изменить с помощью команды «Выбор цвета» (Choose Color) в Настройках изображения (View Options). Настройки изображения (View Options) Данный диалог используется для установки настроек изображения OrthoCAD. Управление режимом отображения (View Control) Коэффициент увеличения (Zoom Factor). Определяет размер модели по умолчанию. Величина данного коэффициента по умолчанию составляет 1,40. Увеличение коэффициента увеличивает изображение модели. Модель восстанавливается до своего исходного положения в двух случаях: • При щелчке по команде «Увеличить в размер экрана» в диалоге «Управление режимом отображения» (View Control). • При выходе из OrthoCAD и повторном входе в программу. Ограничение вертикального угла поворота (Limit view elevation angle). По умолчанию эта функция активна, установлен предел в 180 градусов при вертикальном вращении модели. Отмена этой функции снимает это ограничение. Цвет фона (Background Color_ Выбор цвета (Choose Color). Меняет цвет фона во всех графических окнах OrthoCAD. Светлый верх (Light Top). Выбор этой функции приводит к осветлению фонового цвета в верхней части во всех графических окнах OrthoCAD. Темный низ (Dark Bottom). Выбор этой функции приводит к затемнению фонового цвета в нижней части во всех графических окнах OrthoCAD. Подсветка модели (Model Lighting). Блестящая (Shiny) /Металлическая Metallic) /Гипсовая (Plaster) /Обычная (Normal). Выбор одного из типов подсветки определяет, как модель будет выглядеть на экране. По умолчанию — Металлическая (Metallic). Цвет ткани десны. Выбор этой функции включает розовую окраску десны на всех моделях. Настройки виртуальной модели (Virtual Set-Up Options) Данный диалог используется для установки параметров по умолчанию для виртуальных моделей (Virtual Set-Up) и инструментов их правки (Touch-Up). Промежутки между зубами (Teeth Spacing). Позволяет выбрать способ распределения межзубных промежутков. Вычисление передне-задних соотношений в соответствии с вертикальным резцовым перекрытием (Calc A-P According to OB by changing). Позволяет выбрать, каким образом системы будет изменять величину перекрытия путем изменения передне-задних соотношений на верхней или нижней челюсти при выборе этого вычисления на этапе «Резцы» (Incisors Step) в инструментах виртуальной модели (Virtual Set-Up tool). Значение по умолчанию — нижняя челюсть. Зафиксировать момент (Freeze Torque). Если эта функция не выбрана (по умолчанию), изменения момента при неизменном положении зубов разрешены. Если функция выбрана, наклон зубов будет изменяться с сохранением величин момента. Подсветка таблица моментов (Highlight Torque Table). Выбор этой функции позволяет подсветить красным три наибольших значения моментов в диалоге «Анализ момента» (Torque Analysis). Сохранение соотношений «момент-вертикальное положение» (Retain Torque-Vertical Relations). Эта функция влияет на момент инструмента «Контроль зуба» (Tooth Control), как в виртуальной модели (Virtual Set-Up), так и в инструментах правки (Touch-Up). При выборе, изменение вертикального положения брекета будет приводить к компенсации приложенного момента, в то же время изменение момента будет влиять изменение вертикального положения брекета. Изменять вид модели в зависимости от шага (Arrange View According to Step). При выборе этой функции модель отображается в положении, наиболее соответствующем используемому шагу при создании виртуальной модели. Если функция не выбрана, в течение всех шагов модель отображается в одном и том же положении. Показывать основания на виртуальной модели (Show Bases in Set-Up). Выбор этой функции влияет на отображение оснований 3D модели при создании виртуальной модели (Virtual Set-Up) и режиме правки (Touch-Up). Двойной вид в режиме правки (Double View in Touch-Up Tool). По умолчанию, эта функция выбрана и модель отображается в режиме правки (Touch-Up) в двух окнах: До лечения с брекетами (Pre-Treatment With Brackets) и После лечения (Post-Treatment). Если предполагается редактировать виртуальные модели в одном окне правки Touch-Up, эту функцию можно отключить. Вычисление смыкания при правке (Calculate Closure on Touch-Up). По умолчанию эта функция отключена. Ее следует включить, если желательно, чтобы вычисления смыкания проводились автоматически после каждого изменения, сделанного при правке. Настройки предотвращения пересечений (Сollision prevention options) Описание Эти настройки могут быть использованы для предотвращения пересечений зубов и брекетов при создании и правке виртуальной модели. При возникновении пересечения раздается звуковой сигнал. Если включена подсветка, пересекающиеся зубы и брекеты окрашиваются в красный цвет. Если предотвращение включено, движение ограничивается в точке контакта. Если предотвращение отключено, допустимы любые движения. Примеры Пересечение зуба с соседним зубом. Пересечение зуба с антагонистом Пересечение брекета с тканью десны Пересечение брекета с зубом-антагонистом Пересечение брекета с брекетом на зубе-антагонисте Пересечение брекета с соседним зубом. Пересечение брекета с брекетом на соседнем зубе Настройки представления случая (Case Presentation Options) Настройки представления случая могут использоваться вместе с инструментом «Представление случая» (Case Presentation) Воспроизведение Голосовое воспроизведение заголовков (Activate Narration of Titles). Выбор этой функции включает голосовое воспроизведение заголовков слайдов при презентации OrthoCAD. Внимание: голосовое воспроизведение заголовков не включается при экспорте презентаций в видеофайл. Автоматическая смена слайдов после (Advance Automatically After). Выбор этой функции включает автоматическую смену слайдов при воспроизведении презентации в OrthoCAD. Количество секунд может быть изменено. Запись видео (Saving Video) Включить движения мыши (Include Mouse Movements). Выбор этой функции включает движения мыши при экспорте презентации в видеофайл. Включить диалог «Управление режимом просмотра» (Include View Control Dialog). Выбор этой функции включает изображение диалога «Управление режимом просмотра» при экспорте презентации в видеофайл. Сжатие видео (Video Compression). Использование диалога «Сжатие видео» (Video Compression) позволяет изменить формат сжатия видеофайла. Кнопка «Настроить» (Configure) позволяет настроить соответствующий компрессор. Настройки печати (Print Options) Данный диалог позволяет задать заголовки страниц и их размеры для распечаток. Имя врача (Doctor Name). Имя врача для печати в заголовках отчетов. Название клиники (Office Name). Название клиники для печати в заголовках отчетов. Логотип клиники (Office Logo). Размер логотипа может быть изменен для наилучшего расположения на распечатках OrthoCAD. • Необходимо щелкнуть на кнопке «Выбор» (Browse), чтобы указать путь и имя файла логотипа (логотип будет печататься на заголовках отчетов). • Поля «Текущая ширина» (Current Width) и «Текущая высота» (Current Height) отображают истинные размеры логотипа и не могут быть изменены. Эти размеры являются размерами логотипа по умолчанию. • Поля «Новая ширина» (New Width) и «Новая высота» (New Height) могут быть использованы для изменения размера логотипа при печати. Новые значения используются для изменения размера при печати, но не меняют сам файл логотипа. Относительные пропорции логотипа всегда сохраняются системой, поэтому изменение значения новой ширины будет влиять на изменения значения новой высоты (и наоборот). Установка логотипа в цента вида галереи (Place logo in the center of gallery view). Выбор этой функции позволяет разместить логотип в центре внизу на распечатке галереи. Если функция неактивна (по умолчанию), логотип размещается в правом верхнем углу распечатки галереи. Включить возможность отправки почты в Medicaid Florida (Enable Send Email to Medicaid Florida). Выбор этой функции позволяет включить возможность отправки почты в систему Medicaid Florida в диалоге «Отправка электронной почты» (Send E-mail). Настройки каталогов (Folder Options) Использование этого диалогового окна позволяет задать один или более каталогов для поиска с помощью диалога «Поиск модели» (Model Search). • После нажатия кнопки «Добавить» (Add) можно выбрать любой каталог для добавления в список • Для удаления каталога из списка следует выбрать его в списке и нажать на кнопку «Удалить» (Delete). Настройки предпочтений при работе с инструментами (Tool Prefs Options) Использование этого диалогового окна позволяет настроить предпочтения при работе с инструментами. Окклюзограмма (Occlusogram) 2D/3D. Можно указать, будет ли Окклюзограмма отображаться в 2D или 3D-виде. Текст измерения (Measurement Text) Одна строка (Single Line). Выбор этой функции приводит к отображению каждой метки и величины измерения в одну строку, как показано на рисунке ниже. Две строки (Double Line) (по умолчанию). Выбор этой функции приводит к отображению каждой метки и величины измерения в отдельных строках, как показано на рисунке ниже. Шрифт (Font). Щелчок на этой кнопке позволяет изменить стиль меток и значений измерения. Сохранять сечение модели после завершения работы с инструментом (Keep X-Section When Leaving Tool). Выбор этой функции позволяет сохранить изображение модели в режиме сечения даже после закрытия следующих инструментов, диалогов и вкладок: • Инструмент «Сечение» (Cross Section) • Вкладка «Диагностика/Вертикальное-горизонтальное резцовое перекрытие» (Diagnostics/OB-OJ tab) • Вкладка «ABO/Щечно-язычный наклон» (ABO/Buccolinqual Inclination) • Вкладка «ABO/Окклюзионные контакты» (ABO/Occlusal Contacts) • Вкладка «ABO/Горизонтальное перекрытие» (ABO/Overjet) tab Заметки (Notes) Количество символов в строке (Number of characters in a row). Позволяет определить ширину окна заметок. Анимация лечения с течением времени (VS Treatment Animation Time) Временной интервал, используемый для демонстрации медленно анимации прогресса лечения (переход от режима «До лечения» к режиму «После лечения»). Раздел 9: Инструмент «Сечение» Сечение (Cross Section) Вступление Открытие инструмента «Сечение» Перемещение сечения путем щелчка на 3D модели Переключение изображения сечения Отображение/скрытие плоскости сечения Использование плоскости сечения для его перемещения Использование плоскости сечения для его поворота Вступление Инструмент «Сечение» (Cross Section) может быть использован для создания срединно-небного или поперечного сечения 3D-модели. На примерах ниже представлены только срединно-небные сечения, но для манипулирования поперечными сечениями доступная такая же функциональность. Открытие инструмента «Сечение» Для открытия диалога «Сечение» (Cross Section) следует щелкнуть на вкладке «Оригинал» (Original) панели инструментов «Модель» (Set-Up), а затем выбрать команду «Сечение» (Cross Section) в меню «Инструменты» (Tools). Внимание. Инструмент «Сечение» (Cross Section) становится активным только после выбора вкладки «Оригинал» (Original) панели инструментов «Модель» (Set-Up) По умолчанию, OrthoCAD отображает срединно-небное сечение, как показано ниже. • Щелчок на кнопке «Поперечное» (Transverse) переключает сечение на поперечное. • Щелчок на кнопке «Срединно-небное» (Midpalatal) переключает сечение опять на срединно-небное. • Щелчок на кнопке «Переключить» (Toggle) демонстрирует только одну половину сечения. • Выбор «Отображение плоскости» (Display Plane) позволяет включить или выключить плоскость сечения • Использование полосы прокрутки позволяет сместить сечение. Те же команды доступны с помощью щелчка правой кнопкой на графическом окне: Перемещение сечения путем щелчка на 3D модели Чтобы переместить сечение, можно щелкнуть на 3D-модели слева или справа от текущей линии сечения. Переключение изображения сечения Для срединно-небных сечений возможны три изображения — слева, справа и полное (как показано на примерах). Для поперечных сечений также доступны три изображения: переднее, заднее и полное. Шаг 1 Щелкнув «Переключить» (Toggle), можно показать только одну сторону модели. Шаг 2 Щелкнув «Переключить» (Toggle) снова, можно показать вторую сторону модели. Шаг3 Щелкнув «Переключить» (Toggle) в третий раз, можно показать всю модель. Отображение/скрытие плоскости сечения Чтобы отобразить плоскость сечения, следует установить отметку «Отображение плоскости» (Display Plane) в диалоге. Плоскость сечения отображается поверх сечения и может быть использована для его перемещения и поворота (как описано ниже). Чтобы скрыть плоскость сечения, необходимо снять отметку. Использование плоскости сечения для его перемещения Перемещение верхней или нижней контрольных точек дает возможность сместить все сечение без его поворота. Использование плоскости сечения для его поворота Перемещение левой контрольной точки позволяет повернуть сечение вокруг его правого края. Перемещение правой контрольной точки позволяет повернуть сечение вокруг его левого края. Раздел 10: Инструмент «Диагностика» Работа с мягкими дугами Два метода создания мягких дуг Время удаления и повторного создания мягких дуг Контрольные точки мягких дуг Удаление мягких дуг Создание мягких дуг Два метода создания мягких дуг OrthoCAD автоматически создает мягкие дуги, для помощи в определении доступного места на модели пациента. Система использует два различных метода генерации мягких дуг (как показано ниже). После создания мягких дуг система не удаляет их автоматически до тех пор, пока это не будет явным образом указано пользователем. Мягкие дуги на верхней челюсти. Мягкие дуги на нижней челюсти. Метод 1. Создание мягких дуг на основании измерений ширины зубов. После завершения всех измерений зубов на вкладке «Ширина зубов» (Teeth Width), OrthoCAD автоматически создает мягкие дуги в первый раз при входе на вкладку «Промежутки» (Space) или вкладку T-J/Moyers, дуги будут созданы на основании ширины зубов, полученной на вкладке «Ширина зубов» (Teeth Width). При изменении результатов измерений можно вручную удалить мягкие дуги, чтобы они автоматически были созданы вновь на основании новых измерений. Внимание. Моляры не учитываются при вычислении мягких дуг. Таким образом, при проведении измерений всех зубов, за исключением одного или нескольких моляров, система сможет создать дуги на основании измерений. Метод 2: Создание мягких дуг по умолчанию. При входе на вкладку «Промежутки» (Space) или вкладку T-J/Moyers до проведения полного набора измерений на вкладке «Ширина зубов» (Teeth Width), OrthoCAD создаст мягкие дуги по умолчанию. Если измерение ширины зубов будет проведено позже можно вручную удалить мягкие дуги, чтобы они автоматически были созданы вновь на основании измерений. Время удаления и повторного создания мягких дуг Мягкие дуги можно удалять и создавать вновь в любое время. Ниже описаны три типичных сценария. Сценарий 1 Предполагается, что вкладка «Промежутки» (Space) или вкладка T-J/Moyers была открыта до завершения полного набора измерений на вкладке «Ширина зубов» (Teeth Width), поэтому система создала мягкие дуги по умолчанию. Затем на вкладке «Ширина зубов» (Teeth Width) были проведены измерения. Можно удалить мягкие дуги по умолчанию, чтобы система вновь создала их на основании результатов измерений. Сценарий 2 Предполагается, что был проведен полный набор измерений, и мягкие дуги созданы на основании этих измерений. Затем проведены некоторые изменения в результатах измерений. Можно удалить существующие мягкие дуги, чтобы система создала новые на основании последних данных. Сценарий 3 Предполагается, что были созданы мягкие дуги по умолчанию, сделаны некоторые изменения, а теперь необходимо вновь создать дуги по умолчанию. В этом случае можно удалить текущие мягкие дуги, чтобы система создала новый набор мягких дуг по умолчанию. Контрольные точки мягких дуг Группа из восьми контрольных точек позволяет выполнять изменения мягких дуг. Каждая контрольная точка может быть перенесена на новое положение на модели. Контрольные точки расположены на следующих местах: • Две концевые контрольные точки расположены на дистальных поверхностях вторых премоляров. • Остальные шесть контрольных точек расположены на фронтальных зубах: передних премолярах, клыках и резцах. Удаление мягких дуг. Чтобы удалить мягкие дуги, необходимо щелкнуть на кнопке «Удалить мягкие дуги» (Delete Soft Wires) на вкладках «Промежутки» (Space) или T-J/Moyers. Также можно щелкнуть правой кнопкой мыши на 3D-модели и выбрать команду «Удалить мягкие дуги» (Delete Soft Wires). Создание мягких дуг После удаления текущих мягких дуг, чтобы создать их снова, необходимо щелкнуть на кнопке «Создать мягкие дуги» (Create Soft Wires) на вкладках «Промежутки» (Space) или T-J/Moyers. Также можно создать мягкие дуги вновь, щелкнув правой кнопкой мыши на 3D-модели и выбрав команду «Создать мягкие дуги» (Create Soft Wires). • Если полный набор измерений на вкладке «Ширина зубов» (Teeth Width) был завершен, мягкие дуги будут созданы вновь на основании полученных измерений. • Если набор измерений не был завершен, будет создан набор дуг по умолчанию. Внимание. Моляры не учитываются при вычислении мягких дуг. Таким образом, при проведении измерений всех зубов, за исключением одного или нескольких моляров, система сможет создать дуги на основании измерений. Вкладка «Ширина зубов» (Teeth Width) Вступление ПОДРОБНЫЕ ИНСТРУКЦИИ ПО ПРОВЕДЕНИЮ ИЗМЕРЕНИЙ Проведение нового измерения Точная настройка с помощью виртуальных штангенциркулей (Virtual Calipers) Уточнение измерения ширины с помощью виртуальных штангенциркулей (Virtual Calipers) Горизонтальное вращение виртуальных штангенциркулей (Virtual Calipers) Вертикальное вращение виртуальных штангенциркулей (Virtual Calipers) Измерение рядом расположенных зубов Удаление результатов измерений МЕТКИ ИЗМЕРЕНИЯ ЗУБОВ Перемещение меток Отображение меток в одну или две строки Отображение меток в различных системах нумерации зубов Вступление Большинство из моделей, загружаемых в компьютер не содержит данных изменения мезио-дистальной ширины. Поэтому можно воспользоваться вкладкой «Ширина зубов» (Teeth Width) для проведения этих измерений, а также их уточнения. Основные функции диалога «Ширина зубов» (Teeth Width) представлены ниже: • При щелчке по зубу он выделяется (становится красным) • Для изменения выбора, следует щелкнуть по другому зубу или использовать стрелки выбора . • Для листания вкладок можно использовать стрелки . • Для проведения измерения ширины зубов, следует щелкнуть на месте, с которого должно быть начато измерение, а затем на месте на котором оно должно быть завершено. Для уточнения измерения можно воспользоваться виртуальным штангенциркулем. • Величина измерения отображается на как на вкладке «Ширина зубов» (Teeth Width), так и непосредственно на модели. • Щелкнув по кнопке «Удалить» , можно удалить текущее измерение. Проведение нового измерения Чтобы провести новое измерение, следует выполнить следующие шаги: Шаг 1 Выбрать необходимый зуб на вкладке «Ширина зубов» (Teeth Width) Шаг 2 Щелкнуть на точке, с которой измерение должно начаться. Шаг 3 Щелкнуть на точке, на которой измерение должно завершиться. Шаг 4 Результат измерения проявляется в виде красной тонкой линии со стрелками на обеих концах. В этом примере, зуб отмечен как W16 и его ширина составляет 9,7 мм Для более точного измерения можно воспользоваться виртуальным штангенциркулем. Точная настройка с помощью виртуальных штангенциркулей (Virtual Calipers) После выполнения измерения ширины зуба, можно воспользоваться виртуальным штангенциркулем для уточнения измерения. Уточнение проводится путем вращения виртуального штангенциркуля вертикально и горизонтально вокруг зуба для достижения оптимального положения при измерении ширины зуба. При необходимости можно перенастроить измерение ширины. Как показано ниже, виртуальный штангенциркуль — это набор из двух параллельных плоскостей, соединенных линией измерения зуба, пересекающей обе эти плоскости под углом 90 градусов. При щелчке и выборе измерения, как сама линия, так и плоскости отображаются красным цветом. Виртуальный штангенциркуль в режиме 2D: Виртуальный штангенциркуль в режиме 3D: Вращение, Увеличение и Перемещение модели Для эффективного использования виртуального штангенциркуля, вначале целесообразно повернуть модель горизонтально и вертикально, а также увеличить ее для просмотра определенного зуба. Это можно выполнить с помощью комбинаций клавиш клавиатуры и мыши. Уточнение измерения ширины с помощью виртуальных штангенциркулей (Virtual Calipers) Для уточнения полученного результата измерения ширина зубов следует выполнить следующие шаги: Шаг 1 Следует переместить курсор над одним из средних захватов (middle grips). Шаг 2 Курсор изменит свой вид, как показано ниже. Шаг 3 Можно потянуть штангенциркуль мышью для уточнения измерения. В этом примере, ширина зуба была изменена с 9,7 до 10,2 мм. Горизонтальное вращение виртуальных штангенциркулей (Virtual Calipers) Чтобы повернуть виртуальный штангенциркуль горизонтально, необходимо выполнить следующие шаги: Шаг 1 Необходимо переместить курсор над одним из наружных захватов (outer grips). Шаг 2 Вид курсора изменится на символ вращения, как показано ниже. Шаг 3 Можно потянуть штангенциркуль мышью для его горизонтального поворота. Шаг 4 После поворота виртуального штангенциркуля, может понадобиться уточнение ширины зуба с использованием средних захватов. Вертикальное вращение виртуальных штангенциркулей (Virtual Calipers) Для вертикального поворота штангенциркулей необходимо выполнить следующие шаги: Шаг 1 Удерживая клавишу Ctrl, необходимо переместить курсор над одним из внутренних захватов (inner grips). STEP 2 Вид курсора изменится на символ вращения, как показано ниже. Шаг 3 Можно потянуть штангенциркуль мышью для его вертикального. Шаг 4 После поворота виртуального штангенциркуля, может понадобиться уточнение ширины зуба с использованием средних захватов. Измерение рядом расположенных зубов Из-за близкого расположения зубов может случиться так, что при щелчке на желаемом месте для измерения следующего зуба курсор случайно выделяет измерение, только что проведенное на предыдущем зубе. Чтобы избежать этой проблемы, рекомендуется начинать измерение следующего зуба со стороны, противоположной предыдущему зубу, как показано на примере ниже. Шаг 1 После измерения зуба W16, следует щелкнуть здесь для измерения зуба W15. Шаг 2 Следует щелкнуть здесь для завершения измерения зуба W15. Удаление результатов измерений Результаты измерений могут быть выбраны и измерены следующим образом: Выбор: • Чтобы выбрать отдельный результат измерения, можно его выделить на вкладке «Ширина зубов» (Teeth Width), или выделить голубую линию измерения на 3D-модели. • Чтобы выбрать несколько результатов измерения, следует, удерживая клавишу CTRL, необходимые измерения на вкладке «Ширина зубов» (Teeth Width) или 3D-модели. • Для выбора всех измерений, следует щелкнуть правой клавишей мыши на 3Dмодели и выбрать команду «Выбрать все» (Select all). Удаление Для удаления выбранных измерений, необходимо нажать клавишу Delete или щелкнуть правой клавишей мыши на 3D-модели и выбрать команду «Удалить выбранные измерения» (Delete selected measurements). На подтверждение удаления будет выдан запрос. Перемещение меток Метка может быть перемещена без перемещения соответствующей линии измерения. Шаг 1 Для выбора голубой линии измерения следует щелкнуть по ней. Шаг 2 Линия измерения и виртуальные штангенциркули изменяют свой цвет на красный, что указывает на их выделение. Шаг 3 Следует переместить курсор над небольшим маркером слева от "W". Курсор изменяет свой вид на следующий: Шаг 4 Следует перетащить метку в необходимое место. На примере ниже, метка "W16 10.3" была перемещена, чтобы дать возможность полностью рассмотреть зуб. Отображение меток в одну или две строки По умолчанию, метки измерения зубов размещены в одну строку. Чтобы переключить режим отображения на две строки, необходимо открыть меню «Инструменты» (Tools), диалог «Настройки» (Options), выбрать диалог «Настройки предпочтений инструментов» (Tool Prefs Options) и затем выбрать функцию «Две строки» (Double line). Чтобы переключиться обратно на одну строку, следует выбрать функцию «Одна строка» (Single line). Метка, размещенная в одну строку: Метка, размещенная в две строки: Отображение меток в различных системах нумерации зубов Метки отображаются в соответствии с активной системой нумерации зубов (Чтобы переключиться на другую систему, необходимо открыть меню «Инструменты» (Tools), диалог «Настройки» (Options), выбрать «Общие настройки» (General Options), выбрать желаемую систему нумерации зубов и щелкнуть OK. Вкладка «Пространство» (Space) Вкладка «Пространство» (Space) позволяет проанализировать длину дуг и вычислить различие между имеющимся и требуемым для соответствующей установки зубов пространством Имеющееся пространство оценивается с помощью мягких дуг. Требуемое пространство является суммой мезио-дистальных ширин зубов (от одного до другого контактного пункта). Анализ пространства проводится OrthoCAD на основании двух предположений: Предположение 1. Передне-заднее положение резцов является правильным.. Информация о том, насколько выраженной должна быть протрузия резцов, необходимо получить на основании клинического исследования, чтобы правильно оценить результаты анализа. Предположение 2. Доступное пространство не меняется из-за роста челюсти. В связи с этим результаты анализа расстояния не являются точными для детей, страдающих нарушениями размеров скелета. Вкладка T-J/Moyers Описание Метод Moyers Таблица Moyers Метод Tanaka-Johnston Описание Вкладка T-J/Moyers позволяет провести анализ доступного и требуемого пространства в смешанном прикусе. Мезио-дистальные ширины непрорезавшихся клыков и премоляров могут быть спрогнозированы на основании методов Tanaka-Johnston и Moyers. Путем прибавления к этой величине ширины резцов может быть вычислено необходимое пространство. Внимание. Чтобы получить результаты необходимого пространства, вначале следует провести измерение мезио-дистальных ширин прорезавшихся зубов. Чтобы получить спрогнозированные значения (для суммы ширин клыков и премоляров), вначале необходимо измерить мезио-дистальные ширины нижних резцов. Доступно (Available) Доступное пространство представляет собой периметр дуги от одного моляра до другого, через контактные пункты боковых зубов и режущий край фронтальных. Доступное пространство измеряется с помощью мягких дуг. SI Сумма ширин резцов (sum of the incisors) Метод Moyers Метод Moyers обеспечивает оценку на основании таблиц пропорциональности, представленных ниже. С помощью данного метода могут быть оценены мезио-дистальные ширины непрорезавшихся клыков и премоляров на основании мезио-дистальных ширин нижних постоянных резцов. Внимание: Таблица Moyers применима только в том случае, если сумма ширин резцов (SI) превышает 19,5 мм и не превышает 27 мм. Прогноз (Predicted) Демонстрирует прогнозируемую сумму ширин клыков и премоляров Необходимо (Required) Необходимое пространство вычисляется как сумма мезиодистальных ширин резцов и спрогнозированная сумма ширин клыков и премоляров. Таблица Moyers Таблица пропорциональности для нижней челюсти 345 75% - уровень вероятности SIL19. 20. 20. 21. 21. 22. 22. 23. 23. 24. 24. 25. 25. 26. 26. 27. 5 0 5 0 5 0 5 0 5 0 5 0 5 0 5 0 Mo 20. 20. 20. 21. 21. 21. 21. 22. 22. 22. 23. 23. 23. 24. 24. 24. yer 1 4 7 0 3 6 9 2 5 8 1 4 7 0 3 6 s Таблица пропорциональности для верхней челюсти 345 75% - уровень вероятности SIL19. 20. 20. 21. 21. 22. 22. 23. 23. 24. 24. 25. 25. 26. 26. 27. 5 0 5 0 5 0 5 0 5 0 5 0 5 0 5 0 Mo 20. 20. 21. 21. 21. 22. 22. 22. 22. 23. 23. 23. 24. 24. 24. 24. yer 6 9 2 5 8 0 3 6 9 1 4 7 0 2 5 8 s Метод Tanaka-Johnston Метод Tanaka-Johnston использует мезиодистальные ширины нижних резцов для прогнозирования мезио-дистальных ширин непрорезавшихся клыков и премоляров. Система проводит оценку ширины клыка и премоляров на одном квадранте нижней челюсти путем прибавления 10,5 мм к полусумме мезио-дистальных ширин четырех нижних резцов. Система проводит оценку ширины клыка и премоляров на одном квадранте верхней челюсти путем прибавления 11,0 мм к полусумме мезио-дистальных ширин четырех нижних резцов. Прогноз (Predicted) Демонстрирует прогнозируемую сумму ширин клыков и премоляров Необходимо (Required) Необходимое пространство вычисляется как сумма мезиодистальных ширин резцов и спрогнозированная сумма ширин клыков и премоляров. Вкладка Bolton На этой вкладке представлена статистика по Bolton, как описано ниже Верхняя челюсть (Maxilla) Общая ширина верхней челюсти (Total Maxilla). Сумма ширин 3-14 зубов (по ADA). Ширина фронтального отдела верхней челюсти (Anterior Maxilla). Сумма ширин 6-11 зубов (по ADA). Нижняя челюсть (Mandible) Общая ширина нижней челюсти (Total Mandible). Сумма ширин 19-30 зубов (по ADA). Ширина фронтального отдела нижней челюсти (Anterior Mandible). Сумма ширин 2227 зубов (по ADA). Расхождение (Discrepancy) Общее расхождение (Total Discrepancy). [(Сумма ширин 19-30 зубов)/0,9130] - (Сумма ширин 3-14 зубов). Внимание: 0,9130 — общее идеальное соотношение. Фронтальное расхождение (Anterior discrepancy). [(Сумма ширин 22-27 зубов)/0,7720] - (Сумма ширин 6-11 зубов) Внимание. 0,7720 — фронтальное идеальное соотношение. Соотношение в данном случае (Case Ratio) Общее соотношение в данном случае (Total Case Ratio). (Сумма ширин 19-30 зубов)/(Сумма ширин 3-14 зубов) Фронтальное соотношение в данном случае (Anterior Case Ratio). (Сумма ширин 22-27 зубов)/(Сумма ширин 6-11 зубов) Идеальное соотношение ( Ideal Ratio) Общее идеальное соотношение (Total Ideal Ratio). Константа (0,9130). Фронтальное идеальное соотношение (Anterior Ideal Ratio). Константа (0,7720). Вкладка «Дуга» (Arch) Проведение изменений дуги Пример измерений дуги Проведение изменений дуги Вкладка «Дуга» (Arch) позволяет провести шесть следующих измерений. UAAW (upper anterior arch width) — ширина фронтального отдела верхней дуги UPAW (upper posterior arch width) — ширина бокового отдела верхней дуги UCD (upper canine distance) — расстояние между верхними клыками LAAW (lower anterior arch width) — ширина фронтального отдела нижней дуги LPAW - lower posterior arch width — ширина бокового отдела нижней дуги LCD - lower canine distance — расстояние между нижними клыками Для проведения измерений следует выполнить следующие шаги: 1. На вкладке «Дуга» (Arch) необходимо выбрать поле, которое необходимо измерить. 2. Щелкнуть на точке на модели, откуда необходимо начать измерение. 3. Щелкнуть на точке на модели, где необходимо завершить измерение. 4. Величина измерения появится на модели и на вкладке «Дуга» (Arch). 5. Измерение можно уточнить путем перемещения концевых точек в желаемое положение. Пример измерений дуги Ниже представлено несколько примеров измерение отображается красным цветом. измерений. Внимание: выделенное Пример измерения на верхней челюсти Пример измерения на нижней челюсти Вкладка «Вертикальное/горизонтальное перекрытие» (OB/OJ) Вступление Измерение вертикального перекрытия Измерение горизонтального перекрытия Вступление Вкладка «Вертикальное/горизонтальное перекрытие» (OB/OJ) может быть использована для измерения вертикального и горизонтального перекрытия на 3D-модели. При открытии вкладки «Вертикальное/горизонтальное перекрытие» (OB/OJ) система автоматически демонстрирует сечение модели в правом окне и вид сбоку на модель — в левом окне, как представлено ниже. Измерение вертикального перекрытия Вертикальное перекрытие — вертикальное расстояние между режущими краями верхнего и нижнего резцов. В случае открытого прикуса, измеряется расстояние между режущими краями. Для измерения вертикального перекрытия необходимо выполнить следующие шаги: Шаг 1 В правом окне необходимо перетащить зеленую плоскость сечения в положение, в котором предполагается проводить измерение вертикального и горизонтального перекрытия. Шаг 2 В левом окне следует увеличить сечение на модели, где предполагается измерение вертикального и горизонтального перекрытий (Для увеличения необходимо, удерживания клавишу Shift, перетащить курсор над необходимым участком). До: После: Шаг 3 Щелкнуть на поле «Вертикальное перекрытие» (Overbite) Шаг 4 В левом окне, щелкнуть на нижней точке розового участка, чтобы указать «исходную точку». Шаг 5 Щелкнуть на верхней точке зеленого участка, чтобы указать на «конечную точку». Результат измерения появится на модели и на вкладке «Вертикальное/горизонтальное перекрытие» (OB/OJ). Внимание. Для уточнения измерения можно перетащить исходную и конечную точку. Измерение горизонтального перекрытия. Горизонтальное перекрытие — горизонтальное расстояние между губной поверхностью нижнего центрального резца и режущим краем верхнего центрального резца. Измерение должно проводиться параллельно окклюзионной плоскости. Для измерения горизонтального перекрытия необходимо выполнить следующие шаги: Шаг 1 Щелкнуть на поле «Горизонтальное перекрытие» (Overbite) Шаг 2 Щелкнуть на левом крае зеленого участка, чтобы указать «исходную точку». Шаг 3 Щелкнуть на нижней точке розового участка, чтобы указать «конечную точку». Результат измерения появится на модели и на вкладке «Вертикальное/горизонтальное перекрытие» (OB/OJ). Внимание. Для уточнения измерения можно перетащить исходную и конечную точку. Вкладка «Измерения» (Measurements) Вступление Измерение от точки до точки Измерение от точки до плоскости Измерение от плоскости до плоскости Выбор нескольких измерений Вступление Вкладка «Измерения» (Measurements) дает возможность провести три типа «свободных измерений». • Точка-точка • Точка-плоскость • Плоскость-плоскость Измерение от точки до точки Для проведения измерения от точки до точки, необходимо выполнить следующие шаги: 1. Щелкнуть кнопку «Точка-точка» (Point-to-point). 2. Выбрать желаемый цвет (Color). 3. Щелкнуть на начальной точке измерения. 4. Щелкнуть на конечной точке измерения. Пример измерения Точка-точка: Измерение от точки до плоскости Для проведения измерения от точки до плоскости, необходимо выполнить следующие шаги: 1. Щелкнуть кнопку «Точка-плоскость» (Point-to-plane). 2. Выбрать желаемый цвет (Color). 3. Изменить при необходимости желаемую плоскость (срединно-небная (midpalatal), окклюзионная (occlusal), бугристость(tuberosity)) 4. Щелкнуть на начальной точке измерения. 5. Система автоматически завершит линию до выбранной плоскости Пример измерения Точка-срединно-небная плоскость Пример измерения Точка-окклюзионная плоскость: Пример измерения Точка-бугристость: Измерения от плоскости до плоскости Для выполнения свободного измерения (предполагается измерение между двумя параллельными прямыми),необходимо выполнить следующие шаги: 1. Щелкнуть кнопку «Плоскость-плоскость» (Plane-to-plane ). 2. Выбрать желаемый цвет (Color). 3. Щелкнуть на модели для установки расположения первой плоскости. 4. Щелкнуть на модели снова для установки расположения второй плоскости. 5. Точная настройка измерения предполагает перемещение плоскостей (показано ниже). Средние захваты позволяют уменьшить или увеличить линию измерения Наружные захваты позволяют вращать плоскости измерения. Выбор нескольких измерений Удерживая клавишу CTRL можно выбрать мышью одну или несколько линий измерения. Чтобы изменить цвет все выбранных измерений, следует использовать кнопку «Цвет» (Color button). Чтобы удалить все выбранные измерения, щелкнуть правой кнопкой мыши и выбрать команду «Удалить выбранное» (Delete Selected). Раздел 11: Использование диалога ABO Вступление (ABO DI) В данном разделе описывается, каким образом программа OrthoCAD проводит измерения Индекса несоответствия (Discrepancy Index, DI) Американской ортодонтической коллегии (American Board of Orthodontics) ABO. Более подробную информацию о методе измерения индекса DI см. по данной ссылке: www.americanboardortho.com/professionals/downloads/Discrepancy%20Index%20Scoring %20Instructions.pdf Использование диалога ABO DI. Использование списка элементов Цвета диаграммы зубов Индекс DI Перемещение метки измерения Изменение внешнего вида метки измерения Удаление измерения Использование списка элементов Чтобы отобразить соответствующую диаграмму зубов, следует щелкнуть на элементе списка. Цвета диаграммы зубов Красный. Активный зуб. Желтый. Зубы, которые были измерены. Чтобы отобразить результат измерения, следует щелкнуть соответствующий зуб. Белый. Зубы, которые еще не были измерены. Темно-серый. Отсутствующий, удаленный или временный зуб (зубы темно-серого цвета отображаются только на виртуальных моделях). Индекс DI. Представленные описания касаются всех элементов DI: Баллы. Если для зуба установлены соответствующие баллы, значение отображается рядом с зубом. Если баллы не установлены, не отображается никаких значений. Всего (Total). Величина индекса для текущего элемента (на пример, латеральный открытый прикус). Суммарный индекс DI (Cumulative DI Score). Суммарный индекс DI для данного случая. Перемещение метки измерения Если метка загораживает обзор, ее можно переместить путем перемещения небольшого якоря мышью. Изменение внешнего вида метки измерения Для изменение внешнего вида метки измерения следует использовать диалог «Настройки предпочтений инструментов» (Tool Prefs Options). Удаление измерения Необходимо выбрать измерение или на 3D-модели, или в диалоговом окне. Выбранное измерение окрашивается в красный цвет. После этого необходимо нажать клавишу Delete на клавиатуре, или щелкнуть правой кнопкой мыши и выбрать команду выбрать «Удалить» (Delete). Горизонтальное резцовое перекрытие (Overjet) Стандартное измерение горизонтального резцового перекрытия. Расширенное измерение горизонтального резцового перекрытия. Стандартное измерение горизонтального резцового перекрытия. Необходимо выбрать зуб верхней челюсти на диаграмме зубов. Зуб на диаграмме окрашивается в красный цвет, и на правом графическом окне отображается предполагаемая плоскость сечения. На левом графическом окне отображается само сечение. Правое окно: • Для перемещения всей плоскости сечения следует перемещать среднюю контрольную точку. • Для вращения плоскости сечения (чтобы она точно пересекала опорную точку на верхней челюсти) следует перемещать крайние контрольные точки. Левое окно • При необходимости можно увеличить размер сечения. • Для проведения измерения следует щелкнуть один раз на красном участке и один раз — на зеленом. • Для уточнения измерения можно перемещать контрольные точки. • Чтобы переключить вид сечения (левая/правая сторона/обе стороны), следует щелкнуть по кнопке «Переключить» (Toggle). Расширенное измерение горизонтального резцового перекрытия. Эти инструкции касаются случаев, когда референтные точки на нижней челюсти должны быть смещены от плоскости сечения, как показано на примере ниже. Совет. При необходимости проведения расширенного измерения горизонтального резцового перекрытия рекомендуется вначале провести стандартное измерение горизонтального резцового перекрытия по описанной выше методике, и после этого перейти к расширенным инструкциям. Правое окно: • Для отображения нижней челюсти в правом окне следует использовать диалог «Управление режимом отображения» (View Control). • Удерживая клавишу ALT и поворачивая модель, следует найти красную контрольную точку на плоскости сечения. • Чтобы сместить контрольную точку из плоскости сечения, следует, удерживая клавишу CTRL, перетащить контрольную точку в необходимое положение. Левое окно: • Пунктирная красная линия отображает положение контрольной точки. • Сплошная красная линия отображает измерение горизонтального резцового перекрытия. • Для уточнения изменения следует, удерживая, клавишу CTRL, перетащить контрольную точку. (Перетаскивание контрольной точки без использования клавиши CTRL возвратит ее на плоскость сечения). • Чтобы переключить вид сечения (левая/правая сторона/обе стороны), следует щелкнуть по кнопке «Переключить» (Toggle). Вертикальное резцовое перекрытие (Overbite) Стандартное измерение вертикального резцового перекрытия. Расширенное измерение вертикального резцового перекрытия. Стандартное измерение вертикального резцового перекрытия. Необходимо выбрать зуб верхней челюсти на диаграмме зубов. Зуб на диаграмме окрашивается в красный цвет, и на правом графическом окне отображается предполагаемая плоскость сечения. На левом графическом окне отображается само сечение. Если резцы нижней челюсти травмируют ткани неба, следует поставить отметку «Травмирование» (Impinging) Правое окно: • Для перемещения всей плоскости сечения следует перемещать среднюю контрольную точку. • Для вращения плоскости сечения (чтобы она точно пересекала опорную точку на верхней челюсти) следует перемещать крайние контрольные точки. Левое окно • При необходимости можно увеличить размер сечения. • Для проведения измерения следует щелкнуть один раз на красном участке и один раз — на зеленом. • Для уточнения измерения можно перемещать контрольные точки. • Чтобы переключить вид сечения (левая/правая сторона/обе стороны), следует щелкнуть по кнопке «Переключить» (Toggle).Right Window: Расширенное измерение вертикального резцового перекрытия. Эти инструкции касаются случаев, когда референтные точки на нижней челюсти должны быть смещены от плоскости сечения, как показано на примере ниже. Совет. При необходимости проведения расширенного измерения вертикального резцового перекрытия рекомендуется вначале провести стандартное измерение вертикального резцового перекрытия по описанной выше методике, и после этого перейти к расширенным инструкциям. Правое окно: • Для отображения нижней челюсти в правом окне следует использовать диалог «Управление режимом отображения» (View Control). • Удерживая клавишу ALT и поворачивая модель, следует найти красную контрольную точку на плоскости сечения. • Чтобы сместить контрольную точку из плоскости сечения, следует, удерживая клавишу CTRL, перетащить контрольную точку в необходимое положение. Левое окно: • Пунктирная красная линия отображает положение контрольной точки. • Сплошная красная линия отображает измерение горизонтального резцового перекрытия. • Для уточнения изменения следует, удерживая, клавишу CTRL, перетащить контрольную точку. (Перетаскивание контрольной точки без использования клавиши CTRL возвратит ее на плоскость сечения). • Чтобы переключить вид сечения (левая/правая сторона/обе стороны), следует щелкнуть по кнопке «Переключить» (Toggle). Фронтальный открытый прикус (Anterior Open Bite) Инструкции Для оценки фронтального открытого прикуса следует: • На диаграмме зубов выбрать фронтальный зуб верхней челюсти (он окрашивается в красный цвет). • На 3D-модели следует щелкнуть соответствующий фронтальный зуб верхней челюсти и его антагонист на нижней челюсти. • Для уточнения измерения можно перемещать контрольные точки. Пример Боковой открытый прикус (Lateral Open Bite) Инструкции Для оценки бокового открытого прикуса следует: • На диаграмме зубов выбрать зуб верхней челюсти (он окрашивается в красный цвет). • На 3D-модели следует щелкнуть соответствующий зуб верхней челюсти и его антагонист на нижней челюсти. • Для уточнения измерения можно перемещать контрольные точки. Пример Скученность зубов (Crowding) Инструкции. Для оценки скученности зубов следует: • На 3D-модели необходимо щелкнуть один раз на мезиальной точке, чтобы начать измерение, и один раз — на дистальной, чтобы его закончить. • Для уточнения измерения можно перетащить контрольные точки. • Необходимо повторить процесс на всех зубах обеих челюстей. После завершения процесса, все зубы на диаграмме должны быть желтого цвета (как показано ниже). • Для уточнения формы дуг следует использовать контрольные точки мягких дуг. Пример Окклюзия (Occlusion) Чтобы отобразить тип окклюзии, необходимо выбрать сторону (Правая (Right) или Левая (Left)), а затем — соответствующую функцию. При переключении режимов, графический вид будет меняться соответственно. Язычный боковой перекрестный прикус (Lingual Posterior X-Bite) Для оценки язычного бокового перекрестного прикуса необходимо: • Выбрать зуб на диаграмме. • Если зуб находится в перекрестном прикусе, следует поставить отметку «Перекрестный прикус» (X-Bite). • Этот процесс необходимо повторить для всех зубов на диаграмме. Щечный боковой перекрестный прикус (Buccal Posterior X-Bite) Для оценки щечного бокового перекрестного прикуса необходимо: • Выбрать зуб на диаграмме. • Если зуб находится в перекрестном прикусе, следует поставить отметку «Перекрестный прикус» (X-Bite). • Этот процесс необходимо повторить для всех зубов на диаграмме. Цефалометрия (Cephalometrics) Для оценки цефалометрических показателей необходимо ввести значения в соответствующие поля и нажать кнопку «Отправить» (Submit). Если угол не был заполнен, в поле появляется значение N/A. Значение N/A также можно ввести вручную, если необходимо, чтобы это значение не принималось в учет. Другие показатели (Other) При необходимости следует установить соответствующие отметки. Для первых трех параметров следует установить количество их проявлений на модели. Отсутствующие/сверхкомплектные зубы Эктопическое прорезывание. Транспозиция Аномалии формы и размера зуба Несоответствия центрального соотношения и центральной окклюзии Асимметрия костного скелета Избыточная кривая Wilson. Раздел 12: Лист показателей ABO DI Образец листа показателей ABO DI После завершения оценки случая с помощью диалога «Индекс несоответствия ABO» ( ABO DI) можно просматривать, печатать, отсылать по электронной почте, сохранять и экспортировать лист показателей ABO DI. Ниже представлен образец такого листа, созданный системой OrthoCAD. Class I Cuspids Molars, ABO DISCREPANCY CadentR&D (Carlstadt) U4's L4's Extraction INDEX Scoring Case Impression: Printed: 01/31/2007 03:31:0б PM Total D.I. Score: 0 OVER JET OCCLUSION 0 mm. (edge to edge) 1 pt. Class I to end = 0 pts. 1-3 mm. 0 pts End on Class II or III 2 pts. per side 3.1-5 mm. 2 pts Full Class II or III 4 pts. per side 5.1-7 mm. 3 pts Beyond Class II or III 1 pt. per mm. Additional 7.1-9 mm. 4 pts Total =0 > 9 mm. 5 pts Negative OJ (x-bite) 1 pt. per mm. per tooth LINGUAL POSTERIOR XBITE Total 0 1 pt. per tooth Total 0-3 mm. Opts BUCCAL POSTERIOR XBITE 3.1-5 mm. 2 pts 2 pts. per 5.1-7 mm. 3 pts Total =0 Impinging (100%) 5 pts Total 0 CEPHAL ОМЕ TRIGS ANB>5.5 or<-1.5 4 pts. Each Additional Degree = 1 pt. SN-GO-GN27 deg.-37 deg. = 0 pts. SN-GO-GN>37 deg. 2 pts. per degree 3N-GO-GN<27 deg. IMPA>°8 deg. 1 pt. per degree 1 pt. per Total =0 =0 OVERBITE ANTERIOR OPENBITE 0 mm. (edge to edge) 1 pt. then 2 pts. per mm. per tooth Total LATERAL OPENBITE 2 pts. per mm. per tooth 0 Total 0 CROWDING OTHER 2 pts. PROBLEM 0-3 mm. 1 pt. 3.1-5 mm. 2 pts 5.1-7 mm. 4 pts >7 mm. 7 pts Total 0 Total =0 Предварительный просмотр листа показателей ABO DI Шаг 1 Необходимо открыть модель и инструмент «Индекс несоответствия ABO» (ABO DI). Затем открыть меню «Файл» (File) и выбрать команду «Предварительный просмотр» (Print Preview). Отображается диалог Предварительный просмотр (Print Preview). Шаг 2 Следует выбрать функцию «Лист показателей ABO DI» (ABO DI Scoring) и щелкнуть «Предварительный просмотр» (Print Preview) для просмотра листа. Печать листа показателей ABO DI Шаг 1 Необходимо открыть модель и инструмент «Индекс несоответствия ABO» (ABO DI). Затем следует щелкнуть по значку печати (или открыть меню «Файл» (File) и выбрать команду «Печать» (Print). Отобразится диалог «Печать» (Print). Шаг 2. Следует выбрать функцию «Лист показателей ABO DI» (ABO DI Scoring) и щелкнуть «Печать» (Print) для печати. Отправка листа показателей ABO DI по электронной почте Шаг 1. Необходимо открыть модель и инструмент «Индекс несоответствия ABO» (ABO DI). Затем следует щелкнуть по значку отправки электронной почты (или открыть меню «Файл» (File) и выбрать команду «Отправить по электронной почте» (Send E-mail). Отобразится диалог Отправить по электронной почте» (Send E-mail). Шаг 2. Следует выбрать функцию «Лист показателей ABO DI» (ABO DI Scoring) и щелкнуть «Отправить» (Send) для открытия окна электронной почты. Шаг 3 Следует ввести адрес электронной почты и нажать «Отправить» (Send), чтобы отправить лист. Сохранение листа показателей ABO DI в JPEG-файл Шаг 1. Необходимо открыть модель и инструмент «Индекс несоответствия ABO» (ABO DI). Затем следует открыть меню «Файл» (File) и выбрать команду «Сохранить изображения JPEG» (Save JPEG Images). Отобразится диалог«Сохранить изображения JPEG» (Save JPEG Images) Шаг 2. Следует выбрать функцию «Лист показателей ABO DI» (ABO DI Scoring), при необходимости заменить каталог, в который будет записан файл, и щелкнуть «Сохранить» (Save) для сохранения листа. (Можно выбрать функцию «Предварительный просмотр в браузере» (Preview in Browser) для предварительного просмотра перед сохранением. Экспорт листа показателей ABO DI Для экспорта листа показателей ABO DI в формат Microsoft® Excel, следует: 1. Открыть инструмент «Индекс несоответствия ABO» (ABO DI). 2. Щелкнуть правой кнопкой мыши на 3D-модели. 3. Выбрать команду «Лист показателей ABO DI» (ABO DI Report). 4. Будет выдан запрос на имя сгенерированного *.xml файла и его расположение. Раздел 13: Использование диалога «Фаза III ABO» Вступление .Фаза III ABO В данном разделе справки описывается, каким образом можно использоваться программу OrthoCAD для выполнения измерений Фазы III ABO. Более подробную информацию, касающуюся стандарта проведения измерений Фазы III ABO, можно найти в руководстве "Grading System for Dental Casts and Panoramic Radiographs"(Система оценки стоматологических моделей и панорамных рентгенограмм) на сайте: http://www.americanboardortho.com/professionals/clinicalexam/casereportpresentation/Gra dingSystern/ Использование диалога «Фаза III ABO» (ABO Phase III) Цвета диаграммы зубов Показатели Фазы III Перемещение метки измерения Изменение внешнего вида метки измерения Удаление измерения Цвета диаграммы зубов Красный. Активный зуб. Желтый. Зубы, которые были измерены. Чтобы отобразить результат измерения, следует щелкнуть соответствующий зуб. Белый. Зубы, которые еще не были измерены. Темно-серый. Отсутствующий, удаленный или временный зуб (зубы темно-серого цвета отображаются только на виртуальных моделях). Показатели Фазы III Баллы. Если для зуба установлены соответствующие баллы, значение отображается рядом с зубом. Если баллы не установлены, не отображается никаких значений. Перемещение метки измерения Если метка загораживает обзор, ее можно переместить путем перемещения небольшого якоря мышью. Изменение внешнего вида метки измерения Для изменение внешнего вида метки измерения следует использовать диалог «Настройки предпочтений инструментов» (Tool Prefs Options). Удаление измерения Необходимо выбрать измерение или на 3D-модели, или в диалоговом окне. Выбранное измерение окрашивается в красный цвет. После этого необходимо нажать клавишу Delete на клавиатуре, или щелкнуть правой кнопкой мыши и выбрать команду выбрать «Удалить» (Delete). Вкладка «Выравнивание» (Alignment) Инструкции Шаг 1. На вкладке «Выравнивание» (Alignment), необходимо щелкнуть по зубу, измерение которого необходимо провести. Шаг 2. На 3D-модели необходимо щелкнуть один раз в точке начала измерения, затем второй раз — в точке его завершения. Шаг 3. Для уточнения измерения можно перетащить любой конец линии измерения в новое положение. Пример. Вкладка «Краевые гребни» (Marginal Ridges) Инструкции Шаг 1. На вкладке «Краевые гребни» (Marginal Ridges), необходимо щелкнуть на той стороне зуба, откуда планируется начать измерение. Шаг 2. На 3D-модели необходимо щелкнуть один раз в точке на зубе, откуда планируется начать измерения краевого гребня, а затем — на точке на втором зубе, где необходимо его завершить. Шаг 3. Для уточнения измерения можно перетащить любой конец линии измерения в новое положение. Совет. Рекомендуется повернуть модель из исходного вида со стороны окклюзионной плоскости, чтобы рассмотреть гребень со всех сторон. Пример. Вкладка «Щечно-язычный наклон» (Buccolingual Inclination) Инструкции по измерению верхней челюсти Пример измерения верхней челюсти Инструкции по измерению нижней челюсти Пример измерения нижней челюсти Инструкции по измерению верхней челюсти Внимание. Функция «Поперечное несоответствие» (Transverse Discrepancy) становится активной только для второго моляра верхней челюсти. Выбор этой функции будет оцениваться в соответствии со стандартами ABO. Шаг 1. Выбор зуба На вкладке «Щечно-язычный наклон» (Buccolingual Inclination) необходимо выбрать зуб, подлежащий измерению. Для моляров следует выбрать мезиальные или дистальные бугры. Шаг 2. Определение плоскости Необходимо щелкнуть на язычном бугре выбранного зуба и затем щелкнуть на точно таком же бугре противоположного зуба на челюсти. Отобразится красная плоскость, означающая окклюзионную поверхность между левым и правым зубом. Для уточнения положения плоскости можно переместить две контрольные точки, соответствующие язычным буграм. Шаг 3. Завершение измерения Для завершения измерения следует перетащить третью контрольную точку на щечный бугор выбранного зуба. Шаг 4. Выбор противоположного зуба На вкладке «Щечно-язычный наклон» (Buccolingual Inclination) необходимо выбрать противоположный зуб или его половину. По умолчанию отображается плоскость, определенная на Шаге 2. При уточнении положения плоскости, это НЕ отразится на плоскости и измерениях, выполненных на Шаге 2. 5. Завершение измерения Для завершения измерения, следует перетащить третью контрольную точку на щечный бугор выбранного зуба. Пример измерения верхней челюсти Инструкции по измерению нижней челюсти Шаг 1. Выбор зуба На вкладке «Щечно-язычный наклон» (Buccolingual Inclination) необходимо выбрать зуб, подлежащий измерению. Для моляров следует выбрать мезиальные или дистальные бугры. Шаг 2. Определение плоскости Необходимо щелкнуть на язычном бугре выбранного зуба и затем щелкнуть на точно таком же бугре противоположного зуба на челюсти. Отобразится красная плоскость, означающая окклюзионную поверхность между левым и правым зубом. Для уточнения положения плоскости можно переместить две контрольные точки, соответствующие язычным буграм. Шаг 3. Завершение измерения Для завершения измерения следует перетащить третью контрольную точку на щечный бугор выбранного зуба. Шаг 4. Выбор противоположного зуба На вкладке «Щечно-язычный наклон» (Buccolingual Inclination) необходимо выбрать противоположный зуб или его половину. По умолчанию отображается плоскость, определенная на Шаге 2. При уточнении положения плоскости, это НЕ отразится на плоскости и измерениях, выполненных на Шаге 2. 5. Завершение измерения Для завершения измерения, следует перетащить третью контрольную точку на щечный бугор выбранного зуба. Пример измерения нижней челюсти Вкладка “Окклюзионные контакты” (Occlusal Contacts) Инструкции Шаг 1 На вкладке “Окклюзионные контакты” (Occlusal Contacts), необходимо выбрать зуб или его сторону, на которой планируется провести измерения. Система отображает исходное положение сечения. Шаг 2 В правом окне следует переместить линию сечения в желаемое положение с помощью средней контрольной точки. Две крайние контрольные точки могут быть использованы для вращения линии сечения. Шаг 3 В левом окне, следует щелкнуть один раз на верхней челюсти и один раз — на нижней челюсти, чтобы провести измерение Шаг 4. В левом окне, следует перетащить вертикальную линию измерения влево или вправо, чтобы разместить ее в желаемом месте на выбранной плоскости. Совет. Рекомендуется поворачивать и увеличивать левое окно, чтобы получить лучший угол обзора полученного сечения. Пример Вкладка «Окклюзионные соотношения» (Occlusal Relationships) Инструкции Шаг 1. На вкладке «Окклюзионные соотношения» (Occlusal Relationships) необходимо выбрать зуб или его сторону, на которой планируется провести измерения. Шаг 2. На 3D-модели необходимо щелкнуть на вершине бугра зуба верхней челюсти. Шаг 3. Для завершения измерения необходимо щелкнуть на соответствующем межпроксимальном участке на нижней челюсти. Совет 1 На Шаге2 рекомендуется поворачивать модель влево или вправо для получения полного обзора. Совет 2 Для уточнения измерения следует перетащить одну из нижних контрольных точек, и повернуть виртуальные штангенциркули таким образом, чтобы были видны только линии, но не плоскости (как показано ниже). Средние контрольные точки можно переместить влево или вправо, чтобы изменить расстояние между плоскостями. Пример Вкладка «Межпроксимальные контакты» (Interproximal Contacts) Инструкции Шаг 1. На вкладке «Межпроксимальные контакты» (Interproximal Contacts), необходимо выбрать сторону зуба, на которой планируется провести измерения. Шаг 2. На 3D-модели следует щелкнуть на точке, где необходимо начать измерение, и повторно щелкнуть на точке, где планируется его завершить. Шаг 3. Для уточнения расстояния между плоскостями необходимо перетащить две средние контрольные точки. Верхнюю и нижнюю контрольные точки можно использовать для вращения штангенциркулей горизонтально и вертикально. Совет. Правильное измерение достигается тогда, когда виртуальные штангенциркули повернуты таким образом, чтобы были видны только линии, но не плоскости (как показано ниже). Пример Вкладка «Горизонтальное резцовое перекрытие» (Overjet) Инструкции Шаг 1 На вкладке “Окклюзионные контакты” (Occlusal Contacts), необходимо выбрать зуб или его сторону, на которой планируется провести измерения. Система отображает исходное положение сечения. Шаг 2 В правом окне следует переместить линию сечения в желаемое положение с помощью средней контрольной точки. Две крайние контрольные точки могут быть использованы для вращения линии сечения. Шаг 3 В левом окне, следует щелкнуть один раз на верхней челюсти и один раз — на нижней челюсти, чтобы провести измерение Шаг 4. В левом окне, следует перетащить вертикальную линию измерения влево или вправо, чтобы разместить ее в желаемом месте на выбранной плоскости. Шаг 5 (дополнительно) При соответствующей клинической ситуации следует выбрать параметр «Центральные резцы и клыки находятся в правильном соотношении» (Anterior incisors and canines are in proper occlusion). При выборы, баллы в этой категории назначаться не будут Совет. Рекомендуется поворачивать и увеличивать левое окно, чтобы получить лучший угол обзора полученного сечения. Пример Раздел 14: Лист показателей Фазы ІІІ ABO Образец листа показателей Фазы III ABO После завершения оценки случая с помощью диалога «Фаза III ABO» (ABO Phase III) можно просматривать, печатать, отсылать по электронной почте, сохранять и экспортировать лист показателей Фазы III ABO Ниже представлен образец такого листа, созданный системой OrthoCAD. Предварительный просмотр листа показателей Фазы III ABO Шаг 1 Необходимо открыть модель и инструмент ABO. Затем открыть меню «Файл» (File) и выбрать команду «Предварительный просмотр» (Print Preview). Отображается диалог Предварительный просмотр (Print Preview). Шаг 2 Следует выбрать функцию «Лист показателей Фазы III ABO» (ABO Phase III Scoring) и щелкнуть «Предварительный просмотр» (Print Preview) для просмотра листа. Печать листа показателей Фазы III ABO Шаг 1 Необходимо открыть модель и инструмент ABO. Затем следует щелкнуть по значку печати (или открыть меню «Файл» (File) и выбрать команду «Печать» (Print). Отобразится диалог «Печать» (Print). Шаг 2. Следует выбрать функцию «Лист показателей Фазы III ABO» (ABO Phase III Scoring) и щелкнуть «Печать» (Print) для печати. Отправка листа показателей Фазы III ABO по электронной почте Шаг 1. Необходимо открыть модель и инструмент ABO. Затем следует щелкнуть по значку отправки электронной почты (или открыть меню «Файл» (File) и выбрать команду «Отправить по электронной почте» (Send E-mail). Отобразится диалог Отправить по электронной почте» (Send E-mail). Шаг 2. Следует выбрать функцию «Лист показателей Фазы III ABO» (ABO Phase III Scoring) и щелкнуть «Отправить» (Send) для открытия окна электронной почты. Шаг 3 Следует ввести адрес электронной почты и нажать «Отправить» (Send), чтобы отправить лист. Сохранение листа показателей Фазы III ABO в JPEG-файл Шаг 1. Необходимо открыть модель и инструмент ABO. Затем следует открыть меню «Файл» (File) и выбрать команду «Сохранить изображения JPEG» (Save JPEG Images). Отобразится диалог«Сохранить изображения JPEG» (Save JPEG Images) Шаг 2. Следует выбрать функцию «Лист показателей Фазы III ABO» (ABO Phase III Scoring), при необходимости заменить каталог, в который будет записан файл, и щелкнуть «Сохранить» (Save) для сохранения листа. (Можно выбрать функцию «Предварительный просмотр в браузере» (Preview in Browser) для предварительного просмотра перед сохранением. Экспорт листа показателей Фазы III ABO Для экспорта листа показателей Фазы III ABO в формат Microsoft® Excel, следует: 1. Открыть инструмент «Индекс несоответствия ABO» (ABO DI). 2. Щелкнуть правой кнопкой мыши на 3D-модели. 3. Выбрать команду «Лист показателей Фазы III ABO» (ABO Phase III Report). 4. Будет выдан запрос на имя сгенерированного *.xml файла и его расположение. Раздел 15: Инструмент «Сопоставление челюстей» (Jaws Alignment) Сопоставление челюстей (Jaws Alignment). Описание Диалог «Сопоставление челюстей» (Jaws Alignment) может использоваться для перемещения нижней челюсти в различных направлениях, что позволяет провести оценку различных функций и движений нижней челюсти по окклюзионным контактам. При любом изменении сопоставления челюстей OrthoCAD автоматически вычисляет оптимальное соотношение при смыкании и обновляет 3D модель. Внимание. Значок «Сопоставление челюстей» (Jaws Alignment) становится активным только при выборе вкладки «Исходная» (Original) на панели инструментов виртуальной модели. Рекомендуемый процесс работы при проведении выравнивания челюстей выглядит следующим образом: 1. Следует щелкнуть на значке «Фронтальный вид» (Frontal View) 2. Следует щелкнуть на значке «Окклюзограмма» (Occlusogram) 3. Выбрать инструмент «Сопоставление челюстей» (Jaws Alignment) в меню «Инструменты» (Tools). Использование диалога «Управление челюстями» (Jaws Control) При открытии, диалог «Управление челюстями» (JA Control) отображает только графическое окно (как показано слева). Значения также можно изменять путем щелчка на различных значках. При щелчке на пурпурной стрелке отображается панель кнопок (показана справа). На панели кнопок можно изменять значения путем щелчка по кнопкам или прямого ввода значений в поля. Сместить Повернут Вправо назад ь вправо (Right) (Retract) (Rotate Right) Исходное Сместить Переключ Влево (пурпурн вперед ить (Left) ый (Protrude) (Toggle) квадрат) Reset (purple square) Повернут ь влево (Rotate Left) Влево/вправо (Left/Right). Эти функции предназначены для смещения нижней челюсти влево или вправо с шагом 0,20 мм. Диапазон значений колеблется от -15,0 до 15,0 мм. Сместить назад/вперед (Retract/Protrude). Эти функции предназначены для смещения нижней челюсти назад или вперед с шагом 0,20 мм. Диапазон значений колеблется от 15,0 до 15,0 мм. Повернуть влево/вправо (Rotate Left/Rotate Right). Эти функции предназначены для поворота нижней челюсти влево или вправо с шагом в 0,15 градуса. Диапазон значений колеблется от -10 до 10 градусов. Переключить (Toggle). Щелчок по пурпурной стрелке открывает или скрывает панель кнопок внизу диалога «Управление челюстями» (JA Control) Исходное (Reset). Щелчок по кнопке «Исходное» (Reset) или небольшому пурпурному квадрату восстанавливает исходное соотношение челюстей, полученное из лаборатории OrthoCAD. Раздел 16: Инструмент «Заметки» (Notes) Отображение заметок в режиме «Только чтение» Если для текущей модели были определены одна или несколько заметок, внутри диалога «Управление режимом отображения» (View Control dialog) появляется желтый значок заметки, как показано ниже. Чтобы отобразить заметки в режиме «только чтение», следует щелкнуть по этому значку. Поворотный щелчок по значку скрывает все заметки (см. также раздел «Работа с заметками» (Working With Notes)). В режиме « Только чтение» заметки не могут быть отредактированы, в диалоге доступны только команды «Печать заметок» (Print Notes) и «Отослать заметки» (Send Notes) Печать заметок (Send Notes) Отослать заметки (Print Notes) Работа с заметками Вступление Кнопки команд Создание новой заметки Редактирование заметки Перемещение заметки Удаление заметок Печать заметок в текстовом формате Отправка заметок по электронной почте в текстовом формате Печать, Отправка по электронной почте или Сохранение заметок как части изображения 3D-модели. Вступление 1. Чтобы открыть инструмент «Заметки» (Notes), создавать или редактировать заметки, следует щелкнуть по значку «Заметки» (Notes) на основной панели инструментов или выбрать команду «Заметки» (Notes) в меню «Инструменты» (Tools). 2. См. метод изменения количества символов (Number of characters) в строке в окнах заметок. 3. Рекомендуется сравнить с «Отображением заметок в режиме «Только Чтение» (Displaying Notes in Read-Only Mode). Кнопки команд Чтобы создавать, редактировать, удалять, распечатывать, и отсылать по электронной почте заметки, следует воспользоваться соответствующими кнопками команд в диалоге «Заметки» (Notes) Окно Создать редактирован новую ия заметку Редактироват Удалить ь заметку заметку Распечатать заметки Отослать заметки по электронной почте Создание новой заметки Метод 1 1. Щелкнуть на кнопке «Создать новую заметку» (Create New Note) 2. Ввести текст заметки в окно редактирования. 3. Щелкнуть на 3D-модели, чтобы разместить заметку. Метод 2 1. Щелкнуть на 3D-модели, чтобы разместить новую заметку. 2. Ввести текст новой заметки в окно редактирования. Редактирование заметки Выбранная заметка отображается красным цветом (как показано ниже). Метод 1 Следует дважды щелкнуть на заметке в окне 3D- модели. Заметка в окне окрашивается в красный цвет и подсвечивается в окне редактирования. Следует ввести изменения в окно редактирования заметки. Метод 2 Следует щелкнуть на заметке в окне редактирования, затем подождать около секунды, и щелкнуть на заметке вновь. Затем следует ввести изменения в окно редактирования заметки. Метод 3 Следует щелкнуть на заметке в диалоге, а затем щелкнуть на кнопке «Редактировать заметку» (Edit Note). Затем следует ввести изменения в окно редактирования заметки. Перемещение заметки Следует перетащить указатель, чтобы передвинуть одновременно и указатель, и текст. Следует перетащить текст, чтобы переместить его, оставив указатель на своем месте. Удаление заметок Чтобы удалить одну или более заметок: Шаг 1: Выбор • Необходимо щелкнуть на заметке на 3D-модели или в диалоге. • Чтобы выбрать несколько заметок, следует, удерживая клавишу CTRL, указать несколько заметок на 3D-модели. • Чтобы выбрать все заметки, следует, удерживая клавишу CTRL, нажать на клавишу «A», или щелкнуть правой кнопкой мыши в любом месте активного окна и выбрать команду «Выделить все» (Select All). Шаг 2: Удаление • Чтобы удалить выбранные заметки, следует нажать клавишу Delete key или щелкнуть правой кнопкой мыши и выбрать команду «Удалить выбранное» (Delete Selected). Будет выдан запрос на подтверждение удаления. Печать заметок в текстовом формате Следует щелкнуть на значке «Распечатать заметки» (Print Notes) Отправка заметок по электронной почте в текстовом формате Следует щелкнуть на значке «Отослать заметки по электронной почте» (Send Notes). Появится окно отправки сообщения. Печать, Отправка по электронной почте или Сохранение заметок как части изображения 3D-модели. Чтобы распечатать, отправить по электронной почте или сохранить заметки, как часть изображения 3D-модели, следует воспользоваться командами «Печать» (Print), «Отправки по электронной почте» (Send E-mail) или «Сохранить изображение в формате JPEG», и выбрать функцию «Изображение текущего окна» (Current Window Image). Раздел 17: Инструмент «Правка» (Touch-Up) Что собой представляют виртуальные модели (Virtual Set-Ups)? Создание и проверка различных планов лечения Инструмент «Правка» (Touch-Up) программы OrthoCAD позволяет создать несколько различных планов ортодонтического лечения для конкретного пациента, в затем выбрать наиболее соответствующий клинической ситуации план. В рамках терминологии OrthoCAD, каждый из таких планов называется «виртуальной моделью» ("virtual set-up" или просто "set-up"). Каждой виртуальной модели присваивается уникальное имя и она может обрабатываться независимо от остальных моделей. Принцип «Прямой дуги» OrthoCAD создает виртуальные модели на основании принципа «прямой дуги» ("straight-wire" approach), при котором зубы фиксируются к дуге с помощью набора фиксированных брекетов. Поскольку зубы постепенно смещаются от исходного положения, их движение ограничивается механическими свойствами брекетов. Лабораторно подготовленные модели Инструмент «Правка» (Touch-Up) становится активным, когда открыта модель, подготовленная лабораторией OrthoCAD для работы с виртуальными моделями. Такие модели имеют суффикс "_VS" в названии файла (например, Smith_John_01_VS.3dm). Диалог «Правка» (Touch-Up) Открытие инструмента «Правка» (Touch Up) Использование инструмента «Правка» (Touch Up) Поля и кнопки диалога Открытие инструмента «Правка» (Touch Up) Инструмент «Правка» (Touch Up) может быть открыт тремя способами: • С помощью щелчка по кнопке «Правка» (Touch Up) • С помощью выбора «Правка» (Touch Up) в меню «Инструменты» (Tools). • С помощью двойного щелчка по зубу на 3D-модели. Использование инструмента «Правка» (Touch Up) Диалог «Правка» (Touch Up) обеспечивает быстрый метод настройки положения конкретного зуба. Для дополнительных возможностей редактирования, следует открыть инструмент «Виртуальная модель» (Virtual Set-Up) в меню «Инструменты» Tools. Внимание: значения могут быть изменены с помощью небольших стрелок, путем прямого ввода данных, или путем перемещения зуба с помощью инструмента «Управление зубом» (Tooth Control). Поля и кнопки диалога Зуб (Tooth). Чтобы выбрать зуб, следует щелкнуть на стрелках, ввести номер зуба или щелкнуть на зубе на 3D-модели. Вращение (Rotation). Горизонтальное вращение брекета. Щелчок на стрелках обеспечивает изменение положения на 0,1. Вертикально (Vertical) Вертикальное положение брекета. Щелчок на стрелках обеспечивает изменение положения на 0,1. Положение корня (Root Tipping). Угол положения корня при выборе брекета. Щелчок на стрелках обеспечивает изменение положения на 0,5. При необходимости меньшей величины изменения, ее следует ввести в поле вручную. Момент наклона (Torque). Угол наклона при выборе брекета. Щелчок на стрелках обеспечивает изменение положения на 0,5. При необходимости меньшей величины изменения, ее следует ввести в поле вручную. Отменить (Undo). Отмена последнего действия. Вернуть (Redo). Возврат только что отмененного действия. Управление зубом (Tooth Control) Инструмент «Управление зубом» (Tooth Control) позволяет изменять положение зуба и его ориентацию с помощью мыши. Инструмент «Управление зубом» (Tooth Control) может быть активирован при работе с инструментами «Правка» (Touch-Up) и «Виртуальная модель» (Virtual Set-Up) путем двойного щелчка на зубе, или выбора зуба, щелчка правой кнопкой мыши и выбора команды «Управление зубом» (Tooth Control). • Чтобы изменить положение зуба, следует потянуть одну из стрелок направления. • Текущее положение зуба обновляется в диалоге «Правка» (Touch-Up). • Инструмент «Управление зубом» (Tooth Control) доступен только в режиме «После лечения» (Post-Treatment). • Целесообразно удостовериться в установленных настройках предотвращения пересечений (Collision Prevention Options). • Параметр «Сохранение соотношений момента и вертикального положения» (Retain Torque-Vertical Relations) в настройках виртуальной модели (Virtual Set-Up) влияет на угловой момент. При выборе данной функции стрелка «Вертикально» (Vertical) изменяется на «Вертикально + момент наклона» (Vertical + Torque), стрелка «Момент наклона» также изменяется на «Вертикально + момент наклона» (Vertical + Torque). В данном режиме, изменение вертикального положения брекета будет вызывать компенсацию момента наклона, а изменение момента наклона — компенсацию вертикального положения брекета. Вращение (Rotation) Вертикально (Vertical) Вертикально + момент наклона» (Vertical + Torque) Положение корня (Root Tipping) Момент наклона (Torque) Момент наклона+Вертикально (Torque+Vertical) Выбор нескольких зубов Чтобы выбрать несколько зубов, следует, удерживая клавишу CTRL, выбрать каждый зуб одним щелчком мыши. После выбора нескольких зубов, можно изменить их вертикальное положение путем перемещения мышью или непосредственного ввода желаемого значения в поле «Вертикально» (Vertical). Окна инструмента «Правка» Touch-Up Описание Двойное окно Одиночное окно Описание Инструмент «Правка» (Touch-Up) является инструментом по умолчанию для точной настройки виртуальных моделей в OrthoCAD, он может быть использован для уточнения положения отдельных зубов. Чтобы открыть инструмент «Правка» (Touch-Up), необходимо щелкнуть по значку «Правка» (Touch-Up) или дважды щелкнуть по зубу Двойное окно. Инструмент «Правка» (Touch-Up) открывает два графических окна, отображающих модель в состояниях «После лечения» (Post-Treatment) и «До лечения с брекетами»» (PreTreatment With Appliances). Все изменения, выполняемые в одном окне (поворот, увеличение, настройка положения зуба), отображаются и на втором окне. Правка (Touch-Up) Одиночное окно При необходимости изображение можно переключить в режим одиночного окна с помощью функции «Двойное окно» (Double View) инструмента «Правка» (Touch-Up) в настройках виртуальной модели (Virtual Set-Up Options.) Правка (Touch-Up) Панель инструментов виртуальной модели (Set-Up) Элементы панели инструментов виртуальной модели Отображение виртуальных моделей Режимы отображения виртуальных моделей Копирование, переименование, редактирование, удаление виртуальных моделей Режим «Показать только зубы» Скрытие и отображение панели инструментов. и создание новых Элементы панели инструментов виртуальной модели Панель инструментов виртуальной модели отображается при открытии виртуальной модели и позволяет просматривать, создавать, переименовывать и удалять такие модели. Можно создать столько виртуальных моделей, сколько необходимо, чтобы проверить различные планы лечения. Отображение виртуальных моделей Чтобы сделать виртуальную модель активной и отобразить ее в графическом окне, следует щелкнуть на вкладку модели. Исходная (Original). Эта вкладка содержит точный вид модели пациента, до каких бы то ни было изменений, выполненных в лаборатории компании Cadent. Вкладка «Исходная» не может быть изменена или переименована. При выборе это вкладки панели инструментов становится неактивной, как в диалоге «Правка» (Touch-Up), так и в диалоге «Виртуальная модель» (Virtual Set-Up). Виртуальная модель (Set-Up). Эта вкладка содержит исходную модель после обработки в лаборатории компании Cadent. Эта модель не может быть отредактирована, но может быть скопирована, в дальнейшем копию можно редактировать. Внимание. В определенных случаях может присутствовать вкладка второй виртуальной модели под названием «Set-Up2», также поставляющаяся из лаборатории компании Cadent. Режимы отображения виртуальных моделей После отображения модели, ее можно просмотреть в следующих режимах. До лечения (Pre-Treatment). Демонстрирует модель пациента в исходном состоянии (включая изменения, выполненные в лаборатории компании Cadent До лечения с брекетами (Pre-Treatment With Appliances). Демонстрирует модель с брекетами и другими элементами, не соединенными дугой. Брекеты и другие элементы размещаются системой автоматически. После лечения с брекетами (Post-Treatment With Appliances). Демонстрирует модель с брекетами и другими элементами, соединенными дугой, в их конечном положении. После лечение (Post-Treatment). Демонстрирует модель после снятия брекетов. Копирование, переименование, редактирование, удаление и создание новых виртуальных моделей Чтобы отобразить список команд виртуальной модели, следует щелкнуть по панели инструментов правой кнопкой мыши. Копировать виртуальную модель (Copy Set-Up). Чтобы сделать копию текущей виртуальной модели, следует выбрать эту команду или щелкнуть на значке «Копировать виртуальную модель» (Copy Set-Up). Переименовать виртуальную модель (Rename Set-Up). Эта команда позволяет переименовать текущую модель. Редактировать виртуальную модель (Edit Set-Up). Команда включает и выключает диалог «Виртуальная модель» (Virtual Set-Up). Этот диалог используется для выполнения основных изменений на модели. Удалить виртуальную модель (Delete Set-Up). Команда удаляет текущую модель. Создать новую модель (Create New Set-Up). Команда создает новую модель на основании модели «до лечения». Вверху окна модели появляется новая вкладка. Имена новым моделям присваиваются автоматически (например, Set-Upl, Set-Up2, Set-Up3), и могут быть переименованы. Режим «Показать только зубы» (View Teeth Only). Отображает зубы и брекеты без тканей десны. Повторный щелчок позволяет вновь отобразить ткани десны». Скрытие и отображение панели инструментов (Hide/Display Toolbar). Чтобы скрыть панель инструментов виртуальной модели, следует открыть меню «Вид» (View) и выбрать команду «Панель инструментов виртуальной модели» (Virtual Set-Up Toolbar). Чтобы вновь отобразить панель инструментов, следует вновь выбрать эту команду. Медленная анимация процесса лечения При переключении с режима отображения «До лечения» (Pre-Treatment) в режим «После лечения» (Post-Treatment), изменения отображаются в виде медленной анимации в соответствии с выбранным временем перехода. Внимание. Анимация не обязательно отображает точное течение изменений клинического случая так, как это будет происходить во рту пациента, но демонстрирует точное положение зубов пациента в начале лечения и желаемые их положения в конце лечения. Команды «Отмена» (Undo) и «Вернуть» (Redo) Команды «Отмена» (Undo) и «Вернуть» (Redo) в инструментах «Правка» (Touch-Up) и «Виртуальная модель» (Virtual Set-Up): Отмена (Undo). Команды «Отмена» (Undo) и «Вернуть» (Redo) в инструментах «Правка» (Touch-Up) и «Виртуальная модель» связаны со следующими действиями: • Редактирование полей диалогов «Правка» (Touch-Up), «Виртуальная модель» (Virtual Set-Up) и «Настройки виртуальной модели» (Virtual Set-Up Options). • Выбор/отмена выбора зубов на 3D-модели. • Перемещение зубов с помощью инструмента «Управление зубом» (Tooth Control). • Переключение между режимами отображения виртуальной модели. • Активация/деактивация графических элементов управления («Управление зубом» (Tooth Control), «Управление плоскостью дуги» (Wire Plane Control), «Управление молярами» (Molars Control), «Управление резцами «Incisors Control», «Управление окклюзионной плоскостью» (Occlusal Plane Control), «Управление формой дуги» (Wire Shape Control)). • Переключение между семью шагами виртуальной модели. Вернуть (Redo). Возвращает последнее отмененное действие. Сравнение команд «Отмена» (Undo) и «Вернуть» (Redo) при управлении режимом отображения «View Control» Команды «Отмена» (Undo) и «Вернуть» (Redo) в инструментах «Правка» (Touch-Up) и «Виртуальная модель» (Virtual Set-Up): не «запоминают» изменения режимов просмотра, таких как увеличение или поворот модели. Эти изменения могут быть отменены с помощью команды «Отмена» (Undo) диалога «Управление режимом отображения» (View Control). Следует обратить внимание, что эти две команды отмены работаю независимо друг от друга. Команды правой клавиши мыши в инструменте «Правка» (Touch-Up) При работе с инструментом «Правка» (Touch-Up), щелчок правой клавишей мыши позволяет получить доступ к следующим командам. Управление зубом (Tooth Control). При выборе зуба на 3D-модели, а затем - выборе этой команды, открывается диалог «Управление зубом» (Tooth Control). Правка (Touch-Up). Щелчок по этой кнопке открывает и закрывает диалог «Правка» (Touch-Up). Отмена последнего действия (Undo Last Set-Up Action (Ctrl+Z)). Отменяет последнее действие. Возврат последнего действия (Redo Last Set-Up Action (Ctrl+Y)). Возвращает последнее отмененное действие. Выбор всех зубов (Select All Teeth (Ctrl+A)). Позволяет выбрать все зубы на модели. Показать только зубы (View Teeth Only). Включает и выключает отображение тканей десны. Комбинации клавиш клавиатуры и мыши в инструменте «Правка» (Touch-Up). Для просмотра возможных комбинаций клавиш клавиатуры и мыши в инструментах «Правка» (Touch-Up) и «Виртуальная модель» (Virtual Set-Up) следует выбрать эту ссылку. Раздел 18: Основы работы с виртуальными моделями Диалог «Виртуальная модель (Virtual Set-Up) Кнопки шагов Диалог «Виртуальная модель (Virtual Set-Up) содержит семь кнопок, использующихся для проведения процесса редактирования, состоящего из семи шагов. Процесс начинается с шага «Брекеты» (Appliances) и заканчивается шагом «Смыкание» (Closure) Элементы управления диалога «Виртуальная модель (Virtual Set -Up) Для описания элементов управления диалога «Виртуальная модель (Virtual Set Up) см. «Включение и отображение элементов виртуальной модели». Отображает «Управление молярами» (Molars Control). Отображает «Управление резцами» (Incisors Control). Отображает «Управление окклюзионной плоскостью» (Occlusal Plane Control). Отображает «Управление формой дуги» (Wire Shape Control). Отображается «Управление плоскостью дуги» (Wire Plane Control). Отображает «Управление зубом» (Tooth Control). Открывает нижнюю половину диалога (см. описание ниже). Закрывает нижнюю половину диалога. Открывает «Настройки виртуальной модели (Virtual Set -Up Options). Отображает контекстно-зависимую справку (то же, что и клавиша Fl). Отменяет (Undo) последнее действие. Возвращает (Redo) последнее отмененное действие. Позволяет применить на модели внесенные изменения. Описание полей. Щелчок на кнопке «Дополнительно» (More) отображает нижнюю половину диалога, содержащую диаграмму зубов и ряд дополнительных полей, описанных ниже. Изменения, проводимые в этих полях, немедленно отображаются на модели, за исключением изменений, выполненных в поле «Пространство»(Space), которые выполняются только после щелчка по кнопке «Выровнять» (Arrange) на шагах «Нижняя челюсть» (Mandible) или «Верхняя челюсть» (Maxilla). Существует три способа сделать зуб активным: • Щелкнуть на зубе на диаграмме. • Ввести номер зуба в поле «Зуб» (Tooth). • Щелкнуть на зубе на 3D-модели. Зуб (Tooth). Следует щелкнуть по зубу, ввести значение или щелкнуть по зубу на 3D-модели. Межпроксимальная редукция (IPR). Следует ввести (в мм) величину межпроксимальной редукции, которая будет применена путем обнажения мезиодистальных поверхностей зуба. Пространство (Space). Можно изменить пространство (в мм) с мезиальной стороны выбранного зуба. Новая величина пространства будет использована в следующий раз после щелчка на значке «Выровнять» ((Arrange) на шагах «Нижняя челюсть» (Mandible) или «Верхняя челюсть» (Maxilla). Внимание. Желаемые способ распределения пространства можно задать в «Настройках виртуальной модели» (Virtual Set-Up Options). Удалить (Extract). Можно выбрать зуб и затем эту функцию, чтобы удалить его. (Снятие отметки возвращает зуб на место). • На диаграмме зубов, удаленный зуб отображается серым цветом с желтой каймой. • На 3D-графическом окне, удаленный зуб не отображается. Сохранить исходное положение (Retain Original Position) После выбора зуба можно использовать эту функцию для сохранения зуба на его исходном положении без фиксации брекета на него. Выбор этой функции приводит к следующему результату. • Система не будет позволять проводить какие-либо манипуляции с зубом (до тех пор, пока отметка не будет снята). • На 3D-графическом окне, зуб отображается без брекета. • На диаграмме зубов, зуб имеет желтую кайму с зеленым оттенком Внимание. Чтобы удалить все брекеты на челюсти, следует щелкнуть правой кнопкой мыши на окно модели и выбрать команду «Сохранить исходное состояние нижней челюсти» (Retain Lower Jaw Original) или «Сохранить исходное состояние верхней челюсти» (Retain Upper Jaw Original). После использования одной из этих команд, единственным путем для восстановления отсутствующих брекетов будет снятие отметки «Сохранить исходное положение» (Retain Original Position) для каждого отдельного зуба на челюсти. Положение корня (Root Tipping). Определяет угол положения корня для выбора брекетов. При щелчке на стрелках значение меняется с интервалом 0,5. При необходимости использования меньшего интервала следует ввести значение вручную. Момент наклона (Torque). Угол наклона для выбора брекетов. При щелчке на стрелках значение меняется с интервалом 0,5. При необходимости использования меньшего интервала следует ввести значение вручную. Вертикально (Vertical). Вертикальное положение брекета. При щелчке на стрелках значение меняется с интервалом 0,1. Вращение (Rotation). Горизонтальное вращение брекета. При щелчке на стрелках значение меняется с интервалом 0,1. Внимание. В зависимости от значений в полях «Положение корня» (Root Tipping), «Момент наклона» (Torque) и «Вертикально» (Vertical), значения, расположенные с левой стороны, представляют исходное положение, в значения с правой стороны - смещение, выбранное пользователем. Смещение может быть изменено с помощью стрелок, прямого ввода значений или путем перемещения инструментом «Управление зубом» (Tooth Control). Команды правой клавиши мыши при работе с виртуальной моделью. Доступ к командам правой клавиши мыши при работе с виртуальной моделью. Во время работы с инструментом «Виртуальная модель», щелчок правой кнопкой мыши позволяет получить доступ к следующим командам (в алфавитном порядке). Полный набор команд правой клавиши мыши при работе с виртуальной моделью представлен ниже в алфавитном порядке. В действительности ,различные команды будут появляться в списке в зависимости от того, какой объект был выбран до этого (панель инструментов, 3D графическое окно, зуб, брекет или трубка). Копировать виртуальную модель (Copy Set-Up). См. описание в разделе «Работа с виртуальными моделями». Создать новую виртуальную модель (Create New Set-Up). См. описание в разделе «Работа с виртуальными моделями». Удалить виртуальную модель (Delete Set-Up). См. описание в разделе «Работа с виртуальными моделями». Редактировать виртуальную модель (Edit Set-Up). Открывает и закрывает диалог «Виртуальная модель» (Virtual Set-Up). Удалить зуб (Extract Tooth). Удаляет выбранный зуб. Управление резцами (Incisors Control). Включает и выключает инструмент «Управление резцами» (Incisors Control.) Управление молярами (Molars Control). Включает и выключает инструмент «Управление молярами» (Molars Control) Управление окклюзиооной плоскостью (Occlusal Plane Control). Включает и выключает инструмент «Управление окклюзионной плоскостью». Вернуть последнее действие (Redo Last Set-Up Action) (Ctrl+Y). Возвращает последнее отмененное действие. Переименовать виртуальную модель (Rename Set-Up). См. описание в разделе «Работа с виртуальными моделями». Заменить брекет (Replace Bracket). Команда предназначена для замены выбранного брекета. Заменить трубку (Replace Tube). Команда предназначена для замены выбранной трубки. Сохранить исходное состояние нижней челюсти (Retain Lower Jaw Original). Команда удаляет брекеты, трубки и дугу с нижней челюсти. Перед использованием этой команды рекомендуется прочитать описание функции «Сохранить исходное положение» (Retain Original Position) в диалоге «Виртуальная модель» (Virtual Set-Up). Сохранить исходное состояние верхней челюсти (Retain Upper Jaw Original). Команда удаляет брекеты, трубки и дугу с нижней челюсти. Перед использованием этой команды рекомендуется прочитать описание функции «Сохранить исходное положение». Выбрать все зубы (Select All Teeth (Ctrl+A)). Команда позволяет выбрать все зубы на модели. Управление зубом (Tooth Control). Включает и выключает диалог «Управление зубом» (Tooth Control). Правка (Touch-Up ). Включает и выключает диалог «Правка» (Touch-Up). Отменить последнее действие (Undo Last Set-Up Action (Ctrl+Z)). Отменяет последнее действие. Показать только зубы (View Teeth Only). Включает и выключает режим «Показать только зубы» (View Teeth Only). Виртуальная модель (Virtual Set-Up). Отображает и скрывает диалог «Виртуальная модель» (Virtual Set-Up) Управление плоскостью дуги (Wire Plane Control). Включает и выключает инструмент «Управление плоскостью дуги» (Wire Plane Control) Управление формой дуги (Wire Shape Control). Включает и выключает инструмент «Управление формой дуги» (Wire Shape Control). Отображение временных зубов. Инструмент «Виртуальная модель» поддерживает как постоянные, так и временные зубы. В большинстве случаев, временные зубы не присутствуют в моделях OrthoCAD. При этом, если временные зубы присутствовали на стоматологическом оттиске, они будут включены в общую 3D-модель и порядок зубов. Раздел 19: Семь шагов создания виртуальной модели Вступление Для каждой создаваемой виртуальной модели целесообразно провести весь процесс подготовки через семь шагов, начиная с шага «Брекеты» (Appliances) и заканчивая шагом «Смыкание» (Closure). На каждом шаге отображается набор соответствующих графических элементов и элементов управления, позволяющих выполнить необходимые настройки. Порядок отображения шагов, а также действия, выполняемые на каждом шаге, соответствуют рекомендуемой методике работы. При этом в любом момент можно вернуться к предыдущему шагу и выполнить необходимые изменения. Внимание. Во время процесса создания виртуальной модели, система отображает промежуточные результаты смыкания челюстей. Все окклюзионные несоответствия, формирующиеся на промежуточных этапах, могут быть откорректированы при щелчке на кнопке «Смыкание» (Closure) на шаге «Смыкание» (Closure). Шаг «Брекеты» (Appliances) Описание Цвета элементов Дуги Брекеты Трубки Описание Чтобы начать создание виртуальной модели, следует выбрать желаемую дугу. Альтернативным методом может быть запрос системы на автоматический выбор наиболее подходящей для пациента дуги. Поскольку итоговая форма зубной дуги в OrthoCAD диктуется исключительно формой ортодонтической дуги, выбор последней является критически важным для процесса в целом, и соответствие дуги клинической ситуации рекомендуется тщательно проверить. После выбора дуги следует перейти к выбору желаемых брекетов и трубок для пациента. Цвета элементов. Перед началом работы можно с помощью инструмента «Брекеты в клинике» (Office Appliances) настроить отображение брекетов. Обычно они отображаются следующим образом: • Красные ячейки — выбор брекетов и трубок по умолчанию. Эти настройки могут быть изменены с помощью инструмента «Брекеты в клинике» (Office Appliances). • Синие ячейки — эти брекеты рекомендованы к использованию в Вашей клинике. • Черные ячейки — все остальные брекеты в каталоге OrthoCAD. • Ячейки с жирным шрифтом — Выбранный в настоящее время брекет и его производитель. Дуги При первом открытии шага «Брекеты» (Appliances) для новой виртуальной модели, функция «Найти наиболее соответствующую дугу» (Find best fit wire) отключена (по умолчанию), и оптимальные для клиники дуги отмечены в списке жирным красным шрифтом. • Все дуги, одобренные в клинике, отображаются синим цветом. При выборе синей дуги, текст в ячейке становится жирным. • Все остальные элементы списка отображаются черным. При выборе черной дуги текст в ячейке становится жирным. • Выбор функции Найти наиболее соответствующую дугу» (Find best fit wire) приводит к автоматическому выбору системой наиболее соответствующей пациенту дуги, и ее название в списке отображается жирным шрифтом. Брекеты Следует выбрать тип брекетов, используемый на всех зубах текущей виртуальной модели. Примечание 1 Чтобы изменить тип брекета, используемый для конкретного зуба, следует выбрать зуб на графическом окне, щелкнуть правой кнопкой мыши и выбрать команду «Заменить брекет» (Replace Bracket). Примечание 2 Для информации о фиксации элементов за третьи моляры (Attaching Appliances to Third Molars) следует щелкнуть по этой ссылке. Примечание 3 Для информации об использовании брекетов/трубок с различной шириной паза (Mixing Brackets/Tubes with Different Slot Widths) следует щелкнуть по этой ссылке Примечание 4 Щелчок по кнопке «Список примененных брекетов» (List Applied Appliances) отображает соответствующий список. При смене любого брекета следует щелкнуть на кнопке «Применить» (Apply) перед щелчком на кнопке «Список примененных брекетов» (List Applied Appliances) Трубки Следует выбрать тип трубок, используемый на всех зубах текущей виртуальной модели. Примечание 1 Чтобы изменить тип трубки, используемый для конкретного зуба, следует выбрать зуб на графическом окне, щелкнуть правой кнопкой мыши и выбрать команду «Заменить брекет» (Replace Bracket). Примечание 2 Для информации о фиксации элементов за третьи моляры (Attaching Appliances to Third Molars) следует щелкнуть по этой ссылке. Примечание 3 Для информации об использовании брекетов/трубок с различной шириной паза (Mixing Brackets/Tubes with Different Slot Widths) следует щелкнуть по этой ссылке Примечание 4 Щелчок по кнопке «Список примененных брекетов» (List Applied Appliances) отображает соответствующий список. При смене любого брекета следует щелкнуть на кнопке «Применить» (Apply) перед щелчком на кнопке «Список примененных брекетов» (List Applied Appliances) Шаг «Резцы» (Incisors) Описание Три способа работы Перемещение одного зуба вдоль дуги Перемещение двух зубов совместно вдоль дуги Описания полей Описание На шаге «Резцы» (Incisors) следует разместить нижние и верхние резцы таким образом, чтобы достичь желаемого передне-заднего соотношения (между резцами и первыми молярами), а также оптимизировать вертикальное и горизонтальное резцовое перекрытие. Внимание. Смена значений «Верхнее передне-заднее соотношение» (A-P Upper) и «Нижнее передне-заднее соотношение» (A-P Lower) приводит к изменению положения резцов (от исходного), а также к положению и форме зубной дуги. Три способа работы Существует три способа расположения резцов: Метод 1 Смена значений «Верхнее передне-заднее соотношение» (A-P Upper) и «Нижнее передне-заднее соотношение» (A-P Lower) вызывает автоматический перерасчет системой соответствующих значений вертикального и горизонтального резцового перекрытия. Метод 2 Выбор функции «Расчет передне-заднего соотношения в соответствии с вертикальным перекрытием» (Calc A-P according to OB) активизирует поле «Вертикальное перекрытие» (OB). Изменение величины вертикального перекрытия вызывает автоматический перерасчет необходимых передне-задних соотношений для его достижения. Метод 3 Резцы и моляры могут быть перемещены вдоль дуги вручную (с помощью мыши). Следует принимать во внимание, что перемещение моляров приведет к изменению данных, отображающихся на шагах «Нижняя/верхняя челюсть». Перемещение одного зуба вдоль дуги Зуб можно переместить мышью в желаемое положение. Перемещение двух зубов совместно вдоль дуги Удерживая клавишу CTRL, можно выбрать мышью два зуба, а затем переместить их в желаемое положение. Описания полей Изменение на в/ч (Upper E-I). Разница между состояниями до и после лечения в соответствии с положением верхнего первого моляра (Р) и верхнего центрального резца (А). Заднее (P). Выдвижение вперед/назад верхнего первого моляра Переднее (А). Выдвижение вперед/назад верхнего центрального резца. Верхнее передне-заднее соотношение (A-P Upper). Для смещения верхних резцов вперед следует ввести большее значение. Меньшее значение сместит верхние резцы назад. Нижнее передне-заднее соотношение (A-P Lower). Для смещения нижних резцов вперед следует ввести большее значение. Меньшее значение сместит нижние резцы назад. Горизонтальное резцовое перекрытие (OJ). Величина перекрытия вычисляется и отображается системой автоматически. Вертикальное резцовое перекрытие (OB). При использовании Метода 1, величина перекрытия вычисляется и отображается системой автоматически. При использовании метода 2 следует ввести величину перекрытия и она остается неизменной. Вычисление передне-заднего соотношения в соответствии с вертикальным резцовым перекрытием (Calc A-P according to OB). При выборе этой функции, поле «Вертикальное резцовое перекрытия становится» (OB) становится активным. При изменении величины перекрытия, система автоматически обновляет значения нижнего или верхнего переднезаднего соотношения, чтобы достичь заданного перекрытия. Использование «Настроек Виртуальной модели» (Virtual Set-Up Options) позволяет выбрать, будет ли система изменять значение перекрытия путем изменения верхнего или нижнего соотношения ( по умолчанию — нижнее). Сохранять контакт резцов (Keep incisors in contact). При выборе данного поля контакт между верхними и нижними резцами будет всегда сохраняться. Шаг «Нижняя челюсть» (Mandible) Описание Описания полей Пример Описание Шаги «Нижняя челюсть» (Mandible) и «Верхняя челюсть» (Maxilla) могут использоваться при размещении нижних и верхних зубов для достижения желаемого расстояния между ними, горизонтального и вертикального выравнивания. Для оптимизации расстояния следует выбрать любой зуб и переместить его по дуге в желаемое место. Можно выбрать и переместить целую группу зубов, если соотношения между зубами в группе являются удовлетворительными. Можно также равномерно распределить зубы по дуге с сохранением соотношений между резцами. Кроме того, отображение смещения моляров позволяет оценить клиническую применимость виртуальной модели. Для достижения оптимального горизонтального и вертикального выравнивания можно выполнить изменения вручную с помощью элементов управления виртуальной модели. Если безэкстракционные техники (например, дистализация моляров, расширение челюсти, межпроксимальная редукция) не позволяют достичь клинического результата, целесообразно рассмотреть экстракционные методы лечения. Описания полей Мезиальное/дистальное смещение первого моляра (1st Molar Mesial (+) / Distal (-) Drift). Отображает расстояние между первыми молярами на модели и их исходным положением. Положительные значения соответствуют смещению в мезиальном направлении, отрицательные — в дистальном. Выравнивание (Arrange). Щелчок на этой кнопке позволяет разместить зубы в соответствии с выбранными величинами межпроксимальной редукции и межзубных промежутков, с сохранением существующего соотношения между резцами Зафиксировать моляры (Anchor Molars). Щелчок по кнопке «Выравнивание» (Arrange) после выбора этой функции позволяет выровнять все зубы, за исключением моляров. Приблизительное пространство/скученность (Approximated Space/Crowding). В этом поле отображаются сумма расстояний между зубами. В случае скученности, сумма отображается в виде отрицательного значения. Пример Шаг «Верхняя челюсть» (Maxilla) Описание Пример Описание На шаге «Верхняя челюсть» (Maxilla) реализуется та же функциональность, что и на шаге «Нижняя челюсть» (Mandible). Пример Шаг «Класс» (Class) Описание Пример Описание На шаге «Класс» (Class) существует возможность оценки окклюзионных соотношений клинического случая Отображающиеся значения соответствуют положению первых моляров по отношению к их исходному положению. Если состояние виртуальной модели не достигает желаемого класса, соотношения могут быть изменены путем перемещения любого зуба или группы зубов по дуге (мезиально или дистально) (На данном шаге рекомендуется оценить целостность виртуальной модели и выполнить се необходимые изменения). Пример Шаг «Ширина» (Width) Описание Описания полей Пример Описание На шаге «Ширина» (Width) можно выполнить все необходимые уточнения ширины дуги. OrthoCAD дает подробный отчет о количестве требуемых изменений, что позволяет пользователю выбрать наиболее целесообразный план лечения. Описания полей Верхняя дуга (Upper Arch). Отображает данные, касающиеся ширины верхней челюсти. Нижняя дуга (Lower Arch). Отображает данные, касающиеся ширины нижней челюсти. Сброс (Reset). Возвращает курсор полосы ширины в исходное положение. Полоса ширина (Width Bar). Смещение курсора вправо приводит к увеличению ширины дуги, влево — к уменьшению. Контурный вид (Shell View). Выбор это функции приводит к отображению только коронок резцов и первых постоянных моляров. Изменение ширины дуги (Arch Width Change). Отображает изменения ширины дуги. Расстояние между клыками (Canine Distance Change). Изменение расстояния между клыками. Расстояние между молярами (Molar Distance Change). Изменение расстояния между молярами. Пример Шаг «Смыкание» (Closure) Описание Описания полей Пример Описание На шаге «Смыкание» (Closure) можно уточнить положение моляров и их смыкание, с сохранением соотношения между резцами. Также можно задать максимальное движение брекетов для обеспечения этих функций. При выраженной протузии или недостаточном контакте моляров (что заметно на экране «Окклюзограмма» (Occlusogram) целесообразно провести повторную оценку заданных значений виртуальной модели. Описания полей Смыкание (Closure). Кнопка создает максимальное число контактов между зубами противоположных челюстей путем коррекции вертикального положения брекетов. Поскольку движение ограничено величиной, заданной в поле «Максимальное движение брекета» (Max bracket movement field), иногда требуется щелкнуть более одного раза для достижения желаемого результата. При щелчке по кнопке «Смыкание» (Closure), боковое движение возможно только в случае необходимости устранения пересечения зубов. Моляры (Molars). Смещает моляры-антагонисты для достижения оптимального положения смыкания. При отсутствии антагониста моляр не смещается. Соотношение челюстей (Jaws Ratio) (ползунок); Верхняя/нижняя (U/L (Upper/Lower) (поля). Ползунок Соотношение челюстей (Jaws Ratio) и значения в полях Верхняя/нижняя (U/L) влияют на движение брекетов верхней челюсти по отношению к нижней во время настройки смыкания. Например, ввод значения для верхней челюсти 1,0 (по умолчанию) приводит к смещению только брекетов верхней челюсти для обеспечения смыкания. Ввод в это же поле значения 0,6 (60%) приведет к тому, что 60% смещения будет выполнено движением брекетов верхней челюсти, и 40% - нижней. Максимальное движение брекетов (мм) (Max bracket movement (mm)). В это поле следует указать максимальное расстояние (в мм), допустимое для движения брекета при щелчке на кнопке «Смыкание» (Closure) Пример Раздел 20: Элементы управления виртуальной моделью Включение и отображение элементов управления виртуальной моделью Интерактивное включение элементов управления виртуальной моделью Отображение элементов управления виртуальной моделью Интерактивное включение элементов управления виртуальной моделью При работе с виртуальными моделями и их настройке в инструменте «Виртуальная модель» (Virtual Set-Up) используется семь графических элементов управления. Они включаются и выключаются в интерактивном режиме, в зависимости от того, какой режим отображения виртуальной модели включен в настоящее время. На таблице ниже представлено, какие элементы управления доступны в каждом режиме отображения. До лечения До лечения с После лечения с После лечения (Preбрекетами (Pre- брекетами (Post- (Post-Treatment) Treatment) Treatment With Treatment With Appliances) Appliances) Управление Доступен Доступен зубом (Tooth Control) Управление Доступен Доступен молярами (Molars Control) Управление Доступен Доступен резцами (Incisors Control) Управление Доступен Доступен окклюзионно й плоскостью (Occlusal Plane Control) Управление Доступен Доступен формой дуги (Wire Shape Control) Управление Доступен Доступен плоскостью дуги (Wire Plane Control) Отображение элементов управления виртуальной моделью После включения элементов управления виртуальной моделью, они могут быть отображены на 3D-графическом окне с помощью трех различных методов: • Графический метод — двойной щелчок на графическом элементе (зубе иди дуге). • С помощью значка — щелчок на значке в диалоге «Виртуальная модель» (Virtual Set-Up). • С помощью мыши — щелчок правой кнопкой мыши и выбор команды «Элемент управления виртуальной моделью» (VS Control) из списка команд. В таблице ниже представлена подробная информация по отображению каждого из элементов управления виртуальной моделью С помощью значка С помощью мыши Графическ ий метод Управление Двойной зубом (Tooth щелчок на Control) зубе Щелчок на зубе и выбор значка «Управление зубом» (Tooth Control) Выбор зуба, щелчок правой кнопкой мыши и выбор «Управление зубом» (Tooth Control) Управление молярами (Molars Control) Нет Щелчок на зубе и выбор значка «Управление молярами» (Molars Control) Щелчок правой кнопкой мыши и выбор «Управление молярами» (Molars Control) Управление резцами (Incisors Control) Нет Щелчок на зубе и выбор значка «Управление резцами» (Incisors Control) Щелчок правой кнопкой мыши и выбор «Управление резцами» (Incisors Control) Управление Нет окклюзионно й плоскостью (Occlusal Plane Control) Щелчок на зубе и выбор значка «Управление окклюзионной плоскостью» (Occlusal Plane Control) Щелчок правой кнопкой мыши и выбор «Управление окклюзионной плоскостью» (Occlusal Plane Control) Управление Двойной формой дуги щелчок на (Wire Shape дуге Control) Щелчок на зубе и Щелчок правой кнопкой мыши и выбор значка выбор «Управление формой дуги» «Управление (Wire Shape Control) формой дуги» (Wire Shape Control) Управление плоскостью дуги (Wire Plane Control) Щелчок на зубе и Щелчок правой кнопкой мыши и выбор значка выбор «Управление плоскостью «Управление дуги» (Wire Plane Control) плоскостью дуги» (Wire Plane Control) Двойной щелчок на дуге Управление молярами Инструмент «Управление молярами» (Molars Control) позволяет перемещать первые моляры вместе (как пару). Для перемещения моляров вперед или назад следует потянуть за стрелку. Исходное положение моляров всегда обозначается как 0,0, изменение интерактивно отображается на панели подсказок. При возврате в исходное положение, величина на панели подсказок выделяется жирным шрифтом. Управление резцами Инструмент «Управление резцами» (Incisors Control) позволяет перемещать резцы в передне-заднем направлении. На панели подсказок отображаются два значения. Левое соответствует исходному положению, правое обновляется интерактивно, чтобы показать изменения. При возврате в исходное положение оба значения отображаются жирным шрифтом. Управление окклюзионной плоскостью. Инструмент «Управление окклюзионной плоскостью № может использоваться для уточнения положения верхней зубной дуги (экструзия/интрузия) путем изменения горизонтальной ангуляции окклюзионной плоскости. Чтобы наклонить плоскость, следует потянуть за стрелку. Исходное положение отображается, как 0,0 градусов, изменения интерактивно отображаются на панели подсказок. При возврате в исходное положение, величина на панели подсказок выделяется жирным шрифтом. После отпускания клавиши мыши все положения брекетов автоматически корректируются системой. Управление формой дуги Использование инструмента «Управление формой дуги» (Wire Shape Control) Контрольные точки на нижней челюсти Контрольные точки на верхней челюсти Использование инструмента «Управление формой дуги» (Wire Shape Control) Инструмент «Управление формой дуги» (Wire Shape Control) предназначен для изменения формы дуги в горизонтальной плоскости. Для выполнения изменений следует потянуть контрольную точку мышью. Система автоматически сохраняет симметрию левой и правой половины челюстей, т.е. изменение автоматически зеркально отображается на противоположной от воздействия стороне. Внимание. Инструмент «Управление формой дуги» (Wire Shape Control) появляется в режиме «До лечения с брекетами» (Pre-Treatment With Appliances). Контрольные точки на нижней челюсти. Контрольные точки на нижней челюсти отмечены зеленым цветом. Контрольные точки на верхней челюсти Контрольные точки на верхней челюсти отмечены красным цветом. Управление плоскостью дуги Использование инструмента «Управление плоскостью дуги» (Wire Plane Control) Инструмент «Управление плоскостью дуги» (Wire Plane Control) может использоваться для настройки высоты и угла плоскости дуги, а также для корректировки пересечений брекетов с зубами-антагонистами. Плоскость работает в соответствии с принципом «прямой дуги». Для смещения плоскости дуги следует воспользоваться стрелками. Исходное положение всегда обозначается как 0,0, изменение интерактивно отображается на панели подсказок. При возврате в исходное положение, величина на панели подсказок выделяется жирным шрифтом. По умолчанию, брекеты перемещаются на новые места, чтобы соответствовать положению плоскости, в то время как зубы остаются на своих местах. Если в «Настройках виртуальной модели» (Virtual Set-Up Options) выбран параметр «Зафиксировать момент» (Freeze Torque), в новое положение будет смещаться зуб, для сохранения неизменности момента наклона. Поднимает/опускает Поворачивает Поворачивает Поднимает/опускает всю плоскость дуги плоскость дуги плоскость дуги всю плоскость дуги вокруг задней оси вокруг передней оси Пример поворота В данном примере, поднимается передний край плоскости дуги Поворот осуществлен этой стрелкой 1,0 град Раздел 21: Повторная установка брекетов Повторная установка брекетов Инструмент «Повторная установка брекетов» (Re-bracketing) обеспечивает быстрый способ отображения положения брекетов на всех зубах модели пациента. Этот инструмент может быть полезным при повторной установке брекетов и в справочных целях. Щелчок на зубе на диаграмме позволяет увеличить и выделить зуб в графическом окне. Кнопка «Печать» (Print) позволяет распечатать 3D-изображение. Раздел 22: Инструмент iQ Инструмент заказа колпачков iQ Вступление Открытие модели iQ в OrthoCAD позволяет автоматически провести многоэтапный процесс заказа колпачков iQ, с возможностью просмотра, точной настройки и уточнения виртуальной модели для заказа. После финишного утверждения заказа, виртуальная модель отмечается на экране с префиксом iQ* и становится недоступной для дальнейшего редактирования. На основании этой модели лаборатория OrthoCAD начинает производство колпачков iQ. Внимание. Основные инструкции по использованию инструмента заказа колпачков iQ изложены ниже. Для более подробной информации об услуге iQ лаборатории OrthoCAD см. «Руководство пользователя OrthoCAD iQ» ("OrthoCAD iQ User Guide"). Шаг 1А. Предварительный просмотр виртуальной модели Следует просмотреть модель в 3D-графическом окне с помощью Панели инструментов виртуальной модели (Set-Up Toolbar), диалога «Управление режимом отображения» (View Control) и окна «Заметки» (Notes). После завершения просмотра следует щелкнуть по кнопке «Далее» (Next) для перехода с шагу 2. Окно управления шагом заказа iQ Окно управления Панель Инструмент заказа режимом инструментов колпачков iQ отображения виртуальной модели Шаг 1B: Панель инструментов виртуальной модели (Set-Up Toolbar) Панель инструментов виртуальной модели (Set-Up Toolbar) может использоваться для переключения между моделями и просмотра различных моделей на различных этапах лечения. Модель Set-Upl поставляется в режиме только для просмотра, в ее копия Copy of Set-Upl используется как модель по умолчанию для выполнения различных изменений пользователем. Система позволяет создать несколько определяемых пользователем моделей., каждая из которых может быть отредактирована и использована для заказа колпачков iQ. Каждая виртуальная модель рассматривается как отдельный элемент, и изменения, внесенные в одну модель, не влияют на остальные. До лечения (Pre-Treatrnent) До лечения вместе с брекетами (Pre-Treatrnent With Appliances) После лечения вместе с брекетами (Post-Trealment With Appliances) После лечения (Post-Trealment) Виды (Views) Показать только зубы (View Teeth Only) Копировать виртуальную модель (Copy Set-Up) Исходная (оттиск пациента) (Original (patient impression)) Модель Set-Up1 из лаборатории (Set-Up1 (from lab)) Определенная пользователем модель (User Defined Set-Up) Виртуальные модели (SET-UPS) Шаг 1С: Управление режимом отображения (View Control) Диалог «Управление режимом отображения» (View Control) использоваться для увеличения и поворота модели в 3D-графическом окне. может Открыть/закрыть челюсти (Open/Close Jaw) Щелчок на большой стрелке позволяет повернуть модель горизонтально. Постоянное нажатие обеспечивает постоянное вращение (Click a large arrow to rotate horizontally. Press for continuous rotation.) Показать все (Zoom All) Увеличить (Zoom In) Уменьшить (Zoom Out) Щелчок на кнопке «Увеличить область» и затем перемещение курсора позволяет увеличить определенную область (Click the Zoom Region icon and drag the mouse to zoom a specific area.) Щелчок на кнопке «Режим вращения» и затем перемещение курсора позволяет повернуть модель (Click the Rotate View icon and drag the mouse to rotate the model) Отмена (Undo) Щелчок на маленькой стрелке позволяет повернуть модель вертикально. Постоянное нажатие обеспечивает постоянное вращение (Click a large arrow to rotate vertically Press for continuous rotation.) Щелчок на желтом значке заметки позволяет отобразить/скрыть доступные для модели заметки (Click the yellow note icon to hide/display any available notes for the model.) Шаг 2А. Изменение положения зуба После перехода к Шагу 2 открывается диалог «Правка» (Touch-Up) и модель отображается в двух расположенных рядом графических окнах: состояние до лечения (Post-Treatment) и до лечения с брекетами (Pre-Treatment with Appliances). Все изменения, применяемые на одном окне, немедленно отражаются на втором. Поскольку виртуальная модель Set-Up1 поставляется в режиме «только просмотр», программа, автоматически создает ее редактируемую копию под названием "Copy of SetUp1". Рекомендуется переименовать эту копию путем щелчка правой кнопкой мыши и выбора команды «Переименовать виртуальную модель» (Rename Set-Up). В примере ниже модель переименована в "Doc-Fix". Шаг 2B: Обзор нижней челюсти Двойной щелчок на нижней дуге в окне «Управление режимом отображения» (View Control) отображает нижнюю челюсть со стороны окклюзионной плоскости. Шаг 2С: Вращение нижней челюсти Для уточнения положения зуба следует щелкнуть на нем в левом окне, увеличить его, а затем использовать диалог «Правка» (Touch-Up) Для отмены выбора зуба следует щелкнуть на любом 3D-окне в стороне от модели. Шаг 2D: Высоты и углы зубов нижней челюсти Следует щелкнуть на центральной оранжевой полоске вертикального колеса в диалоге «Управление режимом отображения» (View Control). Затем необходимо провести проверку высот и углов зубов. При уточнения положения корней целесообразно сравнить данные с панорамной рентгенограммой пациента. Шаг 2Е. Обзор нижней челюсти. Двойной щелчок на верхней дуге в окне «Управление режимом отображения» (View Control) отображает верхнюю челюсть со стороны окклюзионной плоскости. Шаг 2F: Вращение верхней челюсти Следует щелкнуть на центральной оранжевой полоске вертикального колеса в диалоге «Управление режимом отображения» (View Control). Затем дважды щелкнуть на зубе в левом окне, чтобы отобразить механизм «Управление зубом» (Tooth Control). Целесообразно увеличить каждый зуб и использовать диалог «Правка» (Touch-Up) ли инструмент «Управление зубом» (Tooth Control) для уточнения положения зуба. Если зуб находится в контакте, он подсвечивается красным цветом. Шаг 2G: Механизм управления зубом Для точной настройки положения зуба следует потянуть любую из стрелок направления. Значения параметров, отражающиеся в диалоге «Правка» (Touch-Up), обновляются автоматически. Для отмены выбора зуба следует щелкнуть в стороне от 3Dмодели. Шаг 2H. Высоты и углы зубов верхней челюсти Следует щелкнуть на центральной оранжевой полоске вертикального колеса в диалоге «Управление режимом отображения» (View Control) для отображения всей верхней челюсти. Затем необходимо провести проверку высот и углов зубов. При уточнения положения корней целесообразно сравнить данные с панорамной рентгенограммой пациента. Шаг 2I: Проверка окклюзии Следует щелкнуть на значке «Окклюзограмма» (Occlusogram), а затем на любом цвете в легенде (Legend), чтобы ограничить число отображаемых цветов. Целесообразно использовать диалог «Управление режимом отображения» (View Control), чтобы рассмотреть окклюзию в различных положениях. Затем следует перейти к шагу 3. Шаг 3. Вид до лечения с брекетами При переходе к Шагу 3 мастера iQ OrthoCAD, все случаи пересечения брекетов отображаются красным цветом. Это подсвечивание осуществляется независимо от текущих настроек предотвращения пересечений (Collision Prevention Options). Следует просмотреть положение брекетов в режиме «До лечения с брекетами» (PreTreatment with Appliances). Положение брекетов можно адаптировать под конкретного пациента. При необходимости дополнительных изменений, следует щелкнуть по кнопке «Назад» (Back) для возврата к Шагу 2. При завершении работы следует нажать «Далее» (Next) для перехода к Шагу 4. Шаг 4. Вид после лечения с брекетами Следует просмотреть положение брекетов в режиме «После лечения с брекетами» (Post-Treatment with Appliances). Затем следует нажать «Далее» (Next) для перехода к Шагу 5. Шаг 5А. Мастер утверждения колпачков iQ Следует выбрать виртуальную модель для создания колпачков iQ. По умолчанию используется последняя редактировавшаяся модель. Если предполагается непосредственная фиксация брекета, следует воспользоваться «Специальными указаниями по производству» ("Special Fabrication Instructions"). Следует щелкнуть «Далее» для заказа. Шаг 5B: Отправка заказа Следует щелкнуть кнопку «Заказ» (Order), чтобы колпачки были изготовлены и доставлены в клинику. Шаг 5С. Модель отмечается, как «заказанная» Виртуальная модель, для которой был осуществлен заказ колпачков iQ, теперь отмечается префиксом iQ* и недоступна для дальнейшего редактирования, как показано ниже. Шаг 5D: Получение колпачков iQ Колпачки iQ будут доставлены в Вашу клинику курьерской службой. Раздел 23: Презентация случая Вступление Инструмент «Презентация случая» (Case Presentation) позволяет пользователю OrthoCAD следующие презентационные возможности: • Воспроизведение трехмерных презентаций «на месте» без предварительной подготовки или записи. С данной целью поставляются два презентационных шаблона (DSM and iQ). Шаблон DSM предназначен для презентации цифровых моделей для изучения (Digital Study Models), а шаблон iQ — для презентации моделей iQ OrthoCAD. • Экспорт презентаций случаев в формат видеофайла (AVI), который может быть использован для демонстрации клинических случаев без запуска программы OrthoCAD. Кроме того, видеофайлы могут быть пересланы в виде вложений по электронной почте или скопированы на CD. • Запись новых шаблонов презентаций для демонстрации любых желаемых видов моделей. Удаление любых неудачных шаблонов. • Конфигурирование «Настроек презентации случая» (Case Presentation Options) для соответствия любым специфическим потребностям. Воспроизведение презентация с помощью OrthoCAD Существует два способа воспроизведения презентация с помощью программы OrthoCAD. Для переключения между ними следует использовать «Настройки презентации случая» (Case Presentation Options). • Ручная смена слайдов (Manual Advance) — В ручном режиме, при нажатии клавиши пробела или стрелок происходит пошаговая смена слайдов. • Автоматическая смена слайдов (Automatic Advance) — В автоматическом режиме, смена слайдов происходит через заданный в «Настройках презентации случая» (Case Presentation Options) временной интервал. Можно также воспользоваться нажатием клавиши пробела или стрелок для временного перехвата автоматической смены. После выбора необходимой последовательности следует нажать кнопку «Воспроизвести» (Play) для начала презентации. Отображается номер текущего слайда. При нажатии кнопки «Остановить» (Stop) или клавиши ESC презентация останавливается. Воспроизвести (Play) Текущий (Current Step) слайд Настройки Шаблон презентации презентации случая (Presentation Sequence) (Case Presentation Options) Экспорт презентации в видеоформат Чтобы сохранить содержимое презентации в видеофайл, следует выполнить шаги, описанные ниже. Параметры экспорта по умолчанию могут быть изменены в «Настройках презентации случая» (Case Presentation Options). Воспроизвести и Текущий слайд Настройки Шаблон презентации записать видео (Current Step) презентации случая (Presentation Sequence) (Play 8t Save (Case Presentation Video) Options) Шаг 1 Следует выбрать необходимую презентацию и щелкнуть кнопку «Воспроизвести и записать видео» (Play 8tSave Video). Шаг 2 Откроется диалог «Сохранить как» (Save As), отображающий имя файла, по умолчанию предлагаемое системой. Шаг 3 Имя файла по умолчанию состоит из имени модели с добавкой _DSM или _iQ (расширение файла - AVI). При желании имя файла можно изменить. Шаг 4 Для закрытия диалога «Сохранить как» (Save As) и начала экспорта файла следует щелкнуть кнопку «Save». Шаг 5 Презентация отображается в окне OrthoCAD точно так же, как и экспортируется. Диалог «Презентация случая» закрывается и элемента управления не видны. Шаг 6 Когда экспорт видеофайла завершен, диалог «Презентация случая» появляется вновь. Запись новых презентаций Как осуществляется запись Чтобы записать новую презентацию, следует выполнить шаги, описанные ниже. Новая (New) Окно заголовка Запись (Record) Настройки (Title Box) презентации случая (Case Presentation Options) Шаблон презентации (Presentation Sequence) Шаг 1 Следует щелкнуть на кнопке «Новая» (New). Система создаст имя файла по умолчанию (Presentation 1, Presentation 2, и т.д.). При желании имя файла можно изменить. Шаг 2 Для начала записи следует щелкнуть на кнопке «Запись» (Record) . Кнопка изменяет свой внешний вид на «Остановить запись» (Stop Record) . Шаг 3 Для создания новой презентации следует использовать инструмент «Управление режимом отображения» (View Control) и кнопки главной панели инструментов OrthoCAD. При каждом нажатии на любую из кнопок будет формироваться новый слайд. При необходимости можно ввести заголовки каждого шага (как описано ниже). Шаг 4 Для завершения записи следует вновь щелкнуть на кнопке «Запись» (Record) Шаг 5 Новая презентация может быть использован для воспроизведения в OrthoCAD или экспорт в видеофайл. Образец заголовков слайда При создании новой презентации существует возможность ввода заголовков для каждого слайда, как показано на примере ниже. При последующем воспроизведении, текст заголовка отображается, в заголовке окна программы OrthoCAD. Внимание. Также существует возможность включения зачитывания заголовков при воспроизведении презентации в OrthoCAD. Перезапись существующей презентации При попытке перезаписи существующей презентации, появляется следующее окно подтверждения. Для замены существующей презентации следует щелкнуть «Перезаписать» (Overwrite), для добавления дополнительных материалов к имеющейся презентации следует выбрать «Добавить» (Append). Удаление презентаций Следует выбрать ненужные презентации и щелкнуть кнопку «Удалить» (Delete). На подтверждение удаления будет выдан запрос. Внимание. Два определенных заранее шаблона презентаций (DSM и iQ)удалить невозможно. Удалить (Delete) Презентация (Presentation Sequence) Раздел 24: Страница «My OrthoCAD» My OrthoCAD Для открытия страницы «My OrthoCAD» на Интернет-сайте OrthoCAD следует щелкнуть кнопку "My OrthoCAD": www.orthocad.com/My OrthoCAD/DesktopDefault.aspx Раздел 25: Настройка брекетов Поиск брекета или другого элемента (Appliance Search) Диалог «Поиск брекета» (Appliance Search) позволяет проводить поиск в каталоге брекетов OrthoCAD (OrthoCAD Appliances Catalog), установленном на компьютере. Метод использования. Открыть диалог «Поиск брекета» (Appliance Search) можно двумя способами: • Открыть меню «Инструменты» (Tools) и выбрать «Поиск брекета» (Appliance Search). • Щелкнуть на кнопке «Поиск брекета» (Appliance Search) внизу диалога «Брекеты в клинике» «Поиск брекета» (Appliance Search). Внимание. Если во всех полях диалога будут находиться значения по умолчанию, будет выведен каталог целиком. Описание полей Начать поиск (Search Now). После ввода необходимых параметров следует щелкнуть ту кнопку, чтобы начать поиск. Результаты отображаются внизу каталога (см. ниже). Очистить (Clear). При щелчке по этой кнопке происходит очистка всех полей и списков каталога. Закрыть (Close). При щелчке по этой кнопке диалог закрывается. Сортировка по столбцам После проведения поиска, его результаты можно отсортировать по любому столбцу, щелкнув на его заголовок. Содержание (Contents) Диалог «Содержание» (Contents) отображает полный список брекетов или трубок, выбранный в диалоге «Брекеты в клинике» (Office Appliances). Брекеты в клинике (Office Appliances) Диалог «Брекеты в клинике» (Office Appliances) позволяет подобрать необходимый набор брекетов и других элементов, наиболее соответствующих потребностям Вашей клиники. • Диалог «Брекеты в клинике» (Office Appliances) отображает каталог (Catalog) всех брекетов, поддерживаемых OrthoCAD. Из каталога можно выбрать необходимые элементы и создать список соответствующих «Брекетов в клинике» (Office Appliances). Эти элементы окрашиваются в синий цвет. • Из списка «Брекеты в клинике» можно создать выбор по умолчанию для каждой категории (брекеты, трубки, дуги). Выбранные элементы окрашиваются в красный цвет и буду появляться по умолчанию на шаге «Брекеты» (Appliances) при создании новой виртуальной модели. • При первом входе в диалог «Брекеты в клинике» (Office Appliances) после установки OrthoCAD в таблице «Брекеты в клинике» (Office Appliances) будут находиться только элементы по умолчанию. Функции кнопок. Кнопки диалога описаны ниже. Перемещает выбранный элемент каталога (и все связанные с ним) в список «Брекеты в клинике» (Office Appliances) Перемещает весь каталог в список «Брекеты в клинике» (Office Appliances). Удаляет выбранный элемент (и все связанные с ним) из списка «Брекеты в клинике» (Office Appliances) (за исключением элементов по умолчанию). Удаляет все элементы из списка «Брекеты в клинике» (Office Appliances) (за исключением элементов по умолчанию). Устанавливает выбранный элемент в списке «Брекеты в клинике» (Office Appliances) элементом по умолчанию. Поиск брекета (Appliance Search) Позволяет открыть диалог «Поиск брекета» (Appliance Search) и провести соответствующий поиск. Содержание (Contents) После выбора элемента можно щелкнуть эту кнопку для просмотра подробностей. Замена брекета/трубки (Replace Bracket/Tube) Внимание. Команды «Замены брекета» (Replace Bracket) и «Замена трубки» (Replace Tube) доступны при работе с инструментом «Виртуальная модель» (Virtual Set-Up) по щелчку правой кнопки мыши по зубу. Замена брекета Замена трубки Совместное использование брекетов/трубок с различной шириной паза Замена брекета После выбора брекета для определенного зуба (на шаге «Брекеты» (Appliances) создания виртуальной модели) его можно заменить следующим образом: 1. Следует щелкнуть правой кнопкой мыши на зубе (на 3D-модели) и выбрать команду «Замена брекета» (Replace Bracket) для отображения диалога замены. Значок отметки соответствует текущему выбранному брекету (как показано ниже). 2. Следует выбрать тип брекета в таблице слева. 3. Если необходимо просмотреть все элементы, следует выбрать параметр «Показать все элементы» (Show all appliances). Внимание. Выбор параметра «Показать все элементы» (Show all appliances) отображает все элементы, доступные в системе, независимо от того, рекомендованы они или нет к применению на данном зубе. 4. Элементы в списке справа могут быть отсортированы с помощью щелчка на заголовках столбцов. 5. Следует выбрать необходимый элемент в списке справа. 6. Для замены текущего элемента следует щелкнуть OK. Новый элемент будет расположен на зубе и отображен отметкой при следующем открытии диалога «Замена брекета» (Replace Bracket). Замена трубки После выбора трубки для определенного зуба (на шаге «Брекеты» (Appliances) создания виртуальной модели) ее можно заменить следующим образом: 1. Следует щелкнуть правой кнопкой мыши на зубе (на 3D-модели) и выбрать команду «Замена трубки» (Replace Tube) для отображения диалога замены. Значок отметки соответствует текущему выбранному элементу (как показано ниже). 2. Следует выбрать тип трубки в таблице слева. 3. Если необходимо просмотреть все элементы, следует выбрать параметр «Показать все элементы» (Show all appliances). Внимание. Выбор параметра «Показать все элементы» (Show all appliances) отображает все элементы, доступные в системе, независимо от того, рекомендованы они или нет к применению на данном зубе. 4. Элементы в списке справа могут быть отсортированы с помощью щелчка на заголовках столбцов. 5. Следует выбрать необходимый элемент в списке справа. 6. Для замены текущего элемента следует щелкнуть OK. Новый элемент будет расположен на зубе и отображен отметкой при следующем открытии диалога «Замена трубки» (Replace Tube). Совместное использование брекетов/трубок с различной шириной паза Брекеты и трубки с различной шириной паза (например, 0,018 и 0,022 дюйма) могут быть использованы совместно на одной и той же дуге. OrthoCAD считает, что все брекеты плотно фиксированы к дуге, независимо от ширины паза и толщины дуги. Список использованных элементов (List of Applied Appliances) Для просмотра списка элементов, использованных на текущей модели, следует щелкнуть кнопку «Список использованных элементов» (List of Applied Appliances) на шаге «Брекеты» (Appliances) инструмента «Виртуальная модель» (Virtual Set-Up). Анализ момента наклона (Torque Analysis) Вступление Использование диалога Строки, отмеченные красным цветом Описание полей Вступление Диалог «Анализ момента наклона» (Torque Analysis) позволяет дифференцировать отличия между моментом, образуемым текущей моделью, и собственным моментом используемого брекета. Диалог «Поиск брекета» (Appliance Search) может помочь в поиске наиболее подходящего для данной модели брекета. Использование диалога 1. Следует выбрать команду «Анализ момента наклона» (Torque Analysis) в меню «Вид» (View) для отображения диалога «Анализ момента наклона» (Torque Analysis). 2. Для каждого зуба система вычисляет отличие («Уточненное» (Adjusted) между собственным моментом брекета (Rx) и требуемым моментом («Требуемый» (Required) для текущей модели. 3. Изменение размера последней дуги (Finishing Wire Size) влияет на значения в таблице. 4. При нажатии кнопке «Еще» (More) окно увеличивается. При нажатии кнопки «Меньше» (Less) дисплей уменьшается. Строки, отмеченные красным цветом Для каждого зуба система вычисляет различие между полями Rx и «Требуемый» (Required) и получает его абсолютное значение. Три зуба, имеющие наибольшую абсолютную величину различия, отображаются тремя оттенками красного цвета при включении параметра «Подсветить таблицу моментов» (Highlight Torque Table) в «Настройках виртуальной модели» (Virtual Set-Up Options). • Наибольшее значение — темно-красный. • Второе по величине значение - красный • Третье по величине значение - розовый Описание полей Зуб (Tooth). Номер зуба отображается в соответствии с текущей системой нумерации зубов. Для смены системы, следует открыть меню «Инструменты» (Tools), выбрать раздел «Настройки» (Options), выбрать «Общие настройки» (General Options), выбрать желаемую систему нумерации зубов (Tooth ID System) и щелкнуть OK. Rx. Собственный момент брекета. Требуемый (Required). Сумма собственного момента брекета (Rx), уточненного (Adjusted) момента, и сверхкоррекции. Сверхкорреция вычисляется следующим образом. Вначале вычисляется «отклонение» зуба ( tooth-tipping). Отклонение зуба — угол между направлением роста зуба и необходимым его положением в зубной дуге. Сверхкоррекция представляет собой произведение величины в поле «Последняя дуга» (Finishing Wire) на знак сверхкоррекции. Внимание. Если толщина дуги больше, чем ширина паза выбранного брекета, значение в поле «Последняя дуга» (Finishing Wire) равно нулю. Уточненный (Adjusted). Момент виртуальной модели. Последняя дуга (Finishing Wire). Отличие момента от собственного (Rx) момента брекета, связанное с различием ширины паза брекета и толщины дуги. Величина «Последней дуги» (Finishing Wire) всегда положительная. Название элемента (Appliance Name). Название брекета. Последняя дуга (Finishing Wire). (выпадающий список). Изменение размеров дуги влияет на величины, отображающиеся в столбцах «Требуемый» (Required) и «Последняя дуга» (Finishing Wire). Номер по каталогу. Номер брекета по каталогу. Фиксация брекетов к третьим молярам По умолчанию, программа OrthoCAD не фиксирует брекеты к третьим молярам. Тем те менее, можно выбрать третий моляр вручную, щелкнуть правой кнопкой мыши и выбрать команду «Замена трубки» (Replace Tube) для фиксации трубки (или брекета) на моляр. После фиксации трубки или брекета, дуга удлиняется автоматически, и проводятся соответствующие ортодонтические вычисления. Пример представлен ниже. Третий моляр без брекета Третий моляр с зафиксированной трубкой Раздел 26: Служебная программа Downloader Использование служебной программы Downloader Служебная программа Downloader позволяет производить загрузку 3D-моделей с удаленного сервера OrthoCAD через Интернет-соединение. Служебная программа Downloader должна устанавливаться только на том компьютере, который является «станцией загрузки». Чтобы иметь возможность загружать модели, этот компьютер должен иметь доступ к Интернет через сетевое соединение (выделенную линию и т.д.) или через коммутируемое модемное соединение. По умолчанию используется сетевое соединение. Внимание. Служебная программа Downloader может быть включена из программы OrthoCAD путем выбора команды «Загрузка» (Download) в меню «Файл» (File). Регистрация При первом запуске служебная программа Downloader, будет выдан запрос на поиск файла «download.ini». Программа Downloader не запустится, пока не прочитает заданные регистрации пользователя из этого файла. Если планируется загружать модели, необходимо запросить файл «download.ini» в OrthoCAD. Файл может быть получен на дискете или в виде вложения электронной почты. Главный диалог Назначение кнопок: Щелчок по кнопке «Загрузить сейчас» (Download Now) запускает немедленную загрузку Щелчок по кнопке «Настройка» (Setup) позволяет изменить параметры загрузки. Щелчок по кнопке «Интернет-сайт» (Web Site) позволяет перейти на Интернет-сайт компании OrthoCAD. Щелчок по кнопке «Справка» (Help) отображает контекстно-зависимую справку. Щелчок по кнопке «Закрыть» (Close) позволяет закрыть служебную программу Downloader Диалог настройки (Setup) Вступление Расписание загрузок Каталог для сохранения моделей Значок в панели задач Интернет-соединение Вступление Для конфигурирования служебной программы Downloader и задания расписания загрузок 3D-моделей следует использовать диалог «Настройка» (Setup). Расписание загрузок Автоматическая ежедневная загрузка (Automatic download scheduled daily). Выбор этого параметра позволяет обеспечить ежедневную автоматическую загрузку 3D-моделей с удаленного сервера OrthoCAD на Вашу «станцию загрузки». Следует обязательно указать время для проведения загрузки! Внимание. При выборе этого параметра происходит также автоматический выбор параметра «Показывать значок в панели задач» (Show icon in system tray). Каталог для сохранения моделей (Model storage destination) Это поле предназначено для задания пути к каталогу, в который будут сохраняться модели OrthoCAD. Каталог по умолчанию — C:\Orthocad\Models. Он может быть изменен на другой. Перед попыткой загрузки моделей необходимо выполнить следующие шаги, для того чтобы удостовериться в возможности записи с каталог для сохранения моделей.: 1. В Проводнике Windows следует открыть каталог назначения. 2. Создать файл Блокнота (или MS Word) в этом каталоге, попробовать его редактировать и сохранить. 3. Если файл можно сохранить, это однозначный признак возможности записи в каталог. 4. Если файл сохранить нельзя, следует выйти из него и вернуться в Проводник. Затем щелкнуть правой кнопкой мыши на имени каталоги, выбрать команду «Свойства». В диалоге «Свойства» следует удостовериться и изменить при необходимости права доступа. Например, если установлен атрибут «Только чтение», его необходимо снять. Внимание. Если каталог назначения расположен на другом компьютере, иногда нет возможности сменить права доступа к нему с Вашего компьютера. В этом случае, следует изменять права доступа с другого компьютера. Значок в панели задач Выбор этого параметра приводит к следующим результатам: Результат 1 Значок служебной программы Downloader отображается в Панели задач. При щелчке на него открывается программа Downloader. Если включена загрузка по расписанию, значок выглядит «включенным», как показано ниже. Если загрузка по расписанию не включена, значок выглядит «выключенным», как показано ниже. Результат 1 Вместо кнопки «Закрыть» (Close) в главном диалоге появляется кнопка «Скрыть» (Hide). При щелчке на ней главный диалог закрывается, но программа Downloader продолжает работать в фоновом режиме. Интернет-соединение Соединение по локальной сети. Если компьютер подключен к Интернет с помощью локальной сети, следует выбрать параметр «Подключиться к Интернет с помощью локальной сети, например DSL» (: Connect to the Internet using local area network (ex: DSL)) Модемное соединение Если компьютер подключается к Интернет через модемное соединение, следует выбрать параметр «Подключиться к Интернет-провайдеру с помощью модема» (Dial up to your Internet Service Provider (ISP) using a modem) Выбор интернет-провайдера (Select your ISP) Следует выбрать одного из интернет-провайдеров, подключения к которым настроены на компьютере. Имя пользователя для соединения (ISP logon name). Следует ввести имя пользователя для соединения с провайдером. Пароль для соединения (ISP password). Следует ввести пароль для соединения с провайдером. Положить трубку модема, даже если до загрузки он был подключен (Hang up modem even if it was active before download). Выбор этой функции обеспечивает следующую функциональность: • Модем всегда будет отключен после завершения загрузки Отмена выбора этой функции обеспечивает следующую функциональность: • Если модем был подключен до запроса на загрузку, он останется подключенным после ее завершения. • Если модем не был подключен до запроса на загрузку, он будет отключен после ее завершения. Загрузить сейчас (Download Now) После установки всех необходимых параметров в диалоге «Настройка» (Setup), можно воспользоваться кнопкой «Загрузить сейчас» (Download Now) в главном диалоге, чтобы начать немедленную загрузку 3D-моделей с сервера. Внимание. Использовании команды «Загрузить сейчас» (Download Now) не отменяет загрузку по расписанию. Щелчок по кнопке «Загрузить сейчас» (Download Now) позволит немедленно загрузить любые модели, доступные на сервере. После этого будет проведена загрузка по расписанию, во время которой будет выполнена проверка, не появились ли на сервере какие-либо дополнительные модели.