Документация на ПО. Руководство пользователя UNIPOS
advertisement
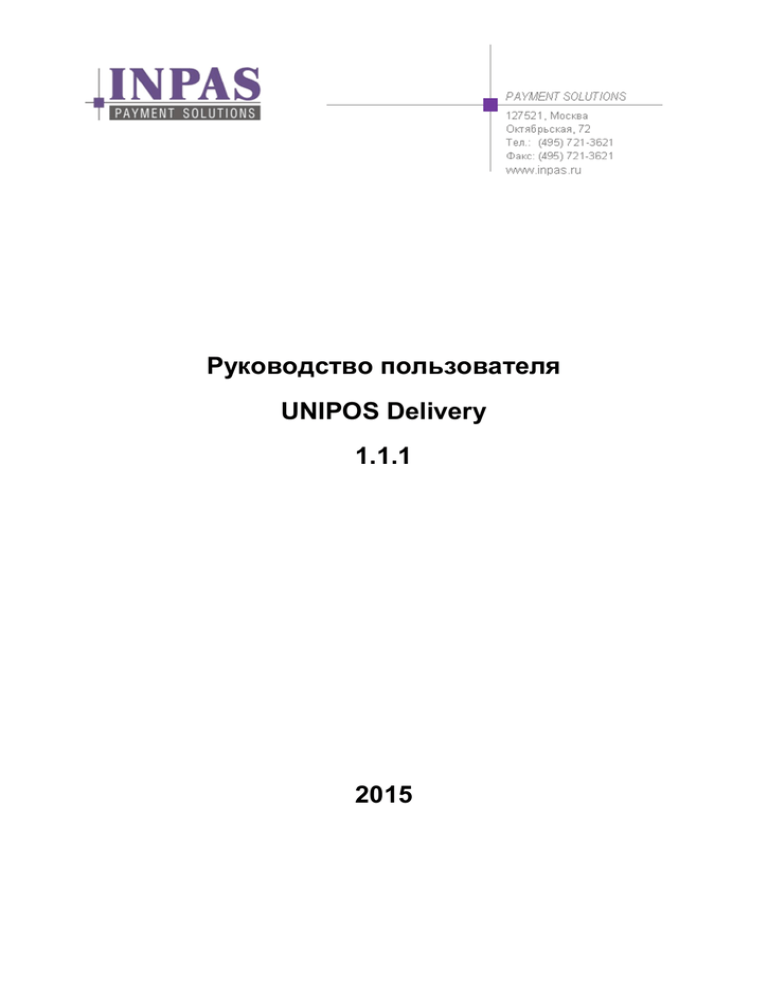
Руководство пользователя UNIPOS Delivery 1.1.1 2015 Unipos Delivery Руководство пользователя Unipos Delivery Руководство пользователя. ООО “ИНПАС КОМПАНИ" 2015 ООО “ИНПАС КОМПАНИ” оставляет за собой право производить незначительные изменения программного обеспечения, касающиеся функциональности и внешнего вида конфигурационных систем, без внесения изменений в настоящее Руководство без специального уведомления. Особенности конкретной версии программного обеспечения приведены в Справочной системе программы. Программное обеспечение и настоящий документ не могут быть cкопированы, размножены, использованы по частям для составления других текстов, переведены на другие языки, если это не оговорено в письменной форме в договоре на поставку программного обеспечения. Программное обеспечение, описанное в настоящем Руководстве, поставляется в соответствии с договором о поставке и может использоваться или копироваться только в соответствии с условиями этого договора. Разработчиком программы Unipos Terminal является OOO “ИНПАС СОФТ”, генеральным распространителем программы Unipos Terminal является ООО “ИНПАС КОМПАНИ”. Unipos Terminal © ООО “ИНПАС КОМПАНИ” 2002 — 2015 Адрес: 127521, Москва, Октябрьская ул., 72 Телефоны для справок: (495) 721-36-21 Факс: (495) 721-36-21 E-Mail: support@inpas.ru Web: http://www.inpas.ru/ 2 Содержание Введение .................................................................................................................................................... 5 1. Работа с терминалом ........................................................................................................................ 6 Загрузка ПО в терминал. ....................................................................................................................... 6 Регистрация пользователя.................................................................................................................... 6 Загрузка ключей для работы с ПО Сбербанка (обслуживание банковских карт). ........................... 6 Работа с меню терминала .................................................................................................................... 6 Работа со сканером штрих - кодов ...................................................................................................... 6 Блокировка\ Разблокировка экрана .................................................................................................... 6 2. Главное меню .................................................................................................................................... 7 3. Настройки ........................................................................................................................................... 9 Режим продаж ....................................................................................................................................... 9 Настройки соединения ......................................................................................................................... 9 Доставка ............................................................................................................................................... 10 Обновление конфигурации ................................................................................................................ 10 Максимальная сумма в кассе............................................................................................................. 10 Изменение пароля администратора ................................................................................................. 10 Расширенная выгрузка........................................................................................................................ 11 Отделы.................................................................................................................................................. 11 Синхронизация времени с сервером заказов .................................................................................. 11 4. Работа с сервером заказов ............................................................................................................. 12 Загрузка заказов .................................................................................................................................. 12 Выгрузка заказов ................................................................................................................................. 12 Промежуточная выгрузка заказов ..................................................................................................... 12 Синхронизация времени .................................................................................................................... 12 Выгрузка лога ....................................................................................................................................... 12 5. Работа с заказами ............................................................................................................................ 13 Просмотр заказов ................................................................................................................................ 13 Отказ от заказа..................................................................................................................................... 13 Продажа (предоплаченных заказов) ................................................................................................. 14 Редактирование заказа ....................................................................................................................... 18 6. Регистрация (Денежный ящик) ...................................................................................................... 19 Открытие смены .................................................................................................................................. 19 3 Внесение .............................................................................................................................................. 19 Инкассация ........................................................................................................................................... 20 Возврат ................................................................................................................................................. 20 Последний чек ..................................................................................................................................... 20 7. Отчёты .............................................................................................................................................. 20 4 Введение Данное руководство пользователя предназначено для персонала, выполняющего работы по настройке и обслуживанию платежных терминалов PAX S900 IRAS в части работы с программным обеспечением (ПО) Unipos Delivery. Терминал оборудован фискальным регистратором (ФР). Фискальный регистратор является разновидностью ККМ. Изначально любая ККМ функционирует в не фискальном режиме. В не фискальном режиме данные не фиксируются в ФП (Фискальной памяти) и ЭКЛЗ (Электронной Контрольной Лентой Защищенной). Данный режим является тренировочным и не предназначен для реальной работы в магазине. ФП - специальный блок в составе ККМ, в котором фиксируются итоговые результаты продаж за смену. Ресурсом ФП является количество смен, которые могут быть записаны в нее. ЭКЛЗ - специальный блок в составе ККМ, в котором фиксируются результаты продаж и возвратов покаждому оформленному чеку и итоговые результаты продаж и возвратов за каждую смену. ЭКЛЗ также имеет ограниченный ресурс и автоматически блокируется через год после активизации. ПО Unipos Delivery предназначено для компании «УТКОНОС», занимающейся выездной Интернет-торговлей. ПО позволяет работать с предварительно сформированными заказами и выгружать результаты работы приложения на сервер заказов. Приложение позволяет клиенту оплатить заказ наличными или картой. Приложение взаимодействует с другими компонентами решения — банковским модулем (приложение Сбербанка) и модулем работы с фискальным регистратором. Цель данного руководства – помочь обучить пользователей работе с программным обеспечением (ПО) Unipos Delivery 1.1. 5 1. Работа с терминалом Загрузка ПО в терминал. Загрузить ПО в терминал с помощью утилиты Prolin TermAssist. Подробно работа терминала с утилитой описана в документах Prolin TermAssist Operating Guide(v2.0.0).pdf и Prolin Terminal Manager Operating Guide (v2.0.1).pdf. Регистрация пользователя После загрузки ПО в терминал необходимо зарегистрироваться с правами супер администратора. Системный пароль 569876543210. После регистрации этот пароль можно изменить в меню Управление\ Настройки\ Изменить пароль. Работа с приложением Unipos Delivery возможна только после обязательной регистрации на терминале. Терминал запрашивает авторизацию пользователя при включении устройства. Данные о пользователях, которые могут зарегистрироваться на терминале, приходят в файле конфигурации с сервера заказов при выполнении Загрузки заказов или Обновления конфигурации. Загрузка ключей для работы с ПО Сбербанка Для возможности оплаты заказов картой через приложение Сбербанка, надо сделать следующее: 1. Загрузить ключи в терминал 2. Выполнить сверку итогов Для загрузки ключей: 3. В системном меню терминала выбрать: PED->Key Config; 4. Ввести пароль (по умолчанию 000000 или 111111); 5. Выбрать пункт INJECT TLK; 6. Выбрать длину 16, для этого нажать 1; 7. Ввести компоненту 1, Ввести компоненту 2. Для выполнения Сверки итогов выбрать на терминале: Управление\Управление БП\Сверка итогов. Работа с меню терминала Терминал PAX S900 IRAS позволяет работать с меню с помощью сенсорного экрана. Также переход по пунктам меню может выполняться по кнопкам «2» и «8» или с помощью клавиш 1-9 (для списков, имеющих не более 9 пунктов). Во втором случае для каждого пункта меню указана соответствующая цифра. Работа со сканером штрих - кодов Терминал PAX S900 IRAS может быть оборудован сканером штрих кодов (barcode). Считыватель штрих-кодов активируется клавишей Func (синяя кнопка над красной) на этапе регистрации пользователя для считывания кода карты, а также на этапе редактирования заказа для поиска товаров по штрих-коду. После включения сканер готов к считыванию в течение 5 секунд. Блокировка\ Разблокировка экрана Для предотвращения случайного нажатия кнопок предусмотрена блокировка экрана терминала по одновременному нажатию кнопок ALPHA+Menu , а также через 30 секунд простаивания терминала. 6 2. Главное меню После регистрации пользователя терминал переходит к Главному меню Unipos Delivery (Рисунок 2-1). Рисунок 2-1. Главное меню Unipos Delivery Меню Сервер предназначено для работы с сервером заказов и включает в себя следующие операции: • Загрузка заказов • Выгрузка заказов • Промежуточная выгрузка заказов • Синхронизация времени • Выгрузка лога Подобно выполнение операций данного пункта описано в разделе 4 настоящего документа. Меню Управление предназначено для работы с сервером заказов и включает в себя следующие операции: • Настройки (приложения Unipos Delivery) • Управление БП (банковским приложением) Подобно выполнение настроек описано в разделе 3 настоящего документа. Пункт Сменить пользователя предоставляет пользователю возможность завершить или начать сеанс работы с приложением. При выборе данной опции терминал должен перейти к процедуре регистрации пользователя для дальнейшей работы с приложением. Пункт Продажа позволяет перейти к обработке заказов загруженного маршрутного листа. Подобно выполнение операций данного пункта описано в разделе 5 настоящего документа. Меню Регистрация содержит следующие операции: • Открытие смены • Внесение • Инкассация • Возврат • Последний чек 7 Подобно выполнение операций данного пункта описано в разделе 6 настоящего документа. Меню Отчёты содержит пункты: • X–отчет • Z–отчет • Отчет по рейсу Подобно выполнение операций данного пункта описано в разделе 7 настоящего документа. 8 3. Настройки Пользователю с правами Администратора доступно управление настройками терминала (Меню Сервер \Управление \Настройки). Данный раздел предназначен для настройки параметров работы приложения Unipos Delivery. Настройки могут быть загружены в терминал в виде XML файла конфигурации во время операции загрузки заказов, а могут быть настроены вручную супер администратором (данный раздел может быть доступен только супер администратору). С помощью данного меню пользователь может определить следующие настройки: • Режим продаж • Настройки соединения • Параметры доставки • Обновление конфигурации • Максимальная сумма в кассе • Изменение пароля • Расширенная выгрузка • Отделы • Автоматическая синхронизация времени Режим продаж Продажи могут быть двух типов: • предзаказы (включить / выключить) • розничная продажа (включить / выключить) Данный функционал не реализован в текущей версии ПО UNIPOS Delivery. Настройки соединения В данном разделе можно определить следующие параметры подключения к серверу заказов: • Тип соединения (устройства) 1 GPRS 2 Ethernet 3 Wifi • Протокол соединения (данный параметр определяет, по какому протоколу будет выполняться взаимодействие с сервером заказов) 1 ftp 2 http 3 https • Настройки FTP 1 GPRS 2 Ethernet 3 Wifi • Настройки HTTP 1 GPRS 2 Ethernet 3 Wifi • Авторизация 1 Имя пользователя 2 Пароль • Путь обновления 1 SAP 2 SAT 9 Настройки GPRS При выборе GPRS для настроек FTP или HTTP доступны настройки: 1 ip адрес сервера; 2 Номер порта (для соединения по https установить порт 443); 3 Протокол аутентификации: (выбор: PAP, CHAP, MS_CHAP); 4 Логин; 5 Пароль; 6 Строка инициализации; 7 Таймаут соединения; 8 Таймаут приёма; 9 Количество попыток соед. Настройки WI-FI При выборе WI-FI для настроек FTP или HTTP доступны настройки: 1 ip адрес сервера; 2 Номер порта; 3 Режим шифрации; 4 Имя сети; 5 Номер канала; 6 Номер ключа; 7 Значение ключа; 9 Таймаут приёма; 10 Количество попыток соед. Доставка В данном разделе доступно включение или отключение следующих параметров доставки: • Печать пакетов (если включен, то на чековой ленте печатается размещение всех пакетов текущего заказа); • Причина отказа (если включен, то доставщик при отказе от товара должен выбрать причину отказа. Если выключен, то диалог пропускается); • Возможность отказа (если включен, то доставщик имеет возможность отказаться от всего заказа целиком); • Размещение отказов (если включено, то доставщик должен указать место хранения отказанного товара). Обновление конфигурации В данном разделе доступны пункты: • обновить конфигурацию • автообновление (включить / выключить) • показать версию (текущую версию конфигурации) Максимальная сумма в кассе В данном разделе задаётся размер максимальной суммы средств, которую курьер может хранить в кассе. По достижении данной суммы терминал напоминает курьеру убрать деньги в сейф автомобиля. Изменение пароля администратора У супер администратора есть возможность изменить пароль супер администратора. Терминал должен дважды запрашивает новый пароль и выводить на экран статус выполнения операции (например, пароль успешно изменен). 10 Расширенная выгрузка Супер администратор может включить/выключить расширенную выгрузку. При включении расширенной выгрузки на сервер заказов дополнительно выгружается информация о товарах. Отделы В данном разделе есть возможность включить/выключить отделы на терминале. При включенных отделах чек разбивается на суммы по каждому отделу. Доставка всегда относится к Отделу 1 и печатается отдельной строкой. Синхронизация времени с сервером заказов У супер администратора есть возможность включить/выключить автоматическую синхронизацию времени с сервером заказов. Если параметр включен, то при загрузке заказов автоматически выполняется синхронизация времени. 11 4. Работа с сервером заказов Загрузка заказов Представляет собой загрузку новых данных о заказах (Маршрутный лист) в терминал с полным удалением старых. Проведение данной операции приводит к автоматическому открытию сессии с номером, полученным с сервера заказов. Выгрузка заказов Выгрузка заказов представляет собой выгрузку данных о выполнении заказов из терминала на сервер. Проведение операции приводит к автоматическому закрытию сессии. Выполнение выгрузки запрещено, если сессия уже закрыта. Выгрузка заказов выполняется из меню Сервер\ Выгрузка результатов. Перед Выгрузкой заказов выполняется Выгрузка лога, который затем удаляется из терминала. Промежуточная выгрузка заказов Представляет собой выгрузку данных о выполнении заказов из терминала на сервер по желанию курьера путем выбора соответствующего пункта меню без закрытия сессии. Выполнение промежуточной выгрузки запрещено, если сессия уже закрыта. Синхронизация времени Синхронизации времени может выполняться при операциях загрузки заказов и выгрузки данных о выполнении заказов с закрытием сессии (Полная выгрузка) или по желанию администратора / кассира в тех режимах, когда это возможно. Синхронизация времени выполняется во всех модулях ПО терминала, в том числе и в фискальном регистраторе. Выгрузка лога Представляет собой выгрузку данных о действиях пользователей и работе приложения на сервер. Выгрузка лога может быть выполнена из меню Сервер, а также автоматически выполняется при Выгрузке заказов. 12 5. Работа с заказами Просмотр заказов Если в терминал загружен маршрутный лист, то Курьер после выбора пункта Продажа увидит информацию по смене, как показано на Рисунке 4-1. Рисунок 5-1. Информация о смене При нажатии зеленой клавиши терминал отображает детали по первому заказу маршрутного листа. Для перехода между заказами используются кнопки ▼и ▲. Отказ от заказа Если в настройках конфигурации приложения включен параметр «Возможность отказа», то при нажатии [⟨] терминал запросит подтверждение отказа от доставки заказа как показано на Рисунке 4-2. 13 Рисунок 5-2. Удаление заказа Если пользователь нажал [о] — терминал изменит статус текущего заказа на Аннулирован и отобразит адрес следующей доставки. Если пользователь нажал [х] — происходит возврат в режим выбора заказа. Отказной заказ не может быть продан в данном рейсе. Продажа (предоплаченных заказов) Для перехода к обработке заказа необходимо нажать [о] в окне информации о заказе. Терминал запросит ввод 4хзначного пин-кода заказа. В случае успешной авторизации терминал отобразит экран подтверждения заказа (Рисунок 4-3): Рисунок 5-3. Подтверждение заказа 14 При нажатии Оплатить терминал переходит в режим оплаты заказа. Если товар в заказе имеет ограничение по возрасту покупателя, то выводится сообщение о необходимости проверки, что покупатель достиг 18 лет с вариантами ответа «Да» и «Нет». Если возраст менее 18 лет, то товар с ограничением будет исключён из списка. Товар может иметь ограничение на время продажи. Если текущее время оформления чека превышает интервал, указанный в маршрутном листе, то товары с ограничением будут исключены из заказа. Если из заказа были исключены предоплаченные товары, то печатаются сообщения о возврате исключённых товаров (Рисунок 4-4). Рисунок 5-4. Чек возврата средств После выполнения проверок на ограничения на чековой ленте печатаются сообщения о выдаче каждого предоплаченного через интернет подзаказа в заказе (Рисунок 4-5). Рисунок 5-5. Интернет оплата Затем отображается экран выбора способа оплаты (Рисунок 4-6). 15 Рисунок 5-6. Выбор способа оплаты При выборе пункта Наличными выдаётся диалог ввода суммы наличными, в строке Сумма отображается сумма к оплате (Рисунок 4-7). Рисунок 5-7. Ввод суммы оплаты наличными Если принятая сумма превышает сумму заказа, на экране отображается сумма сдачи, и появляется возможность Закрыть чек. При выборе пункта Закрыть чек, выполняется печать фискального чека (Рисунок 4-8), выводится сообщение об успешном выполнении оплаты. Затем терминал переходит к списку заказов. 16 Рисунок 5-8. Ввод суммы оплаты наличными При выборе способа оплаты Картой терминал запрашивает сумму оплаты картой (Рисунок 4-9), Если введённая сумма превышает сумму заказа, на экране отображается сумма сдачи, и появляется возможность Закрыть чек. Сумма оплаты картой не должна превышать стоимость заказа. При выборе пункта Закрыть чек терминал переходит к банковскому приложению и запросу ввода карты клиента. Рисунок 5-9. Ввод суммы оплаты картой После одобрения оплаты хостом выводится сообщение об успешном выполнении оплаты и печатается банковский чек. Заказ может быть частично оплачен Картой, а частично Наличными. В таком случае будут напечатаны фискальный и банковский чеки. 17 Редактирование заказа При входе в режим редактирования заказов терминал отображает список товаров. (Рисунок 4-10). Знаком «*» помечены товары, которые были предоплачены через интернет с помощью карты или бонусными баллами. Рисунок 5-10. Список товаров для редактирования Выбрать товар из списка можно следующими способами: Вручную (кнопками «2», «8» или на сенсорном экране) С помощью считывания штрих-кода или (для этого необходимо включить сканер штрих-кодов кнопкой Func); Используя поиск товаров по названию или штрих-коду ( диалоговое окно поиска можно вызвать по кнопке [⟨]). После выбора нужной позиции терминал отобразит экран информации о товаре (Рисунок 4-11). 18 Рисунок 5-11. Информация о редактируемом товаре Если пользователь нажал [о] — терминал запросит ввести количество отказа; Если пользователь нажал [х] — возврат в режим просмотра заказа. Для весовых товаров возможен только полный отказ — пользователь должен ввести 1. Для штучных товаров пользователь должен ввести кол-во товара для отказа. Если в настройках конфигурации приложения включен параметр «Причина отказа», терминал запрашивает причину отказа. Причины отказа выбираются из списка. После завершения редактирования терминал возвращается в экран редактирования товаров, где учтены все изменения. 6. Регистрация (Денежный ящик) Данный раздел меню содержит следующие операции: открытие смены внесение инкассация возврат последний чек Открытие смены Данная операция открывает смену на терминале. При открытии смены печатается фискальный чек на 0.01 руб. Если смена уже открыта, терминал уведомляет об этом пользователя. Внесение Операция Внесение предназначена для учета в кассе денег, выданных курьеру для выдачи сдачи (разменный фонд). Терминал отображает информацию о текущей сумме средств в кассе и запрашивает сумму для внесения как показано на Рисунке 5-1. 19 Рисунок 6-1. Внесение средств в кассу Инкассация Операция Инкассация предназначена для вывода средств из кассы. Терминал должен отобразить информацию о текущей сумме средств в кассе и запросить сумму для инкассации. Терминал предлагает выполнить инкассацию, когда сумма наличности в кассе превышает максимально допустимую. Возврат В случае если клиент хочет отказаться от покупки уже оплаченного заказа, курьер может выполнить процедуру Возврат заказа в меню Регистрация\Возврат. Терминал выводит список уже оплаченных (выполненных) заказов. Перемещение между заказами выполняется кнопками ▼и ▲. Курьер выбирает заказ для отмены кнопкой [о]. Если по заказу была проведена смешанная оплата (наличными и картой), терминал выполняет отмену по карте и предлагает возврат денег наличными. При проведении возврата по карте терминал запрашивает карту клиента. Возврат возможен только на ту карту, которой оплачивался заказ. Суммы возврата берутся из БД и корректировке не подлежат. Последний чек Курьер может распечатать копию чека или слипа (чека оплаты по банковской карте). Выдача дубликата документа возможна для последнего документа продажи или возврата продажи до момента открытия следующего документа (продажи, возврата, отчета и т.д.). 7. Отчёты X–отчет Терминал сохраняет результат выполнения операции X–отчет для последующей передачи на сервер заказов. Данные должны выгружаться на сервер заказов. 20 Z–отчет При выполнении операции Z–отчет терминал предлагает выполнить Сверку итогов с хостом авторизации банка по безналичным операциям, а также выполняет Инкассацию. Терминал сохраняет результат выполнения операции Z–отчет для последующей передачи на сервер заказов. Данные передаются на сервер заказов при выгрузке заказов. Отчет по рейсу ПО выдаёт на экран отчет о текущем номере рейса и текущем состоянии доставки заказов по данному рейсу. Отчет включает в себя следующую информацию: номер рейса общее количество заказов количество проданных заказов количество возвращенных заказов 21

