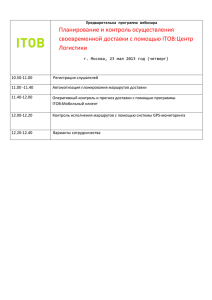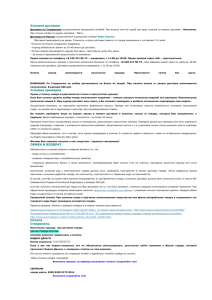iiko Ðóêîâîäñòâî ïîëüçîâàòåëÿ Òåïåðü âû çíàåòå î ñâîåì áèçíåñå
advertisement
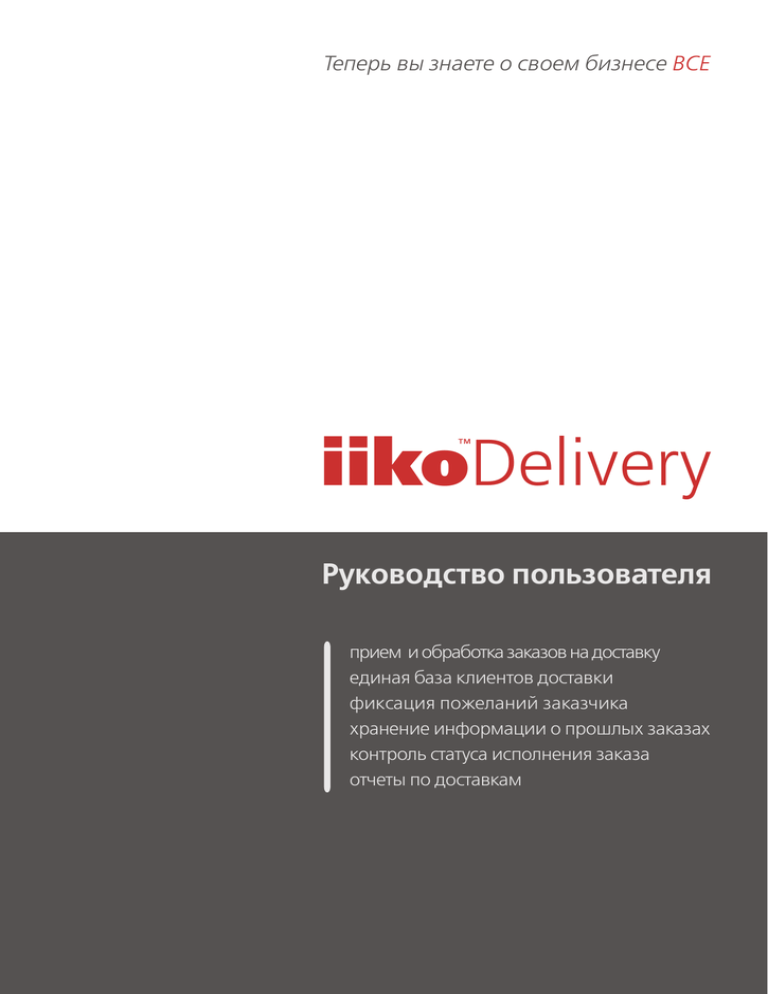
Òåïåðü âû çíàåòå î ñâîåì áèçíåñå ÂÑÅ
iikoDelivery
òì
Ðóêîâîäñòâî ïîëüçîâàòåëÿ
ïðèåì è îáðàáîòêà çàêàçîâ íà äîñòàâêó
åäèíàÿ áàçà êëèåíòîâ äîñòàâêè
ôèêñàöèÿ ïîæåëàíèé çàêàç÷èêà
õðàíåíèå èíôîðìàöèè î ïðîøëûõ çàêàçàõ
êîíòðîëü ñòàòóñà èñïîëíåíèÿ çàêàçà
îò÷åòû ïî äîñòàâêàì
Автоматизация службы доставки iikoDelivery (версия 4.4). Руководство пользователя.
Данный документ содержит описание централизованной доставки iikoCallCenter и терминальной доставки iikoDelivery.
Copyright © 2016 компания «Айко»
Настоящий документ содержит информацию, актуальную на момент его составления. Компания «Айко» не гарантирует
отсутствия ошибок в данном документе. Компания «Айко» оставляет за собой право вносить изменения в документ без
предварительного уведомления.
Компания «Айко» не гарантирует, что специфицированное в настоящем документе программное обеспечение не содержит
программных ошибок, будет работать в произвольно выбранных условиях и удовлетворять всем требованиям, которые могут
быть к нему предъявлены.
Компания «Айко» не гарантирует работоспособность нелегально полученного программного обеспечения. Нелегальное
использование программного обеспечения и документации на него преследуется законом.
Настоящий документ содержит информацию, которая охраняется законом об авторских правах. Все права защищены.
Запрещается изменение или перевод на другой язык настоящего документа в любой его части без согласования с компанией
«Айко».
Товарный знак iiko™ является интеллектуальной собственностью компании «Айко» и охраняется действующим
законодательством.
Все иные упомянутые в настоящем документе марки, названия продуктов и фирм могут являться интеллектуальной
собственностью соответствующих владельцев.
Содержание
СОДЕРЖАНИЕ ...............................................................................................................................................................................................................................................................4
ЧАСТО ЗАДАВАЕМЫЕ ВОПРОСЫ (FAQ) .............................................................................................................................................................................................................9
ГЛАВА 1 .......................................................................................................................................................................................................................................................................12
АРХИТЕКТУРНЫЕ РЕШЕНИЯ IIKODELIVERY .......................................................................................................................................................................................................12
Решения iikoCallCenter и iikoDelivery .......................................................................................................................................................................................12
Дополнительное программное обеспечение .................................................................................................................................................................12
iikoSousChef в Доставке .....................................................................................................................................................................................................................12
iiko.net в Доставке...................................................................................................................................................................................................................................12
Терминальная доставка .....................................................................................................................................................................................................................13
Централизованная доставка в рамках одного ресторана.....................................................................................................................................13
Централизованная доставка для сети с iikoChain .........................................................................................................................................................14
Настройка..........................................................................................................................................................................................................................................15
Работа с приказами ...................................................................................................................................................................................................................16
ГЛАВА 2 .......................................................................................................................................................................................................................................................................17
УСТАНОВКА И НАСТРОЙКА ДОСТАВКИ ............................................................................................................................................................................................................17
Установка .......................................................................................................................................................................................................................................................17
Первичная настройка..........................................................................................................................................................................................................................17
Колл-центр........................................................................................................................................................................................................................................17
Точка доставки ..............................................................................................................................................................................................................................18
Настройка функционирования....................................................................................................................................................................................................19
Основные этапы настройки................................................................................................................................................................................................19
Настройка ценообразования ............................................................................................................................................................................................20
Права доступа ................................................................................................................................................................................................................................21
Общие настройки доставки................................................................................................................................................................................................24
Города доставки...........................................................................................................................................................................................................................27
Справочник улиц.........................................................................................................................................................................................................................28
Справочник клиентов..............................................................................................................................................................................................................28
Работа со справочниками ....................................................................................................................................................................................................31
Синхронизация улиц с КЛАДР ..........................................................................................................................................................................................33
Типы заказов....................................................................................................................................................................................................................................35
SMS уведомления ........................................................................................................................................................................................................................37
Ввод коротких городских номеров телефонов..................................................................................................................................................39
ГЛАВА 3 .......................................................................................................................................................................................................................................................................41
ПОДТВЕРЖДЕНИЕ ДОСТАВОК ..............................................................................................................................................................................................................................41
Настройка......................................................................................................................................................................................................................................................42
Ручное подтверждение ......................................................................................................................................................................................................................43
Автоматическое подтверждение ...............................................................................................................................................................................................43
ГЛАВА 4 .......................................................................................................................................................................................................................................................................44
ИСПОЛЬЗОВАНИЕ АТС ДЛЯ ОБРАБОТКИ ЗВОНКОВ ПРИ ПРИЕМЕ ЗАКАЗОВ (IIKOPBX) ................................................................................................................44
Технические особенности настройки интеграции с АТС ......................................................................................................................................44
Подключение предприятия к АТС .............................................................................................................................................................................................44
Телефонные звонки в колл-центре ..........................................................................................................................................................................................46
Подключение операторов колл-центра к АТС....................................................................................................................................................46
Обработка телефонных звонков в колл-центре ................................................................................................................................................46
Телефонные звонки в iikoFront ....................................................................................................................................................................................................49
Подключение терминала к АТС .......................................................................................................................................................................................49
Обработка телефонных звонков на точке...............................................................................................................................................................50
ГЛАВА 5 .......................................................................................................................................................................................................................................................................54
АВТОМАТИЧЕСКИЙ ВЫБОР ТОЧКИ ДОСТАВКИ (МОДУЛЬ «КАРТОГРАФИЯ И РАСПИСАНИЕ») ....................................................................................................54
Картография и график работы точек ......................................................................................................................................................................................54
Настройка зон обслуживания на карте.....................................................................................................................................................................55
Назначение точек для зон обслуживания...............................................................................................................................................................57
Настройка условий обслуживания ...............................................................................................................................................................................58
© 2016 компания «Айко»
4
Глава 1 Содержание
5
Выбор точки в колл-центре ............................................................................................................................................................................................................61
Автоматическое назначение заказа на точку.......................................................................................................................................................61
Просмотр найденных точек на карте .........................................................................................................................................................................62
Точка не найдена.........................................................................................................................................................................................................................62
Проверка условий выполнения заказа на точке ...........................................................................................................................................................62
Нестандартная продолжительность доставки ....................................................................................................................................................62
Ошибка при проверке условий.......................................................................................................................................................................................63
ГЛАВА 6 .......................................................................................................................................................................................................................................................................65
АВТОМАТИЧЕСКОЕ РАСПРЕДЕЛЕНИЕ ЗАКАЗОВ МЕЖДУ КУРЬЕРАМИ (IIKODELIVERY LOGISTICS) ................................................................................................65
Описание модуля iikoDelivery Logistics..................................................................................................................................................................................65
Как это работает...........................................................................................................................................................................................................................65
Какие параметры учитываются в алгоритме.........................................................................................................................................................65
Как вручную назначить курьера .....................................................................................................................................................................................66
Какие еще есть настройки ...................................................................................................................................................................................................66
Как iikoDelivery Logistics помогает в работе ..........................................................................................................................................................66
Настройки логистики...........................................................................................................................................................................................................................66
Настройки логистики для отдельных терминалов...........................................................................................................................................67
Распределение заказов между курьерами на точке ..................................................................................................................................................68
Маршрутный лист доставки ...........................................................................................................................................................................................................69
ГЛАВА 7 .......................................................................................................................................................................................................................................................................70
ЭКРАН МОНИТОРИНГА МЕСТОПОЛОЖЕНИЯ КУРЬЕРОВ ............................................................................................................................................................................70
Расположение курьеров на карте.............................................................................................................................................................................................70
Демонстрационный режим.............................................................................................................................................................................................................72
ГЛАВА 8 .......................................................................................................................................................................................................................................................................73
ПРОГНОЗИРОВАНИЕ ОПОЗДАНИЯ ДОСТАВКИ..............................................................................................................................................................................................73
ГЛАВА 9 .......................................................................................................................................................................................................................................................................75
ПРИЕМ ЗАКАЗОВ ОТ ЮРИДИЧЕСКИХ ЛИЦ ......................................................................................................................................................................................................75
Общие сведения ......................................................................................................................................................................................................................................75
Настройки .....................................................................................................................................................................................................................................................75
Прием заказа...............................................................................................................................................................................................................................................77
В колл-центре .................................................................................................................................................................................................................................77
На точке...............................................................................................................................................................................................................................................77
Печать документов ................................................................................................................................................................................................................................78
Автоматические документы в BackOffice .................................................................................................................................................................78
Погашение задолженности юр. лица ..........................................................................................................................................................................78
Отчеты ..............................................................................................................................................................................................................................................................79
Информация о взаиморасчетах.......................................................................................................................................................................................79
Заказы, оплаченные юр. лицами .....................................................................................................................................................................................79
Блюда, проданные юр. лицам ............................................................................................................................................................................................79
ГЛАВА 10.....................................................................................................................................................................................................................................................................81
IIKOCALLCENTER .......................................................................................................................................................................................................................................................81
Настройка iikoCallCenter....................................................................................................................................................................................................................81
Настройка терминалов доставки ...................................................................................................................................................................................81
Работа с заказами в колл-центре ...............................................................................................................................................................................................82
Список заказов ..............................................................................................................................................................................................................................82
Статусы заказов.............................................................................................................................................................................................................................83
Прием заказа...................................................................................................................................................................................................................................87
Разбивка заказа по персонам.........................................................................................................................................................................................100
Автоматическое добавление блюд ............................................................................................................................................................................101
Заказ на самовывоз .................................................................................................................................................................................................................106
Сводный стоп-лист..................................................................................................................................................................................................................108
Внесение изменений в заказ...........................................................................................................................................................................................108
Контроль обработки доставки ......................................................................................................................................................................................111
Контроль «проблемы» ..........................................................................................................................................................................................................112
Принудительное закрытие заказов ...........................................................................................................................................................................114
Конфликтные ситуации........................................................................................................................................................................................................114
Черный список клиентов ...................................................................................................................................................................................................116
Глава 1 Содержание
6
ГЛАВА 11..................................................................................................................................................................................................................................................................118
IIKODELIVERY ...........................................................................................................................................................................................................................................................118
Настройка iikoDelivery ......................................................................................................................................................................................................................118
Настройка печатных форм................................................................................................................................................................................................118
Печать накладной на листе А4 ......................................................................................................................................................................................118
Печать комплекта этикеток к заказу .........................................................................................................................................................................119
Автоматическая отправка заказов на приготовление...............................................................................................................................121
Момент оплаты заказа..........................................................................................................................................................................................................121
Работа с заказами на точке ..........................................................................................................................................................................................................121
Общая схема работы с заказами на точке ............................................................................................................................................................123
Рабочие экраны доставки .................................................................................................................................................................................................124
Уведомления из колл-центра .........................................................................................................................................................................................125
Типовая схема работы с заказом .................................................................................................................................................................................127
Работа с заказом........................................................................................................................................................................................................................129
Работа с «проблемными» заказами............................................................................................................................................................................149
Заказ на самовывоз .................................................................................................................................................................................................................150
Работа с заказом в режиме курьера .........................................................................................................................................................................152
ГЛАВА 12..................................................................................................................................................................................................................................................................156
МОБИЛЬНЫЙ КУРЬЕР (IIKODELIVERYMAN) ..................................................................................................................................................................................................156
Настройки мобильного приложения ..................................................................................................................................................................................156
Настройки в BackOffice ........................................................................................................................................................................................................156
Настройки в Android..............................................................................................................................................................................................................158
Работа мобильного курьера .......................................................................................................................................................................................................159
Авторизация курьера ...........................................................................................................................................................................................................159
Список заказов ...........................................................................................................................................................................................................................159
Адреса доставок на карте .................................................................................................................................................................................................161
Страница заказа.........................................................................................................................................................................................................................161
Работа с заказом........................................................................................................................................................................................................................162
«Проблемный» заказ ..............................................................................................................................................................................................................163
ГЛАВА 13..................................................................................................................................................................................................................................................................164
ОТЗЫВЫ КЛИЕНТОВ ..............................................................................................................................................................................................................................................164
Общие сведения ...................................................................................................................................................................................................................................164
Настройка вопросов .........................................................................................................................................................................................................................164
Настройка прав доступа.................................................................................................................................................................................................................164
Занесение отзывов .............................................................................................................................................................................................................................165
ГЛАВА 14..................................................................................................................................................................................................................................................................167
ОТЧЕТЫ .....................................................................................................................................................................................................................................................................167
Отчеты по доставкам .........................................................................................................................................................................................................................167
«Доставки по блюдам»..........................................................................................................................................................................................................167
«Доставки по внешним источникам заказов» ...................................................................................................................................................168
«Доставки по клиентам»......................................................................................................................................................................................................168
«Доставки по курьерам» .....................................................................................................................................................................................................168
«Доставки по операторам»...............................................................................................................................................................................................168
«Доставки по точкам» ...........................................................................................................................................................................................................169
«Доставки по улицам»...........................................................................................................................................................................................................169
«Доставки по часам» ..............................................................................................................................................................................................................169
«Общий отчет по доставкам» ..........................................................................................................................................................................................169
«Причины отмен доставок»..............................................................................................................................................................................................170
Отчеты по маркетингу ......................................................................................................................................................................................................................170
Настройка маркетинговых источников .................................................................................................................................................................170
Отчеты по маркетингу ..........................................................................................................................................................................................................171
Отчеты по отзывам клиентов......................................................................................................................................................................................................171
Оценки клиентов ......................................................................................................................................................................................................................172
Оценки по доставкам ............................................................................................................................................................................................................172
Оценки по точкам ....................................................................................................................................................................................................................172
Средние оценки ........................................................................................................................................................................................................................172
Тепловая карта доставок ...............................................................................................................................................................................................................172
Загруженность ресторанов .........................................................................................................................................................................................................176
Места работы поваров ........................................................................................................................................................................................................177
Глава 1 Содержание
7
Отчет «Банкеты, резервы, доставки» ....................................................................................................................................................................................177
Отчет «Списание продуктов» .........................................................................................................................................................................................178
«Отчет по блюдам» ..................................................................................................................................................................................................................178
Отчеты по доставкам в iikoFront...............................................................................................................................................................................................180
«050 Отчет по доставкам» ..................................................................................................................................................................................................180
«053 Блюда для приготовления доставок» ..........................................................................................................................................................182
Журнал событий....................................................................................................................................................................................................................................183
События, связанные с доставкой.................................................................................................................................................................................183
Подтверждение доставок..................................................................................................................................................................................................183
Черный список ...........................................................................................................................................................................................................................183
Аварийная отмена доставок ...........................................................................................................................................................................................184
Ручное отключение режима «Главная касса»....................................................................................................................................................184
ГЛАВА 15..................................................................................................................................................................................................................................................................185
ЗАКАЗЫ ИЗ ВНЕШНИХ СИСТЕМ ........................................................................................................................................................................................................................185
Интеграция с DeliveryClub ............................................................................................................................................................................................................185
Прием заказов на доставку через сайт ресторана ...................................................................................................................................................185
Как подключить свой сайт к iikoDelivery ................................................................................................................................................................185
Обработка доставок с пустой датой .....................................................................................................................................................................................185
Оплаты из внешних систем ..........................................................................................................................................................................................................186
Настройка внешних платежей .......................................................................................................................................................................................186
Внешние платежи в колл-центре.................................................................................................................................................................................187
Внешние платежи в iikoFront...........................................................................................................................................................................................189
ГЛАВА 16..................................................................................................................................................................................................................................................................191
СИСТЕМА IIKOCARD ДЛЯ КЛИЕНТОВ ДОСТАВКИ .......................................................................................................................................................................................191
Общие сведения ...................................................................................................................................................................................................................................191
Настройка...................................................................................................................................................................................................................................................191
Оплата iikoCard.......................................................................................................................................................................................................................................191
В колл-центре ..............................................................................................................................................................................................................................191
В iikoFront ........................................................................................................................................................................................................................................192
ГЛАВА 17..................................................................................................................................................................................................................................................................195
СИСТЕМА IIKO.NET ДЛЯ КЛИЕНТОВ ДОСТАВКИ ..........................................................................................................................................................................................195
Работа с заказом ...................................................................................................................................................................................................................................195
В колл-центре ..............................................................................................................................................................................................................................195
В iikoFront ........................................................................................................................................................................................................................................198
Отчеты ...............................................................................................................................................................................................................................................202
Маркетинговые акции для клиентов доставки ............................................................................................................................................................203
Пример 1. Блюдо в подарок ............................................................................................................................................................................................203
Пример 2. Подарок по рекламе....................................................................................................................................................................................204
Пример 3. Счастливый час ................................................................................................................................................................................................204
Пример 4. Специальные цены .......................................................................................................................................................................................204
Обмен клиентами с iiko.net...........................................................................................................................................................................................................205
ПРИЛОЖЕНИЯ ........................................................................................................................................................................................................................................................206
Настройка связи с АТС на примере MangoOffice ......................................................................................................................................................206
Импорт клиентской базы и названий улиц из внешней системы в iiko ...................................................................................................210
Структура файла импорта справочника клиентов........................................................................................................................................211
Структура файла импорта справочника улиц...................................................................................................................................................212
Объединение «одинаковых» клиентов в справочнике .........................................................................................................................................213
Примеры настройки условий обслуживания................................................................................................................................................................213
Пример 1. Простой .................................................................................................................................................................................................................213
Пример 2. Зона доставки и минимальная сумма заказа ...........................................................................................................................214
Пример 3. График работы и минимальная сумма заказа..........................................................................................................................215
Пример 4. Дежурство точки в ночное время ....................................................................................................................................................215
Пример 5. Стоимость услуги доставки ...................................................................................................................................................................216
Пример 6. Нормативы доставки ...................................................................................................................................................................................217
Пример 7. Блюдо в стоп-листе или снято с продажи..................................................................................................................................218
Примеры шаблонов SMS-уведомлений .............................................................................................................................................................................218
Пример 1. Источник доставки .......................................................................................................................................................................................218
Пример 2. Опоздание доставки....................................................................................................................................................................................219
Пример 3. Блюда из категории......................................................................................................................................................................................220
Глава 1 Содержание
8
Пример 4. Заказ доставлен вовремя ........................................................................................................................................................................221
Пример 5. Не заказан напиток.......................................................................................................................................................................................221
Часто задаваемые вопросы (FAQ)
FAQ по настройке и работе с iikoDelivery составлен на основании вопросов, которые часто задают пользователи.
Здесь вы можете найти ответ и на свой вопрос. Список вопросов и ответов будет пополняться.
1. Может ли доставка работать на точке в режиме FastFood, или доставка совместима только с режимом
TableService?
Доставка работает на точке, как в режиме обслуживания «ресторан», так и в режиме «фастфуд».
2. Можно ли ускорить время обмена колл-центра с точкой? У нас, когда оператор колл-центра сохраняет
доставку, проходит две минуты, пока она появится на точке.
В настройках плагина для подключения к колл-центру у вас установлен интервал обращения к серверу
120 секунд. Вы можете уменьшить его, например, до 30 секунд.
Где настраивается интервал обмена между точкой и колл-центром?
На главной кассе в файле
%AppData%\CashServer\PluginConfigs\Resto.Front.Api.Delivery\deliveryPluginConfig.xml
в строке <connectToServerDelayInSeconds>30</connectToServerDelayInSeconds> задайте меньший интервал.
После этого необходимо перезапустить главную кассу.
Не рекомендуется ставить частоту синхронизации менее 30 секунд.
Настройка плагина для подключения к колл-центру описана в разделе Установка и настройка доставки,
стр. 17.
3. Терминалом доставки для iikoCallCenter может выступать только главная касса? Возможно ли
использование кассового терминала, не являющегося главной кассой?
Работать с доставкой может любой терминал в рамках фронтовой группы, ограничений тут нет.
Единственное ограничение – ПЛАГИН доставки должен стоять на главной кассе. Но это чисто техническое
ограничение, которое не влияет на схему работы сотрудников.
4. Могу я назначить скидки для выборочных категорий блюд в колл-центре?
Это можно сделать, начиная с версии iiko 3.1.3. Оператор колл-центра выбирает скидку на категорию
вручную. Эта скидка применяется только к тем блюдам заказа, которые относятся к данной категории. Сумма
заказа пересчитывается. Подробнее см. Скидки, стр. 96.
В текущей версии iiko в колл-центре не применяются автоматические скидки, скидки, действующие в
определенные периоды, а также скидки, которые не активны на выбранной точке. В колл-центре клиенту
можно предоставить только одну скидку, выбрав ее вручную.
Для терминальной доставки ограничений на применение скидок в iikoFront нет.
5. Почему терминал на точке не может «достучаться» до колл-центра?
Примечание. В логах доставки повторяется ошибка:
«at resto.frontDelivery.services.DeliveryOrdersFrontService.registerDeliveryTerminal(DeliveryOrdersFront Service.java:113)
REMOTE CALL: http://{CALL_CENTER_ADRESS}/resto/serv...liveryTerminal (3bcad0c0-ab29-365a-0141-8adf8626000b,
Resto.Data.DeliveryTerminalSettingsDto)
[2013-10-08 00:46:12,861] INFO [9] [ServerSession:CreateRequest] - Server method called: registerDeliveryTerminal
[2013-10-08 00:46:12,886] ERROR [9] [DeliveryPlugin:LogServerException] - Error while calling server method. ExceptionType =
Resto.Framework.Common.RestoServerException, Message = Cannot find entity of class DepartmentEntity with id 3bcad0c0-ab29-365a-01418adf8626000b».
Централизованная доставка для сети с iikoChain требует специальных настроек. Для колл-центра
необходимо включить режим Получать справочники всех ТП. Такой режим устанавливается в iikoChain
в разделе Корпорация → Настройка корпорации – <колл-центр>. После этого выполните повторную
репликацию и перезапустите iikoFront, который не может «достучаться» до колл-центра.
Подробнее см. Централизованная доставка для сети с iikoChain, стр. 14.
6. Используем несколько RMS и Chain. Один RMS используется как колл-центр, в Chain стоит опция Получать
справочники всех ТП. Пытаюсь зарегистрировать терминалы в колл-центре, но в логах получаю ошибку:
[2014-04-01 03:29:56,740] INFO [8] [ServerSession:CreateRequest] - Server method called: registerDeliveryTerminal
[2014-04-01 03:29:57,041] ERROR [8] [DeliveryPlugin:LogServerException] - Error while calling server method. ExceptionType =
Resto.Framework.Common.RestoServerException, Message = Delivery terminals department is differ than server department
at resto.frontDelivery.services.DeliveryOrdersFrontService.checkDeliveryTerminalDepartment(DeliveryOrdersFrontService.java:188)
at resto.frontDelivery.services.DeliveryOrdersFrontService.registerDeliveryTerminal(DeliveryOrdersFrontService.java:127)
REMOTE CALL: http://serverURL:serverPort/resto//services/frontDeliveryOrders?methodName=registerDeliveryTerminal
© 2016 компания «Айко»
9
Глава 1 Часто задаваемые вопросы (FAQ)
10
Такая проблема возникает, если на сервере iikoRMS отсутствует лицензия на iikoCallCenter. Вам необходимо
ее приобрести. Пожалуйста, обратитесь в отдел продаж iiko, либо к партнеру iiko, у которого вы приобрели
систему.
7. У меня используется сетевая конфигурация, в ней есть несколько торговых предприятий. Я хочу создать
централизованную службу доставки с колл-центром. Могу ли я развернуть колл-центр на базе одного из
серверов ресторанов?
Нет, такая конфигурация не поддерживается. Для сетевого колл-центра нужно использовать режим
репликации "Получать справочники других торговых предприятий". В этом режиме работа обычных точек
продаж невозможна.
8. После обновления iiko с 3.2.2 до 3.3.3 в настройках доставки появился «город по умолчанию», стоит «Москва».
Исправили на «Самара». Но после ночного обмена данными с iikoChain при печати чеков доставки опять
выходит город Москва. Как поменять город доставки по умолчанию?
В iikoChain перейдите в справочник городов и откройте город «Москва» для редактирования. Введите
название своего города вместо «Москва» и сохраните настройку. Выполните репликацию. Перезапускать
iikoFront не нужно.
См. также Города доставки, стр. 27.
9. Я создаю доставку из списка доставок в колл-центре, почему система не находит данных моих клиентов?
Для того чтобы создать доставку на существующих клиентов, нужно перейти в список клиентов, найти
клиента по любому из полей и нажать кнопку Создать доставку.
См. также Прием заказа, стр. 87.
10. Для города задан телефонный код. Создаю доставку, ввожу короткий номер телефона клиента, но код
города не добавляется. Почему?
В доставке сначала нужно указать адрес клиента, в нем должен быть указан город. Только в этом случае
система «понимает», код какого города ей нужно добавить к короткому номеру.
См. также Ввод коротких городских номеров телефонов, стр. 39.
11. Поддерживает ли решение iikoDelivery интеграцию с АТС?
Да, поддерживает.
О настройке и интеграции можно прочитать в разделе Использование АТС для обработки звонков при
приеме заказов (iikoPBX), стр. 44.
См. также учебные видеоролики: смотреть.
12. Какие АТС поддерживаются?
Поддерживаются все SIP-совместимые АТС. Подробнее о протоколе SIP можно прочитать на
http://ru.wikipedia.org/wiki/SIP. На текущий момент мы протестировали связь со следующими АТС:
Mango Telecom (http://www.mango-office.ru/), Oktell (http://www.oktell.ru/), АТС Askozia (http://www.askozia.ru)
и Asterisk FreePBX.
См. также Приложение Настройка связи с АТС на примере MangoOffice, стр. 206.
13. Интеграция с АТС поддерживается только в iikoCallCenter? Нужно ли ставить iikoCallCenter для того, чтобы
настроить интеграцию с АТС?
Нет, интеграция с АТС работает как с iikoCallCenter, так и с iikoDelivery.
Подробнее можно прочитать в соответствующих разделах: для iikoCallCenter (Телефонные звонки в
колл-центре, стр. 46) и iikoDelivery (Телефонные звонки в iikoFront, стр. 49).
Глава 1 Часто задаваемые вопросы (FAQ)
14. Настроили интеграцию с АТС, при любой операции с доставкой вылезает ошибка аудиоустройств.
Проверьте системные настройки звука. Выберите Панель управления → Звук. На закладках «Запись» и
«Звуки» должны быть активные устройства. Если их нет, то следует подключить работающие устройства
записи и воспроизведения звука и выполнить их настройку. Пример валидной конфигурации показан на
рисунке:
11
Глава 1
Архитектурные решения iikoDelivery
Решения iikoCallCenter и iikoDelivery
Интегрированная система управления iiko включает решения iikoCallCenter и iikoDelivery:
iikoDelivery – работа с заказами доставки. Оформление заказа на доставку, фиксация пожеланий заказчика,
формирование накладных и путевых листов для курьеров, контроль выполнения заказа и качества
обслуживания клиентов.
iikoCallCenter – централизованный прием и регистрация заказов. Хранение списка клиентов с данными по
прошлым доставкам, история заказов и любимые блюда клиента, мониторинг статуса исполнения заказа,
контроль срока и качества доставки, оперативные отчеты по доставкам, статистика и аналитика, выбор
ближайшей точки приготовления на электронной карте.
В соответствии с бизнес-процессами и потребностями вашего заведения может быть выбрано одно из следующих
решений iikoDelivery: терминальная или централизованная доставка в рамках одного ресторана или сети
с управлением из iikoChain.
Дополнительное программное обеспечение
Для работы с дополнительным программным обеспечением необходимы отельные лицензии. Пожалуйста,
обратитесь в отдел продаж iiko, либо к партнеру iiko, у которого вы приобрели систему.
iikoDelivery Widget – виджет для приема заказов на доставку с сайта ресторана. Этот дополнительный модуль
может быть использован как для отдельных заведений, так и для ресторанных сетей с централизованной
службой доставки.
iikoDeliveryMan – мобильное приложение для курьера службы доставки готовых блюд (мобильное
устройство на базе Android). Подходит как для отдельных заведений, так и для ресторанных сетей с
централизованной службой доставки.
iikoDelivery Logistics – модуль логистики для расчета оптимального маршрута курьеров службы доставки
готовых блюд. Настраивается в колл-центре.
iikoPBX – подключение АТС к рабочему месту оператора приема заказов на доставку готовых блюд. Отвечать
на звонки и звонить клиентам и курьерам можно как колл-центре, так и в iikoFront. АТС может быть
использована на точке для банкетов, резервов и доставок.
iikoSousChef в Доставке
На точке доставки может быть подключен функционал iikoSousChef. Процесс приготовления блюд показывается на
кухонном терминале. Информация о готовности блюд передается в доставочные заказы.
Настройки и работа с iikoSousChef подробно описаны в документе Руководство пользователя iikoRMS FrontOffice.
iiko.net в Доставке
В iikoCallCenter и iikoDelivery клиенты могут накапливать бонусы iiko.net и оплачивать ими заказы (см. Система
iiko.net для клиентов доставки, стр. 195).
Примечание Используются следующие обозначения: «iikoRMS BackOffice» – далее «BackOffice», «iikoRMS FrontOffice» –
далее «Front».
© 2016 компания «Айко»
12
Глава 1 Архитектурные решения iikoDelivery
13
Терминальная доставка
В терминальной доставке заказы можно вводить только с кассового терминала, на нем вы получаете доставочные
отчеты. Для этого необходимо просто установить iikoRMS, весь доставочный функционал встроен в iikoFront
(см. Рисунок 1).
Рисунок 1
Терминальная доставка
Централизованная доставка в рамках одного ресторана
Централизованная доставка в рамках одного ресторана отличается от терминальной доставки тем, что первичный
ввод заказов осуществляется в iikoRMS BackOffice. Если небольшая ресторанная сеть работает в рамках одного
ресторана (iikoRMS), а отдельные рестораны – это группы внутри него, то колл-центр может быть объединен с этим
сервером (см. Рисунок 2).
Глава 1 Архитектурные решения iikoDelivery
Рисунок 2
14
Централизованная доставка (одна точка)
Централизованная доставка для сети с iikoChain
Для сети торговых предприятий (ресторанов – точек приготовления), управление которой ведется с помощью
iikoChain, может быть настроена централизованная доставка (см. Рисунок 3). В этом случае на разных точках блюда
могут продаваться по различным ценам. Для каждой точки формируется свой прейскурант по приказу из
центрального офиса (из iikoChain).
Колл-центр должен быть настроен в качестве одной из точек сети (iikoRMS). Другие точки сети ресторанов могут
быть точками доставки. Для управления доставками создается отдельный сервер (iikoDelivery Server).
Внимание Не совмещайте колл-центр с сервером iikoRMS одной из точек. Это может привести к неработоспособности
iikoFront этой точки из-за большого количества приказов, т. к. колл-центр получает справочники других предприятий.
Оператор колл-центра принимает заказы и отправляет на точку приготовления. Работа в рамках
централизованной доставки не исключает возможность ввода заказов в терминальном режиме.
Глава 1 Архитектурные решения iikoDelivery
Рисунок 3
15
Централизованная доставка (сеть доставки)
Настройка
Чтобы настроить централизованную доставку для сети с iikoChain, необходимо выполнить следующее:
1. В колл-центре необходимо зарегистрировать точки (терминалы) доставки, а также настроить
функционирование доставки. Настройки функционирования доставки (настройка районов, причин отмены
доставки, справочников улиц и клиентов) мы рекомендуем выполнять на iikoRMS колл-центра
(где установлена лицензия iikoCallCenter).
2. Для того чтобы эти настройки были действительны на всех предприятиях, осуществляющих доставку,
необходимо выполнить обмен данными между iikoRMS колл-центра и iikoChain, а затем передать данные с
iikoChain на все точки доставки (выполнить репликацию данных).
Если для iikoChain используется лицензия iikoDelivery, то редактирование справочников улиц и клиентов
может производиться централизованно. Все действия по добавлению / удалению / изменению элементов
справочника номенклатуры, типов оплаты и скидок должны производиться только в системе iikoChain.
3. Для предприятия, которое является колл-центром, необходимо включить специальный режим
Получать справочники всех ТП в iikoChain. Только в этом режиме взаимодействие колл-центра с точками
доставки выполняется корректно.
Если такой режим не установлен (или потом был выключен), то вы не сможете зарегистрировать терминалы
доставки в колл-центре. И если справочники iiko на точке и в колл-центре не синхронизированы, то при
приеме заказа в колл-центре или при его переносе на другую точку он может стать «проблемным»
(см. Контроль «проблемы», стр. 112).
Режим Получать справочники всех ТП устанавливается в iikoChain в свойствах торгового предприятия
(в разделе Корпорация → Настройка корпорации – <колл-центр>) (см. Рисунок 4). Сохраните настройку
торгового предприятия и подтвердите включение этой настройки (см. Рисунок 5). При обмене данными с
центральным офисом (iikoChain) будут выгружаться данные не только для этого iikoRMS (колл-центра), но и
по всем остальным торговым предприятиям сети корпорации (точкам приготовления).
Глава 1 Архитектурные решения iikoDelivery
Рисунок 4
Настройка колл-центра в iikoChain
Рисунок 5
Подтверждение настройки «Получать справочники всех ТП» в iikoChain
16
Работа с приказами
В случае централизованной доставки для сети с iikoChain цены на блюда и состав прейскуранта во всех точках
определяются из центрального офиса посредством приказов об изменении прейскуранта.
Приказы из iikoChain для точек доставки
Для каждой точки сформируйте свой прейскурант по приказу из центрального офиса (из iikoChain). Такие приказы
могут быть созданы путем удаления предыдущего прейскуранта и создания нового. Для этого в приказе
установите галочку Удалить предыдущее меню. В этом случае прейскурант точки будет включать только
введенные по приказу позиции. А также в прейскурант войдут позиции, по которым не было приказов, но в их
номенклатурных карточках заданы места продажи.
Приказы из iikoChain для колл-центра
Для колл центра обязательно создайте приказ, включающий всю номенклатуру, которая продается на всех точках
доставки. В этот приказ включайте только те блюда, которые должны продаваться через службу доставки.
При назначении заказа на точку у части блюд цены могут быть пересчитаны, а какие-то позиции могут быть
исключены из прейскуранта.
Если на разных точках доставки блюда продаются по различным ценам, то в колл-центре эти блюда могут быть
включены в продажу по «средним» ценам. При создании доставки в колл-центре вы можете сначала ввести состав
заказа, а после этого выбрать точку доставки. В этом случае сумма заказа в колл-центре может измениться, так как
используется прейскурант выбранной точки.
Если же вы сначала выбираете точку, а после этого формируете состав заказа, то цены на блюда будут
соответствовать прейскуранту выбранной точки.
Глава 2
Установка и настройка доставки
Установка
Установка и обновление iikoServer до текущей версии выполняется обычным образом. Никаких специфичных
файлов появиться не должно.
Установка и обновление BackOffice для рабочего места оператора до текущей версии также выполняется обычным
образом. Убедитесь в наличии файла Resto.Plugin.Delivery.dll в каталоге C:\Program Files\iikoRMS\Office\Plugins.
Установка и обновление на точке доставки iikoFront до текущей версии выполняется обычным образом.
Внимание Установка плагина Централизованной Доставки (ЦД) и работа с ЦД осуществляется только с компьютера,
являющегося Главной Кассой (ГК). Не допускается установка iikoFront в режиме iikoAgent.
Убедитесь, что в каталоге плагинов iikoFront (обычно C:\Program Files\iikoRMS\Front.Net\Plugins), появился файл
Resto.Front.Api.Delivery.dll.
Первичная настройка
Колл-центр
После установки выполните первичную настройку системы. Сервер доставки не требует специальной настройки.
Для работы в BackOffice с модулем доставки необходима лицензия iikoCallCenter. Количество экземпляров
лицензии зависит от числа рабочих мест операторов колл-центра. При наличии лицензии в главном меню
приложения станет доступен раздел «Доставка».
После запуска BackOffice будет создан конфигурационный файл Delivery.config.xml в каталоге c:\Documents and
Settings\All Users\Application Data\iiko\Rms\Default\config.
Этот файл имеет следующую структуру:
<?xml version="1.0"?>
<DeliveryConfiguration xmlns:xsi="http://www.w3.org/2001/XMLSchema-instance"
xmlns:xsd="http://www.w3.org/2001/XMLSchema">
<DeliveryUpdateInterval>3000</DeliveryUpdateInterval>
<DisableBackCaches>false</DisableBackCaches>
<DeliveryExchangeWarningTime>300</DeliveryExchangeWarningTime>
</DeliveryConfiguration>
Параметры, которые настраиваются в этом файле:
DeliveryUpdateInterval (миллисекунды) – период автообновления списка доставок. Если в окне списка доставок в
BackOffice включена галочка Автообновление, то обновление данных будет проходить с указанной в
конфигурационном файле частотой.
DeliveryExchangeWarningTime (миллисекунды) – период проверки получения данных доставки фронтом и
своевременности обработки доставки. Например, если доставка не получена фронтом или ее не начали
своевременно готовить, то по истечении таймаута такие доставки выделяются в списке.
DisableBackCaches (true/false) – отключение на сервере автоматических процедур пересчета себестоимости,
складских остатков и т. п. Этот параметр используется в тех случаях, когда необходимо снизить нагрузку на сервер.
Если BackOffice работает только в режиме колл-центра, и на нем не ведется складской учет, то вы можете
отключить функции, связанные с ведением складского учета.
© 2016 компания «Айко»
17
Глава 2 Установка и настройка доставки
18
Точка доставки
Модуль доставки не работает с несколькими фискальными регистраторами (в настройках группы торгового
предприятия установлена галочка Разрешить настройку места печати фискального чека). Если эта настройка
включена, то даже при наличии всех необходимых прав и лицензий кнопка Доставка в iikoFront будет недоступна.
Для возможности работы с доставкой в iikoFront необходимо наличие лицензии iikoDelivery. Количество
подключений определяется по числу терминалов, на которых будут работать с заказами.
Вы можете включить следующие дополнительные параметры в конфигурационный файл iikoFront:
Для терминала курьера укажите параметр
<showDeliveryListOnLogin>true</showDeliveryListOnLogin>
Если в режиме «ресторан» нужно, чтобы заказ автоматически переходил из статуса Готовится в статус Ждет
отправки, то пропишите параметр
<enableAutomaticCookingCompleteCalculation>true</enableAutomaticCookingCompleteCalculation>
Если на терминале доставки не настроен или не подключен кардридер, и вход в систему будет
осуществляться по пин-коду, то укажите параметры:
<AllowHandCardRoll>true</AllowHandCardRoll>
<cardReaderConfigured>true</cardReaderConfigured>
Если вам нужно печатать накладные доставки не на принтере пречеков, а на стандартном Windowsпринтере, подключенном и настроенном на данном терминале, то выставите параметр:
<a4DeliveryInvoiceFormat>true</a4DeliveryInvoiceFormat>
При этом также предоставьте сотрудникам, которые будут работать на терминалах, следующие права:
F_OPIN «Подтверждать открытие и закрытие персональной смены по ПИН-коду».
F_DOP «Авторизовывать опасные операции вводом ПИН-кода».
После первого запуска iikoFront на главной кассе создастся конфигурационный файл установленного плагина
доставки deliveryPluginConfig.xml. Чтобы появилась возможность зарегистрировать точку доставки на сервере
колл-центра, выполните настройку плагина. Параметры, подлежащие настройке, выделены цветом:
<?xml version="1.0"?>
<config xmlns:xsi="http://www.w3.org/2001/XMLSchema-instance"
xmlns:xsd="http://www.w3.org/2001/XMLSchema">
<serviceMethodTimeoutMilliseconds>10000</serviceMethodTimeoutMilliseconds>
<serverUrl>http://localhost:8080/resto</serverUrl>
<terminalId>e49d3632-b06a-4a9a-8c76-ae816c4404ad</terminalId>
<connectToServerDelayInSeconds>5</connectToServerDelayInSeconds>
</config>
serviceMethodTimeoutMilliseconds (милисекунды) – таймаут ожидания результата вызова серверного метода,
можно поставить 1 секунду, как в примере выше.
Если соединение iikoFront с сервером iiko выполняется не по локальной сети, а через Интернет, и связь при этом
среднего и плохого качества, желательно установить значение таймаута в промежутке 20-30 секунд. в противном
случае могут быть ошибки обмена из-за плохого соединения. Рекомендуемое значение параметра не менее 30
секунд (30 000 миллисекунд). Чем хуже пропускная возможность канала интернет, тем выше должно быть значение
данного параметра.
serverUrl – адрес сервера централизованной доставки. Это именно адрес сервера iiko, который является
сервером колл-центра. Не локального РМС точки, а РМС колл-центра.
Внимание Необходимо наличие прямого соединения между iikoFront, на котором установлена доставка, с сервером
колл-центра.
terminalId – идентификатор терминала, который используется для работы с заказами доставки. Этот
идентификатор создается автоматически и служит для авторизации плагина на сервере колл-центра. При
изменении или удалении терминала идентификатор создастся заново. Одним из способов решить проблемы с
Глава 2 Установка и настройка доставки
19
регистрацией является удаление этого параметра. Если в результате каких-либо сбоев вам пришлось
переустановить приложение iiko на терминале, то запомните значение этого параметра до переустановки, чтобы
потом подставить его вместо вновь созданного. В таком случае вы можете избежать перерегистрации терминала
на колл-центре.
connectToServerDelayInSeconds – интервал обращения к серверу. По умолчанию величина интервала
составляет 30 секунд. Для более частой синхронизации установите меньшее значение. Не рекомендуется
устанавливать частоту синхронизации менее 15 секунд.
После настройки плагин должен начать взаимодействовать с сервером, т е. получать и отправлять улицы,
клиентов, доставки.
При наличии хотя бы одного подключения по лицензии iikoDelivery, в BackOffice появится раздел главного меню
«Доставка».
Настройка функционирования
Основные этапы настройки
Следующие настройки выполняются для всей сети торговых предприятий, управление которой ведется
централизованно.
Настройка единого прейскуранта для колл-центра и точек доставки, см. Настройка ценообразования,
стр. 20.
Могут быть настроены разные ставки налогов для различных типов обслуживания. Например, для
обслуживания на вынос может быть назначен льготный налог (см. инструкцию «Типы заказов» в документе
Руководство пользователя iikoFront).
Настройка типов оплаты. Заказ доставки может быть оплачен наличными, банковской картой, в кредит на
контрагента (см. Оплата заказа, стр. 97), бонусно-депозитной картой Плас-Тек, с помощью системы
лояльности iiko.net, а также комбинированным способом.
См. инструкцию Система iiko.net для клиентов доставки, стр. 195.
Инструкцию Как оплатить доставку картой Плас-Тек и получить бонус можно скачать с нашего сайта на
странице документации.
Заказ может быть оплачен на сайте ресторана (см. Оплаты из внешних систем, стр. 186).
Отметьте разрешенные типы оплаты в разделе Настройки торгового предприятия → настройка группы
на закладке Настройка типов оплаты.
Способы оплаты настраиваются в разделе Розничные продажи → Типы оплат.
Настройка скидок. К заказам доставки могут применяться только ручные некомбинированные скидки. Для
этого предназначен раздел Дисконтная система → Скидки и надбавки. В настройках скидки должна быть
установлена только одна галочка: Можно назначать вручную. Галочку Можно использовать с другими
скидками необходимо снять.
Клиенту может быть предоставлена скидка по дисконтной карте. В разделе Дисконтная система →
Клубные карты.
Настройка прав доступа сотрудников доставки. Выполняется в iikoChain, пункт меню Сотрудники →
Администрирование → Права доступа. См. Права доступа, стр. 21.
Для поощрения сотрудников доставки могут быть настроены различные мотивационные программы.
Например, оператору доставки может быть начислен бонус за сумму принятых, а курьеру за количество
доставленных заказов. Настройка мотивационных программ для сотрудников подробно описана в
документе Руководство пользователя iikoRMS BackOffice.
Специфичными для доставки и ее бизнес-процессов являются следующие настройки:
Настройка доставки, пункт меню Доставка → Настройка → Общие. См. Общие настройки доставки, стр. 24
и Настройка iikoDelivery, стр. 118.
Стандартная продолжительность доставки курьером (стр. 59). Настраивается на каждой точке отдельно,
в колл-центре может быть установлено усредненное значение. Может быть задана с привязкой по
зонам.
Глава 2 Установка и настройка доставки
20
Стандартное время приготовления для самовывоза (стр. 24). Настраивается на каждой точке отдельно, в
колл-центре может быть установлено усредненное значение.
Город по умолчанию (стр. 24). Настраивается на каждой точке.
Тип доставки (стр. 25). Настраивается в колл-центре, реплицируется через iikoChain.
Печать накладной (стр. 25). Настраивается на каждой точке.
Печать этикеток для блюд заказа (стр. 119). Настраивается на каждой точке.
Начинать приготовление заказа (стр. 121): вручную или автоматически. Настраивается на каждой точке.
Подтверждение доставки (стр. 41). Для сети заведений настраивается в iikoChain.
Причины удаления доставки (стр. 27). Настраивается в колл-центре, реплицируется через iikoChain.
Районы доставки (стр. 27). Настраивается в колл-центре, реплицируется через iikoChain.
Справочник клиентов (стр. 28). Настраивается в iikoChain, пункт меню Доставка → Клиенты доставки.
Справочник городов (стр. 27). Настраивается в iikoChain, пункт меню Доставка → Города.
Справочник улиц (стр. 28). Настраивается в iikoChain, пункт меню Доставка → Улицы.
График работы точек и картография (стр. 54). Настраивается в iikoChain, пункт меню Доставка → График
работы и картография.
SMS уведомления (стр. 37). Настраивается в колл-центре, пункт меню Доставка → SMS уведомления.
Автоматическое добавление блюд (стр. 101). Настраивается в iikoChain, пункт меню Доставка →
Автоматическое добавление блюд.
Настройки логистики (стр. 65). Настраивается в колл-центре, пункт меню Доставка → Настройки
логистики.
Стоп-лист настраивается на каждой точке в iikoFront. Отчет «Сводный стоп-лист» (стр. 108) доступен в
разделе Доставка → Сводный стоп-лист.
Настройка ценообразования
Прейскурант каждого из торговых предприятий сети в любом случае формируется приказами об изменении
прейскуранта. Но нюансы настройки будут зависеть от конфигурации доставки:
Централизованная доставка в iikoChain.
В приказе указывается, какие номенклатурные позиции в каких торговых предприятиях будут продаваться и
по какой цене (подробнее см. Работа с приказами, стр. 16, а также раздел «Формирование прейскуранта» в
документе Руководство пользователя iikoChain).
Если по данному блюду еще не издавался приказ, то вы можете задать цены и места продаж этого блюда в
его номенклатурной карточке. Но мы рекомендуем для сетей пользоваться только приказами, как более
надежным способом управления ценообразованием.
Централизованная доставка в iikoRMS.
В iikoRMS для доставки в рамках одного ресторана создается отдельная группа. Для отделения внутри
группы настраивается ценовая категория по умолчанию. В настройках группы указывается стол по
умолчанию из этого отделения. Но этому столу при создании заказа будет определяться ценовая категория
блюда. Затем для каждой ценовой категории приказе устанавливаются цены на блюда (подробнее см. раздел
«Назначение и применение ценовой категории» в Руководстве пользователя iikoRMS BackOffice).
Если небольшая ресторанная сеть работает в рамках iikoRMS, то отдельные рестораны настраиваются как
группы внутри одного ресторана. Каждому отделению внутри группы присваивается своя ценовая
категория. Затем в приказе об изменении прейскуранта для каждой ценовой категории отдельно
устанавливается определенная цена блюда.
Глава 2 Установка и настройка доставки
21
Права доступа
Права доступа доставки имеют префикс «D_». Перейти к списку доставок можно с любым из прав: «Редактирование
доставки» (D_ED), «Управление доставкой» (D_MD), «Закрытие доставки» (D_CD) или «Отменять доставки» (D_CAD).
Для этого предназначена кнопка Доставка в дополнительном меню iikoFront в разделе Сервис.
Настройка прав подробно описана в документе Руководство пользователя iikoRMS BackOffice.
Сотрудникам, ответственным за процесс доставки в соответствии с их обязанностями, должны быть
предоставлены следующие права (в разделе Администрирование → Права доступа):
Право
Название
Описание
Действует
Права доступа, специфичные для доставки
D_ED
Редактирование доставки
Это право должно быть предоставлено оператору, который
формирует заказ, и менеджеру, который назначает курьеров для
доставки заказов.
D_ED сильнее, чем B_GUEST. Даже не имея B_GUEST, можно
создать доставку для нового клиента. Для доступа к списку
клиентов и их карточкам достаточно D_ED.
Front
BackOffice
D_DCO
Быть курьером для
доставки
Это право должно быть предоставлено всем сотрудникам,
которые назначаются курьерами. Право дает возможность
назначать его обладателей курьерами для исполнения заказа
доставки.
Front
D_MD
Управление доставкой
Возможность управлять статусом доставки: печатать на кухню,
назначать курьера, печатать накладную, оплачивать, отправлять
в путь.
Front
D_MD /
D_ED
Управление доставкой /
Редактирование доставки
Для просмотра сводного стоп-листа необходимо одно из этих
прав.
BackOffice
D_CD
Закрытие доставки
Возможность отмечать, что заказ успешно доставлен, во Front
с помощью кнопки (5) Закрыть.
Front
D_CAD
Отменять доставки
Возможность фиксировать отмену зарегистрированного заказа
доставки во Front с помощью кнопки (0) Отменить заказ.
Для удаления новых или неподтвержденных заказов
необходимо право D_CAD.
Для удаления заказов в статусах «Ждет отправки», «В пути»,
«Доставлен» или «Закрыт» необходимы оба права: D_CAD и
D_MD.
Front
BackOffice
D_EST
Редактировать справочник
улиц
Возможность добавлять названия улиц в справочник, изменять
их во Front, а также в BackOffice в разделе Доставка → Улицы.
Front
BackOffice
D_DOCN
Проводить операции с
картами бонуснодепозитной системы по
номеру карты
Возможность подтверждать операции с бонусно-депозитной
картой вводом номера, а не ее прокаткой, физическое
предъявление карты не требуется.
Возможность выполнить авторизацию клиента в системе iiko.net
по номеру карты.
Front
BackOffice
D_DEP
Удалять внешние платежи
Возможность удалять внешние платежи, например, оплату
банковской картой на сайте ресторана. А также отменять
доставку с такой оплатой.
Front
BackOffice
D_CND
Подтверждать доставки
Возможность подтверждать заблаговременные доставки, а также
доставки из внешних систем.
Front
BackOffice
D_BDR
Обходить ограничения
графика и картографии
Возможность назначить точку вручную, если автоматически не
найдена ни одна точка (см. Автоматический выбор точки
доставки (модуль «Картография и расписание»), стр. 54).
Front
BackOffice
Общесистемные права доступа
B_ADM
Администрирование
системы
Возможность настраивать Терминалы доставки, справочник
Городов, задавать Общие настройки доставки и
SMS уведомления в разделе Доставка.
Front
BackOffice
B_GUEST
Работа со справочником
клиентов
Возможность регистрировать новых клиентов и изменять
информацию о клиентах в BackOffice в разделе Доставка →
Клиенты доставки.
Front
BackOffice
Глава 2 Установка и настройка доставки
Право
Название
Описание
22
Действует
Прочие права, которые могут потребоваться при работе с доставкой
F_CASH
Принимать платежи
Возможность работать на кассе: принимать оплату заказов,
внесение наличных, изъятие наличных, проводить контрольный
пересчет в разделе Касса.
Front
F_ID
Устанавливать надбавку и
скидку для заказа
Возможность подтверждать надбавку или скидку по заказу.
Front
F_IDGC
Устанавливать надбавку и
скидку по карте гостя
Возможность подтверждать надбавку или скидку для заказа по
карте гостя.
Front
F_STRN
Производить возврат по
чеку
Возможность подтверждать возврат чека в разделе Касса →
Закрытые заказы → Повтор печати чека.
Front
F_DP
Удалять отпечатанные
блюда из заказа до печати
пречека
Возможность подтверждать удаление блюд из заказа, который
уже был распечатан на кухню.
Front
F_DNPI
Удалять неотпечатанные
строки
Возможность удалять добавленные в заказ блюда, которые еще
не были распечатаны на кухню.
Front
F_PA
Повторно печатать блюда
Возможность подтверждать повторную печать блюд в заказе.
Front
F_CPBA
Распечатывать пречек
повторно
Возможность подтверждать повторную печать пречека.
Front
F_DOP
Авторизовывать опасные
операции вводом
ПИН-кода
Front
F_OPIN
Подтверждать открытие
персональной смены по
ПИН-коду
При этом файл конфигурации
\Application Data\iiko\CashServer\config.xml
должен содержать строку:
<AllowHandCardRoll>true</AllowHandCardRoll>
Эти права могут быть предоставлены менеджеру или курьеру
доставки, если у них нет карточки для прокатки или терминал
доставки не снабжен карт-ридером.
Front
Дополнительно вы можете настроить видимость некоторых параметров. Для этого:
1. Откройте файл backclient.config.xml, который располагается в каталоге:
Для Windows 7 и выше – C:\Users\%UserName%\AppData\Roaming\iiko\Rms\Default\config.
Для Windows XP – C:\Documents and Settings\%UserName%\Application Data\iiko\Rms\Default\config.
2. Чтобы скрыть кнопку экспорта клиентов доставки в Excel пропишите в указанном в п. 1 файле:
<DeliveryCustomersCanBeUploadedToExcel>false</DeliveryCustomersCanBeUploadedToExcel>
3. Чтобы сделать невидимыми агрегирующие параметры доставки (итоговая сумма, итоговая скидка) и скрыть
кнопку экспорта списка доставок в Excel пропишите в указанном в п. 1 файле:
<DeliveryAggregationFieldsVisible>false</DeliveryAggregationFieldsVisible>
В зависимости от должности сотрудникам доставки могут быть назначены следующие наборы прав:
Оператор колл-центра:
«Редактирование доставки» (D_ED).
«Подтверждать доставки» (D_CND).
«Устанавливать надбавку и скидку по карте гостя» (F_IDGC).
Кризис-менеджер колл-центра:
«Редактирование доставки» (D_ED).
«Отменять доставки» (D_CAD).
«Редактировать справочник улиц» (D_EST).
«Подтверждать доставки» (D_CND).
«Удалять отпечатанные блюда из заказа до печати пречека» (F_DP).
«Удалять неотпечатанные строки» (F_DNPI).
«Устанавливать надбавку и скидку для заказа» (F_ID).
«Устанавливать надбавку и скидку по карте гостя» (F_IDGC).
Глава 2 Установка и настройка доставки
Менеджер доставки на точке: «Управление доставкой» (D_MD).
Оператор доставки на точке:
«Редактирование доставки» (D_ED).
«Отменять доставки» (D_CAD).
«Редактировать справочник улиц» (D_EST) (можно разрешить).
«Подтверждать доставки» (D_CND).
«Устанавливать надбавку и скидку по карте гостя» (F_IDGC).
Кассир доставки:
«Закрытие доставки» (D_CD).
«Отменять доставки» (D_CAD).
Кризис-менеджер доставки на точке:
«Редактирование доставки» (D_ED).
«Закрытие доставки» (D_CD).
«Отменять доставки» (D_CAD).
«Управление доставкой» (D_MD) (можно запретить).
«Редактировать справочник улиц» (D_EST).
«Подтверждать доставки» (D_CND).
«Производить возврат по чеку» (F_STRN).
«Удалять отпечатанные блюда из заказа до печати пречека» (F_DP).
«Удалять неотпечатанные строки» (F_DNPI).
«Повторно печатать блюда» (F_PA).
«Распечатывать пречек повторно» (F_CPBA).
«Устанавливать надбавку и скидку для заказа» (F_ID).
«Устанавливать надбавку и скидку по карте гостя» (F_IDGC).
Курьер доставки: «Быть курьером для доставки» (D_DCO).
Курьер-Менеджер:
«Быть курьером для доставки» (D_DCO).
«Управление доставкой» (D_MD).
«Принимать платежи» (F_CASH).
23
Глава 2 Установка и настройка доставки
Общие настройки доставки
Специфические настройки доставки выполняются в разделе Доставка → Настройка → Общие.
Рисунок 6
Настройки доставки
Стандартное время приготовления для самовывоза
Для заказов с типом «Самовывоз» установлен норматив времени приготовления 15 минут. Когда до момента
вывоза остается заданное время, доставка переходит в статус «Пора готовить». Для этого предназначено поле
Стандартное время приготовления для самовывоза.
Стандартная продолжительность доставки курьером может быть задана с привязкой по зонам
(см. Продолжительность доставки, стр. 59).
Город по умолчанию
По умолчанию доставка осуществляется по Москве, вы можете указать свой город. Как это сделать, зависит от
конфигурации iikoDelivery.
При централизованной доставке в рамках одного ресторана настройки выполняются в колл-центре:
1. Добавьте ваш город в справочник городов (см. Города доставки, стр. 27).
24
Глава 2 Установка и настройка доставки
25
2. Укажите его в настройках доставки в поле Город по умолчанию и сохраните настройки.
Если у вас сеть ресторанов с централизованной доставкой, то настройка выполняется в iikoChain:
1. Перейдите в справочник городов и откройте город «Москва» для редактирования.
2. Введите название своего города вместо «Москва» и сохраните настройку.
3. Выполните репликацию. Перезапускать iikoFront не нужно.
Удалить из списка город по умолчанию нельзя. Сначала нужно будет установить в качестве города по умолчанию
другой город.
Тип доставки
Возможные режимы обслуживания клиентов задаются с помощью настройки Тип доставки. По умолчанию
готовый заказ отправляется с курьером, установлен режим «Только курьером». Чтобы клиенты могли выбирать
способ доставки, либо курьером, либо самовывоз, необходимо установить тип доставки «Курьером и самовывоз».
В этом режиме в карточке доставки в поле Тип доставки можно будет выбрать «Доставка курьером» или
«Самовывоз». Если может быть оформлен только заказ на самовывоз, то установите тип доставки
«Только самовывоз».
Ввод информации «откуда вы о нас узнали»
Необходимость указывать источник рекламы (откуда вы о нас узнали) при создании заказа для нового клиента
задается установкой галочки Требовать обязательного ввода рекламы. См. также Отчеты по маркетингу,
стр. 170.
Печать накладной
В зависимости от порядка, принятого в службе доставки, накладная может быть напечатана либо на этапе оплаты
заказа, либо на следующем этапе при назначении курьера и отправке заказа, либо вручную, если пользователю не
подходит ни один из предложенных вариантов.
При оплате заказа – накладная будет автоматически напечатана сразу же после печати фискального чека,
назначить курьера вы сможете позднее. Вы также можете выбрать курьера при оформлении заказа. Для
этого предназначено поле Курьер на экране доставки.
Примечание Настройку Печать накладной – При оплате заказа нельзя использовать совместно с настройкой
Проводить оплату – При закрытии доставки (см. ниже).
При отправке заказа – накладная будет автоматически напечатана после нажатия кнопки (3) Отправить и
выбора курьера. Кнопка отправки доступна как на экране доставки, так и на экране состава заказа.
При окончании приготовления – накладная будет автоматически напечатана после того, как ВСЕ блюда
заказа готовы, и заказ перешел в статус «Приготовлено». Такой режим используется, когда сборка заказа
выделена в отдельную стадию производства. Сотрудник доставки (сборщик) по накладной собирает заказ,
например, в коробку, и кладет в нее накладную. После этого заказ оплачивают и отправляют в путь.
Вручную – пользователь сам выбирает момент печати накладной. Для этого предназначена кнопка
Печать накладной. Если накладная не была напечатана вручную, то она будет напечатана автоматически
при отправке заказа. Кнопка печати накладной доступна как на экране доставки, так и на экране состава
заказа.
Количество копий накладных
Укажите сколько копий накладной необходимо распечатать. Это может быть полезно, если один экземпляр
остается у клиента, а другой курьер забирает с собой.
Вы можете настроить печать от одной до пяти копий накладных.
Глава 2 Установка и настройка доставки
26
Формат печати накладной
Укажите, в каком формате печатается накладная доставки: рулонная (по умолчанию) или в формате А4.
См. также Печать накладной на листе А4, стр. 118.
Печать этикетки
В поле Печать этикетки укажите, нужно ли печатать комплект этикеток к заказу и в какой момент: после печати
накладной или сервисного чека. См. также Печать комплекта этикеток к заказу, стр. 119.
Оплата при отправке или закрытии заказа
В зависимости от настройки Проводить оплату экран кассы в iikoFront открывается либо при нажатии кнопки
(3) Отправить, либо кнопки (5) Закрыть. См. также Момент оплаты заказа, стр. 121.
Автоматическая или ручная отправка заказа на приготовление
В поле Начинать приготовление заказа установите режим работы с заказом: автоматически или вручную
по нажатию кнопки Готовить. См. также Автоматическая отправка заказов на приготовление, стр. 121.
Генерация номеров доставок
Установите режим генерации номеров с помощью настройки Генерация номера доставки:
1. В режиме «Случайно» доставки не упорядочены по номеру. Доставка получает номер при своем создании,
где бы это не происходило. Все доставки, созданные в колл-центре или поступившие извне (например, с
сайта ресторана), нумеруются случайным образом. А доставки, созданные на точке, нумеруются
последовательно.
2. Установите режим «Последовательно», если важно, чтобы доставки были упорядочены по номеру. Номера
означают порядок прихода доставок на точку (а не порядок их приема). В этом случае номера всегда
генерируются на точках (если они обновлены до версии 3.7). Ни колл-центр, ни внешние API не назначают
номера доставкам. Доставка поступает на точку, и только там получает свой порядковый номер. После этого
доставка показывается в колл-центре уже с номером. Возможна ситуация, когда доставка остается без
номера, например, она не дошла ни до одной точки.
Если же доставка создана на точку, которая еще не обновлена на версию 3.7, то такая точка не может
назначать номера доставкам. В этом случае номер доставке проставляется сразу же при ее создании в
колл-центре или извне.
Звуковое оповещение
Уведомление о появлении нового заказа или изменении заказа, отправленного на точку, может сопровождаться
звуковым сигналом. Для этого предназначена настройка доставки «Оповещать звуком на терминале доставки при
создании или при изменении доставки из КЦ». Звук воспроизводится только на главной кассе.
Уведомлять, что доставку пора готовить
Настройка Уведомлять, что доставку пора готовить определяет, будет ли система сигнализировать о
необходимости приготовления заказа, если оно вовремя не начато.
По умолчанию настройка включена. На экране iikoFront оператору показывается уведомление, что заказ давно
пора готовить. Такое же уведомление добавляется к заказу в виде комментария. В колл-центре и на точке такие
заказы всегда показаны вверху списка красным шрифтом, и остаются там независимо от установленных фильтров.
Как отображается заказ со статусом «Пора готовить» см. в разделе Цветовая раскраска статусов, стр. 85.
Отключение настройки может потребоваться на точках, где готовят сложные блюда, и время приготовления
контролируется вручную. В этом случае система никак не сигнализирует, что заказ давно пора готовить, ни с
помощью уведомлений, ни цветовой раскраской. Но вместе с тем такие заказы всегда остаются вверху списка,
независимо от установленных фильтров.
Глава 2 Установка и настройка доставки
27
Мобильное приложение курьера
О настройках iikoDeliveryMan см. Настройки мобильного приложения, стр. 156.
Подтверждение доставки
О подтверждении заблаговременных доставок, а также доставок из внешних систем см. Подтверждение доставок,
стр. 41.
Причины отмены доставки
Чтобы зафиксировать отмену доставки, необходимо будет указать причину, по которой она удаляется. Причина
должна быть выбрана из списка возможных причин отказов. Такой список должен быть предварительно настроен
в блоке Причины отмены доставки.
Системная настройка «Удаление данных в ресторане» предназначена для решения аварийных ситуаций:
см. Аварийная отмена доставок, стр. 184, см. Ручное отключение режима «Главная касса», стр. 184.
Чтобы добавить новую причину удаления:
1. Нажмите кнопку Добавить. Откроется окно Причина удаления доставки.
Рисунок 7
Причина удаления доставки
2. Введите название причины удаления, отражающее возможную реальную ситуацию.
3. Нажмите кнопку Сохранить и закрыть.
Районы доставки
Укажите названия районов, в которые будет осуществляться доставка (до 25 символов).
Примечание В текущей версии системы районы обслуживания являются справочной информацией. Адрес клиента
привязывается к району доставки вручную в карточке заказа. Тем не менее, мы рекомендуем заполнять это поле, чтобы
упростить переход на последующие версии системы.
Города доставки
Справочник Доставка → Города предназначен для предприятий, которые обслуживают несколько городов.
Город, указанный в адресе доставки, однозначно показывает, куда должен ехать курьер. Это позволяет избежать
ошибок при отправке заказа на точку, так как в разных городах могут быть улицы с одинаковыми названиями.
Из справочника городов может быть выполнена загрузка улиц из системы КЛАДР (см. Синхронизация улиц с
КЛАДР, стр. 33).
Добавьте в справочник города, в которых осуществляется доставка. Для города могут быть заданы один или
несколько телефонных кодов. Если задан один код, то он может автоматически добавляться при вводе короткого
номера телефона клиента (см. также Ввод коротких городских номеров телефонов, стр. 39).
Коды перечисляются через «точку с запятой» без пробела. Длина кода может быть от одного до семи символов.
Например, «495;499».
В поле Техническая информация вы можете указать данные любого формата. Эта информация может
использоваться при выгрузке списка городов и будет обрабатываться сайтом. Например, это может быть признак,
по которому определяется, нужно ли выгружать город на сайт.
Глава 2 Установка и настройка доставки
Рисунок 8
28
Добавление нового города
При попытке удалить город, заданный по умолчанию, выводится сообщение об ошибке. Сначала нужно будет
вместо него настроить другой город (см. Город по умолчанию, стр. 24).
Рисунок 9
Справочник городов
Справочник улиц
Данные справочника используются для указания адреса доставки в карточке заказа как в BackOffice, так и во Front.
Мы рекомендуем заполнять справочник улиц заранее в BackOffice до начала работы во Front. Для того чтобы эти
изменения вступили в силу, необходимо перезапустить Front.
Внимание Использование фиксированного списка улиц позволяет избежать дублирования названий и ошибок при
указании адресов.
Улицы могут быть добавлены при заполнении адреса доставки во Front. Чтобы актуализировать данные
справочника в BackOffice, нажмите кнопку Обновить.
Примечание Возможность добавлять/редактировать/удалять названия улиц в справочнике Доставка → Улицы, а также
добавлять/редактировать названия улиц во Front определяется правом доступа «Редактировать справочник улиц» (D_EST).
Чтобы добавить улицу в справочник, выполните следующее:
1. Выберите в меню пункт Доставка → Улицы. Откроется окно со списком зарегистрированных в системе
улиц.
2. Для регистрации новой улицы нажмите кнопку Добавить. Откроется окно Новая улица.
3. В поле Название введите название улицы, под которым она будет фигурировать в системе.
4. В поле Город укажите, в каком городе находится эта улица. По умолчанию указан город, заданный в общих
настройках доставки в поле Город по умолчанию.
5. Нажмите кнопку Сохранить и закрыть.
Примечание «Пустая» улица с названием «Нет улицы» является системной настройкой, изменить ее название нельзя.
Справочник клиентов
Справочник содержит данные о клиентах, уже заказывавших когда-либо ранее доставку в этом заведении. Заказ на
доставку для одного из клиентов создается из данного справочника с помощью кнопки Создать доставку
(см. Прием заказа, стр. 87).
Глава 2 Установка и настройка доставки
29
В справочник «Клиенты доставки» попадают также данные о гостях, на которых оформлены банкеты или резервы
столов в iikoFront.
Организация может быть подключена к iiko.net. В этом случае гости iiko.net, автоматически появляются в
справочнике «Клиенты доставки». А также все новые клиенты доставки появляются на странице организации на
сайте iiko.biz. Они могут участвовать в различных бонусных программах заведения и получать рассылки.
В карточку клиента записывается номер телефона, под которым он зарегистрирован в iiko.net. Этот номер
является основным, и его нельзя будет изменить или удалить из доставки или карточки клиента. Можно только
добавить дополнительные номера. Такой обмен между клиентскими базами можно выполнить в любой момент с
помощью специального скрипта (см. Обмен клиентами с iiko.net, стр. 205).
См. также инструкцию Система iiko.net для клиентов доставки, стр. 195.
Рисунок 10 Клиенты доставки
Примечание Возможность добавлять/редактировать/удалять карточки клиентов в справочнике Доставка → Клиенты
доставки определяется правом доступа «Работа со справочником клиентов» (B_GUEST).
По каждому клиенту в справочнике содержится следующая информация:
ФИО клиента.
Адрес электронной почты (или список адресов).
Номер телефона (или список номеров).
Адрес (или список адресов).
Номер дисконтной карты.
Дополнительные сведения о клиенте.
Обязательными полями в карточке клиента являются его «имя, отчество» и «телефон». Для клиентов, на которых
были оформлены банкеты или резервы столов, могут быть не указаны адреса. Чтобы оформить заказ на доставку
для таких клиентов нужно будет указать адрес.
Если какие-то колонки показывать в справочнике не нужно, то нажмите правую кнопку мыши на заголовке списка,
а затем снимите галочки с их названий.
Для получения актуальной информации о клиентах доставки нажмите кнопку Обновить.
Примечание Клиентская база может быть импортирована из внешней системы в iiko (см. Импорт клиентской базы и
названий улиц из внешней системы в iiko, стр. 210).
Клиенты, которые считаются неблагонадежными, показаны в списке красным шрифтом. Такие клиенты отмечены
галочкой «В черном списке». В отдельной колонке показана причина внесения (см. Черный список клиентов,
стр. 116). При оформлении доставки на такого клиента оператор получит предупреждающее сообщение. Данные о
таких клиентах, а также причины, по которым они попали в черный список, хранятся как в колл-центре, так и на
точках. Внесения клиентов в черный список, удаления из черного списка, а также изменения причин внесений
отражаются в Журнале событий.
Глава 2 Установка и настройка доставки
30
Если вы проводите опросы о работе вашей службы доставки и заносите отзывы в BackOffice, то для каждого
клиента фиксируется дата последнего опроса. Для ее просмотра в заголовке списка отметьте отображение
столбца Дата последнего опроса (подробнее об отзывах гостей см. Занесение отзывов, стр. 165).
Клиенты, внесенные в черный список, отмечаются в колл-центре следующим образом:
В списке клиентов доставки такие клиенты показываются красным шрифтом. Можно просмотреть черный
список, выполнив сортировку, фильтрацию или группировку по признаку «В черном списке».
В карточке клиента, а также в доставке в любом статусе с помощью кнопки
.
На точках продаж такие клиенты отмечаются:
На экране выбора клиента красным значком
(см. Рисунок 132).
На экране доставки с помощью кнопки В черном списке (см. Рисунок 138).
Редактирование карточки клиента
Информация о клиенте, указанная в его карточке, попадает в доставку этого клиента как в BackOffice, так и во Front.
Карточка клиента может быть заполнена в разделе Доставка → Клиенты доставки в BackOffice.
Чтобы внести новые данные о клиенте в iiko, выполните следующее:
1. Выберите в меню Доставка → Клиенты доставки.
2. В окне со списком клиентов найдите клиента и дважды нажмите левую кнопку мыши на соответствующей
ему записи или нажмите кнопку Редактировать.
3. Введите новые данные о клиенте. Обязательные поля отмечены «звездочкой».
ФИО клиента (печатается в накладной).
Телефон (печатается в накладной) – список номеров телефонов клиента.
♦ Чтобы добавить номер телефона, установите курсор в поле Телефон, введите номер и нажмите
клавишу Tab или Enter. Также это можно сделать с помощью кнопки . Может быть настроено
автоматическое добавление телефонного кода города в начало короткого номера городского
телефона. При вводе полного номера такое добавление не выполняется. См. также Ввод коротких
городских номеров телефонов, стр. 39.
♦ Чтобы выбрать номер телефона из списка, нажмите кнопку
строку.
и выберите соответствующую ему
♦ Чтобы изменить номер телефона, выберите его из списка с помощью кнопки , нажмите кнопку
внесите исправления и нажмите кнопку ОК. Для выхода без сохранения изменений нажмите
кнопку Отмена.
,
♦ Удалить номер телефона можно только из карточки тех клиентов, которые не синхронизированны
с системой Platius. Чтобы это сделать, выберите его из списка с помощью кнопки , нажмите
кнопку и кнопку Удалить.
Email – список адресов электронной почты клиента. Email вводится аналогично вводу номера телефона.
Карта (номер карты печатается в накладной) – номер дисконтной карты клиента. Если карта с таким
номером найдена в дисконтной системе iiko, то будет показана скидка в поле Рекомендуемая скидка.
Она может быть предоставлена клиенту при приеме заказа в колл-центре.
Примечание Поле скидки по карте недоступно для ввода в карточке клиента в BackOffice (поле Рекомендуемая
скидка), а также в карточке доставки (поле Рек. скидка).
Дополнительные сведения – дополнительная информация о клиенте (в накладной не печатается,
используется для хранения служебной информации по данному клиенту).
Черный список – клиент, занесенный в черный список, отмечается в карточке с помощью кнопки
. Чтобы узнать причину, нажмите на эту кнопку. Если клиент внесен в черный список по
ошибке, то снимите галочку Клиент внесен в черный список и сохраните изменения, нажав кнопку ОК.
См. также Черный список клиентов, стр. 116.
4. Для каждого адреса клиента заполните следующие поля (печатаются в накладной):
Глава 2 Установка и настройка доставки
31
Нажмите на поле Улица и выберите значение из справочника улиц (см. Справочник улиц, стр. 28). Для
поиска улицы в списке введите ее название или часть названия в данном поле. По мере ввода
осуществляется поиск и отображение найденных улиц в списке.
Укажите Дом (обязательное поле), Корпус и Квартиру. Для этого установите курсор в соответствующее
поле и введите значение. Также можно указать Подъезд, Этаж и Домофон (максимум 10 символов).
Нажмите на поле Примечание, введите дополнительную информацию об адресе (например, код
подъезда) и нажмите кнопку ОК.
Нажмите на поле Регион и выберите значение из справочника районов доставки (см. Районы доставки,
стр. 27). Для поиска района доставки в списке введите его название или часть названия в данном поле.
По мере ввода осуществляется поиск и отображение найденных районов в списке.
5. Если необходимо исключить адрес из списка, нажмите кнопку Удалить в строке, которая соответствует
этому адресу.
6. После ввода всей информации о клиенте нажмите кнопку Сохранить и закрыть.
Рисунок 11 Карточка клиента доставки
Работа со справочниками
Поиск
Для поиска элемента в справочнике (города, улицы или клиента) введите его название или часть названия в поле
Поиск. По мере ввода осуществляется поиск и отображение найденных элементов в списке.
Например, для поиска клиентов в справочнике можно использовать любую часть номера телефона, карты или
адреса доставки. При поиске по номеру телефона учитываются только цифры, разделители игнорируются (скобки,
черточки, пробелы и прочие).
Для показа полного списка клиентов нужно очистить строку поиска, нажав кнопку . С помощью стрелок
вы можете перемещаться по списку клиентов.
Рисунок 12 Поиск клиента в списке
и
Глава 2 Установка и настройка доставки
32
Для поиска клиентов по нескольким параметрам, например, по фамилии и адресу, вы также можете использовать
фильтры. Для этого в полях «Фамилия» и «Адрес», которые находятся в строке со значком , введите фамилию
целиком или ее начало, а также адрес, начиная с названия города.
Рисунок 13 Клиенты доставки, фильтр по фамилии и адресу
Сортировка
Список элементов может быть отсортирован по любому параметру. Например, список улиц по улице и городу.
Нажмите на значок в колонке Название или Город справа. Данные будут отсортированы по возрастанию
(значок ). Повторное нажатие изменит направление сортировки (значок ).
Фильтры
Список элементов может быть отфильтрован по значению любого из параметров (или нескольким параметрам).
Для этого в ячейку таблицы, находящуюся на пересечении строки со значком и колонки с названием параметра,
введите значение. В окне отобразятся только строки, удовлетворяющие заданным условиям отбора.
Можно отфильтровать данные по определенному значению с помощью конструктора фильтра. Например, список
клиентов по номеру телефона. Для этого наведите курсор на область заголовка колонки «№ телефона» справа и
нажмите на значок , из раскрывшегося списка выберите значение. Может быть также задано условие
фильтрации данных. Также выполняется отбор улиц по городу.
Группировка
Список элементов может быть сгруппирован. Например, клиентов можно сгруппировать по фамилии или по
признаку «В черном списке». Для этого наведите указатель мыши на заголовок «Фамилия», нажмите левую кнопку
мыши, перетащите этот заголовок в специальную область, расположенную над списком с данными, а затем
отпустите кнопку мыши.
Список открывается (закрывается) при нажатии кнопки
( ), расположенной слева от заданной группировки.
Выгрузка в MS Excel
Список элементов можно выгрузить в MS Excel. Можно отфильтровать и отсортировать список элементов, а затем
выгрузить его с учетом выполненной группировки и сортировки.
Выгрузка в API
Справочники городов и улиц могут использоваться при создании внешних доставок, например, с сайта ресторана.
Чтобы выгрузить данные для внешней системы, нажмите кнопку Выгрузить в API.
Информация о выгрузке в API записывается в Журнал событий. События с типом «Выгрузка городов, улиц,
регионов в iiko.Biz» (группа «Обмен с iiko.Biz»).
См. также Заказы из внешних систем, стр. 185.
Загрузка данных из внешней системы
Справочники городов, улиц и клиентов могут быть загружены из внешней системы в iiko. Из названий улиц,
указанных в адресах клиентов, будут отобраны уникальные значения и также добавлены в справочник улиц
(см. Импорт клиентской базы и названий улиц из внешней системы в iiko, стр. 210).
Удаление (восстановление)
Если данный элемент больше не используется, то его можно удалить из справочника. Например, по данной улице
доставка больше не осуществляется. Ее можно удалить из справочника с помощью кнопки Удалить (или пункта
контекстного меню).
Глава 2 Установка и настройка доставки
33
Чтобы восстановить удаленный элемент, нажмите кнопку Вид → Показать удаленные, выберите удаленный
элемент (такие элементы показаны перечеркнутыми) и нажмите кнопку Восстановить (или пункт контекстного
меню).
Можно удалить (восстановить) сразу несколько элементов. Выберите их из справочника с помощью клавиш Ctrl
или Shift. После этого пункт контекстного меню Удалить (Восстановить).
Объединение дублирующих записей в клиентской базе
С помощью специальной утилиты можно очистить клиентскую базу от дублирующих записей. См. Объединение
«одинаковых» клиентов в справочнике, стр. 213.
Синхронизация улиц с КЛАДР
С помощью КЛАДР (классификатора адресов Российской Федерации) адреса клиентов доставки всегда актуальны.
Загрузка из классификатора выполняется автоматически один раз в неделю. Первоначальную загрузку
необходимо выполнить вручную.
Первоначальная загрузка из КЛАДР
Для города, в котором осуществляется доставка, выполните первоначальную загрузку улиц из КЛАДР. Необходимо
право ADM. При отсутствии связи с интернетом синхронизация с КЛАДР не выполняется, выводится
предупреждающее сообщение.
1. Выберите Доставка → Города.
2. Выберите город и пункт контекстного меню Загрузить список улиц из КЛАДР, подтвердите выполнение.
При последующих загрузках этот пункт будет называться Обновить улицы из КЛАДР.
3. Показывается информация о результатах загрузки улиц для данного города. После успешной загрузки этот
город отмечается галочкой Синхронизирован с КЛАДР. Для городов с такой отметкой будут выполняться
обновления.
Рисунок 14 Загрузка улиц из КЛАДР
В справочнике появляются новые улицы, они отмечены галочкой «Синхронизирована с КЛАДР».
На момент загрузки в справочнике могут находиться улицы, созданные вручную. В этом случае:
Улицы с правильными названиями остаются в справочнике с отметкой о синхронизации.
Похожие названия улиц объединяются в одно. Например, вместо двух названий «Пл. Революции» и
«Площадь Революции» в словаре остается одно название из КЛАДР: «Революции площадь».
Ошибочные названия улиц удаляются из справочника. Их можно увидеть в режиме «Показывать удаленные».
В карточках клиентов такие названия зачеркнуты.
До первой синхронизации по адресам с ошибочными названиями улиц могли быть созданы доставки. В этом
случае такие названия остаются в карточках клиентов и отчетах. Из справочника улиц они удаляются.
Глава 2 Установка и настройка доставки
Рисунок 15 Справочник улиц
Система ограничивает ручное изменение данных, которые были синхронизированы с КЛАДР. При попытке
добавить новое или изменить существующее название вручную выводится предупреждающее сообщение. Также
оно показывается при попытке удалить улицу, загруженную из КЛАДР, или восстановить улицу, которая была
удалена в результате синхронизации. Предупреждающее сообщение показывается в iikoFront, когда оператор не
выбирает улицу из справочника, а добавляет новую.
Информация о синхронизации с КЛАДР показывается в файле выгрузки в MS Excel. По каждой улице (городу) в
колонке «Синхронизирована с КЛАДР» проставлено «Да» или «Нет».
Рисунок 16 Добавление новой улицы в iikoFront
34
Глава 2 Установка и настройка доставки
35
Типы заказов
Получить детальную информацию о заказах по типам обслуживания можно в отчетах с помощью аналитического
признака «тип заказа». Также с помощью этого параметра могут быть настроены разные ставки налогов для
различных типов обслуживания. Пример настройки налоговых льгот для блюд «на вынос» приведен в документе
Руководство пользователя iikoFront.
Настройка типов заказов доставки
При создании доставки автоматически устанавливается ее тип. По умолчанию это может быть либо «Доставка
курьером», либо «Доставка самовывоз». Зависит от типа обслуживания, заданного в общих настройках доставки
(см. Тип доставки, стр. 25).
Можно выбрать другой тип (например, «Take away») в поле Тип заказа в карточке доставки. Для этого его
необходимо добавить в разделе Розничные продажи → Типы заказов. Такая настройка может потребоваться,
например, когда при продаже блюд в заказе с типом «Take away» нужно установить льготный НДС.
Для одного режима обслуживания можно настроить несколько типов заказов. Один из них необходимо
использовать по умолчанию. Он будет автоматически установлен при создании новой доставки. Например, для
режима «Доставка самовывоз» можно добавить тип «Take away» и указать, что он должен использоваться по
умолчанию вместо типа «Доставка самовывоз».
Если торговое предприятие входит в сеть, управление которой ведется централизованно с помощью iikoChain, то
справочник «Типы заказов» настраивается на уровне корпорации и его нельзя редактировать в отдельных
торговых точках.
Рисунок 17 Типы заказов
Выбор типа заказа в карточке доставки
При создании новой доставки в карточку записывается тип заказа, используемый по умолчанию. Выберите нужное
значение в поле Тип заказа в карточке доставки.
Рисунок 18 Тип заказа в карточке доставки
Глава 2 Установка и настройка доставки
36
Рисунок 19 Тип заказа в iikoFront
Отчет по типам заказов
Можно получить отчет с детализацией по типам заказов и НДС, например, из отчета «Общий отчет по доставкам».
Рисунок 20 Отчет по типам обслуживания и НДС
SMS уведомления
Клиенты доставки получают актуальную информацию о выполнении заказов в SMS. Например, уведомление, о том,
что заказ принят и будет доставлен в указанное время; или предоставлена скидка, и теперь к оплате такая-то
сумма.
Список возможных сообщений для каждого статуса доставки уже настроен в разделе Доставка → SMS
уведомления. Сообщения отправляются на определенных этапах работы с заказом. Эти этапы показаны в колонке
Событие в общем списке, изменить их нельзя. Можно изменить только текст сообщений.
Сообщения отправляются на определенных этапах работы с заказом. Эти этапы показаны в колонке Событие в
общем списке, изменить их нельзя. Можно изменить только текст сообщений.
Сообщения настраиваются с помощью Razor-шаблонов. С их помощью вы можете указывать в SMS-уведомлениях
любую информацию, например, время, когда заказ был отпечатан или даже имя оператора.
Сообщения настраиваются с помощью Razor-шаблонов. С их помощью вы можете указывать в SMS-уведомлениях
любую информацию, например, время, когда заказ был отпечатан или даже имя оператора.
Описание полей, которые вы можете использовать при создании шаблона, приведено в таблице.
Свойство
Тип
Может быть
пустым
Описание
@Model.Number
число
нет
Номер доставки
@Model.Phone
строка
нет
Телефон доставки
@Model.Email
строка
да
Email доставки
@Model.Comment
строка
да
Комментарий к доставке
@Model.CreateTime
дата
нет
Дата создания доставки
@Model.ExpectedDeliverTime
дата
нет
Ожидаемое время доставки
@Model.ConfirmTime
дата
да
Время подтверждения доставки
@Model.BillTime
дата
да
Время фискализации доставки
@Model.PrintTime
дата
да
Время печати накладной доставки
@Model.SendTime
дата
да
Время отправки доставки в путь
@Model.ActualDeliverTime
дата
да
Фактическое время доставки
@Model.Closetime
дата
да
Время закрытия доставки
@Model.PredictedCookingCompleteTime
дата
да
Расчетное время окончания приготовления
@Model.PredictedDeliveryTime
дата
да
Расчетное время доставки
@Model.Duration
дата
да
Продолжительность доставки
@Model.HasProblem
булевое
поле
нет
Признак проблемы у доставки
@Model.ProblemComment
строка
да
Описание проблемы у доставки
@Model.SplitBetweenPersons
булевое
поле
нет
Признак того, что доставка разбита между
персонами
@Model.PersonsCount
число
нет
Количество персон доставки
@Model.MarketingSourceName
строка
да
Реклама доставки
@Model.IndexInCourierRoute
число
да
Номер заказа в маршруте курьера
@Model.Status
число
нет
Статус доставки
0 - не подтверждена
1 - новая
2 - ожидает отправки
3 - в пути
4 - закрыта
5 - доставлена
@Model.SourceKey
строка
да
Источник заказа. Определяется автоматически для
внешних заказов.
@Model.CategoryName
строка
да
Категория блюда.
© 2016 компания «Айко»
37
Глава 2 Установка и настройка доставки
38
Свойство
Тип
Может быть
пустым
Описание
@Model.Order.FullSum
число
нет
Сумма заказа без учета скидок
@Model.Order.ResultSum
число
нет
Сумма к оплате
@Model.Order.ChangeSum
число
нет
Сумма сдачи
@Model.Order.ProcessedPaymentsSum
число
нет
Сумма проведенных оплат
@Model.Order.Items
коллекция
нет
Коллекция позиций заказа
@Model.Order.PaymentItems
коллекция
нет
Коллекция позиций оплат
@Model.Customer.Name
строка
нет
Имя гостя
@Model.Customer.Surname
строка
да
Фамилия гостя
@Model.Customer.Comment
строка
да
Комментарий к гостю
@Model.Customer.CardNumber
строка
да
Номер карты гостя
@Model.Customer.InBlacklist
булевое
поле
нет
Признак того, что гость находится в черном списке
@Model.Customer.BlacklistReason
строка
да
Причина нахождения гостя в черном списке
@Model.Customer.Addresses
коллекция
нет
Коллекция адресов гостя
@Model.Customer.Phones
коллекция
нет
Коллекция телефонов гостя
@Model.Customer.Emails
коллекция
нет
Коллекция адресов электронной почты гостя
@Model.Courier.Name
строка
нет
Имя курьера
@Model.Courier.CellPhone
строка
да
Телефон курьера
@Model.DeliveryOperator.Name
строка
нет
Имя оператора
Какие сообщения можно отправлять клиенту в зависимости от различных ситуаций, вы можете посмотреть в
приложении Примеры шаблонов SMS-уведомлений, стр. 218.
Чтобы отключить отправку сообщения при определенном событии, снимите в нужной строке галочку Отправлять
SMS.
Чтобы настраивать уведомления, необходимо право «Администрирование системы» (B_ADM).
Для предприятий, входящих в сеть, SMS уведомления могут быть настроены только в iikoChain.
Возможность отправления SMS посредством программного обеспечения iiko предоставляется по запросу.
Пожалуйста, обратитесь в отдел продаж iiko, либо к партнеру iiko, у которого вы приобрели систему.
Рисунок 21 SMS уведомления
Отправка уведомлений
В момент перехода к следующему этапу работы с заказом клиенту может быть отправлено уведомление. В нем
содержится информация об этом событии.
Глава 2 Установка и настройка доставки
Событие
Момент отправки уведомления
Неподтвержденная
Заказ принят (например, введенный на сайте) и назначен на точку.
Новая
Заказ подтвержден.
Готовится
Отпечатано первое из блюд заказа.
Готово
ВСЕ блюда приготовлены, и доставка перешла в статус «Приготовлена».
Ждет отправки
Заказ приготовлен и оплачен.
В пути
Заказ отправлен с курьером.
Доставлена
Отмечено, что заказ доставлен.
Отменена
Отмечено, что заказ отменен.
Изменилась сумма к
оплате
Заказ был принят, после этого изменилась сумма к оплате. Например, предоставлена
скидка.
39
Все сообщения, кроме сообщения об изменении суммы, отправляются только один раз.
При изменении статуса, установленного по ошибке, повторное сообщение не отправляется. Например, статус
«доставлен» ошибочно изменили на статус «не доставлен», а затем исправили на «доставлен».
Сообщение «Изменилась сумма к оплате» отправляется каждый раз после изменения суммы, но до отправки заказа
на точку. После отправки на точку такое сообщение не отправляется.
При возникновении проблем с модулем отправка сообщений может быть прекращена. В таком случае
перезагрузите главную кассу. Об этом система уведомит вас дополнительно соответствующим сообщением.
Настройка текста уведомления
Чтобы настроить свой текст уведомления:
1. Выберите в меню пункт Доставка → SMS уведомления. Откроется окно со списком уведомлений.
2. Дважды щелкните левой кнопкой мыши по нужному событию.
3. В блоке Текст шаблона введите содержание сообщения, которое будет отправляться клиенту при переходе
заказа в данный статус.
4. Для предварительного просмотра сообщения нажмите кнопку Обновить. Ниже вы увидите уведомление в
том виде, в каком его получит клиент.
5. Нажмите кнопку Сохранить.
Рисунок 22 Настройка текста уведомления
6. Активируйте уведомление установкой галочки Отправлять SMS в общем списке.
7. Нажмите кнопку Сохранить и закрыть.
Ввод коротких городских номеров телефонов
При вводе короткого телефонного номера в доставке или карточке клиента к нему автоматически может быть
добавлен телефонный код города. Такой код вместе с кодом страны добавляются в начало короткого городского
телефонного номера, в результате должен быть образован корректный номер. При вводе полного номера код не
добавляется. Короткие номера могут быть введены как в колл-центре, так и на точке.
Глава 2 Установка и настройка доставки
40
Настройка справочников
Чтобы настроить ввод коротких номеров для вашего города, выполните следующее:
1. Убедитесь, что задан код страны, по умолчанию «+7». Задается в общих настройках торгового предприятия.
2. Добавьте в справочник ваш город, например, Подольск.
3. Обратите внимание, что для города должен быть задан только один телефонный код. Только в этом случае
он может быть добавлен к короткому номеру. В нашем примере необходимо ввести «4967» в поле
Телефонный код в настройках города.
Рисунок 23 Город
4. Добавьте в справочник улицы вашего города. Для каждой улицы укажите город.
Рисунок 24 Улица
Пример ввода короткого номера
Предположим, клиент заказывает доставку в Дмитров и называет короткий номер. Оператору колл-центра
необходимо выполнить следующее:
1. Убедитесь, что в адресе клиента указан город. Только в этом случае код этого города будет добавлен к
короткому номеру.
2. Установите курсор в поле Телефон в доставке (или карточке клиента).
3. Введите короткий пятизначный телефонный номер, например, 12345.
4. Нажмите клавишу Tab (или Enter).
В нашем примере к началу введенного номера добавляется «+7» и «49622». В поле ввода телефона
появляется номер «+74962212345».
Глава 3
Подтверждение доставок
Подтверждение доставки может потребоваться для заблаговременных доставок. Оператор должен перезвонить
клиенту и убедиться, что заказ остается в силе. А также для доставок из внешних систем, например, с сайта
заведения. Оператор должен убедиться, что заказ не ложный.
Заказы постоянных клиентов могут подтверждаться автоматически, даже если они пришли с сайта. Для клиентов из
черного списка доставка автоматически не подтверждается.
За 15 минут до начала приготовления неподтвержденный заказ показывается в списке красным шрифтом.
При наведении курсора на такую доставку показывается сообщение: «Заказ №<…> необходимо подтвердить».
Примечание По умолчанию неподтвержденный заказ «краснеет» за 15 минут до момента начала приготовления.
Это значение настраивается с помощью параметра DeliveryConfirmingTimeout в файле \Documents and Settings\All
Users\Application Data\iiko\Rms\Delivery.config.xml.
Рисунок 25 «Неподтвержденный» заказ в колл-центре
Неподтвержденные доставки показываются в iikoFront. Но начать готовить такую доставку нельзя, сначала ее
нужно подтвердить. Это может сделать только пользователь с правом «Подтверждать доставки» (D_CND). Если
подтверждать доставки должен только оператор колл-центра, то не предоставляйте это право сотрудникам на
точке.
© 2016 компания «Айко»
41
Глава 3 Подтверждение доставок
42
Рисунок 26 «Неподтвержденный» заказ на точке
Настройка
Необходимость подтверждать доставки вручную, а также условия автоматического подтверждения настраиваются
в блоке Подтверждение доставки. Для сети заведений с управлением из центрального офиса такие настройки
доставки выполняется в iikoChain.
1. Включите режим подтверждения установкой галочки Включить подтверждение доставок.
2. По умолчанию заблаговременная доставка может быть подтверждена (вручную или автоматически), если до
предполагаемого времени доставки осталось более 24-х часов. Это время можно изменить. Для этого в поле
Подтверждать заказы не ранее укажите, за сколько часов можно подтверждать заказы.
3. Доставка может быть подтверждена автоматически только для клиентов, у которых есть не менее, например,
одного успешно доставленного заказа. Для этого установите галочку Автоматически подтверждать
заказы внешних систем и укажите, какое количество оплаченных заказов необходимо для
автоматического подтверждения.
4. Могут подтверждаться как доставки курьером, так и самовывоз. Для этого установите галочку
Учитывая заказы самовывоза.
Рисунок 27 Настройка подтверждения доставок
Глава 3 Подтверждение доставок
43
Ручное подтверждение
Чтобы подтвердить доставку, выполните следующее:
1. В списке доставок найдите заказ в статусе «Не подтверждена» и нажмите на соответствующую ему строку.
2. В карточке заказа нажмите кнопку Подтвердить. Название кнопки изменится на
Отменить подтверждение.
После подтверждения заказ переходит в статус «Пора готовить».
Если вы подтвердили заказ по ошибке, то отмените действие с помощью кнопки Отменить подтверждение.
Режим подтверждения может быть использован совместно с режимом автоматического приготовления. В этом
случае после подтверждения заказ сразу переходит в статус «Готовится». Чтобы отменить подтверждение заказа в
таком статусе, нужно будет удалить все блюда заказа. О режиме автоматического приготовления
см. Автоматическая отправка заказов на приготовление, стр. 121.
Автоматическое подтверждение
Автоматическое подтверждение срабатывает для заказов, которые приходят от внешних систем по API, только при
выполнении следующих условий:
Выполняется ограничение по времени подтверждения, заданное в поле Подтверждать заказы не ранее.
Заказ может быть сохранен на точку.
Сработало автоматическое назначение на точку, и точка выбрана.
Все обязательные поля доставки заполнены.
Телефон и адрес клиента не состоит в черном списке.
Выполняется ограничение по количеству оплаченных заказов, заданное в поле Автоматически
подтверждать доставки только для клиентов, имеющих <n> или более оплаченных заказов.
Если автоматическое подтверждение сработало, то доставка сохраняется на точку сразу в статусе
«Подтверждена».
Глава 4
Использование АТС для обработки
звонков при приеме заказов (iikoPBX)
Использование АТС позволяет уменьшить время обработки заказа и повысить уровень обслуживания клиентов
(модуль iikoPBX). А также разрешать проблемные ситуации при помощи записи телефонных разговоров с
клиентами.
По номеру входящего звонка система сама найдет клиента или подставит номер его телефона, если клиент новый.
Позвонить клиенту или курьеру можно одним кликом по соответствующим кнопкам в карточке доставки. Звонить
клиентам и принимать звонки также можно из списка клиентов доставки в колл-центре.
Отвечать на звонки и звонить клиентам и курьерам можно как колл-центре, так и в iikoFront. АТС может быть
использована на точке для банкетов, резервов и доставок. Входящие звонки сопровождаются звуковыми
сигналами. См. также учебные видеоролики: смотреть.
Технические особенности настройки интеграции с АТС
Процесс интеграции системы iiko с АТС накладывает некоторые ограничения и предъявляет ряд требований к
настройкам подключения АТС, сети передачи данных, а также внутренним настройки АТС.
АТС должна удовлетворять следующим требованиям:
Поддержка протокола SIP.
В настройках должна быть включена регистрация sip-клиентов.
По умолчанию для подключения АТС используется порт 5060, который указывается в настройках BackOffice. Для
подключения звонков используются порты 5700-5750, для прослушивания SIP – порт 5700. Кроме того, в
зависимости от конкретной АТС, могут использоваться другие порты. Эту информацию вы можете получить из ее
документации.
Откройте все перечисленные порты для входящего и исходящего трафика по обоим протоколам TCP и UDP, если в
документации к АТС не указано иное. Механизм прохождения пакетов настраивается в BackOffice
(см. Подключение предприятия к АТС, стр. 44).
Для диагностики портов и конфигурации сети вы можете использовать специализированные утилиты (например,
NetDetect), которые помогут проверить общие настройки сети, связанные с общением по протоколу SIP, а также
дать рекомендации по конфигурированию сети. Тем не менее, всегда внимательно изучайте документацию к АТС,
т. к. только там подробно описаны настройки АТС, а также какие порты нужно открыть для ее нормального
функционирования.
Для ввода-вывода звука используются системные устройства, указанные по умолчанию. Если какое-либо из
устройств не настроено должным образом, модуль интеграции iiko не будет готов к работе. При этом он сообщит
об ошибке, в которой будет указано, с каким устройством возникла проблема.
Текущая версия модуля iikoPBX имеет следующее ограничение: один звонок оператора в единицу времени.
Некоторые возможности, не реализованные на уровне BackOffice (переключение между звонками или очередь
входящих звонков), частично могут быть настроены и использованы на уровне АТС. Например, можно не
завершать звонок при недоступности операторов, а просить подождать на линии и проигрывать мелодию.
Подключение предприятия к АТС
Прежде, чем приступать к настройке подключения получите все необходимые параметры доступа к АТС у своего
провайдера услуг связи, например, Mango Telecom. В зависимости от настроек АТС кнопки звонков могут
появляться либо у всех свободных операторов, которые не ведут телефонный разговор, либо у одного из
свободных операторов по очереди или случайно.
Для работы с АТС в колл-центре и iikoFront необходимы две отдельные лицензии. Пожалуйста, обратитесь в отдел
продаж iiko, либо к партнеру iiko, у которого вы приобрели систему. Оплачивается каждое рабочее место
оператора. Лицензия колл-центра списывается, когда сотрудник, зарегистрированный на АТС, открывает экран
доставок или карточку доставки в iikoOffice. Лицензия iikoFront списывается при запуске терминала,
подключенного к АТС.
© 2016 компания «Айко»
44
Глава 4 Использование АТС для обработки звонков при приеме заказов (iikoPBX)
45
Чтобы настроить подключение вашего предприятия к АТС:
1. Полученные от вашего провайдера адрес и порт сервера укажите в настройках торгового предприятия на
закладке Настройки АТС.
2. Укажите режим прохождения NAT:
Автоматически определять режим прохождения NAT.
STUN (Поиск публичного IP адреса).
TURN (использование пересылки данных).
Использование локального IP адреса (без прохождения NAT).
Если компьютер с установленным BackOffice или FrontOffice имеет прямой выход в сеть Интернет, то
используйте режим без прохождения NAT. Если этот компьютер подключен к Интернету через NAT, то вы
можете выбрать определение режима автоматически или указать какой-либо конкретный: STUN или TURN. В
любом случае выбор определенного режима зависит от конфигурации вашей сетевой инфраструктуры.
3. При использовании NAT для выхода в сеть Интернет укажите адрес сервера маршрутизации. Это
необходимо, если в п. 2 вы выбрали один трех пунктов кроме «Использование локального IP-адреса».
4. Чтобы определить номера портов для подключения звонков по своему усмотрению, установите галочку
Использовать указанный диапазон портов и введите начальное и конечное значения диапазона. Если в
документации к АТС указаны другие значения портов, то введите их в этом пункте. Не забудьте при этом
открыть используемые порты (см. Технические особенности настройки интеграции с АТС, стр. 44).
Рисунок 28 Настройки подключения предприятия к АТС.
5. Для обработки звонков в колл-центре подключите активных пользователей к АТС. Такая настройка
выполняется в персональных карточках сотрудников на закладке дополнительных сведений. Параметры
подключения операторов колл-центра к АТС получите у своего провайдера.
6. Чтобы посмотреть, у каких операторов настроена связь с АТС, включите показ колонки «Логин АТС» в списке
сотрудников.
7. Для обработки звонков в iikoFront подключите терминалы к АТС. Настройки подключения терминала
задаются в настройках оборудования. Параметры подключения терминала к АТС получите у своего
провайдера. Для каждого терминала вам нужно будет настроить свою учетную запись на АТС.
8. Для связи с курьерами доставки укажите номера мобильных телефонов в их персональных карточках.
9. Предоставьте сотрудникам доставки необходимые права доступа. Чтобы принять или отклонить звонок,
необходимо одно из следующих прав: D_CAD, D_CD, D_MD, D_ED, F_ERS, F_VRS. Если вы находитесь на
экране блокировки в iikoFront, то подтвердить право можно прокаткой карты другого сотрудника.
Глава 4 Использование АТС для обработки звонков при приеме заказов (iikoPBX)
46
Телефонные звонки в колл-центре
Подключение операторов колл-центра к АТС
Чтобы операторы могли принимать звонки клиентов, а также звонить клиентам и курьерам, необходимо задать
следующие настройки в их персональных карточках на закладке Дополнительные сведения:
1. Укажите логин и пароль подключения к АТС.
2. Для каждого оператора может быть задан свой добавочный номер.
Если оператор не подключен к АТС, то кнопки звонков в колл-центре для него неактивны.
Рисунок 29 Персональная карточка, подключение оператора к АТС
Обработка телефонных звонков в колл-центре
Клиент звонит в колл-центр
Вы услышите звуковой сигнал и увидите сообщение о входящем звонке, находясь на экране со списком доставок
или клиентов. Указан номер входящего звонка. Показываются кнопки Принять и Отклонить. В процессе общения
с клиентом оператор может отключить микрофон, нажав кнопку Пауза. Клиент остается на линии, но оператора
он не слышит.
Рисунок 30 Доставки, входящий звонок
Глава 4 Использование АТС для обработки звонков при приеме заказов (iikoPBX)
47
Рисунок 31 Клиенты доставки, входящий звонок
Открывается существующий заказ
Клиент звонит в колл-центр, чтобы изменить заказ.
1. Ответьте клиенту, нажав кнопку Принять.
2. Предположим, что у клиента уже есть заказ. Система находит его по номеру телефона и открывает. Если
найдено несколько таких заказов, то открывается первый по времени доставки.
3. При необходимости измените адрес доставки или заказ. Сообщите клиенту новую сумму к оплате и
отправьте его на точку.
4. Если вы закончили разговор с клиентом, нажмите кнопку Завершить. Завершить разговор можно в любой
момент, на сохранение доставки это не влияет.
Создается новый заказ
Клиент звонит в колл-центр, чтобы сделать новый заказ.
1. Ответьте клиенту, нажав кнопку Принять.
2. Клиент делает заказ. Предположим, что у клиента нет открытых заказов. Система находит клиента по номеру
телефона и создает для него новую доставку. В поле телефона подставляется номер, это может быть не
последний использованный номер для связи с клиентом.
3. Оформите новый заказ обычным образом и отправьте его на точку.
4. После сохранения заказа на точку вы возвращаетесь в список доставок или клиентов.
5. Завершите разговор с клиентом.
Глава 4 Использование АТС для обработки звонков при приеме заказов (iikoPBX)
48
Рисунок 32 Новая доставка, создана автоматически по звонку клиента
Также возможны следующие ситуации. Система ищет незакрытые заказы по номеру входящего звонка. Если их нет,
то ищет клиента с таким номером телефона:
Предположим, что клиент не найден. В этом случае создается новая доставка, в поле телефона
подставляется номер.
Сценарий, когда найден один клиент, и для него создается новый заказ, описан выше.
Если найдено несколько клиентов с таким номером телефона, то открывается окно со списком клиентов.
Выберите нужного клиента и создайте для него новую доставку.
Звонок клиенту или курьеру
Позвонить клиенту или курьеру можно одним кликом по соответствующим кнопкам в карточке доставки.
Позвонить клиенту и принять звонок также можно из списка клиентов доставки или из карточки клиента.
Кнопка Позвонить клиенту расположена рядом с номером телефона клиента в карточке доставки или карточке
клиента. Она доступна, только если у клиента указан корректный номер телефона.
Кнопка Позвонить курьеру находится рядом с фамилией курьера в карточке доставки. Она доступна, только если
назначен курьер. Также в персональной карточке курьера должен быть указан номер мобильного телефона.
Клиент (или курьер) кладет трубку, звонок разъединяется. При необходимости вы сами можете «положить трубку»,
нажав кнопку Отклонить.
Глава 4 Использование АТС для обработки звонков при приеме заказов (iikoPBX)
49
Рисунок 33 Карточка доставки, кнопки звонков клиенту и курьеру
Телефонные звонки в iikoFront
Подключение терминала к АТС
Настройте терминал, на котором нужно обрабатывать телефонные звонки:
1. Выберите терминал в разделе Администрирование → Настройки оборудования.
2. Установите галочку Использовать телефонию в блоке Настройки анонимного подключения к АТС.
3. Введите логин и пароль для анонимного подключения терминала к АТС. Система будет «слушать» АТС и
фиксировать входящие звонки даже при заблокированном кассовом терминале. Добавочный номер вводить
не обязательно.
Глава 4 Использование АТС для обработки звонков при приеме заказов (iikoPBX)
50
Обратите внимание, что АТС может не позволить подключиться нескольким пользователям с одним логином
одновременно. На разные терминалы необходимо настроить разные аккаунты АТС.
Рисунок 34 Настройки анонимного подключения к АТС
Обработка телефонных звонков на точке
Панель с номером телефона и иконками «принять»
и «отклонить»
показывается на следующих экранах
iikoFront: экране блокировки, стартовой странице, экране дополнительных функций, в списках столов, доставок,
резервов, экранах редактирования доставки, резерва, заказа, а также на терминале в окне «Настройте параметры
подключения к серверу». На экране кассы эта панель не показывается.
Клиент звонит на точку
Вы услышите звуковой сигнал и увидите сообщение о входящем звонке, находясь, например, на экране доставки.
Вместо кнопки Блокировка появляется панель с номером телефона и иконками
/
.
В процессе общения с клиентом оператор может отключить микрофон, нажав кнопку Пауза. Клиент остается на
линии, но оператора он не слышит.
Рисунок 35 Список доставок, панель с номером телефона и иконками «принять» / «отклонить»
Открывается существующий заказ
Клиент звонит на точку, чтобы изменить заказ.
1. Ответьте клиенту, нажав на иконку
.
2. Предположим, что у клиента уже есть заказ. Система находит его по номеру телефона и открывает. Если
найдено несколько таких заказов, то открывается первый по времени доставки.
Глава 4 Использование АТС для обработки звонков при приеме заказов (iikoPBX)
51
3. При необходимости измените адрес доставки или заказ. Сообщите клиенту новую сумму к оплате. Сохраните
заказ, нажав кнопку Применить.
4. Нажмите на иконку
влияет.
. Завершить разговор можно в любой момент, на сохранение доставки это не
Создается новый заказ
Клиент звонит на точку, чтобы сделать новый заказ.
1. Ответьте клиенту, нажав на иконку
.
2. Экран, на котором вы находитесь, может содержать несохраненные данные. Система предложит их
сохранить перед уходом с экрана.
Рисунок 36 Прием звонка и сохранение изменений перед закрытием экрана
3. Предположим, что у клиента нет незакрытых заказов. Система находит клиента по номеру телефона и
создает для него новую доставку. В поле телефона подставляется номер, это может быть не последний
использованный номер для связи с клиентом.
4. Оформите новый заказ обычным образом.
5. Если вы закончили разговор с клиентом, нажмите на иконку
.
Также возможны следующие ситуации. Система ищет незакрытые заказы по номеру входящего звонка. Если их нет,
то ищет клиента с таким номером телефона:
Предположим, что клиент не найден. В этом случае создается новая доставка, в поле телефона
подставляется номер.
Сценарий, когда найден один клиент, и для него создается новая доставка, описан выше.
Если найдено несколько клиентов с таким номером телефона, то открывается окно со списком клиентов.
Выберите нужного клиента и создайте для него новую доставку.
Глава 4 Использование АТС для обработки звонков при приеме заказов (iikoPBX)
52
Заказ на доставку, резерв или банкет
На терминале может быть использован функционал доставки совместно с iikoHostess. В этом случае по входящему
звонку может быть открыт заказ на доставку, резерв или банкет (ДРБ).
По номеру телефона система выполняет поиск существующих заказов в следующей последовательности: сначала
среди доставок, потом резервов, и наконец, банкетов. Если найдено несколько заказов, то открывается первый по
времени. При поиске не рассматриваются заказы в следующих статусах: доставки – закрыта или отменена;
банкеты – банкет начался или отменен; резервы – резерв сработал или отменен.
Возможность принимать заказы ДРБ определяется правами пользователя или карты, которой подтвердили права.
Открывается существующий заказ
Клиент звонит на точку, чтобы изменить заказ ДРБ.
1. Ответьте клиенту, нажав на иконку
.
2. Предположим, что у клиента уже есть заказ ДРБ. Система находит его по номеру телефона и открывает.
3. При необходимости измените заказ и сохраните его, нажав кнопку Применить.
4. Нажмите на иконку
. Завершить разговор можно в любой момент, на сохранение заказа это не влияет.
Создается новый заказ
Клиент звонит, чтобы сделать новый заказ.
1. Ответьте клиенту, нажав на иконку
.
2. Экран, на котором вы находитесь, может содержать несохраненные данные. Система предложит их
сохранить перед уходом с экрана.
3. Предположим, что по входящему номеру заказ ДРБ не найден. Система находит клиента по номеру телефона
и предлагает создать новый заказ. Выберите, какой заказ интересует клиента: доставка, резерв или банкет.
Рисунок 37 Прием заказа на доставку, резерв или банкет по входящему звонку
Глава 4 Использование АТС для обработки звонков при приеме заказов (iikoPBX)
53
4. На экране заказа ДРБ в поле телефона подставляется номер, это может быть не последний использованный
номер для связи с клиентом.
5. Оформите новый заказ ДРБ обычным образом.
6. Если вы закончили разговор с клиентом, нажмите на иконку
.
Звонок клиенту или курьеру
Позвонить клиенту или курьеру можно одним кликом по соответствующим кнопкам в карточке доставки. Кнопка
Позвонить клиенту доступна, только если у клиента указан корректный номер телефона. Кнопка Позвонить
курьеру доступна, только если назначен курьер. Также в персональной карточке курьера должен быть указан
мобильный номер телефона. Клиент (или курьер) кладет трубку, звонок разъединяется. При необходимости вы
сами можете «положить трубку», нажав на иконку «завершить».
Глава 5
Автоматический выбор точки доставки
(модуль «Картография и расписание»)
Модуль «Картография и расписание» решает следующие задачи:
1. Помощь операторам в определении точки, которая должна обрабатывать заказ.
2. Автоматический поиск точки для заказов, которые приходят из Интернета.
3. Привязка точек доставки к картографическим зонам.
4. Гибкое управление графиком работы точек.
5. Указание минимальной суммы заказа и продолжительности доставки для каждой зоны.
6. Контроль приема некорректных доставок. Доставка может быть некорректна по адресу, сумме или времени.
7. Гибкое перераспределение зон доставки в течение суток или дней недели.
В процессе автоматического поиска может быть найдена точка, удовлетворяющая всем требованиям, но блюдо
находится в стоп-листе или не продается на этой точке. В этом случае будет продолжен поиск подходящей точки.
Для доставки может быть найдено несколько подходящих точек. В этом случае выбирается точка с минимальным
приоритетом. При одинаковом приоритете выбирается первая найденная точка.
Может возникнуть ситуация, когда не найдена точка с учетом установленных ограничений. В этом случае оператор
может назначить точку вручную. Для этого ему необходимо право «Обходить ограничения графика и
картографии» (D_BDR).
iikoFront не будет проверять ограничения «Графика и картографии», если сервер RMS недоступен или не может
подключиться к сервису геокодирования. Оператор на точке получит сообщение, что потеряна связь с сервером.
Он может продолжить работу с доставкой, сохранив ее без проверки ограничений, или отказаться от сохранения.
Для работы с доставкой в автономном режиме дополнительные права не требуются.
Картография и график работы точек
Чтобы включить автоматический выбор точки, выполните следующее:
1. Настройте зоны обслуживания на карте с помощью сервиса Google-карты и получите ссылку на созданную
карту. См. ниже.
2. Выполните настройки в разделе Доставка → График работы и картография. В случае централизованной
доставки для сети с iikoChain эта настройка может выполняться из центрального офиса или в iikoRMS коллцентра (cм. Назначение точек для зон обслуживания, стр. 57).
2.1. Укажите сервис геокодирования. Он позволяет переводить адрес объекта на карте в географические
координаты. Это нужно для того, чтобы определить, в какую зону обслуживания попадает адрес
доставки, т. к. зона представляет собой набор координат. Сервис геокодирования может не совпадать с
сервисом карт, с помощью которого вы создаете зоны обслуживания. Выбирайте тот сервис
геокодирования, который является достаточно детальным для вашего региона.
2.2. Вставьте ссылку, полученную с помощью сервиса Google-карты, в поле Ссылка на карту.
2.3. Задайте дополнительные условия для выбора точек (см. Настройка условий обслуживания, стр. 58).
© 2016 компания «Айко»
54
Глава 5 Автоматический выбор точки доставки (модуль «Картография и расписание»)
55
Рисунок 38 График работы и картография
Настройка зон обслуживания на карте
Использование сервиса Google Карты подробно описано в его справочной системе.
Чтобы настроить зоны обслуживания, выполните следующее:
1. Авторизуйтесь в Google и откройте Google Карты. Только авторизованный пользователь может сохранить
свою карту и получить на нее ссылку.
2. Нажмите на значок меню
и выберите пункт Мои карты.
3. В нижней части экрана нажмите Создать карту.
4. Нажмите по надписи Карта без названия и в открывшемся окне введите наименование и описание карты.
5. Щелкните по Слой без названия и введите название слоя. С помощью слоев вы можете упорядочивать
объекты на карте, скрывать и отображать данные. Вы можете разместить все зоны доставки как на одном
слое, так и распределить их по отдельным слоям. В нашем примере все зоны обслуживания размещены на
одном слое.
6. Если у вас несколько слоев, то выберите нужный на панели слева, он будет подсвечен синей полосой.
7. Нажмите кнопку
и выберите пункт Добавить линию/фигуру. Курсор примет вид знака «+».
8. Для создания фигуры отметьте на карте ключевые точки, которые будут обозначать границы зоны
обслуживания. Чем сложнее фигура, тем больше точек следует поставить. Чтобы завершить создание
фигуры, нажмите на исходную точку.
Глава 5 Автоматический выбор точки доставки (модуль «Картография и расписание»)
56
Рисунок 39 Формирование зоны обслуживания на карте
9. В открывшемся окне задайте название и описание фигуры и нажмите Сохранить. Для удобства вы можете
назвать зоны именами, совпадающими с именами доставочных терминалов.
10. Каждую зону вы можете раскрасить своим цветом и сделать ее прозрачной, чтобы можно было видеть
названия улиц. Для этого напротив ее названия нажмите кнопку
.
Рисунок 40 Настройка фигуры на карте
11. Все изменения будут сохранены автоматически.
Для настройки картографии в BackOffice вам потребуется ссылка на созданную вами карту с зонами обслуживания.
Чтобы получить ее:
1. Нажмите Поделиться.
2. В блоке Уровни доступа выберите Изменить.
3. В открывшемся окне выберите пункт Всем, у кого есть ссылка и нажмите кнопку Сохранить.
4. В поле Совместный доступ скопируйте ссылку, которую затем нужно будет вставить в настройках
картографии. Далее нажмите кнопку Готово.
Глава 5 Автоматический выбор точки доставки (модуль «Картография и расписание»)
57
Рисунок 41 Ссылка на карту
Назначение точек для зон обслуживания
Чтобы можно было создавать заказы с адресами, попадающими в зоны доставки, необходимо назначить точки
приготовления (доставочные терминалы) для всех зон. Непокрытые зоны обслуживаться не будут.
1. Выберите пункт меню Доставка → График работы и картография.
2. Укажите сервис (Yandex или Google) в поле Сервис геокодирования и вставьте ссылку, которую вы
получили с помощью Google-карты, в поле Ссылка на карту.
3. Нажмите кнопку Обновить список зон. Выполнится поиск адреса на карте.
4. Чтобы посмотреть зоны обслуживания, которые вы настроили, нажмите кнопку Показать карту. Откроется
карта с нанесенными на ней зонами доставки.
Если вы указали некорректную ссылку, то система будет выводить стандартные ошибки поиска адреса.
Глава 5 Автоматический выбор точки доставки (модуль «Картография и расписание»)
58
Рисунок 42 Просмотр зон обслуживания
5. После обновления из карты в iiko загружается список зон обслуживания, которые в ней настроены. Нажмите
кнопку Добавить в блоке Зоны доставки. В поле Зона обслуживания будет доступен список зон.
6. Выберите терминал в поле Доставочный терминал и соответствующую ему зону в поле
Зона обслуживания. В iikoChain точка, которой принадлежит доставочный терминал, показывается в поле
Подразделение.
Рисунок 43 Назначение точки для зоны обслуживания
7. Нажмите кнопку Сохранить и закрыть.
Внимание При удалении ссылки на карту настройки привязки точек к зонам обслуживания будут удалены. Нужно будет
заново ввести ссылку и выполнить настройки.
Настройка условий обслуживания
После настройки зон обслуживания вы можете задать ограничения для выбора оптимальной точки: график
работы, минимальную сумма заказа, продолжительность доставки и приоритет точки, а также настроить обработку
внешних заказов. Возможные варианты настройки см. в Приложении Примеры настройки условий обслуживания,
стр. 213.
Для удобства работы данные в таблице доставочных терминалов вы можете сгруппировать по подразделениям,
терминалам и зонам обслуживания.
Глава 5 Автоматический выбор точки доставки (модуль «Картография и расписание»)
59
График работы точек
Для точек может быть настроено расписание работы. Заказ можно будет назначить только на ту точку, которая
работает в предполагаемое время доставки.
При невыполнении ограничения по времени доставки информация об этом показывается оператору. Он может
сохранить такой заказ только при наличии права «Обходить ограничения графика и картографии» (D_BDR).
Чтобы настроить график работы:
1. Установите рабочие дни недели. Снимите галочку Одинаковое расписание на все дни недели и отметьте
рабочие дни для каждой точки.
2. Если точки принимают заказы в одно время, установите галочку Общее время работы для всех точек и
зон доставки и укажите время начала и окончания работы в полях «с» и «по». Вы также можете отметить, что
точки работают круглосуточно.
3. Если каждая точка работает по своему расписанию, снимите эту галочку и укажите время начала и
окончания работы для отдельных точек в таблице с зонами доставки.
Условия обслуживания на точке могу меняться от времени работы. Например, продолжительность доставки утром
и вечером может отличаться.
Рисунок 44 Продолжительность доставки утром и вечером отличается
Одна точка может обслуживать несколько зон, которые отличаются минимальной суммой заказа. Зоны могут
отличаться продолжительностью доставки.
В ночное время часть точек может не работать, а их заказы обрабатывает одна дежурная точка. Для такой точки вы
можете задать несколько зон обслуживания. Днем точка обслуживает только ближайший район, а ночью все зоны.
В качестве примера настройки см. Приложение Пример 4. Дежурство точки в ночное время, стр. 215.
Минимальная сумма заказа
Для всех точек может быть задана минимальная сумма заказа. Для этого установите галочку Одинаковая
минимальная сумма для всех точек и зон доставки и введите сумму в поле Минимальная сумма по
умолчанию. Сумма может быть от нуля до одного миллиона рублей.
Чтобы установить различные минимальные суммы заказа для отдельных зон, снимите эту галочку и укажите суммы
для таких зон в таблице.
При сохранении заказа его сумма сверяется с минимальной суммой, заданной по умолчанию или в таблице.
При невыполнении ограничения по минимальной сумме заказа информация об этом показывается оператору.
Он может сохранить такой заказ только при наличии права D_BDR.
Случаи настройки минимальной суммы заказа приведены в Приложении Пример 2. Зона доставки и минимальная
сумма заказа, стр. 214, а также Пример 3. График работы и минимальная сумма заказа, стр. 215
Продолжительность доставки
По умолчанию доставка готовых блюд должна быть выполнена в течение часа. Это время от принятия заказа
оператором до получения его клиентом. Для всех зон может быть задана стандартная продолжительность
доставки. Установите галочку Одинаковые нормативы доставки для всех точек и зон доставки и укажите
количество часов и минут в поле Продолжительность доставки.
Чтобы установить нестандартную продолжительность для некоторых зон, снимите эту галочку и введите
продолжительность для таких зон в таблице.
Для группового изменения величины продолжительности доставки сразу у нескольких зон:
1. Выделите нужные позиции, используя клавиши Ctrl или Shift.
2. По выделенной области щелкните правой кнопкой мыши и в контекстном меню выберите пункт Изменить
продолжительность доставки.
3. В открывшемся окне выберите один из способов изменения:
Глава 5 Автоматический выбор точки доставки (модуль «Картография и расписание»)
Изменить на. Введите количество минут, на которое нужно увеличить ранее указанную
продолжительность доставки.
Поставить равным. Укажите продолжительность доставки, которая будет применена ко всем
выделенным позициям.
60
4. Нажмите кнопку Применить.
При создании заказа вычисляется предполагаемое время доставки. К текущему времени прибавляется
продолжительность доставки, стандартная или из таблицы. Информация об изменении времени доставки
показывается оператору, чтобы он мог предупредить клиента.
Внимание Если стандартная продолжительность доставки была изменена на точке продаж, то эти изменения будут
переданы в колл-центр только после перезагрузки iikoFront на точке. Иначе в колл-центре предполагаемое время доставки
будет рассчитываться по-старому.
Если текущее время равно «предполагаемому времени доставки» минус «стандартная продолжительность
доставки», то такая доставка получает статус «Пора готовить». И если через пять минут после этого ее не начали
готовить (текущее время равно «предполагаемому времени доставки» минус «стандартная продолжительность
доставки» плюс пять минут), то такая доставка помечается красным, и появляется уведомление, что ее давно пора
готовить. Таким образом осуществляется контроль своевременной обработки как заблаговременных, так и
срочных заказов на доставку.
Примечание Уведомление о том, что доставку давно пора готовить, появляется с задержкой в пять минут после
перехода доставки в статус «Пора готовить». Такое время задержки вы можете задать (в секундах) с помощью параметра
<DeliveryExchangeWarningTime> в файле \Documents and Settings\All Users\Application Data\iiko\Rms\Delivery.config.xml.
Сценарии настройки продолжительности доставки см. в Приложении Пример 6. Нормативы доставки, стр. 217.
Стоимость доставки
В заказ вы можете добавить услугу на доставку. Стоимость такой услуги может меняться в зависимости от района
обслуживания и времени суток. А может быть одинаковой для всех точек. Услуга добавляется автоматически при
отправке заказа на точку. Оператор должен сообщить клиенту об изменении суммы заказа.
При делении заказа между клиентами стоимость услуги также делится на всех поровну. На услугу могут быть
назначены скидки (надбавки) и налоги.
Чтобы в заказ добавлялась стоимость доставки, выполните следующее:
1. Для каждой точки настройте прейскурант услуг на доставку. В качестве таких услуг необходимо настроить
«блюда» с различной стоимостью. Например, блюдо «Услуга на доставку» по цене 300 рублей.
Добавьте «блюда» в номенклатурный справочник (в разделе Товары и склады → Номенклатура).
Это могут быть только блюда, которые продаются в отделении доставки, и у них указан тип места
приготовления.
Назначьте цены на эти «блюда» обычным образом. Это можно сделать в карточках блюд или с помощью
приказа об изменении прейскуранта (в разделе Прейскурант → Приказы об изменении
прейскуранта).
2. В разделе Доставка → График работы и картография включите настройку Добавлять в заказ
стоимость доставки и укажите, как меняется стоимость.
По умолчанию установлена галочка Стоимость одинакова для всех точек доставки. В поле
Дополнительная плата за доставку укажите «блюдо» с нужной стоимостью. На всех точках в заказ
всегда будет добавляться это блюдо.
Рисунок 45 Стоимость доставки одинакова для всех точек
Чтобы привязать стоимость доставки к районам обслуживания, снимите эту галочку. Для каждой строки
графика работы точек в поле Дополнительная плата за доставку укажите «блюдо» с определенной
стоимостью. Какое «блюдо» автоматически будет добавлено в заказ, зависит от выбранной точки.
Сохраните настройки.
Глава 5 Автоматический выбор точки доставки (модуль «Картография и расписание»)
61
Рисунок 46 Дополнительная плата за доставку
Пример варианта настройки см. в Приложении Пример 5. Стоимость услуги доставки, стр. 216.
Приоритет
Приоритет определяет, в каком порядке система будет проверять терминалы в процессе поиска подходящего для
доставки заказа. Терминалы с наивысшим приоритетом, равным единице, проверяются в первую очередь.
Когда точки доставки имеют равный приоритет, то при прочих равных условиях (адрес, график работы, наличие
блюда в продаже) система выбирает первую по списку.
В случае, когда вы указываете для каждой точки приоритет, то сначала система проверяет точку с приоритетом,
равным единице. Если настройки точки удовлетворяют условиям поиска, то для доставки заказа выбирается
именно эта точка. Если условия не выполняются, то система переходит к следующей точке с приоритетом 2.
Примеры использования приоритета в настройке условий обслуживания см. в Приложении Пример 5. Стоимость
услуги доставки, стр. 216, а также Пример 7. Блюдо в стоп-листе или снято с продажи, стр. 218.
Ошибки геокодирования адреса
В случае если система не может определить адрес на карте, то такую доставку нельзя будет сохранить. Если это
доставка из внешней системы, то она будет отклонена. Для этого установите галочку Отклонять заказы при
ошибках геокодирования адреса.
Внешние заказы
Внешние заказы могут назначаться на точки автоматически, без участия оператора. Для этого установите галочку
Автоматически распределять внешние заказы по точкам.
Распределение внешних заказов выполняется с учетом следующих условий:
привязки терминалов к зонам обслуживания,
графика работы точек,
минимальным суммам, установленным для точек и зон обслуживания.
При поступлении внешнего заказа система может обнаружить ошибку. Например, задан неверный адрес доставки,
минимальная сумма заказа или время работы точки. Для такой внешней доставки система не может назначить
точку приготовления. В этом случае выполняется одно из следующих действий: заказ либо отклоняется, либо
сохраняется с отметкой «проблема». Выберите действие системы в поле Действие при ошибке проверки
внешнего заказа. С «проблемным» заказом разбирается оператор колл-центра.
Выбор точки в колл-центре
Автоматическое назначение заказа на точку
При создании доставки после ввода улицы и номера дома появляются кнопки Карта и Найти точку в блоке
Доставка. Введите состав заказа и нажмите кнопку Найти точку. Система находит точку, которая удовлетворяет
всем условиям, заданным в настройках График работы и картография, и назначает заказ на эту точку.
Ее название записывается в поле Точка.
Глава 5 Автоматический выбор точки доставки (модуль «Картография и расписание»)
62
Чтобы найти подходящую точку с определенной концепцией, укажите ее в карточке доставки. Заказ будет
назначен на такую точку. Если в зоне с указанным адресом нет точки с заданной концепцией, то оператору
показывается сообщение об ошибке. Концепции для доставочных терминалов настраиваются в разделе
Доставка → Терминалы доставки.
Просмотр найденных точек на карте
Оператор может посмотреть найденные точки на карте и выполнить назначение вручную. Нажмите кнопку Карта
в блоке Доставка. Система показывает подходящую точку. Может быть найдено несколько таких точек. Нажмите
кнопку Назначить справа от названия точки. Оно записывается в поле Точка.
Рисунок 47 Выбор точки приготовления на карте
Точка не найдена
Если ни одна точка не подходит под условия доставки, то оператору показывается сообщение об ошибке. Он
может предложить клиенту решение проблемы. Например, изменить время доставки, если в предполагаемое
время доставки точки не работают. При сумме заказа меньше минимальной можно предложить клиенту дополнить
заказ. Чтобы игнорировать ограничения и продолжить оформление заказа, необходимо право D_BDR.
Проверка условий выполнения заказа на точке
При создании заказа в iikoFront выполняется проверка условий, заданных для точки в настройках доставки в
разделе График работы и картография.
Нестандартная продолжительность доставки
Для точки может быть установлено нестандартное время доставки. При создании заказа вычисляется
предполагаемое время доставки. Оператор получает сообщение, что время доставки изменилось, и должен
предупредить об этом клиента.
Глава 5 Автоматический выбор точки доставки (модуль «Картография и расписание»)
Рисунок 48 Для точки задана нестандартная продолжительность доставки
Ошибка при проверке условий
При создании заказа система проверяет выполнение следующих условий. Чтобы игнорировать ограничения и
продолжить оформление заказа, необходимо право D_BDR.
Попадает ли адрес доставки в зону обслуживания точки.
Рисунок 49 Адрес доставки не входит в зону обслуживания
Совпадает ли время доставки с расписанием работы точки.
63
Глава 5 Автоматический выбор точки доставки (модуль «Картография и расписание»)
Рисунок 50 Время доставки не совпадает с расписанием работы точки
Проверяется сумма заказа. Она не должна быть меньше пороговой минимальной суммы с учетом скидок.
Рисунок 51 Сумма заказа меньше минимальной
64
Глава 6
Автоматическое распределение
заказов между курьерами
(iikoDelivery Logistics)
Описание модуля iikoDelivery Logistics
Модуль iikoDelivery Logistics создан для управления курьерами. Он распределяет задачи между ними и строит
маршруты с учетом времени приготовления заказов и сроков их доставки.
Для работы с модулем необходима отдельная лицензия. Пожалуйста, обратитесь в отдел продаж iiko, либо к
партнеру iiko, у которого вы приобрели систему.
Как это работает
1. Заказ попадает в систему.
2. После перехода в статус «Готовится» заказ попадает в маршрутизатор.
3. Перед маршрутизацией адрес нового заказа распознается системой и отмечается на карте. Если адрес
распознать не удалось, оператору нужно исправить его вручную.
4. В маршрутизатор попадают все доступные на данный момент заказы и курьеры.
5. Модуль рассчитывает пути и расстояния между точками и строит первую версию маршрутов по принципу
объединения ближайших точек.
6. Модуль назначает заказы курьерам, объединяя их в маршруты. Каждый новый маршрут сравнивается с
предыдущим по следующим параметрам:
Длина пробега.
Общее время в пути.
Время от момента заказа до приезда курьера.
Равномерность загруженности всех курьеров.
Если у нового маршрута комбинация перечисленных показателей наиболее оптимальная, то он становится
основой для дальнейших оптимизаций.
7. Операция оптимизации повторяется до тех пор, пока не перестают наблюдаться значительные улучшения.
Тогда алгоритм останавливается и возвращает итоговые маршруты в привязке к курьерам.
В итоге спустя несколько секунд после перехода нового заказа в статус «Готовится» модуль iikoDelivery Logistics
предложит оптимальные маршруты для доставки всех актуальных заказов.
Какие параметры учитываются в алгоритме
Время на доставку. Модуль прогнозирует время на доставку и старается уменьшить его.
Время на приготовление. Учитывая время приготовления заказа, модуль определяет, стоит ли курьеру
дожидаться следующий заказ, или рациональнее везти уже готовые, а остальные заказы доставят другие
курьеры.
Время ожидания курьера на базе. Отслеживая этот параметр и минимизируя его, модуль помогает
равномерно распределить нагрузку по курьерам и первым отправить того, кто раньше всех вернулся с
предыдущего маршрута.
Среднее время нахождения у клиента. Параметр задается для более точного прогноза и включает в себя
время на парковку, подъем на этаж, оплату и возвращение к машине.
© 2016 компания «Айко»
65
Глава 6 Автоматическое распределение заказов между курьерами (iikoDelivery Logistics)
66
Максимальное время между готовностью заказов в маршруте. Параметр позволяет отбрасывать
варианты, в которых один заказ готов и остывает в ресторане, пока курьер ждет готовности следующего
заказа
Максимальное время всего маршрута. Параметр позволяет ограничивать длину маршрута по времени,
чтобы настроить алгоритм на собственные бизнес-процессы ресторана.
Как вручную назначить курьера
Если вам необходимо отправить определенного курьера для доставки заказа, то в модуле iikoDelivery Logistics
имеется возможно жестко закрепить заказ за курьером. В этом случае в предложенных маршрутах этот заказ
сохранится за назначенным курьером. Модуль будет строить маршрут для такого курьера и подбирать другие
заказы на доставку для него.
Какие еще есть настройки
Максимальное количество заказов в маршруте. Параметр позволяет ограничить количество адресов в
маршруте, если в ресторане приняты такие ограничения.
Стратегия в пиковые нагрузки, когда заказов больше, чем могут обслужить курьеры без опозданий. Вы
можете настроить алгоритм таким образом, чтобы он все равно добавлял такие заказы в маршруты, пытаясь
минимизировать опоздания. Или система будет только сообщать о таких заказах оператору и предоставлять
ему право ручного выбора курьеров.
Как iikoDelivery Logistics помогает в работе
Допустим, в течение десяти минут к вам поступило шесть заказов на доставку и у вас есть три курьера, каждый из
которых может взять с собой не больше трех заказов. При такой ситуации существует 210 разных вариантов
маршрутов. Даже опытный логист не может просчитать в голове все возможные варианты при таком небольшом
количестве заказов. Кроме того, велика вероятность ошибок. Используя для этих целей автоматизацию, можно
быть уверенным в эффективности и стабильном уровне работы курьеров.
За одну поездку курьер может проехать, например, на два километра больше, чем могло быть при выборе
оптимального пути. Если таких поездок в день совершается хотя бы пять, то за месяц перепробег составит 300 км,
а за год - 3 600 км. Если пересчитать километры в бензин и расходы на содержание автомобилей, то получится
заметная сумма.
Другие положительные эффекты от автоматизированного планирования поездок курьеров – сокращается
количество опозданий и сроки доставки. При этом возможна ситуация, когда для того же объема заказов при
автоматизации планирования может понадобиться меньше курьеров.
В использовании модуль iikoDelivery Logistics прост и не требует сложных дополнительных знаний и действий.
Когда новый заказ обработан, он сразу добавляется в список на доставку, и система выдает новые маршруты с
учетом как новой точки, так и всех имеющихся курьеров. Т. е. если курьеру было назначено два заказа, но
появился новый в соседнем подъезде, то он автоматически попадет в маршрут ближайшего курьера. Или,
например, поступил предварительный заказ на доставку к 17.00, а в 16.20 поступает срочный заказ в пяти минутах
от той точки. Тогда система сразу предложит отправить оба заказа с одним курьером и подскажет, когда ему
следует выезжать.
Когда курьер отправляется в дорогу, для него распечатывается маршрутный лист, а его доставки больше не
учитываются при перестроении маршрутов. На каждый маршрут курьер назначается автоматически, что позволяет
избежать «дедовщины» среди курьеров, когда одни выбирают себе заказы получше, а оставшиеся отдают
«молодым». Курьера можно изменить вручную, но сам он этого сделать не может. Причем система учитывает
открытие и закрытие смены курьеров, поэтому знает, на сколько человек нужно распределять заказы.
Настройки логистики
После отправки на приготовление заказы назначаются курьерам автоматически с учетом следующих факторов:
Учитывается расстояние от точки приготовления до адреса доставки. Фактический адрес предприятия с
указанием города необходимо задать в настройках логистики. Он определяет точку отсчета маршрутов
курьеров.
Внимание В фактическом адресе предприятия необходимо указать город.
Глава 6 Автоматическое распределение заказов между курьерами (iikoDelivery Logistics)
67
Курьеру может быть назначено несколько доставок и напечатан маршрутный лист. При этом учитываются
расстояния между адресами доставок. Также учитывается максимальное количество доставок, которое
может быть назначено одному курьеру. Задается в настройках логистики (от 1 до 10 заказов, по умолчанию
2 заказа).
Учитывается время, когда нужно выполнить доставку.
Учитывается возможное опоздание курьера. Максимально допустимое опоздание курьера задается в
настройках логистики (до 30 минут, по умолчанию 10 минут).
Учитывается время, которое курьер тратит на вручение заказа: на парковку, подъем до квартиры, оплату и
возвращение до машины. Средняя продолжительность вручения заказа задается в настройках логистики
(до 30 минут, по умолчанию 10 минут).
Чтобы включить автоматическое распределение заказов, перейдите в раздел Доставка → Настройка →
Настройки логистики и установите галочку Использовать автоматический выбор курьера и построение
маршрута.
Рисунок 52 Настройки логистики
Настройки логистики для отдельных терминалов
По умолчанию настройки логистики действуют для всех доставочных терминалов торгового предприятия. При
необходимости для отдельных терминалов эти настройки могут быть переопределены. Например, если они
расположены в разных районах. Для курьеров с разными отправными точками будут построены различные
маршруты.
Для этого необходимо включить логистику для каждого доставочного терминала, на котором она используется, и
указать его адрес (с городом). А на терминале, где логистика не нужна, ее можно отключить. Такие настройки
выполняются в блоке Терминалы доставки.
Внимание В адресе терминала также, как и в адресе предприятия, необходимо указать город.
Сотрудники, которые не участвуют в автоматическом распределении заказов
Может быть составлен список сотрудников, которые не должны участвовать в автоматическом распределении
заказов. Например, это могут быть менеджеры или администраторы, у которых есть все права для работы с
доставками, но они не должны назначаться курьерами автоматически.
При необходимости такие сотрудники могут назначать доставки сами на себя.
Чтобы добавить сотрудника в список исключений:
1. В настройках логистики в блоке Исключить из автораспределения нажмите кнопку Добавить.
2. Выберите сотрудника. Для быстрого поиска сотрудника (должности) начните вводить его имя в поле ФИО
(Должность).
После добавления всех нужных сотрудников сохраните настройки.
Глава 6 Автоматическое распределение заказов между курьерами (iikoDelivery Logistics)
68
Распределение заказов между курьерами на точке
Между курьерами автоматически распределяются заказы в статусах «Готовится» или «Приготовлено». Оператор
видит заказы в общем списке и отправляет их в путь.
Курьеру может быть назначено несколько заказов, некоторые из них могут находиться в процессе приготовления.
В этом случае после отправки и оплаты заказа показывается предупреждающее сообщение (см. Рисунок 53).
Оператор указывает, когда отправить курьера:
Позднее, когда другие заказы курьера будут готовы. Нажмите кнопку Подождать. Статус заказа изменится на
«Ждет отправки».
Не дожидаясь готовности остальных заказов курьера. Нажмите кнопку Отправить. Статус заказа изменится
на «В пути к клиенту». Остальные заказы останутся в статусе «Готовится» и на том же курьере.
Чтобы заказ был перераспределен на другого курьера, менеджер должен вручную снять назначение. В карточке
доставки выберите Курьер → Не задан → Применить. После этого сработает автоматическое распределение.
Рисунок 53 Назначение курьеров
Может возникнуть ситуация, когда на курьера назначено доставок больше, чем задано в настройках логистики.
Такая «сверхурочная» доставка становится «проблемной». Такие доставки могут быть автоматически
перераспределены, например, при появлении свободного курьера.
Также может возникнуть «проблема» при превышении расчетного времени доставки. В описании такой
«проблемы» указывается расчетное время прибытия курьера.
Глава 6 Автоматическое распределение заказов между курьерами (iikoDelivery Logistics)
69
Рисунок 54 Проблема при распределении заказа
Маршрутный лист доставки
Для курьера может быть сформирован маршрутный лист, в котором указаны адреса и оптимальная
последовательность обработки заказов. Печатается порядковый номер доставки, время и адрес, включая район и
примечание к адресу.
Установите галочку Печать маршрутного листа курьера в настройках логистики.
Маршрутный лист печатается, после того, как последний заказ из списка всех заказов курьера оплачен и
отправлен в путь.
Используется тот же принтер, что и для печати накладной. Формат может быть рулонным или лист А4. Для формата
А4 шаблон документа настраивается в BackOffice в разделе Администрирование → Шаблоны печатных форм.
Об этом подробно написано в документе Руководство пользователя iikoRMS BackOffice.
Маршрутный лист передается в приложении iikoDeliveryMan (см. Доставка по маршрутному листу, стр. 157).
Глава 7
Экран мониторинга местоположения
курьеров
Экран мониторинга позволит вам узнать место расположения курьеров, маршрут их передвижения, а также
оценить загруженность курьеров, вероятность их опоздания, прогноз времени возвращения.
Для работы с модулем:
Приобретите отдельную лицензию. Для этого, обратитесь, пожалуйста, в отдел продаж iiko либо к партнеру
iiko, у которого вы приобрели систему.
Установите и настройте приложение «Мобильный курьер» для каждого курьера (подробнее см. Мобильный
курьер (iikoDeliveryMan), стр. 156).
Расположение курьеров на карте
Чтобы открыть Экран мониторинга местоположения курьеров, выберите пункт меню Доставка → Расположение
курьеров.
Внимание Для отображения курьеров на карте, они должны быть авторизованы в приложении «Мобильный курьер».
Если курьер не авторизовался, то назначенные на него заказы, его место расположения, а также пройденные маршруты
отмечаться на карте не будут.
Рисунок 55 Экран расположения курьеров
В списке доставок представлены:
Имена и фамилии курьеров, а также пиктограммы, которыми они обозначены на карте.
Заказы, назначенные на курьеров.
По умолчанию в списке отображаются все курьеры, находящиеся в состояниях: в пути к клиенту, в пути обратно,
свободен. Вы можете отфильтровать список курьеров по статусу, выбрав тех, кто, например, находится на
обратном пути. Для этого щелкните по кнопке Все и выберите необходимый статус.
После назначения на курьера заказов и отправки его в путь на карте отмечаются:
Адрес места нахождения курьера на данный момент.
Маршрут курьера, который он уже выполнил.
© 2016 компания «Айко»
70
Глава 7 Экран мониторинга местоположения курьеров
71
Адреса заказов, назначенных на курьера.
Рисунок 56 Курьеры и заказы на карте
Каждый курьер отображается на карте своим цветом. Тем же цветом отмечаются назначенные на курьера заказы и
пройденные им маршруты.
По умолчанию на карте отмечаются все курьеры с доставками. Для просмотра на карте отдельно взятого курьера
и назначенных на него заказов в списке доставок установите напротив него галочку.
Для просмотра краткой информации о курьере (статус, номера доставок) щелкните по его значку на карте или по
фамилии в списке. В результате откроется информационные окно (рис. 2), из которого вы можете перейти к
интересующему заказу. Для этого щелкните по его номеру.
Рисунок 57 Информация о курьере
Для просмотра краткой информации о заказе щелкните по его значку на карте или по позиции в списке. В
открывшемся окне вы можете перейти к карточке доставки. Для этого нажмите кнопку Открыть.
Рисунок 58 Информация о курьере
Глава 7 Экран мониторинга местоположения курьеров
72
В зависимости от статуса предполагаемое время доставки заказа в списке и на карте выделяются определенным
цветом:
Красным, если доставка опаздывает.
Серым, если заказ доставлен.
Маршрут движения на карте начинает отображаться с момента отправки в путь курьера по первому заказу.
Демонстрационный режим
Демонстрационный режим поможет показать в действии работу экрана месторасположения курьеров. На нем
будут отображаться маршруты передвижения курьеров. Маршрут начинается с первого незакрытого заказа,
постепенно продвигается к следующим в порядке назначения заказов на курьера.
Для включения демонстрационного режима в конфигурационном файле resto.properties, расположенном в
директории «C:\Program files\iikoRMS\Server\config», пропишите ключ is-delivery-courier-screen-demo-mode = true.
Если каталога config и файла resto.properties не существует, то создайте их.
Затем добавьте новые заказы и назначьте на курьеров и в BackOffice перейдите в Доставка → Расположение
курьеров. Чтобы запустить демо-режим для определенного курьера, щелкните по его пиктограмме на карте и
нажмите Демо режим ВКЛ.
Глава 8
Прогнозирование опоздания доставки
Вопрос прогнозирования задержек стоит довольно остро в случае пиковых нагрузок служб доставки. Заранее
зная время опоздания, оператор сможет заблаговременно уведомить о нем клиента.
Система iiko имеет механизм прогнозирования опоздания, который рассчитывает предполагаемое время доставки
заказа в зависимости от загруженности кухни, нехватки количества курьеров или ситуации на дорогах. Если у вас
функционирует несколько точек, то такой прогноз поможет вам выбрать точку, которая будет осуществлять
доставку (автоматически или вручную).
Для корректной работы модуля выполните следующее:
1. Для активации в файле resto.properties, расположенном в директории «C:\Program
files\iikoRMS\Server\config», пропишите ключ «delivery-prediction-delay-mode=enable». Если каталога config и
файла resto.properties не существует, то создайте их.
2. В файле конфигурации iikoFront отключите параметр <enableAutomaticCookingCompleteCalculation>
(«Автоматический переход блюд в статус приготовленных»).
3. Настройте график работы точек (см. Картография и график работы точек, стр. 54):
3.1. В настройках графика работы и картографии укажите ссылку на Яндекс-карту.
3.2. Настройте зоны обслуживания, если ваши точки оказывают услуги доставки в пределах определенных
районов.
4. Настройте нормативы на время приготовления индивидуально для каждого блюда или общие для цехов. Как
это сделать вы можете узнать из Руководства пользователя iikoOffice.
5. Настройте места работы поваров (см. Места работы поваров, стр. 177).
На факт опоздания доставки заказа оказывают влияние продолжительность приготовления и время
транспортировки по адресу назначения.
Расчет продолжительности приготовления блюд система выполняет с учетом следующих условий:
Продолжительность считается по каждому типу места приготовления отдельно.
Заказы готовятся последовательно. Возможность параллельного приготовления не учитывается.
При формировании очереди на приготовление считается, что блюда готовятся по принципу «Как можно
быстрее», не зависимо от настроек Кухонного экрана, если он у вас имеется.
Модификаторы, которые готовятся вместе с основным блюдом не влияют на продолжительность
приготовления блюда.
Модификаторы, которые готовятся отдельно, считаются самостоятельными блюдами. Например, суп, котлета
и напиток в составе ланча.
При оценке очереди приготовления учитываются блюда, которые прошли сервисную печать и начали
готовиться, или должны начать готовиться до приготовления нового заказа.
Если заказ заблаговременный, то он начинает готовиться позднее в зависимости от значений времени
приготовления и транспортировки в настройках доставки в разделе меню Доставка → Настройка →
Общие.
Если с момента печати блюда прошло времени больше, чем время приготовления, умноженное на пять, то
это блюдо при расчетах прогноза не учитывается.
Время транспортировки заказа рассчитывается исходя из ваших настроек графика работы и картографии:
Если у вас настроены зоны, то продолжительность доставки будет зависит от них.
Если зоны не настроены, то для всех заказов продолжительность доставки будет составлять по умолчанию
один час, если вы не указали иное в настройках (Доставка → График работы и картография).
Факт опоздания доставки проверяется при первом сохранении заказа в колл-центре или на терминале, а также
при изменении полей адреса или состава заказа.
© 2016 компания «Айко»
73
Глава 8 Прогнозирование опоздания доставки
74
Если по результатам расчета прогнозируемое время доставки будет отличаться от обычного, то при сохранении
заказа программа отобразит предупреждение и предложит перенести время доставки в соответствии с расчетом.
В этом случае вы можете:
Нажать кнопку Изменить время доставки, и тогда время доставки установится автоматически.
Нажать кнопку Игнорировать прогноз. В этом случае время доставки не изменится.
Рисунок 59 Сообщение с прогнозом времени доставки на терминале
Предупреждение появляется только в том случае, если момент доставки превышает предполагаемое время
доставки, рассчитанное картографией или по нормативу доставки курьером или самовывоза на 5 минут и более.
Получить визуальное представление о степени загрузки ваших служб доставки вы можете с помощью отчета
«Загруженность ресторанов» (см. Загруженность ресторанов, стр. 176).
Глава 9
Прием заказов от юридических лиц
Общие сведения
Заказ на доставку может быть оплачен двумя способами:
Оплачивает клиент доставки, как физическое (частное) лицо. При этом работа с заказом выполняется
обычным образом.
Заказ клиента оплачивает компания (юридическое лицо). Такой заказ оплачивается по безналичному
расчету на контрагента. Стоимость товаров, отгружаемых по документам, накапливается на счете
«Задолженность перед поставщиками».
Режим обслуживания юридических лиц (юр. лиц) решает следующие задачи:
1. Управление взаиморасчетами с организацией, которая оплачивает заказы клиентов доставки. Сверка
расчетов с такими контрагентами.
2. Печать комплекта документов формата А4 (ТОРГ-12, счет-фактура, счет) вместо обычных накладных.
3. Создание автоматических складских документов (расходных накладных или актов реализации). Расходная
накладная может быть создана по нескольким складам. Это зависит от того, с какого склада списываются
ингредиенты блюд (в соответствии с типом места приготовления блюда).
4. Ограничивать номенклатуру блюд, которые могут оплачиваться юр. лицами. Например, не оплачивать
алкоголь.
Настройки
Чтобы включить режим обслуживания юр. лиц, выполните следующее:
1. В файле resto.properties, расположенном в каталоге «C:\Program Files\iikoRMS\Server\config\» пропишите
строку enable-using-counteragent-payments-in-delivery=true и перезапустите сервер iiko. Это необходимо для
того, чтобы безналичные типы оплаты были доступны при работе с юридическими лицами.
2. Настройте безналичную оплату контрагентом для расчета с юр. лицами (в разделе Розничные продажи →
Типы оплат).
Установите специальную настройку «Использовать в доставке для работы с юридическими лицами».
В поле Тип документа выберите документ, который создается в результате оплаты таким способом:
Расходная накладная или Акт реализации.
Обратите внимание, что НЕ должна быть установлена галочка Требовать прокатки карты контрагента.
© 2016 компания «Айко»
75
Глава 9 Прием заказов от юридических лиц
76
Рисунок 60 Настройка типа оплаты
3. Заполните реквизиты юр. лица вашего торгового предприятия. Эти данные будут использоваться при печати
документов.
4. Настройте компании, которые оплачивают заказы определенных клиентов доставки. Для этого заполните
реквизиты компании-контрагента на закладке Юр. лицо в персональной карточке поставщика. Эти данные
будут использоваться при формировании документов.
Обратите внимание, что НЕ должна быть установлена галочка Нельзя проводить операции по счету без
прокатывания карточки контрагента на закладке Дополнительные сведения.
5. Настройте клиентов доставки, за которых платит компания. В карточке клиента укажите нужного поставщика
в поле Юр. лицо. Дополнительная информация о клиенте, записанная в поле Комментарий, показывается в
отчетах по доставкам.
Рисунок 61 Карточка клиента доставки, за которого платит компания
6. Задайте настройку Формат печати накладной: Лист А4 в общих настройках доставки (см. также Печать
накладной на листе А4, стр. 118).
Накладные печатаются в iikoFront по стандартным шаблонам. Они могут быть изменены в соответствии с
вашими потребностями в приложении «StimulSoft». Об этом подробно написано в документе
Руководство пользователя iikoRMS BackOffice.
Глава 9 Прием заказов от юридических лиц
77
Рисунок 62 Шаблоны печатных форм
Прием заказа
В колл-центре
Чтобы принять заказ от юридического лица (юр. лица) в колл-центре:
1. Выберите клиента доставки, в карточке которого указано юр. лицо, и создайте доставку. Чтобы увидеть таких
клиентов в списке, включите показ колонки «Представляет юр. лицо».
2. Автоматически создается платеж на счет контрагента в блоке Скидки и оплаты. К оплате установлена
нулевая сумма.
Примечание Если настроено несколько типов оплат для расчета с юр. лицами, то нужно будет выбрать тип,
предназначенный для данного юр. лица.
3. Введите позиции заказа. Устанавливается сумма к оплате.
Рисунок 63 Безналичная оплата контрагентом
4. Отправьте заказ на точку. На экране кассы на точке будет установлен платеж, сохраненный в колл-центре.
Рисунок 64 Безналичная оплата контрагентом в iikoFront
На точке
Чтобы принять заказ от юр. лица на точке:
1. Создайте новую доставку на клиента, за которого платит компания. Информация о таком клиенте может быть
записана в поле Доп. сведения в карточке клиента.
2. Введите состав заказа обычным образом и отправьте на приготовление.
3. Откройте приготовленный заказ и нажмите кнопку (3) Отправить.
Глава 9 Прием заказов от юридических лиц
78
4. На экране кассы автоматически устанавливается сумма к оплате на счет контрагента. Нажмите кнопку
Оплатить.
Печать документов
После оплаты на счет контрагента вместо стандартной накладной печатается пакет документов.
Информация о безналичной оплате и юр. лице записывается в квитанцию об оплате.
Автоматические документы в BackOffice
В BackOffice автоматически создаются расходные накладные или акты реализации. Это зависит от настройки типа
оплаты для расчета с юр. лицами.
Такой документ проведен, и изменить его нельзя. В нем показывается информация о доставке в поле
Комментарий.
Рисунок 65 Расходная накладная
Погашение задолженности юр. лица
Зарегистрировать погашение задолженности юр. лица можно, выполнив ручную проводку в карточке счета
«Задолженность перед поставщиками»:
1. Откройте отчет Контрагенты → Баланс по поставщикам.
2. Кликните дважды по сумме задолженности. Открывается карточка счета «Задолженность перед
поставщиками».
3. Создайте ручную проводку по кредиту на сумму оплаты.
4. Обновите отчет «Баланс по поставщикам» и убедитесь, что сумма задолженности уменьшилась на сумму
проводки.
Глава 9 Прием заказов от юридических лиц
79
Отчеты
Информация о взаиморасчетах
Задолженность юр. лица можно посмотреть в отчете Контрагенты → Баланс по поставщикам. Кликните дважды
по сумме задолженности. Показываются проводки, из которых она суммируется.
Получить информацию о взаиморасчетах можно, например, с помощью Акта сверки из отчета «Баланс по
поставщикам» или списка поставщиков (Дебет – продажи, Кредит – оплаты).
Рисунок 66 Акт сверки
Заказы, оплаченные юр. лицами
Информацию о заказах, которые были оплачены юр. лицами, можно получить с помощью «Общего отчета по
доставкам». Добавьте в него, например, следующие поля: «Безналичный тип оплаты», «Компания-контрагент»,
«Номер доставки», «Комментарий к доставке» и «Комментарий к клиенту».
Рисунок 67 Общий отчет по доставкам
Блюда, проданные юр. лицам
Получить информацию о продаже блюд юр. лицам можно с помощью OLAP-отчета по продажам. Добавьте
параметр «В кредит на…» и настройте фильтр по интересующему контрагенту.
Глава 9 Прием заказов от юридических лиц
Рисунок 68 OLAP-отчет по продажам
80
Глава 10
iikoCallCenter
Настройка iikoCallCenter
Настройка терминалов доставки
Точки доставки, на которые будут назначаться заказы, вы можете настроить в BackOffice колл-центра. Чтобы
открыть список терминалов, выберите пункт меню Доставка → Терминалы доставки.
Внимание Для доступа к пункту меню Доставка → Терминалы доставки необходима лицензия на терминальную
доставку или колл-центр.
Рисунок 69 Терминалы доставки
Здесь вы можете добавить и зарегистрировать точку доставки, отредактировать ее карточку, а также отменить
регистрацию или удалить ненужную точку. Кроме того, в списке вы будете видеть к какой концепции и ценовой
категории принадлежит тот или иной терминал.
Примечание Концепция и ценовая категория для терминала задаются в настройках торгового предприятия.
Чтобы открыть карточку терминала, щелкните по нему два раза левой кнопкой мыши или выбелите его в списке и
нажмите кнопку Редактировать. В карточке вы можете задать название самого терминала, адрес его места
нахождения, а также указать техническую информацию, которая может выдаваться в API. Кроме того, из карточки
доступна регистрация, ее отмена и удаление терминала.
После внесения изменений нажмите кнопку Сохранить и закрыть.
Рисунок 70 Карточка терминала доставки
Подключение точки доставки к колл-центру
Для подключения точки доставки к колл-центру выполните следующее:
1. В BackOffice колл-центра доставки выберите пункт меню Доставка → Терминалы доставки.
© 2016 компания «Айко»
81
Глава 10 iikoCallCenter
82
2. Если настройки новых точек доставки были выполнены правильно, то в списке появятся соответствующие
незарегистрированные терминалы, они будут показаны серым. В поле «Имя терминала» показано <Название
торгового предприятия>: <Название группы>.
3. Выберите терминал и нажмите кнопку Зарегистрировать (или пункт контекстного меню). В случае
успешной регистрации терминал будет показан черным шрифтом. На этот терминал можно будет назначать
заказы (пункт меню Доставка → Доставки – кнопка Создать новую доставку), он появится в списке точек
приготовления (окно Новая доставка – поле Точка приготовления).
Удаление/восстановление терминала
При необходимости можно отменить регистрацию терминала, а также удалить сам терминал. Для этого
используйте кнопки или пункты контекстного меню Отменить регистрацию/Удалить. Такие терминалы исчезнут
из списка доступных точек приготовления. Если вы хотите заново зарегистрировать удаленный терминал,
выполните следующее:
1. Нажмите кнопку Вид → Показать удаленные, удаленные терминалы показаны перечеркнутыми, галочка в
колонке «Удален» установлена.
2. Выберите терминал и нажмите кнопку Восстановить (или пункт контекстного меню). Терминал будет
показан серым, установлено Вид → Показать незарегистрированные, галочка в колонке «Удален» будет
снята.
3. Чтобы перерегистрировать терминал, нажмите кнопку Зарегистрировать (или пункт контекстного меню).
Работа с заказами в колл-центре
Модуль iikoCallCenter предназначен для централизованного приема и распределения заказов на доставку товаров
по отдельным предприятиям ресторанной сети. Заказ, принятый оператором, передается на точку приготовления,
где он обрабатывается и доставляется клиенту. Формируется накладная для курьера, свободного в данный момент.
Статус заказа отслеживается и контролируется как на точке доставки, так и в колл-центре оператором.
Сотрудники ресторана (на точке приготовления) будут уведомлены о появлении нового заказа, обо всех
изменениях в заказе, отмене доставки, а также о появлении «проблемного» заказа. На терминале доставки будет
выведено сообщение с информацией о заказе.
Информация обо всех клиентах, а также справочнике улиц, на которые осуществляется доставка, хранится в
единой базе данных.
Список заказов
Выберите в меню Доставка пункт Доставки. Вы видите перед собой список заказов во всех статусах, кроме
статуса «Доставлена», принятых за определенный период. По умолчанию за текущий день, c 0:00 часов по 23:59.
Вы можете выбрать период в поле За период (текущий/прошлый день, неделя, месяц, год) или задать любой
период. Выберите из раскрывающегося календаря начальную и конечную даты в соответствующих полях. Можно
получить список заказов за интересующий отрезок времени, например, с двух часов ночи вчерашнего дня до двух
ночи текущего. Для этого введите, например, с «10.02.2014 2:00» по «11.02.2014 2:00».
Такая настройка сохраняется до следующего сеанса работы пользователя. И если вчера вы использовали
настройку «Текущий день», то для получения актуальной информации о заказах доставки не забудьте нажать
кнопку Обновить.
Глава 10 iikoCallCenter
83
Рисунок 71 Список доставок
Доставки сгруппированы по точкам и статусам. Доставки, которые уже давно пора готовить, а также «проблемные»
и «конфликтные» доставки всегда показаны вверху списка красным шрифтом. Они остаются в списке независимо
от установленных фильтров. При наведении курсора на строку, соответствующую такой доставке, будет показано
описание «проблемы» или «конфликта» (см. также Работа с «проблемными» заказами, стр. 113 и Конфликтные
ситуации, стр. 114).
Вы можете получить информацию по заказам в определенных статусах. Нажмите
кнопку
, оставьте галочки рядом с только
интересующими вас статусами, а остальные галочки снимите, затем выберите пункт Закрыть.
Вы также можете настроить показ колонок в списке доставок. Для этого нужно нажать правую кнопку мыши на
заголовке списка, а затем галочками отметить/убрать необходимые параметры. Соответствующие колонки будут
добавлены в список. Например, можно добавить колонку «Проблема». В ней будет показано предупреждающее
сообщение, если возникла «проблема» с доставкой.
При установленной галочке Автоматическое обновление информация по доставкам отслеживается
автоматически с периодом в одну минуту. Период обновления данных настраивается в файле конфигурации
BackOffice. В любой момент вы можете получить актуальную информацию о доставках, нажав кнопку Обновить.
Если клиент заказывает доставку впервые, то заказ регистрируется из списка доставок (пункт меню Доставка →
Доставки, кнопка Создать).
Список доставок может быть дополнительно сгруппирован, например, по типам доставки. Для этого наведите
указатель мыши на заголовок «Тип доставки», нажмите левую кнопку мыши, перетащите этот заголовок в
специальную область, расположенную над списком с данными, а затем отпустите кнопку мыши.
Вы также можете сгруппировать доставки, например, по точкам приготовления и по статусам. Для этого
перетащите сначала заголовок «Точка», а затем «Статус». Чтобы отказаться от группировки, перетащите эти
заголовки обратно в заголовок списка или закройте окно доставок.
Список заказов может быть отфильтрован по значению любого из параметров (или нескольким параметрам,
например, по дате и номеру телефона или карты). Для этого в ячейку таблицы, находящуюся на пересечении
строки со значком и колонки с названием параметра, введите значение. В окне отобразятся только строки,
удовлетворяющие заданным условиям отбора. Чтобы отказаться от фильтрации, введенные значения параметров
нужно удалить.
Статусы заказов
На точке приготовления заказ обрабатывается. В колл-центре отражается его текущее состояние. В зависимости от
этапа обработки заказ может находиться в следующих состояниях: «Ждет подтверждения» («Не подтверждена»)
или «Не обработана», «Ожидает», «Пора готовить», «Готовится», «Приготовлено», «Ждет отправки», «В пути к
клиенту», «В пути, опаздывает», «Доставлен, в пути назад», «Доставлен, опаздывает назад», «Закрыт», «Отменена».
Глава 10 iikoCallCenter
84
Статус «Ждет подтверждения» («Не подтверждена») используется, если настроена необходимость
подтверждать доставки (см. Подтверждение доставок, стр. 41).
Статус «Не обработана» используется только для доставок, созданных внешними системами (через API).
Например, на сайте или в мобильном приложении. Применяется к внешней доставке, если в ней не указана
точка приготовления, и при этом отключено «подтверждение доставок». Такую доставку оператор
колл-центра должен распределить на точку.
Статус «Ожидает» устанавливается для заблаговременных доставок, когда до момента доставки остается
больше времени, чем Стандартная продолжительность доставки. При создании заказа автоматически
вычисляется предполагаемое время доставки: к текущему времени прибавляется стандартная
продолжительность доставки, которая по умолчанию равна одному часу.
Статус «Пора готовить». Параметр «стандартная продолжительность доставки» на разных точках может
отличаться. При установке статуса «Пора готовить» учитывается значение этого параметра, заданное на
точке, а не установленное в колл-центре. После приема заказа в колл-центре и его сохранения он
автоматически появляется на указанной точке приготовления (см. Прием заказа, стр. 87). Такая доставка
имеет статус «Пора готовить» в списке Доставка → Доставки. При просмотре такой доставки блюда заказа
показаны синим шрифтом. Это означает, что с заказом еще не начали работать на точке приготовления.
В такую доставку могут быть внесены любые изменения.
Статус «Готовится» устанавливается после печати сервисного чека хотя бы для одного из блюд заказа.
Напечатанные блюда будут показаны черным шрифтом в заказе. У таких блюд нельзя уже изменить
количество или состав модификаторов. Но в сам заказ можно внести изменения, например, добавить новые
блюда или удалить блюда из заказа (см. Внесение изменений в заказ с отпечатанными блюдами, стр. 109), а
также изменить информацию о клиенте.
Статус «Приготовлено» устанавливается, когда с момента печати блюд проходит время приготовления,
заданное в карте приготовления блюд (в настройках группы или отделения торгового предприятия). Если
блюда заказа имеют разное время приготовления, то учитывается максимальное значение. Заказ также будет
установлен в статус «Приготовлено», если на кухонном терминале iikoSousChef отметить, что он готов.
Статус «Ждет отправки» устанавливается после регистрации оплаты заказа (на точке) и печати фискального
чека. Чтобы внести изменения в такой заказ, нужно будет выполнить возврат чека на точке (см. Внесение
изменений в оплаченный заказ, стр. 110).
Статус «В пути к клиенту» устанавливается после печати фискального чека, печати накладной и отправки
курьера в путь. Запускается обратный отсчет до момента времени, когда заказ должен быть отдан клиенту.
По умолчанию доставка должна быть выполнена в течение часа. Если стандартное время доставки истекло, а
заказ еще не доставлен, то устанавливается статус «В пути к клиенту, опаздывает».
Статус «Доставлен, в пути назад» устанавливается после отметки выполнения заказа и указания фактического
времени доставки. Для этого предназначена кнопка (4) Доставл. в карточке заказа в iikoFront. При ее
нажатии запускается обратный отсчет времени до момента, когда курьер должен вернуться на базу.
Предполагаемое время возвращения курьера (ПВВ) зависит от соотношения фактического времени
доставки (ФВД) и времени отправки в путь (ВО). Считается, что на поездку к клиенту и обратно курьер тратит
одинаковое время. Таким образом, ПВВ = ФВД + (ФВД − ВО).
Если предполагаемое время возвращения курьера истекло, а он еще не вернулся, то устанавливается статус
«Доставлен, опаздывает назад».
Например, в 14:55 курьер отметил, что заказ доставлен. ФВД = 14:55. ПВВ = 14:55 + (14:55 − 14:15). После 15:25
считается, что курьер возвращается на базу с опозданием.
Статус «Закрыт» устанавливается после отметки об успешном выполнении доставки. Когда курьер вернулся
и сдал выручку или накладную с подписью клиента (оплата безналичная) нажмите кнопку (5) Закрыть.
Менеджеру с правом D_CD кнопка (5) Закрыть также доступна в доставке со статусом «В пути к клиенту».
Статус «Отменена» устанавливается, если зафиксирована отмена доставки в колл-центре или на точке.
Историю заказа можно посмотреть в его карточке, а также в Журнале событий (см. Журнал событий, стр. 183).
Рисунок 72 История заказа
Глава 10 iikoCallCenter
85
Цветовая раскраска статусов
Для удобства работы информация о статусах показана различными цветами.
Цветовая раскраска статусов в колл-центре
Статус
Информация о статусе в списке доставок
Информация о статусе в карточке доставки
Не подтверждена
Ожидает
Пора готовить
Пора готовить
Приготовление заказа
своевременно не начато
Готовится
Приготовлено
Ждет отправки
В пути к клиенту
В пути, опаздывает
Доставлен,
в пути назад
Доставлен,
опаздывает назад
Закрыт
Отменена
Если доставка слишком долго находится в текущем статусе, то она считается просроченной и подсвечивается
красным. Момент времени, когда это происходит, рассчитывается по определенной формуле.
Статус
Когда доставка подсвечивается красным
Новая
Время доставки минус продолжительность доставки меньше текущего времени
В пути
Время доставки меньше текущего времени
Доставлена
С момента фактической доставки прошло больше времени, чем с момента отправки доставки
Глава 10 iikoCallCenter
Цветовая раскраска статусов в списке доставок в iikoFront
Статус
Не подтверждена
Ожидает
Пора готовить
Пора готовить
Приготовление заказа
своевременно не начато
Готовится
Приготовлено
Ждет отправки
В пути к клиенту
В пути, опаздывает
Доставлен,
в пути назад
Доставлен,
опаздывает назад
Информация о статусе в списке доставок
86
Глава 10 iikoCallCenter
Статус
87
Информация о статусе в списке доставок
Закрыт
Отменена
Если доставка слишком долго находится в текущем статусе, то она считается просроченной и подсвечивается
красным. Момент времени, когда это происходит, рассчитывается по определенным формулам. Параметры,
которые участвуют в формулах задаются в конфигурационном файле плагина доставки Delivery.config.xml,
расположенном в каталоге %AppData%\iiko\Rms\Default\config.
Статус
Когда доставка подсвечивается красным
Новая
Время доставки минус Текущее время минус Продолжительность доставки
меньше значения параметра deliveryProcessingTimeout
Не подтверждена
До момента доставки осталось меньше, чем продолжительность доставки плюс
значение параметра deliveryConfirmingTimeout
В пути
Время доставки меньше текущего времени
Доставлена
С момента фактической доставки прошло больше времени, чем с момента
отправки доставки
Прием заказа
Заказ на доставку регистрируется в колл-центре, после чего он автоматически появляется на указанной точке
приготовления. При необходимости заказ можно изменить, перенести на другую точку или удалить (см. Внесение
изменений в заказ), стр. 108. Может быть принят заказ на самовывоз (см. Заказ на самовывоз, стр. 106).
Порядок работы
Чтобы оформить новый заказ на доставку:
1. Попробуйте найти данного клиента в справочнике «Клиенты доставки». Для этого в поле Поиск введите
информацию о клиенте. Например, номер телефона или имя. См. также Справочник клиентов, стр. 28.
Если такой клиент найден, то выберите его в списке и нажмите кнопку Создать доставку (или выберите
пункт контекстного меню). Карточка доставки заполняется данными, указанными для этого клиента в
справочнике клиентов (см. Рисунок 73).
При неудачном поиске существующего клиента и создании доставки для нового клиента, используется
информация, введенная в поле поиска. И вам не нужно будет вводить ее снова. При вводе корректного
номера телефона, он будет записан в соответствующее поле доставки. Если вы ввели другую
информацию, например, имя клиента, то эта строка записывается в поле с именем. Для этого в списке,
в котором ничего не найдено (поле поиска показано красным), нажмите кнопку Создать доставку.
Откроется карточка доставки, в нее записан номер телефона или имя клиента.
Создать доставку для нового клиента вы также можете в разделе Доставка → Доставки. Нажмите
кнопки Создать – Создать доставку на нового клиента. Откроется пустая карточка доставки
(см. Рисунок 74). Введите данные о новом клиенте. Они могут совпасть с данными уже существующего
клиента. В этом случае при отправке заказа на точку система предлагает использовать найденного
клиента, а не создавать нового. Если вы согласны оформить заказ на найденного клиента, нажмите
кнопку «Да». Чтобы создать нового клиента, нажмите кнопку «Нет».
Можно выбрать Доставка → Доставки → Создать → Перейти в список клиентов, выбрать клиента и
принять заказ.
Глава 10 iikoCallCenter
88
2. Укажите данные о клиенте и доставке (см. Данные о клиенте и доставке, стр. 88). Клиент может быть в черном
списке (см. Черный список клиентов, стр. 116).
3. В поле Точка приготовления укажите торговое предприятие, которое будет выполнять заказ (подробнее
см. Назначение заказа на точку, стр. 90).
4. Введите позиции заказа (см. Состав заказа, стр. 91). По просьбе клиента заказ может быть разбит на
несколько персон (см. Разбивка заказа по персонам, стр. 100).
5. Выполните оплату заказа (см. Оплата заказа, стр. 97). Клиент может участвовать в бонусной программе
iiko.net (см. Система iiko.net для клиентов доставки, стр. 195). Клиенту может быть предоставлена скидка
(см. Скидки, стр. 96).
6. После ввода всей информации о заказе отправьте его на приготовление, нажав кнопку Сохранить на
точку. Если клиент передумал, то нажмите кнопку Выйти.
При сохранении заказа на точку в него автоматически могут быть добавлены блюда (см. Автоматическое
добавление блюд, стр. 101).
Сохраненный заказ отобразится в списке доставок со статусом «Пора готовить» (см. также Статусы заказов, стр. 83).
На терминале доставки (на точке) появится сообщение о создании заказа доставки: номер доставки, а также, на
какое время и дату планируется доставка (см. также Уведомления из колл-центра, стр. 125).
После приема заказа оператор колл-центра контролирует его дальнейшую обработку (см. Контроль обработки
доставки, стр. 111). Доставка, на которую следует обратить внимание, отмечается как «проблемная» (см. Контроль
«проблемы», стр. 112). См. также Конфликтные ситуации, стр. 114.
Данные о клиенте и доставке
Заполните карточку доставки. Если клиент был выбран из списка, то карточка доставки уже заполнена его данными
(см. Рисунок 73). Если же нет, то в соответствующих полях необходимо задать имя контактного лица, его телефон и
адрес, по которому необходимо осуществить доставку (группа параметров Клиент и Доставка) (см. Рисунок 74).
В случае, если клиент найден в списке по номеру телефона, а у него их несколько, то в соответствующее поле
карточки будет подставлен именно этот номер. Даже если он не первый в списке.
При выборе клиента из списка в соответствующие поля карточки будет подставлен тот адрес, на который ему
осуществлялась последняя доставка. А если клиент найден по адресу, то будет подставлен именно этот адрес.
Обязательные поля помечены «звездочкой» и значком
.
При необходимости, данные о клиенте, введенные при предыдущих заказах, могут быть изменены. Для этого нужно
нажать на поле, требующее правки, и внести изменения. Если у клиента изменился телефон, адрес электронной
почты или адрес доставки, то при вводе новых данных существующие сведения также будут сохранены и доступны
для выбора (см. также Внесение изменений в заказ, стр. 108).
Глава 10 iikoCallCenter
89
Рисунок 73 Новая доставка для клиента
Рисунок 74 Клиент заказывает доставку впервые
Номер телефона
Введите номер телефона для связи с клиентом.
Вы можете настроить автоматическое добавление телефонного кода города в начало короткого номера
городского телефона. При вводе полного номера такое добавление не выполняется. См. также Ввод коротких
городских номеров телефонов, стр. 39
Клиент может быть зарегистрирован в системе лояльности iiko.net. Такие клиенты автоматически попадают в
справочник клиентов доставки. В карточку записывается номер телефона, под которым клиент зарегистрирован в
iiko.net. Этот номер является основным, и его нельзя будет изменить или удалить из доставки или карточки
клиента. Можно только добавить дополнительные номера. См. также инструкцию Система iiko.net для клиентов
доставки, стр. 195.
Глава 10 iikoCallCenter
90
Если терминал подключен к АТС, то система находит клиента по номеру телефона и создает для него новую
доставку. В поле телефона подставляется номер, это может быть не последний использованный номер для связи с
клиентом (см. Телефонные звонки в колл-центре, стр. 46).
Чтобы добавить номер телефона, установите курсор в поле Телефон, введите номер и нажмите клавишу Tab или
Enter. Также это можно сделать с помощью кнопки .
Чтобы выбрать номер телефона из списка, нажмите кнопку
и выберите соответствующую ему строку.
Чтобы изменить номер телефона, выберите его из списка с помощью кнопки , нажмите кнопку , внесите
исправления и нажмите кнопку ОК. Для выхода без сохранения изменений нажмите кнопку Отмена.
Чтобы удалить номер телефона, выберите его из списка с помощью кнопки , нажмите кнопку
Удалить.
и кнопку
Внимание Удалить номер телефона можно только у клиента, который не синхронизирован с системой Platius.
Адрес доставки
Адрес доставки необходимо ввести в поля Улица, Дом, Корпус (строение), Квартира (офис). Может быть указан
район доставки. В адресе доставки может быть указан город (см. Города доставки, стр. 27).
В поле Улица выберите нужное название из справочника. Для быстрого поиска установите курсор в данное поле
и начните вводить название улицы. По мере ввода осуществляется поиск и отображение найденных улиц в списке.
Поиск осуществляется сначала среди всех известных адресов клиента из его карточки. При выборе такого адреса
автоматически заполняются все его поля. Если вы вводите новый адрес, то нужно будет выбрать улицу, а потом
указать номер дома и прочие реквизиты. В поля Подъезд, Этаж, Домофон можно ввести максимум 10 символов.
Если есть какая-либо информация, которую нужно знать курьеру, например, «вход со двора», «код домофона 123»,
то ее следует добавить в поле Примечание к адресу. Эта информация будет напечатана вместе с адресом
доставки в накладной. И будет видна оператору при регистрации следующих заказов для данного клиента.
Оператор колл-центра может посмотреть адрес клиента на электронной карте, на которую нанесены зоны
обслуживания точек, и назначить ближайшую точку приготовления для доставки (см. Автоматический выбор точки
доставки (модуль «Картография и расписание»), стр. 54).
Рекомендуемая скидка
Если в карточке клиента указан номер его дисконтной карты и рекомендуемая скидка, то эти значения будут
показаны в карточке доставки в блоке Клиент. Если клиент называет другой номер карты, то введите его в поле
Карта. И если такая карта найдена в iiko, то будет показана рекомендуемая скидка (в поле Рек.скидка) (см. также
Скидки, стр. 96).
Информация о клиенте
В поле Информация о клиенте может быть указано, например, «VIP клиент». В это поле также можно ввести
информацию о специальной скидке клиента (в накладной не печатается).
Время и продолжительность доставки
В полях Время и Дата вы можете указать время и день, когда клиент хочет получить заказ доставки. По умолчанию
указана текущая дата, к текущему времени прибавляется «стандартная продолжительность доставки»
(по умолчанию один час).
В поле Осталось отображается рассчитанная системой продолжительность доставки. Она составляет разницу
между текущим и предполагаемым временем доставки заказа. Если в результате расчетов продолжительность
доставки составила более 360 минут (заблаговременная доставка), то она в карточке заказа не отображается.
Комментарий
В поле Комментарий клиента вы можете ввести как особые пожелания клиента к доставке, так и его отзыв об уже
выполненной или отмененной доставке. Этот текст печатается в накладной, которую везет курьер, в разделе
«Отметки об исполнении».
Назначение заказа на точку
Распределить заказ на определенную точку приготовления вы можете несколькими способами.
Глава 10 iikoCallCenter
91
Если у вас только одна точка доставки, то по умолчанию она автоматически будет подставляться в поле Точка в
карточке заказа.
Если вы имеется несколько точек доставки, то при приеме заказа вы можете либо вручную выбрать нужный
терминал, либо он может быть выбран системой автоматически (подробнее см. Автоматический выбор точки
доставки (модуль «Картография и расписание»), стр. 54).
Также возможна ситуация, когда распределение по точкам выполняет не оператор колл-центра, а другой
специалист. В этом случае оператор при приеме заказа может не указывать точку доставки. Чтобы это было
возможно, в конфигурационном файле resto.properties пропишите строчку enable-save-delivery-withoutterminal=true.
В результате при попытке сохранить такой заказ вы можете:
Сохранить без назначения. При этом заказ будет сохранен без указания точки доставки и примет статус
«Не обработан». В дальнейшем вы сможете его открыть и вручную назначить на нужную точку. Причем при
повторном открытии карточки заказа его обязательно нужно распределить на точку доставки. В противном
случае сохранить его будет невозможно.
Назначить автоматически. Система автоматически подставит нужную точку доставки в соответствии
заданными условиями автоматического распределения заказов.
Состав заказа
После того, как введены все сведения о заказчике и параметрах доставки, введите позиции заказа. Для этого
предназначена группа параметров Заказ.
Добавление блюд
Установите курсор в поле Блюдо, выберите блюдо из списка и укажите его количество. Сумма будет пересчитана
автоматически (поле Сумма, р.). Для добавления следующей позиции установите курсор в поле Блюдо строкой
ниже и также введите количество. Также в заказ можно добавлять не тарифицируемые услуги.
Отрицательные товары, покупка которых возможна на кассе с изъятием наличных, для добавления в заказ не
доступны.
По каждому блюду предоставляется следующая информация: название, номенклатурный код (артикул), цена,
описание блюда, иерархия номенклатурной группы, категория, а также остаток блюда в стоп-листе на точке
приготовления.
Для быстрого поиска установите курсор в поле Блюдо и начните вводить название или любую его часть. По мере
ввода осуществляется поиск и отображение найденных блюд в списке. Также блюдо может быть найдено по
описанию, заданному в его номенклатурной карточке. Выполняется поиск по любой подстроке описания.
Можно найти блюдо по номенклатурному коду (артикулу). Также можно получить список блюд определенных
групп или категорий. Введите значение в поле Блюдо.
Рисунок 75 Поиск блюд
Для увеличения (уменьшения) количества блюда вы можете использовать кнопки
и
. Вы также
можете установить курсор в поле Количество и ввести значение или использовать стрелки . В этом случае
сумма будет пересчитана после установки курсора в следующей строке или при нажатии клавиши Enter или Tab.
Для того чтобы удалить блюдо из заказа, нажмите кнопку
.
Глава 10 iikoCallCenter
92
Рисунок 76 Ввод количества блюда
Блюдо в стоп-листе
Блюда, добавленные в заказ, могут находиться в стоп-листе на выбранной точке. Такие блюда отмечаются
значком в поле Количество. Чтобы получить информацию об остатках блюда на точке, наведите курсор на этот
значок.
Если блюдо на этой точке внесено в стоп-лист, то нужно либо выбрать другое блюдо, либо изменить точку
приготовления. Чтобы получить информацию по всем точкам доставки, перейдите в раздел Сводный стоп-лист
(см. Сводный стоп-лист, стр. 108).
Внести в заказ блюдо из стоп-листа может только менеджер с правом «Редактировать стоп-лист и быстрое меню»
(F_EM).
Рисунок 77 Блюда в стоп-листе
Копирование блюд из прошлых заказов
В карточке доставки вы можете посмотреть состав прошлых заказов, а также список любимых блюд клиента. Для
этого в карточке доставки нажмите кнопку История. Из этих списков можно копировать блюда в новый заказ.
Историю заказов можно посмотреть всегда.
Из истории вы также можете перейти к прошлым заказам клиента. Для этого выберите доставку и нажмите кнопку
Открыть заказ.
Глава 10 iikoCallCenter
93
Рисунок 78 История заказов клиента
Чтобы копировать блюда из истории, сотруднику необходимо право на редактирование доставки (D_ED).
Копирование можно выполнить только для доставки, которая еще не перешла в статус «Ждет отправки».
Для этого:
1. Нажмите кнопку История в группе параметров Заказ в окне доставки. Блюда, которые клиент заказывал в
наибольшем количестве, показаны в блоке Любимые блюда. Информация обо всех доставках клиента
показана в блоке История заказов.
2. Чтобы повторить предыдущий заказ клиента, выберите строку с датой этого заказа и нажмите кнопку
Скопировать. Все блюда заказа переносятся в новый заказ. Вы можете скопировать несколько заказов,
выбрав строки с соответствующими датами с помощью клавиш Ctrl или Shift.
3. Вы можете выбрать отдельные блюда из истории заказов или из списка любимых блюд клиента с помощью
клавиш Ctrl или Shift. После этого нажмите кнопку Скопировать. Выбранные блюда переносятся в новый
заказ.
Если доставка перешла в статус «Ждет отправки», то кнопка Скопировать в истории заказов и в списке
любимых блюд клиента будет неактивна. Если у сотрудника нет прав на редактирование доставки (D_ED), то
эта кнопка также будет неактивна.
4. Чтобы скрыть историю заказов, нажмите повторно кнопку История в группе параметров Заказ в окне
доставки.
Модификаторы
К блюду могут быть назначены модификаторы. Они могут быть необязательными или обязательными, простыми или
групповыми. Для модификатора также задается его минимальное и максимальное количество, которое может
использоваться в блюде.
Клиент может заказать, например, пиццу по стандартному рецепту, а может собрать ее из предложенных
ингредиентов. Он может отказаться от некоторых основных ингредиентов, которые входят в стандартный рецепт.
При этом цена пиццы не меняется. А за отдельную плату можно заказать дополнительные топпинги. Из сервисного
чека повар знает, из каких ингредиентов нужно готовить пиццу, а какие не использовать. После продажи блюда
списываются только те ингредиенты, которые вошли в его «сборку». А те, от которых гость отказался, не
списываются.
Клиент может собрать пиццу из двух частей «левой» и «правой». Каждая часть может быть приготовлена по своему
рецепту. Клиент называет, из каких ингредиентов должна состоять каждая часть пиццы. Стоимость пиццы зависит
от выбранных ингредиентов и их количества.
Такая возможность настраивается с помощью модификаторов, которые назначаются блюду с параметрами
«количество по умолчанию» и «скрывать, если количество по умолчанию» в блоке Модификаторы
в карточке блюда. Настройка подробно описана в документе Руководство пользователя iikoRMS BackOffice.
Глава 10 iikoCallCenter
94
См. также учебный видеоролик «01-Конструирование блюд» (смотреть).
Также клиент может заказать напиток на разлив, который разливается в бутылки. При этом количество бутылок
нужно задавать не для каждого блюда, а в строго указанном количестве. Для этого вы можете использовать
«свободный» модификатор. Это такой модификатор, количество которого не изменяется при изменении
количества основного блюда и наоборот. Количество такого модификатора может задаваться только целым
числом, но не больше максимального значения, указанного в номенклатурной карточке блюда.
Для использования такого модификатора в его номенклатурной карточке на закладке Дополнительная
информация установите галочку Количество не зависит от количества блюда.
Чтобы выбрать модификаторы для блюда, выполните следующее:
1. Если к блюду назначены необязательные модификаторы (простые или групповые), то вы можете их выбрать,
нажав кнопку Модификаторы. В списке модификаторов (см. Рисунок 79) найдите нужную строку и
установите курсор в поле Количество, автоматически будет установлено значение «1». Вы можете ввести
другое количество, но оно не должно превышать значения, указанного в поле Максимально. Список
групповых модификаторов открывается (закрывается) при нажатии кнопки ( ). Для таких модификаторов
максимальное количество указывается для всей группы.
Рисунок 79 Выбор необязательных модификаторов к блюду
2. Если вы выбрали блюдо, к которому назначены обязательные простые модификаторы, то они автоматически
появятся в заказе. Для каждого модификатора будет установлено его минимальное количество. Это
количество вы можете изменить, оно не должно быть больше максимального значения.
3. Если вы выбрали блюдо, к которому назначен групповой обязательный модификатор (например, супы,
ланчи), то автоматически будет открыто окно Модификаторы с группой модификаторов. Для тех
модификаторов, которые добавляются к блюду, необходимо указать количество. Общее количество
модификаторов не должно быть больше максимального значения, указанного для группы. А также не
должно быть меньше минимального. И если вы отказываетесь от выбора, нажав кнопку Отмена, то данное
блюдо будет автоматически удалено из заказа.
4. Если вы выбрали в заказ блюдо с модификаторами и хотите изменить их количество, удалить или выбрать
другой модификатор, то выполните следующее. Выберите это блюдо в заказе, нажмите кнопку
.
Для модификаторов к блюду укажите нужные значения в поле Количество. Для того чтобы удалить
модификатор из заказа, измените его количество на ноль.
5. После выбора модификаторов к данному блюду нажмите кнопку Сохранить (см. Рисунок 79). В заказе под
основным блюдом появится список его модификаторов, они показаны курсивом (см. Рисунок 80).
Глава 10 iikoCallCenter
95
Рисунок 80 В заказ выбрано блюдо с модификаторами
Комментарий к блюду
К блюду можно добавить текстовый комментарий. Такой текст может пояснять, например, как клиент хочет
упаковать блюдо: «топпинги к пицце упаковать отдельно». Он печатается в накладной. Комментарий к блюду может
быть напечатан на кухню при нажатии кнопки Готовить в iikoFront.
Комментарии можно вводить только для блюд, товаров и услуг, но не к модификаторам.
После сервисной печати комментарий нельзя изменить, он доступен только для просмотра. При необходимости
его можно удалить вместе с основным блюдом с указанием причины удаления.
В колл-центре комментарий можно добавить всегда. На точках комментарии, введенные в колл-центре, всегда
показываются и их можно редактировать, даже если отключена настройка отделения Разрешить текстовые
комментарии к позициям заказа. При работе с централизованной доставкой такая настройка должна быть
включена в колл-центре. Если вы используете терминальную доставку, то ее нужно включить в BackOffice.
Рисунок 81 Комментарий к блюду
Блюдо исключено из продажи по приказу на точке
Если в заказ выбран товар (блюдо или модификатор), который был исключен из продажи по приказу на данной
точке, то доставка не может быть сохранена. Такой товар отмечен значком . При наведении курсора на этот
значок показывается описание ошибки. Выберите другой товар или измените точку приготовления.
Глава 10 iikoCallCenter
96
Рисунок 82 Товары исключены из продажи по приказу на точке
Скидки
Предоставление скидки
Если клиенту положена скидка, то выберите ее в соответствующем поле в блоке Скидки и оплаты. Будет
пересчитана сумма заказа с учетом данной скидки.
Может быть настроена скидка 100%. Для разных категорий блюд могут применяться различные скидки и надбавки.
Одна и та же скидка может для одних категорий блюд являться скидкой, а для других надбавкой. Например, скидка
по карте сотрудника может давать скидку на еду и надбавку на табак и алкоголь.
При оплате наличными могут применяться ручные некомбинированные скидки и скидки по карте клиента.
Рисунок 83 Различные скидки и надбавки для разных категорий блюд
Скидка несовместима с типом оплаты
Если указанная скидка несовместима с данным типом оплаты, то доставка не может быть сохранена. Такая скидка
отмечена значком . При наведении курсора на этот значок показывается описание ошибки, выберите другую
скидку или примите заказ без скидки.
Совместимость скидок с типами оплаты настраивается в разделе Дисконтная система → Скидки и надбавки.
Скидка по дисконтной карте
Клиенту может быть предоставлена скидка по дисконтной карте. Номер такой карты и рекомендуемая скидка
могут быть указаны в его карточке. Эти значения будут записаны в доставку клиента.
Если клиент называет другой номер карты, то введите его в поле Карта в блоке Клиент. И если такая карта
найдена в iiko, то будет показана рекомендуемая скидка (в поле Рек.скидка) (см. Рисунок 84).
Глава 10 iikoCallCenter
97
Рисунок 84 Применение скидки по карте клиента к заказу
Рекомендуемая скидка может быть применена автоматически при сохранении заказа, если не была назначена в
блоке Скидки и оплаты.
Если для скидки установлены параметры Можно назначать вручную, Можно назначать по карте и Применять
по номеру карты, то нужно будет подтвердить только применение скидки. Подтверждать номер карты не нужно,
будет считаться, что скидка назначена вручную.
А если для скидки установлены только параметры Можно назначать по карте и Применять по номеру карты,
то нужно будет подтвердить сначала применение скидки, а затем и номер дисконтной карты. В этом случае
применение этой скидки во Front будет связано именно с номером карты, и он попадет в отчеты.
Чтобы применить скидку:
Нажмите кнопку Сохранить на точку и подтвердите применение скидки.
Если для скидки установлены только параметры Можно назначать по карте и Применять по номеру
карты, то подтвердите номер дисконтной карты и нажмите кнопку Да. После этого сохраните заказ, нажав
кнопку Сохранить на точку.
Если скидка была выбрана в блоке Скидки и оплаты, то именно она будет применена к заказу.
Предоставленная скидка будет показана в карточке доставки во Front в поле Скидка/Надбавка.
Оплата заказа
Заказы доставки могут оплачиваться различными способами, которые можно настроить в BackOffice:
Наличные.
Банковские карты.
Без выручки.
Безналичный расчет:
Плас-тек (см. инструкцию Как оплатить доставку картой Плас-Тек и получить бонус на странице
документации).
IikoNet (см. инструкцию Система iiko.net для клиентов доставки, стр. 195).
В кредит на контрагента.
Глава 10 iikoCallCenter
98
Ваучер.
Настраиваемый тип.
На сайте ресторана (см. Оплаты из внешних систем, стр. 186).
Наличные и бонусно-депозитная карта.
Более подробную информацию о типах оплат вы можете узнать из Руководства пользователя iikoOffice, со
страницы документации.
Наличными
По умолчанию установлена оплата наличными в поле Тип оплаты, общая сумма заказа показана в поле Сумма в
блоке Скидки и оплаты.
Сумма оплаты может быть увеличена, для этого введите нужное значение в поле Сумма. Если внесенная сумма
больше суммы заказа, то при расчете заказа на точке будет выдана сдача. Чтобы восстановить сумму заказа,
нажмите кнопку Без сдачи.
Банковской картой
Если клиент хочет оплатить заказ банковской картой, то оператор колл-центра отмечает это в заказе, он выбирает
оплату с типом «банковские карты» в блоке Скидки и оплаты и вводит сумму. На экране кассы на точке будет
установлен платеж, сохраненный в колл-центре.
Рисунок 85 Клиент оплачивает заказ банковской картой
Без выручки
Данный тип оплаты применяется в случае списания блюд за счет заведения, например, в качестве бесплатной еды
персонала.
Оплата «Без выручки» не комбинируется с другими типами, поэтому вы не можете добавить другие платежи.
При выборе данного типа оплаты введите комментарий, если это указано в его настройках.
Безналичная оплата в кредит на контрагента
Возможна безналичная оплата в кредит на контрагента. Например, клиент расплачивается за счет средств на
своем счету в заведении. Баланс по контрагентам можно посмотреть из меню Контрагенты или Отчеты.
1. Чтобы оплатить доставку в кредит, выберите предназначенный для этого способ оплаты в блоке Скидки и
оплаты.
2. В открывшемся окне «Выбор контрагента» найдите клиента, со счета которого будет списана сумма заказа.
Для быстрого поиска установите курсор в поле Контрагент и начните вводить имя или номер карты
клиента. По мере ввода осуществляется поиск и отображение найденных контрагентов в списке. По
каждому контрагенту показывается его имя и номер карты в iiko, а также тип контрагента. После выбора
контрагента нажмите кнопку ОК.
3. Введите сумму. Сохраненный платеж будет передан на точку.
Настройки оплаты
Для использования такой оплаты в доставке необходимо выполнить следующие настройки.
1. В настройке типа оплаты «в кредит» должна быть выключена настройка Требовать прокатки карты
контрагента (в разделе Розничные продажи → Типы оплат). Подробно о настройках типа оплаты
Глава 10 iikoCallCenter
99
«в кредит» написано в документе Руководство пользователя iikoRMS BackOffice, в разделе Настройка типов
оплат – Безналичный расчет.
2. В iiko должны быть зарегистрированы клиенты, которые могут оплачивать в кредит (в разделе
Контрагенты → Гости).
3. В персональной карточке такого клиента должна быть выключена настройка Нельзя проводить операции
по счету без прокатки карточки контрагента на закладке Дополнительная информация.
4. Там же может быть задан номер депозитной карты клиента.
Рисунок 86 Выбор контрагента для оплаты в кредит
Рисунок 87 Клиент оплачивает заказ в кредит
Ваучер
Если гость оплачивает заказ купоном:
1. Выберите из списка оплату с типом «Ваучер».
2. В открывшемся окне введите количество купонов и нажмите Максимальная сумма. При этом установится
сумма к оплате, рассчитанная исходя из количества и номинала ваучеров.
Рисунок 88 Клиент оплачивает заказ ваучером
3. Для применения введенных данных нажмите ОК.
Если сумма заказа не превышает сумму ваучеров, то к оплате будет установлено 0,00 руб., сдача при этом не
выдается.
Если сумма заказа превышает сумму ваучеров, то для оплаты оставшейся суммы добавьте еще один платеж,
например, наличные или банковскую карту.
Настраиваемый тип
Действия при платежах настраиваемым типом будут зависеть от того, какой тип оплаты в его настройках был
установлен в качестве базового.
Наличными и бонусно-депозитной картой
Заказ может быть оплачен частично наличными, а частично бонусно-депозитной картой.
Глава 10 iikoCallCenter
100
1. Выберите оплату наличными в поле Тип оплаты и укажите сумму.
2. Выберите оплату картой и введите ее номер. Номер карты показывается в поле Свойства.
Точка работает по своему прейскуранту
Если точка приготовления работает по своему прейскуранту, то итоговая сумма заказа на точке может отличаться
от суммы в колл-центре. При выборе блюда, цена которого на указанной точке отличается от цены в колл-центре,
выводится предупреждающее сообщение. Вы должны сообщить клиенту, что сумма заказа изменилась.
Рисунок 89 Предупреждение об изменении суммы заказа на точке
Разбивка заказа по персонам
По просьбе клиента заказ может быть разбит на несколько персон. Вы можете указать имя каждой персоны. При
сохранении заказа на точку в него автоматически могут быть добавлены блюда с учетом разбивки по персонам
(см. ниже). Разбивка по персонам отражается в накладной. В ней есть подытог по каждой персоне, а также
итоговая сумма. На этикетках блюд печатаются имена персон.
Для этого в блоке Заказ выполните следующее:
1. Установите галочку Разбить заказ по персонам и укажите Количество персон. В заказе появляются
строки с именами персон. В первой строке указано имя основного клиента, на которого оформляется заказ.
В других строках имена «Клиент 2», «Клиент 3», и так далее.
Рисунок 90 Разбивка заказа по персонам
2. Добавьте в заказ блюда первой персоны обычным образом (см. Состав заказа, стр. 91). В строке с именем
персоны в поле Сумма, р показывается подытог по этой персоне.
Рисунок 91 Разбивка заказа по персонам, добавление блюд первой персоны
3. После добавления всех блюд первой персоны нажмите на «Клиент 2» и введите имя второй персоны.
Добавьте в заказ блюда второй персоны.
Глава 10 iikoCallCenter
101
Рисунок 92 Разбивка заказа по персонам, добавление блюд второй персоны
4. Также введите имена других персон и добавьте блюда.
5. По желанию клиента количество персон можно изменить. Чтобы добавить еще одну персону, нажмите
кнопку в поле Количество персон. С помощью кнопки можно удалить только персону, у которой нет
блюд. Чтобы удалить персону с блюдами, сначала нужно будет удалить все блюда этой персоны. После этого
нажать кнопку .
6. Также можно отказаться от разбиения по персонам, при этом все блюда из заказов других персон будут
перенесены в заказ на одного клиента. Для этого снимите галочку Разбить заказ по персонам. Если
разбиение снято по ошибке, то установите эту галочку повторно.
7. После оформления заказа для всех персон и ввода всей информации о заказе сохраните его на точку.
Автоматическое добавление блюд
В соответствии со стандартами обслуживания клиентов в заказ могут добавляться дополнительные блюда,
например, столовые приборы, бесплатные соусы, имбирь, васаби, а также платные услуги доставки. Такие
дополнительные блюда добавляются автоматически при сохранении заказа на точку. Могут быть добавлены
только те блюда, которые продаются в отделении доставки, и у них указан тип места приготовления
(см. Автоматическое добавление блюд, стр. 136).
Рисунок 93 Автоматическое добавление блюд
Настройки
Чтобы в заказ автоматически добавлялись дополнительные блюда, выполните следующие настройки:
1. Выберите в меню Доставка → Автоматическое добавление блюд и нажмите кнопку Добавить.
2. В поле Добавлять блюдо выберите элемент номенклатуры, который автоматически добавляется в заказ.
3. В поле Количество укажите, в каком количестве дополнительное блюдо добавляется в заказ. Количество
измеряется в единицах, указанных в номенклатурной карточке этого элемента.
4. В поле Тип добавления выберите, по какому правилу определяется количество добавленного блюда:
Глава 10 iikoCallCenter
102
«Для блюд» – при наличии в заказе определенного блюда к нему добавляется дополнительное блюдо в
указанном количестве. Такая настройка применяется, например, для добавления соусов.
Необходимо указать блюда, для которых выполняется автоматическое добавление. Для этого нажмите на
поле Для каждого блюда и отметьте галочками одно или несколько блюд. Чтобы отметить все
элементы номенклатурной группы, отметьте галочкой ее название. Нельзя добавить блюдо само к себе.
В поле Количество укажите коэффициент для пересчета количества добавляемого блюда. Пересчет
выполняется по следующим правилам. Определяется количество блюд заказа, к которым положены
дополнительные блюда. Оно умножается на заданный коэффициент пересчета. Полученное значение
округляется до целого в большую сторону.
Например, к каждой порции «роллов» автоматически добавляется один «соус». Для этого задайте «соус»
в поле Добавлять блюдо, «1» в поле Количество и укажите «роллы» в поле Для каждого блюда.
В заказе четыре порции «роллов», к ним положено четыре «соуса»: 4 × 1 = 4.
Коэффициент пересчета может быть не целым числом. Например, к каждой порции «роллов» может
добавляться 0,3 «соуса». В этом случае к трем «роллам» положен один «соус»: 3 × 0,3 = 0,9 округляется
до 1.
«Для каждой персоны» – количество дополнительного блюда определяется по количеству персон.
Количество рассчитывается так, чтобы каждая персона получила дополнительное блюдо. Такая
настройка применяется, например, для добавления столовых приборов.
Например, каждой персоне положено по одному комплекту палочек или тарелок. Укажите «комплект
палочек» в поле Добавлять блюдо и «1» (один комплект) в поле Количество.
Вы можете указать перечень блюд, которые должны присутствовать в заказе, чтобы автоматически были
добавлены нужные позиции. Это можно сделать с помощью поля Если есть блюда.
Например, если гость заказал только пиццу, то комплект палочек ему не нужен. Для этого в поле Если
есть блюда укажите только блюда японской кухни. Если поле оставить пустым, то позиция будет
добавляться в каждый заказ вне зависимости от его состава.
«На весь заказ» – добавляется фиксированное количество блюда на заказ, например, упаковка. Может
быть добавлена дополнительная платная услуга доставки, если она не зависит от районов доставки.
5. Сохраните настройки.
Рисунок 94 Параметры автоматического добавления блюд
Примеры использования
Рассмотрим основные сценарии использования автоматического добавления блюд при заказе на одну или
несколько персон. Разбивка заказа по персонам описана выше.
Добавленные блюда увеличивают сумму чека
Добавленные блюда могут увеличить сумму чека. В этом случае новую сумму необходимо сообщить клиенту. Если
клиент согласен, то необходимо указать новую сумму в блоке Скидки и оплаты. Это можно сделать, нажав кнопку
Без сдачи, будет установлена точная сумма к оплате. После этого заказ можно отправлять на точку.
Глава 10 iikoCallCenter
103
Рисунок 95 Добавленные блюда увеличивают сумму чека
Автоматическое добавление соусов
Пример 1. Предположим, к каждому «роллу» положено 0,3 «соуса». В заказе четыре порции «роллов». При
отправке на точку в заказ добавляются два «соуса»: 4 × 0,3 округляется до двух.
Рисунок 96 Автоматическое добавление соусов, пример 1
Пример 2. По желанию клиента оператор принимает заказ на три персоны. Для этого он указывает количество
персон и устанавливает разбивку по персонам. Добавляет блюда по каждой персоне. У двух клиентов по одной
порции «роллов», у третьего клиента две порции. При отправке на точку каждому клиенту добавляется по одному
«соусу». Для двух клиентов количество «соуса» рассчитывается следующим образом: 1 × 0,3 округляется до одного.
Для третьего клиента: 2 × 0,3 также округляется до одного.
Для этого должно быть настроено автоматическое добавление соусов с типом добавления «для блюд» и
коэффициентом пересчета «0,3».
Глава 10 iikoCallCenter
104
Рисунок 97 Автоматическое добавление соусов, пример 2
Автоматическое добавление услуги доставки
Предположим, к каждому заказу добавляется платная услуга доставки. По желанию клиента оператор принимает
заказ на несколько персон. Для этого он указывает количество персон и устанавливает разбивку по персонам.
Добавляет блюда по каждой персоне. При отправке на точку в заказ каждой персоны автоматически добавляется
услуга доставки, ее стоимость и количество делится между персонами. Из-за округления количества и сумм
стоимость услуги может быть разделена не на равные части. Остаток деления добавляется последнему клиенту.
Для этого должно быть настроено автоматическое добавление услуги с типом добавления «на весь заказ».
Автоматическое добавление комплекта приборов по количеству персон
Ввод количества персон может работать как совместно с разбивкой по персонам, так и без нее. Например,
количество персон можно указать только для автоматического добавления комплекта столовых приборов. В этом
случае нужно указать количество персон, а разбивку по персонам не включать.
Предположим, каждому клиенту положен комплект столовых приборов. Возможны следующие ситуации:
1. По желанию клиента оператор принимает заказ на несколько персон. Для этого он указывает количество
персон и устанавливает разбивку по персонам. Добавляет блюда по каждой персоне. При отправке на точку
в заказ каждой персоны автоматически добавляется «комплект приборов». Для этого должно быть
настроено автоматическое добавление «комплекта приборов» с типом добавления «для каждой персоны».
2. Клиент просит добавить в заказ три комплекта столовых приборов. Оператор добавляет все блюда в заказ
клиента. Указывает количество персон. При этом разбивку по персонам можно не использовать. При
отправке на точку в заказ автоматически добавляются три «комплекта приборов».
Глава 10 iikoCallCenter
105
Рисунок 98 Задание количества персон без разбивки по персонам
3. Может быть указано количество персон и включена разбивка, а у одной или нескольких персон нет ни
одного блюда. В заказ каждой персоны, включая тех, у которых не было блюд, автоматически добавляются
блюда, например, «комплект приборов». Также «услуга доставки» делится между всеми персонами.
Рисунок 99 Разбивка заказа по персонам, у нескольких персон нет ни одного блюда
Пересчет количества добавляемого блюда при изменении заказа
При внесении изменений в заказ и сохранении его на точку автоматическое добавление блюд повторно
применяется к заказу. Предположим, в заказ добавили четыре порции «роллов» и отправили на точку. К заказу
автоматически добавляются четыре «соуса». На точке напечатали сервисный чек. После этого в колл-центре
изменили заказ. Удалили отпечатанное блюдо «роллы». Снова добавили «роллы» и указали количество пять
порций. При отправлении заказа на точку выполняется пересчет количества «соуса». Добавляется новая строка с
одним «соусом». Теперь в заказе пять «ролов» и пять «соусов».
В заказе уже есть автоматически добавляемое блюдо
Если в заказе уже есть автоматически добавляемое блюдо, то его количество будет доведено до расчетного
значения. Например, к каждой порции «роллов» положен один «соус». Возможны следующие ситуации:
1. В заказе четыре порции «роллов», к ним положено четыре «соуса».
В заказ добавили три «соуса». При отправлении заказа на точку количество «соусов» будет увеличено до
четырех.
В заказ добавили пять «соусов». При отправлении заказа на точку количество «соусов» будет уменьшено
до четырех.
2. В заказ добавили три «соуса», а «роллов» в заказе нет. При отправлении заказа на точку блюдо «соус» будет
удалено из заказа.
Глава 10 iikoCallCenter
106
Добавленное блюдо не продается на точке
Добавленные блюда должны продаваться на точке. Только в этом случае заказ может быть успешно передан на
приготовление. Возможны следующие ситуации:
1. Если автоматически добавленное блюдо исключено из продажи по приказу на данной точке, то доставка не
может быть сохранена. Такое блюдо отмечено значком . При наведении курсора на этот значок
показывается описание ошибки. Выберите другое блюдо или измените точку приготовления.
Рисунок 100 Автоматически добавленное блюдо снято с продажи
2. Заказ отправлен на точку, в него автоматически добавлено блюдо. Но этого блюда нет в меню на точке.
В этом случае заказ становится «проблемным». Устраните «проблему», выбрав другое блюдо или точку
приготовления.
Рисунок 101 «Проблемный» заказ
Заказ на самовывоз
По просьбе клиента может быть принят заказ на самовывоз. Клиент делает заказ и указывает время и точку, где он
хотел бы его получить. На точке к заданному времени готовят и комплектуют заказ. Клиент приезжает,
расплачивается и самостоятельно забирает заказ.
Заказ может быть предоплачен на точке и после этого отправлен на приготовление. При выдаче заказа клиент
оплачивает остаток, если он есть.
Подробнее о работе с заказом на точке см. в инструкции Заказ на самовывоз, стр. 150.
Заказы самовывоза могут быть сделаны на сайте заведения или с помощью мобильного приложения.
Чтобы принять заказ на самовывоз, необходимо указать «Самовывоз» в поле Тип доставки в карточке доставки.
Ввод адреса клиента заблокирован. Оператор принимает заказ, вводит тип оплаты и отправляет заказ на точку.
Для заказов самовывоза, также, как и для обычных заказов, автоматически применяются скидки, рекомендуемые
для данного клиента.
В карточке заказа на самовывоз доступна кнопка Карта. Клиент может узнать, есть ли точки на его маршруте,
например, по пути от его работы до дома. Оператор должен предложить ему на выбор одну или несколько точек
на определенном маршруте или в районе проживания клиента.
Глава 10 iikoCallCenter
107
Рисунок 102 Заказ на самовывоз
В списке доставок оператор видит, какие заказы должны быть отправлены с курьером, а какие заказы клиенты
вывозят самостоятельно. Для этого предназначена колонка «Тип доставки».
Для самовывоза устанавливается отдельный норматив продолжительности приготовления и комплектации заказа,
по умолчанию 15 минут. Когда до момента вывоза остается 15 минут, доставка переходит в статус «Пора готовить».
Когда заказ готов и укомплектован на точке, он показывается в статусе «Приготовлено» в списке доставок. Заказы
на самовывоз, у которых клиенты опаздывают, показаны красным. Опоздание вычисляется как разница между
временем, когда клиент собирался приехать, и временем, когда он фактически приехал.
Например, клиент хочет забрать заказ в 18:30.
1. Оператор вводит данные клиента, устанавливает тип доставки «Самовывоз». Поля адреса блокируются. Если
для самовывоза настроена скидка, то она автоматически применяется к заказу. Оператор вводит заказ и
типы оплаты. Сохраняет заказ на точку.
2. Заказ появляется на точке. Стандартное время приготовления для самовывоза 15 минут. В 18:15 доставка
переходит в статус «Пора готовить», она показывается красным в списке.
3. Менеджер находит доставку в списке, открывает ее и отправляет на приготовление. Для этого нажимает
кнопку Готовить. Выполняется сервисная печать.
4. К 18:30 заказ готов и собран, доставка переходит в статус «Приготовлено». Она отмечена красным в списке,
показывается время опоздания клиента.
5. В 18:35 приезжает клиент. Менеджер находит заказ по номеру телефона.
6. Открывает заказ и переходит к экрану кассы, нажав кнопку Доставлено.
7. На экране кассы показаны сохраненные платежи. Менеджер принимает оплату и нажимает
кнопку Оплатить.
8. Печатается фискальный чек.
9. Также печатается накладная, если настроена печать не «вручную». Накладные на самовывоз печатаются по
специальному шаблону. По умолчанию поля адреса и курьера в нем не печатаются.
10. Клиент забирает заказ. Заказ на самовывоз показывается в статусе «Выполнен».
Если настройки точки приготовления и колл-центра отличаются, то может возникнуть «проблема». Например, в
колл-центре создали самовывоз, а точка не обрабатывает такие заказы, или наоборот. В этом случае возникает
«проблема» с текстом «Выбранная точка приготовления не обрабатывает заказы с самовывозом» или «Выбранная
точка приготовления не обрабатывает доставку курьерами».
В отчетах по доставкам заказы могут быть разделены на доставку курьером или самовывоз. Для этого
предназначен параметр «Тип доставки».
Глава 10 iikoCallCenter
108
Рисунок 103 Отчеты по доставкам – Общий отчет по доставкам
Сводный стоп-лист
О наличии блюд на точках оператор колл-центра может узнать из сводного стоп-листа.
Найдите блюдо по названию и посмотрите значение в коле «Количество». Для быстрого поиска введите название
блюда или его часть в поле Поиск. По мере ввода осуществляется поиск и отображение найденных блюд в списке.
Для блюд, которых нет на точке, в поле «Количество» показывается значение «В стоп-листе». Если для блюда задано
ограниченное количество, то оно показано в поле «Количество». Например, пицца на точке 1 внесена в стоп-лист,
а на точке 2 зафиксирован остаток этого блюда 10 штук. В этом случае в поле «Количество» для пиццы на точке 1
показывается значение «В стоп-листе», а для точки 2 значение «10».
Информация о наличии блюд также показывается в истории заказов и списке любимых блюд.
В сводном стоп-листе показываются только данные активных терминалов. При отключении терминала данные по
его стоп-листу перестают показываться в сводном отчете.
Информация о добавлении в стоп-лист и удаление блюд из стоп-листа на точках записывается в журнал событий.
Такие события фиксируются как в колл-центре, так и на точке.
Сводный стоп-лист можно выгрузить в MS Excel нажатием кнопки
. Можно отфильтровать и
отсортировать список, а затем выгрузить его с учетом выполненных настроек.
Для просмотра сводного стоп-листа необходимо одно из прав: «Управление доставкой» (D_MD) или
«Редактирование доставки» (D_ED).
Стоп-листы формируются только на точках. Работа со стоп-листом подробно описана в документе Руководство
пользователя iikoRMS FrontOffice.
Примечание При просмотре сводного стоп-листа выполняется только проверка лицензии на колл-центр, а не ее
списание.
Рисунок 104 Сводный стоп-лист
Внесение изменений в заказ
Со стороны колл-центра в заказ могут быть внесены изменения или он может быть отменен. Заказ может быть
перенесен на другую точку доставки.
Глава 10 iikoCallCenter
109
Примечание Если справочники iiko на точке и в колл-центре не синхронизированы, то при переносе заказа на другую
точку он может стать «проблемным» (см. Контроль «проблемы», стр. 112).
Создать доставку задним числом нельзя. Доставку, созданную ранее, можно изменить, например, изменить состав
заказа или перенести заказ на другую точку. При этом вы можете либо оставить без изменения указанное время
доставки, либо указать текущее или более позднее время. Время доставки не может быть раньше текущего, так как
это бессмысленно с точки зрения операционной деятельности.
Перенос заказа на другую точку доставки
На другую точку можно перенести можно только новый заказ, в котором нет отпечатанных блюд. На текущей точке
такой заказ будет автоматически отменен. А на новой точке будет создан новый заказ с тем же номером. Номер
заказа, сообщенный клиенту, остается неизменным.
Если в заказе уже есть отпечатанные блюда, то сначала нужно будет его отменить, а потом создать новый заказ для
другой точки.
Факт переноса заказа на другую точку фиксируется в Журнале событий (см. Журнал событий, стр. 183).
Внесение изменений в заказ с отпечатанными блюдами
Если в заказe со статусом «Пора готовить» есть отпечатанные блюда (для этих блюд был напечатан сервисный чек
на точке приготовления), то в него могут быть внесены следующие изменения:
Изменить информацию о клиенте и адресе доставки.
Добавить новые блюда и изменить их количество и состав модификаторов.
Изменять блюда, которые были ранее внесены в заказ, но остались неотпечатанными (в заказе показаны
синим шрифтом), удалять, изменять количество и состав модификаторов.
У блюд, которые были напечатаны (в заказе показаны черным шрифтом), нельзя изменить количество.
Сначала их нужно будет удалить, а затем добавить заново. Или просто удалить, если клиент отказался от
блюда.
Удаление отпечатанного блюда из заказа
Чтобы удалить отпечатанное блюдо из заказа, выполните следующее (такие блюда в заказе показаны черным
шрифтом):
1. В заказе выберите блюдо, которое нужно удалить и нажмите кнопку
(см. Рисунок 105).
Рисунок 105 Заказ
2. Укажите тип списания: «Без списания», если блюдо может использоваться в другом заказе.
Или «Со списанием», например, блюдо испорчено. Также могут быть выбраны и другие причины удаления
блюд, если они настроены в BackOffice.
3. Опишите причину, по которой удаляется блюдо. Для этого предназначено поле Комментарий.
Глава 10 iikoCallCenter
110
Примечание Возможные типы причин удаления настраиваются в BackOffice. Также там задается необходимость
ввода комментариев к данной операции.
4. Нажмите кнопку Удалить. Удаленное блюдо в заказе показано серым и перечеркнутым шрифтом.
5. После удаления всех ненужных блюд сохраните доставку, нажав кнопку Сохранить и закрыть.
На терминале доставки (на точке) появится сообщение об изменении состава заказа. Будет напечатан
сервисный чек отмены приготовления.
Примечание Если в BackOffice задано списание блюда со склада, то после его удаления автоматически создается
акт списания на выбранное блюдо. Списание будет в том ресторане, который готовит и отправляет заказ.
Внесение изменений в оплаченный заказ
Если для доставки был напечатан фискальный чек (доставка может находиться в статусе «Ждет отправки», «В пути»
или «Доставлен»), то внести какие-либо изменения в нее нельзя. Нужно будет сначала зарегистрировать возврат
фискального чека. Такая операция может быть выполнена только на точке приготовления менеджером с правом
«Производить возврат по чеку» (F_STRN). В этом случае фиксируется опасная операция в iiko. Она видна в Журнале
событий и в отчете на кассе.
После выполнения операции возврата чека (без удаления самого заказа) доставка возвращается в статус «Пора
готовить». И в нее могут быть внесены такие же изменения, как и в заказ с отпечатанными блюдами.
Отмена заказа
Если заказ был принят, а клиент отказался, то необходимо зафиксировать отмену этого заказа. Действия, которые
для этого нужно выполнить, зависят от текущего статуса заказа.
Для удаления новых или неподтвержденных заказов необходимо право D_CAD. Для удаления заказов в статусах
«Ждет отправки», «В пути», «Доставлен» или «Закрыт» необходимы права D_CAD и D_MD.
Отмена нового заказа
Чтобы отменить заказ в статусе «Пора готовить» с неотпечатанными блюдами (все блюда показаны синим
шрифтом), выполните следующее:
1. В списке доставок выберите заказ, который нужно удалить, и выполните двойной щелчок мышью по
соответствующей строке (или нажмите кнопку Просмотр).
2. Нажмите кнопку Отменить доставку. Заказ переходит в статус «Отменена». На терминале на точке появится
сообщение об отмене доставки.
Отмена заказа с отпечатанными блюдами
Чтобы отменить заказ, в котором есть отпечатанные блюда, выполните следующее:
1. В списке доставок выберите заказ, который нужно удалить, и выполните двойной щелчок мышью по
соответствующей строке (или нажмите кнопку Просмотр).
2. Нажмите кнопку Отменить доставку. Появится сообщение, что в заказе есть отпечатанные блюда.
Подтвердите удаление, нажав кнопку Да. Откроется окно удаления отпечатанных блюд.
Глава 10 iikoCallCenter
111
Рисунок 106 Удаление отпечатанных блюд
3. В поле Причина удаления укажите тип списания отпечатанных блюд: «Без списания», «Со списанием» или
другую причину, настроенную в BackOffice.
4. В поле Комментарий опишите причину, по которой удаляются все отпечатанные блюда.
5. Нажмите кнопку Удалить. Удаленные блюда в заказе показаны зачеркнутыми. Откроется форма
Отмена доставки.
6. После удаления блюд можно либо отменить заказ, либо продолжить работу с ним.
Чтобы удалить заказ, укажите причину и нажмите кнопку Отменить доставку. Заказ переходит в статус
«Отменена». Удаленные отпечатанные блюда можно будет посмотреть в отмененном заказе.
На терминале на точке появится сообщение об отмене доставки. Будет напечатан сервисный чек отмены
приготовления.
Чтобы продолжить работу с заказом, нажмите кнопку Не отменять доставку. Неотпечатанные блюда
останутся в заказе (если такие есть).
Отмена оплаченного заказа
Для того чтобы отменить оплаченный заказ, выполните следующее. При этом доставка может находиться в статусе
«Ждет отправки», «В пути» или «Доставлена».
1. На точке приготовления выполните возврат по чеку. Такую операцию выполняет менеджер с правом
«Производить возврат по чеку» (F_STRN). Доставка возвращается в статус «Пора готовить».
2. Выполните отмену заказа с отпечатанными блюдами (см. выше).
Контроль обработки доставки
После приема заказа на доставку оператор колл-центра должен контролировать его дальнейшую обработку.
Он должен убедиться, что выполнено следующее:
Доставка получена на точке.
Если доставка была изменена, то эти изменения были переданы на точку.
Немедленную доставку начали готовить на точке.
Про заблаговременную доставку не забыли и своевременно начали готовить.
Глава 10 iikoCallCenter
112
Если заблаговременная доставка требует подтверждения, то вовремя перезвонили клиенту и подтвердили
доставку.
Контроль немедленной доставки
1. Начиная с момента сохранения заказа на доставку, запускается отсчет времени. Через 5 минут система
проверяет статус доставки. Если за это время заказ не появился на точке (обмен данными с точкой не
производился), то такая доставка будет показана красным, аналогично проблемной. При наведении курсора
на такую доставку показывается сообщение: «Данные доставки №<…> не переданы в iikoFront. Пожалуйста,
свяжитесь с точкой приготовления и убедитесь, что доставка №<…> и все изменения в ней получены».
2. Оператор колл-центра должен позвонить на точку и уточнить у менеджера состояние этой доставки.
Если доставка не появилась на точке, то оператор должен сообщить все ее данные менеджеру,
например, по телефону. А менеджер должен ввести заказ в iikoFront на точке. До восстановления связи
за заказ отвечает точка приготовления. После восстановления связи этот заказ появится в колл-центре.
При этом существует ограничение: связь должна быть восстановлена до того, как будет закрыта
кассовая смена.
Чтобы не дублировать данные, эта доставка в колл-центре должна быть удалена. Когда связь с точкой
восстановится, оператор колл-центра увидит только заказ, который введен в iikoFront.
После того как доставка появилась на точке после восстановления связи между колл-центром и точкой,
оператор должен сверить данные доставки.
Контроль заблаговременной доставки
1. Если пропущено время начала приготовления, то есть «текущее время + стандартное время доставки +
5 минут» больше, чем «предполагаемое время доставки», то такая доставка будет показана красным.
При наведении курсора на такую доставку показывается сообщение: «Приготовление заказа №<…>
своевременно не начато. Пожалуйста, свяжитесь с точкой приготовления и убедитесь, что доставка №<…>
получена и обрабатывается».
2. Оператор должен позвонить на точку и уточнить у менеджера состояние этой доставки.
Если приготовление действительно не начали (забыли), то оператор должен напомнить менеджеру, что
пора готовить.
Если приготовление уже начали, но просто нет связи с точкой, то оператор убеждается, что заказ в
работе.
Примечание Для всех проверок используется единое значение таймаута, по умолчанию 5 минут. Это значение
настраивается с помощью параметра DeliveryProcessingTimeout в файле \Documents and Settings\All Users\Application
Data\iiko\Rms\Delivery.config.xml.
Контроль «проблемы»
Если справочники iiko на точке и в колл-центре не синхронизированы (номенклатурные справочники, скидки,
типы оплаты, районы доставки, причины отмены доставки, причины удаления блюд), то после сохранения нового
заказа он автоматически становится «проблемным» и на точке не создается. Необходимо будет устранить
«проблему», обратившись к администратору системы (настроить справочники и выполнить обмен данными с
iikoChain). После этого открыть заказ в колл-центре, снять признак «проблема» и сохранить его, он появится на
точке. Такие «проблемы» возникают в следующих ситуациях:
1. Если в заказе есть продукт (блюдо или модификатор), который не зарегистрирован в номенклатурном
справочнике на точке. Необходимо синхронизировать номенклатурные справочники в разделе Товары и
склады или выбрать другую точку, где этот продукт продается.
2. Скидка, предоставленная клиенту, не применяется на точке (отсутствует, удалена или неактивна).
Необходимо синхронизировать справочники скидок в разделе Дисконтная система.
3. Если в заказе указан тип оплаты, например, картой Плас-Тек, а на точке такой тип оплаты не применяется.
Необходимо настроить такой тип оплаты на точке (о настройке платежных систем в iiko см. в документе
Руководство пользователя iikoRMS BackOffice).
4. Отсутствует район доставки на точке. Необходимо синхронизировать справочники Доставка –
Настройка → Общие – Районы доставки.
Глава 10 iikoCallCenter
113
5. Отсутствует причина отмены доставки. Необходимо синхронизировать справочники Доставка –
Настройка → Общие – Причины удаления доставки.
6. Отсутствует причина удаления блюда. Необходимо синхронизировать справочники Розничные
продажи → Причины удалений.
Работа с «проблемными» заказами
Доставку, на которую следует обратить внимание, можно пометить как «проблемную» и описать проблему.
Например, заказ может быть доставлен с опозданием или заменено блюдо. Можно отметить большие заказы на
будущие периоды, чтобы вовремя сделать заказ на нужные ингредиенты. Такая отметка может быть установлена
как на точке приготовления, так и в колл-центре.
«Проблемные» доставки показаны в списке красным шрифтом, соответствующие им строки всегда показаны
вверху списка. Они остаются в списке, независимо от установленных фильтров, пока проблема не будет «снята».
При наведении курсора на строку, соответствующую такой доставке, будет показано описание «проблемы».
«Конфликтные» доставки также показаны красным (см. Конфликтные ситуации, стр. 114)
Установка и снятие «проблемы» будут зарегистрированы в Журнале событий (см. Журнал событий, стр. 183).
Рисунок 107 «Проблемные» доставки
Установка «проблемы»
Чтобы отметить «проблемный» заказ, выполните следующее:
1. В списке доставок выберите заказ, который нужно отметить как «проблемный», и нажмите кнопку Просмотр
или выполните двойной щелчок мышью по соответствующей строке.
2. Нажмите кнопку Проблема.
3. Установите галочку Пометить доставку как проблемную и введите комментарий, описывающий проблему
(не более 1000 символов).
4. Нажмите кнопку Сохранить. На кнопке Проблема появится отметка:
.
5. Сохраните доставку, нажав кнопку Сохранить и закрыть.
Рисунок 108 Отметка «проблемного» заказа
Снятие «проблемы»
При успешном закрытии заказа или его отмене «проблема» с него автоматически снимается, и заказ показывается
в списке обычным образом с учетом фильтров. «Проблему» можно снять вручную у заказа с любым статусом.
Для того чтобы снять такую отметку вручную, выполните следующее:
1. В списке доставок выберите заказ, с которого нужно снять отметку «проблема» (такие заказы показаны
красным шрифтом и всегда находятся вверху списка), и нажмите кнопку Просмотр (или выполните двойной
щелчок мышью по соответствующей строке).
2. Нажмите кнопку
.
Глава 10 iikoCallCenter
114
3. Снимите галочку Пометить доставку как проблемную. Если комментарий к «проблеме» не удалить, то он
будет показан при нажатии кнопки Проблема в карточке данного заказа.
4. Нажмите кнопку Сохранить. С кнопки Проблема будет снята отметка.
5. Сохраните доставку, нажав кнопку Сохранить и закрыть. Заказ будет показан в списке обычным образом с
учетом фильтров.
Принудительное закрытие заказов
В случае долгосрочного отсутствия связи между точкой и call-центром при закрытии кассовой смены может
возникнуть ситуация, когда в iikoFront доставки удаляются, а колл-центре остаются незакрытыми. Такие зависшие
доставки вам нужно принудительно закрыть. Чтобы это выполнить, вы должны обладать правом
«Администрирование системы» (B_ADM).
Для принудительного закрытия доставок:
1. Выделите зависшие заказы и в контекстном меню выберите пункт Принудительно закрыть.
2. Подтвердите выполненное действие.
В результате принудительного закрытия доставки регистрируется запись в Журнале событий, по которым вы
сможете определить, кто и когда выполнил это действие.
Если по ошибке вы принудительно закрыли не зависшую доставку, то при следующем обмене данными коллцентра с точкой, колл-центр применит статус, который доставка приняла в iikoFront.
Конфликтные ситуации
Если в один и тот же заказ одновременно вносятся изменения со стороны колл-центра и точки приготовления, то
в колл-центре автоматически создается черновик заказа с изменениями, которые выполнил оператор
колл-центра. Это дает возможность выяснить, что поменялось в заказе, а также повторить изменения в случае
необходимости.
Например, принят заказ на порцию пиццы. После сохранения заказа он появился на точке приготовления и его
начали готовить, блюдо отпечатано. Этот же заказ одновременно был открыт в колл-центре, в нем блюдо показано
неотпечатанным (синим шрифтом). Оператор колл-центра вносит изменения, например, увеличивает количество
порций по просьбе клиента, и нажимает кнопку Сохранить и закрыть. Выводится сообщение об ошибке
(см. Рисунок 109), измененный заказ автоматически сохраняется в черновике. Закройте окно сообщения, нажав
кнопку ОК.
Рисунок 109 Сообщение об ошибке при «конфликте» заказов на точке и в колл-центре
Откроется карточка «конфликтной» доставки (см. Рисунок 110). Чтобы выполнить пожелания клиента, вы должны
включить в эту доставку нужное количество заказанных блюд.
Необходимо выяснить, какие именно блюда, и в каком количестве нужно добавить в заказ (или удалить из заказа).
Для этого вы должны сравнить записи оригинала и черновика, нажав кнопку
/
. И после этого внести необходимые дополнения и исправления в заказ.
Например, нужно доставить не одну порцию пиццы, а три. В этом случае в «конфликтный» заказ нужно добавить
такую же пиццу и указать две порции. В итоге будет три, как хотел клиент.
Если вы перенесли все данные из черновика в актуальный заказ, то удалите черновик, нажав кнопку
, подтвердите удаление и сохраните заказ, нажав кнопку Сохранить и закрыть. Заказ будет
показан в списке обычным образом.
Глава 10 iikoCallCenter
Рисунок 110 Карточка «конфликтной» доставки
115
Глава 10 iikoCallCenter
116
Рисунок 111 Черновик «конфликтной» доставки
Черный список клиентов
Неблагонадежных клиентов можно вносить в черный список, и при оформлении доставки на такого клиента
оператор получит предупреждающее сообщение.
Рисунок 112 Предупреждающее сообщение, что клиент в черном списке
При попытке создать или сохранить после редактирования доставку, в которой указан телефон, адрес (без учета
примечания), номер карты или Email, который принадлежит одному или нескольким клиентам из черного списка,
оператор также увидит предупреждающее сообщение.
Рисунок 113 Предупреждающее сообщение, что данные принадлежат другому клиенту, внесенному в черный список
Оператор может оформить доставку на проблемного клиента, но такая операция будет зафиксирована в Журнале
событий (см. Журнал событий, стр. 183), а также в специальном отчете «Опасные операции» в iikoFront. Такой
клиент отмечен в доставке значком
.
Данные о таких клиентах, а также причины, по которым они попали в черный список, хранятся как в колл-центре,
так и на точках продаж. Внесения клиентов в черный список, удаления из черного списка, а также изменения
причин внесений отражаются в Журнале событий.
Глава 10 iikoCallCenter
117
В списке клиентов доставки такие клиенты показываются красным шрифтом. Вы можете просмотреть черный
список, выполнив сортировку, фильтрацию или группировку по признаку «В черном списке».
Рисунок 114 Клиенты доставки с фильтром по признаку «В черном списке»
Рисунок 115 Клиенты доставки с группировкой по признаку «В черном списке»
Клиента можно внести в черный список (или удалить из этого списка) как в колл-центре, так и на точке. Это можно
сделать из карточки клиента или из карточки доставки с помощью кнопки Черный список. Причем доставка
может быть в любом статусе, в том числе отмененная или доставленная.
Чтобы внести клиента в черный список, выполните следующее:
1. Откройте карточку клиента в разделе Доставка → Клиенты доставки (см. Рисунок 11) (или доставку в
любом статусе, см. Рисунок 73).
2. Нажмите кнопку
.
3. Установите галочку Клиент внесен в черный список и введите комментарий, описывающий причину
внесения (не более 1000 символов).
4. Сохраните информацию, нажав кнопку ОК. На кнопке Черный список появится отметка
.
5. Сохраните изменения в карточке клиента, нажав кнопку Сохранить и закрыть (или в доставке, нажав
кнопку Сохранить на точку).
Чтобы удалить клиента из черного списка, нажмите кнопку
в карточке клиента (или в доставке в
любом статусе). Снимите галочку Клиент внесен в черный список и нажмите кнопку ОК. Сохраните изменения в
карточке клиента (или в доставке).
Глава 11
iikoDelivery
Настройка iikoDelivery
Настройка функционирования iikoDelivery производится в iikoOffice, а работа с заказами на доставку – в iikoFront.
Примечание Используются следующие обозначения: «iikoRMS BackOffice» – далее «BackOffice», «iikoRMS FrontOffice» –
далее «Front».
К настройке iikoDelivery относится:
Настройка прав доступа (стр. 21).
Настройка торгового предприятия, осуществляющего доставку. Эти настройки выполняются в разделе
Доставка → Настройка → Общие. См. Общие настройки доставки, стр. 24.
Справочник городов (стр. 27).
Справочник улиц (стр. 28).
Справочник клиентов (стр. 28).
Стоп-лист настраивается на каждой точке.
Модуль Доставка может работать с несколькими ФР (когда в настройках группы торгового предприятия
установлена галочка Разрешить настройку места печати фискального чека). Заказ разбивается на части на
экране кассы. В журнале создается событие «Разделение доставки по фискальным регистраторам». Символ «*» в
номере заказа в списке показывает оператору, что чек отпечатан на нескольких ФР.
Процедура установки и первичная настройка доставки описана в разделе Установка и настройка доставки, стр. 17.
Настройка печатных форм
Документы «Накладная доставки», «Товарный чек» и «Маршрутный лист курьера» могут быть напечатаны по
шаблонам, настроенным в BackOffice в разделе Администрирование → Шаблоны печатных форм.
Предустановленные шаблоны находятся на закладке Стандартные. Пользовательские шаблоны могут быть
настроены с помощью дизайнера отчетов Stimulsoft. Об этом подробно написано в документе
Руководство пользователя iikoRMS BackOffice.
Шаблоны доставочных документов настраиваются только на уровне RMS.
Печать накладной на листе А4
Вместо печати на рулонном принтере вы можете напечатать накладную на стандартном принтере в формате А4.
Для этого в разделе BackOffice Доставка → Настройка → Общие в поле Формат печати накладной выберите
значение Лист А4.
При необходимости вы можете настроить определенный формат накладной для каждого терминала отдельно. Для
этого в файле конфигурации iikoFront (config.xml) в строке «DeliveryInvoiceformat» укажите нужный формат:
Roll – печать накладной на рулонной бумаге.
A4 – печать накладной на листе формата А4.
Default – используется формат, указанный в настройках BackOffice (по умолчанию – рулонный).
Например, эта строка может выглядеть следующим образом: DeliveryInvoiceFormat>Roll<DeliveryInvoiceFormat.
Если вы используете iikoDelivery версии ниже 4.0, то в файле конфигурации iikoFront для печати накладной на
бумаге формата А4 пропишите a4DeliveryInvoiceFormat=true.
Внимание Настройка формата печати накладной в файле конфигурации iikoFront является более приоритетной, чем в
BackOffice.
© 2016 компания «Айко»
118
Глава 11 iikoDelivery
119
При печати накладной (согласно настойкам) она будет открыта в специальном окне «StimulSoft», в котором вы
сможете просмотреть документ, указать количество копий и направить на доступный вам принтер. Шаблон
накладной может быть настроен в соответствии с вашими потребностями в приложении «StimulSoft». Об этом
подробно написано в документе Руководство пользователя iikoRMS BackOffice.
Печать комплекта этикеток к заказу
Всю информацию о блюде клиент видит на этикетке, наклеенной на упаковке, например, на коробке или
контейнере. Для каждого блюда с модификаторами печатается отдельная этикетка. Например, для трех пицц с
сыром печатаются три этикетки. Для каждого весового блюда печатается отдельная этикетка.
Комплект этикеток для заказа печатается автоматически после печати накладной или сервисного чека. Для этого
предназначена настройка Печать этикетки: При печати накладной/При печати сервисного чека в разделе
Доставка – Настройка → Общие в BackOffice. Необходимо также настроить принтер этикеток в отделениях, и
связать отделения с типом места приготовления блюд.
На этикетке каждого блюда печатается следующая информация:
Название юридического лица заведения.
Номер доставки.
Имя клиента, на которого оформлен заказ. Может быть указано имя клиента, на которого записано блюдо,
если заказ разбит по персонам.
Предполагаемое время доставки.
Название блюда. Для весового блюда печатается название и вес в килограммах. Может быть настроена
печать информации о фасовке.
Модификаторы к блюду, они перечислены в скобках. Для ланчей может быть настроена печать каждого
блюда-модификатора на отдельной этикетке.
Цена блюда вместе с модификаторами.
Категория блюда из номенклатурной карточки.
Состав блюда из поля «Описание» на закладке «Дополнительная информация» в номенклатурной карточке.
Количество символов в описании может быть ограничено. Такая настройка задается в шаблоне этикетки.
Содержание белков, жиров и углеводов в основном блюде и его калорийность. Может быть настроена
печать суммарной пищевой ценности блюда вместе с модификаторами.
Срок реализации из поля «Срок хранения» на закладке «Дополнительная информация» в номенклатурной
карточке.
Время фасовки – это время печати этикетки.
Шаблон этикетки настраивается в разделе Администрирование → Шаблоны чеков в BackOffice.
Пример этикетки
Например, могут быть напечатаны такие этикетки для блюд:
ООО Белая акация
Заказ № 1 Петрова Екатерина
Время доставки: 12.09.2013 18:04
Овощная (помидоры; маслины; соус для пиццы x 3)
цена: 600,00
категория блюда: пицца
Соус, болгарский перец, шампиньоны, помидоры, фасоль, маслины,
лук, кукуруза, зелень, сыр «Моцарелла».
33 см./ 920 г.
Белки-30 жиры-30 углеводы-40 Ккал-550
срок хранения: 10 часов
Глава 11 iikoDelivery
120
время печати: 12.09.2013 17:07
ООО Белая акация
Заказ № 1 Петрова Екатерина
Время доставки: 12.09.2013 18:04
Салат на вес x 0,750
цена: 300,00
время печати: 12.09.2013 17:07
Отказ от печати этикеток для автодобавляемых блюд
При автоматическом добавлении блюд могут печататься ненужные этикетки. Например, в заказ автоматически
добавляются по три салфетки на персону. В заказе две персоны. Печатаются шесть ненужных этикеток,
расходуется бумага.
Вы можете отказаться от печати этикеток для отдельных блюд. Настройка такой возможности выполняется
аналогично настройке сервисной печати, то есть на основе типа места приготовления.
Для этого выполните следующее:
1. Добавьте «служебное» отделение, в котором не задан принтер этикеток.
Рисунок 116 Отделение без принтера этикеток
2. В карте приготовления группы добавьте тип места приготовления. Назовите его, например, «не печатать
стикеры». В поле Где готовить укажите «служебное» отделение, в котором не задан принтер этикеток.
Рисунок 117 Карта приготовления блюд
3. Задайте место приготовления «не печатать стикеры» в номенклатурных карточках. Например, для салфеток.
Глава 11 iikoDelivery
121
Рисунок 118 Место приготовления в номенклатурной карточке
После выполнения настроек для таких элементов номенклатуры этикетки печататься не будут.
Автоматическая отправка заказов на приготовление
Работа с заказами на точке может выполняться в специальном режиме. При этом заказы, которые пора готовить,
автоматически переходят из статуса «Ожидает» в статус «Готовится». Печатается сервисный чек. Менеджеру не
нужно нажимать кнопку Готовить, чтобы отправить заказ на кухню.
По умолчанию автоматическая отправка выполняется сразу после поступления заказа на точку или при его
создании на точке. Момент отправки вычисляется как разница между предполагаемым временем доставки и
стандартным временем приготовления. Для доставок курьером и самовывозом установлены разные стандарты
времени.
Для включения такого режима предназначена настройка доставки Начинать приготовление заказа:
Автоматически. Эта настройка задается на уровне RMS, ее получают все iikoFront в пределах одного RMS.
Автоматическая печать выполняется на главной кассе.
В обычном режиме заказы попадают на точку со статусом «Пора готовить», и менеджер переводит их в статус
«Готовится» вручную. По умолчанию включена настройка Начинать приготовление заказа: Вручную при
нажатии кнопки Готовить.
Момент оплаты заказа
Момент, когда необходимо оплатить заказ, устанавливается настройкой доставки Проводить оплату:
При отправке доставки/При закрытии доставки (в разделе Доставка → Настройка → Общие в BackOffice).
При этом экран кассы в iikoFront открывается либо при нажатии кнопки (3) Отправить, либо кнопки (5) Закрыть.
Не оплатив заказ, нельзя перевести его в следующий статус.
По умолчанию установлен режим При отправке доставки. Курьер отправляется к клиенту с фискальным
чеком. Он отдает заказ и чек клиенту и получает от него деньги. После возвращения курьера с деньгами
заказ закрывают.
Режим При закрытии доставки следует использовать только в том случае, когда выдавать фискальный чек
в момент покупки клиенту не требуется по закону. Вместо этого выдается накладная. В ней напечатана
информация о платежах и сдаче. После возвращения курьера с деньгами печатают фискальный чек.
Работа с заказами на точке
Пожалуйста, ознакомьтесь со следующими инструкциями:
1. При централизованном приеме заказов в колл-центре на терминал доставки выводятся уведомления
(см. Рабочие экраны доставки, стр. 124).
2. Типовой сценарий работы с заказом от его формирования до закрытия после успешной доставки описан в
инструкции Типовая схема работы с заказом, стр. 127.
3. Общая схема работы с заказами на точке показана на стр. 123 и описана в инструкции Работа с заказом,
стр. 129.
4. Клиенты доставки могут участвовать в программах лояльности (см. Система iiko.net для клиентов доставки,
стр. 195).
Глава 11 iikoDelivery
122
5. Клиент может быть занесен в черный список (см. Клиент в черном списке, стр. 134).
6. При сохранении заказа или отправки на кухню в него автоматически могут быть добавлены блюда с учетом
разбивки по персонам (см. Состав заказа, стр. 135, а также Разбивка заказа по персонам, стр. 100).
7. При необходимости можно внести изменения в заказ, например, изменить адрес доставки или состав заказа
(см. инструкцию Редактирование заказа, стр. 143). Доставку можно отменить (см. Отмена заказа, стр. 146).
8. Кассовую смену нельзя закрыть, если есть открытые доставки (см. инструкцию Проверка незакрытых
доставок при закрытии кассовой смены, стр. 149).
9. Клиенты могут забирать свои заказы самостоятельно (см. инструкцию Заказ на самовывоз, стр. 150).
10. При создании заказа может выполняться проверка ограничений, заданных для точки в настройках
График работы и картография (см. Проверка условий выполнения заказа на точке, стр. 62).
11. Курьер может самостоятельно назначать на себя заказы, готовые к отправке (см. инструкцию Работа с
заказом в режиме курьера, стр. 152).
12. Для заблаговременных доставок может потребоваться подтверждение (см. Подтверждение доставок,
стр. 41). Для этого предназначена кнопка (1) Не подтв. На экране работы с доставкой.
13. При вводе короткого телефонного номера клиента к нему автоматически может быть добавлен телефонный
код города (см. Ввод коротких городских номеров телефонов, стр. 39).
14. Терминал может быть подключен к АТС. Можно отвечать на звонки и звонить клиентам и курьерам.
По номеру входящего звонка система найдет существующий заказ клиента, если он есть. В случае если у
клиента нет открытых заказов, то для него автоматически создается новый заказ (см. Телефонные звонки в
iikoFront, стр. 49).
Глава 11 iikoDelivery
123
Общая схема работы с заказами на точке
Ниже представлена общая графическая схема работы с заказами на точке.
Рисунок 119 Общая схема работы с заказами доставки на точке
Накладная может быть напечатана автоматически на одном из следующих шагов работы с заказом: при окончании
приготовления, при оплате, при отправке с курьером. А может быть напечатана вручную на любом шаге вплоть до
отправки заказа с курьером. Это зависит от настроек в BackOffice.
Для заблаговременных доставок может потребоваться подтверждение (см. Подтверждение доставок, стр. 41).
Чтобы можно было контролировать время возвращения курьера на базу, статус «доставлен» разделен на два
отдельных статуса: «Доставлен, в пути назад» и «Закрыт». Когда гость получил свой заказ, курьер отмечает
выполнение и вводит фактическое время доставки. Заказ переходит в статус «Доставлен, в пути назад». Если
предполагаемое время возвращения курьера истекло, а он еще не вернулся, то устанавливается статус
Глава 11 iikoDelivery
124
«Доставлен, опаздывает назад». Когда курьер вернулся и сдал выручку или накладную с подписью клиента,
менеджер отмечает, что заказ закрыт.
Печать фискального чека возможна для заказа с любым статусом, кроме «Не подтвержден», «Закрыт» или
«Отменен». В BackOffice может быть настроено, что заказ оплачивается в момент его закрытия. В этом случае
курьера отправляют к клиенту с накладной. И только после его возвращения с деньгами печатают фискальный чек.
Рабочие экраны доставки
Сотруднику с правом «Редактировать доставки» (D_ED) доступна кнопка Доставка на экране дополнительного
меню в разделе Сервис. Для работы с доставками предназначены специализированные экраны «Список доставок»
(см. Рисунок 120) и «Экран доставки» (см. Рисунок 133).
Рисунок 120 Список доставок
На экране «Список доставок» показаны только доставки в рамках открытой кассовой смены. По умолчанию
показаны все заказы на сегодня. Для просмотра заказов на интересующую дату выберите ее из календаря или с
помощью кнопок «<» и «>».
Вы также можете посмотреть доставки за определенный период. Для этого нажмите кнопку Период, ее название
изменится на Дата. Выберите из календаря даты начала и окончания нужного периода. При повторном нажатии на
эту кнопку вы перейдете к просмотру по дате.
Примечание На всех рабочих экранах для перехода к нужному полю или кнопке вы можете использовать клавишу
табуляции.
По каждому заказу доставки показана следующая информация:
№ заказа – устанавливается автоматически.
Статус заказа (см. Статусы заказов, стр. 83).
Время – время доставки. Ниже указано сегодня/завтра или дата, в том случае если заказ на послезавтра или
позднее.
Адрес – информация об адресе доставки, может включать в себя уточняющие сведения, например, «вход со
двора», «код домофона 123» и т. П.
Глава 11 iikoDelivery
125
Курьер – имя сотрудника, назначенного для выполнения доставки.
Клиент – информация о клиенте: ФИО клиента, номер телефона и номер дисконтной карты клиента.
Комментарий – отзывы клиента по качеству выполнения заказа. Клиент записывает отзыв по доставке в
накладной, затем этот текст должен быть введен в карточку заказа при его закрытии. Для «проблемного»
заказа в этом поле показано предупреждающее сообщение (см. также Работа с «проблемными» заказами,
стр. 149).
Состав заказа – список блюд заказа.
Сумма, <валюта>. Например: Сумма, р. Сумма заказа в валюте, которая установлена для вашего торгового
предприятия.
По умолчанию в списке показаны только заказы «неподтвержденные», «новые», «ждущие отправки» и «в пути», а
закрытые и отмененные заказы не показаны. Получить информацию по всем заказам вы можете с помощью кнопок
фильтров (в левом верхнем углу экрана) с названиями статусов и количеством доставок в данном статусе. Нажатые
кнопки выделены желтым цветом, а доставки с соответствующими статусами отображаются в списке. Не нажатые
кнопки показаны серыми, и соответствующие им доставки в списке показаны не будут. Вы можете показать/скрыть
информацию о доставках с определенным статусом, нажав соответствующую кнопку фильтра.
Список доставок может быть отсортирован по любому параметру, например, по статусу. Для этого необходимо
нажать на область заголовка колонки «Статус». Данные будут отсортированы по возрастанию (значок ).
Повторное нажатие изменит направление сортировки (значок ).
Поиск доставки в списке может быть выполнен по любому параметру. Нажмите на поле, расположенное внизу
экрана (справа от кнопки виртуальной клавиатуры), и введите любую информацию о заказе, например, имя
клиента или адрес. В списке будут представлены только записи, содержащие заданную последовательность
символов. Для показа всех доставок нужно очистить строку поиска, нажав кнопку «Х».
Из списка доставок при нажатии на соответствующую доставке строку открывается карточка доставки (см. Рисунок
133). Для создания нового заказа необходимо нажать кнопку Новая доставка.
Уведомления из колл-центра
При централизованном приеме заказов в колл-центре на терминал доставки выводятся уведомления о появлении
нового заказа, об изменениях, отмене заказа, а также об отметке «проблемного заказа». Они могут сопровождаться
звуковыми сигналами.
Такие сообщения с информацией о заказах появляются в левой верхней области рабочего экрана или на экране
авторизации в iikoFront (если терминал находится в режиме блокировки). Для просмотра списка сообщений
используйте кнопки «<» и «>», это окно сообщений вы можете закрыть.
В уведомлении показан номер доставки, время и дата, когда нужно доставить заказ. По времени доставки
определите срочность полученного уведомления. Чтобы открыть такую доставку, найдите ее в списке по номеру
из уведомления.
Рисунок 121 Сообщение с информацией о проблемном заказе доставки
На экран выводятся следующие сообщения:
1. Создана доставка <№ доставки> на <время и дата доставки>. Показано зеленым цветом и
сопровождается звуковым сигналом.
Определите срочность уведомления по времени доставки и начните обработку нового заказа.
Глава 11 iikoDelivery
126
Рисунок 122 Создана доставка
2. Доставка <№ доставки> на <время и дата доставки>. Изменены данные доставки. Показано желтым,
если нет ни одного отпечатанного блюда. Красным, если есть отпечатанное блюдо.
Могли измениться данные клиента, адрес или время доставки. Эти изменения необходимо учесть при
назначении и отправке курьера. Может потребоваться изменить время выезда курьера.
Рисунок 123 Изменены данные доставки
3. Доставка <№ доставки> на <время и дата доставки>. Изменен состав заказа, скидки или надбавки.
Показано желтым, если нет ни одного отпечатанного блюда. Красным, если есть отпечатанное блюдо.
Необходимо выяснить, что поменялось в заказе, и продолжить работу с ним с учетом новых данных.
Рисунок 124 Изменен состав заказа, скидки или надбавки
4. Доставка <№ доставки> на <время и дата доставки>. Отменена. (красным).
Доставка переводится в статус «Отменена».
Рисунок 125 Доставка отменена
5. Доставка <№ доставки> на <время и дата доставки>. Доставка была изменена в колл-центре.
Необходимо выйти с экрана редактирования без сохранения изменений.
В колл-центре оператор вносит изменения в доставку, которая в данный момент открыта на точке
менеджером. Чтобы не возникла конфликтная ситуация с заказом, и к нему были применены изменения,
сделанные в колл-центре, менеджер на точке должен закрыть карточку без сохранения изменений, нажав
кнопку Отмена. А затем открыть ее заново. В карточке появятся актуальные данные.
Рисунок 126 Доставка, открытая на точке, была изменена в колл-центре
Если менеджер на точке не обратит внимание на уведомление и изменит доставку или ее статус, то
изменения, внесенные колл-центром, в доставку не попадут, и их нужно будет вводить заново. В карточке
доставки в колл-центре появится сообщение об ошибке сохранения данных. Оператору нужно будет
восстановить изменения с помощью сохраненного «черновика».
Рисунок 127 Карточка доставки в колл-центре – сообщение об ошибке сохранения данных
6. Доставка <№ доставки> на <время и дата доставки>. Проблема: <описание «проблемы»>. (красным).
Проблемные доставки выделены розовым цветом в списке. Необходимо ознакомиться с описанием
«проблемы». Для этого откройте этот заказ и нажмите кнопку !Проблема в карточке заказа. В описании
Глава 11 iikoDelivery
127
«проблемы» вы найдете также рекомендации для ее решения. См. также Работа с «проблемными» заказами
стр. 149.
Рисунок 128 «Проблемная» доставка
7. Доставка <№ доставки> на <время и дата доставки>. Доставку необходимо подтвердить. (красным).
Доставка ожидает подтверждения, ее нельзя отправить на приготовление. Оператор колл-центра или
менеджер точки с правом D_CND подтверждает доставку с помощью кнопки Подтвердить в карточке.
Рисунок 129 Доставка ждет подтверждения
8. При отсутствии связи с Call-Center сервером на терминалах Delivery оператор видит уведомление:
Call-Center ip недоступен, проблема со связью. При возобновлении связи показывается сообщение:
Связь с Call-Center восстановлена, идет обмен заказами.
Типовая схема работы с заказом
Типовая схема описывает общий случай работы с заказом от его формирования до закрытия после успешной
доставки (см. также Общая схема работы с заказами на точке, стр. 123).
Установлена настройка доставки Проводить оплату: При отправке доставки (см. Момент оплаты заказа,
стр. 121).
Для осуществления доставки выполните следующие действия:
1. Зарегистрируйте новый заказ (см. Новый заказ, стр. 129). Укажите данные о клиенте и доставке (см. Данные о
клиенте и доставке, стр. 130). Введите состав заказа (см. Состав заказа, стр. 135).
2. После ввода информации о клиенте и заказе отправьте его на приготовление, нажав кнопку (2) Готовить.
Печатается сервисный чек. Заказ переходит в статус «Готовится». Подробнее см. Отправка заказа на
приготовление, стр. 138.
Глава 11 iikoDelivery
128
Рисунок 130 Экран доставки
3. Когда заказ скомплектован, произведите оплату и отправьте его с курьером. Для этого откройте
приготовленный заказ и нажмите кнопку (3) Отправить.
Выполните оплату, печатается фискальный чек на заказ. Подробнее см. Оплата заказа, стр. 97.
После выполнения оплаты открывается экран для назначения курьера. Для выбора доступны только те
курьеры, у которых открыта личная смена в iikoFront. Выберите курьера, который будет исполнять заказ.
Заказ переходит в статус «В пути к клиенту». При отправке заказа может быть напечатана накладная.
Подробнее о назначении курьера см. Отправка заказа, стр. 140.
4. Менеджер может контролировать время возвращения курьера на базу. Для этого статус «доставлен»
разделен на два отдельных статуса: «доставлен, в пути назад» и «закрыт». Когда гость получил свой заказ,
необходимо указать фактическое время доставки с помощью кнопки (4) Доставл. После этого заказ
переходит в статус «доставлен, в пути назад». Если предполагаемое время возвращения курьера истекло, а
он еще не вернулся, то устанавливается статус «доставлен, опаздывает назад». См. также Фактическое время
доставки, стр. 141.
5. Когда курьер вернулся и сдал выручку или накладную с подписью клиента (оплата безналичная), то заказ
считается выполненным и его нужно закрыть. Откройте доставленный заказ и нажмите кнопку (5) Закрыть.
Заказ переходит в статус «Закрыт». См. также Закрытие успешно доставленного заказа, стр. 143.
Глава 11 iikoDelivery
129
Работа с заказом
Работа с заказами доставки производится в iikoFront. Подробное описание принципов работы с данной системой
приводятся в документе Руководство пользователя iikoRMS FrontOffice.
Новый заказ
Чтобы оформить новый заказ, выполните следующие действия:
1. На экране со списком доставок (см. Рисунок 120) нажмите кнопку Новая доставка. Открывается экран
выбора клиента. Вы видите список клиентов, уже заказывавших когда-либо ранее доставку.
Рисунок 131 Выбор клиента
2. Клиенты, находящиеся в черном списке, отмечены красным значком
стр. 134).
(см. Клиент в черном списке,
3. Попробуйте найти данного клиента в списке (см. Быстрый поиск клиента, стр. 130).
Если такой клиент найден, то он выделяется желтым цветом в списке. Выберите его нажатием кнопки ОК.
По введенной информации может быть найдено несколько клиентов. Под именем каждого найденного
клиента показываются данные, по которым он был найден. Выберите нужного клиента и нажмите
кнопку ОК.
Карточка доставки заполняется данными последней доставки, осуществленной для этого клиента.
В доставку попадают также данные, указанные для этого клиента в справочнике клиентов в BackOffice
(см. Справочник клиентов, стр. 28).
На экране может появиться сообщение «Ничего не найдено». Это означает, что клиент заказывает
доставку впервые. Нажмите кнопку Новый клиент.
Если вы пробовали найти клиента и ввели корректный номер телефона или имя, то эта информация
будет записана в соответствующее поле в новой доставке. И вам не нужно будет вводить эту
информацию снова.
4. Открывается либо экран работы с заказом, либо экран доставки. Это зависит от того, в каком порядке вы
работаете с заказами: сначала вводите данные о клиенте, а затем состав заказа, или наоборот, как вам
удобно. Для переключения между редактированием данных клиента и состава заказа предназначены кнопки
Клиент/Заказ. Эти кнопки доступны для заказа в любом статусе, как на экране доставки, так и на экране
Глава 11 iikoDelivery
130
состава заказа. Система запоминает, в каком порядке вы приняли предыдущий заказ, и при создании новой
доставки открывает нужный экран.
5. Укажите данные о клиенте и доставке (см. Данные о клиенте и доставке, стр. 130).
6. Введите состав заказа (см. Состав заказа, стр. 135).
7. Чтобы начать готовить заказ, нажмите кнопку (2) Готовить (см. Отправка заказа на приготовление, стр. 138).
Быстрый поиск клиента
После нажатия кнопки Новая доставка из списка доставок вы переходите на экран выбора клиента. На нем
отображается список клиентов, уже заказывавших доставку ранее. Для быстрого поиска клиента нажмите на поле,
расположенное внизу экрана (справа от кнопки виртуальной клавиатуры), и введите информацию о клиенте
(см. Рисунок 132).
Для поиска вы можете использовать любую часть имени клиента, номера его карты или телефона, а также других
данных. По умолчанию система выполняет поиск по всем полям карточки клиента.
Если у вас поиск выполняется очень продолжительное время, например, из-за большого размера базы данных, то
для его ускорения вы можете настроить систему таким образом, чтобы она искала клиентов только по строго
определенным полям. Для этого:
1. Перейдите в меню Администрирование → Настройки торгового предприятия.
2. На закладке Общие настройки в блоке Настройка ресторана в пункте Поля для поиска гостей выберите
«Телефон, имя, фамилия, номер карты». При этом искать клиентов в базе вы сможете только по
перечисленным полям.
Если клиент не найден в справочнике, то информация, введенная в поле поиска, используется для заполнения
новой доставки. И вам не нужно будет вводить ее снова. При вводе корректного номера телефона, он будет
записан в соответствующее поле доставки для нового клиента. Если вы ввели другую информацию, например, имя
клиента, то эта строка записывается в поле с именем.
Рисунок 132 Поиск клиента
Данные о клиенте и доставке
Для ввода данных о клиенте и доставке на экране работы с заказом нажмите кнопку Клиент.
Глава 11 iikoDelivery
131
Если клиент был выбран из списка, то карточка содержит данные последней доставки, осуществленной для этого
клиента (см. Рисунок 133). В карточку попадают также данные, указанные для этого клиента в справочнике
клиентов в BackOffice (см. Справочник клиентов, стр. 28).
Для нового клиента в соответствующих полях необходимо задать имя контактного лица, его телефон и адрес, по
которому необходимо осуществить доставку. Обязательные поля в карточке доставки помечены «звездочкой» и
выделены розовым цветом (см. Рисунок 134). В доставку нового клиента попадает информация, которую вы ввели
при попытке найти его в справочнике. Это может быть номер телефона или имя нового клиента.
При необходимости, данные о клиенте, введенные при предыдущих заказах, могут быть изменены. Для этого нужно
нажать на поле, требующее правки, и внести изменения.
Если у клиента изменился телефон, адрес электронной почты или адрес доставки, то при вводе новых данных
существующие сведения также будут сохранены и доступны при нажатии на соответствующее поле (см. также
Редактирование заказа, стр. 143).
Рисунок 133 Экран с данными последней доставки выбранного клиента
Глава 11 iikoDelivery
132
Рисунок 134 Экран доставки для нового клиента
Номер телефона
В том случае если клиент найден в списке по номеру телефона, а у него их несколько, то в соответствующее поле
карточки будет подставлен именно этот номер, даже если он не первый в списке.
Для нового клиента может быть подставлен номер телефона из окна поиска, если вы пробовали найти его в
справочнике, и ввели корректный номер телефона, но ничего не нашли.
Если вы ввели номер телефона в неправильном формате, то это поле выделяется розовым цветом. Кнопка
Применить будет доступна, но при ее нажатии выводится сообщение об ошибке.
При вводе короткого телефонного номера клиента к нему автоматически может быть добавлен телефонный код
города (см. Ввод коротких городских номеров телефонов, стр. 39).
Если терминал подключен к АТС, то система находит клиента по номеру телефона и создает для него новую
доставку. В поле телефона подставляется номер, это может быть не последний использованный номер для связи с
клиентом (см. Телефонные звонки в iikoFront, стр. 49).
ФИО
Имя, отч. Является обязательным полем. При вводе ФИО, а также названия улицы первая буква автоматически
становится заглавной. Для нового клиента может быть подставлено имя из окна поиска, если вы пробовали найти
его по имени в справочнике, но ничего не нашли.
Карта клиента
В текущей версии системы номер карты клиента используется только для поиска заказа доставки. Скидка по карте
автоматически не назначается. Ее можно назначить вручную при составлении заказа.
Время доставки
В поле Время укажите время, в которое клиент хочет получить заказ доставки. См. также Фактическое время
доставки, стр. 141.
Тип доставки
Клиент может выбрать способ доставки, либо курьером, либо самовывоз (см. инструкцию Заказ на самовывоз,
стр. 150). Такая возможность настраивается в общих настройках доставки.
Глава 11 iikoDelivery
133
Дополнительные сведения
В поле Доп. Сведения может быть указана любая дополнительная информация о клиенте.
Адрес доставки
При выборе клиента из списка в соответствующие поля карточки будет подставлен тот адрес, на который ему
осуществлялась последняя доставка. А если клиент найден по адресу, то будет подставлен именно этот адрес.
Новый адрес доставки необходимо ввести в поля Улица, Дом, Корпус (строение), Квартира (офис). Может быть
указан район доставки. В адресе доставки может быть указан город (см. Города доставки, стр. 27).
Нажмите на поле Улица и попробуйте найти нужное название в списке (справочнике). Для более быстрого поиска
нажмите на поле, расположенное внизу экрана, справа от кнопки виртуальной клавиатуры, и введите название.
Для поиска вы можете использовать любую часть из названия улицы. Если улица найдена, соответствующая ей
запись выделяется желтым цветом, нажмите на нее.
Если вы не нашли такую улицу, то добавьте ее в справочник. Для этого нажмите кнопку Новая улица, введите
название улицы и нажмите кнопку ОК. Для добавления новых улиц в справочник, а также редактирования их
названий необходимо право «Редактировать справочник улиц» (D_EST). Если у сотрудника такого права нет, то
после нажатия кнопки Новая улица нужно будет прокатать карту сотрудника с таким правом.
Если есть какая-либо информация, которую нужно знать курьеру, например, «вход со двора», «код домофона 123»,
то ее следует добавить в поле Примеч. К адресу. Эта информация будет напечатана вместе с адресом доставки в
накладной, а также будет видна оператору при регистрации следующих заказов для данного клиента. Также может
быть введена информация о карте клиента и предоставляемой ему скидке.
Рисунок 135 Добавление новой улицы в справочник
Курьер
В карточке доставки вы можете назначить сотрудника, который доставит заказ. Для этого нажмите на поле Курьер
и выберите его из списка. О назначении курьера см. Отправка заказа, стр. 140.
Глава 11 iikoDelivery
134
Клиент в черном списке
Клиенты, находящиеся в черном списке, отмечены значком на экране выбора клиента (см. Рисунок 132). При
выборе такого клиента оператор получает предупреждающее сообщение (см. Рисунок 136). Чтобы отказаться от
оформления, нажмите кнопку Отмена. Если вы хотите продолжить оформление доставки, нажмите кнопку ОК.
Рисунок 136 Предупреждающее сообщение при выборе клиента, который находится в черном списке
При попытке создать или сохранить после редактирования доставку, в которой указан телефон, адрес (без учета
примечания), номер карты или Email, который принадлежит одному или нескольким клиентам из черного списка,
оператор увидит предупреждающее сообщение. Чтобы отказаться от оформления, нажмите кнопку Отмена.
Можно продолжить оформление доставки, нажав кнопку ОК.
Рисунок 137 Предупреждающее сообщение, что данные принадлежат другому клиенту, внесенному в черный список
На экране доставки клиент, внесенный в черный список, отмечается кнопкой В черном списке. Чтобы узнать
причину, нажмите на эту кнопку. Если клиент внесен в черный список по ошибке, то снимите галочку Клиент
внесен в черный список и сохраните настройку, нажав кнопку ОК.
Оформление доставки на клиента из черного списка заносится в отчет Журнал событий (см. также Журнал
событий, стр. 183).
Глава 11 iikoDelivery
135
Рисунок 138 Информация о клиенте из черного списка
Состав заказа
Перейдите к экрану работы с заказом, нажав кнопку Заказ, и введите состав заказа. При необходимости задайте
скидку. Оформление заказов подробно описано в документе Руководство пользователя iikoRMS FrontOffice.
Скидка
Пользователь может добавить скидку для заказа только при наличии у него права «Устанавливать надбавку и
скидку для заказа» (F_ID) или «Устанавливать надбавку и скидку для заказа по гостевой карте» (F_IDGC). Номер
карты клиента и предоставленная скидка указывается в накладной. При доставке заказа курьер может по
накладной проверить наличие у клиента заявленной карты.
Фискальный чек может быть напечатан до начала приготовления заказа. В этом случае повременная скидка,
например, «Счастливый час» применяется в момент печати чека.
Разбивка заказа по персонам
По просьбе клиента заказ может быть разбит на несколько персон. Можно указать имя каждой персоны. Разбивка
по персонам отражается в накладной. В ней есть подытог по каждой персоне, а также итоговая сумма. На этикетках
блюд печатаются имена персон. Для этого предназначена кнопка Разбить по персонам на экране заказа.
Обработка заказа
После ввода заказа и заполнения карточки доставки возможны следующие варианты действий:
Чтобы сохранить заказ и продолжить работу с ним позже, нажмите кнопку Применить.
Подробнее см. Сохранение заказа, стр. 137.
Чтобы начать готовить заказ, нажмите кнопку (2) Готовить. Подробнее см. Отправка заказа на
приготовление, стр. 138.
Глава 11 iikoDelivery
136
Дальнейшая последовательность действий зависит от настройки доставки Проводить оплату (см. Момент оплаты
заказа, стр. 121).
Режим «оплата при отправке заказа»
В режиме «оплата при отправке заказа» возможна следующая последовательность действий:
Чтобы распечатать фискальный чек или слип, нажмите кнопку (3) Отправить и выполните оплату на экране
кассы. Подробнее см. Оплата заказа, стр. 97.
После выполнения операции оплаты открывается экран для назначения курьера. Подробнее см. Отправка
заказа, стр. 140. Если вы хотите назначить курьера позже, то нажмите кнопку Не назначать. Заказ переходит
в статус «Ждет отправки».
Когда гость получил свой заказ, необходимо указать фактическое время доставки с помощью кнопки
(4) Доставл. Подробнее см. Фактическое время доставки, стр. 141.
Когда курьер вернулся и сдал выручку или накладную с подписью клиента (оплата безналичная), закройте
заказ с помощью кнопки (5) Закрыть. Подробнее см. Закрытие успешно доставленного заказа, стр. 143.
Чтобы вернуть заказ из статуса «В пути» в «Приготовлено», необходимо выполнить фискальный возврат.
Подробнее см. Возврат чека, стр. 147.
При повторной отправке курьера накладная печатается заново.
При закрытии кассовой смены могут быть найдены незакрытые заказы, по которым напечатан фискальный
чек. Это могут быть заказы в статусах «Ждет отправки» или «В пути». Подробнее см. Проверка незакрытых
доставок при закрытии кассовой смены, стр. 149.
Режим «оплата после возвращения курьера»
На предприятиях с ЕНВД, а также в ряде стран нет требования выдавать фискальные чеки клиентам. В этом случае
используется режим «оплата после возвращения курьера». Клиенту выдается накладная с информацией о
платежах и сдаче.
Чтобы отправить заказ с курьером, откройте его и нажмите кнопку (3) Отправить. Это может быть заказ в
статусе «Готовится», «Приготовлено» или «Ждет отправки». Открывается экран для назначения курьера.
Выберите курьера из списка. Заказ переходит в статус «В пути к клиенту». Если вы хотите назначить курьера
позже, то нажмите кнопку Не назначать. Заказ переходит в статус «Ждет отправки».
Когда гость получил свой заказ, необходимо указать фактическое время доставки с помощью кнопки
(4) Доставл. Заказ переходит в статус «Доставлен, в пути назад».
Когда курьер вернулся и сдал выручку, необходимо напечатать фискальный чек. Нажмите кнопку
(5) Закрыть. Открывается экран кассы. Оплатите заказ обычным образом. После оплаты заказ переходит в
статус «Закрыт».
Процесс изменения (отмены) заказа после отправки с курьером упрощается. Возврат заказа из статуса
«В пути» в «Приготовлено» выполняется без фискального возврата (если чек не был отпечатан). Нажмите
кнопку (0) Отменить заказ.
Автоматическое добавление блюд
При сохранении заказа или отправки на кухню в него автоматически могут быть добавлены блюда с учетом
разбивки по персонам. Например, для каждой персоны добавляются столовые приборы. К определенным блюдам
добавляются соусы. Ко всему заказу добавляется услуга доставки, ее стоимость делится между всеми персонами.
Добавленные блюда могут увеличить сумму чека. Не забудьте сообщить новую сумму клиенту.
Такое дополнительное блюдо не будет добавлено, если оно снято с продажи или для него не задано место
приготовления.
Настройки дополнительных блюд описаны в инструкции Автоматическое добавление блюд, стр. 101.
Настройки стоимости услуг на доставку описаны в инструкции Стоимость доставки, стр. 60.
Глава 11 iikoDelivery
Рисунок 139 Экран работы с заказом
Сохранение заказа
Сохранение заказа может понадобиться в случае его заблаговременной регистрации. Например, клиент
заказывает доставку на завтра на 19:00. В этом случае заказ следует зарегистрировать и сохранить в списке
доставок. Работу с ним вы можете продолжить позже. Для этого в окне работы с заказом нажмите кнопку
Применить. Кнопка доступна как на экране доставки, так и на экране состава заказа. Сохраненный заказ
отобразится в списке доставок со статусом «Пора готовить». Номер доставки и название статуса выделяются
синим цветом. Следует помнить, что такой заказ нужно вовремя отправить на приготовление.
137
Глава 11 iikoDelivery
138
Отправка заказа на приготовление
Если нужно немедленно начать готовить заказ, то:
1. В окне со списком доставок (см. Рисунок 120) найдите заказ в статусе «Пора готовить» и нажмите на
соответствующую ему строку.
Рисунок 140 Экран доставки в статусе «Пора готовить»
2. Нажмите кнопку (2) Готовить. Кнопка доступна как на экране доставки, так и на экране состава заказа. Будет
напечатан сервисный чек. Заказу будет присвоен статус «Готовится».
По окончании времени приготовления, заданного для данного типа блюд, заказ переходит в статус
«Приготовлено». Если заказ содержит несколько блюд разных типов, то учитывается максимальное время
приготовления. Номер и статус такого заказа в списке доставок будут выделены красным цветом.
Если в BackOffice настроена печать «Вручную», то на этом этапе работы с заказом можно вручную распечатать
накладную. Курьер в накладной будет указан, только если он был назначен в окне заказа доставки.
Оплата заказа
Заказы доставки могут оплачиваться различными способами, которые можно настроить в BackOffice:
Наличные.
Банковские карты.
Без выручки.
Безналичный расчет:
Плас-тек (см. инструкцию Как оплатить доставку картой Плас-Тек и получить бонус на странице
документации).
IikoNet (см. инструкцию Система iiko.net для клиентов доставки, стр. 195).
В кредит на контрагента.
Ваучер.
Настраиваемый тип.
На сайте ресторана (см. Оплаты из внешних систем, стр. 186).
Наличные и бонусно-депозитная карта.
Глава 11 iikoDelivery
139
Более подробную информацию о типах оплат вы можете узнать из Руководства пользователя iikoOffice, со
страницы документации.
Печать фискального чека возможна для заказа с любым статусом, кроме «Не подтвержден», «Закрыт» или
«Отменен».
Для того чтобы распечатать фискальный чек или слип для заказа доставки:
1. В окне со списком доставок (см. Рисунок 120) найдите заказ в статусе «Пора готовить», «Готовится» или
«Приготовлено» и нажмите на соответствующую ему строку.
2. Нажмите кнопку (3) Отправить. Кнопка доступна как на экране доставки, так и на экране состава заказа.
Откроется экран кассы, его подробное описание и принципы работы с ним приведены в документе
Руководство пользователя iikoRMS FrontOffice.
Если в BackOffice настроена печать «Вручную», то на этом этапе работы с заказом можно вручную
распечатать накладную. Курьер в накладной будет указан, только если он был назначен в окне заказа
доставки. Если сервисный чек ранее не печатался, то он будет напечатан вместе с накладной.
Выполните операцию приема оплаты:
Оплата наличными. Нажмите кнопку Точная сумма, а затем Оплатить. Будет напечатан фискальный
чек. Если сервисный чек ранее не печатался, то он будет напечатан в данный момент. Это настраивается
в BackOffice.
Оплата банковской картой. Проведите операцию на платежном терминале, который у вас
предназначен для этих целей, затем в iiko нажмите кнопку Банковские карты, выберите тип карты
(например, Visa или Master), введите оплачиваемую сумму и нажмите кнопку Оплатить.
Оплата без выручки. Если заказ оплачивается за счет заведения, то в окне оплаты нажмите кнопку Без
выручки. Введите комментарий и прокатайте карту ответственного менеджера (если выполнение этих
действий заданы в настройках данного типа оплаты).
Заказ отпускается в кредит. Выберите из списка конкретного контрагента, которому он
предоставляется. В окне выбора контрагенты отмечены цветными стрелками: сотрудники – красного,
клиенты – синего, а поставщики – зеленого. Для быстрого поиска введите название контрагента. В
списке будут представлены только названия, содержащие заданную последовательность символов.
Далее наберите сумму и нажмите кнопку Оплатить. Эта операция должна быть подтверждена либо
прокаткой карты самого контрагента, либо менеджера, ответственного за предоставление кредита.
Оплата заказа ваучером. Нажмите кнопку Безналичный расчет и выберите платеж, имеющий тип
«Ваучер». В открывшемся окне введите количество предоставленных клиентом купонов и нажмите ОК.
Нажмите Точная сумма. Если сумма заказа совпадает или меньше суммы ваучеров, то к оплате будет
установлено 0,00 р., в этом случае нажмите Оплатить. Если сумма заказа превышает сумму ваучеров, то
для установленной к оплате суммы добавьте еще один платеж, например, наличные, и нажмите
Оплатить.
Оплата настраиваемым типом платежа. Действия при платежах настраиваемым типом будут зависеть
от того, какой тип в его настройках был установлен в качестве базового.
Оплата безналичным платежом. Нажмите кнопку со способом оплаты Безналичный расчет и
выберите в списке тип платежа, заведенный в системе для оплаты картами требуемой бонуснодепозитной системы. Например, Безналичный расчет → Plastek. По бонусной карте может быть
оплачен сразу весь заказ или его часть (в этом случае нужно будет ввести сумму). Нажмите кнопку
Оплатить. Затем подтвердите операцию вводом номера карты клиента или ее прокаткой.
Внимание При наличии у пользователя права «Проводить операции с картами бонусно-депозитной системы по
номеру карты» (D_DOCN) подтвердить операцию можно вводом номера карты, а не ее прокаткой. В этом случае
физическое предъявление карты не требуется. Для этого следует нажать кнопку
, после чего откроется
дополнительный экран для ввода номера карты клиента. Введите номер карты и нажмите кнопку ОК. Если при вводе
номера карты вы ввели не ту цифру, то ее можно удалить с помощью клавиши backspace.
Будет напечатан слип. Сумма, необходимая для оплаты заказа, резервируется на счете карты клиента. Она
будет списана со счета при закрытии успешной доставки и только при наличии слипа с подписью клиента.
Если средств на счете клиента недостаточно, то печатается чек отказа с причиной «Недостаточно средств».
При подтверждении картой клиента оплаты заказа доставки карта блокируется для повторной авторизации
в системе iiko до того момента, когда:
заказ будет успешно доставлен клиенту и закрыт в iikoFront;
заказ будет отменен;
Глава 11 iikoDelivery
140
завершится период блокировки карты, установленный в бонусно-депозитной системе.
Пока не удовлетворено одно из этих условий, повторно произвести оплату уже авторизованной картой
невозможно.
После выполнения операции оплаты откроется экран для назначения курьера, который будет исполнять данный
заказ. После выбора курьера статус данного заказа изменится на «В пути к клиенту». О назначении курьера
см. Отправка заказа, стр. 101.
Если вы хотите назначить курьера позже, то нажмите кнопку Не назначать на экране назначения курьера.
Произойдет возврат к экрану со списком заказов, у данного заказа изменится статус на «Ждет отправки». Если в
BackOffice настроена печать «При оплате заказа», будет напечатана накладная.
Отправка заказа
Когда заказ приготовлен, необходимо скомплектовать заказ, назначить курьера и отправить его клиенту.
Внимание После печати фискального чека или слипа все блюда заказа считаются приготовленными. Прежде чем
назначать курьера, который будет комплектовать заказ, необходимо убедиться, что все блюда приготовлены.
Чтобы зафиксировать в системе, что заказ отправляется клиенту, выполните следующие действия:
1. В окне со списком доставок (см. Рисунок 120) найдите заказ в статусе «Готовится», «Приготовлено» или «Ждет
отправки» и нажмите на соответствующую ему строку.
Рисунок 141 Экран доставки в статусе «Готовится»
2. Нажмите кнопку (3) Отправить. Кнопка доступна как на экране доставки, так и на экране состава заказа.
Если заказ находится в статусе «Ждет отправки», то откроется экран для назначения курьера.
Если заказ находится в статусе «Готовится» или «Приготовлено», то откроется окно кассы. Выполните
операцию приема оплаты. Если оплата заказа будет производиться наличными, нажмите Точная сумма,
а затем Оплатить. Будет напечатан фискальный чек.
3. Назначьте курьера, который будет исполнять данный заказ. Курьером считается пользователь системы, у
которого есть право D_DCO.
Для выбора будут доступны только те курьеры, у которых открыта личная смена в iikoFront. Если у курьера
есть еще незакрытые заказы, то под его именем будет показано их количество.
После выбора курьера заказ переходит в статус «В пути к клиенту».
Глава 11 iikoDelivery
141
Если в BackOffice настроена печать «При отправке заказа», будет напечатана накладная. Накладная будет
также напечатана в том случае, если в BackOffice настроена печать «Вручную» и накладная не была
напечатана на предыдущих этапах работы с данным заказом.
Курьер также может быть выбран и без оплаты заказа. Для этого нажмите на поле Курьер в карточке доставки и
выберите одного из курьеров с открытой личной сменой, сохраните доставку, нажав кнопку Применить.
Изменение курьера доставки
По разным причинам курьер для доставки заказа может быть назначен по ошибке. В этом случае вы можете
изменить курьера. Для этого:
1. Откройте необходимый заказ.
2. Нажмите на фамилию уже назначенного курьера и выберите другого сотрудника.
3. Нажмите кнопку Применить, если заказ еще готовится, или Отмена, если заказ уже в пути.
Переназначить курьера вы можете до тех пор, пока заказ не перейдет в статус «Доставлен». При этом если
доставка находится в статусе «В пути», то накладная будет распечатана повторно.
Печать фискального чека курьером
В соответствии с особенностями бизнес-процесса на точке курьеры могут отправлять приготовленные заказы,
принимать оплату и выполнять доставку. В качестве курьера автоматически назначается сотрудник, оплативший
заказ. Такому курьеру-менеджеру необходимо назначить следующие права: «Быть курьером для доставки»
(D_DCO), «Управление доставкой» (D_MD) и «Принимать платежи» (F_CASH). При этом у него НЕ должно быть права
«Редактирование доставки» (D_ED).
Чтобы отправить приготовленный заказ к клиенту, выполните следующее:
1. Откройте заказ со статусом «Приготовлено» и нажмите кнопку (3) Отправить. Откроется экран кассы.
2. Введите оплату и нажмите кнопку Оплатить. Печатается фискальный чек.
Вы автоматически назначаетесь курьером (окно выбора курьера не открывается). Заказ переходит в статус
«В пути». Печатается накладная.
Фактическое время доставки
Когда клиент получил свой заказ, необходимо отметить выполнение, и указать фактическое время доставки.
В случае, если курьер не смог отметить время доставки в мобильном приложении, ему необходимо сделать это
вручную на точке. Но чтобы у него не было возможности скрыть, например, опоздание, желательно, чтобы
менеджер, спросив предварительно у клиента время доставки, подтвердил его прокаткой своей карты. Поэтому
указание фактического времени доставки ограничивается правом «Редактировать фактическое время доставки»
(D_SADT). При отсутствии данного права сотруднику не будет доступна кнопка Доставл.
После установки фактического времени доставки заказ переходит в статус «Доставлен, в пути назад». Если
предполагаемое время возвращения курьера истекло, а он еще не вернулся, то устанавливается статус
«доставлен, опаздывает назад». С помощью этих статусов менеджер контролирует своевременное возвращение
курьера на базу.
Чтобы отметить доставку, выполните следующее:
1. В окне со списком доставок (см. Рисунок 120) найдите заказ со статусом «В пути к клиенту» и нажмите на
соответствующую ему строку.
Глава 11 iikoDelivery
Рисунок 142 Заказ со статусом «В пути к клиенту»
2. На экране доставки в поле Коммент. к заказу введите отзыв клиента, который был вписан в накладную.
Рисунок 143 Информация о доставке в статусе «В пути к клиенту»
142
Глава 11 iikoDelivery
143
3. Нажмите кнопку (4) Доставл. Эта кнопка доступна как на экране доставки, так и на экране состава заказа.
В открывшемся окне должно быть указано то время доставки, которое указал клиент в накладной при
приеме заказа. Введите время любым удобным способом и нажмите кнопку ОК. Произойдет переход к
экрану со списком заказов. Заказ переходит в статус «Доставлен, в пути назад».
Фактическое время доставки не может быть больше текущего времени. А также меньше времени отправки
курьера, когда заказ перешел в статус «В пути к клиенту». При попытке ввести время, не попадающее в этот
интервал, будет выдано запрещающее сообщение.
Рисунок 144 Фактическое время доставки
Закрытие успешно доставленного заказа
Внимание Для закрытия заказа необходимо право «Закрытие доставки» (D_CD).
Заказ может признаваться успешно выполненным, когда курьер привез накладную с подписью клиента
(безналичная оплата) или сдал выручку. Нажмите кнопку (5) Закрыть. Заказ переходит в статус «Закрыт».
Кнопка (5) Закрыть также доступна в доставке со статусом «В пути к клиенту» (необходимо право D_CD).
Редактирование заказа
В случае необходимости вы можете внести какие-либо изменения в заказ. Например, изменился адрес доставки
или состав заказанных блюд. Клиент изменил или дополнил заказ, или же чего-либо нет в наличии.
Создать доставку задним числом нельзя. Доставку, созданную ранее, можно изменить, при этом вы можете либо
оставить без изменения указанное время доставки, либо указать текущее или более позднее время. Время
доставки не может быть раньше текущего, так как это бессмысленно с точки зрения операционной деятельности.
Изменить можно заказы, находящиеся в статусах «Ожидает», «Пора готовить», «Готовится», «Приготовлено», «Ждет
отправки» и «В пути к клиенту». Характер и объем вносимых изменений зависит от статуса заказа.
Статус
Какие данные
можно изменить
Примечание
«Ожидает»,
«Пора готовить»
Любые.
См. также Отмена нового заказа, стр. 110.
«Готовится»,
«Приготовлено»
Данные о клиенте и доставке (время
и адрес доставки).
Состав заказа (вносить новые блюда,
удалять уже отпечатанные блюда).
Добавление или удаление блюд в заказе, который уже был
отправлен на приготовление, выполняется стандартным
образом и описано в документе Руководство пользователя
iikoRMS FrontOffice.
См. также Отмена заказа, отправленного на приготовление,
стр. 146.
«Ждет отправки»
Данные о клиенте и доставке (время
и адрес доставки).
Состав заказа после возврата чека.
Чтобы изменить заказ необходимо сначала выполнить возврат
чека. См. также
Частичный возврат чека, стр. 145.
«В пути к клиенту»
Состав заказа после возврата чека.
См. также Возврат чека, стр. 147.
Глава 11 iikoDelivery
144
Статус
Какие данные
можно изменить
Примечание
«Доставлен»
Отзыв клиента.
Чтобы изменить заказ его нужно сначала отменить (с помощью
кнопки Заказ не доставлен), а затем выполнить возврат по
чеку. См. также Отмена заказа, стр. 146.
«Закрыт»
Никакие поля изменить нельзя.
Можно отметить, что доставка еще не закрыта. При этом
проверяется право на отмену фискального чека. Если был
распечатан фискальный чек, то его нужно будет отменить.
Можно произвести отмену фискального чека на экране заказа.
Тогда доставка возвращается в статус «Приготовлено».
«Отменен»
Никакие поля изменить нельзя.
Единственный статус, из которого нет возврата, в таком заказе
уже ничего нельзя изменить.
Повторно напечатать накладную вы можете в любой момент при наличии соответствующих прав. Первичная
автоматическая печать накладной определяется настройками (см. Печать накладной, стр. 25).
В карточке заказа в статусе «Выполнен» вы можете изменить только отзыв клиента. Или добавить отзыв, если
забыли это сделать при закрытии заказа. Для этого:
1. В окне со списком доставок (см. Рисунок 120) найдите необходимый заказ и нажмите на соответствующую
ему строку. Для быстрого поиска нужного заказа можно воспользоваться специальным полем поиска,
расположенным в нижней части экрана. Поиск может быть выполнен по любым из известных данных.
2. Внесите изменения в параметры доставки.
Если необходимо изменить состав блюд, нажмите кнопку Заказ или на поле Состав заказа в карточке
доставки.
Добавление или удаление блюд в заказе, который уже был отправлен на приготовление, выполняется
стандартным образом. Описание см. в документе Руководство пользователя iikoRMS FrontOffice.
Для изменения состава заказа, ждущего отправки или уже отправленного клиенту, необходимо будет
сначала выполнить частичный возврат чека (см.
Частичный возврат чека, стр. 145). Затем можно добавить требуемые блюда в заказ.
Для того чтобы изменить адрес заказа, нажмите на поле Улица в карточке доставки. Выберите нужный
адрес в списке адресов данного клиента. Если такого адреса нет, то нажмите кнопку Новый адрес и
введите адрес.
3. После внесения всех изменений нажмите кнопку Применить.
Глава 11 iikoDelivery
145
Частичный возврат чека
Внимание Удаление (аннулирование) кассового чека и возврат наличных денег осуществляется только менеджером
предприятия при наличии оригинала чека и в присутствии кассира, выполнившего расчет по чеку. Для проведения этой
операции требуются права «Производить возврат по чеку» (F_STRN) и «Удалять отпечатанные блюда из заказа до печати
пречека» (F_DP).
Для частичного возврата чека на удаляемые из заказа блюда:
1. В окне со списком доставок (см. Рисунок 120) найдите необходимый заказ со статусом «Ждет отправки» или
«В пути».
2. Перейдите к экрану работы с заказом, нажав кнопку Заказ или на поле Состав заказа в карточке доставки.
3. Нажмите кнопку Частичный возврат чека, в запросе на возврат чека нажмите кнопку ОК, затем прокатайте
карту менеджера с правом F_STRN.
4. Выберите в списке блюдо или несколько блюд, которые нужно удалить, и нажмите кнопку «Х».
В открывшемся окне выберите причину удаления: Без списания, Со списанием, укажите комментарий.
Нажмите кнопку ОК.
5. Подтвердите удаление прокаткой карты менеджера с правом F_DP.
Буден напечатан фискальный чек возврата заказа на удаленные блюда. Если заказ еще не был отправлен
клиенту, будет напечатан также сервисный чек для отмены приготовления блюд. Удаленные блюда на экране
заказа показаны зачеркнутыми.
После возврата чека в заказ могут быть добавлены новые блюда.
Рисунок 145 Частичный возврат чека
Глава 11 iikoDelivery
146
Отмена заказа
Для удаления новых или неподтвержденных заказов необходимо право D_CAD. Для удаления заказов в статусах
«Ждет отправки», «В пути», «Доставлен» или «Закрыт» необходимы права D_CAD и D_MD.
При необходимости доставку можно отменить. Действия, которые для этого должны быть выполнены, зависят от
текущего статуса заказа:
Для отмены нового заказа со статусом «Ожидает» или «Пора готовить» нажмите кнопку (0) Отменить заказ.
Подробнее см. Отмена нового заказа, стр. 110.
Для отмены заказа, отправленного на приготовление, сначала нужно будет удалить все блюда заказа, а затем
удалить сам заказ, нажав кнопку (0) Отменить заказ. Такие заказы могут находиться в статусе «Готовится»
или «Приготовлено». Подробнее см. Отмена заказа, отправленного на приготовление, стр. 146.
Чтобы отменить заказ, для которого был распечатан фискальный чек или слип, следует выполнить возврат
чека. Такие заказы могут находиться в статусе «Ждет отправки», «В пути к клиенту» или «Доставлен, в пути
назад». Подробнее см. Возврат чека, стр. 147.
Отмена нового заказа
Если заказ находится в статусе «Ожидает» или «Пора готовить», то чтобы его отменить:
1. В окне со списком доставок (см. Рисунок 120) найдите необходимый заказ и нажмите на соответствующую
ему строку.
2. Нажмите кнопку (0) Отменить заказ. Кнопка доступна как на экране доставки, так и на экране состава
заказа. В открывшемся окне подтвердите удаление заказа.
3. Выберите из списка причину, по которой удаляется заказ.
Внимание Причины списания и причины отмены заказа – это различные понятия. Причина списания связана с
порядком списания блюд, а причина отмены заказа связана именно с фактом отмены заказа доставки.
Рисунок 146 Причина отмены доставки
4. Произойдет переход к экрану со списком заказов. Данному заказу будет присвоен статус «Отменен»
с указанием причины отмены.
Отмена заказа, отправленного на приготовление
Если заказ был отправлен на приготовление и находится в статусах «Готовится» или «Приготовлено», то его можно
отменить, выполнив следующее:
1. В окне со списком доставок (см. Рисунок 120) найдите заказ и нажмите на соответствующую ему строку.
2. Нажмите кнопку (0) Отменить заказ. Подтвердите переход на экран заказа.
3. Удалите все блюда из заказа. Для этого выделите их и нажмите кнопку «Х». Выберите причину удаления блюд
без списания или со списанием. Подтвердите удаление прокаткой карты менеджера с правом «Удалять
Глава 11 iikoDelivery
147
отпечатанные блюда из заказа до печати пречека» (F_DP). Удаленные блюда показаны зачеркнутыми.
Печатается сервисный чек для отмены приготовления блюд.
4. Подтвердите удаление заказа.
Рисунок 147 Удаление заказа, отправленного на приготовление
5. Выберите из списка причину, по которой удаляется заказ, и подтвердите удаление (см. Рисунок 146).
Произойдет переход к экрану со списком заказов. Заказ переходит в статус «Отменен».
Примечание Если после удаления блюд сам заказ не был удален (в окне состава заказа была нажата кнопка
Отмена), то заказ приобретает статус «Пора готовить».
Возврат чека
Внимание Удаление (аннулирование) кассового чека и возврат наличных денег осуществляется только менеджером
предприятия при наличии оригинала чека и в присутствии кассира, выполнившего расчет по чеку. Для проведения этой
операции требуется право «Производить возврат по чеку» (F_STRN).
Необходимость отмены заказа доставки, по которому была произведена оплата, может возникнуть на различных
этапах работы с заказом: когда заказ приготовлен и «Ждет отправки», отправлен с курьером или «Доставлен».
Если требуется отменить оплаченный заказ доставки, то необходимо зарегистрировать возврат фискального чека
в системе iiko. Для этого выполните следующие действия:
1. В окне со списком доставок найдите доставленный заказ, по которому нужно произвести возврат, и нажмите
на соответствующую ему строку. Откроется карточка доставки. Заказ может находиться в статусах «Ждет
отправки», «В пути» или «Доставлен».
Глава 11 iikoDelivery
148
Рисунок 148 Заказ в статусе «Доставлен»
2. Нажмите кнопку (0) Отменить заказ. Подтвердите выполнение операции нажатием кнопки ОК и прокаткой
карты менеджера с правом «Производить возврат по чеку» (F_STRN). Будет напечатан чек возврата на
возвращаемый заказ.
Примечание Если отменяемый заказ был оплачен бонусно-депозитной картой, то осуществляется отмена
авторизации данной карты клиента и снятие резервирования со средств на счете карты клиента.
3. Удалите все блюда заказа. В открывшемся окне состава заказа все позиции будут показаны серым шрифтом.
Выделите их и нажмите кнопку «Х». Выберите причину удаления блюд из заказа (без списания или со
списанием) и подтвердите удаление прокаткой карты менеджера с правом «Удалять отпечатанные позиции
заказа до печати пречека» (F_DP). Удаленные позиции заказа показаны зачеркнутыми.
Примечание Если заказ находился в статусе «Ждет отправки», то печатается сервисный чек для отмены
приготовления блюд.
4. Подтвердите удаление заказа.
5. Выберите из списка причину, по которой удаляется заказ (см. Рисунок 146). Произойдет переход к экрану со
списком заказов. Данному заказу будет присвоен статус «Отменен».
Если вы ошибочно приняли оплату, например, выбрали оплату наличными, а предполагалась оплата банковской
картой, в этом случае необходимо также выполнить фискальный возврат, а затем оплатить заказ нужным способом.
Глава 11 iikoDelivery
149
Проверка незакрытых доставок при закрытии кассовой смены
При закрытии кассовой смены производится проверка незакрытых заказов. Смену, в которой есть заказы доставки
в статусах «Ждет отправки» или «В пути», закрыть нельзя, так как в этом случае при контрольном пересчете
появится расхождение сумм денежных средств в кассовом отчете и в денежном ящике. Необходимо будет сначала
вернуть фискальный чек по этим заказам, а затем выполнить процедуру закрытия смены. Для этого перейдите к
списку доставок, нажав кнопку Да (см. Рисунок 149).
Проверка открытых доставочных заказов при закрытии кассовой смены выполняется всегда. Независимо от
настройки Открытые заказы: Все переносить для торгового предприятия (на закладке Кассовые смены).
Рисунок 149 Проверка незакрытых заказов
Заказ не доставлен
Если вы ошибочно закрыли заказ, и он находится в статусе «Выполнен», то необходимо выполнить возврат по чеку.
Для этого:
1. Найдите заказ, закрытие которого нужно отменить, и откройте его.
2. Нажмите кнопку Заказ не доставлен. Эта кнопка доступна как на экране доставки, так и на экране состава
заказа. Подтвердите возврат прокаткой карты менеджера с правом «Производить возврат по чеку» (F_STRN).
Будет напечатан чек возврата на возвращаемый заказ.
3. Нажмите кнопку Применить. Заказ будет переведен в состояние «В пути к клиенту».
Работа с «проблемными» заказами
Заказ доставки, можно пометить как «проблемный» и ввести комментарий, описывающий причину, по которой на
этот заказ следует обратить внимание (не более 1000 символов). Например, так можно пометить большие заказы
на будущие периоды, чтобы вовремя сделать заказ на нужные ингредиенты.
Такие доставки в списке выделены розовым цветом и остаются в нем независимо от установленных фильтров.
В карточке такой доставки кнопка !Проблема будет красной.
При успешном закрытии заказа или его отмене заказ показывается в списке обычным образом с учетом фильтров.
Для такого заказа информация о проблеме доступна только для просмотра, и изменить ее нельзя.
Глава 11 iikoDelivery
150
Кнопка !Проблема доступна как на экране доставки, так на экране состава заказа. Для того чтобы установить
(снять) такую отметку, нажмите кнопку !Проблема, установите (снимите) галочку Пометить доставку как
проблемную, введите комментарий и нажмите кнопку ОК.
Примечание Такая информация может контролироваться как при централизованном приеме заказов в колл-центре и на
точках доставки (модуль iikoCallCenter), так и при работе с доставкой в ресторане (модуль iikoDelivery).
Заказ на самовывоз
Работа с заказом на самовывоз может выполняться по следующим схемам:
1. Клиент делает заказ по телефону и забирает его в определенное время. Менеджер принимает оплату,
печатается фискальный чек. После этого заказ закрывается.
2. Клиент приходит и делает заказ, сразу оплачивает его и получает фискальный чек. После этого клиент может
уйти и вернуться за готовым заказом в определенное время. Менеджер отдает заказ по фискальному чеку.
Создайте новый заказ и укажите «Самовывоз» в поле Тип доставки на экране доставки. Ввод адреса клиента, а
также выбор курьера заблокированы. Также недоступны кнопки (3) Отправить и (4) Доставл.
Введите состав заказа. После этого возможны следующие действия.
Оплата заказа при выдаче клиенту
1. После ввода состава заказа нажмите кнопку (2) Готовить. Выполняется сервисная печать. Заказ переходит в
статус «Готовится».
Рисунок 150 Самовывоз в статусе «Готовится»
2. Через 15 минут доставка переходит в статус «Приготовлено», она показывается красным шрифтом в списке.
Это стандартное время приготовления для самовывоза, его можно изменить в настройках доставки.
Показывается время опоздания клиента.
Рисунок 151 Самовывоз в статусе «Приготовлено»
3. Клиент хочет забрать заказ. В окне со списком доставок найдите необходимый заказ и нажмите на
соответствующую ему строку. Для быстрого поиска нужного заказа можно воспользоваться специальным
полем поиска, расположенным в нижней части экрана. Поиск может быть выполнен по любым из известных
данных.
В списке доставок вместо адреса пишется «Самовывоз», вместо курьера «*********». Менеджер видит, какие
доставки нужно отправить с курьером, а какие доставки клиенты вывозят самостоятельно.
4. Примите оплату и закройте заказ.
Нажмите кнопку (5) Закрыть. Вы перейдите к экрану кассы.
Примите оплату и нажмите кнопку Оплатить. Печатается фискальный чек. Также может быть напечатана
накладная. После выполнения операции оплаты заказ переходит в статус «Закрыт».
Глава 11 iikoDelivery
151
Оплата заказа до начала приготовления
До начала приготовления заказа клиент может внести предоплату. Заказ может быть оплачен частично или
полностью. Платежи можно вносить наличными, банковскими картами и другими типами оплат, за исключением
оплаты за счет заведения. Заказ может быть оплачен с помощью различных типов оплат. Такая возможность
настраивается в BackOffice.
По предоплате может быть напечатан либо фискальный чек, либо квитанция. Это зависит от настройки
фискального регистратора «Фиск. предоплаты: Печатать (деньги попадают в кассу)». При окончательном расчете
печатается фискальный чек. Сумма чека вычисляется как сумма заказа минус сумма предоплаты. Удалить заказ с
внесенной предоплатой нельзя. Внешние проведенные платежи нельзя оплатить.
Чтобы внести предоплату, выполните следующее:
1. После ввода заказа нажмите кнопку Платежи. Заказ сохраняется со статусом «Пора готовить». Система
выполняет проверку картографии и автоматически добавляет блюда.
2. Если клиенту положена скидка, то система предложит применить ее к заказу. Нажмите кнопку Да и в
зависимости от настроек скидки подтвердите право «Устанавливать надбавку и скидку по карте гостя»
(F_IDGC) или «Устанавливать надбавку и скидку для заказа» (F_ID).
3. Открывается экран Сохраненные оплаты. В поле Внести показана сумма к оплате с учетом скидок.
Выберите тип оплаты, например, наличные, и введите сумму, полученную от клиента. В поле Сдача
показывается сумма, которую нужно выдать клиенту.
Если клиент платит без сдачи, нажмите кнопку Точная сумма.
После оплаты может быть напечатан товарный чек. Для этого нажмите соответствующую кнопку.
Можно предварительно сохранить сумму платежа, нажав кнопку Сохранить без оплаты, а затем
выполнить оплату. Также с помощью этой кнопки можно сохранить несколько платежей различных
типов.
Нажмите кнопку Оплатить. Подтвердите право «Проводить предоплату» (F_PRPRE). Такая
необходимость настраивается для торгового предприятия с помощью параметра Требовать
подтверждения предоплаты.
Рисунок 152 Сохраненные оплаты
Выполняется внесение предоплаты. Показывается экран Сдача.
Выдайте клиенту сдачу и нажмите кнопку ОК. Выполняется переход к экрану заказа.
Печатается фискальный чек или квитанция об оплате. Это зависит от настройки фискального
регистратора. При полной предоплате чек печатается с детализацией заказа.
Глава 11 iikoDelivery
152
После оплаты платеж нельзя изменить, его можно только удалить. Для этого необходимо право
«Авторизовывать удаление предоплаты» (F_REP).
4. После внесения предоплаты нажмите кнопку (2) Готовить. Печатается сервисный чек. Заказ переходит в
статус «Готовится».
5. Произведите окончательный расчет и выдайте заказ клиенту.
Нажмите кнопку (5) Закрыть. Открывается экран кассы.
Сумма чека уменьшается на сумму предоплаты и может быть нулевой. При необходимости введите
недостающую сумму и нажмите кнопку Оплатить. Подтвердите оплату заказа. Печатается фискальный
чек. Заказ переходит в статус «Закрыт».
Чтобы произвести отмену оплаты, необходимо вернуть фискальный чек. Требуется подтверждение права
«Производить возврат по чеку» (F_STRN).
Внесенная предоплата показывается в карточке заказа в колл-центре.
Рисунок 153 Внесенная предоплата
Работа с заказом в режиме курьера
Курьеры могут сами выбирать заказы, ждущие отправки, и назначать их на себя на специальном экране. Это могут
делать сотрудники с правом «Быть курьером для доставки» (D _DCO).
На экране показывается информация о загрузке курьеров, и менеджер может назначить заказ на любого из них,
или взять заказ на себя. Для этого необходимо право «Управление доставкой» (D_MD).
Назначить можно только курьеров, у которых открыта личная смена.
Система запоминает, какой экран показывался при блокировке, стандартный или с курьерами. После
автоблокировки, нажатия кнопки блокировки или включения терминала показывается тот экран, который
просматривался последним.
Глава 11 iikoDelivery
153
Экран курьеров
Переход к экрану курьеров выполняется со стандартного экрана «блокировки» с помощью кнопки
Назначение курьеров на доставку. Для возврата к стандартному режиму нажмите кнопку Блокировка.
Рисунок 154 Экран курьеров
Заказы, ждущие отправки
На экране курьеров показываются только заказы со статусом «Ждет отправки». Их количество показывается сверху
над списком заказов. Заказы с типом «самовывоз» не показываются.
Чтобы увидеть, какие заказы нужно отправить в первую очередь, выполните сортировку по времени. Для этого
необходимо нажать на область заголовка колонки «Время». Данные будут отсортированы по возрастанию
(значок ). Повторное нажатие изменит направление сортировки (значок ). Список доставок может быть
отсортирован по любому параметру.
Для поиска доставки нажмите на поле, расположенное внизу экрана (справа от кнопки виртуальной клавиатуры), и
введите любую информацию о заказе, например, имя клиента или адрес. В списке будут показаны только записи,
содержащие заданную последовательность символов. Для показа всех заказов нужно очистить строку поиска,
нажав кнопку «Х».
Курьеры
Слева от списка заказов показаны курьеры, у которых открыта личная смена. Сверху над списком курьеров
показывается следующая информация. У скольких курьеров открыта личная смена. Сколько курьеров ожидают
назначения и сколько уже в пути. А также средние показатели по этим курьерам: среднее время простоя (общее
время ожидания, деленное на количество курьеров в списке); средний процент простоя (общее время ожидания,
деленное на общую продолжительность личных смен и умноженное на 100%).
По каждому курьеру показывается следующая информация. Имя курьера и сколько времени он ожидает
назначения. Для курьера, отправленного в путь, показано время, через которое он должен вернуться на базу. Если
курьер опаздывает, то время показано с минусом и выделено красным шрифтом. Также показывается
дополнительная информация по текущей личной смене: количество заказов, продолжительность смены, время и
процент простоя.
Глава 11 iikoDelivery
154
Назначение доставки на себя
Чтобы назначить доставку на себя, выполните следующее:
1. Откройте личную смену, если она не была открыта ранее.
2. Перейдите к экрану курьеров, нажав кнопку Назначение курьеров на доставку на экране входа
в iikoFront.
3. Найдите в списке заказ, который вы хотите назначить на себя, и нажмите на соответствующую ему строку.
Для более быстрого поиска нажмите на поле, расположенное внизу экрана (справа от кнопки виртуальной
клавиатуры). Для поиска вы можете использовать любую часть из имени клиента, номера его карты или
телефона, а также данные об адресе доставки. Поиск рекомендуется производить в следующей
последовательности: по номеру карты, по номеру телефона, по адресу, по ФИО клиента.
4. Прокатайте свою карту. Вам должно быть предоставлено право «Быть курьером для доставки» (D _DCO).
5. Подтвердите назначение на выбранную доставку, нажав кнопку ОК.
6. После отправки заказ переходит в статус «В пути» и не будет более показываться на экране курьеров.
Рисунок 155 Назначение курьера
Управление доставкой на экране курьера
Сотрудник с правом «Управление доставкой» (D_MD) может назначить курьера, находясь на курьерском экране.
1. Перейдите к экрану курьеров, нажав кнопку Назначение курьеров на доставку на экране входа
в iikoFront.
2. Найдите в списке заказ, который вы хотите отправить с курьером, и нажмите на соответствующую ему
строку.
3. Прокатайте карту с правом «Управление доставкой» (D_MD). Вы перейдете на экран доставки.
4. Нажмите кнопку (3) Отправить.
5. Выберите курьера из списка. Вы перейдете в список доставок.
6. Вы можете вернуться к экрану курьеров, нажав кнопку Блокировка.
См. также Отправка заказа, стр. 140 и Общая схема работы с заказами на точке, стр. 123.
Глава 11 iikoDelivery
155
Личная смена курьера не открыта
Если ваша личная смена еще не открыта, то после выбора заказа и прокатки карты система предложит перейти на
личную страницу. Чтобы открыть смену, нажмите кнопки ОК – Открыть личную смену – ОК – Блокировка.
Вы вернетесь на экран курьеров.
Рисунок 156 Личная смена курьера не открыта
Глава 12
Мобильный курьер (iikoDeliveryMan)
Мобильное приложение курьера iikoDeliveryMan позволяет управлять работой курьеров службы доставки
готовых блюд. Предназначено для предприятий общественного питания, автоматизированных с помощью
программных продуктов iikoDelivery. Подходит как для отдельных заведений, так и для ресторанных сетей с
централизованной службой доставки.
Для работы с приложением необходима отдельная лицензия. Пожалуйста, обратитесь в отдел продаж iiko, либо к
партнеру iiko, у которого вы приобрели систему.
Возможности iikoDeliveryMan:
Мгновенное уведомление курьера о назначении, изменении или отмене заказа.
Автоматический расчет оптимального маршрута и демонстрация его курьеру с помощью приложения
Яндекс.Навигатор.
Отметки о выполнении заказа курьером, контроль сроков исполнения.
Контроль текущего статуса курьеров.
Оперативная отчетность о качестве работы курьеров: по точкам приготовления заказов, по отдельным
заказам, по каждому курьеру и т.п.
Настройки мобильного приложения
Настройки в BackOffice
Настройки iikoDeliveryMan выполняются в общих настройках доставки в блоке Мобильное приложение
курьера.
Рисунок 157 Настройки мобильного приложения курьера
Продолжительность хранения маршрутов курьера
Приложение iikoDeliveryMan фиксирует все перемещения курьера, и менеджер может отследить, не ездит ли
курьер в рабочее время по своим делам. Такая информация поступает из приложения в колл-центр и хранится
в системе. Чтобы ограничить ее объем, по умолчанию маршруты курьеров хранятся 7 дней. Можно указать
продолжительность хранения от 0 до 1000 дней. При нулевом значении информация не хранится.
© 2016 компания «Айко»
156
Глава 12 Мобильный курьер (iikoDeliveryMan)
157
Контроль курьера, на каком расстоянии от клиента он отмечает доставку
Мобильный курьер может отметить, что заказ
доставлен, еще при подъезде к клиенту, с расстояния,
например, 500 метров. При попытке сделать это на
бОльшем расстоянии он получает запрещающее
сообщение (см. Рисунок 158). Аналогичное сообщение
курьер может получить, если отмечает заказ не сразу
после его вручения, а уже на обратном пути.
Например, отъехав от клиента дальше, чем на
500 метров.
Включите проверку «При переключении статуса на
"доставлено" проверять расстояние до адреса» и
укажите допустимое расстояние в метрах.
Рисунок 158 Запрещающее сообщение
Доставка по маршрутному листу
Модуль iikoDelivery Logistics строит для курьера оптимальный маршрутный лист и передает его
в iikoDeliveryMan. На экране мобильного приложения заказы курьера перечислены в том порядке, в котором он
должен их выполнить.
Подробнее о модуле логистики см. в инструкции Автоматическое распределение заказов между курьерами
(iikoDelivery Logistics), стр. 65.
Глава 12 Мобильный курьер (iikoDeliveryMan)
Настройки в Android
Запустите приложение в Android. При первом запуске открывается пустая страница настроек.
1. Введите ключ для приложений. Его вы можете
найти в карточке iikoDeliveryMan в магазине
приложений под названием «Ключ пользователя
для внешних приложений» (см. также
Руководство пользователя Магазина
приложений).
2. Чтобы курьер мог позвонить оператору, укажите
телефон колл-центра (или точки в терминальной
доставке).
3. Нажмите кнопку Сохранить.
4. После успешного подключения к приложению
выполняется переход на страницу авторизации
(см. Рисунок 160). С нее всегда можно вернуться
к настройкам и внести изменения.
При нажатии кнопки Отмена изменения не
сохраняются и выполняется переход к
предыдущему окну.
Рисунок 159 Настройки приложения
158
Глава 12 Мобильный курьер (iikoDeliveryMan)
Работа мобильного курьера
Авторизация курьера
Для работы с приложением необходимо, чтобы у
курьера была открыта личная смена в iikoFront.
1. Запустите приложение в Android.
2. После успешного подключения к серверу вы
перейдете на страницу авторизации.
3. Введите свой пин-код и нажмите кнопку ОК.
Выполняется переход к списку заказов
(см. Рисунок 161).
Курьер может обслуживать несколько
доставочных ресторанов. В этом случае
выполняется переход к выбору ресторана.
Чтобы закончить работу с приложением,
нажмите кнопку Закрыть. Приложение будет
отключено.
Если вы хотите изменить настройки
приложения, нажмите кнопку Настройки.
Рисунок 160 Окно авторизации
Список заказов
После успешной авторизации выполняется переход
к списку ваших заказов.
По каждому заказу показывается информация:
Номер заказа. Курьер сообщает номер заказа,
когда звонит в колл-центр, например, чтобы
сообщить о проблемах.
Время, когда заказ должен быть доставлен.
Внимание курьера на экране привлекают заказы,
у которых приближается срок доставки.
За 15 минут до его окончания курьер видит, что
время стало красным, и запущен обратный
отсчет.
Отсчет остановится только в момент, когда заказ
будет выполнен. При опоздании более чем на
15 минут, таймер уйдет в минус.
Адрес доставки и примечание к адресу.
Рисунок 161 Список заказов
159
Глава 12 Мобильный курьер (iikoDeliveryMan)
160
Заказ, отправленный на приготовление может быть
сразу назначен на определенного курьера. И он
может начать собирать его параллельно с
приготовлением блюд. Этот процесс уменьшает время
доставки заказа на 3-5 минут.
Такие заказы будут отображаться в списке в разделе
«Будущие заказы». В этот перечень попадают заказы,
находящиеся в статусе «Готовится» и «Ждет отправки».
Возможность видеть будущие заказы для доставки
доступна только для версии 4.2 и выше.
Рисунок 162 Будущие заказы
Курьер может везти сразу несколько заказов. Чтобы просмотреть все заказы, прокрутите список.
Заказы отсортированы по времени доставки, срочные заказы находятся вверху списка.
При использовании модуля iikoDelivery Logistics список отсортирован по номерам доставок в маршруте. Курьер
видит, в каком порядке он должен развозить заказы.
Для удобства работы выполненные заказы перемещаются в отдельную группу, которая завершает общий список.
Внизу экрана показывается сумма оплаты наличными по всем доставкам (с учетом скидок). Курьер видит, сколько
денег он должен сдать.
Для перехода к странице заказа нажмите на соответствующую ему строку.
Курьер может посмотреть адреса всех своих заказов, нажав кнопку На карте (см. Рисунок 163).
«Проблемные» заказы в списке показаны красным (см. Рисунок 166).
Чтобы перейти к странице авторизации, нажмите кнопку Выход и подтвердите выполнение.
Глава 12 Мобильный курьер (iikoDeliveryMan)
Адреса доставок на карте
Для заказов на карте используются следующие
обозначения:
недоставленные заказы обозначены на карте
синим кружком,
просроченные красным,
уже доставленные серым.
По каждому адресу показано время доставки.
У просроченной доставки время показано красным.
Рисунок 163 Адреса доставок на карте
Страница заказа
На странице заказа показывается информация:
Статус заказа: доставлен или нет.
Время, когда заказ должен быть доставлен. Если
курьер опаздывает, оно показано красным.
Информация о заказе и клиенте.
Информация об оплате и скидках: сумма заказа
наличными, номер карты клиента и процент
скидки.
ФИО оператора, принявшего доставку в
колл-центре (или на точке).
Ниже доступна более подробная информация:
Общая сумма к оплате.
Подробная информация о способах оплаты:
если часть заказа уже была оплачена, то
отображается сколько и каким способом, чтобы
курьер знал, сколько должен заплатить клиент.
Рисунок 164 Страница заказа
Состав заказа: количество и стоимость блюд, в
том числе модификаторов
Для работы на странице заказа курьер использует следующие кнопки:
Кнопка
Описание
/
Переключить статус заказа на «доставлен» («недоставлен»).
Показать адрес заказа на карте (Yandex-карты).
161
Глава 12 Мобильный курьер (iikoDeliveryMan)
162
Построить маршрут от своего текущего местонахождения до клиента
(для этого должен быть установлен Yandex-навигатор).
Позвонить клиенту или в колл-центр (или на точку).
Перейти к описанию «проблемы».
Работа с заказом
Курьер получает звуковое оповещение и видит
сообщение о новой доставке.
Он видит, какие заказы нужно доставить в первую
очередь. Срочные заказы показаны вверху списка.
Курьер выезжает к клиенту. Можно посмотреть адрес
клиента на карте (кнопка
) и построить маршрут
(кнопка
).
Со страницы заказа можно позвонить клиенту или в
колл-центр, нажав кнопку
.
Когда клиент получил свой заказ, необходимо указать,
что доставка выполнена. Перейдите на страницу
заказа и нажмите кнопку
.
Чтобы отметить доставку, курьер должен находиться
недалеко от адреса клиента (см. Контроль курьера, на
каком расстоянии от клиента он отмечает доставку,
стр. 157).
Рисунок 165 Заказ доставлен
Фактическое время доставки показывается в
колл-центре и на точке. Заказ переходит в статус
«Доставлен».
Для возврата к списку доставок нажмите кнопку
.
После отметки, что заказ выполнен, он перемещается
в отдельную группу «Доставленные заказы» внизу
общего списка.
После возврата на базу курьер сдает выручку.
Менеджер закрывает заказ. После этого заказ исчезает
из списка в приложении курьера.
Глава 12 Мобильный курьер (iikoDeliveryMan)
«Проблемный» заказ
Информация о «проблеме» может поступить из
колл-центра или ресторана.
Например, заказ отменили после отправки курьера.
В этом случае он автоматически становится
«проблемным». Курьер получает сообщение, что заказ
отменен. Оно сопровождается звуковым и
вибросигналом. В списке доставок этот заказ
становится красным. Отмененный заказ продолжает
показываться в списке еще 30 минут, а затем исчезает.
«Проблема» может быть установлена самим курьером,
если он не может выполнить доставку. Например,
клиент не отвечает на звонки.
Чтобы установить «проблему»:
1. Перейдите на страницу заказа и нажмите кнопку
Проблема.
2. Установите переключатель в положение «Да».
3. Введите информацию о «проблеме».
4. Нажмите кнопку Сохранить. Вы вернетесь на
страницу заказа.
Рисунок 166 Проблема
Информация о «проблеме» показывается в
колл-центре и на точке.
Для возврата к заказу без сохранения изменений
нажмите кнопку Отмена.
Для того чтобы снять отметку «проблема», установите
переключатель в положение «Нет» и сохраните
изменения.
163
Глава 13
Отзывы клиентов
Общие сведения
Система отзывов предоставляет вам инструмент, позволяющий изучить уровень удовлетворенности клиентов
вашим сервисом, а также проанализировать уровень качества обслуживания вашими сотрудниками.
С помощью системы отзывов клиентов вы сможете:
Рассчитать эффективность работы всех подразделений службы доставки: операторы колл-центра, курьеры,
повара.
Выявить проблемных клиентов и предотвратить распространение отрицательных отзывов.
Выявить сотрудников, оказывающих сервис на низком уровне.
Для этого:
1. Составьте список вопросов.
2. Обзвоните клиентов, задайте им подготовленные заранее вопросы и проставьте на них ответы.
3. Постройте отчеты и проанализируйте полученную информацию.
Настройка вопросов
Отзывы включают в себя вопросы и ответы на них. Вопросы построены таким образом, что на них требуется
отвечать только «Да» или «Нет».
Вопросы для сбора отзывов клиентов разделены на четыре категории:
«Общие вопросы».
«Курьер» – вопросы, связанные с работой курьера.
«Оператор» – вопросы, связанные с работой оператора колл-центра.
«Кухня в доставке» – вопросы, связанные с качеством доставляемых блюд.
Настроить вопросы вы можете в разделе Доставка → Отзывы клиентов. По умолчанию в системе уже
присутствует некоторый набор вопросов. Для создания нового:
1. Выберите кнопку Добавить.
2. Введите текст вопроса и выберите для него категорию.
3. Нажмите Сохранить и закрыть.
Для сети торговых предприятий с централизованной доставкой настраивать вопросы следует через iikoChain. В
подключенных iikoRMS данная функция будет недоступна.
Настройка прав доступа
Чаще всего сотрудник, который обслуживает клиентов, и сотрудник, который оценивает качество обслуживания, –
это разные люди. Поэтому их права для работы в системе необходимо разграничивать. Для контроля качества
обслуживания сотрудник должен иметь право «Редактировать отзывы гостей» (D_RATE). Данное право дает ему
возможность:
Открывать список доставок.
Открывать и просматривать отдельную доставкую
Редактировать отзывы клиентов и сохранять доставку с введенным отзывом.
При этом такой сотрудник не может:
Переключать статусы и менять данные доставок.
© 2016 компания «Айко»
164
Глава 13 Отзывы клиентов
165
Увидеть информацию об оплате: сумма к оплате, сумма скидки, процент скидки.
Выгружать данные в Excel.
Занесение отзывов
Процесс внесения оценок заключается в опросе клиентов по отдельно взятой доставке и в проставлении ответов.
Внимание Отзывы клиентов можно создавать только для закрытых заказов.
Для занесения отзыва клиента:
1. Откройте список доставок (Доставка → Доставки).
2. Выберите период, за который необходимо проставить отзывы.
3. Сделайте выборку только по закрытым доставкам.
Рисунок 167 Выбор закрытых доставок
4. Чтобы понять, какому клиенту можно позвонить и по какому заказу попросить оставить отзыв, в списке
доставок включите отображение столбцов Дата последнего опроса и Опрошен.
Дата последнего опроса показывает, когда последний раз опрашивался клиент. Причем эта дата будет
проставлена у всех доставок этого клиента, даже если отзывы проставлялись только по одному его заказу.
5. Откройте заказ, для которого еще не проставлена оценка.
6. В открывшемся окне нажмите кнопку Отзывы. Отобразится блок с отзывами.
Глава 13 Отзывы клиентов
Рисунок 168 Блок с отзывами
7. Задайте вопросы клиенту и нажмите на рисунок, соответствующий ответу:
– положительный ответ.
– отрицательный ответ.
8. Нажмите кнопку Сохранить на точку.
166
Глава 14
Отчеты
Отчеты по доставкам
В BackOffice в разделе Доставка → Отчеты по доставкам доступны уже настроенные отчеты, с помощью которых
можно получить информацию о выручке, как по всей сети, так и отдельно по каждой точке.
Рисунок 169 Отчеты по доставкам
Вы сами можете добавить в преднастроенный отчет те параметры, по которым хотите получить информацию.
Для этого нажмите кнопку Настройка и перетащите кнопки с названиями интересующих параметров в области
строк, колонок или данных таблицы отчета. Вы можете сохранить сформированный отчет под своим именем, и при
следующем открытии он будет содержать актуальные данные. Например, вы можете получить отчет «Доставки по
блюдам» по учетным дням. Работа с такими отчетами подробно описана в разделе «OLAP-отчеты и примеры их
настройки» в документе Руководство пользователя iikoRMS BackOffice.
Информацию по доставкам вы можете получить с помощью следующих преднастроенных отчетов.
«Доставки по блюдам»
Узнать, какие блюда заказывают чаще всего, а также, какие блюда приносят наибольшую выручку, можно
с помощью отчета «Доставки по блюдам».
Рисунок 170 Доставки по блюдам
© 2016 компания «Айко»
167
Глава 14 Отчеты
168
«Доставки по внешним источникам заказов»
Откуда приходит больше заказов показывает отчет «Доставки по внешним источникам заказов». Выводится
информация по точкам продаж, а также источникам внешних заказов, например, мобильным приложениям и
веб-сайтам.
Рисунок 171 Доставки по внешним источникам заказов
«Доставки по клиентам»
Наиболее лояльных и активных клиентов можно определить с помощью отчета «Доставки по клиентам».
Рисунок 172 Доставки по клиентам
«Доставки по курьерам»
Оценить загруженность и качество работы курьеров, а также рассчитать их заработную плату, если она зависит от
выручки, позволяет отчет «Доставки по курьерам». Это можно сделать по количеству доставленных заказов и их
суммам за отчетный период.
Рисунок 173 Доставки по курьерам
«Доставки по операторам»
Для оценки качества работы операторов предназначен отчет «Доставки по операторам», по нему можно
определить, правильно ли выбираются точки приготовления, нет ли опозданий доставок.
Рисунок 174 Доставки по операторам
Глава 14 Отчеты
169
«Доставки по точкам»
Оценить загруженность точек, а также определить, какая точка имеет большую выручку, можно с помощью отчета
«Доставки по точкам».
Примечание Если на предприятии нет iikoChain, то отчет сформирован не будет.
Рисунок 175 Доставки по точкам
«Доставки по улицам»
Оценить загруженность точек, успевают ли курьеры обслуживать зоны доставки, позволяет отчет «Доставки по
улицам».
Рисунок 176 Доставки по улицам
«Доставки по часам»
Чтобы выявить часы пиковой нагрузки и правильно спланировать график работы курьеров, используйте отчет
«Доставки по часам».
Рисунок 177 Доставки по часам
«Общий отчет по доставкам»
Оценить загруженность и прибыль каждой точки можно с помощью «Общего отчета по доставкам». Для оценки
качества обслуживания используется параметр «Причина отмены доставки».
Рисунок 178 Общий отчет по доставкам
Глава 14 Отчеты
170
Отчет можно детализировать по типам заказов, которые были настроены для режимов обслуживания «доставка
курьером» и «доставка самовывоз». См. также Типы заказов, стр. 35.
Рисунок 179 Отчет по типам обслуживания
«Причины отмен доставок»
Сколько доставок отменяется, и по каким причинам, показывает отчет «Причины отмен доставок».
Рисунок 180 Причины отмен доставок
Отчеты по маркетингу
Отчеты по маркетингу позволяют оценить, какие виды рекламы наиболее эффективны для привлечения новых
клиентов доставки и удержания старых.
Новые клиенты могут узнать о доставке, например, из Интернета, рекламы на телевидении, радио, листовок и т.д.
При создании заказа для нового клиента оператор должен спросить «Откуда вы о нас узнали» и выбрать источник
рекламы. Указанный источник записывается в карточку клиента. В дальнейшем при создании заказа в него
попадает информация о маркетинговом источнике привлечения клиента.
Для заказов, поступивших от внешних систем через API, маркетинговый источник может быть назначен
автоматически. При импорте клиентской базы из внешней системы в iiko наряду с другими данными клиента также
передается маркетинговый источник.
Настройка маркетинговых источников
Чтобы получать отчеты по маркетингу, выполните следующее:
1. Настройте список источников рекламы:
Рисунок 181 Список источников рекламы
1.1. Выберите пункт меню Доставка → Реклама и нажмите кнопку Добавить.
1.2. Введите название маркетингового источника, например, «Интернет», «телевидение» или «не помнит».
Глава 14 Отчеты
171
1.3. Для заказов извне настройте список внешних источников для автоназначения. Перечислите их
названия через разделитель «;».
1.4. Сохраните настройки.
Рисунок 182 Источник рекламы
2. Может быть задана необходимость указывать источник рекламы в первом заказе нового клиента. Установите
галочку Требовать обязательного ввода рекламы в общих настройках доставки.
Отчеты по маркетингу
Какие виды рекламы привлекли наибольшее количество новых клиентов, показаны в доставочном отчете
«Клиенты по рекламе». Для построения отчета используется параметр «Реклама клиента».
Рисунок 183 Клиенты по рекламе
По какой рекламе поступило больше всего заказов, можно посмотреть в отчете «Доставки по рекламе».
Используется параметр «Реклама».
Рисунок 184 Доставки по рекламе
Отчеты по отзывам клиентов
Для анализа работы ваших подразделений, участвующих в процессе доставки, вы можете воспользоваться
преднастроенными отчетами, которые располагаются в разделе Доставка → Отчеты по доставкам.
Рисунок 185 Отчеты по отзывам клиентов
Глава 14 Отчеты
172
Отчеты отражают результаты сбора отзывов клиентов. За каждый ответ «Да» дается сто баллов, за ответ «Нет» –
ноль баллов.
Оценки клиентов
Если вам нужно знать мнение отдельно взятого клиента, постройте отчет «Оценки клиентов». В нем отражены
средние оценки каждого клиента по каждому вашему подразделению.
Рисунок 186 Отчет «Оценки клиентов»
Оценки по доставкам
Если вы хотите понять, на какому уровне ваши подразделения обслужили отдельный заказ, постройте отчет
«Оценки по доставкам». В нем отражены средние оценки по всем категориям, а также всей доставки в целом.
Рисунок 187 Отчет «Оценки по доставкам»
Оценки по точкам
Чтобы узнать качество работы каждого подразделения, а также каждой торговой точки, если у вас их несколько,
воспользуйтесь отчетом «Оценки по точкам». Он отражает средние оценки подразделений по каждой вашей
торговой точке.
Рисунок 188 Отчет «Оценки по точкам»
Средние оценки
Для анализа качества оказания услуг отдельно взятым сотрудником воспользуйтесь следующими отчетами:
«Средняя оценка курьера доставки» для анализа качества работы курьеров.
«Средняя оценка оператора доставки» для анализа качества работы операторов Call-центра.
«Средняя оценка кухни в доставке». Поскольку оценить каждого повара по отдельности невозможно,
оценивается работа кухни в целом за учетный день.
Тепловая карта доставок
Тепловая карта – это представление данных в графическом виде, где переменные отображаются при помощи
цвета.
Тепловая карта позволит вам увидеть распределение количественных и качественных показателей работы вашей
службы доставки в привязке к местности.
Глава 14 Отчеты
Тепловая карта доступна для работы только в iikoOffice, в iikoChain данный функционал отсутствует.
Чтобы вы могли воспользоваться тепловой картой, вы должны обладать «Правом просматривать отчеты по
продажам» (B_CASH).
Внимание Для построения тепловой карты, вам необходимо настроить Яндекс-карту города в разделе Доставка →
График работы и картография (подробнее см. Настройка зон обслуживания на карте, стр. 55)
Чтобы построить тепловую карту:
1. Выберите пункт Доставка → Тепловая карта доставок.
2. Задайте следующие параметры:
Показатель, значения которого будут отображены на карте. При выборе параметра «Количество
доставок по источнику рекламы» укажите конкретный источник рекламы.
Период времени.
Шаг сетки (размер квадратов на карте).
3. Нажмите кнопку Обновить.
В зависимости от выбранного показателя вы можете построить следующие отчеты:
Количество доставок по районам.
Отчет показывает в какие районы города чаще всего заказывают доставку. Построив этот отчет, вы,
например, можете узнать, где промоутеры поработали эффективно, а где недостаточно хорошо.
Рисунок 189 Количество доставок по районам
Сумма заказов по районам.
Отчет показывает, какие районы приносят вам основную прибыль.
173
Глава 14 Отчеты
Рисунок 190 Сумма заказов по районам
Средний чек по районам.
Отчет отражает, в каких районах располагаются наиболее обеспеченные клиенты, и, следовательно, куда
нужно направлять маркетинговую деятельность.
Рисунок 191 Средний чек по районам
Среднее время в пути по районам.
Отчет показывает, на поездки в какие районы у курьеров уходит больше всего времени.
174
Глава 14 Отчеты
Рисунок 192 Среднее время в пути по районам
Количество доставок по источнику рекламы.
Отчет показывает, в какой части города какой вид рекламы работает наиболее эффективно.
Рисунок 193 Количество доставок по источнику рекламы
Примечание В отчетах отображаются только закрытые неотмененные доставки без самовывоза.
Под картой расположена легенда, которая содержит информацию о соответствии значений выбранного
параметра определенному цвету: чем выше значение показателя, тем интенсивнее цвет квадрата на карте.
175
Глава 14 Отчеты
176
Рисунок 194 Легенда тепловой карты
Загруженность ресторанов
Степень загруженности и производительности торговой точки вы можете оценить с помощью графиков
визуализации, расположенных в разделе Доставки → Загруженность ресторанов.
Рисунок 195 Загруженность ресторанов
Окно отчета состоит из нескольких блоков:
Терминалы доставки. В блоке отображены все терминалы доставки, обменивающиеся информацией с
сервером.
Сотрудники. Графики показывают производительность каждого цеха и курьеров. Она равна количеству
сотрудников, открывших свои личные смены и привязанных к определенному типу места приготовления.
Для корректного отображения графиков вам необходимо настроить места работы поваров (см. Места
работы поваров, стр. 177).
Загруженность по типам мест приготовления. График отображает время сдвига по приготовлению, т.е.
через какой промежуток времени можно начинать готовить новый заказ в данном цехе.
График загруженности может изменяться в следующих случаях:
В очередь приготовления добавлено блюдо. В этом случае значение увеличивается на время приготовления
нового блюда.
Блюдо, находящееся в очереди, отмечено как приготовленное. Показатель уменьшается на время
приготовления готового блюда.
Изменилось количество поваров.
В случае возникновения сбоев в связи с терминалом доставки рядом с его названием отображается значок
прогнозирование времени доставки не выполняется.
Возможны следующие ошибки соединения между терминалом и сервером:
,а
Глава 14 Отчеты
177
Терминал не поддерживает механизм расчета загрузки кухни.
Между сервером и терминалом не было обмена данными.
Обмен данными производился более 10 минут назад.
Места работы поваров
Чтобы назначить повара на место приготовления:
1. Откройте отчет Доставка → Загруженность ресторанов и перейдите на закладку Места работы
поваров.
2. Нажмите кнопку Добавить.
3. Выберите сотрудника и напротив его имени укажите тип места приготовления, являющееся его местом
работы.
4. Нажмите кнопку Сохранить.
Рисунок 196 Места работы поваров
Примечание Вы можете назначить каждого повара только на одно место приготовления.
Отчет «Банкеты, резервы, доставки»
Отчет «Банкеты, резервы, доставки» предоставляет информацию как по заказам на банкет и резерв, так и по
заказам на доставку. Отчет доступен в разделах Отчеты (Продажи) или Розничные продажи.
Отчет по доставкам за период можно получить с помощью фильтрации общего списка заказов по типу «доставка».
Для этого в поле «Тип» установите курсор и введите «доставка» (в строке со значком ).
Доставки, которые еще не отправлены в путь, показаны в отчете со статусом «Новая». Получить информацию по
доставкам в определенном статусе можно с помощью фильтрации в поле «Статус». Также данные отчета могут быть
сгруппированы по любому параметру, например, по статусам доставок.
Посмотреть, какие доставки запланированы на ближайшее время, можно с помощью сортировки списка доставок
по дате и времени. Для этого необходимо нажать на заголовок колонки «Дата проведения». Данные будут
отсортированы по возрастанию (значок ). Повторное нажатие изменит направление сортировки (значок ).
Глава 14 Отчеты
178
Рисунок 197 Отчет «Банкеты, резервы, доставки»
Отчет «Списание продуктов»
С помощью отчета «Списание продуктов» можно получить список продуктов (ингредиентов), которые необходимы
для приготовления блюд заказа. При выборе нескольких заказов ингредиенты блюд суммируются. Такой отчет о
списании можно получить по доставкам в любом статусе. Например, можно выбрать новые заказы, которые
должны быть доставлены примерно в одно время, и убедиться, что для их приготовления есть все продукты на
складе. А также получить список продуктов, которые необходимо закупить. Для этого предназначен пункт
контекстного меню Список продуктов.
Рисунок 198 Отчет «Списание продуктов»
«Отчет по блюдам»
Список блюд заказа можно получить с помощью пункта контекстного меню Отчет по блюдам. При выборе
нескольких заказов одинаковые блюда суммируются.
Глава 14 Отчеты
179
Рисунок 199 Отчет по блюдам
Вы можете определить, какое количество блюда должно быть приготовлено одновременно для нескольких
заказов. Для этого предназначена галочка Показать дату и время. При установленной галочке блюда
суммируются по времени доставки.
В колонках Дата и Время доставки показано время, в которое клиент должен получить доставку. В колонках Дата
и Время приготовления показано время, когда нужно начинать готовить блюдо. Даты доставки и приготовления
могут не совпадать.
Для доставки курьером «Время приготовления» = «Время доставки» минус «Стандартная продолжительность
доставки» (по умолчанию 1 час).
Для самовывоза «Время приготовления» = «Время доставки» минус «Стандартное время приготовления для
самовывоза» (по умолчанию 15 минут).
Рисунок 200 Отчет по блюдам с датой и временем
Глава 14 Отчеты
180
Информация о модификаторах может быть показана либо вместе с блюдом в колонке «Модификаторы», либо
отдельно от блюда. Для этого предназначена галочка Модификаторы отдельными строками.
Рисунок 201 Модификаторы отдельными строками
Отчеты по доставкам в iikoFront
Если вам предоставлены соответствующие права, то по текущей кассовой смене можно получить и распечатать
отчеты «050 Отчет по доставкам» и «053 Блюда для приготовления доставок».
«050 Отчет по доставкам»
С помощью отчета «050 Отчет по доставкам» может быть проведена сверка и контроль заказов с накладными
доставки при закрытии кассовой смены.
Показываются заказы с разными статусами, их количество и суммы. Список доставок в пути позволяет подтвердить,
что разница между X и Z отчетом и наличными в денежном ящике обусловлена доставками, которые ждут
отправки и находятся в пути.
Отчет о заказах «в пути» показывает, сколько денег должен сдать курьер в конце смены. Данные выводятся с
разбивкой по курьерам. В отчете также показывается информация об отпечатанных блюдах, которые были удалены
из заказов доставки. Качество обслуживания можно оценить по отмененным доставкам, сгруппированным по
причинам отмены.
В зависимости от статуса выполняется сортировка и группировка данных в отчете.
Сортировка:
заказы в пути – по курьеру;
закрытые заказы – по фактическому времени доставки;
отмененные – по причине отмены.
Группировка:
заказы, ждущие отправки, и в пути – по курьеру;
закрытые заказы – по накладной;
отмененные – по причине отмены.
Так как во Front могут быть получены отчеты только по текущей кассовой смене, то рекомендуется их печатать и
подшивать в папку.
В отчете показана следующая информация по доставкам:
Ждущие отправки – список заказов со статусом «Ждет отправки».
Номер заказа.
Глава 14 Отчеты
Курьер, если назначен (имя в системе).
Планируемое время доставки.
Сумма заказа, итоговая сумма.
181
Заказы в пути – список заказов со статусом «В пути».
Номер заказа
Курьер (имя в системе).
Планируемое время доставки.
Сумма заказа.
Итоговая сумма по каждому курьеру с разбивкой по типам оплат.
Итоговая сумма по типам оплат.
Закрытые заказы – список заказов со статусом «Закрыт».
Номер заказа.
Курьер (имя в системе).
Плановое время доставки
Фактическое время доставки.
Комментарий к заказу.
Закрытые заказы по курьерам.
Курьер (имя в системе).
Среднее опоздание по заказам доставки. Вычисляется как фактическое время доставки минус плановое
время по всем заказам, деленное на количество заказов. Среднее берется только по опозданиям (сумма
опозданий, деленная на количество доставок, в которых были опоздания).
Количество закрытых заказов.
Сумма закрытых заказов с разбивкой по типам оплат.
Итоговая сумма по типам оплат.
Отмененные заказы по причинам отмены.
Причина отмены.
Количество отмененных заказов.
Сумма стоимости отпечатанных блюд в отмененных заказах.
Итоговые значения по количеству и сумме.
Удаления блюд из заказов доставки.
Причина удаления блюда
Количество удаленных блюд
Стоимость удаленных блюд. Для удаления без списания ингредиентов стоимость равна нулю.
Итоговые значения по количеству и сумме.
В отчет могут быть выведены данные без учета закрытых или отмененных заказов. Для этого нажмите кнопку
Настройка параметров, снимите соответствующие галочки и нажмите кнопку Готово.
Глава 14 Отчеты
Рисунок 202 Отчет «050 Отчет по доставкам» в iikoFront
«053 Блюда для приготовления доставок»
С помощью отчета «053 Блюда для приготовления доставок» вы можете узнать перечень блюд, которые нужно
будет приготовить к определенному времени. В отчете отображаются только неотпечатанные блюда, которые
группируются по заказам. За один день показывается только время доставки, за несколько дней показываются
даты и время.
По умолчанию отчет формируется за текущий день. Чтобы задать отчетный период:
1. Нажмите кнопку Настройка параметров.
2. В открывшемся окне на закладке Период укажите интервал дат
3. Нажмите кнопку Готово.
Дополнительно вы можете настроить группировку заказов по местам приготовления блюд. Для этого:
1. Нажмите кнопку Настройка параметров
2. В открывшемся окне на закладке Дополнительные параметры установите соответствующую галочку.
3. Нажмите кнопку Готово.
Для актуализации данных в отчете нажмите кнопку Обновить.
182
Глава 14 Отчеты
183
Рисунок 203 Отчет «053 Блюда для приготовления доставок» в iikoFront
Журнал событий
События, связанные с доставкой, показываются в разделе Розничные продажи → Журнал событий.
Для построения отчета укажите тип и важность события. В каждой колонке отчета может быть установлен фильтр
данных. Например, можно посмотреть все изменения доставок с определенного терминала.
Работа с журналом подробно описана в документе Руководство пользователя iikoRMS BackOffice.
События, связанные с доставкой
С помощью событий с типом «Доставка» можно получить информацию обо всех действиях с заказами,
о «проблемных» заказах, переносе на другую точку, об отмене заказов, а также создании заказа на клиента из
черного списка. Показывается информация о работе со стоп-листом.
Подтверждение доставок
Переход доставки в статус «Подтверждена» и возвращение к статусу «Не подтверждена» показывается в событии с
типом «Доставка» – «Редактирование доставки». При автоматическом подтверждении показана информация об
источнике, из которого пришла доставка. При ручном подтверждении показана информация об операторе,
который подтвердил доставку. См. также Подтверждение доставок, стр. 41.
Черный список
События с типом «Черный список» показывают информацию об изменениях в списке неблагонадежных клиентов.
См. также Черный список клиентов, стр. 116.
Глава 14 Отчеты
184
Аварийная отмена доставок
При удалении данных ресторана в журнал записываются события «высокой» важности. Например, удалили
вручную хранилище данных Entity storage. При входе в систему создается новое хранилище, и в журнал
записывается событие «Дополнительные операции» – «Создание хранилища данных терминала». В этом случае
незакрытые доставки отменяются, и по каждой из них создается событие «Доставка» – «Аварийная отмена
доставки». Вся важная информация по таким доставкам не теряется, а сохраняется в отдельном файле
(в папке %appdata%\iiko\CashServer\EntitiesStorage\). Он содержит список доставок, которые были отменены в
аварийном режиме. По каждой доставке пишется краткая информация: номер, время и статус доставки, имя
клиента, его номер телефона и адрес. В имени такого файла присутствует дата и время выполнения операции
(например, CancelledDeliveries 2014-05-20 14.06.30.585).
Ручное отключение режима «Главная касса»
Изменение настроек главной кассы может привести к потере данных. При снятии галочки «Главная касса»
(в настройках группы торгового предприятия) выводится предупреждающее сообщение. Создаются события
«высокой» важности с типами «Снятие режима "Главная касса"» и «Установка/изменение режима "Главная касса"»
(группа событий «События BackOffice» – «Администрирование» – «Настройка ресторана»). В таких событиях
показывается информация о группе, где были изменены настройки. Все незакрытые доставки будут отменены с
событиями «Аварийная отмена доставки».
Глава 15
Заказы из внешних систем
Интеграция с DeliveryClub
Доставка может быть интегрирована с сайтом DeliveryClub. Заказы, сделанные с этого сайта, автоматически
появляются в системе iikoDelivery или iikoCallCenter. Все изменения, внесенные в заказ, а также изменения
прейскуранта автоматически попадают в систему DeliveryClub.
Прием заказов на доставку через сайт ресторана
Вы можете организовать доставку на своем сайте с помощью внешнего API для терминальной доставки. Все заказы
ваших клиентов автоматически передаются на точку приготовления в iiko. Клиент может заказать доставку на дом
или забрать заказ на точке. Актуальный прейскурант с описанием и фотографиями блюд выгружается из iiko на
доставочный сайт. Для этого предназначен раздел Обмен данными → Выгрузка меню в iikoBackOffice.
Вы можете использовать доставку на сайте, созданном по любой технологии.
Быстро организовать доставку на своем сайте вы можете с помощью готового компонента с настроенным для вас
функционалом и дизайном (модуль iikoDelivery Widget). Пример интеграции можно посмотреть по адресу:
http://api.iiko.net:7777/index.html. Компонент загружает меню и цены из iikoRMS и отправляет доставочные заказы
напрямую в iikoCallCenter или iikoDelivery.
См. документ «Как подключить iikoDeliveryWidget к своему сайту». Его можно скачать с нашего сайта на странице
документации.
Подробное описание принципов работы с системами iikoRMS и iikoChain приводятся в документах Руководство
пользователя iikoRMS BackOffice и Руководство пользователя iikoChain.
Как подключить свой сайт к iikoDelivery
Если вы ресторатор, который хочет подключить свой сайт к iikoDelivery, то:
1. Убедитесь, что у вас установлена версия iiko 3.7 или выше. В противном случае установите обновление. Для
этого, пожалуйста, обратитесь в отдел продаж, либо к партнеру iiko, у которого вы приобрели систему.
2. Убедитесь, что у вас есть зарегистрированный аккаунт на сайте iiko.biz. Если нет, то нужно его получить.
3. Напишите запрос в свободной форме на адрес api@iiko.ru. В письме укажите название вашего ресторана.
В ответ вам будет отправлен логин и пароль. Его должны использовать программисты, которые
разрабатывают ваш сайт.
4. Убедитесь, что у вас подготовлено меню для выгрузки на сайт. Проверить это можно с помощью пункта
меню Обмен данными → Выгрузка меню в BackOffice. Если меню не подготовлено, то необходимо создать
иерархию элементов меню, которая будет отображаться на сайте. Подробнее см. в «Руководстве
пользователя iikoOffice», раздел «Подготовка меню для внешних систем ввода заказов».
5. Если в вашем ресторане нет колл-центра, то необходимо выбрать точку доставки, на которую будут попадать
все заказы с сайта. Для этого перейдите в раздел Доставка → Терминалы доставки, выберите нужный
терминал и нажмите кнопку Зарегистрировать. Для доступа к этому пункту меню достаточно лицензии на
терминальную доставку.
6. Выгрузите созданное меню на сайт. Для этого в окне Обмен данными → Выгрузка меню нажмите кнопку
Выгрузить. После выполнения первой загрузки следующая будет произведена автоматически по
расписанию. Периодичность выгрузки меню по умолчанию составляет один час.
7. Выполните передачу заказов с сайта в iikoDelivery. Как это сделать, можно прочитать на сайте
«http://api.iiko.ru/api_delivery.aspx». При обращении к нашему API необходимо использовать логин и пароль,
который вы получили от api@iiko.ru (см. пункт 3).
Обработка доставок с пустой датой
Из внешней системы могут приходить доставки с пустым полем «дата и время» ("date": ""). В этом случае при
поступлении такой доставки в RMS будет проставлена расчетная дата и время доставки. К моменту получения
© 2016 компания «Айко»
185
Глава 15 Заказы из внешних систем
186
доставки из внешней системы прибавляется норматив продолжительности доставки, заданный для точки в
настройках «График работы и картография».
Если от внешней системы передан некорректный адрес или карта зон доставки не задана вовсе, то подставляется
продолжительность доставки по умолчанию.
Для доставки курьером продолжительность 1 час. Настраивается в поле Продолжительность доставки в
разделе Доставка → График работы и картография.
Для доставки с типом «Самовывоз» подставляется норматив времени приготовления 15 минут.
Настраивается в поле Стандартное время приготовления для самовывоза в разделе Доставка →
Настройка → Общие.
Кроме того, такая доставка отмечается как «проблемная». В описании проблемы сообщается, что не указано время
доставки, и необходимо связаться с клиентом, чтобы его уточнить.
Если настроена необходимость подтверждать доставки (см. Подтверждение доставок, стр. 41), то такая внешняя
доставка появится на точке в статусе «Не подтверждена».
Оплаты из внешних систем
Платежи могут поступать от внешних систем через API. Например, клиент может сделать заказ и оплатить его
банковской картой на сайте ресторана. Такие платежи показываются в колл-центре и на точке, но оператор не
может их редактировать и удалять. Он может только изменить состав заказа в пределах предоплаченной суммы,
без переплаты. При увеличении суммы заказа недостающую сумму можно оплатить стандартным образом.
Удалить такой платеж или отменить заказ, в котором есть внешний платеж, может только сотрудник с правом
«Удалять внешние платежи» (D_DEP). За выполнение операции отмены отвечает внешняя система. Информация об
удалении внешних платежей записывается в отчет по опасным операциям и в журнал событий.
Настройка внешних платежей
Настройте типы оплат, с помощью которых принимаются внешние платежи в iiko. Например, внешний платеж
банковской картой «Visa».
Для внешних платежей необходимо задать специальные настройки:
1. Определенные типы оплат могут быть предназначены только для внешних платежей, их нельзя будет
выбрать на кассе вручную. Установите галочку Запрещать вводить вручную. Такие оплаты будут
добавляться только через API и появляться в iiko как внешние платежи.
Ручной выбор оплаты наличными запретить нельзя, а, например, банковской картой можно.
2. Укажите, что данный платеж создается по команде внешних систем через API. Включите настройку Может
приниматься извне. Доступна только для оплаты с типом «Банковские карты» или «Наличные».
При отключенной настройке заказ с таким платежом не будет принят, iiko вернет ошибку внешней системе.
3. Настройка Проведенные оплаты предназначена для предотвращения ошибок интеграции с внешними
системами или махинаций. Доступна при включенной настройке Может приниматься извне. Укажите, где
выполняется процесс обработки платежей:
Только внешний – платеж может быть проведен только внешней системой. В этом случае iiko
принимает извне только заказы с проведенными платежами. На экране заказа в колл-центре и на экране
кассы в iikoFront они обозначаются как проведенные.
Только на стороне ресторана (установлено по умолчанию) – платеж может быть проведен только на
стороне торговой точки. iiko принимает извне только заказы с НЕ проведенными платежами. Если на
стороне внешней системы было ошибочно отмечено, что платеж проведен, то iiko не примет такой заказ
и вернет ошибку внешней системе.
Как внешний, так и на стороне ресторана – платеж может быть проведен как на стороне торговой
точки, так и на стороне внешней системы. В этом случае iiko принимает извне заказы как с
проведенными, так и не проведенными платежами. Обработка не проведенных платежей выполняется в
iikoFront. Кроме того, такой платеж может быть создан в колл-центре или на точке и проведен в iikoFront
(должна быть выключена настройка Запрещать вводить вручную).
4. Для оплат, которые принимаются извне, необходимо указать специальный код. По нему выполняется
идентификация оплаты во внешнем API. Введите значение в поле Код, например, «VISA». Это могут быть коды
платежных систем, например, Yandex или Qiwi. Такой код должен быть алфавитно-цифровым, он вводится
только в верхнем регистре.
Глава 15 Заказы из внешних систем
187
5. Описание платежа, введенное в поле Комментарий, может быть передано во внешнюю систему через API.
Например, описание «Оплата картой через Робокассу».
Рисунок 204 Оплата банковской картой извне
Внешние платежи в колл-центре
Оплата может быть просто обещана, а может быть уже проведена через внешнюю систему. Например, добавлен
обещанный платеж наличными. Проведена оплата картой «Visa» (см. Рисунок 205).
Рисунок 205 Внешние платежи в колл-центре
Изменение состава заказа
Состав заказа с внешними платежами может быть изменен, вручную или автоматически, как обычный заказ. Однако
сумма заказа не должна превышать сумму платежей. Недостающую сумму нужно будет оплатить обычным образом.
Выберите оплату в поле Тип оплаты, например, банковской картой. Добавьте недостающую сумму, нажав кнопку
Без сдачи.
Если сумма заказа уменьшилась, например, вы удалили блюдо по желанию клиента, то в этом случае при отправке
заказа на точку выводится сообщение о переплате. Вам нужно будет уточнить у клиента, какое блюдо он хочет
добавить в заказ.
Глава 15 Заказы из внешних систем
188
Рисунок 206 Сообщение об ошибке в заказе с внешней оплатой
Отмена заказа с внешними платежами
Отменить предоплаченный заказ нельзя, сначала нужно будет удалить внешние платежи. Для этого необходимо
право «Удалять внешние платежи» (D_DEP). При нажатии кнопки Отменить доставку на экран выводится
сообщение о внешних платежах.
Рисунок 207 Отмена заказа с внешними платежами в колл-центре
Удаление внешнего платежа
Чтобы удалить внешний платеж, выберите его в блоке Скидки и оплаты и нажмите кнопку «Х». Если у вас нет
права D_DEP, то на экран выводится сообщение о запрете удаления.
Рисунок 208 Удаление внешнего платежа в колл-центре
«Проблема» с оплатой на точке
Может возникнуть ситуация, когда в заказе указан тип оплаты для внешних систем, например, картой «Visa». А на
точке «Visa» не применяется. В этом случае заказ становится «проблемным». Необходимо настроить эту оплату
на точке или изменить состав оплат.
Глава 15 Заказы из внешних систем
189
Внешние платежи в iikoFront
Внешние платежи показаны курсивом на экране кассы и на экране сохраненных оплат (кнопка Платежи).
Рисунок 209 Сохраненные оплаты
Рисунок 210 Внешние платежи на кассе
Изменение состава заказа
Состав заказа с внешними платежами может быть изменен, вручную или автоматически, как обычный заказ. Однако
сумма заказа не должна превышать сумму платежей. Недостающую сумму нужно будет оплатить. Это можно
сделать на экране сохраненных оплат или на экране кассы. Возможность комбинировать различные типы оплат
настраивается в BackOffice.
Глава 15 Заказы из внешних систем
Отмена заказа с внешними платежами
Отменить предоплаченный заказ нельзя, сначала нужно будет удалить внешние платежи. Для этого необходимо
право «Удалять внешние платежи» (D_DEP).
1. Нажмите кнопку (0) Отменить заказ. На экран выводится предупреждающее сообщение.
Рисунок 211 Отмена заказа с внешними платежами в iikoFront
2. Нажмите кнопку ОК. Вы перейдете к экрану Сохраненные оплаты.
3. Выберите платеж в списке и нажмите кнопку Удалить.
4. Прокатайте карту менеджера с правом D_DEP.
190
Глава 16
Система iikoCard для клиентов
доставки
Общие сведения
Клиенты доставки могут участвовать в программах iikoCard:
Получать бонусы и оплачивать ими заказы.
Принимать участие в акциях и получать подарки.
Оплачивать заказы средствами, перечисленными на кошелек iikoCard.
Чтобы накопить или воспользоваться бонусами, клиент должен авторизоваться в системе. Она может сделать это
сама, узнав клиента по номеру телефона.
Настройка
Перед использованием системы iikoCard в доставке, настройте ее и создайте соответствующие типы оплаты.
Подробнее об этом см. Руководство пользователя iikoCard.
Оплата iikoCard
Программы для клиентов доставки применяются с помощью мастера iikoCard как в колл-центре, так и в iikoFront.
По умолчанию мастер iikoCard запускается автоматически. Чтобы отключить автозапуск, в разделе Доставка →
Общие в пункте Автоматическая регистрация в platius/iikoCard и применение акций выберите нужный
пункт.
В колл-центре
Примите заказ обычным образом, введите данные клиента, доставки, добавьте блюда. Если клиент хочет
воспользоваться бонусами iikoCard или расплатиться средствами из кошелька:
1. Добавьте ранее созданный тип оплаты iikoCard (подробнее см. Руководство пользователя iikoCard). Система
сама выполнит авторизацию клиента и определит, в каких акциях и программах он может участвовать.
2. Шаг 1. Подарки. На первом шаге система предложит клиенту подарок. Укажите подарок, который клиент
хочет получить, если в настройках программы указано, что его можно выбрать. Этот шаг пропускается, если
подарочное блюдо в заказ уже добавлено или клиенту подарок не положен. Нажмите кнопку Далее.
Рисунок 1
Выбор блюда в подарок
© 2016 компания «Айко»
191
Глава 16 Система iikoCard для клиентов доставки
192
3. Шаг 2. Скидки. Система покажет какие акции были применены к заказу, в том числе и подарочные, а также
сумму, на которую уменьшилась сумма заказа. Ознакомьтесь с информацией и нажмите кнопку Далее.
Рисунок 2
Список примененных акций
4. Шаг 3. Оплата. Здесь отображается максимальная сумма, которую клиент может оплатить накопленными
бонусами или средствами из доступных ему кошельков. Это значения суммируются. Уточните у клиента
сумму, которую он хочет потратить, и введите значение в поле Оплатить бонусами. Нажмите кнопку
Завершить. Если у клиента нет накопленных бонусов, то шаг пропускается.
5. После закрытия мастера в заказ добавляются подарочные блюда. В блоке Скидки и оплаты появится
информация о предоставленной скидке и сумме к оплате. Если суммы оплаты по iikoCard недостаточно, то
добавьте еще тип оплаты, например, наличными или банковской карты.
Рисунок 3
Скидки и оплаты iikoCard в КЦ
Чтобы запустить мастер снова, щелкните в поле Сумма позиции типа оплаты iikoCard.
6. Отправьте заказ на точку. Все данные об оплате будут переданы в iikoFront.
В iikoFront
Примите заказ обычным образом, введите данные клиента, доставки, добавьте блюда. По умолчанию оплата заказа
проводится при отправке его клиенту. Поэтому после нажатия кнопки Отправить вы перейдете на экран кассы.
Если клиент хочет воспользоваться бонусами iikoCard или расплатиться средствами из кошелька:
1. Выберите тип оплаты iikoCard. Автоматически запустится мастер iikoCard. Система сама авторизует клиента и
определит, в каких программах и акциях он участвует.
2. Шаг 1. Подарки. Вам будет предложено выбрать подарок для клиента из перечня доступных, но еще не
заказанных блюд. Укажите подарок и нажмите кнопку Дальше. Выбранный подарок будет подсвечен желтым
цветом. Если подарочное блюдо уже заказано, соответствующая программа не действует или подарок не
положен, то шаг пропускается.
Глава 16 Система iikoCard для клиентов доставки
Рисунок 4
193
Выбор блюда в подарок в iikoFront
3. Шаг 2. Скидки. В окне отображаются все сработавшие акции, по которым клиенту предоставляется скидка
или подарок. Здесь вы можете увидеть сумму заказа до применения акций, величину скидок, а также сумму к
оплате после применения скидок.
Рисунок 5
Список примененных акций
4. Шаг 3. Оплата. Здесь вы можете ввести сумму, которую клиент может оплатить бонусами и средствами из
кошелька iikoCard. Введите нужную сумму и нажмите Закончить. Шаг пропускается, если у клиента
отсутствуют накопленные бонусы или средства в кошельке.
Глава 16 Система iikoCard для клиентов доставки
Рисунок 6
Оплата iikoCard в iikoFront
5. После завершения работы мастера в заказ добавляются подарочные блюда. Сообщите клиенту об
изменениях в заказе.
6. Если суммы бонусов и средств в кошельке iikoCard для полной оплаты заказа недостаточно, то добавьте
оплату наличными или банковской картой.
Рисунок 7
Список оплат
7. Нажмите Оплатить и отправьте заказ с курьером.
194
Глава 17
Система iiko.net для клиентов доставки
Клиенты доставки могут участвовать в бонусной программе iiko.net. Получать бонусы и оплачивать ими заказы.
Участвовать в акциях и получать подарки (примеры акций см. ниже).
Начисление бонуса выполняется автоматически после оплаты заказа наличными или банковской картой в
iikoFront. Может быть начислен «пороговый бонус» и «накопительная скидка» (настраивается на iiko.biz).
Информация о скидке печатается в чеке оплаты доставки и накладной.
При оплате доставки бонусом требуется авторизация клиента в iiko.net. Это может сделать сама система, она
узнает клиента доставки по номеру телефона. При использовании АТС система узнает клиента по звонку. Такой
режим включается на iiko.biz настройкой «Авторизовывать гостя средствами клиента» (на странице «Бонусная
программа» – «Настройки оплаты iiko.net»). При отключенной настройке клиент должен сообщить оператору
временный платежный код или номер карты iiko.net.
Все клиенты, которым были начислены бонусы в доставке, попадают в список гостей на iiko.biz. Кроме этого, может
быть настроена автоматическая синхронизация справочников гостей (см. ниже).
Работа с заказом
Бонусная программа применяется для клиента доставки с помощью мастера iiko.net. Примите заказ обычным
образом, введите данные о клиенте и доставке, введите позиции заказа. Если клиенту положен подарок или он
может оплатить заказ бонусами, то будет запущен мастер. После этого вам предстоит пройти несколько шагов.
Внимание По умолчанию мастер iiko.net запускается автоматически. Чтобы отключить автозапуск мастера, в разделе
Доставка → Общие снимите галочку Автоматически применять акции и оплату iiko.net. В этом случае мастер
запустится только при условии, если оператор сам выберет оплату iiko.net.
В колл-центре
Примите заказ обычным образом и выполните оплату.
1. Если клиент хочет оплатить заказ бонусами, введите оплату iiko.net в блоке Скидки и оплаты. Запускается
мастер iiko.net. Также он будет запущен при нажатии на кнопку Отправить на точку.
Мастер iiko.net предложит пройти следующие шаги:
1.1. Шаг 1: Авторизация клиента в iiko.net.
Шаг пропускается, если включена настройка «Авторизовывать гостя средствами клиента» на iiko.biz.
Показывается информация о клиенте (ФИО и номер телефона) и сумма к оплате до применения акций.
Введите временный платежный код (клиент получает его на iiko.net) или номер карты iiko.net
(необходимо право D_DOCN).
Нажмите кнопку Далее. После успешной авторизации выполняется переход к следующему шагу.
Если заказ создан на нового клиента, то он попадает в список гостей вашего заведения в системе
iiko.net.
© 2016 компания «Айко»
195
Глава 17 Система iiko.net для клиентов доставки
Рисунок 8
196
Авторизация клиента
1.2. Шаг 2: Выбор подарков. Показан список подарков по акциям «блюдо в подарок», «волшебному слову» и
«флаеру». Отметьте подарки, которые выбрал клиент, в колонке «Количество». Нажмите кнопку Далее.
Шаг пропускается, если клиент уже заказал подарочные блюда или ему не положен подарок.
Рисунок 9
Подарочные блюда
1.3. Шаг 3: Маркетинговые акции. Показаны все акции, которые были применены, в том числе подарочные.
Для каждой акции показано ее название (колонка «Акция») и сумма, на которую уменьшена сумма к
оплате (колонка «Сумма вычета»).
Внизу показаны сумма всех вычетов и сумма, которую клиент должен оплатить. Сообщите ее клиенту.
Нажмите кнопку Далее.
Глава 17 Система iiko.net для клиентов доставки
197
Рисунок 10 Маркетинговые акции
1.4. Шаг 4: Оплата бонусами. Показана максимальная сумма, которую клиент может оплатить бонусами.
Эта сумма зависит от условий бонусной программы.
Уточните, сколько бонусов хочет потратить клиент. Введите эту сумму в поле Оплатить бонусами.
Нажмите кнопку Завершить.
Шаг пропускается, если клиент не может оплатить заказ бонусом по условиям бонусной программы.
Рисунок 11 Оплата бонусами
2. После завершения работы мастера в заказе появляются подарочные блюда.
В блоке Скидки и оплаты появляется оплата бонусами iiko.net. В поле Свойства показывается информация
об авторизации клиента в iiko.net.
Введите оплату оставшейся суммы. На сумму, оплаченную наличными или банковской картой клиенту будут
начислены бонусы.
Глава 17 Система iiko.net для клиентов доставки
198
Рисунок 12 Скидки и оплаты
3. Сообщите клиенту об изменениях в заказе и сумму к оплате. Отправьте заказ на точку.
Данные об оплате бонусом и номер телефона клиента передаются в iikoFront.
Рисунок 13 Сохраненные оплаты
Изменение оплаты бонусами
Каждый раз при изменении состава заказа или оплаты iiko.net запускается мастер, но уже без шага «авторизация».
На шаге «маркетинговые акции» показываются новые суммы вычетов. Изменится максимально возможная сумма
оплаты бонусами, введите новую сумму. После этого нужно будет скорректировать сумму к оплате, например,
наличными. Выберите ее в блоке Скидки и оплаты и нажмите кнопку Без сдачи.
При необходимости оплату iiko.net можно изменить:
1. Нажмите на поле Сумма. Запускается мастер iiko.net.
2. На экране оплаты бонусами введите нужную сумму или нажмите кнопку Максимальная сумма.
3. Нажмите кнопку Завершить.
В iikoFront
Создайте заказ обычным образом и отправьте его в приготовление.
1. При нажатии кнопки (2) Готовить запускается мастер iiko.net. Вам нужно будет пройти несколько шагов:
1.1. Шаг 1: Авторизация клиента в iiko.net. Шаг пропускается, если настроена автоматическая авторизация
клиента по номеру телефона.
Введите платежный код или номер карты (необходимо право D_DOCN).
Нажмите кнопку Дальше. После успешной авторизации выполняется переход к следующему шагу.
Глава 17 Система iiko.net для клиентов доставки
199
Рисунок 14 Авторизация клиента
1.2. Шаг 2: Выбор подарков. Отметьте подарки, которые выбрал клиент, нажав на кнопки с их названиями.
Нажмите кнопку Дальше.
Шаг пропускается, если клиент уже заказал подарочные блюда или ему не положен подарок.
Рисунок 15 Подарки
Глава 17 Система iiko.net для клиентов доставки
200
1.3. Шаг 3: Скидки. Показаны все акции, которые были применены. Внизу экрана показана сумма к оплате с
учетом акций. Нажмите кнопку Дальше.
Рисунок 16 Скидки
1.4. Шаг 4: Оплата бонусами. Показана максимальная сумма, которую клиент может оплатить бонусами.
Уточните, сколько бонусов клиент хочет потратить. После ввода суммы нажмите кнопку Завершить.
Шаг пропускается, если клиент не может оплатить заказ бонусом по условиям бонусной программы.
Рисунок 17 Оплата бонусами
2. После завершения работы мастера в заказе появляются подарочные блюда. Сообщите клиенту об
изменениях в заказе и сумму к оплате. Отправьте заказ в приготовление.
3. Когда заказ готов, выполните оплату и отправьте с курьером.
После нажатия кнопки (3) Отправить открывается экран оплаты. Показывается сохраненная оплата iiko.net.
Оплатите оставшуюся сумму чека, например, наличными. На сумму, оплаченную наличными или банковской
картой, клиенту будут начислены бонусы.
Глава 17 Система iiko.net для клиентов доставки
201
4. При изменении состава заказа или при предоставлении скидки, сумма к оплате уменьшится. Также
изменится максимально возможная сумма оплаты бонусами. Ее нужно будет скорректировать. Для этого
нажмите на иконку слева от сохраненной оплаты iiko.net. Откроется экран «Сохраненные оплаты».
Рисунок 18 Сохраненные оплаты
5. Нажмите кнопку Править. Запускается мастер с шага «Скидки». Акции применяются заново. Показывается
новая сумма к оплате с учетом акций. Перейдите к экрану оплаты бонусами, нажав кнопку Далее.
6. Показывается новая максимально возможная сумма оплаты бонусами. Установите эту сумму нажатием
кнопки Точная сумма. Нажмите кнопку Закончить.
7. Введите оплату оставшейся суммы наличными или банковской картой нажатием кнопки Точная сумма.
Рисунок 19 Оплата iiko.net
Глава 17 Система iiko.net для клиентов доставки
8. Нажмите кнопку Оплатить. Статус заказа изменится на «В пути к клиенту».
9. В накладной печатается информация для клиента iiko.net. Настраивается в блоке «подвал пречека с
известным гостем» на iiko.biz.
Рисунок 20 В пути к клиенту
Отчеты
Информацию о начислениях и оплатах бонусами можно посмотреть в отчетах на iiko.biz, например, в отчете
«Журнал операций».
Рисунок 21 Журнал операций на iiko.biz.
202
Глава 17 Система iiko.net для клиентов доставки
203
Маркетинговые акции для клиентов доставки
Подробно о маркетинговых акциях написано на сайте iiko.biz.
Для акции, которая должна применяться только к доставке, необходимо настроить условие «Доставочный заказ».
Рисунок 22 Доставочный заказ
Пример 1. Блюдо в подарок
При заказе на сумму от 1000 рублей клиент может выбрать подарок.
1. Условие «Сумма заказа»:
Сумма заказа больше или равно 1000 рублей.
Применить действие к заказу один раз. Для этого в поле «Период, за который считаются суммы заказов
(дней)» должно быть указано нулевое значение. Не должна быть установлена галочка «Может сработать
несколько раз в 1 заказе».
Рисунок 23 Условия и действия (пример 1)
2. Действие «Блюдо в подарок»:
Настройте список подарков. Введите артикулы и названия подарочных блюд.
Должна быть установлена галочка «Предлагать выбрать блюдо на кассе».
Настройте информационные сообщения на чеках.
Глава 17 Система iiko.net для клиентов доставки
Рисунок 24 Блюдо в подарок (пример 1)
Пример 2. Подарок по рекламе
Подарки для клиентов, которые узнали о нас из интернет-рекламы.
Условие «Доставочный заказ – Реклама: Интернет». Действие «Блюдо в подарок».
Рисунок 25 Условия и действия (пример 2)
Пример 3. Счастливый час
Подарки для клиентов, которые сделали заказ в определенное время.
Условия «Счастливый час» и «Сумма заказа». Действие «Блюдо в подарок».
Рисунок 26 Условия и действия (пример 3)
Пример 4. Специальные цены
Клиенты доставки получают скидку 10% при самовывозе и на заказы из мобильных приложений.
Условие «Доставочный заказ – Источник заказа». Действие «Скидки и специальные цены».
204
Глава 17 Система iiko.net для клиентов доставки
Рисунок 27 Условия и действия (пример 4)
Рисунок 28 Скидки и специальные цены
Обмен клиентами с iiko.net
Чтобы запустить обмен клиентами с iiko.net:
1. В адресной строке браузера введите «http://host:port/resto/service/import/forceCustomersImport.jsp».
2. Введите логин и пароль от iiko.
3. Клиентов с неправильными номерами телефонов можно исключить из обмена. Установите галочку
Фильтровать гостей с невалидными телефонами.
4. Нажмите кнопку Отправить.
Все новые клиенты доставки появятся на странице вашей организации на сайте iiko.biz. А также клиенты вашего
заведения, зарегистрированные в iiko.net, появятся в справочнике «Клиенты доставки».
В журнал записывается событие «Обмен гостями с iiko.Biz» (группа «Обмен с iiko.Biz»).
205
Приложения
Настройка связи с АТС на примере MangoOffice
Эта инструкция по настройке MangoOffice может помочь при интеграции с другими АТС. Следует учитывать, что
каждая модель АТС может иметь свои особенности. Мы будем публиковать инструкции по настройке самых
распространенных моделей. Проверена интеграция с Mango Telecom (http://www.mango-office.ru/), Oktell
(http://www.oktell.ru/), АТС Askozia (http://www.askozia.ru) и Asterisk FreePBX.
Чтобы настроить связь с MangoOffice, необходимо выполнить следующее:
1. Установить лицензию, содержащую подключение модуля PBX.
2. В карточке сотрудника указать логин и пароль АТС (см. Рисунок 29), который был создан в Mango –
Настройка – Сотрудники – Добавить сотрудника (см. Рисунок 30, Рисунок 31).
Рисунок 29 Ввод логина и пароля для MangoOffice
© 2016 компания «Айко»
206
Приложения
207
Рисунок 30 Добавление сотрудника: Mango – Настройка – Сотрудники – Добавить сотрудника
Рисунок 31 Создание учетной записи SIP
3. В Настройках торгового предприятия указать адрес сервера АТС на закладке Настройки АТС (см. Рисунок
32, Рисунок 33). Порт оставить по умолчанию.
Рисунок 32 Настройки подключения к MangoOffice
Приложения
208
Рисунок 33 Домен
4. Для работы АТС на терминале в настройках оборудования вызвать настройки параметров терминала,
сделать активным пункт Использовать телефонию, задать логин/пароль АТС (см. Рисунок 34) по аналогии с
пунктом 2.
Рисунок 34 Использование телефонии на терминале
5. Критерии проверки:
5.1. Для оператора КЦ: выполнить логин сотрудником с настроенной АТС. На закладках Клиенты доставки
или Доставки обратить внимание на состояние подключения (см. Рисунок 35, Рисунок 36).
5.2. Для терминала: предупреждение о невалидном логине/пароле (см. Рисунок 37).
Приложения
Рисунок 35 Телефония отключена
Рисунок 36 Телефония подключена
Рисунок 37 Телефония недоступна на терминале
209
Приложения
210
Импорт клиентской базы и названий улиц
из внешней системы в iiko
Данные по клиентам, а также названия улиц могут быть импортированы в систему iiko из файлов обмена формата
*.csv (Microsoft Office Excel Comma Separated Values File), имеющих определенную структуру. Файл с данными для
импорта может быть подготовлен в MS Excel, а затем сохранен в формате *.csv.
Примечание Функция импорта предназначена только для первичного заполнения данных. В рабочем режиме словари
iikoDelivery должны заполняться вручную.
Чтобы импортировать данные из внешней системы в iiko, выполните следующее:
1. В адресной строке браузера введите «http://<serverURL>:<serverPort>/resto/service/import/importCsv.jsp».
2. Введите логин и пароль от iiko.
3. Нажмите кнопку с названием справочника (Справочник клиентов или Справочник улиц).
Откроется экран Импорт данных, на нем показана вся необходимая информация для подготовки файла
импорта. Чтобы посмотреть, какие значения должны находиться в столбце, наведите курсор на его название
(например, в файле импорта клиентов поле «NAME» содержит строку, состоящую из имени и отчества
клиента).
Рисунок 38 Экран Импорт справочника клиентов
4. Укажите папку и имя файла с данными импорта. По умолчанию для справочника клиентов указан
путь «c:\delivery.csv», а для справочника улиц – «streets.csv». Имя и расширение файла могут быть любыми.
5. Выберите тип разделителя «точка с запятой» (используется по умолчанию) или «табуляция».
6. Если вы хотите удалить все элементы справочника клиентов и заполнить его данными заново, то установите
галочку Удалить существующие объекты. Удаленные элементы в справочнике вы можете восстановить.
Для этого в окне справочника нажмите кнопку Вид → Показывать удаленные, выберите удаленный
элемент (он показан перечеркнутым) и нажмите кнопку Восстановить.
Внимание В текущей версии системы при импорте справочника улиц существующие названия в iiko не удаляются
(параметр Удалить существующие объекты не применяется).
7. Нажмите кнопку Импортировать.
При импорте система выполняет следующие действия и проверки:
Обрезание пробелов в начале и конце строковых полей.
Приложения
211
Удаление пустых записей (строк, в которых ни в одном из полей нет ни одного символа) и строк,
содержащих только пробелы.
Проверяется заполнение обязательных полей, на экране импорта эти поля отмечены красным.
Проверяется превышение допустимой длины строковых полей.
В случае успешного завершения импорта внизу экрана выводится количество импортированных элементов
(клиентов или улиц). В справочнике появятся новые данные. Из названий улиц, указанных в адресах клиентов,
будут отобраны уникальные значения и также добавлены в справочник улиц. Необходимо будет проверить
полученные результаты и при необходимости отредактировать их вручную.
Структура файла импорта справочника клиентов
Первая строка файла должна содержать заголовки полей в любом порядке. Заголовки должны быть разделены
символом-разделителем, например, «;». Остальные строки файла должны содержать данные полей, также
разделенные символом-разделителем. Данные полей должны следовать в том же порядке, в котором они
объявлены в заголовке. Обязательно должны быть заполнены поля NAME (имя и отчество) и PHONE (телефон).
Остальные поля могут быть не заполнены. Например, для одних клиентов могут быть указаны по три адреса, а для
других ни одного. В таких строках должны присутствовать пустые поля с разделителями.
Данные о клиентах содержатся в следующих полях файла импорта:
SURNAME – фамилия;
NAME – имя и отчество;
NICK – ник;
COMMENT – примечание к клиенту;
PHONE – телефон. Несколько номеров разделяются с помощью символа '|'.
Например, строка «8-910-888-77-66|8(495)-555-4433| 222 11 00 доб 123» задает три телефона:
[8-910-888-77-66] [8(495)-555-4433] [222 11 00 доб 123];
Для каждого клиента может быть задано не более трех адресов.
Адрес 1:
♦
♦
♦
♦
♦
♦
Адрес 2:
♦
♦
♦
♦
♦
♦
ADDR_1_CITY – город адреса 1;
ADDR_1_STREET – улица адреса 1;
ADDR_1_HOUSE – дом адреса 1;
ADDR_1_BUILDING – корпус адреса 1;
ADDR_1_APPARTM – квартира адреса 1;
ADDR_1_COMMENT – примечание к адресу 1;
ADDR_2_CITY – город адреса 2;
ADDR_2_STREET – улица адреса 2;
ADDR_2_HOUSE – дом адреса 2;
ADDR_2_BUILDING – корпус адреса 2;
ADDR_2_APPARTM – квартира адреса 2;
ADDR_2_COMMENT – примечание к адресу 2;
Адрес 3:
♦
♦
♦
♦
♦
♦
ADDR_3_CITY – город адреса 3;
ADDR_3_STREET – улица адреса 3;
ADDR_3_HOUSE – дом адреса 3;
ADDR_3_BUILDING – корпус адреса 3;
ADDR_3_APPARTM – квартира адреса 3;
ADDR_3_COMMENT – примечание к адресу 3;
Приложения
212
EMAIL – адрес электронной почты. Несколько email разделяются с помощью символа '|' аналогично номерам
телефонов;
CARD – номер дисконтной карты.
BALANCE – начальный баланс по клиенту.
Файл импорта клиентов в формате *.csv может быть, например, таким:
SURNAME; NAME; NICK; COMMENT; PHONE; ADDR_1_CITY; ADDR_1_STREET; ADDR_1_HOUSE; ADDR_1_BUILDING; ADDR_1_APPARTM;
ADDR_1_COMMENT; ADDR_2_CITY; ADDR_2_STREET; ADDR_2_HOUSE; ADDR_2_BUILDING; ADDR_2_APPARTM; ADDR_2_COMMENT;
ADDR_3_CITY; ADDR_3_STREET; ADDR_3_HOUSE; ADDR_3_BUILDING; ADDR_3_APPARTM; ADDR_3_COMMENT; EMAIL; CARD; BALANCE
Ивашкин; Иван Иванович; ; VIP-клиент; +71112223341; Москва; Новослободская; 1; 2; 3; вход со двора; Москва; Череповецкая; 1; 2; 3; код 34; ; ;
; ; ; ivanov@mail.ru; 45678
Артамонов; Петр Петрович; ; VIP-клиент; +74445556671; Москва; Северная; 1; 2; 3; код 34; Москва; Октябрьская; 12; 22; 33; код 345; ; ; ; ; ; ;
petrov@mail.ru; 12345
Тимофеев; Валерий Николаевич; ; ; 86667778891; Москва; Абрамцевская; 5; 6; 7; код 88; Москва; Декабристов; 4; 5; 6; код 644; ; ; ; ; ; ;
petrof@mail.ru; 23456
Лазарев; Иван Иванович; ; ; 89998887761; Москва; Лесная; 1; 2; 3; стучать 3 раза; ; ; ; ; ; ; ; ; ; ; ; ; ivanof@mail.ru; 34567
В справочник клиентов будут добавлены следующие записи (см. Рисунок 39).
Рисунок 39 Результат импорта справочника клиентов из внешней системы в iiko
Рисунок 40 Заполнение карточки клиента в результате импорта данных
Структура файла импорта справочника улиц
Данные об улицах содержатся в следующих полях файла импорта:
STREET – название улицы;
CITY – название города (необязательное поле).
Приложения
213
Например:
STREET
Новослободская
Череповецкая
Северная
Декабристов
Объединение «одинаковых» клиентов в справочнике
По ошибке в справочник могут быть добавлены «одинаковые» клиенты. Например, при приеме заказа оператор не
стал искать клиента в справочнике, а добавил нового.
Чтобы очистить клиентскую базу от дублирующих записей, выполните следующее:
1. В адресной строке браузера введите «http://host:port/resto/service/maintance/cleanDuplicateCustomers.jsp».
2. Введите логин и пароль от iiko.
3. Откроется экран Удаление дубликатов клиентов доставки. На нем показана информация, с какими
параметрами был составлен последний запрос к базе данных.
4. Укажите параметры нового запроса. Скрипт может быть запущен в информационном режиме, без
сохранения результатов в базе данных. Установите галочку Показать полную информацию по
найденным дубликатам, и НЕ устанавливайте Сохранить результаты в БД.
5. Нажмите кнопку Отправить.
Скрипт находит все записи, относящиеся к одному клиенту, например, по совпадению номера телефона, и
объединяет их в одну уникальную запись. При установленной галочке Сохранить результаты в БД лишние
записи удаляются из базы клиентов.
Примеры настройки условий обслуживания
Ниже приведены типовые примеры настройки условий обслуживания точками доставки.
Пример 1. Простой
Одним из самых простых примеров может быть следующий: торговое предприятие оказывает услугу доставки
только в строго определенной зоне с заданной минимальной суммой заказа – 500 руб. Для настройки условий
обслуживания:
1. Обозначьте зоны обслуживания на карте с помощью сервиса Яндекс и укажите ссылку на эту карту
(подробнее см. Настройка зон обслуживания на карте, стр. 55, а также Назначение точек для зон
обслуживания, стр. 57).
2. Укажите минимальную сумму по умолчанию.
3. В таблице Зоны доставки выберите терминал и укажите для него зону.
Приложения
214
Рисунок 41 Настройка условий обслуживания. Пример 1
Пример 2. Зона доставки и минимальная сумма заказа
Торговое предприятие оказывает услуги по доставке заказов только в строго определенной зоне с 11:00 до 23:00,
а минимальная сумма заказа составляет 500 руб. Для настройки:
1. Обозначьте зоны обслуживания на карте с помощью сервиса Яндекс и укажите ссылку на эту карту
(подробнее см. Настройка зон обслуживания на карте, стр. 55, а также Назначение точек для зон
обслуживания, стр. 57).
2. Укажите минимальную сумму по умолчанию – 500 руб.
3. Укажите время начала работы – 11:00, а окончания – 23:00.
Рисунок 42 Настройка условий обслуживания. Пример 2
Приложения
215
Пример 3. График работы и минимальная сумма заказа
Служба доставки имеет две точки, которые обслуживают две зоны: «Юг» и «Юго-запад». В зоне «Юг» доставка
работает круглосуточно, в зоне «Юго-запад» – с 11:00 до 23:00. Минимальная стоимость заказа составляет 2000 руб.
Для настройки:
1. Обозначьте зоны обслуживания на карте с помощью сервиса Яндекс и укажите ссылку на эту карту
(подробнее см. Настройка зон обслуживания на карте, стр. 55, а также Назначение точек для зон
обслуживания, стр. 57).
2. Укажите минимальную сумму заказа по умолчанию – 2000 руб. Она будет распространяться на все зоны
доставки.
3. В список зон доставки добавьте доставочные терминалы и для каждого укажите зону обслуживания.
4. Снимите галочку Общее время работы для всех точек и зон доставки.
5. Для каждой зоны укажите время начала и окончания работы:
Для зоны «Юг» – круглосуточно с 00:00 по 00:00.
Для зоны «Юго-восток» – с 11:00 по 23:00.
Рисунок 43 Настройка условий обслуживания. Пример 3
Пример 4. Дежурство точки в ночное время
Служба доставки имеет две точки, которые обслуживают две зоны: «Юг» и «Юго-запад». В зоне «Юг» доставка
работает круглосуточно, в зоне «Юго-запад» – с 11:00 до 23:00. Точка «Ресторан», обслуживающая зону «Югозапад», по ночам не работает, поэтому вторая точка «Фортуна» становится «дежурной» и обслуживает в это время
две зоны. Для настройки:
1. Обозначьте зоны обслуживания на карте с помощью сервиса Яндекс и укажите ссылку на эту карту
(подробнее см. Настройка зон обслуживания на карте, стр. 55, а также Назначение точек для зон
обслуживания, стр. 57).
2. Снимите галочку Общее время работы для всех точек и зон доставки.
3. В списке зон доставки для терминала «Фортуна» добавьте две зоны обслуживания:
3.1. Для зоны «Юг» укажите часы работы с 00:00 по 00:00, т. е. круглосуточно.
3.2. Для зоны «Юго-запад» укажите часы работы с 23:00 по 11:00.
4. Для терминала «Ресторан» выберите зону обслуживания «Юго-запад» и укажите период работы с 11:00
по 23:00.
Приложения
216
Рисунок 44 Настройка условий обслуживания. Пример 4
Пример 5. Стоимость услуги доставки
Торговое предприятие оказывает услуги по доставке заказов только в строго определенной зоне. Стоимость
услуги зависит от стоимости заказа:
Если сумма заказа больше 500 руб., то доставка осуществляется бесплатно.
Если сумма заказа менее 500 руб., то стоимость доставки составляет 100 руб.
Для настройки:
1. Обозначьте зоны обслуживания на карте с помощью сервиса Яндекс и укажите ссылку на эту карту
(подробнее см. Настройка зон обслуживания на карте, стр. 55, а также Назначение точек для зон
обслуживания, стр. 57).
2. Снимите галочку Одинаковая минимальная сумма для всех точек и зон доставки.
3. Поставьте галочку Добавлять в заказ стоимость доставки.
4. В списке зон доставки для терминала «Фортуна» добавьте две строки с зоной обслуживания «Юг»:
4.1. В первой строке настройте условие добавления стоимости доставки за заказ, сумма которого меньше
500 руб. (Рисунок 45)
4.2. Во второй строке настройте условие бесплатной доставки заказа на сумму более 500 руб. (Рисунок 45)
Указывать приоритет в таком случае нужно для того, чтобы четко определить очередность проверки условий. Если
приоритет в обоих строчках будет одинаковый, то первая будет удовлетворять условиям при любой сумме заказа,
и при этом будет добавлена стоимость доставки.
Приложения
217
Рисунок 45 Настройка условий обслуживания. Пример 5
Пример 6. Нормативы доставки
Служба доставки имеет одну точку, которая обслуживает две зоны: «Юг» и «Юго-запад». В зону «Юг» курьеры
доставляют заказы за 60 минут, в другую – за 90 минут.
Для настройки:
1. Обозначьте зоны обслуживания на карте с помощью сервиса Яндекс и укажите ссылку на эту карту
(подробнее см. Настройка зон обслуживания на карте, стр. 55, а также Назначение точек для зон
обслуживания, стр. 57).
2. Снимите галочку Одинаковые нормативы доставки для всех точек и зон доставки.
3. В списке зон доставки для терминала «Фортуна» добавьте две зоны обслуживания. Для каждой зоны укажите
продолжительность доставки в формате часы:минуты.
Рисунок 46 Настройка условий обслуживания. Пример 6
Приложения
218
Пример 7. Блюдо в стоп-листе или снято с продажи
Служба доставки имеет две точки, каждая из которых доставляет заказы в «своей» зоне за 60 минут. Если в одной
точке закончились блюда (занесены в стоп-лист) или сняты с продажи, то вторая точка выполняет доставку заказов
первой, но дольше, например, за 90 минут.
Для настройки:
1. Обозначьте зоны обслуживания на карте с помощью сервиса Яндекс и укажите ссылку на эту карту
(подробнее см. Настройка зон обслуживания на карте, стр. 55, а также Назначение точек для зон
обслуживания, стр. 57).
2. Снимите галочку Одинаковые нормативы доставки для всех точек и зон доставки.
3. Для каждого терминала добавьте по две зоны обслуживания с разной величиной приоритета и
продолжительности доставки (Рисунок 47).
Здесь зона «Юг» является основной для точки «Фортуна». Второстепенной зоной обслуживания для этой точки
будет зона «Юго-запад». Для точки «Ресторан», наоборот, зона «Юго-запад» будет являться основной, а зона «Юг» –
второстепенной.
Допустим поступает заказ с адреса, который попадает зону «Юго-запад», и одно из блюд находится в стоп-листе. В
этом случае точка «Ресторан» не сможет его доставить. Система продолжит поиск другой точки, имеющей более
низкий приоритет. В результате она назначит этот заказ на точку «Фортуна», т. к. она тоже является точкой
доставки для зоны «Юго-запад».
Рисунок 47 Настройка условий обслуживания. Пример 7
Примеры шаблонов SMS-уведомлений
Здесь описаны примеры SMS-уведомлений, созданных с помощью Razor-шаблонов. Уведомления отправляются
клиентам в случае выполнения некоторых условий.
О том, как настраивать такие шаблоны подробно описано в разделе SMS уведомления, стр. 37.
Пример 1. Источник доставки
В зависимости от источника доставки или рекламы при доставке заказа клиент получает одно из SMSуведомлений:
Если гость сделал заказ через сайт Деливери-клаб (источник доставки delivery-club.ru или реклама
«Деливери-Клаб»), то он получает сообщение «Понравилось? Проголосуйте за наш ресторан на сайте
delivery-club.ru».
Приложения
219
Если гость узнал о вас из группы Вконтакте (реклама «Вконтакте»), то он получает сообщение «Понравилось?
Оставьте отзыв в нашей группе».
Если гость узнал о вас из других рекламных источников, то сообщение ему не отправляется.
Текст шаблона для доставки в статусе «Доставлена» в этом случае будет выглядеть следующим образом:
@{
var deliveryClubSourceName = "Деливери-Клаб";
if(Model.MarketingSourceName == deliveryClubSourceName || Model.SourceKey ==
deliveryClubSourceName)
{
@Raw("Понравилось? Проголосуйте за наш ресторан на сайте delivery-club.ru")
} else if(Model.MarketingSourceName == "Вконтакте")
{
@Raw("Понравилось? Оставьте отзыв в нашей группе")
}
}
В результате клиент получит одно из следующих уведомлений:
Рисунок 48 Заказ сделан через Деливери-клаб
Рисунок 49 Клиент узнал о вас из группы Вконтакте
Пример 2. Опоздание доставки
Если доставка заказа опоздала более чем на 15 минут (сравниваются actualDate и deliveryDate), то при доставке
отправляется сообщение «Извините за опоздание. При следующем заказе дарим Вам ролл Филадельфия в качестве
компенсации».
В этом случае для доставки в статусе «Доставлена» создайте следующий текст сообщения:
@{
if(Model.ActualDeliverTime - Model.ExpectedDeliverTime > TimeSpan.FromMinutes(15))
{
@Raw("Извините за опоздание. При следующем заказе дарим Вам ролл Филадельфия в
качестве компенсации")
}
}
В результате, если курьер просрочил доставку заказа, клиент получит сообщение:
Приложения
Рисунок 50 Сообщение при опоздании доставки
Пример 3. Блюда из категории
Клиент может получать разные сообщения в зависимости от заказанных блюд:
Если в заказе присутствуют только блюда из категории «Пицца», то при отправке заказа в приготовление
отправляется сообщение «Ваша пицца уже в печи».
Если клиент заказал только блюда из категории «Суши», то он получает сообщение: «Наши повара начали
крутить Ваши суши!».
Если в заказ добавлены блюда из разных категорий, то сообщение будет следующим: «Заказ ушел в
приготовление».
При этом заблаговременно задайте для каждого блюда нужную категорию: «Суши» или «Пицца».
Чтобы настроить такой шаблон, для статуса «Готовится» добавьте следующий текст:
@{
var containsOnlyPizza = Model.Order.Items.All(i=>i.Product.CategoryName == "Пицца");
var containsOnlySushi = Model.Order.Items.All(i=>i.Product.CategoryName == "Суши");
if(containsOnlyPizza)
{
@Raw("Ваша пицца уже в печи")
} else if(containsOnlySushi)
{
@Raw("Наши повара начали крутить Ваши суши!")
}
else
{
@Raw("Заказ ушел в приготовление")
}
}
В результате клиент после отправки заказа на приготовление получит одно из сообщений:
220
Приложения
Рисунок 51 Клиент заказал только пиццу
221
Рисунок 52 Клиент заказал только суши
Пример 4. Заказ доставлен вовремя
Если курьер доставил заказ вовремя, то клиент получает сообщение «Наш курьер старался доставить как можно
быстрее! Отблагодарите его, пожалуйста, чаевыми».
Добавьте в шаблон сообщений для доставки в статусе «Доставлена» текст:
@{
if(Model.ActualDeliverTime - Model.ExpectedDeliverTime <= TimeSpan.Zero)
{
@Raw("Наш курьер старался доставить как можно быстрее! Отблагодарите его, пожалуйста,
чаевыми :)")
}
}
Клиент при своевременной доставке заказа получит следующее сообщение:
Рисунок 53 Заказ доставлен вовремя
Пример 5. Не заказан напиток
Если клиент не заказал напиток, то после приема заказа он получает следующее сообщение: «Возможно Вы забыли
напиток.»
Текст шаблона для доставки в статусе «Новая» будет следующим:
@{
if(Model.Order.Items.All(i=>i.Product.KitchenName != "Бар"))
{
Приложения
@Raw("Возможно Вы забыли напиток")
}
}
Клиент в этом случае получит сообщение:
Рисунок 54 Напоминание о заказе напитка
222