Инструкция для поставщиков
advertisement
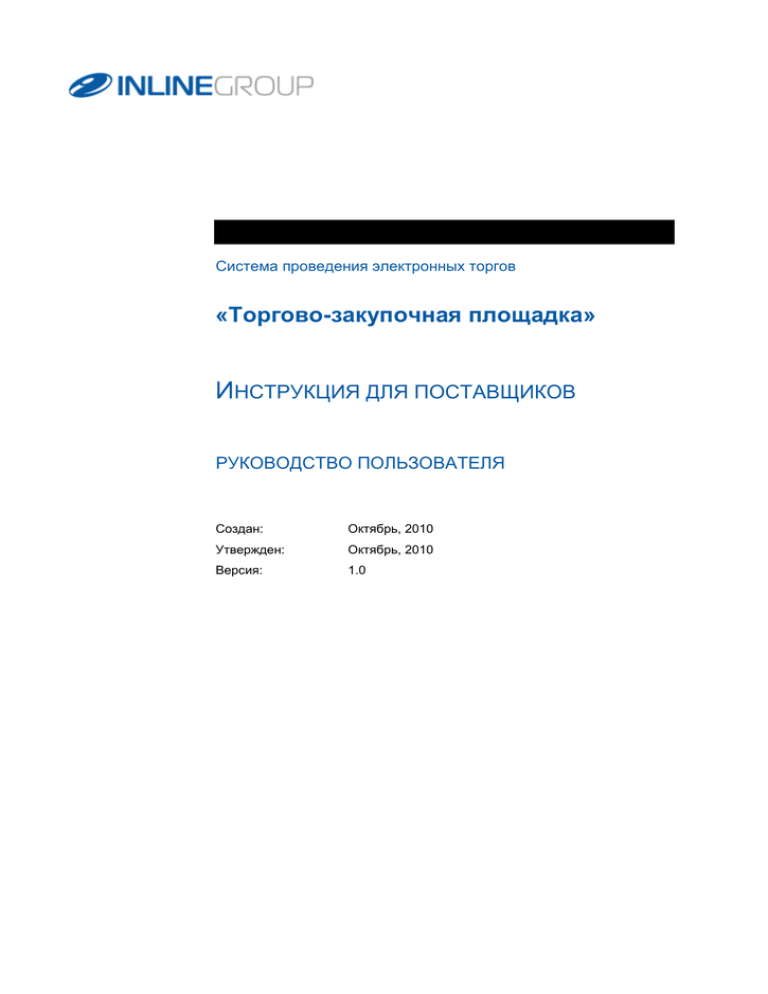
Система проведения электронных торгов «Торгово-закупочная площадка» ИНСТРУКЦИЯ ДЛЯ ПОСТАВЩИКОВ РУКОВОДСТВО ПОЛЬЗОВАТЕЛЯ Создан: Октябрь, 2010 Утвержден: Октябрь, 2010 Версия: 1.0 Содержание Введение ................................................................................................................................ 5 Регистрация в Системе ......................................................................................................... 6 Просмотр и поиск заказов ..................................................................................................... 8 Форма заказа ......................................................................................................................... 8 Электронный аукцион .........................................................................................................10 Специальное предложение ................................................................................................ 12 Предложение цены с использованием ЭЦП ..................................................................... 12 Завершение торгов.............................................................................................................. 13 Запрос котировок .................................................................................................................14 Позиции ................................................................................................................................ 14 Позиции с расширенным набором полей .......................................................................... 15 Условия предложения ......................................................................................................... 15 Завершение предложения .................................................................................................. 16 Завершение предложения с использованием ЭЦП .......................................................... 16 Отказ от участия .................................................................................................................. 16 Реестр поставщиков ............................................................................................................18 Загрузка прайс-листов ........................................................................................................20 Добавление позиции вручную ............................................................................................ 20 Загрузка из файла ............................................................................................................... 21 Требования к структуре импортируемого файла .............................................................. 23 Отмена и удаление прайс-листа ........................................................................................ 24 Создание резервной копии ................................................................................................. 24 Вопросы / жалобы / предложения ......................................................................................26 Добавление сообщения ............................................................................................................. 26 Добавление сообщения по заказу ............................................................................................. 26 Просмотр сообщений ................................................................................................................. 27 Использование ЭЦП ............................................................................................................29 Инструкция для поставщиков Введение Данный документ представляет собой краткую инструкцию для поставщиков по регистрации в Системе и участию в электронных аукционах и запросах котировок. Инструкция для поставщиков Введение 5 Регистрация в Системе Для регистрации организации-поставщика и ее представителей в Системе необходимо выбрать пункт меню «Регистрация». На первом шаге пользователю предоставляется краткая информация о процессе регистрации. Для продолжения необходимо перейти по ссылке «Приступить к регистрации» (рис. 1). Рис. 1. Регистрация. Первый шаг Далее необходимо заполнить анкету организации (рис. 2). Рис. 2. Регистрация организации В анкете требуется заполнить все обязательные поля. Обязательные поля в анкете помечаются звездочкой. Например, обязательные текстовые поля в столбце «Тип» обозначаются иконкой , а необязательные – иконкой . После заполнения анкеты необходимо нажать кнопку «Следующий шаг» для сохранения данных и перехода к следующему этапу. 6 Регистрация в Системе Инструкция для поставщиков На следующем шаге требуется ввести данные представителя контрагента (рис. 3). Рис. 3. Регистрация представителя поставщика Кроме основных полей представителя (в левой части) необходимо заполнить «Параметры аутентификации пользователя» в правой части страницы. Для сохранения данных требуется нажать кнопку «Сохранить». Далее требуется завершить регистрацию (рис. 4). Для этого необходимо ознакомиться с краткой инструкцией и нажать кнопку «Закончить регистрацию». Рис. 4. Завершение регистрации Инструкция для поставщиков Регистрация в Системе 7 Просмотр и поиск заказов Для просмотра и поиска заказов используется страница «Заказы» (рис. 5). Чтобы попасть на данную страницу, необходимо выбрать пункт меню «Торги». В таблице отображаются все запланированные, текущие, завершенные и отмененные торги. Для поиска нужных заказов могут использоваться параметры, фильтр и быстрый поиск. Рис. 5. Заказы Параметры: тип торгов – способ проведения торгов; выбирается из списка: закупка у монополиста, запрос котировок, конкурс, электронный аукцион; статус – состояние заказа, начиная от публикации и заканчивая определением победителя торгов. Фильтр вызывается с помощью кнопки и позволяет использовать все доступные атрибуты заказа. С помощью фильтра можно создавать сложные условия для поиска нужной информации. Для быстрого поиска текста в таблице может использоваться поле, расположенное в правом верхнем углу страницы (рис. 6). Рис. 6. Поле быстрого поиска Форма заказа После того, как интересующий заказ найден, можно перейти к его описанию с помощью кнопки в соответствующей строке. 8 Просмотр и поиск заказов Инструкция для поставщиков Форма заказа (рис. 7) состоит из заголовочной части и закладок: Заказ; Условия заказа; Позиции; Условия предложения. Рис. 7. Форма заказа В заголовочной части отображаются код, наименование, тип торгов и статус заказа, а также краткая подсказка для участников торгов. При клике на имени атрибута заказа появляется всплывающая подсказка с его описанием (рис. 8). Рис. 8. Всплывающая подсказка к атрибутам заказа Инструкция для поставщиков Просмотр и поиск заказов 9 Электронный аукцион Для того, чтобы принять участие в электронном аукционе, необходимо открыть форму соответствующего заказа, выбрав ее из списка (рис. 5), или перейти по ссылке из письмаприглашения. В заголовочной части формы предусмотрена краткая подсказка для участников торгов (рис. 9), которая в зависимости от состояния торгов и роли пользователя дает краткую инструкцию к действиям. Рис. 9. Подсказка для участника торгов Если торги открытые или Вы приглашены к участию в закрытых торгах, на закладке «Заказ» Вам будет доступна кнопка «Принять участие» (рис. 10) Рис. 10. Кнопка «Принять участие» Нажав на кнопку «Принять участие», поставщик заносится в список участников аукциона. При этом выдается следующее сообщение (рис. 11). Рис. 11. Результат регистрации Далее необходимо получить допуск к электронному аукциону от организатора торгов. Если для заказа включен «Автодопуск», то допуск выдается автоматически. В случае подтверждения допуска организатором торгов, участник получит уведомление по электронной почте. Сразу после получения допуска становится доступной кнопка «Аукцион» на закладке «Заказ» (рис. 12) для перехода на страницу электронного аукциона. Рис. 12. Кнопка «Аукцион» После того, как торги начнутся, участник сможет вносить ценовые предложения на странице электронного аукциона (рис. 13). 10 Электронный аукцион Инструкция для поставщиков Рис. 13. Электронный аукцион Оперативные данные на странице электронного аукциона обновляются автоматически. В регионе «Предложение» (рис. 14) размещается поле для ввода цены, текущая лучшая цена и время, оставшееся на предложение. Чтобы подать предложение, необходимо ввести цену в поле для ввода и нажать кнопку «Предложить». Рис. 14. Регион «Предложение» Под полем для ввода цены располагается допустимый интервал цен, которые можно предложить. При клике на нижнее или верхнее значение интервала, число автоматически подставляется в поле. После этого необходимо нажать кнопку «Предложить». В нижней части страницы располагается таблица ценовых предложений, сделанных в ходе аукциона (рис. 15). Строки в таблице упорядочены по возрастанию цены, где лучшее предложение находится в верхней строке. Инструкция для поставщиков Электронный аукцион 11 Рис. 15. Таблица ценовых предложений Предложения текущего участника выделяются зеленым цветом и помечаются фразой «Мое предл.» в столбце «Заметки». В приведенной таблице (рис. 15) участник предложил на данный момент лучшую цену на аукционе. Специальное предложение Для подачи специального предложения необходимо нажать на ссылку «Ввести специальное предложение» (рис. 14). При этом открывается текстовое поле (рис. 16), где участник может подробно описать свои условия. Рис. 16. Специальное предложение Затем необходимо ввести цену и нажать кнопку «Предложить». Специальные предложения в таблице выделяются красным цветом (рис. 17). Рис. 17. Обозначение специального предложения Предложение цены с использованием ЭЦП Если торги проводятся с использованием электронной цифровой подписи, то после нажатия на кнопку «Предложить» на экране появится специальное диалоговое окно (рис. 18). В нем необходимо ввести параметры подписи, проверить текст предложения, и, если он верен, нажать кнопку «Подписать». 12 Электронный аукцион Инструкция для поставщиков Рис. 18. Подпись предложения цены с использованием ЭЦП Подробно об использовании электронной цифровой подписи рассказывается в разделе «Использование ЭЦП». Завершение торгов После завершения торгов в верхней части страницы выводится сообщение и кнопка «Предложить цену» становится недоступна. В зависимости от результата сообщение для участника может быть различным. Рис. 19. Торги завершены Если в результате аукциона цена участника оказалась в числе лучших, то для него выводится сообщение, где предлагается заполнить цены по позициям и обязательные условия предложения (рис. 19). Описание работы с позициями и условиями предложения приведено в разделе «Запрос котировок». Если цена участника не выбрана, участник получает краткое сообщение о завершении торгов. Инструкция для поставщиков Электронный аукцион 13 Запрос котировок Для того, чтобы принять участие в запросе котировок, необходимо открыть форму соответствующего заказа, выбрав ее из списка (рис. 5), или перейти по ссылке из письмаприглашения. В заголовочной части формы предусмотрена краткая подсказка для участников торгов (рис. 20), которая зависит от состояния и типа торгов, а также от роли пользователя. Рис. 20. Подсказка для участника торгов Далее, если торги открытые или Вы приглашены к участию в закрытых торгах, Вам будет доступна кнопка «Принять участие» (рис. 21) Рис. 21. Кнопка «Принять участие» Нажав на кнопку «Принять участие», поставщик заносится в список участников запроса котировок. При этом выдается следующее сообщение (рис. 22). Рис. 22. Результат регистрации Далее необходимо получить допуск к запросу котировок от организатора торгов. Если для заказа включен «Автодопуск», то допуск выдается автоматически. В случае подтверждения допуска организатором торгов, участник получит уведомление по электронной почте. Сразу после получения допуска участнику становятся доступны поля для ввода данных по позициям и по условиям предложения. Позиции Для ввода цен по позициям заказа необходимо перейти на закладку «Позиции» (рис. 23). Рис. 23. Позиции заказа Затем для каждой позиции необходимо указать цену за единицу измерения материала. Если материал, количество и единица измерения предложения по позиции полностью соответствуют заказу, то галочку в столбце «Соответствует заказу» необходимо оставить. 14 Запрос котировок Инструкция для поставщиков Иначе требуется снять галочку и указать в столбце «Замечания» все различия между заказом и предложением. После ввода данных требуется нажать кнопку «Сохранить». Позиции с расширенным набором полей Для отдельных заказов может быть предусмотрен расширенный набор полей по позициям (рис. 24). В таких случаях добавляются столбцы «Аванс», «Срок поставки», «Цена включает доставку». Рис. 24. Дополнительные поля Для заказов с расширенным набором полей участнику доступна кнопка «Дополнительно» на закладке «Позиции» (рис. 25). Рис. 25. Кнопка «Дополнительно» При нажатии на кнопку «Дополнительно» открывается регион для настройки условий предпоставки и автоматической подстановки значений (рис. 26). Рис. 26. Регион настройки Признак «Согласен с условиями предпоставки» скрывает или открывает столбец «Аванс». Автоматическая подстановка служит для быстрого ввода данных по позициям. Введенные в поля значения автоматически подставляются в соответствующие строки при изменении ячейки «Цена за ед.». Условия предложения Для ввода условий предложения необходимо перейти на закладку «Условия предложения» (рис. 27). Рис. 27. Условия предложения Инструкция для поставщиков Запрос котировок 15 Для сохранения введенных данных необходимо нажать кнопку «Сохранить». Завершение предложения После того, как будут введены все обязательные условия предложения и цены по всем позициям, необходимо завершить подачу предложения, нажав на кнопку «Завершить предложение» (рис. 28). Рис. 28. Кнопка «Завершить предложение» Без нажатия на кнопку «Завершить предложение» предложение будет считаться несформированным и рассматриваться не будет. После завершения предложения участник еще может вносить изменения в свои данные, но после внесения изменений необходимо снова нажать кнопку «Завершить предложение». Завершение предложения с использованием ЭЦП Если торги проводятся с использованием электронной цифровой подписи, на экране появится специальное диалоговое окно (рис. 29). В нем необходимо ввести параметры подписи, проверить текст предложения, и, если он верен, нажать кнопку «Подписать». Рис. 29. Подпись предложения с использованием ЭЦП Подробно об использовании электронной цифровой подписи рассказывается в разделе «Использование ЭЦП». Отказ от участия Также участник может отказаться от участия в торгах, нажав на кнопку «Отказаться от участия» (рис. 30). 16 Запрос котировок Инструкция для поставщиков Рис. 30. Отказ от участия Инструкция для поставщиков Запрос котировок 17 Реестр поставщиков Чтобы просмотреть данные о поставщиках, нужно выбрать в пункте меню «Поставщики» подпункт «Реестр». Форма содержит панель поиска и интерактивный отчет по данным поставщиков (рис. 31). Рис. 31. Реестр поставщиков С помощью панели поиска можно найти записи, удовлетворяющие заданным условиям. Нажав кнопку , нужно выбрать в выпадающем списке название столбца, по которому будет производиться поиск, или значение «Все». По умолчанию поиск производится по всем столбцам. В текстовом поле нужно ввести поисковый запрос, регистр при поиске не учитывается. Для выполнения поиска нужно нажать кнопку «Поиск». В таблице останутся только записи, соответствующие параметрам, введенным на панели поиска. В таблице ниже представлено описание столбцов интерактивного отчета по данным поставщиков. Таблица 3 Наименование столбца Наименование Наименование контрагента. ИНН ИНН контрагента. КПП КПП контрагента. Почтовый адрес Почтовый адрес контрагента. Прайс - ссылка на страницу с прайс-листом контрагента. Ч.с. История нахождения контрагента в черном списке: - контрагент не был в черном списке; - у контрагента есть история в черном списке; - контрагент находится в черном списке. Рейтинг граф. Графическое изображение рейтинга поставщиков. Рейт. Числовое значение рейтинга поставщиков. Спец. 18 Описание - ссылка на данные по специализации контрагента. Полное наименование Полное наименование контрагента. Юридический адрес Юридический адрес контрагента. Телефон Телефон контрагента. Веб-сайт Веб-сайт контрагента. Реестр поставщиков Инструкция для поставщиков Наименование столбца Классификация Описание Классификация поставщика: ТД – Торговый дом завода-изготовителя; ОД – Официальный дилер; ОПТ – Крупный оптовый поставщик; ЗИ – Завод – изготовитель. По умолчанию в интерактивном отчете могут быть отображены не все столбцы. Количество и порядок отображения столбцов можно настроить, нажав кнопку «Действия» и выбрав подпункт «Выбрать столбцы». Также интерактивный отчет предоставляет множество дополнительных возможностей по настройке представления данных, таких как сортировки, разбиения на группы, выделение цветом, вычисления, агрегирование и построение диаграмм. Чтобы получить справочную информацию о работе с интерактивным отчетом, нужно нажать кнопку «Действия» и выбрать подпункт «Помощь». Инструкция для поставщиков Реестр поставщиков 19 Загрузка прайс-листов Перед загрузкой прайс-листов необходимо убедиться, что для организации задана классификация поставщика. Для этого нужно выбрать пункт меню «Профиль организации» в разделе «Кабинет». На закладке «Классификация» отображается список возможных ролей поставщиков (рис. 32). Рис. 32. Классификация поставщика Необходимо выбрать актуальные классы (роли) в столбце «Активно» и нажать кнопку . Далее необходимо перейти к закладке «Прайс-лист». Первоначально список товаров пустой (рис. 33). Рис. 33. Закладка «Прайс-лист» Добавление позиции вручную Для того, чтобы добавить позицию прайс-листа вручную, требуется нажать кнопку . Затем в открывшейся форме нужно ввести значения полей позиции прайс-листа (рис. 34). 20 Загрузка прайс-листов Инструкция для поставщиков Рис. 34. Добавление позиции прайс-листа Атрибут «Роль контрагента» показывает, кем является текущий поставщик для данной позиции. Также имеется возможность группировать товары в прайс-листе. Для создания группы нужно в поле «Абстрактный» установить значение «Да». А для товара, входящего в группу, наоборот, указать значение «Нет» и выбрать для атрибута «Группа» нужное значение из списка. Вложенность групп не ограничена. При изменении цены на позицию прайс-листа имеется возможность сохранить старое значение в истории. Для этого необходимо перед сохранением на панели кнопок установить галочку «Сохранить историю» (рис. 34). Загрузка из файла Кроме ручного ввода позиций можно использовать загрузку прайс-листа из файла в формате xls. В excel-файле необходимо завести столбцы, соответствующие наименованиям атрибутов позиции прайс-листа. Пример файла изображен на рис. 35. Инструкция для поставщиков Загрузка прайс-листов 21 Рис. 35. Файл импорта Допускается заводить в файле только те столбцы, которые соответствуют обязательным атрибутам. Если для всех позиций один из атрибутов имеет одинаковое значение, его можно задать в «полях для автозаполнения» (рис. 36). Рис. 36. Поля для автозаполнения Кроме этого, необходимо указать дату ввода цены в действие в поле «Дата изменения» (рис. 37). Рис. 37. Дата изменения После подготовки excel-файла, указания полей для автозаполнения и ввода даты изменения цены необходимо нажать кнопку «Загрузить из файла» и выбрать подготовленный файл (рис. 38). Рис. 38. Кнопка «Загрузить из файла» Результат загрузки файла показан на рис. 39. 22 Загрузка прайс-листов Инструкция для поставщиков Рис. 39. Результат загрузки прайс-листа Требования к структуре импортируемого файла Система поддерживает импорт прайс-листов из файлов в формате книги Microsoft Excel 972003. Структура этого файла должна удовлетворять следующим требованиям: Данные должны находиться на первой странице документа. Данные должны быть представлены строго в табличном виде. Не допускается объединение или разбиение ячеек. В первой строке должны быть расположены наименования столбцов, поддерживаемых процедурой загрузки (см. список далее). Порядок столбцов может быть произвольный. Могут присутствовать столбцы без наименований или с наименованиями, не поддерживаемыми процедурой загрузки (они будут игнорироваться). Данные, соответствующие наименованию столбца, должны быть строго в этом же столбце, что и наименование. В каждой строке, начиная со второй, должны быть только позиции прайс-листа. Не допускается «пустых» строк между данными и строк, содержащих другой текст. Внутри прайс-листа возможна многоуровневая группировка позиций, разбиение на классы, подклассы и т.д. по следующим правилам: o позиция прайс-листа, у которой не указана цена, считается группировочной позицией или классом; o класс обычно имеет свой уникальный код и не имеет других атрибутов, характерных для позиции прайс-листа, не являющейся классом (см. ниже список возможных столбцов); o позиции, входящие в какой-либо класс, ссылаются на его код; o один класс может входить в другой. В зависимости от предварительного заполнения полей раздела «Поля для автозаполнения» формы загрузки набор столбцов в файле импорта может быть разный. Далее приводится их список. Обязательные столбцы, которые должны присутствовать и быть заполненными в загружаемом файле: Инструкция для поставщиков Загрузка прайс-листов 23 «Наименование». Должно содержать краткую спецификацию позиции, понятную потенциальным заказчикам. «Цена» (для классов не указывается). Должна содержать корректное число (может быть формула, результатом которой является число). Все цены должны быть указаны в рублях, различные валюты не поддерживаются. Цены при загрузке округляются до сотых. Обязательные столбцы, которые должны либо присутствовать и быть заполненными в загружаемом файле, либо для них должны быть значения по умолчанию в разделе «Поля для автозаполнения» формы загрузки: «Ед. изм.». Обозначение единицы измерения, из справочника единиц измерения Системы. Его содержимое можно просмотреть, вызвав список значений для поля «Ед. изм.» в разделе «Поля для автозаполнения» формы загрузки. «Роль контрагента». Должно быть одно из значений списка «Роль контрагента» в разделе «Поля для автозаполнения» формы загрузки. «Класс материалов». Ссылка на класс материалов основного классификатора (который ведется оператором Системы). Значением должен быть его код. Классификатор вместе с кодами можно просмотреть, вызвав список значений для поля «Класс мат-лов» в разделе «Поля для автозаполнения» формы загрузки. Необязательные столбцы, которые могут присутствовать и быть заполненными в загружаемом файле, либо для них может быть значения по умолчанию в разделе «Поля для автозаполнения» формы загрузки: «Мин. партия». Число. Объем минимальной партии (в указанных выше единицах измерения), который может быть продат за указанную цену. «Код». Уникальный в рамках поставщика код позиции прайс-листа. Если эти данные выгружаются из какой-либо системы, используемой поставщиком, то это может быть код в данной системе. Уже загруженные в Систему цены прайс-листов могут периодически обновляться. При обновлении процедура загрузки использует данный код (если задан) для определения обновляемой позиции. «Группа». Ссылка на группирующую позицию (класс) данного прайс-листа, в которую входит данная. «Новинка». Флаг, указывающий, является ли данная позиция новинкой (для информации). Если значение этого поля не пусто и не является одной из следующих подстрок: 'N', 'NO', 'NOT', 'Н', 'НЕТ', '-' (регистр не важен), то загружаемое значение – «Да». «Производитель». Наименование производителя данного товара. «Описание». Краткое текстовое описание данного товара. «Ссылка на описание». Ссылка на сайт в Интернет, где можно посмотреть дополнительное описание данного товара. Отмена и удаление прайс-листа Для удаления отдельных позиций прайс-листа необходимо выбрать их в первом столбце и нажать кнопку . Для удаления всех позиций нужно нажать кнопку . Также имеется возможность отменять позиции прайс-листа с помощью кнопок этом случае они останутся в исторических данных. и . В Создание резервной копии Для сохранения резервной копии текущего прайс-листа необходимо нажать кнопку «Создать копию» (рис. 40). 24 Загрузка прайс-листов Инструкция для поставщиков Рис. 40. Кнопка «Создать копию» После того, как резервная копия будет создана, станет доступна кнопка «Восстановить» для восстановления сохраненных данных. Инструкция для поставщиков Загрузка прайс-листов 25 Вопросы / жалобы / предложения Все пользователи системы при необходимости могут создавать сообщения по различным темам (вопросы, жалобы, предложения) и отправлять их ответственным операторам Системы. Добавление сообщения В правом верхнем углу всех страниц Системы есть ссылка «Написать нам» (рис. 41). Рис. 41. Фрагмент страницы со ссылкой «Написать нам» При ее нажатии открывается окно создания нового сообщения ( Рис. 42). Рис. 42. Создание нового сообщения Нужно заполнить все поля сообщения. Список «Тип» содержит значения: Вопрос; Жалоба; Предложения по регламенту; Предложение по функциональности. Необходимо выбрать тип, в наибольшей степени соответствующий содержанию нового сообщения. Затем нужно ввести тему сообщения и указать, требуется ли ответ. Список содержит значения: Да; Нет. После заполнения текста сообщения нужно нажать кнопку «Отправить». Добавление сообщения по заказу Также можно посылать сообщения по поводу конкретного заказа. Для этого нужно выбрать пункт главного меню «Торги», найти нужный заказ и нажать иконку . В открывшейся форме заказа (Рис. 43) справа от названия заказа есть значок . 26 Вопросы / жалобы / предложения Инструкция для поставщиков Рис. 43. Верхняя часть формы заказа При нажатии на него открывается окно создания нового сообщения (рис. 44). Рис. 44. Создание нового сообщения по заказу Поле «Контекст» определяет, будет ли посланное сообщение относиться к выбранному заказу. При выборе варианта «Вне заказа» сообщение не будет связано с каким-либо заказом. Заполнение остальных полей нового сообщения описано в разделе «Добавление сообщения». Просмотр сообщений Чтобы просмотреть сообщения, необходимо выбрать подпункт «Вопросы / жалобы / предложения» в пункте главного меню «Кабинет». Форма сообщений содержит меню и список доступных сообщений (рис. 45). Рис. 45. Сообщения Для поиска нужных сообщений могут использоваться указание типа сообщений, фильтр и быстрый поиск. Типы сообщений: Вопрос; Жалоба; Предложение по регламенту; Предложение по функциональности. Фильтр вызывается с помощью кнопки и позволяет использовать все доступные атрибуты сообщения. С помощью фильтра можно создавать сложные условия для поиска нужной информации. Инструкция для поставщиков Вопросы / жалобы / предложения 27 Для быстрого поиска текста в таблице может использоваться поле, расположенное в правом верхнем углу страницы (рис. 46). Рис. 46. Поле быстрого поиска Для просмотра сообщения из выбранного списка нужно нажать в первом столбце значок . Форма обсуждения сообщения содержит меню, данные о первоначальном сообщении и ответах на него и регион создания нового сообщения (рис. 47). Рис. 47. Форма обсуждения сообщения Ответное сообщение можно создать в регионе «Новое сообщение». Для отправки сообщения нужно нажать кнопку «Отправить». Если обсуждение по теме содержит несколько сообщений, и нужно ответить не на последнее из них, можно процитировать текст выбранного сообщения. Для этого необходимо нажать ссылку «Ответить» в правом нижнем углу поля с текстом сообщения, на которое нужно ответить. Над полем текста нового сообщения появится поле «Ответ на» с текстом выбранного сообщения. 28 Вопросы / жалобы / предложения Инструкция для поставщиков Использование ЭЦП В Системе существует возможность проводить торги с использованием электронной цифровой подписи (ЭЦП) для предложений поставщиков. Для подписи используется российский криптографический алгоритм ГОСТ Р 34.10 2001, который реализуется криптопровайдером КриптоПро JCP. Для участия в торгах с использованием ЭЦП пользователю необходим закрытый ключ подписи, сформированный по указанному алгоритму. Соответствующий ему сертификат открытого ключа должен быть загружен в Систему. Также на компьютере пользователя должен быть установлен и настроен криптопровайдер КриптоПро JCP. Если участники выбранных торгов должны подтверждать свои предложения с помощью электронной цифровой подписи, то после нажатия кнопки «Предложить» на форме электронного аукциона или «Завершить предложение» на форме запроса котировок будет выведено диалоговое окно (рис. 48). Рис. 48. Подпись предложения с помощью эцп При появлении окна подписи также может выводиться предупреждение о запуске Javaпрограммы (рис. 49). Инструкция для поставщиков Использование ЭЦП 29 Рис. 49. Предупреждение о запуске Java-программы Для продолжения процедуры подписи нужно нажать в окне предупреждения кнопку «Run». Чтобы это предупреждение больше не выводилось при дальнейшей работе, перед нажатием кнопки «Run» отметьте пункт «Always trust content from this publisher». Окно подписи содержит параметры подписи и текст предложения пользователя ( Рис. 48). В тексте предложения указана вся информация о подаваемом предложении. Если подписывается предложение цены на аукционе, текст предложения содержит цену и данные о пользователе (рис. 50). Рис. 50. Текст предложения цены на аукционе При проведении запроса котировок в тексте указывается аналогичная информация (рис. 48). Кроме того, для каждой позиции предложения указываются ее данные (рис. 51). Рис. 51. Данные о позиции предложения Перечисляются также все условия предложения (рис. 52). 30 Использование ЭЦП Инструкция для поставщиков Рис. 52. Условия предложения Для прикрепленных файлов из условий предложения указывается размер и значение хэшсуммы по алгоритму md-5. Совпадение размера и хэш-суммы загружаемого файла с соответствующими данными этого файла в тексте предложения показывает, что загруженный файл не был поврежден или изменен и полностью соответствует исходному. Вычислить хэш-сумму файла можно с помощью различных программ, в том числе и свободно распространяемых. Вычисленное значение хэш-суммы и размер файла должны полностью совпадать с данными, указанными в тексте предложения для соответствующего файла из условий предложения. Перед подписанием внимательно проверьте текст предложения в диалоговом окне. Если текст предложения содержит ошибки, не подписывайте его. Для подписания предложения в диалоговом окне подписи нужно указать параметры, описание которых приведено в таблице. Таблица 1 Наименование столбца Описание Тип ключевого носителя Тип ключевого носителя, на котором хранится контейнер закрытого ключа. Может иметь следующие значения: Жесткий диск; Дискета; Карточка. Соответствующие им пути настраиваются в контрольной панели КриптоПро JCP. Имя контейнера Имя контейнера закрытого ключа. Пароль на контейнер Пароль на контейнер закрытого ключа. После задания параметров нажмите кнопку «Подписать». Если в Систему не загружен действительный сертификат открытого ключа, соответствующий закрытому ключу, которым пользователь подписывает предложение, будет выведено предупреждающее сообщение (Рис. 53). Рис. 53. Сообщение об отсутствии сертификата Если полученная подпись не соответствует сертификату открытого ключа, загруженному в Систему для данного пользователя, будет выведено сообщение об ошибке ( Рис. 54). Инструкция для поставщиков Использование ЭЦП 31 Рис. 54. Сообщение о неправильной подписи Другие возможные сообщения об ошибках, связанные с работой криптопровайдера КриптоПро JCP, приведены в таблице. Таблица 2 Текст сообщения Описание Провайдер КриптоПро JCP не установлен. На компьютере пользователя не установлен криптопровайдер КриптоПро JCP, необходимый для подписания документа. Провайдер КриптоПро JCP настроен неверно. Установленный криптопровайдер КриптоПро JCP неправильно настроен. Не обнаружено хранилищ типа Жесткий диск/Дискета/Карточка. Хранилище указанного типа не найдено (не было создано, либо путь к нему задан неверно). Хранилище не содержит контейнера с именем. В хранилище указанного типа нет контейнера с заданным именем. Проверьте правильность выбора типа хранилища и имени контейнера закрытого ключа. Исключение при генерации подписи Ошибка при работе криптопровайдера КриптоПро JCP в процессе создания подписи. Закрытый ключ недействителен. Ключ, которым подписывается контейнер, недействителен на текущую дату (истек срок действия, либо сертификат был отозван). Неверный пароль на контейнер Неправильный пароль на контейнер. Проверьте правильность введенных параметров. Если проверка подписи прошла успешно, сообщений об ошибках не будет. Для аукциона на форме появится введенное предложение цены, а для запроса котировок на форме будет выведено сообщение о завершении формирования предложения. 32 Использование ЭЦП Инструкция для поставщиков



