ITProject RFID Server» в формате PDF
advertisement
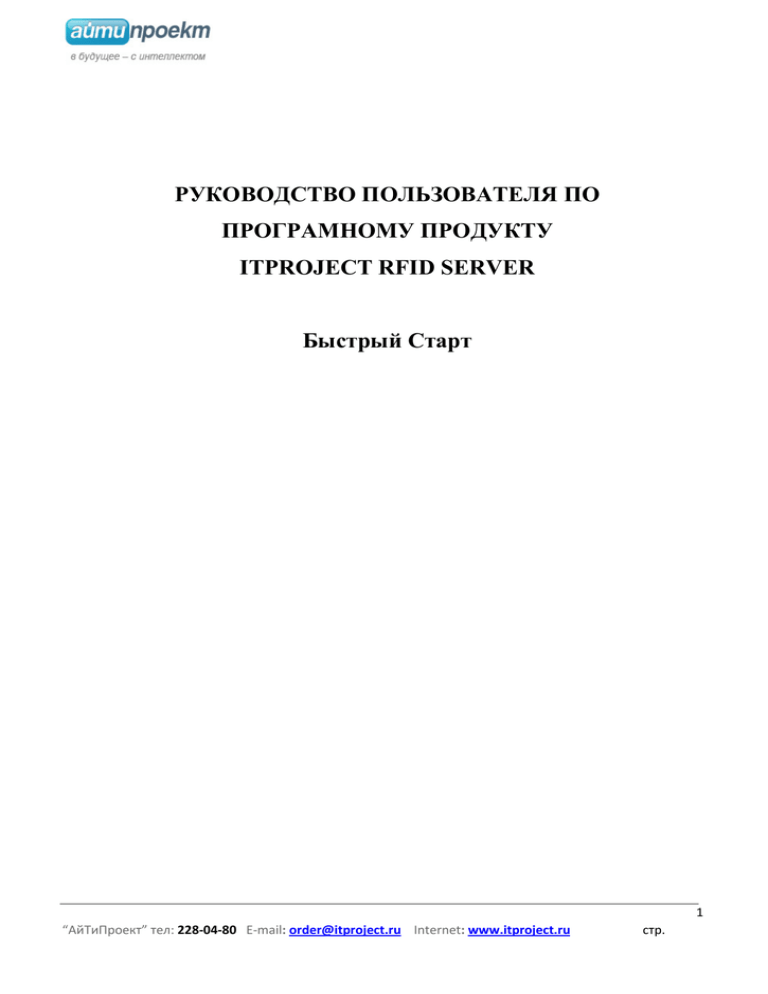
РУКОВОДСТВО ПОЛЬЗОВАТЕЛЯ ПО ПРОГРАМНОМУ ПРОДУКТУ ITPROJECT RFID SERVER Быстрый Старт 1 “АйТиПроект” тел: 228-04-80 E-mail: order@itproject.ru Internet: www.itproject.ru стр. СОДЕРЖАНИЕ АННОТАЦИЯ .................................................................................................................... 3 1. Установка программного обеспечения ITProject RFID Server .................................. 4 2. 1. Запуск приложения ............................................................................................... 10 2. 2. Настройка подключения к базе данных ............................................................. 11 2. 3. Добавление нового устройства ........................................................................... 14 2. 4. Параметры устройства ......................................................................................... 19 2. 5. Журнал меток ........................................................................................................ 20 2. 6. Ошибки устройства .............................................................................................. 22 2. 7. Справочник RFID меток ...................................................................................... 23 2. 8. Справочник зон ..................................................................................................... 25 2. 9. Считыватели и антенны ....................................................................................... 28 2. 10. Перемещения объектов ...................................................................................... 29 3. Установка программного обеспечения ITProject RFID MovingService ................. 31 3.1 Конфигурация сервиса ITProject RFID MovingService ...................................... 35 4. Правила привязки зон к антеннам считывателей ..................................................... 40 2 “АйТиПроект” тел: 228-04-80 E-mail: order@itproject.ru Internet: www.itproject.ru стр. АННОТАЦИЯ Для того, что бы начать пользоваться системой, выполните ряд следующих действий: 1) Установите и настройте приложение ITProejct RFID Server; 2) Добавьте ваши устройства RFID в систему. Для отслеживания перемещения объектов, далее вам следует: 1) Завести справочник меток; 2) Завести справочник зон; 3) Привязать зоны к антеннам устройства; 4) Установить и настроить службу ITProject RFID MovingService. Ниже в руководстве вы найдете описание каждого из перечисленных здесь действий. 3 “АйТиПроект” тел: 228-04-80 E-mail: order@itproject.ru Internet: www.itproject.ru стр. 1. Установка программного обеспечения ITProject RFID Server Запустив файл установки setup.exe попадаем в первое окно приветствия мастера установки (рисунок 1). Данный мастер проведет вас через все необходимые шаги для установки приложения ITProject RFID Server на компьютер. Рисунок 1. Окно приветствия мастера установки Жмем кнопку «Далее». Осуществляется переход на страницу пользовательского соглашения (рисунок 2). Внимательно читаем и соглашаемся принять условия, выставив флажок «Принимаю». 4 “АйТиПроект” тел: 228-04-80 E-mail: order@itproject.ru Internet: www.itproject.ru стр. Рисунок 2. Окно пользовательского соглашения После этого для версии установки с базой данных Microsoft SQL Express мы попадаем в окно опций инсталляции (рисунок 3). Для версии без базы данных переходим в окно выбора папки установки (рисунок 4). Рисунок 3. Окно параметров установки 5 “АйТиПроект” тел: 228-04-80 E-mail: order@itproject.ru Internet: www.itproject.ru стр. В окне параметров установки можно отказаться от установки базы данных, сняв флажок. По умолчанию флажок установлен. Нажимаем кнопку далее и переходим в окно выбора папки установки (рисунок 4). Рисунок 4. Окно параметров установки По умолчанию приложение устанавливается в папку «Program Files». Выбрать другое место установки программы можно кнопкой «Обзор» или указав новый путь в поле ввода. Меняем место установки или оставляем текущим, по своему усмотрению, кнопкой «Далее» переходим в окно подтверждения установки (рисунок 5). 6 “АйТиПроект” тел: 228-04-80 E-mail: order@itproject.ru Internet: www.itproject.ru стр. Рисунок 5. Окно подтверждения установки В этом окне у вас есть последняя возможность отказаться от инсталляции ПО. Принимаем решение и нажимаем «Далее», осуществляется переход к окну процесса установки (рисунок 6). Рисунок 6. Окно процесса установки 7 “АйТиПроект” тел: 228-04-80 E-mail: order@itproject.ru Internet: www.itproject.ru стр. Дождитесь окончания процесса установки, если требуется отменить процесс, воспользуйтесь кнопкой «Отмена». По окончании установки приложение перейдет в окно завершения установки (рисунок 7). Рисунок 7. Окно завершения установки Так же по завершении установки, если используется пакет с Microsoft SQL Server был и отмечен соответствующих флаг в параметрах установки (рисунок 3), будет запущена инсталляция базы данных Microsoft SQL Server 2005 Express (рисунок 8). 8 “АйТиПроект” тел: 228-04-80 E-mail: order@itproject.ru Internet: www.itproject.ru стр. Рисунок 7. Окно установки Microsoft SQL Sever 2005 Инсталляция Microsoft SQL Sever выполняется полностью самостоятельно и не требует никаких вмешательств со стороны пользователя. Пожалуйста, дождитесь завершения установки сервера базы данных. Если хотите отменить установку сервера, воспользуйтесь кнопкой «Отмена». 9 “АйТиПроект” тел: 228-04-80 E-mail: order@itproject.ru Internet: www.itproject.ru стр. 2. Запуск и работа с приложением ITProject RFID Server 2. 1. Запуск приложения Запустить установленное приложение ITProject RFID Server можно либо ярлыком на рабочем столе (рисунок 8), либо ярлыком в панели задач (рисунок 9). Рисунок 7. Ярлык ITProject RFID Server Рисунок 8. Ярлык ITProject RFID Server 10 “АйТиПроект” тел: 228-04-80 E-mail: order@itproject.ru Internet: www.itproject.ru стр. Запуск приложения требует некоторого времени, в течении которого будет показана заставка (рисунок 9). Рисунок 9. Заставка 2. 2. Настройка подключения к базе данных Если Вы устанавливали приложение без сервера Microsoft SQL Server, тогда следующим шагом во время загрузки приложения, будет показано окно настроек системы (рисунок 10). 11 “АйТиПроект” тел: 228-04-80 E-mail: order@itproject.ru Internet: www.itproject.ru стр. Рисунок 10. Окно настроек системы В окне следует указать настройки подключения к базе данных: Тип сервера (Oracle или Microsoft SQL Server); IP адрес сервера; Логин и пароль подключения к серверу; Для Microsoft SQL Server – ра указывается имя экземпляра, обычно MS SQLSERVER или SQLEXPR; Для Oracle следует указать имя сервиса или SID. Внимание: программа не допускает использования доменного имени сервера, следует указывать IP – адрес. 12 “АйТиПроект” тел: 228-04-80 E-mail: order@itproject.ru Internet: www.itproject.ru стр. Если Вы используете версию с Microsoft SQL Server, то настройки подключения будут прописаны программой установщиком. После подключения к серверу баз данных приложение проверяет наличие необходимой структуры таблиц. Если структура не была найдена, будет выдан запрос на ее создание (рисунок 11). Рисунок 11. Запрос на создание базы данных Подтверждаем создание новой базы данных кнопкой «OK». После того как приложение ITProject RFID Server будет загружено, появится форма главного окна приложения (рисунок 12). 13 “АйТиПроект” тел: 228-04-80 E-mail: order@itproject.ru Internet: www.itproject.ru стр. Рисунок 12. Приложение ITProject RFID Server На форме в левой части окна выводится список устройств, подключенных к системе. Что бы добавить новое устройство, воспользуйтесь кнопкой «Добавить» на панели внизу списка. 2. 3. Добавление нового устройства Добавление нового устройства осуществляется через мастер, который проведет вас по всем шагам на пути к добавлению устройства в систему. Окно приветствия мастера добавления показано на рисунке 13. 14 “АйТиПроект” тел: 228-04-80 E-mail: order@itproject.ru Internet: www.itproject.ru стр. Рисунок 13. Окно приветствия мастера добавления устройства Нажимаем далее и переходим в окно лицензионного соглашения (рисунок 14). Рисунок 14. Окно лицензионного соглашения Читаем внимательно и соглашаемся с условиями лицензионного соглашения, отмечаем флажок. Нажимаем кнопку далее и переходим к окну выбора устройства (рисунок 15). 15 “АйТиПроект” тел: 228-04-80 E-mail: order@itproject.ru Internet: www.itproject.ru стр. Рисунок 15. Окно выбора устройства В данном окне следует указать настройки подключения к устройству: Тип устройства (Motorolla FX7400 или Motorolla FX9500); Код устройства; Примечание: Можно посмотреть на самой железке, - должна быть наклейка на лицевой стороне или сбоку. IP – адрес устройства; Примечание: Можно посмотреть, зайдя в консоль управления через браузер, подробнее смотри руководство на считыватель. Имя пользователя; Примечание: По умолчанию admin. Пароль; Примечание: По умолчанию change. Файл лицензии. Примечание: Файл лицензии можно получить, выслав нам код устройства (если лицензия была оплачена). Если файл лицензии не указан, приложение будет работать в demo – режиме. Ограничения в demo – режиме: только половина работающих антенн для устройства, 16 “АйТиПроект” тел: 228-04-80 E-mail: order@itproject.ru Internet: www.itproject.ru стр. максимальное число циклов чтения ограничено 500 - ми. Так же нельзя добавить больше двух устройств с demo – лицензией в список ITPRoject RFID Server. Нажимаем далее и, если все проходит без ошибок, будет показано сообщение об успешно добавленном устройстве (рисунок 16). В противном случае будет показано сообщение об ошибке. Рисунок 16. Устройство добавлено После добавления устройство появится в списке устройств левой части окна ITProejct RFID Server (рисунок 17). 17 “АйТиПроект” тел: 228-04-80 E-mail: order@itproject.ru Internet: www.itproject.ru стр. Рисунок 17. Список устройств Статус устройства выражается значком рядом с его именем: - устройство подключено, но не активно (считывание данных остановлено); - устройство отключено от сети; - во время работы устройства возникла ошибка; - устройсвто подключено и активно (идет процесс считывания данных); - не удается установить связь с процессом rfidworker.exe; - определить статус устройства не удалось. Внимание: обычно сразу после добавления статус устройства отображается как «отключен от сети». Это нормальная ситуация, 18 “АйТиПроект” тел: 228-04-80 E-mail: order@itproject.ru Internet: www.itproject.ru стр. потому что на подключение требуется время. Спустя небольшое время статус должен смениться на «активный». 2. 4. Параметры устройства Выбрав устройство в списке устройств, мы получаем доступ к его параметрам, журналу меток и списку ошибок (рисунок 18). Рисунок 18. Параметры устройства В параметрах устройства мы можем изменить: Наименование устройства – то, под каким именем считыватель будет отображаться в системе. Изначально оно совпадает с кодом устройства. Пользователь – имя пользователя для подключения к устройству. Пароль – пароль на подключение к устройству. 19 “АйТиПроект” тел: 228-04-80 E-mail: order@itproject.ru Internet: www.itproject.ru стр. Мощность передатчика для каждой из антенн устройства. Число антенн устройства варьируется от двух до шести, в зависимости от модели. Метка видима – задержка на срабатывание сообщения, когда метка попадает в зону видимости антенны. Метка невидима - задержка на срабатывание сообщения, когда метка выходит из зоны видимости антенны. Метка снова видима - задержка на срабатывание сообщения, когда метка повторно попадает в зону видимости антенны. Лицензия выбранного устройства показана в поле «Лицензия» (Unlimited или Demo). Если файл лицензии не был указан при добавлении устройства, ее можно установить, воспользовавшись кнопкой «Обновить лицензию» на верхней панели. 2. 5. Журнал меток В журнале меток мы можем видеть список последних событий (рисунок 19). 20 “АйТиПроект” тел: 228-04-80 E-mail: order@itproject.ru Internet: www.itproject.ru стр. Рисунок 19. Журнал меток Здесь «Visible» означает, что метка в текущий момент считывается антенной, «Unvisible» - что метка перестала считываться антенной. Флажок «Показать видимые метки» позволяет переключиться к отображению списка только видимых в данный момент меток, другими словами, к списку меток по которым последнее пришедшее сообщение было «Visible». Счетчик «Выводить записей» управляет количеством выводимых записей в журнале меток. Правый клик мыши на строке таблицы вызывает контекстное меню (рисунок 20). 21 “АйТиПроект” тел: 228-04-80 E-mail: order@itproject.ru Internet: www.itproject.ru стр. Рисунок 20. Контекстное меню журнала меток Меню открывает доступ к перезаписи TagID метки (метка при этом должна считываться антенной) или позволяет добавить TagID выбранной метки в справочник меток, где в последующем можно установить фильтрацию указанного списка при чтении сообщений от устройства. 2. 6. Ошибки устройства Последняя вкладка показывает лог ошибок в работе устройства (рисунок 21). 22 “АйТиПроект” тел: 228-04-80 E-mail: order@itproject.ru Internet: www.itproject.ru стр. Рисунок 21. Лог ошибок устройства Счетчик позволяет указать число выводимых записей. Кнопкой «Экспорт» можно сохранить полный лог ошибок в файл на диске, для последующей передачи разработчикам программы. 2. 7. Справочник RFID меток Вторая вкладка программы ITProject RFID Server называется «Справочники» и предоставляет доступ к редактированию и просмотру справочника меток, зон и антенн (рисунок 22). 23 “АйТиПроект” тел: 228-04-80 E-mail: order@itproject.ru Internet: www.itproject.ru стр. Рисунок 22. Справочники Для того что бы добавить метку в справочник, воспользуйтесь кнопкой «Добавить». По нажатию кнопки отобразиться окно добавления новой метки (рисунок 23). 24 “АйТиПроект” тел: 228-04-80 E-mail: order@itproject.ru Internet: www.itproject.ru стр. Рисунок 23. Добавления новой метки В окне следует ввести ID метки как HEX – код и имя для метки. Имя для метки не обязательно должно быть уникальным, хотя это рекомендуется. Отредактировать существующую метку можно кнопкой «Изменить», для удаления метки воспользуйтесь кнопкой «Удалить». 2. 8. Справочник зон После того как вы добавили необходимые метки, переходите к справочнику зон (рисунок 24). 25 “АйТиПроект” тел: 228-04-80 E-mail: order@itproject.ru Internet: www.itproject.ru стр. Рисунок 24. Справочник зон Справочник зон выполнен в виде дерева, где на самом верхнем, корневом, уровне находится зона None. Нахождение объекта в данной зоне, фактически означает, что он покинул территорию предприятия / склада / фирмы и в журнале не учитывается. Зону None можно переименовать по своему усмотрению (на рисунке 24 она переименована в «Улица»). Древовидная иерархия позволяет выстраивать одни зоны в «подчинении» другим. При выходе из таких зон будут закрыты все нижестоящие дочерние зоны, 26 “АйТиПроект” тел: 228-04-80 E-mail: order@itproject.ru Internet: www.itproject.ru стр. даже если объект не пересекал их выходы. При желании все зоны можно расположить на одном уровне. Нажатием кнопки «Добавить» можно добавить новую зону ниже той, которая выбрана курсором (рисунок 25). Рисунок 25. Добавление новой зоны В появившемся окне укажите имя создаваемой зоны. Имя новой зоны не должно совпадать с именем уже существующей. Для изменения имени зоны или удаления зоны воспользуйтесь кнопкой «Изменить» и «Удалить», соответственно. Если у удаляемой зоны имеются дочерние, они будут удалены так же, о чем система предупредит пользователя. Выбрав зону и зажав левую клавишу мыши можно перетащить зону в другой элемент дерева, тем самым сменив ей «родителя». Если зона имеет дочерние элементы, они будут перемещены так же. 27 “АйТиПроект” тел: 228-04-80 E-mail: order@itproject.ru Internet: www.itproject.ru стр. 2. 9. Считыватели и антенны После заведения списка зон в системе, перейдите на вкладку «Считыватели и антенны» (рисунок 26). Рисунок 25. Добавление новой зоны На данной вкладке отображается существующая привязка портов считывателей к зонам. По умолчанию, после добавления нового устройства, в данном справочнике будут заведены все его порты с привязкой к зоне None. Можно удалить записи о неиспользуемых портах кнопкой «Удалить», хотя их присутствие не мешает. 28 “АйТиПроект” тел: 228-04-80 E-mail: order@itproject.ru Internet: www.itproject.ru стр. Кнопкой «Добавить» можно добавить порт считывателю (но не больше их фактического количества на устройстве). Двойной клик или кнопка «Изменить» позволяют изменить параметры порта устройства (рисунок 26). Рисунок 26. Изменение порта устройства В данном диалоговом окне можно указать новые или изменить существующие параметры порта: Считыватель; Номер порта; Описание; Зона привязки; Флажок «Показывать только активные» исключает неподключенные антенны из списка портов устройства. 2. 10. Перемещения объектов После установки на компьютер службы перемещений TIProject RFID MovingService. и только после этого, в приложении добавиться вкладка «Перемещения объектов» (рисунок 27). Если приложение было запущено в момент инсталляции, требуется его перезапуск. 29 “АйТиПроект” тел: 228-04-80 E-mail: order@itproject.ru Internet: www.itproject.ru стр. Рисунок 27. Журнал перемещения объектов На вкладке перемещения объектов можно просмотреть журнал перемещений, осуществлять поиск и фильтрацию. Количество выводимых записей в журнале задается счетчиком в нижней панели. Кнопка «Настройка службы» вызывает диалоговое окно настройки сервиса RFID MovingService (описано далее). Кнопка «Экспорт данных» экспортирует существующие записи в файл формата Microsoft Excel. 30 “АйТиПроект” тел: 228-04-80 E-mail: order@itproject.ru Internet: www.itproject.ru стр. 3. Установка программного обеспечения ITProject RFID MovingService Запустив файл установки setup.exe попадаем в первое окно приветствия мастера установки (рисунок 28). Данный мастер проведет вас через все необходимые шаги для установки приложения ITProject RFID MovingServices на компьютер. Рисунок 28. Окно приветствия мастера установки Жмем кнопку «Далее». Осуществляется переход на страницу пользовательского соглашения (рисунок 29). Внимательно читаем и соглашаемся принять условия, выставив флажок «Принимаю». 31 “АйТиПроект” тел: 228-04-80 E-mail: order@itproject.ru Internet: www.itproject.ru стр. Рисунок 29. Окно пользовательского соглашения После этого мы переходим в окно выбора папки установки (рисунок 30). Рисунок 30. Окно параметров установки По умолчанию приложение устанавливается в папку «Program Files». Выбрать другое место установки программы можно кнопкой «Обзор» или указав новый путь в поле ввода. Меняем место установки или оставляем текущим, по своему 32 “АйТиПроект” тел: 228-04-80 E-mail: order@itproject.ru Internet: www.itproject.ru стр. усмотрению, кнопкой «Далее» переходим к окну подтверждения установки (рисунок 31). Рисунок 31. Окно подтверждения установки В этом окне у пользователя есть последняя возможность отказаться от инсталляции ПО. Принимаем решение и нажимаем «Далее», осуществляется переход к окну процесса установки (рисунок 32). 33 “АйТиПроект” тел: 228-04-80 E-mail: order@itproject.ru Internet: www.itproject.ru стр. Рисунок 32. Окно процесса установки Дождитесь окончания процесса установки, если требуется отменить процесс, воспользуйтесь кнопкой «Отмена». По окончанию установки приложение перейдет в окно завершения установки (рисунок 33). Рисунок 33. Окно завершения установки 34 “АйТиПроект” тел: 228-04-80 E-mail: order@itproject.ru Internet: www.itproject.ru стр. 3.1 Конфигурация сервиса ITProject RFID MovingService Сервис ITProject RFID MovingService устанавливается и регистрируется в системе как служба Windows. Посмотреть список служб в системе можно через меню «Пуск» «Панель управления» «Администрирование» «Службы» (рисунок 34). Рисунок 34. Службы Windows Для конфигурации и управления работой службы рекомендуется использовать специальное приложение, которое можно найти в меню пуск после установки (рисунок 35) или запустить из ITProject RFID Server. 35 “АйТиПроект” тел: 228-04-80 E-mail: order@itproject.ru Internet: www.itproject.ru стр. Рисунок 35. Настройка RFID MovingService После запуска, приложение проверяет настройки подключения к базе данных, по умолчанию пытаясь подключиться к локальному серверу Microsoft SQL Server. Если подключение успешно, приложение проверяет структуру базы данных. В случае если структура таблиц не создана, будет выдан запрос за создание структуры внутри базе данных (рисунок 36). Рисунок 36. Запрос на создание структуры базы данных Главное окно приложения позволяет изменить настройки подключения к базе данных, управлять работой службы и производить другие действия (рисунок 37). 36 “АйТиПроект” тел: 228-04-80 E-mail: order@itproject.ru Internet: www.itproject.ru стр. Рисунок 37. Главное окно приложения настройки RFID MovingService В окне следует указать настройки подключения к базе данных: Тип сервера (Oracle или Microsoft SQL Server); IP адрес сервера; Логин и пароль подключения к серверу; Для Microsoft SQL Server – ра указывается имя экземпляра, обычно MS SQLSERVER или SQLEXPR; Для Oracle следует указать имя сервиса или SID. 37 “АйТиПроект” тел: 228-04-80 E-mail: order@itproject.ru Internet: www.itproject.ru стр. Внимание: программа не допускает использования доменного имени сервера, следует указывать IP – адрес. Помимо настроек подключения на рисунке присутствуют: Интервал чтения данных – интервал в секундах, проходящий между чтением данных службой из журнала меток. Минимальное время нахождения в зоне – минимальное время в секундах, которое должно пройти, прежде чем объект попадет в зону. Значение 0 указывает, что это происходит немедленно. Запускать автоматически – указывает, следует или нет, запускать службу RFID MovingService автоматически при старте системы. Лицензия – используемая лицензия программного обеспечения. Примечание: Код лицензии для RFID MovingService можно получить, выслав нам код операционной системы (если лицензия была оплачена). Для получения кода операционной системы и активации лицензионного кода, воспользуйтесь кнопкой «Установка лицензии» в верхней части окна (рисунок 38). Код лицензии так же можно импортировать из текстового файла. Если код лицензии не активирован, служба будет работать в demo – режиме, в котором максимальное число сообщений в журнале перемещений ограничено 50 - ми. Рисунок 38. Активация лицензионного кода 38 “АйТиПроект” тел: 228-04-80 E-mail: order@itproject.ru Internet: www.itproject.ru стр. Кнопка «Записать» записывает текущие настройки в файл. Кнопки «Запустить службу», «Остановить службу» и «Перезапустить службу» управляют работой службы перемещений. В заголовке окна при этом, после имени приложения, выведен ее текущий статус. 39 “АйТиПроект” тел: 228-04-80 E-mail: order@itproject.ru Internet: www.itproject.ru стр. 4. Правила привязки зон к антеннам считывателей Рассмотрим здесь более подробно как правильно привязать ваши антенны (порты устройства) к зонам. Допустим, у нас имеется следующая несложная структура предприятия: 1 1. 2 ю ю . Гараж 1 ю 3 Автомойка 1. Территория 5 Гараж 2 1. 1. 4 Рисунок 39. Схема территории предприятия. 1. На территории предприятия располагается одна «Автомойка» и два гаража. Въезд на территорию предприятия, он же выезд, отмечен цифрой 1. Цифрами 2 и 3 отмечены въезд и выезд на автомойку, соотвественно. Обратите внимание, что они расположены по разные стороны объекта. Для гаража 1 и гаража 2 въезд / выезд обозначены цифрой 4 и 5, соотвественно. Структура зон для описанного плана будет следующая (рисунок 40): 40 “АйТиПроект” тел: 228-04-80 E-mail: order@itproject.ru Internet: www.itproject.ru стр. Рисунок 40. Зоны предприятия Существует два способа размещения антенн: 1) Если передвижения объектов через точку входа / выхода осуществляться в обоих направлениях, тогда следует повесить две антенны. 2) Если передвижение объектов через точку входа / выхода осуществляться только в одном направлении (вход или выход), тогда допускается возможность использовать одну антенну на входе, и одну антенну на выходе. Для нашего примера мы расположим по две антенны в точках 1, 4 и 5. И разположим по одной антенне в точках 2 и 3. В итоге нам понадобиться 8 антенн, управляемых 5 – ю считывателями. Рассмотрим правила, по которому очуществляется привязка антенн. 1) Когда две антенны расположены над точкой входа / выхода, разделяющей две зоны, они должна быть приязаны к зонам в порядке их перехода. К примеру, у нас есть переход из зоны А в Б. Тогда первая антенна, расположенная ближе к входу, должна быть привязана к точке А, а вторая антенна к точке Б. 2) Антенны расположенные одиночно над точкой входа или выхода, должны быть привязаны к зонам, вход или выход в которые они контролируют. К примеру, у нас есть вход в зону А и отдельно выход в зону Б. Тогда антенна над входом должна быть привязана к зоне А, а антенна над выходом к зоне Б. Привяжем наши считыватели к антеннам, получиться следующая таблица: Считыватель Порт Зона Примечание FX7400C648A8 1 Улица Устройство располагается в точке 1 FX7400C648A8 2 Территория Устройство располагается в точке 1 41 “АйТиПроект” тел: 228-04-80 E-mail: order@itproject.ru Internet: www.itproject.ru стр. FX7400C4A264 1 Территория Устройство располагается в точке 4 FX7400C4A264 2 Гараж 1 Устройство располагается в точке 4 FX7400C916F7 1 Автомойка Устройство располагается в точке 2 FX7400F513C6 1 Территория Устройство располагается в точке 3 FX7400E425D7 1 Территория Устройство располагается в точке 5 FX7400E425D7 2 Гараж 2 Устройство располагается в точке 5 42 “АйТиПроект” тел: 228-04-80 E-mail: order@itproject.ru Internet: www.itproject.ru стр.



