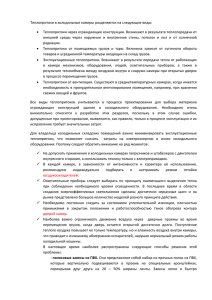сенсорная система
advertisement
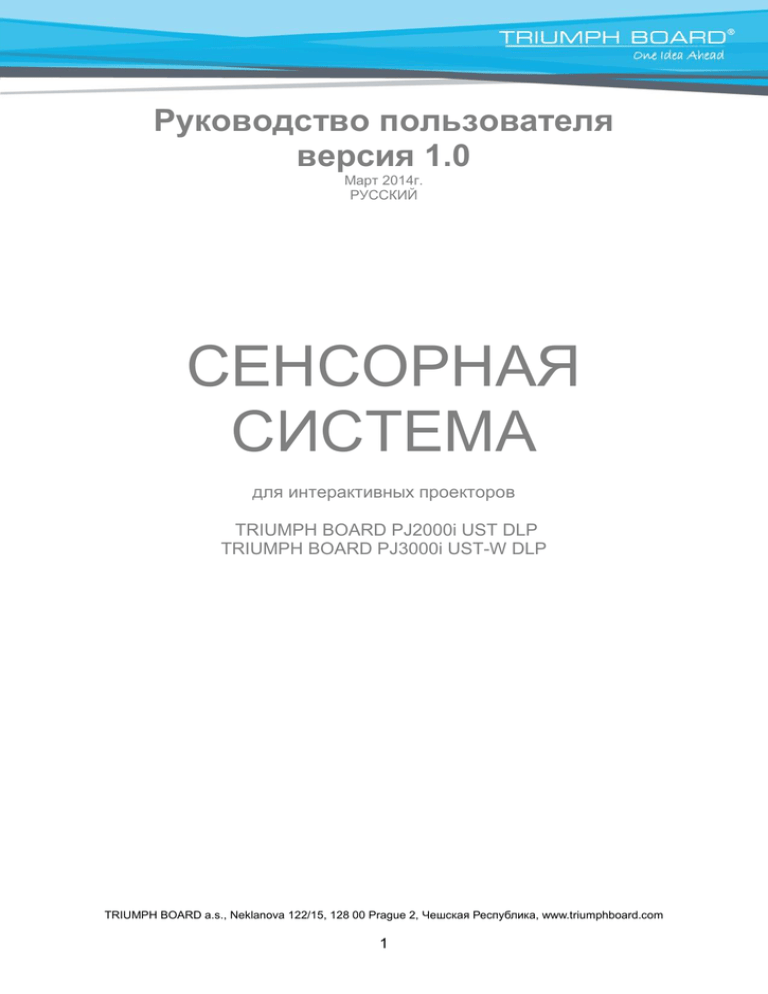
Руководство пользователя версия 1.0 Март 2014г. РУССКИЙ СЕНСОРНАЯ СИСТЕМА для интерактивных проекторов TRIUMPH BOARD PJ2000i UST DLP TRIUMPH BOARD PJ3000i UST-W DLP TRIUMPH BOARD a.s., Neklanova 122/15, 128 00 Prague 2, Чешская Республика, www.triumphboard.com 1 Содержание Примечание об использовании .................................................................................................... 3 Сенсорная система ......................................................................................................................... 4 Настройка сенсорной системы .................................................................................................... 5 Шаг 1: Настройка проектора ......................................................................................................... 6 Шаг 2: Настройка световой завесы и доски .............................................................................. 7 Шаг 3: Установка драйвера ......................................................................................................... 11 Шаг 4: Настройка сенсорной области ...................................................................................... 12 Шаг 5: Регулировка лазерного луча .......................................................................................... 15 Шаг 6: Калибровка ......................................................................................................................... 20 Шаг 7: Калибровка горячих клавиш РМ ................................................................................... 21 Шаг 8: Выбор режима ................................................................................................................... 22 Шаг 9: Чувствительность к касанию ......................................................................................... 23 Шаг 10: Применение ..................................................................................................................... 24 Поиск и устранение неисправностей........................................................................................ 24 2 Примечание об использовании Соблюдайте все предупреждения, меры предосторожности и правила техобслуживания, указанные в руководстве пользователя. Предупреждение – Не разбирать модуль световой завесы/ИК камеры. Предупреждение – Не использовать, не хранить, не оставлять модуль световой завесы/ИК камеры вблизи огня или в помещениях с высокой температурой, например, на прямом солнечном свете или в машинах, которые могут нагреться вследствие солнечного тепла. Предупреждение – Использовать стандартный USB-кабель (максимальная длина: 5м). Для наращивания длины USB-кабеля свыше 5 м, использовать сертифицированный удлинитель для USB-кабеля. Предупреждение – Не допускать попадания жидкостей или посторонних материалов в модуль световой завесы/ИК камеру Меры предосторожности ИК камера на проекторе принимает сигнал в инфракрасном диапазоне, поступающий из модуля световой завесы, который крепиться на стену. Условия для нормальной работы: ИК камера должна быть направлена в зону участка изображения на стене. Удалить все преграды между ИК камерой и модулем световой завесы. Не устанавливать другие инфракрасные устройства связи, осветительное оборудование или комнатные обогреватели и т.д. в непосредственной близости. Правила техобслуживания: Осторожно очищать оптический порт при помощи воздуходувки для удаления пыли. 3 Сенсорная система Модуль ИК камеры Модуль световой завесы Интерактивный кабель Доска Принцип работы Лазерная завеса накрывает всю поверхность доски своеобразным покрывалом из тонкого слоя невидимого ИК света. Когда палец или стилус прерывает световую завесу, ИК свет отражается в ИК камеру. Модуль камеры отслеживает множественные точки касания и передает их месторасположение на ПК или ноутбук через USB. 4 Настройка сенсорной системы Переменный ток Линза проектора Интерактивный кабель ИК камера Вывод изображения по VGA или HDMI USB ИК камера Лазерная завеса Подсветка ИК световой завесы Лазерная завеса Рассеянный свет Изображение Доска 5 Шаг 1: Настройка проектора A. Подключение модуля ИК камеры Шаг 1 Шаг 2 Подключить модуль ИК камеры Снять заглушку кромки B. Установка настенного крепления и проектора 6 Шаг 2: Настройка световой завесы и доски A. Установка опорной планки световой завесы Существует 4 варианта установки: 1. Магнитная доска: прикрепить опорную планку завесы к модулю световой завесы, постаравшись не повредить блокировочный переключатель. Поднести модуль световой завесы к доске, после чего магниты, расположенные с тыльной стороны модуля завесы, притянут его к доске. Блокировочный переключатель Магниты 2. Смонтировать опорную планку световой завесы при помощи 2-х шурупов M3 Вариант 2 рекомендуется исходя из факторов окружающей среды, таких как температура, влажность, наличие вибрации и т.д. 2-1. Доска, изготовленная по специальным техническим требованиям заказчика, поставляется со специальной опорной планкой. 2-2. Серийная доска – вначале крепиться опорная планка при помощи 2-х шуруповM3. Опорная планка световой завесы (для монтажа световой завесы) Центр доски зазор 48~98 мм Смонтировать опорную планку световой завесы при помощи 2-х шурупов М3 Проецируемое изображение 7 3. При помощи специального клея (например, клей AB) приклеить опорную планку завесы к доске. Установить модуль световой завесы на опорную планку завесы. Приклеить Приклеить опорную планку завесы к доске при помощи клея АВ. Установить световую завесу на опорную планку завесы. 4. Данный вариант подходить ТОЛЬКО для демонстрационных целей. При помощи куска качественного двустороннего скотча (толщиной менее 0,5 мм) приклеить опорную планку завесы на доску. Установить световую завесу на опорную планку завесы. При помощи куска качественного двустороннего скотча (толщина ≤ 0,5 мм) приклеить опорную планку завесы на доску. Прикрепить световую завесу к опорной планке завесы на доске. 8 B. Рама доски - рекомендация Если толщина рамы доски составляет более 3 мм, ИК камера может уловить помехи в виде отраженного от рамы доски света, что, в результате, повлияет на сенсорную функцию. Предлагается предусмотреть как минимум 50мм справа/слева и 100мм снизу. Если толщина рамы доски составляет менее 3 мм, убедитесь в отсутствии помех в виде отраженного света при выполнении Шага 5 «Регулировка лазерного луча». Доска Рама Рама Доска 3мм 3мм ИК камера ИК камера Нег. Таким образом, рекомендуется использовать рамы для доски толщиной менее 3 мм, или же следовать приведенному ниже условию по установке доски: - Покрытие поверхности: матовое, гладкость текстуры ≥11010 - Форма: указана на схеме ниже Доска Рама Проецируемое изображение 10мм 10мм 25мм C. Как настроить доску Laser Curtain Whiteboard frame (Зона изображения: 75”~100” @WXGA) Необходимо оставить зазор размером 20мм~70мм от верхней части зоны изображения до нижней части модуля световой завесы. Для предлагаемого вида рамы доски желательно предусмотреть безель размером 10 мм слева/справа/снизу, что обусловлено требованием Win8. Для серийного вида рамы желательно предусмотреть как минимум 50 мм справа/слева и 100 мм в нижней части во избежание помех в виде отраженного от рамы доски света. 9 D. Установка модуля световой завесы на доске. 1. Открыть верхнюю крышку. 2. Выровнять отверстие для шурупа M4 относительно опорной планки завесы; магниты с тыльной стороны модуля световой завесы притянут опорную планку завесы. 3. При помощи одного шурупа M4 зафиксировать модуль световой завесы и опорную планку завесы Шуруп М4 4. Закрыть верхнюю крышку. 10 Шаг 3: Установка драйвера 1. Системные требования Для проверки состояния системы следуйте приведенному ниже требованию, чтобы обеспечить нормальную работу сенсорной функции,. Системные требования Операционная Microsoft Windows XP (SP3)/Windows 7 система (32bit/64bit)/Windows 8 (Необходима установка. NET Framework 4.0) Процессор Intel® Core™ i3 или выше Память 2Гб или больше Минимальное 110 Мб дисковое пространство 2. Установка драйвера iProjector A. Подсоединить кабель USB к ПК, перейти в диспетчер файлов Windows и запустить “iProjector Driver.exe” с диска CDROM. 11 Шаг 4: Настройка сенсорной области Предусмотрены два режима настройки сенсорной области: Автоматический и ручной. A. Выполнение настройки сенсорной области в ручном режиме: Если появляется всплывающее окно о сбое, следуйте пунктам ниже, чтобы найти и устранить неполадки и перезапустить настройку сенсорной области в ручном режиме: a. Выйти из всех программных приложений b. Уменьшить интенсивность освещения c. Не создавать преграды или не трясти линзу во время настройки сенсорной области d. Убедиться в четкости проецируемого изображения. Если оно не четкое, для повышения резкости изображения отрегулировать фокус Если всплывающее окно о сбое появится снова, переключиться в режим настройки сенсорной области в ручном режиме. B. Настройку сенсорной области проводит только организация-установщик. Если не удается запустить автонастройку сенсорной области: Перейти в положение “ВКЛ” режима инсталляции (выполняется только организацией-установщиком) под «Системными настройками» в драйвере iProjector. Выбрать «Ручной» для выполнения настройки сенсорной области в ручном режиме. 12 B-1. Дождитесь появления изображения тестовой таблицы для настройки сенсорной области. B-2. После захвата камерой проецируемого изображения появляется всплывающее окно сенсорной области. Если захваченное изображение не достаточно четкое, поочередно выбирать «Выбор режима окружающего освещения», начиная от «Авто» до «Яркий» или «Тусклый», в зависимости от условий фактического окружающего освещения. Далее нажать «Предосмотр», после чего камера повторно захватит изображение. B-3. Точная настройка границ сенсорной области Шаг 1: Нажать на P1 и подвигать курсором мышки в границах окна. Шаг 2: Левым щелчком мышки выровнять зеленую рамку относительно угла P1. Зеленая рамка должна находиться между рабочей зоной 13 проецирования и точками отраженного света на раме доски. Отпустить кнопку после выравнивания. Шаг 3: Таким же образом выравнивают зеленую рамку относительно P2, P3 и P4. Шаг 4: В конце убедиться, что зеленая рамка правильно расположена в соответствующей области. Если это не так, провести повторную настройку. B-4. Выйти из настройки сенсорной области Нажать «Выход» после определения контуров сенсорной области. Примечание: Если сенсорная функция не активна на границе проецируемой области, немного передвинуть зеленую рамку за пределы тестовой таблицы сенсорной области. 14 Шаг 5: Регулировка лазерного луча A. Цель Лазер Лазер Лазер или Отражение центрирующего стержня: белая область отражает лазерный луч. Черная область – неотражающая. bezel Высокое Достаточное Допустимое Низкое B. Активировать функцию «Регулировка лазерного луча» Перейти в положение “ВКЛ” режима инсталляции (выполняется только организацией-установщиком) под «Системными настройками» в драйвере iProjector. 15 Применение функции «Регулировка лазерного луча» позволяет получить реальное изображение, генерируемое ИК камерой. C. Крепление центрирующих планок: Здесь представлено полноэкранное изображение с указанными точками крепления центрирующих планок. планка bezel Light планка планка 16 D. Как отрегулировать лазерный луч: D-1 Открыть верхнюю крышку: Открыть верхнюю крышку модуля световой завесы. Внутри находятся 6 шурупов, соответствующих 6-ти положениям центрирующих планок. D-2 Подключить интерактивный кабель. Центрирующая планка R1 D-3 Как выполнить регулировку, если лазерный луч выходит из точки, расположенной слишком высоко или слишком низко Доска Доска G планка R1 планка R1 Интерактивный кабель (постоянный ток) планка R1 Допустимый (Нижний) планка R1 планка R1 17 планка R2 По часовой стрелке, лазерный луч вверх Световой луч Лазерный луч слишком низко Доска Один источник без ореола D-4 Порядок регулировки с правой стороны: 1. Прикрепить центрирующие планки 2. Закрутить шурупы в следующей последовательности: R1→R3→R2. a. Закручивать шуруп R1, пока на планке R1 не появятся 3 точки света. b. Закручивать шуруп R3, пока на планке R3 не появятся 3 точки света. c. Закручивать шуруп R2, пока на планке R2 не появятся 3 точки света. d. В случае необходимости выполнить более тщательную регулировку. e. Удалить центрирующие планки. Если шуруп заедает или слышен «клацающий» звук, остановитесь, и изучите вопрос 7 в разделе «Поиск и устранение неисправностей» W По часовой стрелке, лазерный луч вверх 18 D-5 Порядок регулировки с левой стороны: 1. Прикрепить центрирующие планки 2. Закрутить шурупы в следующей последовательности: L1→L3→L2. a. Закручивать шуруп L1, пока на планке L1 не появятся 3 точки света. b. Закручивать шуруп L3, пока на планке L3 не появятся 3 точки света. c. Закручивать шуруп L2, пока на планке L2 не появятся 3 точки света. d. В случае необходимости выполнить более тщательную регулировку. e. Удалить центрирующие планки. Против часовой стрелки, лазерный луч вниз D-6 Закрыть верхнюю крышку модуля световой завесы D-7 Выйти из режима регулировки лазерного луча Чтобы выйти, нажмите «Выход» 19 Шаг 6: Калибровка A. Выполнение калибровки в ручном режиме Коснуться целевых точек на экране. (Нажать клавишу «Выход», чтобы выйти из режима калибровки в любое время.) После завершения калибровки 4-ой точки система сохранит данные калибровки. Дождитесь завершения процесса сохранения данных. Примечание: Калибровку в ручном режиме выполняют для более точной настройки. B. Выбрать «Авто», чтобы выполнить автокалибровку. Если появляется всплывающее окно о сбое, следуйте пунктам ниже, чтобы выявить и устранить неполадки и выполнить автокалибровку еще раз. a. Выйти из всех программных приложений b. Уменьшить интенсивность освещения c. Не создавать преграды или не трясти линзу во время калибровки d. Убедиться в четкости проецируемого изображения. Если оно не четкое, для повышения резкости изображения отрегулировать фокус Если всплывающее окно о сбое в режиме автокалибровки появится снова, переключиться в режим ручной калибровки 20 Шаг 7: Калибровка горячих клавиш РМ Горячие клавиши РМ 1. Данная функция должна соответствовать программному обеспечению РМ. Не использовать данную функцию без наличия программного обеспечения РМ. 2. Расположение ленты горячих клавиш: a. Ленту горячих клавиш крепят с двух сторон области проектирования Ширина: Ленты крепят на расстоянии до 10мм от области проектирования Высота: Рассчитывают следующим образом: высоту доски необходимо разделить на три равные части – ленты располагают на высоте, не выше 2/3 от ее нижнего края. b. Если первая клавиша срабатывает не слишком хорошо, мы рекомендуем опустить ленту на 5 см ниже. 3. Калибровку необходимо выполнить за один раз: она считается законченной, если настроены все 20 клавиш. 4. Если какая-либо из клавиш не работает достаточно точно, калибровку выполняют еще раз, начиная с Шага 1. 5. Не касаться области проецирования, так как до окончания процесса калибровки ни одна из сенсорных функций не будет активна. В случае необходимости для управления используют клавиатуру и мышку. Калибровка: Пользователь может настроить 20 горячих клавиш. Ниже представлены инструкции по настройке: 1) Нажать на пиктограмму драйвера (справа внизу) – Настройки системы – Горячая клавиша РМ – и выбрать Настройки горячей клавиши 2) Стилусом отметить пиктограммы на ленте горячих клавиш согласно черной/красной метке. 3) Нажимать на середину пиктограммы (примерно в течение 1 с), пока метка не укажет на следующую. Чтобы завершить калибровку, выполните эту процедуру для всех 20 клавиш. 21 Шаг 8: Выбор режима Пользователь может выбрать режим управления Touch Mode (Сенсорное управление) или Mouse Mode (Управление мышкой). Windows 7/8: Операционные системы Windows 7 и Windows 8 поддерживают многоточечное сенсорное управление. Поэтому пользователь может выбрать режим работы Touch Mode (Сенсорное управление), установленный по умолчанию, для многоточечного сенсорного управления или Mouse Mode (Управление мышью). Режим Mouse Mode (Управление мышью) доступен только для Windows XP. 22 Шаг 9: Чувствительность к касанию Если функция сенсорного касания малочувствительна или процесс письма прерывистый, чувствительность можно увеличить, настроив уровень чувствительности к касанию. 23 Шаг 10: Применение После выполнения всех требований, указанных в программном обеспечении, пользователь может сразу же начать использовать многоточечную функцию. Например, запустите программу Paint под Win7 или Win 8, и нажмите на пиктограмму «Brushes» («Кисти») – это позволит рисовать одновременно по 10-ти точкам касания. Поиск и устранение неисправностей В1: Почему не грузится ПК, если уже подсоединен USB-кабель, соединяющий ПК и проектор? О: 1. Отсоединить USB-кабель от ПК; или 2. Войти в меню BIOS ПК и изменить «Boot priority order» (Приоритетность загрузки). Выбрать Hard disk (жесткий диск) в качестве приоритета, сохранить изменение и перезагрузить ПК. В2: Что делать, если система Windows не может определить USB-устройство? О: 1. Отсоединить/повторно подключить USB-кабель и проверить работу устройства. 2. Воткнуть кабель в другой USB-порт и проверить работу устройства. 3. Перезагрузить компьютер и проверить работу устройства. 4. Перейти к закладке «Power Options» (Питание) на контрольной панели, проверить состояние временно приостановленных USB-настроек в «Настройках USB» под «Advance Settings» (Усовершенствованные настройки). Переключить в положение «Disabled» (Отключить). 24 Войти на официальный веб-сайт производителя ноутбука/ПК и загрузить новую версию USB-драйвера. 6. Подключить USB-кабель, который входит в комплект проектора, и проверить работу устройства. Если необходим USB-удлинитель, связаться с поставщиком. 7. Возможно, в вашем компьютере не работает USB-порт. Связаться с ИТперсоналом. 5. В3: Почему пиктограмма драйвера iProjector ( подключения ( ) указывает на отсутствие )? О: Пиктограмма, указывающая на отсутствие подключения ( ), означает отсутствие соединения, что может быть вызвано следующим: 1. Убедиться, что интерактивная функция активирована в меню OSD (открытые программные средства - ОПС) 2. Отсоединить/повторно подключить USB-кабель и проверить работу устройства. 3. Воткнуть кабель в другой USB-порт и проверить работу устройства. 4. Перезагрузить компьютер и проверить работу устройства. 5. Перейти к закладке «Power Options» (Питание) на контрольной панели, проверить состояние временно приостановленных USB-настроек в «Настройках USB» под «Advance Settings» (Усовершенствованные настройки). Переключить в положение «Disabled» (Отключить). 25 6. Войти на официальный веб-сайт производителя ноутбука/ПК и загрузить новую версию USB-драйвера. 7. Подключить USB-кабель, который входит в комплект проектора, и проверить работу устройства. Если необходим USB-удлинитель, связаться с поставщиком. 8. Возможно, в вашем компьютере не работает USB-порт. Связаться с ИТперсоналом. 26 В4: Why does the LED indicator flash in blue and interactive function is not working? О: Таблица значений LED-индикаторов LEDLEDСостояние Описание синий красный Вкл Выкл Мигание Выкл Нормальное Система работает в нормальном режиме. Сбой Убедитесь, что модуль световой завесы блокировочного правильно установлен. переключателя Если LED-индикатор продолжает светить ВЫКЛ Вкл красным, это означает сбой световой завесы. Пожалуйста, свяжитесь с сервисным центром. Это означает сбой блокировочного переключателя. Убедитесь, что модуль световой завесы установлен на опорной планке завесы соответствующим образом. Сбой световой завесы В5: Когда следует проводить калибровку и выполнять настройку сенсорной области? О: Калибровку и настройку сенсорной области выполняют при первом запуске. Если проектор или доску передвигают, настройку сенсорной области и калибровку проводят заново. - Если изменяют настройки разрешения экрана ноутбука или ПК, то представленное ниже сообщение драйвера iProjector напомнит о необходимости провести повторную калибровку. Пользователь может выбрать вариант «Отмена» и выполнить калибровку при обнаружении бóльшего отклонения. - Для достижения большей точности используют функцию калибровки в ручном режиме. Если обнаруживается масштабное отклонение, следует выполнить калибровку в ручном режиме и изучить информацию, представленную в Шаге 6 раздела «Калибровка», для поиска и устранения неисправностей. В6. Что делать, если сбой произошел и при автокалибровке и при настройке сенсорной зоны? О: 1. Вначале проверить настройку «Ceiling Mount» (Монтаж на потолок) ОПС. Интерактивная функция поддерживает только «Ceiling Mode» (режим «На потолок»). 27 2. Если появляется сообщение ОПС проектора, это может сигнализировать о сбое при автокалибровке и автонастройке сенсорной области. Необходимо дождаться, пока не исчезнет сообщение ОПС, и только после этого выполнять автокалибровку и автонастройку сенсорной области. 1. Чтобы повторно провести автокалибровку и автонастройку сенсорной области, необходимо следовать представленным ниже инструкциям по поиску и устранению неисправностей. a. Выйти из всех программных приложений b. Уменьшить интенсивность освещения c. Не создавать преграды или не трясти линзу во время калибровки d. Убедиться в четкости проецируемого изображения. Если оно не четкое, для повышения резкости изображения отрегулировать фокус. e. Если на экране снова появляется всплывающее окно с сообщением «Auto Touch Area Setting failed» (Сбой автонастройки сенсорной области) или «Auto Calibration failed» (Сбой автокалибровки), для выполнения настройки сенсорной области и калибровки следует переключиться в режим ручной режим. 2. Проверить выбор режима питания лампы проектора (Lamp Power Mode). Низкая яркость лампы (ЭКО-режим) может влиять как на автонастройку сенсорной области, так и на автокалибровку. Чтобы выполнить настройку сенсорной области и калибровку следует переключиться в нормальный (Normal) режим. 3. Проверить выбор режима цветового воспроизведения проектора (Color Mode). Для достижения максимальной точности автонастройки сенсорной области и автокалибровки следует переключиться из режима «Color» (Цвет) в режим «Bright» (Яркость). 28 В7: Что делать, если шуруп заедает или слышен «клацающий» звук? О-1: Если шуруп R1/L1 заедает и его невозможно затянуть сильнее, прекратить выполнять затягивание шурупа R1/L1, и: 1a) Отрегулировать R2/L2 в том же направлении завинчивания, что и у R1/L1, пока планка R1/L1 не встанет на место. (Например, если R1 заедает при завинчивании по часовой стрелке, следует отрегулировать R2 также по часовой стрелке.) 2a) Заново выполнить право/левостороннюю регулировку в следующем порядке: 1→3→2 3a) В случае необходимости выполнить точную регулировку. О-2: Если шуруп R3/L3 заедает и его невозможно затянуть сильнее, прекратить выполнять затягивание шурупа R3/L3, и: 1a) Отрегулировать R2/L2 в том же направлении завинчивания что и у R3/L3, пока планка R3/L3 не встанет на место. (Например, если R3 заедает при завинчивании по часовой стрелке, следует отрегулировать R2 также по часовой стрелке.) 2a) Заново выполнить право/левостороннюю регулировку в следующем порядке: 1→3→2 3a) В случае необходимости выполнить точную регулировку В8: Что делать, если курсор мышки ( ) мигает или прыгает по экрану, или если сенсорная функция не срабатывает должным образом в определенной зоне области проецирования? О: 1. Убедитесь в отсутствии направленного на доску мощного освещения. Если таковое имеется, выключить свет. 2. Убедиться, что на доске отсутствуют какие-либо посторонние объекты. Если таковые обнаружены, удалить объекты. 3. Перейти в режим «Вкл» для запуска режима установки под Системными настройками в драйвере проектора iProjector и выполнить регулировку лазерного луча, чтобы проверить степень попадания лазерного луча на доску. Подробная информация о регулировке представлена в Шаге 5 раздела «Регулировка лазерного луча». 4. Перейти в режим «Вкл» для запуска режима установки под Системными настройками в драйвере проектора iProjector и выполнить Шаг 4 раздела «Настройка сенсорной области в ручном режиме», чтобы проверить, правильно ли определена граница сенсорной области. В9: Что делать, если угол области проецирования не чувствителен или наблюдаются пунктирные линии? О: 1. Для усиления чувствительности отрегулировать степень чувствительности к касанию, см. Шаг 8 «Чувствительность к касанию» в разделе «Поиск и исправление неисправностей». 2. Если сенсорная функция остается нечувствительной, следует проверить состояние оптики. Если обнаружена пыль или посторонние частички, аккуратно очистить оптику воздуходувкой. 29 В10: Что делать, если сенсорная функция не очень точна? О: На точность сенсорной функции может повлиять тот факт, что были внесены изменения в Windows-настройки экрана по умолчанию при запущенной Windows. 1. Перейти на страницу с настройками < Старт-меню/Контрольная панель/Вид и персонализация> 2. Выбрать «Меньше - 100%(по умолчанию)» и нажать «Применить». В11: Почему оптическая клавиатура не работает в режиме работы мышкой под операционной системой Windows 7? О: Функция драйвера iProjector может быть ограничена настройкой <Контроль учетных записей пользователей, КУЗП> в операционной системе Windows 7. Для внесения изменений следуете указаниям ниже: 1. Перейти на страницу с настройками <Старт-меню/Контрольная 30 панель/Учетные записи пользователей>. 2. Выбрать <Изменить настройки Контроля учетных записей пользователей> 3. Изменить уровень контроля учетных записей пользователей на «Never notify» (Больше не сообщать) и нажать «OK» для подтверждения. 4. Чтобы завершить процесс следует перезагрузить компьютер 31 Приложение О: Техническое описание I. Модуль ИК камеры Размер (Ш*Д*В) Вес Энергопотребление 104,7 (Ш) x 118,3 (Д) x 71,5(В) мм ≤165г 5В/0,3A II. Модуль световой завесы Лазерная безопасность Расстояние от завесы до экрана LED-индикатор Вх/Вых порт Размер (Ш*Д*В) Вес Power Consumption Класс 1 20мм~70мм @100” Синий/Красный Интерактивное гнездо x1 330,2 (Ш) x 50,7 (Д) x 41,1 (В) мм ≤330г 12В/0.2A III. General Specifications Калибровка Многоточечное сенсорное управление Многоточечное управление – Мин. расстояние Размер рабочего проецируемого изображения Режим визуального отображения данных Установка ИК камеры 4-точечная калибровка в ручном режиме для Windows Поддержка автокалибровки 10-точечное (совместимость с Win 7 и Win8) ≥40мм 75”~100” @WXGA работает с проектором TR0.35 Поддерживает только режим «На потолок» (Ceiling) ИК камера не поддерживает горячее подключение. Перед установкой следует убедиться, что шнур питания переменного тока отключен от проектора IV. Драйвер программного обеспечения Microsoft Windows XP (SP3): Поддержка режима работы мышкой. Windows 7/Windows 8: Сенсорный режимподдержка 10-точечного режима и режима работы мышкой (Windows: требуется установка .NET Framework 4.0) TM Intel Core i3 или выше 2Гб или больше Требования к ОС: Системные требования Тип процессора RAM Мин дисковое пространство 110 MB 32 Приложение B: Комплектующие Единица Описание Количество Модуль световой завесы 1 1 ИК камера 2 1 Шуруп M3 3 2 Шуруп M4 4 1 Интерактивный кабель 5 1 Центровочные планки 6 3 Опорная пластина завесы 7 1 33 5м USB О - мини USB B-кабель 8 1 Пассивная ручка 9 2 CD 10 11 3 Карта быстрого запуска 1 34