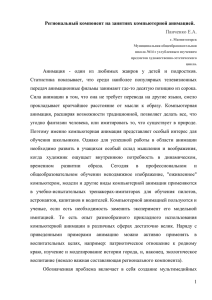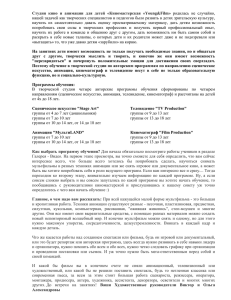Оживляя механизмы. Работа с анимацией в КОМПАС-3D
advertisement
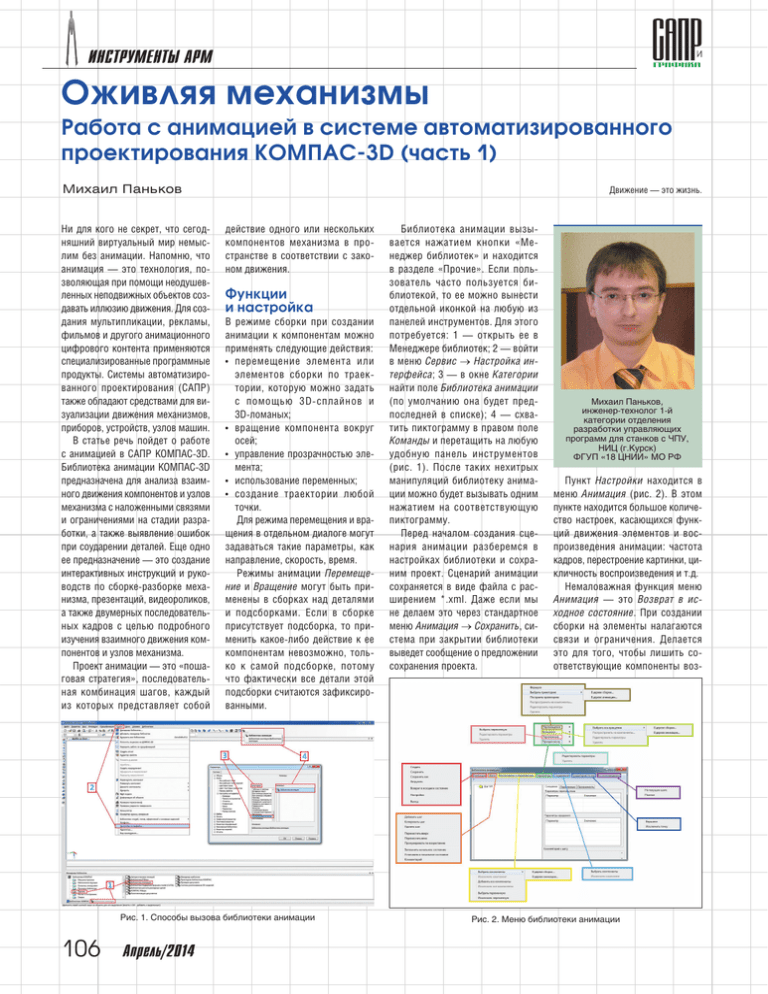
ИНСТРУМЕНТЫ АРМ Оживляя механизмы Работа с анимацией в системе автоматизированного проектирования КОМПАС-3D (часть 1) Михаил Паньков Ни для кого не секрет, что сегодняшний виртуальный мир немыслим без анимации. Напомню, что анимация — это технология, позволяющая при помощи неодушевленных неподвижных объектов создавать иллюзию движения. Для создания мультипликации, рекламы, фильмов и другого анимационного цифрового контента применяются специализированные программные продукты. Системы автоматизированного проектирования (САПР) также обладают средствами для визуализации движения механизмов, приборов, устройств, узлов машин. В статье речь пойдет о работе с анимацией в САПР КОМПАС-3D. Библиотека анимации КОМПАС-3D предназначена для анализа взаимного движения компонентов и узлов механизма с наложенными связями и ограничениями на стадии разработки, а также выявление ошибок при соударении деталей. Еще одно ее предназначение — это создание интерактивных инструкций и руководств по сборке-разборке механизма, презентаций, видеороликов, а также двумерных последовательных кадров с целью подробного изучения взаимного движения компонентов и узлов механизма. Проект анимации — это «пошаговая стратегия», последовательная комбинация шагов, каждый из которых представляет собой Движение — это жизнь. действие одного или нескольких компонентов механизма в пространстве в соответствии с законом движения. Функции и настройка В режиме сборки при создании анимации к компонентам можно применять следующие действия: • перемещение элемента или элементов сборки по траектории, которую можно задать с помощью 3D-сплайнов и 3D-ломаных; • вращение компонента вокруг осей; • управление прозрачностью элемента; • использование переменных; • создание траектории любой точки. Для режима перемещения и вращения в отдельном диалоге могут задаваться такие параметры, как направление, скорость, время. Режимы анимации Перемещение и Вращение могут быть применены в сборках над деталями и подсборками. Если в сборке присутствует подсборка, то применить какое-либо действие к ее компонентам невозможно, только к самой подсборке, потому что фактически все детали этой подсборки считаются зафиксированными. Рис. 1. Способы вызова библиотеки анимации 106 Апрель/2014 Библиотека анимации вызывается нажатием кнопки «Менеджер библиотек» и находится в разделе «Прочие». Если пользователь часто пользуется библиотекой, то ее можно вынести отдельной иконкой на любую из панелей инструментов. Для этого потребуется: 1 — открыть ее в Менеджере библиотек; 2 — войти в меню Сервис → Настройка интерфейса; 3 — в окне Категории найти поле Библиотека анимации (по умолчанию она будет предпоследней в списке); 4 — схватить пиктограмму в правом поле ­Команды и перетащить на любую удобную панель инструментов (рис. 1). После таких нехитрых манипуляций библиотеку анимации можно будет вызывать одним нажатием на соответствующую пиктограмму. Перед началом создания сценария анимации разберемся в настройках библиотеки и сохраним проект. Сценарий анимации сохраняется в виде файла с расширением *.xml. Даже если мы не делаем это через стандартное меню Анимация → Сохранить, система при закрытии библиотеки выведет сообщение о предложении сохранения проекта. Михаил Паньков, инженер-технолог 1-й категории отделения разработки управляющих программ для станков с ЧПУ, НИЦ (г.Курск) ФГУП «18 ЦНИИ» МО РФ Пункт Настройки находится в меню Анимация (рис. 2). В этом пункте находится большое количество настроек, касающихся функций движения элементов и воспроизведения анимации: частота кадров, перестроение картинки, цикличность воспроизведения и т.д. Немаловажная функция меню Анимация — это Возврат в исходное состояние. При создании сборки на элементы налагаются связи и ограничения. Делается это для того, чтобы лишить соответствующие компоненты воз- Рис. 2. Меню библиотеки анимации ИНСТРУМЕНТЫ АРМ Рис. 3. Дерево построения со свободным компонентом и компонентами, лишенными всех степеней свободы можности совершать движения в пространстве. По сути, головной элемент, вставляемый в сборку, фиксируется относительно пространства, а остальные элементы сопрягаются друг с другом. Если элемент в дереве построения после наложения связей имеет значок «+», значит он лишен всех степеней свободы в пространстве данной сборки и зафиксирован относительно главного элемента. Если же он не лишен хотя бы одной степени свободы, то в дереве построения рядом со значком стоит знак «–» (рис. 3). Однако это вовсе не означает, что при создании сборки пользователь должен добиваться фиксации всех элементов. Важно найти золотую середину и не перенасыщать сборку ненужными связями (если на два компонента, к примеру, одновременно наложены сопряжения Параллельность и На расстоянии, то, в дальнейшем это может привести к ошибке пересопряжения сборки). Сопряжения играют большую роль в создании анимации. Когда связи между компонентами настроены правильно, то процесс анимации протекает без ошибок. Пункт Возврат в исходное состояние возвращает модель после очередной визуализации в исход­ ное состояние, то есть все исключенные сопряжения включаются в расчет, тем самым возвращая компоненты в исходные точки с наложенными между ними связями. Такой маневр эффективен, потому что мы можем в любой момент остановить анимацию, если вдруг что-то пойдет не так. Вручную снова накладывать сопряжения очень долго, поэтому таким способом не только возвращается начало сценария, но и сама сборка возобнов- ляет все связи и перестраивается в исходное положение. Трудно показать пример анимации в статическом виде, но постараемся описать, как это должно выглядеть с точки зрения правильности настроек и последовательности написания сценария. Все анимации, рассматриваемые в данной статье, представлены на специальном интернет-ресурсе (ссылка в конце статьи). Начало работы Рассмотрим простейший пример анимации — перемещение шайбы вдоль оси болта. Перед тем как приступить к созданию сценария анимации, необходимо создать сопряжения данных элементов, а также построить траекторию перемещения шайбы. Для начала вставляем в сборку в начало координат элемент «Болт М8x1-6gx35 ГОСТ 7798-70», чтобы он сразу зафиксировался. Далее вставляем в сборку элемент «Шайба C.8.37 ГОСТ 11371-78» и настраиваем связи. Два элемента должны быть соосны. Можно также связать эти детали совпадением соответствующих плоскостей, чтобы шайба не вращалась относительно оси болта. Лишим шайбу всех степеней свободы, создав сопряжение На расстоянии от шляпки болта равное 40 мм. В контексте сборки построим эскиз с отрезком, который начинается от проекции одной из граней шайбы длиной заведомо больше, чем расстояние сопряжения На расстоянии (рис. 4). Это делается для того, чтобы в дальнейшем продемонстрировать, как работает функция соударения компонентов. Для данного сценария сделаем всего один шаг — Шаг 1. Создавать Рис. 4. Создание эскиза отрезка траектории в контексте сборки и настройка сопряжений его из меню Шаги нет необходимости, потому что при старте диалогового окна библиотеки анимации Шаг 1 присутствует в контексте сценария по умолчанию (рис. 2). Следующий этап — добавление компонента, который будет подвергаться перемещению. В меню Компоненты и переменные выбираем пункт Добавить компоненты → В дереве сборки. Выбираем в дереве построения шайбу (элемент в окне сборки подсвечивается красным цветом) и нажимаем Ok в появившемся окошке (рис. 5). Также элемент можно выбрать в окне модели, нажав, к примеру, на любую из его граней. Шайба появляется в дереве анимации в соответствующем шаге (рис. 6). Чтобы построить траекторию, необходимо выделить в дереве анимации шайбу (см. рис. 6) (в окне сборки она подсветится желтоватым цветом) и войти в меню Параметры. Выбираем пункт Добавить траекторию → В дереве сборки и указываем в окне сборки левой клавишей мыши отрезок. В появившемся диалогом окне настраиваем направление (прямое Рис. 5. Добавление компонента в сценарий анимации Рис. 6. Дерево анимации с выделенным в нем компонентом Апрель/2014 107 ИНСТРУМЕНТЫ АРМ или обратное), скорость перемещения или время, за которое шайба должна пройти данный путь (рис. 7). В дереве анимации в раскрывающемся списке Шаг 1 → Шайба C.8.37 ГОСТ 11371-78 появляется пиктограмма траектории, одновременно с этим в дереве построения сборки появляется 3D-сплайн. При создании сценария анимации сопряжения элементов, участвующие в визуализации и перемещении в пространстве, следует исключить из дерева построения. Это можно сделать не выходя из диалога сценария анимации (рис. 8). Как уже упоминалось ранее, в этом примере можно описать функцию соударения компонентов при движении. Для этого в меню Соударения выбираем пункт Выбрать компоненты и в дереве построения или окне сборки указываем шайбу и болт (рис. 9). В меню Анимация → Настройки необходимо включить опцию Останавливать при соударении. После запуска анимации, как только шайба коснется шляпки болта, сборка выделяется красным цветом и анимация останавливается, что указывает на соударение компонентов (рис. 10). Это частный случай, когда специально было сделано преднамеренное превышение пути перемещения. В реальности такая функция носит более значимый характер — она служит для выявления коллизий при взаимном движении узлов и деталей в механизмах машин. димые настройки в меню Анимация → Настройки. После, выбрав «полное» или «на текущем шаге» воспроизведение, следует нажать клавишу Запись и сразу же клавишу Пуск. По завершении процесса анимации автоматически появится диалоговое окно, где будет предложено сохранить анимацию (см. рис. 10). Воспроизведение анимации Эффект вращения На примере коленчатого вала двигателя попробуем рассмотреть эффект вращения. В реальности поршни приводят вал в движение, но для данного примера лучше переделать принцип работы механизма двигателя. Здесь вращательное движение вала будет приводить в поступательное движение шатуны с поршнями, которые перемещаются в осевом направлении по гильзам цилиндров. Правильное сопряжение всех деталей и подсборок исключает возможность появления ошибок при перестроении. Для наглядности процесса скроем главную зафиксированную деталь — блок цилиндров. В случае если элемент скрыт, в отличие от его Для воспроизведения анимации воспользуемся меню Воспроизведение. В данном меню есть всего два пункта: 1 — полное; 2 — на текущем шаге. Когда сценарий анимации создается впервые, следует анимировать каждый шаг. Когда все шаги будут созданы, можно запускать «полное» воспроизведение и смотреть, что получилось. Если в дереве анимации присутствует всего один шаг, то выбранный пункт значения не имеет. На панели воспроизведения анимации всего четыре кнопки. В КОМПАС-3D есть возможность создания видеоролика в формате AVI. Чтобы записать ролик, нужно произвести необхо- исключения из расчета, все связи остаются активными. Для того чтобы сделать поршни видимыми и улучшить отображение процесса, разрежем гильзы цилиндров пополам секущей плоскостью в режиме деталировки. Для анимации потребуется всего один шаг, поэтому, как и в предыдущем примере, при открытии диалога библиотеки анимации Шаг 1 уже присутствует в дереве анимации. Подробно расписывать все действия не имеет смысла, поэтому будем акцентировать внимание лишь на каких-то новых настройках. В данном примере необходимо добавить в дерево анимации компонент «Коленчатый вал» и выбрать ось вращения. Для этого требуется зайти в меню Парамет­ ры и выбрать пункт Вращение → Ось вращения → В дереве сборки. Ось вращения можно не строить в контексте сборки, достаточно выбрать ось X в детали «Коленчатый вал», если построение детали изначально шло относительно этой оси. После выбора оси появится диалоговое окно выбора параметров вращения: направление вращения Рис. 7. Диалоговое окно параметров перемещения компонента Рис. 9. Дерево анимации с добавлением функции соударения компонентов Рис. 8. Дерево сценария анимации и отключение сопряжений в дереве построения сборки Рис. 10. Соударение компонентов в режиме анимации и панель управления воспроизведения анимации с сохранением видеофайла 108 Апрель/2014 ИНСТРУМЕНТЫ АРМ Сопряжения механической связи Рис. 11. Параметры вращения и дерево анимации Рис. 12. Анимация вращения коленчатого вала (по часовой стрелке или против), скорость или время вращения, а также угол поворота вокруг оси. Зададим в параметрах вращение два оборота (720°) по часовой стрелке за 10 с (рис. 11). Поскольку поршни сопряжены с гильзами соосно, поршни сопряжены тем же образом с шатунами с помощью поршневых пальцев, а гильзы зафиксированы относительно блока цилиндров, при вра- щении вала каждый шатун будет проворачиваться на соответствующий угол, а поршень совершать поступательные движения по гильзе цилиндров. При анимации, когда элементы изменяют свое местоположение относительно начального положения, в дереве построения сборки пиктограммы соответствующих деталей и подсборок приобретают значок в виде красной галочки (рис. 12). В функционале КОМПАС-3D помимо позиционирующих сопряжений присутствуют сопряжения механической связи: вращение — вращение, вращение — перемещение, кулачок — толкатель. Перемещение компонентов между собой происходит с учетом ограничений, налагаемых позиционирующими сопряжениями. Данные сопряжения позволяют немного увеличить потенциал операций вращения и перемещения при создании анимации. Чтобы понять суть сопряжений механических связей, рассмот­ рим несколько частных примеров. Сопряжение «вращение — вращение» Механическая передача в коническом редукторе является подходящим примером для создания сопряжения «вращение — вращение», когда ведущее зубчатое колесо передает крутящий момент ведомому. Для идеального отображения картинки колёса потребуется расположить в пространстве так, чтобы зуб одного попадал в середину впадины другого колеса. Оси колес должны быть перпендикулярны. Настройка взаимосвязей сводится к указанию в дереве построения или окне сборки элементов, которые будут вращаться, их осей вращения или альтернативных элементов вращения (поверхность вала, отверстие и т.д.) и соотношения — передаточного числа (рис. 13). Создание анимации сводится к предыдущему примеру. Необхо- димо задать вращение ведущего вала, который предварительно сопряжен с ведущей шестерней. Если все сопряжения настроены верно и передаточное отношение колес задано правильно, то цепочка «ведущий вал — ведущая шестерня — ведомое колесо — ведомый вал — цилиндрическая шестерня» будет вращаться без ошибок (рис. 14). Сопряжение «вращение — перемещение» Для сопряжения «вращение — перемещение» примером может служить механическая передача «шестерня — рейка», когда за счет вращения шестерни происходит перемещение направляющей, на которой нарезан зубчатый венец. Или, наоборот, при перемещении рейки происходит вращение зубчатого колеса. Параметры зацеп­ ления аналогичны предыдущему примеру, за исключением того, что вместо оси вращения второго элемента надо указать направление перемещения (рис. 15). На рис. 16 показано, как при возвратно-поступательном движении зубчатой рейки происходит поворот вращающегося захвата. Для построения траектории перемещения необходимо в дереве анимации выделить рейку и воспользоваться командой Перемещение → Построить траекторию из меню Параметры. Затем в появившемся окошке Построение нужно нажать кнопку Считать положение (так система запомнит начальное положение рейки), а потом ручным перемещением компонента в кон- Рис. 13. Панель свойств сопряжения «вращение — вращение» Рис. 15. Панель свойств сопряжения «вращение — перемещение» Рис. 14. Анимация зацепления зубчатой конической передачи Рис. 16. Анимация зацепления зубчатой передачи «шестерня — рейка» Апрель/2014 109 ИНСТРУМЕНТЫ АРМ Рис. 17. Построение траектории перемещения компонента в контексте сборки тексте сборки переместить рейку в конечное положение и снова нажать кнопку Считать положение. После, по нажатии кнопки Завершить, в дереве анимации и дереве построения автоматически появится траектория в виде 3D-ломаной (рис. 17). Сопряжение «кулачок — толкатель» Сопряжение «кулачок — толкатель» устанавливает взаимодействие компонентов при перемещении в кулачковом механизме. При вращательном движении кулачка его рабочая поверхность контактирует с рабочей поверхностью толкателя, который, в свою очередь, совершает возвратнопоступательное движение (рис. 18). Настройка взаимодействия сводится к выбору рабочих граней и оси вращения кулачка. Также в окне сборки или дереве построения необходимо указать толкатель и задать направление или вектор, вдоль которого он будет перемещаться (рис. 19). В зависимости от профиля кулачка и формы толкателя анимация кулачкового механизма позволяет выявить заклинивание механизма. Подводя краткий итог по данному типу сопряжений, добавлю, что все механические сопряжения компонентов стоит накладывать после размещения всех компонентов сборки и наложения на них позиционирующих сопряжений. Также не стоит два сопрягаемых механическим сопряжением компонента связывать какими-нибудь позиционирующими связями, которые могут впоследствии привести к ошибкам. К примеру, сопряжение «кулачок — толкатель» не должно дублироваться сопряжением «касание» толкателя и одной из рабочих поверхностей кулачка и т.д. На каждом шаге можно совмещать принципы движения, например перемещение — перемещение, перемещение — вращение, в зависимости от того, что требуется изобразить. Рассмотрим несколько Рис. 18. Анимация кулачковых механизмов с кулачками разных профилей Рис. 19. Панель свойств сопряжения «кулачок — толкатель» 110 Апрель/2014 Рис. 20. Добавление шагов в сценарий анимации частных примеров взаимодействия движений компонентов. Взаимодействие движений компонентов Совместное движение одного компонента относительно другого можно рассмотреть на примере имитации сборки-разборки болтового соединения двух пластин. В анимации присутствует болт, две скрепляемые пластины, шайба обычная, шайба стопорная и гайка. В сборке зафиксируем болт, а остальные элементы сопряжем с ним соответствующими связями. Проделаем следующую последовательность: свинчивание гайки и снятие ее, снятие шайбы стопорной, снятие шайбы обычной, снятие одной пластины, а затем и другой. Все компоненты по мере снятия будут исчезать с помощью функции прозрачности компонента. После этого соберем всю сборку в обратном порядке. Для сценария разборки нам потребуется минимум шесть шагов. По умолчанию Шаг 1 уже присутствует в дереве сценария, поэтому необходимо добавить еще пять шагов через пункт Добавить шаг в меню Шаги (рис. 20). С шагами можно делать различные операции — их можно перемещать друг относительно друга по дереву вверх и вниз, менять нумерацию следования, копировать, удалять и т.д. На первом этапе надо скрутить гайку, для чего необходимо добавить ее в Шаг 1, предварительно выделив его левой клавишей мыши. Также в каждый последующий шаг добавляем по одному элементу в том порядке, в каком они должны сниматься с зафиксированного болта. Поскольку болт имеет резьбу (кинематический вырез эскиза вдоль кривой — спирали), то помимо вращения гайка должна еще и перемещаться. Остальные элементы будут только перемещаться. В меню Компоненты и переменные выбираем пункт Добавить компонент → В дереве сборки и выбираем для каждого шага соответствующие элементы. Для компонента «Гайка М8x1-6H.04 ГОСТ 5927-70» добавляем два режима движения: вращение и перемещение. В зависимости от шага резьбы будет меняться и число оборотов гайки для корректного отображения в анимации. Для данного случая шаг резьбы равен 1 мм; время для вращения и перемещения должно быть одинаковым, иначе гайка будет либо быстро вращаться, либо быстро перемещаться. Допустим, гайка будет делать один оборот за 1 с, следовательно, скорость гайки будет равна 1 мм/с. По умолчанию траектория скручивания гайки равна 19 мм, поэтому время, за которое пройдет гайка этот путь, будет равно 19 с. Принимая во внимание, что полный оборот гайки — 360°, необходимо получить 19 оборотов, то есть 6840° (см. рис. 20). Эффект исчезновения компонентов лучше всего делать, когда в сборке отключен режим Полутоновое изображение с каркасом, в противном случае элемент «растворится», а ребра будут видны на экране (см. рис. 21). Для того чтобы компонент исчезал не в процессе движения, а после снятия с болта, прозрачность компонента необходимо выносить для каждого элемента отдельным шагом, следующим после шага перемещения. ИНСТРУМЕНТЫ АРМ Рис. 21. Некорректное отображение исчезнувших компонентов В данном примере был рассмот­ рен случай совместного движения одного компонента в одном шаге. Другой вариант — это когда разные по назначению компоненты совершают перемещения в одном шаге. Яркий тому пример — движение любого автотранспорта осуществляется линейно по какой-то траектории, одновременно с этим у автомобиля должны вращаться колеса. Перемещение разных компонентов на одном шаге Анимацию движения автомобиля рассмотрим на примере движения троллейбуса по дороге (пример взят из тематического задания командного зачета олимпиады CADOLYMP 2013). Важным замечанием в данной визуализации будет то, что колеса должны быть добавлены в головную сборку отдельно от самой сборки троллейбуса. Процесс анимации из подсборки будет рассмотрен позднее, во второй части статьи, потому что анимация движения деталей и механизмов в подсборках возможна только при использовании переменных. Для создания сценария необходимо в сборке троллейбуса создать две оси: одну на передний мост, другую на задний. Это необходимо для того, чтобы при движении троллейбуса оси перемещались вместе с ним. Иначе оси, созданные в головной сборке, при визуализации процесса останутся на месте, а вместе с ними и колеса. Движение будет осуществляться по прямому участку. Для удобства и минимизации количества добавляемых компонентов в дерево сборки можно «запараллелить» одинаковые плоскости каждой пары колес. Делается это для того, чтобы при вращении одного колеса автома- тически вращалось ей парное на одном мосту. Траекторию прямолинейного перемещения можно построить так же, как в примере с шестерней-рейкой в контексте сборки. В итоге в дерево анимации добавляются три элемента: сборка троллейбуса, одно переднее и одно заднее колесо, вместо всех четырех колес (рис. 22). Рис. 22. Процесс создания сценария анимации движения троллейбуса Траектория точки Функцию Траектория точки можно описать с помощью механизма «Эллипсограф» (пример взят из тематического задания личного зачета олимпиады CAD-OLYMP 2011). Пример рассмотрения данной анимации с помощью параметризации изложен в одном из уроков на странице социальной сети «ВКонтакте» vk.com/kompas_home. Рассмотрим альтернативный способ построения данной анимации. В задании требовалось изобразить 3D-модель эллипсографа с полуосями определенной длины и не только анимировать перемещение карандаша по листу бумаги, но и создать эффект начертания эллипса. Создав 3D-модель эллипсографа, сопряжем детали соответствующими связями, оставив свободный ход для ползунов по подложке. По умолчанию принимаем, что карандаш заточен остро, а значит в основании у него конус. Чтобы траектория перемещения карандаша не рисовалась в воздухе, создадим сопряжение «Совпадение» вершины конуса карандаша с поверхностью листа бумаги. В дереве анимации создадим четыре шага. В каждый шаг будет добавлено по два компонента: в первый и третий — карандаш и ползун, перемещающийся по вертикальной дорожке; во второй и четвертый — карандаш и ползун, Рис. 23. Вершина конуса карандаша в ловушке курсора перемещающийся по горизонтальной дорожке. Ползуны отвечают за перемещение карандаша, который описывает вокруг подложки эллипс. Карандаш отвечает за рисование эллипса. Траектории перемещения ползунов по направляющим подложки строим по аналогии с примером «шестерня — рейка». Для визуализации эффекта рисования эллипса необходимо выделить в дереве анимации в Шаге 1 элемент Карандаш и в меню Траектория точки выбираем опцию Вершина. Далее следует навести курсор на вершину конуса карандаша, чтобы ловушка курсора поймала элемент Точка (рис. 23). Кнопка Создать объект добавляет в ветку дерева анимации соответствующее свойство компонента. Аналогично создаются остальные три шага, каждый из которых описывает крайние положения ползунов и запоминает траектории точек (рис. 24). Анимация показывает процесс рисования эллипса в виде 3D-траектории, которая автоматически строится в дереве построения сборки. Эту траекторию можно потом редактировать стандартными средствами КОМПАС-3D. Рис. 24. Дерево анимации с настроенными параметрами Апрель/2014 111 ИНСТРУМЕНТЫ АРМ Рис. 25. Анимация рисования эллипса Рис. 26. Анимация узла запрессовки защитной разрезной шайбы По умолчанию в меню Скрыть все элементы в сборке должна быть открыта опция Пространственные кривые, иначе построение не будет видно на экране (рис. 25). Кинограммы Кинограммы, которые создаются с помощью библиотеки анимации, можно использовать для отрисовки крайних положений механизмов, Рис. 27. Кинограмма механизма рассматриваемых в вузах на курсе «Теоретическая механика». Рассмотрим создание кинограммы на примере узла запрессовки защитной разрезной шайбы в шариковый радиальный подшипник (рис. 26). В меню Анимация → Настройки необходимо включить опцию Кинограмма, задать ориентацию виду и выбрать количество кадров в секунду. Анимация механизма покадрово записывается в папку Кинограмма в отдельные файлы в виде КОМПАС-Фрагмент (рис. 27). В первой части статьи по работе с анимацией в КОМПАС-3D были рассмотрены основные функции библиотеки и приведены примеры визуализации с помощью простейших операций в режиме одной сборки. Кроме того, внимание было уделено работе сопряжений механических связей и их взаимодействию при анимации процесса. С видеопримерами анимации и исходными файлами можно ознакомиться на странице социальной сети «ВКонтакте» vk.com/kompas_ home (папка «Примеры анимации к статье Михаила Панькова, «САПР и графика» № 4'2014»). В следующей части статьи планируется рассмотреть анимацию, затрагивающую работу в подсборках, где требуется использование параметризации объектов и ввод внешних переменных. P.S. В новой версии КОМПАС3D V15 Библиотека анимации стала называться «Приложение Механика: Анимация». новости C3D Labs объявляет о начале поддержки Mac OS геометрическим ядром C3D C3D Labs, дочернее подразделение АСКОН, представляет Mac OS-версию геометрического ядра С3D. Таким образом, ядро, на основе которого независимые разработчики могут создавать CAD/CAM/CAE-системы и приложения, теперь поддерживает три операционные системы: Windows, Linux и Mac OS X. Ранее ядро С3D было портировано на ОС Android, чтобы обеспечить работу мобильного продукта КОМПАС:24 для просмотра 3D-моделей, выпущенного компанией АСКОН в декабре 2013 года. Сегодня, благодаря оперативности разработчиков С3D Labs, учитывающих пожелания своих заказчиков, пользователям ядра C3D обеспечен широкий выбор сред разработки. Геометрическое ядро C3D — ключевой компонент для создания систем проектирования (CAD) и их приложений, расчетных систем (CAE), систем подготовки управляющих программ для станков с ЧПУ (CAM), моделирования технологических процессов. С момента разработки в 1995 году и до 2012-го АСКОН использовал ядро исключительно для собственных нужд как компонент САПР КОМПАС-3D. Два года назад ядро C3D было открыто для лицензирования сторонними разработчиками. Развитием ядра и его продвижением на рынке занимается выделенное подразделение АСКОН — C3D Labs. В настоящий момент пользователями ядра C3D являются российские компании и научные коллективы, разрабатывающие системы автоматизированного проектирования, в том числе НТП «Трубо- 112 Апрель/2014 C3D для Mac OS скомпилировано в среде разработки XCode 5.1 компилятором Clang 3.4 провод», «Базис-Центр», ЛО ЦНИТИ, Центр «ГеоС», Мордовский государственный университет и др.